
Тема: Выбор главного вида детали.
Цели:
· образовательные: ознакомить обучающихся с понятием ассоциативного вида; научить созданию трех стандартных видов по объемному изображению детали в САПР КОМПАС;
· развивающие: формировать интерес к учению; развивать познавательные интересы, творческие способности; прививать исследовательские навыки;
· воспитательные: воспитание активности учащихся; обеспечение сознательного усвоения материала.
Ход занятия.
1. Оргмомент
2. Актуализация знаний
1. Дайте определение формата.
2. Действие какой команды обеспечивает полное изображение заданного формата в окне документа?
3. Новая тема
Чертежи, создаваемые в КОМПАС, могут состоять из нескольких видов.
Вид чертежа — часть графического изображения, характеризующаяся определенным масштабом и положением.
Каждый вид имеет масштаб — коэффициент, автоматически учитывающийся при создании объектов в этом виде. При создании нового чертежа в нем автоматически формируется системный вид с масштабом 1:1.
Параметры системного вида изменить невозможно. Поэтому, если в чертеже требуется создать изображение в масштабе, отличном от 1, необходимо сначала создать новый вид с нужным масштабом. При открытии нового чертежа система автоматически формирует специальный системный вид с нулевым номером.
Возможные состояния видов
Вид может находиться в одном из следующих состояний:
Текущий вид всегда единственный в чертеже. В этом виде можно выполнять любые операции по вводу, редактированию и удалению объектов. Все вновь создаваемые объекты сохраняются именно в текущем виде.
Активными могут быть сразу несколько видов. Элементы активных видов доступны для выполнения операций редактирования и удаления. Все объекты, содержащиеся в активном виде, изображаются на экране одним цветом, установленным для данного вида в диалоге настройки его параметров.
Фоновые виды доступны только для выполнения операций привязки к точкам или объектам. Эти виды нельзя перемещать, а их содержимое недоступно для редактирования.
Если объекты какого-либо вида не должны отрисовываться на экране, следует объявить этот вид погашенным (невидимым).
Можно задать номер для нового вида. По умолчанию система предлагает первый свободный по порядку номер.
Можно задать масштаб нового вида.
Можно задать угол поворота нового вида (в градусах). По умолчанию система предлагает значение угла поворота, равное 0.
Можно ввести имя нового вида, которое в дальнейшем облегчит его поиск и выбор из списка.
Создание нового вида
Чтобы создать в чертеже новый вид, выполните следующие действия.
На Панели свойств появятся элементы управления, которые позволяют задать параметры нового вида.
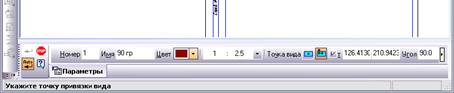
Рис. 1. Установка параметров вида
Созданный новый вид станет текущим. Вид, который был текущим перед этим, вернется в свое прежнее состояние.
Настойки параметров и состояний вида
Чтобы изменить параметры и/или состояние существующего вида, выполните следующие действия.

Рис. 2. Менеджер документа

Рис. 3. Кнопки панели Менеджер документа
Состояния видов можно изменять также, щелкая на значках в полях Списка листов, видов и слоев.
В Менеджере документа появилась возможность копирования слоев и групп слоев между видами. Копирование производится путем «перетаскивания» слоев и групп мышью из одного вида в другой. Для копирования группы слоев необходимо удерживать нажатой клавишу <Ctrl>. Содержимое исходных слоев игнорируется, т.е. в результате копирования получаются пустые слои.
Если в редактируемом фрагменте или виде чертежа создано несколько видов, то при работе требуется оперативно переключаться между ними.
Вы можете сделать нужный вид текущим, а также настроить состояние других видов с помощью Менеджера документа.
Однако существуют более быстрые способы выбора нового текущего вида.
Выберите или введите с клавиатуры номер или название нужного вида в поле Текущий вид на панели Текущее состояние, и он станет текущим.
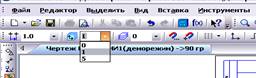
Рис. 4. Выбор текущего вида
Если необходимо изменить первоначальные параметры вида (масштаб, угол поворота и т.д.), вызовите команду Параметры текущего вида… из меню Сервис. Появиться панель свойств. Измените параметры и нажмите кнопку Создать объект на Панели специального управления.
4. Итог занятия.
Материалы на данной страницы взяты из открытых источников либо размещены пользователем в соответствии с договором-офертой сайта. Вы можете сообщить о нарушении.