
МИНИСТЕРСТВО НАУКИ И ВЫСШЕГО ОБРАЗОВАНИЯ РОССИЙСКОЙ ФЕДЕРАЦИИ
КОЛЛЕДЖ ФГБОУ ВО «ЧЕЧЕНСКИЙ ГОСУДАРСТВЕННЫЙ УНИВЕРСИТЕТ»
|
Допущена к защите «___» _________2020 г. Зам. директора по МР _________
|
Защищена с оценкой____________ Председатель ГЭК_____________ _______________________________ (Ф.И.О) |
ВЫПУСКНАЯ КВАЛИФИКАЦИОННАЯ РАБОТА
по профессии: 09.01.03 Мастер по обработке цифровой информации
код профессии наименование
Тема: «Технические характеристики современных компьютеров»
Грозный, 2020
Оглавление
ВВЕДЕНИЕ
ГЛАВА 1. ИСТОРИЯ И КЛАССИФИКАЦИЯ ПЕРСОНАЛЬНОГО КОМПЬЮТЕРА
1.1 История развития персонального компьютера
1.2 Классификация персональных компьютеров
ГЛАВА 2. АРХИТЕКТУРА ПЕРСОНАЛЬНОГО КОМПЬЮТЕРА
2.1 Технические характеристики современного персонального компьютера
2.2 Развитие процессора
ГЛАВА 3. УСТАНОВКА ВЕДЕОКАРТЫ
3.1 Загрузка и установка последней версии драйвера
ЗАКЛЮЧЕИЕ
СПИСОК ИСПОЛЬЗОВАННЫХ ИСТОЧНИКОВ
Актуальность темы. Актуальность данной темы заключается в том, что, не зная общего устройства и основных принципов работы и характеристик компьютера, невозможно подключить и обновить его. Персональные компьютеры (ПК) становятся все более прочно частью нашей жизни и занимают в ней не последнее место. Если еще 15 лет назад их можно было увидеть только в солидных организациях, то сегодня компьютеры есть в каждом магазине, офисе, кафе, библиотеке или квартире.
Сегодня компьютеры в человеческой деятельности используются во многих областях – для учета и создания сложных научных моделей, проектирования и создания музыки, хранения и поиска информации в базах данных, обучения, игр и прослушивания музыки. Вам нужно знать компьютер, уметь им пользоваться. Не каждый человек, работающий на компьютере, может представить себе точный состав ПК. Профессионалы, работающие за пределами компьютерной области, считают важным компонентом своей компетентность знание аппаратного обеспечения персонального компьютера, по крайней мере его основных технических характеристик. Особенно велик интерес к компьютерам среди молодежи, которая широко использует их в своих целях. Современную жизнь практически невозможно представить без компьютеров, и трудно поверить, что не так давно, до начала 70-х годов, компьютеры были доступны очень ограниченному кругу специалистов, и об их использовании ничего не было известно. Но затем наступил 1971 год, когда почти неизвестная компания Intel из американского города Санта-Клара (штат Калифорния) выпустила первый микропроцессор. Это событие радикально изменило ситуацию и с фантастической скоростью превратило компьютер в повседневный рабочий инструмент для десятков миллионов людей. Именно микропроцессору мы обязаны появлением нового класса вычислительной техники - персональных компьютеров. Сейчас ими пользуются все-школьники, студенты, бухгалтеры, ученые, инженеры. Настольные компьютеры решают все больше и больше проблем которые раньше были доступны только машинам, занимавшим целые этажи в научно-исследовательских институтах. Наверное, никогда еще человек не держал в руках инструмент такой колоссальной мощности при таких микроскопических размерах
Целью дипломной работы является изучение технических характеристик современных компьютеров и их основных компонентов.
Задачи работы:
· познакомьтесь с историей создания компьютеров
· изучите основные компоненты ПК
· овладеть их основными свойствами и характеристиками
· рассмотрим технические характеристики современного ПК
В 1833 году кембриджский математик Чарльз Бэббидж (1792-1871) разработал автоматическую машину для всех вычислений под названием "аналитическая". Машина была механической, учет велся с помощью шестеренок. Таким образом, К. Бэббидж заложил первые идеи современного компьютера. Он изобрел эффективный способ сложения чисел по схеме с сквозной передачей, создал новые перфокарты в качестве постоянных носителей данных, предложил принцип функционирования универсального компьютера для вычислений в различных областях, сформулировал принципы условных переходов на основе результатов вычислений и предложил использовать устройства для печати результатов в конце вычислений. Все эти принципы сохранены в современных компьютерах. Английский математик намного опередил свое время, но только 100 лет спустя предложения Чарльза Бэббиджа были полностью реализованы.
Эра механизмов и механических вычислительных машин продолжалась до 1944 года. В то же время появились и другие вычислительные механические машины, но они не оказали фундаментального влияния на развитие вычислительной техники. В 1934-1936 годах немецкому инженеру Конраду Цузе пришла в голову идея создания универсального компьютера с программным управлением и хранением информации в запоминающем устройстве. Он создал машину Z-3, первый компьютер с программным управлением. Из — за несовершенства ламп Цузе долго держался за, реле-а потом почти сразу переключился на транзисторы. Единственным ламповым компьютером его разработки был "Z-22" (1958).
В 1947 году У. Шоркли, Дж. Бардин и У. Бреттейн изобрели принципиально новое электронное устройство – транзистор. Это изобретение было лишено большинства недостатков электронных ламп и позволило сконструировать первый мини-компьютер. Электронные вычислительные технологии обычно делятся на поколения. Смена поколений чаще всего связана с изменением элементной базы компьютеров, с прогрессом электронных технологий. Это всегда приводило к увеличению вычислительной мощности компьютера, то есть скорости и объема памяти. Но это не единственный признак смены поколений. При таких переходах как правило происходили значительные изменения в архитектуре компьютера и расширялся круг задач, изменился способ взаимодействия пользователей с компьютером.
Компьютеры первого поколения. Ламповые машины 50-х годов XX века. Скорость подсчета самых быстрых машин первого поколения достигала до 20 тысяч операций в секунду. Для ввода программ и данных использовались перфокарты. Поскольку внутренняя память этих машин была невелика то он главным образом использовались для инженерных и научных расчетов не связанных с переработкой больших объемов данных. Это были довольно большие сооружения, содержащие тысячи ламп, иногда занимающие сотни квадратных метров, потребляющие сотни киловатт электроэнергии. Программы для таких машин были составлены на основе машинных команд. Это довольно сложная и трудоемкая работа. Программирование в те дни было доступно не многим людям. В 1949 году в США был создан первый полупроводниковый прибор, заменивший электронную лампу. Он назывался "транзистор". Транзистор был быстро внедрен в радиотехнику
Компьютеры второго поколения. Элементная база компьютеров 60-х годов начала переходить от ламп к полупроводниковым элементам. Значительно уменьшились размеры компьютеров, они стали дешевле и доступнее, появилось много алгоритмических языков. В 1963 году Иван Сазерленд разработал программу Notepad, которую можно считать первым коммерческим проектом в области интерактивной компьютерной графики, в 1964 году Дуглас Энгельбарт изобрел первое устройство ручного ввода-манипулятор мыши, а в 1965 году IBM выпустила первый коммерческий графический терминал IBM 2250, созданный специально для дизайнеров автомобильной промышленности
Компьютеры третьего поколения. Компьютеры третьего поколения уже используют интегральные схемы, что привело к радикальному уменьшению размеров, а развитие сетевых технологий и внедрение доступа с удаленных терминалов сделали компьютеры еще более доступными. В начале 60-х годов был изобретен модем, который в 1967 году был значительно усовершенствован Джоном Но из Стэнфордского исследовательского института, а в 1970 году под руководством уже упомянутого изобретателя мыши Энгельбарта отмечается первое масштабное внедрение электронной почты. Это был первый многооконный пользовательский интерфейс, и в 1969 году Алан Кей разработал первый графический пользовательский интерфейс в лаборатории Xerox в Пало-Альто разработал первый графический интерфейс.
Компьютеры четвертого поколения. Начало 70-х годов характеризуется поистине революционными преобразованиями в элементной базе компьютеров: в 1971 году по заказу производителя калькуляторов Busicom корпорация Intel разработала первый коммерчески доступный микропроцессор Intel 4004, который открыл эру микропроцессоров и микрокомпьютеров. Появление первого цифрового микрокомпьютера 816, доступного для личного пользования, относится к 1972 году. Но сначала, в 1975 году, в продажу поступил первый серийный персональный компьютер Altair 8800, в котором есть все необходимое, и даже был оснащен интерпретатором алгоритмического языка BASIC. Как вы знаете, этот переводчик был написан Биллом Гейтсом и Полом Алленом, поэтому 5 сентября 1975 года с тех пор считается официальным днем рождения Microsoft. В 1976 году началась разработка реализации цветной растровой
графики, и появились первые интегрированные текстовые и графические дисплеи.
Компьютеры пятого поколения. Компьютеры пятого поколения отличаются от предыдущей основной картины широкими коммуникационными возможностями и повышенной интеграцией полупроводников компонентной базы. В 1986 году магистральная сеть NSFNET объединила пять суперкомпьютерных центров, предоставив широкому кругу исследователей доступ к мощным вычислительным ресурсам. В 2007 году Apple представила iPhone. В июне 2010 года список самых мощных суперкомпьютеров возглавил американский Cray Jaguar, за которым с небольшим отставанием следуют китайские туманности. Оба этих высокопроизводительных суперкомпьютера могут выполнять более одного триллиона вычислений в секунду. А в 2011 году Китай запустил вдвое более мощный суперкомпьютер Tianhe-1. А в Японии они создали систему под лаконичным названием K computer. Эта система показала в три раза более высокую производительность по сравнению с китайской Tianhe.
Все компьютеры можно разделить на несколько категорий:
· Базовые настольные ПК — универсальные настольные ПК;
· мобильные компьютеры — карманные (ручные) и блокнотные, или планшетные, ПК (ноутбуки), а также носимые (надеваемые) компьютеры и телефоны-компьютеры;
· Специализированные ПК — сетевые компьютеры, рабочие станции и серверы высокого уровня;
· суперкомпьютерные системы.
Каждой категории компьютеров соответствует своя специфичная программно-аппаратная инфраструктура.
1.Универсальные настольные ПК. Стандартный настольный персональный компьютер состоит из системного блока, монитора, клавиатуры и мыши. Наиболее важной частью компьютера является системный блок, содержащий процессор и оперативную память (memory), сердце и мозг компьютера, жесткий диск или жесткий диск (HDD-жесткий диск), диск (FDD-дисковод гибких дисков), CD — ROM и несколько портов (COM, LTP, USB — порт)-столы, оснащенные разъемами для подключения дополнительных устройств к компьютеру: для печати-принтер, для связи с другими компьютерами, модемы, для вставки изображений в компьютер-сканер и некоторые другие устройства.

Рисунок.1- Настольный ПК
2.Блокнотные компьютеры. Стандартный настольный персональный компьютер состоит из системного блока, монитора, клавиатуры и мыши. Наиболее важной частью компьютера является системный блок, содержащий процессор и оперативную память (memory), сердце и мозг компьютера, жесткий диск или жесткий диск (HDD-жесткий диск), диск (FDD-дисковод гибких дисков), CD — ROM и несколько портов (COM, LTP, USB — порт)-столы, оснащенные разъемами для подключения дополнительных устройств к компьютеру: для печати-принтер, для связи с другими компьютерами, модемы, для вставки изображений в компьютер-сканер и некоторые другие устройства.

![]()
![]()
Рисунок.2-Блокнотный (планшетный) ПК
3.Карманные персональные компьютеры. Карманный компьютер имеет размер электронного ноутбука и вес около 300 г. это удобная операционная система для работы с полноценными программами-текстовым процессором, настольным редактором, играми, базами данных и коммерческой графикой. Компьютеры оснащены монохромным или цветным ЖК-дисплеем. Наиболее распространенными ноутбуками на сегодняшний день являются ноутбуки семейства palm. Данные вводятся в КПК с помощью пера (ручки).

Рисунок.3-Карманный ПК
4.Компьютеры-телефоны. 2001 по внешнему виду устройства, сочетающего в себе функции телефона и КПК. Первым встроенным устройством стал смартфон Qualcomm PdQ (ныне Cuosega). Смартфон человека-это новая эра устройств, предназначенных для того, чтобы избавить пользователя от необходимости носить с собой два устройства одновременно: мобильный телефон и карманный компьютер.

Рисунок.4-Компьютер-телефоны
5.Носимые персональные компьютеры. Сфера применения NPC очень широка. Они могут эффективно использоваться широким кругом специалистов, таких как спасатели экстренных и экстренных служб, официанты в ресторанах быстрого питания. Будут полезны НПС в операциях, инвентаризации, сделках с недвижимостью, в страховом бизнесе, строительстве, геодезии, медицине, обучении в реальных условиях и т.д. В Японии был создан самый маленький носимый персональный компьютер . Корпорация Seiko Instruments выпустила две модели NPC под названием Ruputer MP 110 и RuputerPro MP 120. Внешне оба устройства напоминают советские электронные часы, изготовленные в середине восьмидесятых годов двадцатого века-они очень толстые и необычно громоздкие на вид для японцев.

Рисунок.5-Носимые ПК
6.Специализированные ПК. Специализированные компьютеры включают сетевые компьютеры, рабочие станции и серверы высокого уровня. Сетевые компьютеры, предлагаемые Sun, Oracle и IBM, не имеют локальной дисковой памяти и поэтому полагаются на сеть и серверы. Управляемая компьютерная сеть и сервер приложений со специальной операционной системой отличаются от Windows, но вы можете запускать приложения Windows.

Рисунок.6-Специализированные ПК
7.Суперкомпьютеры. Среди областей применения суперкомпьютеров-атомная и ядерная физика, метеорология, сейсмология и математическое моделирование. Основным ядром суперкомпьютера является мощный вычислительный комплекс, объединяющий до 12 двухпроцессорных серверов на базе новейших моделей Intel Pentium. Может работать независимо или как часть общей системы. Оперативная память для такого комплекса составляет 7 ГБ, а общее дисковое пространство-более 200 ГБ. Только три страны могут производить такие машины-США, Япония и Россия. Среди пятисот самых мощных суперкомпьютеров в мире 52% принадлежит IBM. Шесть из первой десятки также являются разработками IBM. Кто занимает первое место? Конечно, система IBM Blue Gene / L в Национальной лаборатории Лоуренса Ливермора в Америке, заполненная 136,8 терафлопсами.

Рисунок.7-Суперкомпьютеры
На данный момент IBM Blue Gene/L - самый мощный компьютер, построенный на Земле.
Основные технические характеристики компьютера в целом заключаются в следующем:
Производительность (скорость) ПК -способность компьютера обрабатывать большие объемы информации. Он определяется скоростью процессора, объемом оперативной памяти и скоростью доступа к ней (например, Pentium III обрабатывает информацию со скоростью сотен миллионов операций в секунду) Производительность процессора (скорость) - количество элементарных операций, выполняемых за 1 секунду.
Тактовая частота процессора (тактовая частота) - это количество тактов процессора в секунду, а тактовый цикл-это интервал времени (микросекунды), в течение которого выполняется элементарная операция (например, сложение). Таким образом, тактовая частота-это количество импульсов, генерируемых в секунду, которые синхронизируют работу узлов компьютера. Именно PM определяет скорость работы компьютера ПМ устанавливается специальной микросхемой "генератор тактовой частоты", которая генерирует периодические импульсы. При выполнении процессором каждого операции присваивается определенное количество тактов. Частота 1 МГц = 1 миллион тактов в 1 секунду. Превышение порога тактовой частоты приводит к ошибкам процессора и т.д. устройств. Поэтому существуют фиксированные значения тактовых частот для каждого типа процессора, например: 2,8; 3,0 ГГц и так далее.
Разрядность процессора - максимальная длина (количество бит) двоичного кода, которая может быть обработана и передана процессором в целом. Разрядность связана с размером специальных ячеек памяти-регистров. Регистр 1 байт (8 бит) называется восьми битным регистром, регистр 2 байта называется 16-битным регистром и так далее. Высокопроизводительные компьютеры имеют 8-байтовые регистры (64 бита). Другими словами, битовая глубина-это ширина канала передачи данных. Битовую глубину можно сравнить с шириной шоссе, по которому движется поток автомобилей. Если она узкая, поток машин растянется, и потребуется много времени. Разрядность зависит от типа процессора и материнской платы. Например, первый микропроцессор INTEL 8008 имел разрядность 4 бита, а процессор PENTIUM-32 бита.
Время доступа - скорость работы операционных модулей, это период времени, необходимый для считывания минимальных порций информации из ячеек памяти или записи в память.
Объем оперативной памяти-это определяет возможность запуска определенных программ на компьютере. Информация, которая в настоящее время обрабатывается, хранится в оперативной памяти. Его объем должен быть достаточным для этого. Если это не так, соответствующие программы не смогут быть запущены на этой машине. Поэтому при описании программ они всегда указывают, какой объем оперативной памяти должен быть для запуска этой программы. В первых ПК IBM PC (1981) максимальный объем оперативной памяти был установлен на уровне 640 КБ. Считалось, что это много и больше никогда не понадобится.
Кэш-память-для ускорения доступа к оперативной памяти на высокоскоростных компьютерах используется специальная кэш-память, которая расположена как бы " между микропроцессором и оперативной памятью и хранит копии наиболее часто используемых разделов оперативной памяти.
Плотность записи - количество информации, записанной на единицу длины дорожки (бит / мм) Также немаловажным техническим аспектом является качество и современность периферийных устройств.
Периферийное устройство - устройство, входящее в состав внешнего оборудования персонального компьютера, обеспечивающее ввод/вывод данных, организацию промежуточного и долгосрочного хранения данных.
Функциональные классы периферийных устройств:
1. ПУ, предназначенный для связи с пользователем. К ним относятся различные устройства ввода (клавиатуры, сканеры, а также манипуляторы-мыши, трекболы и джойстики), устройства вывода (мониторы, индикаторы, принтеры, плоттеры и т.д.) и интерактивные устройства (терминалы, ЖК-планшеты.
2. Устройство хранения данных (жесткий диск, дисководы, стримеры, оптический диск, флэш-память и т. Д.)
3. Устройство связи с объектом управления (АЦП, ЦАП, датчики, цифровые контроллеры, реле и др.)
4. Средства связи на больших расстояниях (телекоммуникации) (модемы, сетевые адаптеры).
Клавиатура. Основным устройством для ввода информации в компьютер является клавиатура, представляющая собой набор механических датчиков, которые воспринимают давление на клавиши и так или иначе замыкают определенную электрическую цепь. В настоящее время распространены два типа клавиатур: с механическими или с мембранными переключателями. В первом случае датчик представляет собой традиционный механизм с контактами из специального сплава. Во втором случае переключатель состоит из двух мембран: верхней - активной, нижней - пассивной, разделенных третьей мембраной-прокладкой. Как правило, внутри корпуса любой клавиатуры, помимо датчиков клавиш, имеются электронные схемы декодирования и микроконтроллер. Обмен информацией между клавиатурой и системной платой осуществляется через специальный последовательный интерфейс в 11-битных блоках. Основной принцип работы клавиатуры заключается в сканировании ключевых переключателей. Закрытие и открытие любого из этих переключателей соответствует уникальному цифровому коду-коду сканирования. Когда клавиша отпущена, клавиатура IBM PC AT предваряет код сканирования кодом F016. Когда контроллер клавиатуры регистрирует нажатие или отпускание клавиши, он инициирует аппаратное прерывание IRQ1. Если в клавиатурах компьютеров, таких как IBM PC XT, передача данных может осуществляться только в одном направлении, то в клавиатурах, таких как IBM PC AT, такая связь уже возможна в двух направлениях, т. е. клавиатура может принимать специальные команды (установка параметров задержки автоматического повтора и частоты автоматического повтора).
Мышь. Первая компьютерная мышь была создана Дугласом Энгельгардтом в 1963 году в Стэндфордском исследовательском центре. Распространение мыши было связано с растущей популярностью программных систем с графическим пользовательским интерфейсом. Мышь позволяет удобно манипулировать объектами, которые широко используются в графических пакетах, такими как окна, меню, кнопки, значки и т. Д. Первая мышь при движении вращала два колеса, которые были соединены с осями переменных резисторов. Перемещение курсора такой мыши было вызвано изменением сопротивления переменных резисторов. Большинство современных мышей имеют оптико-механическую конструкцию. С поверхностью по которой перемещается мышь, соприкасается тяжелый прорезиненный шар относительно большого диаметра. Когда вы перемещаете мышь, этот шар может вращать два перпендикулярных ролика, прижатых к нему. Ось вращения одного из роликов вертикальная, а другого-горизонтальная. На оси роликов установлены датчики, представляющие собой диски с прорезями, по разные стороны которых расположены оптроны "светодиод-фотодиод". Порядок, в котором освещаются фоточувствительные элементы одной оси, определяет направление движения мыши, а частота импульсов, исходящих от них, определяет скорость. Еще одним популярным дизайном мыши является полностью оптический дизайн. С помощью светодиода и системы линз, фокусирующих его свет, под мышкой подсвечивается участок поверхности. Свет, отраженный от этой поверхности, в свою очередь, собирается другой линзой и падает на приемный датчик чипа процессора обработки изображений. Этот чип делает снимки поверхности под мышью с высокой частотой и обрабатывает их. На основании анализа череды последовательных снимков, представляющих собой квадратную матрицу из пикселей разной яркости, интегрированный DSP-процессор высчитывает результирующие показатели, свидетельствующие о направлении перемещения мыши вдоль осей Х и Y, и передает результаты своей работы на периферийный интерфейс. Основные характеристики, обеспечивающие надежность работы оптических мышей, определяются техническими параметрами применяемых сенсоров.
Монитор(дисплей) -
устройство для визуализации текстовой или графической информации без ее
длительной фиксации. В зависимости от типа отображаемой информации мониторы
делятся на буквенно-цифровые (в настоящее время не используемые) и графические.
По способу формирования изображения графические дисплеи делятся на векторные
(не используемые в ПК) и растровые. В векторном дисплее изображение строится из
элементарных сегментов векторов (в случае ЭЛТ электронный луч непрерывно
"рисует" контур изображения, собирая его из этих векторов). В
растровых дисплеях изображение получается с помощью матрицы точек (в случае
ЭЛТ-электронные лучи бегут по линиям экрана, выделяя нужные точки своим
цветом). Наиболее широко используемые мониторы основаны на электронно-лучевых
трубках (ЭЛТ) и жидкокристаллических (ЖК).
Работа
жидкокристаллических мониторов основана на свойстве определенных веществ
проявлять анизотропию в жидком ("жидком") состоянии. Первый
ЖК-монитор был продемонстрирован американской компанией RCA в 1966 году. Для
изготовления ЖК-мониторов используются так называемые нематические кристаллы,
молекулы которых имеют форму палочек или удлиненных пластин. В отсутствие
электрического поля молекулы этого вещества образуют закрученные спирали
(обычно 90). В результате такой ориентации молекул плоскость поляризации
проходящего света вращается. При подаче напряжения на прозрачные электроды
спираль молекул выпрямляется (они ориентированы вдоль поля), при этом вращения
плоскости поляризации проходящего света не происходит. Используя
соответствующим образом ориентированный пленочный поляризатор, можно добиться
того, что в первом случае жидкокристаллический элемент пропускает проходящий
свет, а во втором - нет.
Таким образом, каждая точка изображения на ЖК-мониторе является соответствующим элементом TSTN8, а весь экран представляет собой матрицу этих элементов. Для обращения к элементам ЖК-дисплея можно использовать два метода: прямой (пассивный) и косвенный (активный). При прямой адресации элементов каждая выбранная точка изображения активируется путем подачи напряжения на соответствующий проводник-электрод для строки (общий для всей строки) и на проводник-электрод для столбца (общий для всей колонки). Матрицы с пассивным управлением ("пассивные матрицы") имеют недостаточную контрастность изображения, поскольку электрическое поле возникает не только на пересечении адресных проводников, но и вдоль всего пути распространения тока. Эта проблема решается с помощью так называемых активных матриц, когда каждая точка изображения управляется собственным независимым электронным переключателем (обычно TFT)
игры.
Тогда, скорее всего, можно сказать, что чем современнее и лучше подготовлено периферийное устройство ввода и вывода, тем более вероятной и более четкой станет связь между пользователем и компьютером. Если, например, для офисного сотрудника действие клавиатуры или мыши не играет особой роли, то для, например, "геймера", игрока в видеоигры эти характеристики актуальны, так как ПУ будет реагировать на команду пользователя и передавать ее на компьютер, что будет более вероятным, чем любой другой результат.
Процессор (от англ. «to process» — «обрабатывать») — это программа или устройство, предназначенные для обработки чего-либо. Является центральным вычислительным элементом любого компьютера, управляет всеми остальными его элементами. Современный микропроцессор — это прямоугольная пластинка из кристаллического кремния. На ее маленькой площади расположены схемы (транзисторы). Пластинка находится в керамическом или пластмассовом корпусе, к которому она подсоединяется посредством золотых проводков. Благодаря такой конструкции процессор легко и надежно подсоединяется к системной плате ПК.

Рисунок.1-Процессор
История развития производства процессоров полностью соответствует истории развития технологии производства прочих электронных компонентов и схем.
Первым этапом, затронувшим период с 40-х по конец 50-х годов, было создание процессоров с использованием электромеханических реле, ферритовых сердечников (устройств памяти) и вакуумных ламп. Они устанавливались в специальные разъёмы на модулях, собранных в стойки. Большое количество таких стоек, соединённых проводниками, в сумме представляли процессор. Отличительной особенностью была низкая надёжность, низкое быстродействие и большое тепловыделение.
Вторым этапом, с середины 50-х до середины 60-х, стало внедрение транзисторов. Транзисторы монтировались уже на близкие к современным по виду платам, устанавливаемым в стойки. Как и ранее, в среднем процессор состоял из нескольких таких стоек. Возросло быстродействие, повысилась надёжность, уменьшилось энергопотребление.
Третьим этапом, наступившим в середине 60-х годов, стало использование микросхем. Первоначально использовались микросхемы низкой степени интеграции, содержащие простые транзисторные и резисторные сборки, затем по мере развития технологии стали использоваться микросхемы, реализующие отдельные элементы цифровой схемотехники (сначала элементарные ключи и логические элементы, затем более сложные элементы — элементарные регистры, счётчики, сумматоры), позднее появились микросхемы, содержащие функциональные блоки процессора — микропрограммное устройство, арифметико-логическое устройство, регистры, устройства работы с шинами данных и команд.
Четвёртым этапом, в начале 70-х годов, стало создание, благодаря прорыву в технологии создания БИС и СБИС (больших и сверхбольших интегральных схем, соответственно), микропроцессора — микросхемы, на кристалле которой физически были расположены все основные элементы и блоки процессора. Фирма Intel в 1971 году создала первый в мире 4-х разрядный микропроцессор 4004, предназначенный для использования в микрокалькуляторах. Постепенно практически все процессоры стали выпускаться в формате микропроцессоров. Исключением долгое время оставались только малосерийные процессоры, аппаратно оптимизированные для решения специальных задач (например суперкомпьютеры или процессоры для решения ряда военных задач), либо процессоры, к которым предъявлялись особые требования по надёжности, быстродействию или защите от электромагнитных импульсов и ионизирующей радиации. Постепенно, с удешевлением и распространением современных технологий, эти процессоры также начинают изготавливаться в формате микропроцессора. Сейчас слова микропроцессор и процессор практически стали синонимами, но тогда это было не так, потому что обычные (большие) и микропроцессорные ЭВМ мирно сосуществовали ещё по крайней мере 10-15 лет, и только в начале 1980-х годов микропроцессоры вытеснили своих старших собратьев. Тем не менее, центральные процессорные устройства некоторых суперкомпьютеров даже сегодня представляют собой сложные комплексы, построенные на основе микросхем большой и сверхбольшой степени интеграции. Надо сказать, что переход к микропроцессорам позволил потом создать персональные компьютеры, которые теперь проникли почти в каждый дом.
Первым общедоступным микропроцессором был
4-разрядный Intel 4004, представленный 15 ноября 1971 года корпорацией Intel.
Он содержал 2300 транзисторов, работал на тактовой частоте 92,6 кГц[1] и стоил
300 долл.
Далее его сменили 8-разрядный Intel 8080 и 16-разрядный 8086, заложившие основы
архитектуры всех современных настольных процессоров. Из-за распространённости
8-разрядных модулей памяти был выпущен дешевый 8088, упрощенная версия 8086, с
8-разрядной шиной памяти. Затем проследовала его модификация 80186. В процессоре
80286 появился защищённый режим с 24-битной адресацией, позволявший
использовать до 16 Мб памяти. Процессор Intel 80386 появился в 1985 году и
привнёс улучшенный защищённый режим, 32-битную адресацию, позволившую
использовать до 4 Гб оперативной памяти и поддержку механизма виртуальной
памяти. Эта линейка процессоров построена на регистровой вычислительной модели.
Параллельно развиваются микропроцессоры, взявшие за основу стековую
вычислительную модель.
За годы существования микропроцессоров было разработано множество различных их архитектур. Многие из них (в дополненном и усовершенствованном виде) используются и поныне. Например, Intel x86, резвившаяся вначале в 32-битную IA-32, а позже в 64-битную x86-64 (которая у Intel называется EM64T). Процессоры архитектуры x86 вначале использовались только в персональных компьютерах компании IBM (IBM PC), но в настоящее время всё более активно используются во всех областях компьютерной индустрии, от суперкомпьютеров до встраиваемых решений. Также можно перечислить такие архитектуры как Alpha, POWER, SPARC, PA-RISC, M
В современных компьютерах процессоры выполнены в виде компактного модуля (размерами около 5×5×0,3 см), вставляющегося в ZIF-сокет. Большая часть современных процессоров реализована в виде одного полупроводникового кристалла, содержащего миллионы, а с недавнего времени даже миллиарды транзисторов.
Основные характеристики процессоров и ЭВМ
1. Характеристики ЭВМ:
· Быстродействие – количество операций в секунду.
· Ёмкость (объём памяти) – предельное количество информации.
· Точность вычислений – количество разрядов, используемых для представления одного числа.
· Система команд – перечень команд, которые способен выполнить процессор.
· Надёжность
2. Характеристики процессора:
· Тактовая частота
· Производительность
· Энергопотребление
· Нормы литографического процесса
· Архитектура
В большинстве своем, драйвер – это компьютерная программа, с помощью которой операционная система получает доступ к аппаратному обеспечению всевозможных устройств, после чего имеет возможность их использовать по своему назначению. В общем случае, для использования большинства внутренних (комплектующие) или внешних (периферия) компьютерных устройств, будет необходим драйвер.
Таким образом, практически каждый пользователь в процессе эксплуатации компьютера, так или иначе, вынужден сталкиваться с установкой драйверов в свою систему. Например, вы купили новый принтер, принесли его домой и подключили к компьютеру. Несмотря на то, что Windows вполне вероятно определит его подключение и покажет название устройства, печать на нем будет невозможна, до тех пор, пока вы не установите драйвер, идущий с ним в комплекте.
Тоже самое придется проделать и в случае подключения сканера, фотоаппарата или цифровой видеокамеры, веб-камеры, мобильного телефона, различных манипуляторов и джойстиков, а также множества других разнообразных внешних устройств, имеющих возможность совместной работы с вашим ПК. Да и в случае приобретения и установки в ваш системный блок таких комплектующих как: видео или звуковая карта, проводная или беспроводная сетевая плата, всевозможных видов контроллеров и прочих плат расширения, без драйверов не обойтись.
Конечно, внутри вашего компьютера находится огромное количество различных электронных компонентов и микросхем, которые так же определяются операционной системой, как независимые устройства.
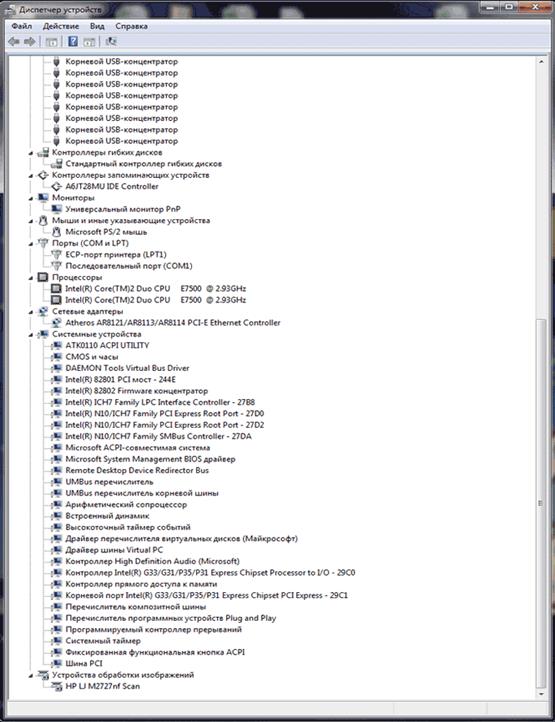
На этом рисунке, вы можете видеть лишь небольшую часть устройств, обнаруженных Windows и представьте себе, что для корректной работы каждого из них требуется установка драйвера. Наверное, здесь возникает закономерный вопрос: «И что, пользователь должен самостоятельно устанавливать программное обеспечение для всех этих устройств?». К счастью это не так. На самом деле, в дистрибутив любой операционной системы всегда входит библиотека с драйверами, которые в случае необходимости устанавливаются вместе с ней. Во время инсталляции, ОС сканирует ваш компьютер на предмет установленных устройств и проверяет в своей библиотеке наличие подходящих драйверов. Если таковые находится, то их установка происходит в автоматическом режиме.
Вообще, если система в своем дистрибутиве не имела бы базовый набор драйверов, то и сама ее установка на компьютер была бы невозможна. Например, именно поэтому любая инсталляция Windows начинается именно с распаковки базового программного обеспечения для основных компонентов ПК.
Как правило, необходимые драйверы поставляются вместе с оборудованием на компакт-диске. Покупаете ли вы настольный компьютер или ноутбук, внешнее периферийное устройство или внутренние комплектующие, всегда проверяйте в комплекте наличие диска с драйверами. Конечно, не всем отдельно продающимся устройствам, требуется установка драйверов. Например, мониторам, оперативной памяти, жестким дискам, оптическим приводам, клавиатурам, мышам и некоторым другим компьютерным компонентам для нормальной работы в системе установка специального программного обеспечения не потребуется, но, если вы в этом точно не уверены, уточнить этот момент у продавца будет не лишним. Так же, на дисках, идущих в комплекте с оборудованием, могут находиться полезные программы и утилиты, облегчающие работу с этим устройством и расширяющие его возможности, что позволить добиться от него максимальной функциональности.
Если по каким-либо причинам, носитель с драйверами был утерян, то самые свежие их версии практически всегда можно найти в интернете, скачав с сайта производителя оборудования в соответствующем разделе. Правда, чтобы получить нужный драйвер, потребуются некоторые определенные знания параметров и характеристик устройства, для которого они ищутся, что может поставить в тупик неискушенного пользователя. Что бы избежать таких недоразумений, старайтесь не терять диски с драйверами, которые шли в комплекте с устройством. Даже если на них будут находиться безнадежно устаревшие версии программ, это все равно лучше, чем ничего.
Установка или переустановка операционной системы на настольном ПК (системный блок). Можно сказать, что это самый тяжелый случай. Несмотря на то, что сам дистрибутив ОС может иметь внушительную библиотеку драйверов, шансы, что в ней найдется все необходимое для устройств вашего компьютера, очень невелики. Особенно это касается компонентов, которые были выпущены позже, чем сама система. В Windows, проверить неопознанные компоненты можно открыв окно «Диспетчера устройств»:
В Windows XP нажмите «Пуск» и выберите пункт «Панель управления». В панели управления щелкните два раза левой кнопкой мыши на значке «Система». В открывшемся окне сверху выберите закладку «Оборудование», а в ней «Диспетчер устройств».
В Windows Vista, 7 нажмите «Пуск» и выберите пункт «Панель управления». В панели управления щелкните два раза левой кнопкой мыши на значке «Диспетчер устройств»

Если напротив каких-либо устройств обнаружатся желтые восклицательные или вопросительные знаки, то для них требуется обязательная установка драйверов.
Так же, не следует забывать о том, что драйверы, находящиеся в дистрибутиве ОС, со временем безнадежно устаревают, т. к. производители компьютерного оборудования постоянно совершенствуют программное обеспечение для своих продуктов, устраняя при этом всевозможные ошибки и недочеты. Как правило, установка последних версий драйверов положительно сказывается не только на работе целевого устройства, но и системы в целом.
Поэтому, после установки новой операционной системы, для внутренних компонентов компьютера, рекомендуется установить самые последние версии драйверов, которые можно скачать с сайтов производителей. Если процесс поиска свежих версий затруднен, тогда самое время приготовить диски, шедшие в комплекте с оборудованием.
Установку драйверов всегда рекомендуется начинать с программного обеспечения для чипсета (chipset), так как он объединяет практически все важнейшие системные устройства и компоненты компьютера. Затем, как правило, устанавливается видеодрайвер (Video). ПО для оставшихся устройств: звуковой карты (Sound), проводного/беспроводного сетевого интерфейса (LAN/Wireless) и других всевозможных контроллеров и плат расширения, можно устанавливать в произвольном порядке.
После завершения установки драйверов всех внутренних устройств, обязательно в «Диспетчере устройств» проверьте отсутствие вопросительных или восклицательных знаков напротив каких-либо компонентов. Если все в порядке, то можно начинать установку программного обеспечения для периферии (сканеры, принтеры, веб-камеры и прочее).
Установка или переустановка операционной системы на ноутбук. Как правило, большинство ноутбуков продаются с уже предустановленной операционной системой, которая содержит все необходимые для него драйверы. Если же вам по каким-то причинам вздумается переустановить систему и вернуть ноутбук к заводским настройкам, то в подавляющем большинстве случаев для этой цели на нем есть специальный закрытый раздел, содержащий дистрибутив с ОС и всем необходимым программным обеспечением. Пользователю лишь нужно запустить процесс установки (каким образом, указано в инструкции к устройству) и дождаться его окончания.
Но нередки такие случаи, когда ноутбук приобретается без операционной системы или вы, решили установить ОС, отличную от той, с которой он продавался. В такой ситуации вам не только придется устанавливать драйвера самостоятельно, но и в любом случае их скачивать с сайта производителя, так как никаких дисков с драйверами у вас на руках не будет, что в свою очередь может сильно усложнить жизнь для неопытных пользователей. Еще одним неприятным моментом для новичков может стать тот факт, что ноутбуки, как правило, имеют множество специфических дополнительных устройств, которые потребуют не только установки дополнительных драйверов, но и специальных программ для них.
Обязательно, перед началом установки выбранной вами операционной системы, убедитесь, что на сайте производителя для нее вообще существует программное обеспечение или если существует, то в полном объеме. Не редки случаи, когда для некоторых моделей ноутбуков, поддержка той или иной операционной системы не осуществляется разработчиками. В таком случае, набор драйверов и программ может оказаться неполным, что сильно снизит функциональность и стабильность работы мобильного устройства. Единственным выходом из такой ситуации - установка драйверов от энтузиастов или похожих устройств, но как вы понимаете без каких-либо гарантий корректной работы.
Подключение или установка нового устройства. В процессе эксплуатации компьютера, со временем, вы можете расширять его возможности, приобретая к нему дополнительное периферийное оборудование или даже произвести улучшение внутренней начинки. В большинстве случаев, после установки или подключения нового оборудования, для его нормальной работоспособности, понадобиться установка драйвера.
Установка более свежих версий драйверов взамен существующих. Как уже отмечалось выше, производители оборудования стараются постоянно усовершенствовать программное обеспечение для своих устройств, не только исправляя различные возможные ошибки, но и оптимизируя его для работы в различных операционных системах. В свою очередь это улучшает стабильность работы компонентов компьютера, а в некоторых случаях, расширяет их функциональные возможности и увеличивает производительность.
Одним из самых ярких примеров полезности обновления драйверов, является случай с видеокартами, производители которых денно и нощно оптимизируют свое программное обеспечения не только с целью увеличения производительности своей продукции в новых играх, но и устранения всевозможных ошибок при работе. Таким образом, своевременное обновление драйвера для своего видеоадаптера, поможет вам избежать неприятных моментов, связанных с возможными «багами» или вылетами во время игрового процесса и возможно несколько, увеличит производительность устройства в определенных приложениях.
Вообще, «кривые» драйвера могут очень негативно повлиять на работу любого компонента компьютера, вызывая устойчивую неприязнь пользователя от бесконечных «глюков» и проблем во время работы. Как правило, неопытные пользователи, все эти неприятности списывают на возможный производственный брак в устройстве, пытаясь решить возникшие проблемы обращением в гарантийный отдел. Но во многих случаях достаточно лишь обновить или переустановить драйвер, чтобы нормализовать работу устройства.
Теперь, наверное, вы уже понимаете, что процесс установки драйвера в операционную систему – это неотъемлемая часть эксплуатации компьютера и если у вас нет квалифицированного помощника, то самое время перейти к практической части, где мы рассмотрим, как же эти самые драйвера устанавливать.
Установка драйверов
Для упрощения восприятия понимания процесса установки драйверов, разобьём его на две части. Первая – это запуск установки (до появления окна инсталлятора драйвера), а вторая – непосредственно сама установка.
Рассмотрим три основные ситуации, из которых наиболее вероятно, вам придется запускать установку драйвера.
Установка с диска
Случай первый - установка драйвера с диска. В этом методе нет ничего сложного, разве, что только необходимо правильно выбрать нужный диск. После его установки в оптический привод, если у вас включена опция автозапуска, перед вами откроется окно, в котором необходимо выбрать файл для запуска. Как правило, он называется «…autorun.exe» или «…setup.exe» и имеет фирменную иконку производителя. Если такое окно не откроется автоматически, то просто откройте через проводник (или иконку «Мой компьютер») корневой каталог диска, найдите там файл с указанным выше названием (или похожим на него) и запустите его двойным кликом мыши.
Большинство разработчиков стараются облегчить жизнь рядовым пользователям и поэтому снабжают свои установщики драйверов красочными, и в принципе понятными графическими оболочками. Например, вот так выглядит интерфейс с установочного диска от материнской платы фирмы MSI.
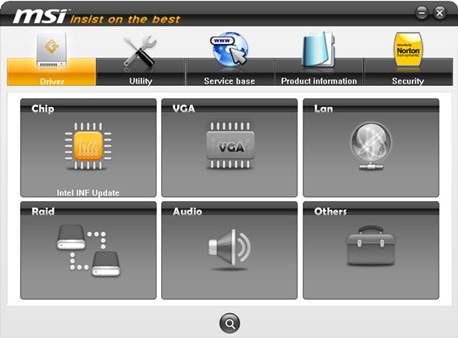
Сверху выбрана закладка для драйверов, а посередине, отображены окошки с названиями устройств, содержащихся на системной плате (чипсет, встроенное видео, проводной сетевой интерфейс, массив RAID, аудио карта и прочие), нажав на которые можно последовательно запустить установку драйверов соответствующих устройств. Как видите, все просто.
А вот так, например, выглядит окно запуска установки драйверов для видеокарты.

Здесь для запуска инсталляции, достаточно нажать на опцию «Install Drivers».
Установка из архива или файла
Случай второй – установка драйверов из скаченных файлов с сайта производителя. Как правило, для того, чтобы такие файлы занимали как можно меньше места на сервере, а пользователи их могли скачать быстрее, их размер уменьшают с помощью архивации. Поэтому, прежде чем начать установку драйвера из такого файла, необходимо сначала его разархивировать.
Правда и здесь, разработчики программного обеспечения постарались облегчить учесть неопытных пользователей. Попробуйте два раза кликнуть мышью на таком файле, и скорее всего, процесс разархивации начнется автоматически. Вам лишь останется указать папку, в которую будет распакован выбранный файл с драйвером. Лучше не распаковывать такие файлы куда попало, а заранее создать для них папку на жестком диске с говорящим названием, например, «Drivers». Во-первых, таковых может оказаться несколько, а во-вторых, они вам могут пригодиться в будущем, а это значительно облегчит вам их поиск на компьютере.
Здесь хотелось бы дать и еще один совет. В тот момент, когда происходит выбор папки для распаковки файлов, вы можете без особого труда переименовать и сам файл. Зачем? Вот живой пример.


На картинке слева вы видите, как назывались скаченные файлы драйверов для ноутбука Toshiba. Что-нибудь понятно? Хорошо если вы скачали их только что, и помните, какие из них для каких устройств. Ну, или вам нужно установить полный комплект драйверов и в таком случае вы можете просто запускать все файлы по очереди. А если через месяц, другой, вам понадобится переустановить драйвер звуковой карты? Правильно, придется его искать и качать заново, потому что отыскать его в таком списке не получится. Именно поэтому, не стоит лениться, и старайтесь называть файлы говорящими именами, как это сделано на правой картинке, что бы потом все было предельно понятно.
После окончания распаковки архивов во многих случаях процесс установки драйвера начинается автоматически. Если же этого не произошло, и вы воспользовались предыдущими советами, то найти папку с распакованными драйверами на вашем компьютере и запустить их установку непосредственно из нее, вам не составит труда. Для этого достаточно произвести двойной щелчок мыши на выбранном файле.
В первых двух случаях после запуска установки начнется непосредственный процесс инсталляции ПО в операционную систему. Вообще в нынешнее время, практически любое программное обеспечение, в том числе и драйверы для устройств, имеют установщики с графическим интерфейсом. Сам процесс установки, в независимости от инсталлируемого ПО происходит приблизительно по одной схеме. Как правило, перед пользователем возникают окна, ознакомившись с содержимым которых, необходимо сделать какой-либо выбор для продолжения установки. После принятия всевозможных лицензионных соглашений и выбора начальных настроек начнется сам процесс интеграции приложения в операционную систему. Последним шагом, как правило, является перезагрузка системы. Давайте посмотрим, как это происходит на примере быстрой установки драйвера видеокарты.
Скорее всего, первым, что вы увидите в программе установки большинства драйверов, будет лицензионное соглашение с разработчиками, в случае непринятии которого, дальнейшая установка будет невозможна. Так вышло и в нашем примере. Жмем кнопку «Принимаю. Продолжить».
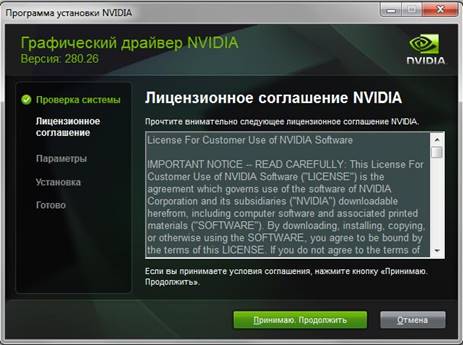
В следующем окне нам предлагают выбрать параметры установки.
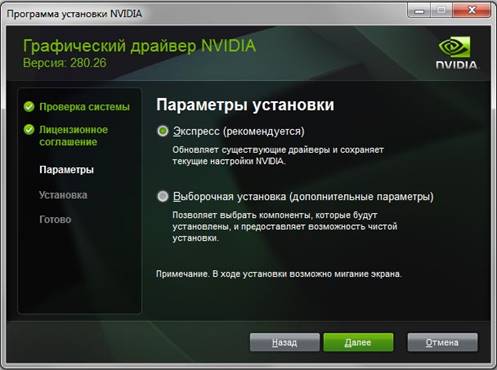
Окно такого типа вам тоже достаточно часто будет встречаться в процессе установки различного рода программного обеспечения. Для неопытных пользователей, однозначно стоит выбирать экспресс установку. Она же всегда рекомендуется и разработчиками, так как сводит действия пользователя в момент установки к минимуму. В этом случае, после нажатия кнопки «Далее», все остальные установки программа проведет в автоматическом режиме и начнет инсталляцию.
При выборочной установке пользователю предоставляется право выбрать для инсталляции только нужные ему компоненты.

В нашем случае оставим только графический драйвер и нажимаем «Далее», после чего вам только останется дождаться окончания процесса инсталляции.

После завершения установки, желательно перезагрузить компьютер, чтобы все изменения были приняты системой, а драйвер корректно заработал.
Установка из диспетчера задач
Случай третий – установка драйвера из диспетчера устройств. Этот способ стоит особняком от двух предыдущих, так как по своей сути совершенно на них не похож. Стоит отметить, что ранее драйверы для компьютерного оборудования не были заключены во вспомогательные графические оболочки и такой способ установки являлся самым распространённым. И сейчас, многие продвинутые пользователи предпочитают именно этот метод, так как в этом случае устанавливаются исключительно только драйверы устройства, без каких-либо вспомогательных программ, красивых графических оболочек и прочей мишуры, что значительно может ускорить загрузку и работу компьютера и предотвращает скапливание на диске ненужного программного обеспечения.
Но даже если вы приверженец простой пользовательской установки с помощью графического интерфейса, такой способ все же может вам пригодиться, например, если вы после установки всех драйверов все равно обнаружили желтые вопросительные знаки в «Диспетчере устройств» Windows и абсолютно не имеете представление, что же это может быть за устройство. Так же не редки случаи, когда установочные диски просто не имеют графического интерфейса запуска установки, а сам драйвер так же не имеет графического инсталлятора. Например, это часто встречается у драйверов, предназначенных для всевозможных контроллеров.
Открыв «Диспетчер устройств» Windows, выбираем то устройство, для которого планируется устанавливать или обновлять драйвер. Мы для примера установим драйвер беспроводной сетевой карточки USB.
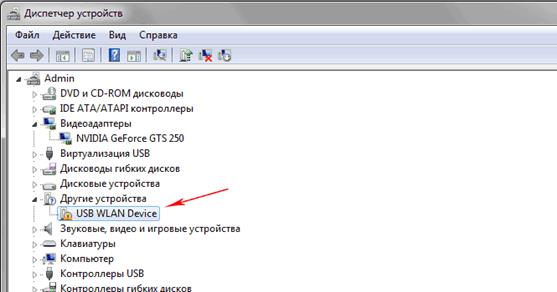
Кликаем два раза левой кнопкой мыши на устройстве с желтым восклицательным знаком. В открывшемся окне свойств устройства выбираем закладку «Драйвер».

Как видно на рисунке, с драйвером устройства мы можем выполнить несколько действий, но в нашем случае (так же, как и в случае обновления драйвера) мы выбираем пункт «Обновить».
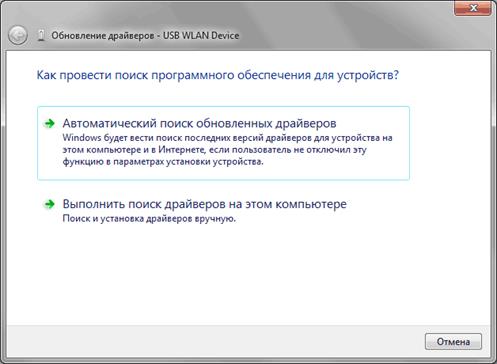
В открывшемся окне можно выбрать как автоматический поиск драйверов, так и указать их месторасположение на компьютере вручную. В нашем примере автоматический поиск программного обеспечения не дал результатов, но оно и не мудрено. Диска с драйверами для этого устройства у нас нет, так же как их нет и на жестком диске компьютера. Основная надежда была на их поиск в интернете, но как правило никогда не дает положительных результатов.
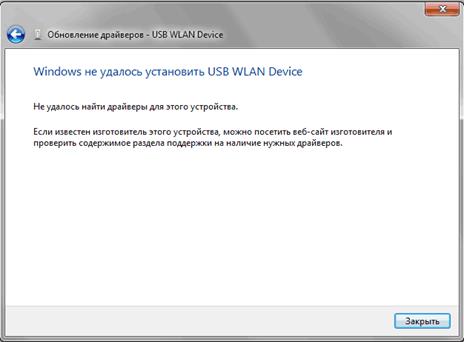
Ну что же, придется потратить некоторое время, чтобы скачать драйвер с сайта производителя. Сохранив найденный архив с нужным программным обеспечением на компьютер, в обязательном порядке распаковываем его. Итак, теперь у нас на жестком диске есть папка с драйверами и если повторно выбрать автоматический поиск, то скорее всего теперь установщик их найдет и установит без проблем. Но так как, месторасположение драйверов нам известно, то давайте познакомимся со вторым режимом и после повторного нажатия на опцию «Обновить», выберем ручную установку драйверов.
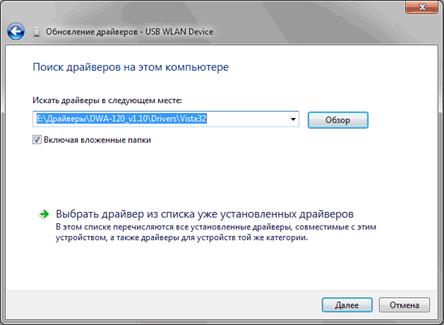
В открывшемся окне указываем путь к нужной папке и нажимаем «Далее»
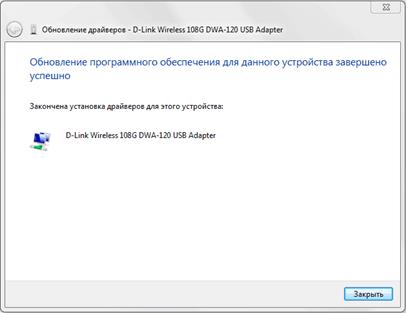
Дождавшись окончания установки устройства, окно обновления драйверов можно закрыть.
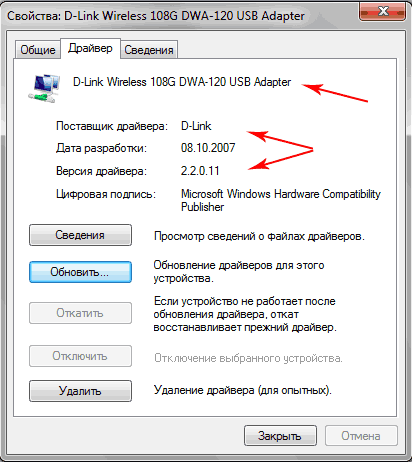
Как видите, в окне свойств устройства произошли изменения. Теперь вы может видеть название устройства и сведения об установленном драйвере. Произошли изменения и в диспетчере устройств.
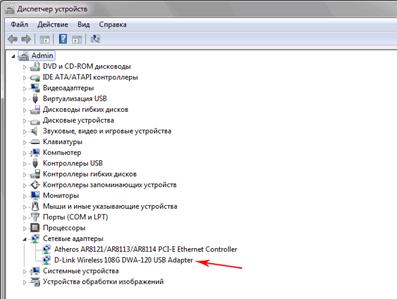
Видно, что никаких устройств, помеченных желтыми знаками, больше нет, а в закладке сетевых адаптеров появилось название нового оборудования. Все это говорит нам о том, что установка драйвера прошла корректно и новое устройство работает нормально.
В современном мире компьютер занял определенную нишу в жизни человека. Кто-то использует компьютер, чтобы дистанционно получать образование, кто-то связал с ПК свою работу, некоторым компьютер нужен только для игр и общения в сети Интернет. Но все эти компьютеры имеют общую архитектуру и принципы функционирования, следовательно, и историю развития. Эволюционный процесс, который привел к современным компьютерам, был и продолжает оставаться чрезвычайно быстрым и динамичным. С момента создания первого компьютера было произведено большое число открытий, которые внесли немаловажные изменения в строение ПК. Компьютер прошел пусть от механической машины, выполнявшей только одно действие до высокотехнологичного мульти задачного и универсального устройства с массой возможностей. В настоящее время невозможно представить мир без компьютеров. Компьютер – универсальный прибор, который служит нам для обработки и хранения информации, хотя, по сути, он является просто ящиком с набором микросхем. С развитием технологий и в ходе промышленной революции, человечество сделало огромный шаг вперед во всех сферах жизни и научных изысканиях. Все это, в конечном итоге, привело к появлению техники, способной эффективно заменить некоторые возможности человеческого разума. Число персональных компьютеров как в мире, так и, в частности, в России стремительно растет; рынок ПК – самый перспективный и доходный среди остальных рынков вычислительной техники, а ведь когда-то компьютер считался роскошью. Сегодня, когда человечество вступает на путь информационного общества, уметь работать с компьютером важно и необходимо. В школах уже более десяти лет проводятся уроки информатики, где детей учат работать с персональным компьютером. В данной дипломной работе рассмотрено устройство современного персонального компьютера. Выделены основные этапы развития процессора. Рассмотрены основные технические характеристики современных пк. Технологии идут вперед, и архитектура компьютеров со временем меняется. Остаются неизменны принципы адресности, однородности памяти и принцип программного управления.
Сегодня рынок PC - совместимых компьютеров продолжает развиваться. При разработке новых моделей используются все более совершенные технологии. Поскольку эти типы компьютерных систем используют самое разнообразное программное обеспечение, по-видимому, в течение ближайших 20 лет доминировать на рынке будут компьютеры с открытой архитектурой
СПИСОК ИСПОЛЬЗОВАННЫХ ИСТОЧНИКОВ
1. Борисова, М.В. Основы информатики и вычислительной техники. – Ростов-на-Дону: Феникс, 2006. – 544 с.
2. Басова, Л. Информатика. Учебник / Л. Басова. – М.: БИНОМ, 2005. – 208 c.
3. Горнец, Н.Н., Рощин, А.Г.. ЭВМ и периферийные устройства. Компьютеры и вычислительные системы. – М.: Академия, 2012. – 240 с.
4. ГОСТ 15971-90 Системы обработки информации. Термины и определения
5. Максимов, Н.В., Попов, И.И., Партыка, Т.Л.. Архитектура ЭВМ и вычислительных систем. – М.: Форум, 2012. – 512 с.
6. Максимов, Н.В., Попов, И.И., Партыка, Т.Л... Современные информационные технологии. – М.: Форум, 2012. – 512 с.
7. Могилев, А.В., Пак, Н.И., Хеннер, Е.К.. Информатика. – М.: Академия, 2012. – 848 с.
8. Партыка, Т.Л., Попов, И.И.. Периферийные устройства вычислительной техники. – М.: Форум, 2012. – 432 с.
9. Семакин, И. Г. Информатика и информационно-коммуникационные технологии / И. Г. Семакин. – М.: БИНОМ, 2005. – 176 c.
10. Сырецкий, Г.А.. Информатика. Фундаментальный курс. Том 1. Основы информационной и вычислительной техники. – СПб.: БХВ-Петербург, 2005. – 832 с.
Фридланд, А. Я. Информатика и компьютерные технологии. Основные термины / А. Я. Фридланд. – М. : Астрель, 2003. – 272 c.
Скачано с www.znanio.ru
Материалы на данной страницы взяты из открытых источников либо размещены пользователем в соответствии с договором-офертой сайта. Вы можете сообщить о нарушении.