
Windows – это операционная система, ядро которой, загружаемое во время включения компьютера, активизирует графический интерфейс
пользователя и обеспечивает полную совместимость с MS DOS.
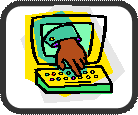 ПРАКТИЧЕСКОЕ
ЗАНЯТИЕ №1
ПРАКТИЧЕСКОЕ
ЗАНЯТИЕ №1
Тема: Элементы рабочего стола, работа с мышкой.
Цель: научиться и уметь управлять инструментами Рабочего стола и элементами окон, работать с Главным меню и Панелью задач, настраивать рабочую среду Windows, находить документы и программы, работать со Справкой, правильно завершать работу.
Литература:
Цель занятия: Включить компьютер (запустить Windows). Научиться работать с мышью на Рабочем столе, с панелью задач, уметь открывать, сворачивать, восстанавливать и перемешать окна.
|
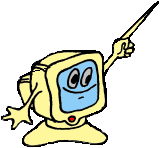 Задание 2
Задание 2
Цель занятия: освоить структуру окон и основные приемы работы с ними.
|
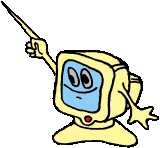 Задание
3
Задание
3Цель занятия: освоить работу с Главным меню Панели задач и основные приемы работы с ними.
|
§ Щелкните Пуск è Щелкните Настройка;
§ Щелкните Панель задач и меню Пуск;
§ Щелкните по вкладке Настройка меню;
§ Щелкните по кнопке Добавить è Щелкните по кнопке Обзор;
§ Выберите имя папки Windows è Щелкните Открыть;
§ В открывшемся окне с помощью Линейки прокрутки выберите имя программы – щелкните на значке Noterpad;
§ Щелкните ОткрытьèЩелкните Далееèвыберите Главное меню;
§ Щелкните Далееèзадайте имя программы БлокнотèГотовоèОК.
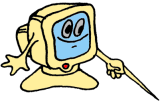
Цель занятия: освоить работу с настройкой рабочей среды Windows .Научиться устанавливать дату, время, экран.
Разрешение вашего экрана – количество точек на дюйм -
96
Цель занятия: освоить работу с информационной системой Справка.
1. Щелкните Пуск è Справка;
2. В открывшемся окне выберите Стандартные программы è Paint;
3. Прочитайте справку;
4. Разверните окно Справка во весь экран;
5. Восстановите окно;
6. Закройте окно.
Цель занятия: научиться правильно завершать работу с Windows .
|
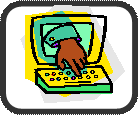
Тема: Запуск приложений. Загрузка документа.
Цель: научиться применять основные способы работы с Windows.
Литература:
1. Конспект лекций.
2. Эффективная работа с Microsoft Office 97, Хэлворсон, Янг, С – П.,1999г.
3. IBM PC для пользователя, Фигурнов, Москва, ИНФРА ● М, 1997г.
4. ИНФОРМАТИКА, учебник под ред. Макаровой, М., Финансы и статистика, 1997г.
5. ОБЩАЯ ИНФОРМАТИКА, учебник, Симонович, Евсеев, Алексеев, М., АСТ - ПРЕСС, 1998г.
6. ИНФОРМАТИКА и ИНФОРМАЦИОННЫЕ ТЕХНОЛОГИИ, учебник под ред. Угриновича, М., 2000г.
Цель занятия: Включить компьютер (запустить Windows). Научиться работать со значком Мой компьютер, уметь открывать, сворачивать, закрывать окна, сохранять созданные документы
|
1. Откройте папку Мой компьютер è откройте диалоговое окно диска С;
2. Откройте папку Windowsè щелкните на надписи Показать файлы;
3. В открывшемся окне щелкните на значке папки Главное меню è откроется диалоговое окно этой папки;
4. Щелкните на значке папки Программыè щелкните на значке папки Стандартные;
5. Щелкните на значке текстового редактора WordPad –откройте окно;
6. Наберите текст: «Практическая работа №2, задание 1»;
7. Сохраните текст под именем Задание: щелкните команду Файл в появившемся меню выберите команду Сохранить как, в имени файла напишите Задание и щелкните Сохранить;
8. Сверните диалоговое окно WordPad (значок Свернуть в правом верхнем углу);
9. Последовательно сверните все раскрытые окна;
10. Закройте все свернутые окна на Панели задач.
Цель занятия: Включить компьютер (запустить Windows). Научиться открывать и закрывать документы из окон приложений
1. Откройте окно приложения Microsoft Word: щелкните Пуск è Программыè Microsoft Word (голубой значок W в меню);
2. Щелкните значок 1Открытьè в диалоговом окне Открытие документа в окне Папка выберите (щелкните) Сетевое окружениеèщелкните Serverèщелкните папку Документыèщелкните файл Клавиатура – откройте этот документ, щелкнув Открыть;
3. Закройте окно: а) щелкните Файлèвыберите Закрыть или
б) щелкните по кнопке ý в правом верхнем углу.
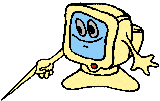 Задание 3
Задание 3
Цель занятия: Включить компьютер (запустить Windows). Научиться открывать и закрывать приложения из папок Программы и Документы главного меню
Запуск приложений из папок
Программы и Документы главного меню производятся щелчком по кнопке Пуск на
панели задач и перемещением курсора по направлению: ПускèПрограммы (или Документы) èСтандартные (только для программ) è Имя приложения (Имя
Документа)
|
Самостоятельно (аналогично) откройте один из документов, хранящихся в папке Документы.
|
Цель занятия: Включить компьютер (запустить Windows). Научиться открывать и закрывать приложения на Панели задач.
1. Щелкните Пуск è переместите курсор по пути: Программы èСтандартные è WordPad;
2. Сверните открывшееся окно в кнопку на Панели задач, нажав Свернуть в правом верхнем углу заголовка;
3. Щелкните кнопку WordPad на Панели задач – вновь откроется окно приложения WordPad;
4. Закройте окно.
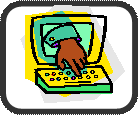
Тема: Работа с ярлыками. Запуск приложений с помощью ярлыков.
Цель: отточить основные способы работы с Windows.
Литература:
Цель занятия: Научиться создавать ярлыки, совершенствовать навыки работы в Windows.
Ярлык – специальный
значок, содержащий инструкции для Windows
с указанием, где можно найти файл. Ярлык указывает на объект: программу,
папку, документ. Ярлык является эффективным
средством для запуска часто используемых приложений.
Ярлыки можно создавать и другими способами.
 Задание 2
Задание 2
Цель занятия: Научиться пользоваться диалоговым окном Поиск для поиска файлов и папок, совершенствовать навыки работы в Windows.
(обратите внимание, что в диалоговом окне Где искать – значок 0 и надпись Папки документов и компьютер пишет: Нет объектов для отображения в этом виде – очевидно, мы ищем не там, где находится файл Главное меню);
¿ Задание 3
Цель занятия: Научиться запускать приложения, пользоваться командой Объект для внедрения объектов в документ, совершенствовать навыки работы в Windows.
1. Щелкните Пуск, è переместите курсор по пути: Программы è Стандартные;
2. Выберите WordPad, откройте окно WordPad;
3. Щелкните Вставка, è выберите Объект,è в открывшемся окне выберите Тип объекта Microsoft Clip Gallery;
4. В меню выделите строчку животные, è в появившемся окне щелкните по одному из изображений (например: на картинке ЧЕРЕПАХА);
5. Щелкните Вставить;
6. В окне вашего документа WordPad появится вставляемый объект, è измените (уменьшите размеры объекта);
7. Вставьте в ваш документ другой объект, воспользовавшись командой Вставка;
8. Закройте окно приложения WordPad, не сохраняя изменения в документе.
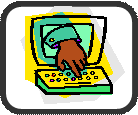
Тема: Работа с папками, файлами и каталогами.
Цель: освоить основные способы работы с Windows, научиться работать с папками, файлами.
Литература:
1. Конспект лекций.
2. ИНФОРМАТИКА, учебник под ред. Макаровой, М., Финансы и статистика, 1997г.
Цель занятия: Научиться копировать и переносить файлы, совершенствовать навыки работы в Windows.
Если в папке или на Рабочем столе находится какой
либо значок без стрелки внизу слева, значит он представляет собой папку или
файл и удаление его приведет к удалению этой папки или файла на диске!
|
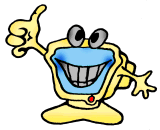
Цель занятия: Научиться работать с Корзиной: удалять, восстанавливать папки, файлы, совершенствовать навыки работы в Windows.
|
Цель занятия: Научиться работать с информацией о папках и файлах, совершенствовать навыки работы в Windows.
ВНИМАНИЕ! ДИСК НЕ ОЧИЩАТЬ!
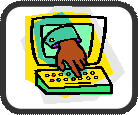 ПРАКТИЧЕСКОЕ ЗАНЯТИЕ №5
ПРАКТИЧЕСКОЕ ЗАНЯТИЕ №5
Тема: Работа с дисками: проверка, оптимизация и форматирование.
Цель: совершенствовать и развивать основные способы работы с Windows.
Литература:
Цель занятия: Научиться проверять дискеты и диски, совершенствовать навыки работы в Windows.
Повторим задание 3 практической работы №4 несколько по иному:
|
|
1. Щелкните кнопку Выполнить дефрагментацию – не спешите, дефрагментация диска может занять некоторое время;
2. При появлении надписи «Дефрагментация диска А: завершена» щелкните ДА.
|
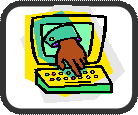 ПРАКТИЧЕСКОЕ ЗАНЯТИЕ №6
ПРАКТИЧЕСКОЕ ЗАНЯТИЕ №6
Тема: Работа c графикой. Графический редактор Paint.
Цель: научиться работать с графическим редактором, совершенствовать и развивать основные способы работы с Windows.
Литература:
С помощью графического редактора Paint начертить любую геометрическую фигуру, например: круг в квадрате.
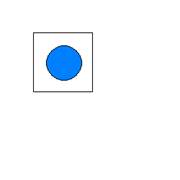
Цель занятия: Научиться создавать рисунки с помощью графического редактора Paint, совершенствовать навыки работы в Windows.
Пиксель – минимальный
графический элемент – точка.
-
![]() чтобы установить свои размеры,
щелкните меню Рисунок щелкните в строке Атрибуты;
чтобы установить свои размеры,
щелкните меню Рисунок щелкните в строке Атрибуты;
-
![]() задайте высоту и ширину рисунка,
введя свои значения, например: 10 и 10, размеры задайте в сантиметрах в
строке Единицы измерения выберите СМ;
задайте высоту и ширину рисунка,
введя свои значения, например: 10 и 10, размеры задайте в сантиметрах в
строке Единицы измерения выберите СМ;
-
![]() щелкните ОК Рабочее
поле вашего рисунка будет составлять 10 х 10см
щелкните ОК Рабочее
поле вашего рисунка будет составлять 10 х 10см
|
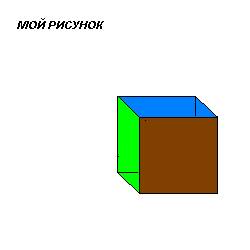
С помощью графического редактора Paint начертить куб, раскрасить, сделать надпись
Цель занятия: Научиться создавать рисунки с помощью графического редактора Paint, совершенствовать навыки работы в Windows.
- указателем мыши (не отпуская ее) выделите рамку для текста в Рабочем поле;
- в текстовом блоке появится курсор ввода текста, выберите необходимый шрифт с помощью меню Вид, щелкнув Панель атрибутов текста.
- в Палитре щелкните на коричневом, затем на кнопке Заливка и по передней грани куба;
- в Палитре щелкните на голубом, затем на кнопке Заливка и по верхней грани куба;
- в Палитре щелкните на зеленом, затем на кнопке Заливка и по боковой грани куба.
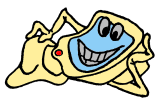 Сохраните ваш
рисунок с вашим именем в папке Мои документы, выбрав в меню Файл
команду Сохранить как.
Сохраните ваш
рисунок с вашим именем в папке Мои документы, выбрав в меню Файл
команду Сохранить как.
|
С помощью графического редактора Paint нарисовать цветик-семицветик, с помощью кнопки Масштаб убрать все ненужные линии, раскрасить, сделать надпись
Цель занятия: Научиться создавать рисунки с помощью графического редактора Paint, совершенствовать навыки работы в Windows.
Самостоятельное выполнение задания
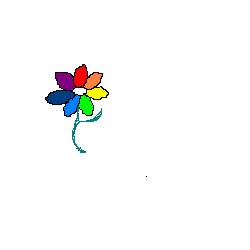
С помощью графического редактора Paint нарисовать несколько геометрических фигур, используя Масштаб, стереть все лишние линии, раскрасить, сделать надписи.
Цель занятия: Научиться создавать рисунки с помощью графического редактора Paint, совершенствовать навыки работы в Windows.
Самостоятельное выполнение задания
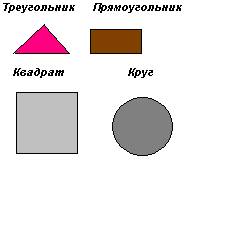
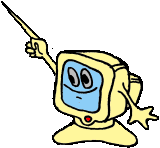
И Н Ф О Р М А Ц И Я Д Л Я Л Ю Б О З Н А Т Е Л Ь
Н Ы Х
q Открыть Главное меню возможно и без помощи мыши: а) либо нажать на клавишу с изображением окна; в) либо нажать клавиши Ctrl + Esc.
q Чтобы закрыть любое открытое меню нажмите клавишу Esc.
q Не выключайте компьютер, пока на экране не появилось соответствующее разрешение.
q Для закрытия папок или окон используйте клавиши Alt + F4.
q В случае «зависания программы» перезагрузите компьютер одновременным нажатием Ctrl + Alt + Delete. Если в появившемся диалоговом окне предлагается возможность закрыть программу, закройте ее – погибнет только одно приложение и полностью перезагружать компьютер не надо.
q При изменении размеров окон при перетаскивании углового маркера, держите нажатой клавишу Shift, чтобы сохранить пропорции окна.
q Не запускайте новую копию вашей программы, восстановите ее с Панели задач, если она уже была запущена. Будьте внимательны, т. к. с каждой запущенной программой ваш компьютер работает все медленнее.
q Можно переименовать любой объект, отметив его и нажав клавишу F2.
q Создавайте ярлыки для часто используемых программ.
q Не удаляйте значки без стрелки в левом нижнем углу, т. к. это папка или файл и удаление такого значка на экране приведет к их удалению на диске.
q Пред форматированием дискеты просмотрите ее, возможно информация, хранящаяся на ней вам нужна.
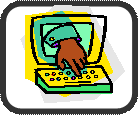 ПРАКТИЧЕСКОЕ ЗАНЯТИЕ №7
ПРАКТИЧЕСКОЕ ЗАНЯТИЕ №7
Тема: Работа c редактором Word. Изучение устройства и работы его
рабочей области.
![]()
Цель: познакомиться с рабочей областью системы Word,
научиться запускать Word и работать в нем,
совершенствовать и развивать основные способы работы с Windows.
Литература:
Загрузить текстовый редактор Word, познакомится с устройством его рабочей области.
Цель занятия: Научиться запускать Word, познакомиться с рабочей областью Word, совершенствовать навыки работы в Windows.
|
a)
![]() Внизу окна над панелью задач
находится Строка состояния: в ней указывается: координаты курсора, номер
страницы, формат текста, выбранный язык и другая информация.
Внизу окна над панелью задач
находится Строка состояния: в ней указывается: координаты курсора, номер
страницы, формат текста, выбранный язык и другая информация.
b) Откройте Системное меню – Значок в левом углу заголовка окна программы, ознакомьтесь с ним.
c) Познакомьтесь с Меню команд, которое включает команды изменения режимов работы, файловых операций, печати, форматирования, обращения за справкой и т. д.
d) Познакомьтесь с Панелью инструментов, включаемой через меню Вид.
e) Поработайте с Панелью инструментов, понаблюдайте за экраном, если вы будете последовательно убирать с экрана панели Стандартная, Форматирование, Рисование. В Е Р Н И Т Е П А Н Е Л И Н А Э К Р А Н!
f) Познакомьтесь с режимами управления окном документа (кнопки в левом нижнем углу: Обычный режим, Режим Web –документа, Режим разметки, Режим структуры.
g) Познакомьтесь с режимом полноэкранного просмотра: воспользуйтесь командой Вид, Во весь экран. (выйти оттуда можно щелкнув Вернуть обычный режим или щелкнув Esc).
h) Воспользуйтесь справочной информацией либо, выбрав Главном меню Справка, либо щелкнув Справка на Панели инструментов.
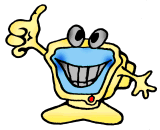
Загрузить текстовый редактор Word, познакомится с устройством его рабочей области.
Цель занятия: Продолжение знакомства с рабочей областью Word, совершенствовать навыки работы в Windows.
|
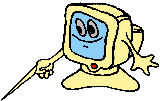 Задание 3
Задание 3
Загрузить текстовый редактор Word, продолжить знакомство с устройством его рабочей области, научиться создавать новые документы.
Цель занятия: Продолжение знакомства с рабочей областью Word, познакомиться с созданием новых документов, совершенствовать навыки работы в Windows.
|
И Н Ф О Р М А Ц И Я Д Л Я Л Ю Б О З Н А Т Е Л Ь Н Ы Х
q В среде Word можно установить режим автоматического сохранения документа. Для этого в меню Сервис выполните команду Параметры, в открывшемся диалоговом окне параметры щелкните на вкладке Сохранение и установите флажок Автосохранение каждые: и в поле справа задайте число, определяющее длительность интервала в минутах между автоматическим сохранением всех открытых документов.
q Имейте ввиду, что задание автоматического сохранения документов является полезным средством проделанной работы в случае возникновения сбоев и отказов в работе аппаратно-программных средств. ОДНАКО не следует устанавливать слишком короткий интервал между моментами автоматического сохранения документов, так как работа над документами будет заметно замедляться.
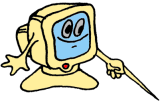 Задание 4
Задание 4
Научиться открывать файлы, работать с диалоговым окном Открытие документа.
Цель занятия: Продолжение знакомства с Word, познакомиться с открытием документов, совершенствовать навыки работы в Windows.
|
|
Выполнить печать документа.
Цель занятия: Продолжение знакомства с Word, познакомиться с печатью документов, совершенствовать навыки работы в Windows.
|
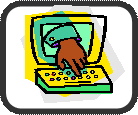 ПРАКТИЧЕСКОЕ ЗАНЯТИЕ №8
ПРАКТИЧЕСКОЕ ЗАНЯТИЕ №8
Тема: Работа c редактором Word. Ввод и редактирование и просмотр
документов.
![]()
Цель: научиться работать в Word,
освоить ввод, редактирование, форматирование текста, совершенствовать и
развивать основные способы работы с Windows.
Литература:
Научиться настраивать режимы просмотра и редактирования документа
Цель занятия: Научиться работать в Word, совершенствовать навыки работы в Windows.
q Выделение цветом;
q Строка состояния;
q Всплывающие подсказки;
q Горизонтальная полоса прокрутки;
q Пустые рамки рисунков.
q Вертикальная полоса прокрутки;
|
 Задание 2.
Задание 2.Научиться совершать перемещение по документу.
Цель занятия: Научиться работать в Word, совершенствовать навыки работы в Windows.
Для перехода к определенному
месту документа используется команда Перейти меню Правка
|
|||
|
|||
Освоить приемы редактирования текста.
Цель занятия: Научиться работать в Word, совершенствовать навыки работы в Windows.
Примечание: набирая текст с ошибками, не нажимайте клавишу Enter.
Текст: «Мерцающая черточка на экране называется КУРСОР . Это твой памощьник. Ты о нем не забудеш никогда потаму что он будет шаг за шагом неотрывно следовать за тобой.»
|
|
Освоить вставку в документ нужных символов, выделение фрагмента документа в обычном режиме, перемещение и копирование выделенного фрагмента.
Редактирование текста документа
в основном связано с выполнением операций копирования, удаления и
перемещения фрагментов текста. Эти операции требуют предварительного
выделения обрабатываемого фрагмента.
 Цель занятия: Научиться работать в Word, совершенствовать навыки работы в Windows. Порядок
работы
Цель занятия: Научиться работать в Word, совершенствовать навыки работы в Windows. Порядок
работы
|
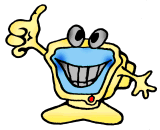 Научиться
выравнивать, копировать, вставлять, удалять, вырезать, выделенный фрагмент.
Научиться
выравнивать, копировать, вставлять, удалять, вырезать, выделенный фрагмент.
Цель занятия: Научиться работать в Word, совершенствовать навыки работы в Windows.
Порядок работы
Запомните! Компьютер, дойдя
правой границы строки, автоматически переносит слова на новую строку.
Чтобы образовать новый абзац, нажмите клавишу ENTER.
Только надо быть предельно внимательным, стирание будет происходить очень быстро!»
а) по ширине ; б) по центру ; в) по левому краю ;
г) по правому краю . Посмотрите, что будет происходить с текстом.
|
Отточить приемы редактирования текста, освоить проверку орфографии и вставку автофигур.
Цель занятия: Научиться работать в Word, совершенствовать навыки работы в Windows.
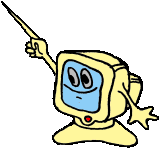
Порядок работы
« Клавиша Esc тоже служит для стерания текста, но она гораздо «прожорливее», чем другие. Давай проверим.
1. Очисти экран.
2. Напиши: Esc – большая обжора.
3. Нажми на клавишу Esc.
Что произошло? Вся строка изчезла? Ну конешно! Так будет каждый раз, как только ты нажмешь на клавишу Esc. Когда понадобится, ты можешь этим воспользоваться».
(примените ), предварительно выделив текст.
|
|
 Вставьте
в текст автофигуру: щелкните по кнопке Автофигуры, выберите строку Основные
фигуры è выберите,
щелкнув фигуру: улыбающееся лицо è
щелкните мышкой в тексте, после слов «большая обжора» и скорректируйте, не
отпуская левой кнопки мыши, конфигурацию фигуры.
Вставьте
в текст автофигуру: щелкните по кнопке Автофигуры, выберите строку Основные
фигуры è выберите,
щелкнув фигуру: улыбающееся лицо è
щелкните мышкой в тексте, после слов «большая обжора» и скорректируйте, не
отпуская левой кнопки мыши, конфигурацию фигуры.
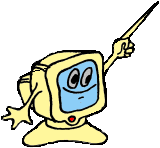 Задание 6.
Задание 6.Ввести текст, проверить орфографию и вставить рисунки, изменить их размеры и положение.
Цель занятия: Научиться работать в Word, совершенствовать навыки работы в Windows.
Порядок работы
«PRINT – одно из самых главных слов в языке БЕЙСИК. Если ты хочешь, чтобы компьютер изабразил что-нибудь на экране, то обязательно должен васпользоваться именно этим словом. Но нильзя забывать одно важное правело: все, что следует за словом PRINT, должно быть заключено в ковычки»
|
|
![]() è
расположите указатель мыши на одном из угловых квадратиков, когда он
превратиться в стрелку , щёлкните, и, не отпуская, тяните в нужном
направлении.
è
расположите указатель мыши на одном из угловых квадратиков, когда он
превратиться в стрелку , щёлкните, и, не отпуская, тяните в нужном
направлении.
Вид курсора – двунаправленная стрелка.
|
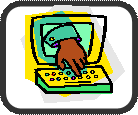 ПРАКТИЧЕСКОЕ ЗАНЯТИЕ №9
ПРАКТИЧЕСКОЕ ЗАНЯТИЕ №9
Тема: Работа c редактором Word. Форматирование текста и оформление документов.
![]()
Цель: научиться работать в Word,
оформлять документы, освоить форматирование текста, совершенствовать и
развивать основные способы работы с Windows.
Литература:
Научиться изменять параметры шрифта.
Цель занятия: Научиться работать в Word, совершенствовать навыки работы в Windows.
|
«Компьютер не умеет думать, он только в точности выполняет твои указания. Поэтому их нужно выражать очень ясно»
Размер и начертание изменяются с помощью кнопок на панели Форматирования.
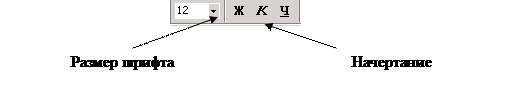 |
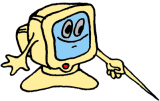
Научиться изменять параметры абзацев.
Цель занятия: Научиться работать в Word, совершенствовать навыки работы в Windows.
|
![]() Маркер установка отступа
Маркер установка отступа
![]()
![]()
![]()
Маркер установки левой границы Маркер установки правой границы
|
«Программа – это последовательность инструкций, написанных на таком языке, который понятен компьютеру.
Чтобы компьютер знал, в каком порядке ему надо выполнять твои инструкции, ты должен каждой из них дать свой номер»
7. В списке Слева и Справа выберите или введите значения отступов абзацев от левого и правого полей страницы документа.
8. В списке Первая строка выберите Выступ и справа в поле На задайте величину выступа первой строки каждого абзаца.
9. Щелкните ОК.
10. Сохраните ваш документ под именем Практическое занятие №9: Файл è Сохранить как
|
Автоматически измените, создайте и удалите стили.
Цель занятия: Научиться работать в Word,научиться работать со стилями, совершенствовать навыки работы в Windows.
|

1. Щелкните команду Стиль меню Формат è откроется диалоговое окно Стиль.
2. В списке Стили выберите строку с наименованием изменяемого стиля, например Основной текст 3 è щелкните кнопку Изменить.
3. В появившемся диалоговом окне Изменение стиля щелкните кнопку Формат.
На появившейся панели Формат просмотрите соответствующие команды: Шрифт, Абзац, Табуляция, Граница, Язык, Рамка, Нумерация.
Обратите внимание, здесь диалог, возникающий при задании
команд Шрифт и Абзац аналогичен одноименным
командам меню Формат.
Создать список, используя кнопки ![]() и
и ![]() .
.
Цель занятия: Научиться работать в Word,научиться строить и использовать списки, совершенствовать навыки работы в Windows.
|
1. Откройте текстовый редактор Word.
2. Поставьте
курсор на строку, на которой должен стоять первый номер и щёлкните по кнопке ![]() .è Появится первый пункт.
.è Появится первый пункт.
3. Наберите текст:
« Компьютер не начнет выполнять программу до тех пор, пока не прикажешь ему. Значит, чтобы программа начала работать, ты должен дать команду RUN.»
4. Набрав содержимое первого пункта, нажмите клавишу Enter. При нажатии клавиши ENTER автоматически появляется следующий номер и т. д.
5. Продолжите набор текста:
«Как только компьютер увидит это слово, он начнет читать твою программу по порядку возрастания номеров инструкций, а потом будет выполнять то, что ты от него потребовал.
Если ты расположил инструкции не по порядку номеров, то компьютер сам расставит их по нужным местам.»
Можно изменить вид нумерации
списка для этого выделить список и выполнить команду Список меню Формат.
Щёлкнуть по закладке Нумерованный или Маркированный. Выбрать
нужный вид и щёлкнуть по кнопке Ok.

6. Измените пункты нумерованного списка на пункты маркированного, результат должен быть аналогичен образцу:
v Компьютер не начнет выполнять программу до тех пор, пока не прикажешь ему. Значит, чтобы программа начала работать, ты должен дать команду RUN.»
v Как только компьютер увидит это слово, он начнет читать твою программу по порядку возрастания номеров инструкций, а потом будет выполнять то, что ты от него потребовал.
v Если ты расположил инструкции не по порядку номеров, то компьютер сам расставит их по нужным местам.
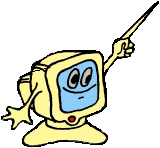
Задание 5.
Автоматически создать нумерованный список.
Цель занятия: Научиться работать в Word,научиться строить и использовать списки, совершенствовать навыки работы в Windows.
|

Порядок работы
1. Наберите первый абзац текста: «Чтобы получить от пользования компьютером настоящее удовольствие, ты должен научиться п р о г р а м м и р о в а т ь, т. е. составлять программы.
Программа – это последовательность инструкций, написанных на таком языке, который понятен компьютеру.
Чтобы компьютер знал, в каком порядке ему надо выполнять твои инструкции, ты должен каждой из них дать свой номер.
Можно, конечно пронумеровать их по порядку: 1,2,3, и т. д., но будет лучше, если ты их пронумеруешь десятками: 10,20,30 и т. д.
Так будет удобнее в том случае, если ты пропустил какую-нибудь инструкцию и тебе придется потом ее вставить.»
2. Поместите курсор в начало первого абзаца.
3. Наберите: 1. è не забудьте поставить пробел.
4. Поставьте курсор в конец первого абзаца текста и щелкните ENTER.
5. Наберите второй абзац текста, затем третий, четвертый и пятый, щелкая ENTER в конце каждого абзаца.
6. Замените нумерованный список на маркированный, предварительно выделив текст:
Ø задайте команду Список меню Формат, тем самым открыв диалоговое окно Список.
Ø На вкладке Маркированный щелчком мыши выберите подходящий вариант маркера списка.
Ø При необходимости замены и форматирования символа маркера с помощью кнопки Изменить откроем диалоговое окно Изменение маркированного списка.
Ø Для замены символа маркера с помощью кнопки Маркер вызовем диалоговое окно Символ и выберем в нем новый символ маркера.
Ø В списке Отступ установим расстояние от левого поля страницы до текста и маркера.
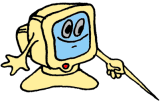 Задание
6.
Задание
6.
Создать многоуровневый список.
Цель занятия: Научиться работать в Word, научиться строить многоуровневые списки, совершенствовать навыки работы в Windows.
1. Наберите текст, разделив его на 3 абзаца:
«Часто бывает так, что во время составления программы в нее вкрадываются ошибки. К счастью большинство из них легко поддаются исправлению.
Если ты заметил ошибку до того, как нажал клавишу ENTER, то ее легко исправить с помощью курсора.
Если ты уже нажал на ENTER, то тебе придется переписать эту строку заново. Если ты хочешь стереть строку, достаточно написать ее номер и нажать на клавишу ENTER.»
2. Выделите мышкой в тексте два последних абзаца, поставив курсор в начале второго абзаца или в конце третьего абзаца è нажмите левую кнопку мыши и протащите указатель в нужном направлении.
3.
Создайте нумерованный список, щелкнув кнопку ![]() .
.
4. Наберите текст после второго абзаца:
«Поставьте курсор в нужное место программы;
Сотрите ошибку;
Наберите правильный текст.»
5. Вновь выделите эти абзацы, создайте многоуровневый список è
6. Щелкните команду Формат, выберите команду Список.
7. В открывшемся диалоговом окне Список выберите Многоуровневый, выберите тип списка и вы получите:
Часто бывает так, что во время составления программы в нее вкрадываются ошибки. К счастью большинство из них легко поддаются исправлению.
1. Если ты заметил ошибку до того, как нажал клавишу ENTER, то ее легко исправить с помощью курсора.
1.1.1. Поставьте курсор в нужное место программы;
1.1.2. Сотрите ошибку;
1.1.3. Наберите правильный текст.
2. Если ты уже нажал на ENTER, то тебе придется переписать эту строку заново. Если ты хочешь стереть строку, достаточно написать ее номер и нажать на клавишу ENTER.
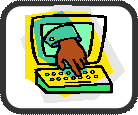 ПРАКТИЧЕСКОЕ ЗАНЯТИЕ № 10
ПРАКТИЧЕСКОЕ ЗАНЯТИЕ № 10
Тема: Работа c редактором Word. Формат раздела документа.
![]()
Цель: научиться работать в Word,
оформлять раздел документа, освоить форматирование текста, совершенствовать и
развивать основные способы работы с Windows.
Литература:
Подготовить макет страницы для нескольких разделов документов.
Цель занятия: Научиться оформлять раздел документа, совершенствовать навыки работы в Windows.
Раздел документа – это
совокупность нескольких абзацев, для которых задается специфика оформления
документа: размер, ориентация, нумерация страницы; размер поля; параметры
колонок текста; колонтитулы и т. д. Колонтитул – постоянная информация, размещаемая в
полях печатного документа.
1. Создайте новый документ, воспользовавшись командой Создать меню Файл è откроется диалоговое окно Создание документа è выберите вкладку (щелкните) Общие, выберите шаблон Новый документè щелкните ОК. (Если в поле Общие активна кнопка Новый документ, щелкаем ОК.)
2. Вставьте в документ три пустых страницы, воспользовавшись командой Разрыв меню Вставка: выберите Начать Новую страницуè ОК. (проделайте данную операцию 3 раза)
3. Настройте параметры страницы: воспользуйтесь командой Параметры страницы меню Файл è щелкните вкладку Поля установите следующие параметры:
Верхнее – 2 см;
Нижнее – 2 см;
Левое – 3 см;
Правое - 1 см.
На вкладке От края до колонтитула установите:
Верхний – 1,25 см;
Нижний – 1,25 см.
Щелкните вкладку Размер бумаги, установите:
Размер А4 210 r 297
Выберите ориентацию: Книжная.
Щелкните вкладку Макет, установите:
Начать раздел – со следующей страницы;
Вертикальное выравнивание – по верхнему краю;
Применить - ко всему документу.
Щелкните вкладку Источник бумаги, установите:
Первая страница – по умолчанию (Ленточный податчик);
Остальные страницы - по умолчанию (Ленточный податчик)
4. Сформируйте верхний и нижний колонтитулы, воспользовавшись командой Колонтитулы меню Вид è подведите указатель мыши к каждому из значков и прочитайте выполняемые действия.
В верхнем колонтитуле напечатайте Тему вашего задания; введите:
- Номер страницы;
- Дату;
- Время.
( все данные вводите с новой строки)
В нижнем колонтитуле напечатайте свою фамилию и инициалыè
Щелкните кнопку Закрыть.
5. Закройте документ, не сохраняя изменения в нем.
6. Выполните заново первые три пункта практического задания (1, 2, 3), изменив параметры страницы.
7. Воспользуйтесь командой Параметры страницы меню Файл è щелкните вкладку Макет установите метку Различать колонтитулы четных и нечетных страниц.
8. Заново сформируйте верхний и нижний колонтитулы только для нечетных страниц, воспользовавшись командой Колонтитулы меню Вид è
В верхнем колонтитуле напечатайте Тему вашего задания; введите:
- Номер страницы;
- Дату создания;
.
( все данные вводите с новой строки)
В нижнем колонтитуле напечатайте свою фамилию и инициалыè
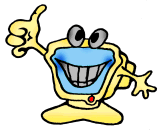 Щелкните
кнопку Закрыть.
Щелкните
кнопку Закрыть.
9. Закройте документ, не сохраняя изменения в нем.
(продолжение задания 1)
Подготовить макет страницы для нескольких разделов документов.

Цель занятия: Научиться оформлять раздел документа, совершенствовать навыки работы в Windows.
(заново выполните все четыре пункта предыдущего задания, внося некоторые коррективы)
Верхнее – 3 см;
Нижнее – 2 см;
Левое – 2 см;
Правое - 12см.
На вкладке От края до колонтитула установите:
Верхний – 1 см;
Нижний – 1 см.
Щелкните вкладку Размер бумаги, установите:
Размер А4 210 r 297
Выберите ориентацию: Альбомная.
Щелкните вкладку Макет, установите:
Начать раздел – со следующей страницы;
Вертикальное выравнивание – по верхнему краю;
Применить - ко всему документу.
Щелкните вкладку Источник бумаги, установите:
Первая страница – по умолчанию (Ленточный податчик);
Остальные страницы - по умолчанию (Ленточный податчик)
В верхнем колонтитуле напечатайте:
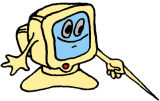 Тему
вашего задания (Работа с редактором WORD)
– по центру Номер страницы – по центру
Тему
вашего задания (Работа с редактором WORD)
– по центру Номер страницы – по центру
( все данные вводите с новой строки)
В нижнем колонтитуле напечатайте свою фамилию, инициалы (по центру) и группу (с новой строки и по центру), в которой вы учитесьè
Щелкните кнопку Закрыть.
В верхнем оставить только тему занятия;
В нижнем убрать все и поставить только номер страницы.
|
Создать документ, оформить его, сохранить под новым именем с последующим удалением.
Цель занятия: Научиться оформлять раздел документа, совершенствовать навыки работы в Windows.
|
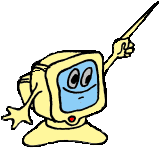
1.
Создайте новый документ, щелкнув по пиктограмме Создать ![]() на Стандартной
панели инструментов
на Стандартной
панели инструментов
2. Наберите 14 размером шрифта Tahoma текст:
Техническая чепуха об операционных средах и операционных системах
На коробке, в которой продается Windows, написано, что она операционная система. Не верьте. Она – операционная среда. Это значит, что на вашем компьютере Windows сама по себе работать не сможет – сначала вам придется запустить DOS (Дисковую Операционную Систему), потому что именно она представляет собой настоящую Операционную Систему.
Обычно операционная система выполняет три основных вида функций:
v Создает файловую систему и поддерживает ее.
v Обеспечивает пользователя средствами взаимодействия с файловой системой.
v Представляет пользователю возможность запускать другие программы.
3.
![]() Выделите заголовок и
оформите шрифтом Comic Sans MS, 20, К. Выровняйте
его по ширине, цвет шрифта выберите голубой.
Выделите заголовок и
оформите шрифтом Comic Sans MS, 20, К. Выровняйте
его по ширине, цвет шрифта выберите голубой.
![]()
4. Добавьте надпись, размер шрифта 20
5. Передвиньте надпись в самое начало текста
Указатель мыши расположить внутри объекта, пока
указатель мыши не превратится в стрелку
Перемещение объекта
![]() , щёлкнуть, и, не отпуская, перетащить
в новое место.
, щёлкнуть, и, не отпуская, перетащить
в новое место.
6. Добавьте надпись: Если Windows –это ответ, то в чем вопрос?
(воспользуйтесь
кнопкой ![]() на панели
инструментов Рисование)
на панели
инструментов Рисование)
Панель Рисования
![]()
7. Залейте рамку с надписью, выберите бледно-зеленый цвет.
![]() Чтобы
изменить цвет заливки фигуры, нужно фигуру выделить и щёлкнуть по одной из
кнопок панели рисования: изменение фона фигуры.
Чтобы
изменить цвет заливки фигуры, нужно фигуру выделить и щёлкнуть по одной из
кнопок панели рисования: изменение фона фигуры.
8.
Добавьте тень: К любому графическому объекту можно добавить
тень. Для этого выделите объект, щёлкнуте по кнопке ![]() на панели рисования, выбирите нужный вид
тени.
на панели рисования, выбирите нужный вид
тени.
![]()
9. В результате вы получите:
10. Измените цвет заливки на бледно-розовый, выбрав Дополнительные цвета заливки, поставьте маркер полупрозрачный.
11. ![]() Добавьте
объем к объекту, для этого выделите объект и щелкните по кнопке
Добавьте
объем к объекту, для этого выделите объект и щелкните по кнопке ![]() на панели рисования,
выберите нужный вид объема.
на панели рисования,
выберите нужный вид объема.
![]()
12. ![]() Оформите
верхий колонтитул: Вид, Колонтитулы разместите текст: «ОПЕРАЦИОННЫЕ СРЕДЫ И
ОПЕРАЦИОННЫЕ СИСТЕМЫ»
Оформите
верхий колонтитул: Вид, Колонтитулы разместите текст: «ОПЕРАЦИОННЫЕ СРЕДЫ И
ОПЕРАЦИОННЫЕ СИСТЕМЫ»
13. Оформите нижний колонтитул, разместив там номер страницы.
14. Измените
маркировку списка (предварительно выделив текст), применив нумерованный,
воспользуйтесь командой Список меню Формат или кнопкой ![]()
15. Измените размеры объекта, увеличьте размер рамки.
Для изменения
размеров объекта выделите объект, расположите указатель мыши на одном
из угловых квадратов и, когда он превратится в двуглавую стрелку
![]() , щелкните и, не
отпуская, тяните в нужном направлении.
, щелкните и, не
отпуская, тяните в нужном направлении.
16. Удалите рамку с надписью, предварительно выделив ее и воспользовавшись командой DELETE.
![]()
17. Выделите два первых предложения текста, вырежете этот выделенный фрагмент и вставьте его в конец текста.
18. Отмениете ваше последнее действие.
Если вы неправильно выполняете действия,
например, случайно удалили нужный фрагмент Word позволяет отменять
последнее действие. Для этого щёлкните по кнопке Если после отмены действий выяснится, что вы это
сделали ошибочно, то можно воспользоваться кнопкой, расположенной рядом.
Она работает аналогично.
![]() . Чтобы отменить несколько
последних действий, щёлкните по этой кнопке несколько раз.
. Чтобы отменить несколько
последних действий, щёлкните по этой кнопке несколько раз.
19. Сохраните документ под своим именем.
20. Удалите сохраненный документ.
Тема: Работа c редактором Word. Работа с таблицами.
![]()
Цель: научиться работать в Word,
освоить табличное представление информации, совершенствовать и развивать
основные способы работы с Windows.
Литература:
1. Основы современных компьютерных технологий, учебник для высших и средних учебных заведений, под ред. профессора Хомоненко, С-П., 2002г.
2. Эффективная работа с Microsoft Office 97, Хэлворсон, Янг, С – П.,1999г.
3. ИНФОРМАТИКА, задачник-практикум в 2т. под ред. Семакина, Хеннера, М –2001г.
4. ИНФОРМАТИКА, учебник под ред. Макаровой, М., Финансы и статистика, 1997г.
5. ОБЩАЯ ИНФОРМАТИКА, учебник, Симонович, Евсеев, Алексеев, М., АСТ - ПРЕСС, 1998г.
6. ИНФОРМАТИКА и ИНФОРМАЦИОННЫЕ ТЕХНОЛОГИИ, учебник под ред. Угриновича, М., 2000г.
7. ИНФОРМАТИКА, базовый курс, Семакин, Залогова, Русаков, Шестакова, М – 2002г.
Создать таблицу дежурства по кабинету в вашей группе.
Цель занятия: Научиться создавать таблицы, совершенствовать навыки работы в Windows.
Чтобы создать таблицу надо: 1. Поставить
курсор в нужное место и щёлкнуть по кнопке На экране появится окно с пустыми ячейками. Надо выделить нужное
вам количество столбцов и строк. Если столбцов или строк не хватает, то, не
отпуская кнопку мыши двигать окно вниз или вправо. При этом будут
появляться всё новые и новые строки. После этого на листе появится таблица,
у которой все ячейки будут одинаковой высоты и ширины. 2.
Для создания таблицы другим способом, нужно выполнить команду Таблица,
Добавить таблицу. В появившемся окне ввести нужное количество строк и
столбцов.
![]() стандартной панели инструментов.
стандартной панели инструментов.
1. В меню Таблица щелкните Добавить таблицу
2. В открывшемся окне введите нужное количество строк и 3 столбца.
3. Первый столбец озаглавьте «№ по списку», второй – «ФИО», третий – «дни дежурств»
4. Первую заглавную строку выровняйте по центру, выделив строку и щелкнув по кнопке
![]()
5. Выделите оглавление Полужирным шрифтом, предварительно выделив изменяемый фрагмент, номер шрифта – 14.
6. ![]()
![]() Заполните остальные ячейки,
выровняв их содержимое по центру или по ширине, предварительно выделив их,
щелкните по кнопке или
Заполните остальные ячейки,
выровняв их содержимое по центру или по ширине, предварительно выделив их,
щелкните по кнопке или
Перемещение по ячейкам осуществляется клавишами , ¬,
¯, ® или щёлчком мыши по
нужной ячейке. Ячейки таблицы заполняются
обычным образом. Если текст не помещается в ячейке, то она автоматически
увеличивается на одну строчку по вертикали. Если вы хотите добавить строчку
в ячейке, то нажмите Enter.
7. С помощью мышки на координатной линейке установите необходимую ширину столбцов.
![]()
![]()

8. Выделите таблицу, воспользовавшись меню Таблица.
Чтобы выделить всю таблицу, надо поставить курсор в любую ячейку
таблицы и выполнить команду Таблица, Выделить таблицу.
9. Выполните обрамление таблицы: предварительно выделите заглавную строку с помощью меню Таблица, затем в меню Формат выберите Границы и заливка на вкладке Граница, Тип выберем Все, на вкладке Цвет выберем синий, на вкладке Заливка выберем ярко-зеленый.
10. Выполните вставку строк и столбцов, воспользовавшись в меню Таблица командой Вставить строки и Вставить столбцы, предварительно выделив строку или столбец пользуясь меню Таблица.
11. Удалите вставленные строки, воспользовавшись меню Таблица, восстановите прежний вид таблицы. Вы получите примерно такой вид таблицы:
|
№ |
ФИО |
Дни дежурств |
|
1 |
Иванова М.И. |
Понедельник |
|
2 |
Петров П.А. |
Вторник |
|
3 |
Сидоров И.Л. |
Среда |
|
4 |
Васильев Н.Т, |
Четверг |
|
5 |
Козлов С.С. |
Пятница |
|
6 |
Тимофеева Е.Н. |
Суббота |
|
7 |
Лукашова Н.М. |
Понедельник |
|
8 |
Демидов И. С. |
Вторник |
|
9 |
Рыбакова Р. П. |
Среда |
12. Закройте окно, не сохраняя изменения в документе
Восстановить таблицу дежурства по кабинету в вашей группе и произвести изменения.
![]() Цель занятия: Научиться создавать
таблицы, совершенствовать навыки работы в Windows.
Цель занятия: Научиться создавать
таблицы, совершенствовать навыки работы в Windows.
1. Восстановите таблицу, которую вы создавали в предыдущем задании (воспользуйтесь как подсказкой заданием 1 практической работы№ 11).
2. Добавьте к этой таблице столбец с указанием даты дежурства: для этого произведите следующие действия:
1 СПОСОБ) Измените ширину последнего столбца (увеличьте);
Чтобы
изменить ширину ячейки расположите указатель мыши на вертикальной линии
между столбцами. Когда он превратиться в «,
ухватитесь и, не отпуская кнопку мыши, измените размеры.
затем воспользуйтесь командой Нарисовать таблицу
меню Таблица, щёлкните по кнопке ![]() нарисуйте новую линию, разделив
увеличенный столбец на две части.
нарисуйте новую линию, разделив
увеличенный столбец на две части.
Если выбранных вами строк и столбцов не хватает,
то их можно добавить. Для этого надо выделить фрагмент, равный
недостающему, и выполнить команду Таблица, Добавить, Строки или Столбцы. Причём столбцы вставляются слева или справа от
выделенных, а строки сверху или снизу выделенных.
или
![]() 2 СПОСОБ) Выделите
последний столбец таблицы, воспользуйтесь меню Таблица, примените
команду Добавить столбец новый столбец вставится между
вторым и третьим столбцами..
2 СПОСОБ) Выделите
последний столбец таблицы, воспользуйтесь меню Таблица, примените
команду Добавить столбец новый столбец вставится между
вторым и третьим столбцами..
или
![]() 3 СПОСОБ) Поставьте
курсор рядом с последним столбцом, щелкните команду Выделить столбец меню
Таблица щелкните команду Добавить столбец, новый
столбец вставится за третьим столбцом..
3 СПОСОБ) Поставьте
курсор рядом с последним столбцом, щелкните команду Выделить столбец меню
Таблица щелкните команду Добавить столбец, новый
столбец вставится за третьим столбцом..
Тема: Работа c редактором Word. Работа с панелью инструментов Рисование.
![]()
Цель: научиться работать в Word,
освоить технологию использования графических объектов для документов,
совершенствовать и развивать основные способы работы с Windows.
Литература:
1. Основы современных компьютерных технологий, учебник для высших и средних учебных заведений, под ред. профессора Хомоненко, С-П., 2002г.
2. Эффективная работа с Microsoft Office 97, Хэлворсон, Янг, С – П.,1999г.
3. ИНФОРМАТИКА, задачник-практикум в 2т. под ред. Семакина, Хеннера, М –2001г.
4. ИНФОРМАТИКА, учебник под ред. Макаровой, М., Финансы и статистика, 1997г.
5. ОБЩАЯ ИНФОРМАТИКА, учебник, Симонович, Евсеев, Алексеев, М., АСТ - ПРЕСС, 1998г.
6. ИНФОРМАТИКА и ИНФОРМАЦИОННЫЕ ТЕХНОЛОГИИ, учебник под ред. Угриновича, М., 2000г.
7. ИНФОРМАТИКА, базовый курс, Семакин, Залогова, Русаков, Шестакова, М – 2002г.
Создать документ аналогичный представленному.
Цель занятия: Научиться использовать графические объекты в документах Word, совершенствовать навыки работы в Windows.
![]()
Организационная структура управления профессиональным училищем
![]()
![]()
![]()
![]()
![]()
![]()
Учебная
группа Учебная
группа Учебная
группа Учебная
группа
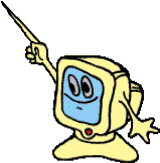
1. Создайте новый документ, примените команду
Файл, Создать.
2. Озаглавьте ваш документ Организационная
структура управления училищем, выровняйте
название по центру, выполните команду Формат, Границы и Заливка, укажите тип рамки Тень.
3. Выполните команду Формат, Шрифт, укажите параметры шрифта Tahoma, Видоизменение: с тенью, 14, Полужирный.
4. Если панель Рисования отсутствует, то включите ее по команде меню Вид, Панель инструментов.
5.
![]() Создайте базовый Прямоугольник, воспользовавшись
пиктограммой на Панели задач.
Создайте базовый Прямоугольник, воспользовавшись
пиктограммой на Панели задач.
6. Отформатируйте фигуру Прямоугольник, предварительно выделив этот объект:
§
Выполните команду Формат,
Границы и Заливка;
§ Выберите цвет заливки свело коричневый, цвет линий коричневый;
§ Тип линий выберите толщиной 1,5пт.
7.
Вставьте рамку текста в ваш
Прямоугольник, воспользовавшись пиктограммой ![]() Надпись на Панели задач.
Надпись на Панели задач.
8. Задайте параметры рамки по команде Формат, Границы и заливка. Выберите заливку сначала белой, потом измените на светло коричневую.
К любому графическому объекту можно добавить тень.
Для этого выделить объект, щёлкнуть по кнопке К
любой плоской фигуре можно добавить объём. Для этого фигуру выделить и
щёлкнуть по кнопке
![]() на панели рисования, выбрать нужный
вид тени.
на панели рисования, выбрать нужный
вид тени.![]() на панели рисования, выбрать нужный
вид объёма.
на панели рисования, выбрать нужный
вид объёма.
9. Скопируйте ваш прямоугольник и вставьте его из буфера обмена такое количество раз, сколько необходимо по числу прямоугольников в предложенной схеме.
10. Заполните все прямоугольники текстом, предложенном в эталонном рисунке, при заполнении текстом корректируйте размеры прямоугольников согласно объему текста.
11. Проведите соединение всех объектов рисунка, воспользовавшись пиктограммами Линии, Тип линий Панели рисования.
![]()
Материалы на данной страницы взяты из открытых источников либо размещены пользователем в соответствии с договором-офертой сайта. Вы можете сообщить о нарушении.