
К основным элементам базы данных можно отнести таблицы, запросы, формы, отчеты, макросы и модули.
Создание базы данных
При создании БД возможны несколько вариантов диалога. К примеру, сразу после запуска Access можно воспользоваться расположенной в правой части окна панелью задач, из которой создание новой БД инициируется щелчком мыши на ссылке «Новая база данных». В появившемся диалоговом окне Файл новой базы данных (File New Database) (рис. 5.1) нужно выбрать папку размещения базы, ввести имя и нажать кнопку Создать (Create).
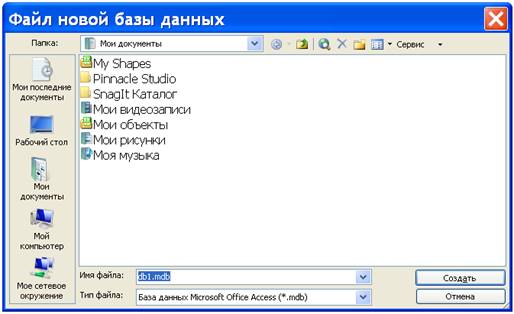
Рис. 5.1. Диалоговое окно Файл новой базы данных
В результате появляется окно открытой БД (рис. 5.2), в котором выполняется работа по созданию требуемых элементов базы данных.

Рис. 5.2. Окно базы данных
Если из начального окна пойти по ссылке «Создание с помощью шаблона» из раздела «Создание с помощью шаблона», то появится окно шаблонов с вкладками «Общие» и «Базы данных». Щелчком по соответствующей пиктограмме из вкладки «Общие» производится переход к созданию новой базе данных, для чего нужно будет задать папку и имя базы данных в окне Файл новой базы данных.
На вкладке Базы данных (Databases) можно выбрать как основу одну из многих готовых баз данных (здесь представлены различные темы, например, «Контакты», «Мероприятия», «Склад» и т. д.). Дальнейшее определение основных параметров базы данных выполняется с помощью Мастера баз данных. При этом можно уточнить структуру одной или нескольких таблиц (в зависимости от типа выбранной базы), вид оформления экрана, свойства отчета для печати и т. д.
Создание таблиц
Перед созданием таблицы нужно открыть базу данных, в которой таблица будет находиться. Это можно сделать с помощью начального окна, а также нажатием кнопки Открыть базу данных (Open An Existing Database) панели инструментов.
В открытой БД следует выбрать вкладку Таблицы (Tables) и нажать кнопку Создать. (New). Начать создание таблицы можно также путем выбора в пункте Вставка (Insert) главного меню Access подпункта Таблица (Tables). В результате появляется окно:

Рис. 5.3. Окно создания таблиц
Как следует из содержимого окна, возможны следующие пять вариантов создания таблиц:
· путем ввода данных в пустую таблицу, при сохранении данных в которой Access анализирует данные и автоматически присваивает соответствующий тип данных и формат каждому полю — Режим таблицы {Datasheet View);
· с помощью Конструктора — Конструктор {Design View);
· с помощью Мастера — Мастер таблиц {Table Wizard);
· из импортируемых таблиц — Импорт таблиц {Import Tables);
· путем создания таблиц, связанных с таблицами, находящимися во внешнем файле — Связь с таблицами {Link Tables).
Независимо от способа создания изменение структуры таблицы можно выполнить в режиме Конструктор, предоставляющем наиболее гибкие и мощные возможности по определению параметров создаваемой таблицы.
Для перехода в режим Конструктор достаточно выделить вторую строку области выбора окна (рис, 5.3) и щелкнуть па кнопке ОК. Появится окно (рис. 5.4), предназначенное для ввода характеристик создаваемых полей, в центре которого находится специальная форма (табличного вида) описания нолей. Каждому полю в этой форме соответствует одна запись.
Имена полей вводятся в первой колонке, типы полей — во второй колонке, а необязательные комментарии — в третьей.
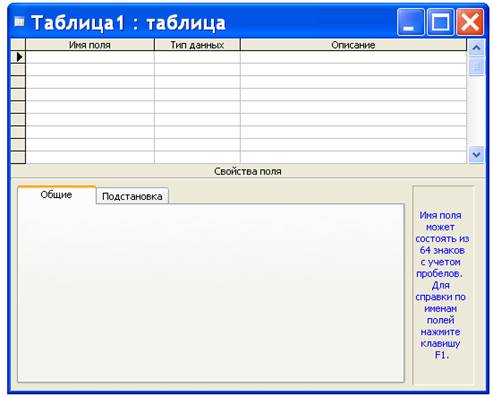
Рис. 5.4. Окно описания таблицы
Создание запросов
Перед созданием запроса нужно открыть базу данных, в которой он будет храниться. После этого следует выбрать вкладку Запросы (Queries) и нажать кнопку Создать (New). Начать создание запроса можно также, выбрав в пункте Вставка (Insert) главного меню Access подпункт Запрос (Query). В результате появляется окно (рис. 5.5), в котором предлагается выбор варианта.
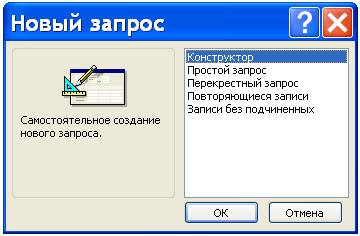
Рис. 5.5. Окно создания запроса
Возможны следующие варианты создания запроса:
· вручную с помощью конструктора — Конструктор (Design View);
· автоматическое создание простого запроса на выборку — Простой запрос (Simple Query Wizard);
· автоматическое создание перекрестного запроса для компактного представления данных в виде сводной (перекрестной) таблицы — Перекрестный запрос (Crosstab Query Wizard);
· автоматическое создание запроса на поиск записей с повторяющимися значениями полей — Повторяющиеся записи (Find Duplicates Query Wizard);
· автоматическое создание запроса на поиск записей в одной таблице, которые не имеют подчиненных записей в другой таблице — Записи без подчиненных (Find Unmatched Query Wizard).
Создаваемые запросы основаны на полях таблиц и/или запросов из базы данных. Все способы, кроме первого, реализуются с помощью Мастеров, упрощающих разработку запроса. Если созданный запрос не удовлетворяет требованиям, то можно воспользоваться Конструктором, либо создать заготовку запроса с помощью Мастера, которую затем подправить в режиме Конструктора.
Вызов Конструктора запросов производится при создании запроса или открытии существующего запроса и переводе его в режим Конструктора.
Запросная форма включает три основных элемента: заголовок (имя и тип запроса); область таблиц, их полей и связей между таблицами; бланк запроса по образцу.
Для указания таблиц, используемых в запросе, нужно поместить в запросную форму схемы этих таблиц или запросов и указать связи между ними. Включение объектов в запрос производится в окне Добавление таблицы (Show Table), которое вызывается автоматически (при создании запроса) или принудительно при работе с запросом путем нажатия кнопки панели инструментов.
Пример запроса на выборку из двух таблиц, связанных связью 1:1 по полям «Компонент» таблиц «Поставщики» и «Прейскурант».
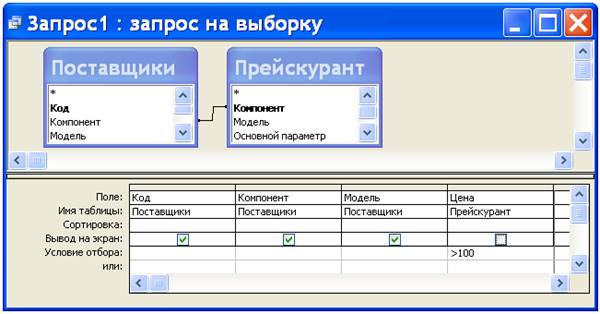
Рис. 5.6. Запрос на выборку
Условием отбора записей для вывода является выражение «>100», означающее, что значения в поле «Цена» должны быть больше 100 (само поле не выводится).
Завершить создание запроса можно следующим образом:
· выбором пункта меню Файл | Сохранить (File | Save);
· выбором пункта меню Файл | Сохранить как/Экспорт (File | Save As/ Export);
· нажатием кнопки Сохранить (Save) на панели инструментов;
· путем закрытия окна создания запроса.
Создание форм
Создание формы производится в окне открытой БД путем выбора вкладки Формы (Forms) и нажатия кнопки Создать (New). При этом появляется окно Новая форма:

Рис. 5.7. Окно создания формы
Возможны 9 вариантов создания формы:
1. с помощью Конструктора — Конструктор (Design View);
2. с помощью Мастера — Мастер форм (Form Wizard);
3. автоматическое создание формы стандартного вида, в которой поля размещены в столбец – Автоформа: в столбец (Autoform: Columnar)
4. автоматическое создание стандартной формы в виде таблицы — Автоформа: табличная (Autoform: Tabular);
5. автоматическое создание стандартной формы, незначительно отличающейся по виду от табличной формы — Автоформа: ленточная (Autoform: Datasheet);
6. автоматическое создание формы в виде сводной таблицы с помощью мастера — Автоформа: сводная таблица;
7. автоматическое создание формы в виде сводной диаграммы с помощью мастера — Автоформа: сводная диаграмма;
8. создание формы с диаграммой — Диаграмма (Chart Wizard);
9. создание формы со сводной таблицей Microsoft Excel — Сводная таблица (PivotTable Wizard).
Наиболее просто создать форму по вариантам 3-5. В этих случаях получаются несложные формы, включающие все поля источника данных (таблицы или запроса). После создания форма доступна для просмотра/редактирования данных.
Запустив Мастер (вариант 2), пользователь может создать формы таких же видов, как и при выборе вариантов 3-5. Но здесь можно выбрать в качестве источников данных произвольное число запросов и/или таблиц, включив в форму нужные поля. Кроме того, можно изменить стиль фонового изображения. При необходимости произвести другие изменения макета формы, после завершения работы с Мастером, можно перейти в режим Конструктора.
Вызов Конструктора форм производится при создании формы или открытии существующей формы и переводе ее в режим Конструктора.
Окно разработки формы выглядит, как показано на рис. 5.8. Форма в режиме Конструктора в общем случае содержит следующие области: заголовок и примечание формы, верхний и нижний колонтитулы и область данных (в которой отображаются данные источников). Обязательной является область данных, остальные - необязательные.

Рис. 5.8. Окно формы в режиме Конструктора
Управлять отображением необязательных областей можно с помощью пункта меню Вид (View) при открытой форме в режиме Конструктора. Основные возможности Конструктора определяются составом инструментов Панели элементов (Toolbox).
Создание отчетов
Создание отчета производится путем нажатия кнопки Создать (New) в окне открытой БД на вкладке Отчеты (Reports). В результате появляется окно:

Рис. 5.9. Окно создания отчета
Возможны следующие варианты создания отчета:
1. с помощью Конструктора — Конструктор (Design View);
2. с помощью Мастера — Мастер отчетов (Report Wizard);
3. автоматическое создание отчета стандартного вида, в котором каждая запись базового запроса или таблицы представлена в виде названия и значения поля — Автоотчет: в столбец (Autoreport:Columnar);
4. автоматическое создание стандартного отчета, в котором данные записи базового запроса или таблицы выводятся в одной строке — Автоотчет: ленточный (AutoreportTabular);
5. создание отчета с диаграммой — Диаграмма (Chart Wizard);
6. создание отчета для печати почтовых наклеек — Почтовые наклейки (Label Wizard).
Техника работы с Конструктором отчетов мало чем отличается от работы с Конструктором форм. В частности, при этом используется такая же панель элементов (рис. 5.8).
При работе над отчетом используются те же области, что и при создании форм: области заголовка и примечания, области верхнего и нижнего колонтитулов, а также область данных. Кроме того, в отчеты можно включать области группировки записей.
Заголовок
отчета и примечание выводятся один раз: в начале и конце отчета
соответственно. Верхний/нижний колонтитулы помещаются в начало/ конец каждой
страницы отчета. Содержимое области данных выводится один раз для каждой записи
исходной таблицы или запроса. Если пользователь задал группировку записей
отчета, то по каждому полю, по которому проводится группировка данных, Access
формирует заголовок и примечание группы. Для создания в отчете области
группировки нужно при открытом в режиме Конструктора отчете выбрать пункт меню
Вид/Сортировка и группировка (View/Sorting And Grouping) или нажать кнопку ![]() на панели инструментов.
на панели инструментов.
Существенное различие между отчетом и формой заключается в том, что отчеты предназначены исключительно для вывода данных на печать. Поэтому в них можно отказаться от использования (доступных для включения в отчет) управляющих элементов для ввода данных: списков, полей со списком, переключателей и т. и.
Создание макросов
Создание макроса производится в окне открытой БД путем выбора вкладки Макросы (Macros) и нажатия кнопки Создать (New). В результате открывается окно создания макроса:

Рис. 5.10. Окно создания макроса
Окно создания макроса в общем случае содержит следующие колонки: Имя макроса (Macro Names), Условие (Conditions), Макрокоманда (Action) и Примечание (Comment). Первые две колонки не являются обязательными при создании макросов, поэтому их можно убрать с помощью пункта Вид
(View) меню Access или соответствующих
кнопок ![]() и
и ![]() панели инструментов.
панели инструментов.
Каждый макрос включает в себя одну или несколько макрокоманд, которые могут выполняться безусловно или в соответствии с некоторым условием.
В числе возможных типов полей таблиц Access имеется тип данных – Гиперссылка. Он позволяет хранить в поле простые или сложные ссылки на файлы, документы и другие объекты, находящиеся как в базе данных, так и вне ее.
Гиперссылки могут содержать URL-адрес в сети Internet или intranet или сетевой маршрут в формате UNC к файлу на сервере локальной сети или на HTML или формате, поддерживаемом приложением OLE или ActiveX, установленном на компьютере.
Поле гиперссылки по структуре хранимой информации является текстовым и может содержать до 2048 символов. Текст гиперссылки можно считать ее значением. Оно включает в себя до трех частей: описание (необязательное), основной адрес гиперссылки и дополнительный адрес (необязательный). Составные части отделяются друг от друга символом числа (#). Описание представляет собой текст, отображаемый в поле или элементе управления, кроме режима редактирования гиперссылки. Адрес гиперссылки – это URL- или UNC-адрес. Например:
http://home.netscape.com/comprod/index.htmlили \\Serv\Market\Reclama.doc. Дополнительный адрес задает именованный объект внутри файла.
По технике работы поле гиперссылки аналогично полю Объект OLE. В операциях создания и редактирования оно имеет сходство с обычным текстовым полем. Поля гиперссылок, создаются в таблицах, а затем размещаются в других объектах БД: формах, запросах, отчетах.
Основные операции по работе с гиперссылками можно выполнить, используя контекстное меню поля гиперссылки. Создается поле гиперссылки при описании или изменении структуры таблицы БД.
Активизация гиперссылки
Активизация гиперссылки представляет собой переход по адресу, заданному выбранным значением поля гиперссылки. Для активизации гиперссылки можно подвести указатель мыши к значению поля гиперссылки и щелкнуть левой кнопкой или, выделив значение поля с помощью клавиш управления курсором и нажать клавишу <Enter>. В результате Access запускает соответствующее приложение и передает ему основной и дополнительный адреса. После завершения операций с объектом, на который был выполнен переход, происходит возврат в точку вызова.
Вставка гиперссылки
Чтобы начать вставку гиперссылки в пустое поле, нужно установить текущее поле гиперссылки нужной записи таблицы, для чего переместить курсор в это поле таблицы. После этого можно выполнить следующее:
· Начать непосредственный ввод адреса гиперссылки, опуская описательную часть. Это простой, но не всегда удобный способ.
· С помощью контекстного меню или меню Вставка/Гиперссылка вызвать диалоговое окно Добавить гиперссылку.
В появившемся диалоговом окне с помощью списка слева следует сначала выбрать поле гиперссылки: существующий файл или страница в Интернете, объект этой БД, страница доступа к данным, создаваемая тут же, либо адрес электронной почты. После этого в центральной части окна необходимо уточнить параметры вставляемой гиперссылки в зависимости от ее типа.
Сохранение создаваемой гиперссылки в таблице происходит при нажатии кнопки ОК.
Редактирование гиперссылки
Для перехода к редактированию гиперссылки можно поступить следующим образом.
1. Щелкнуть мышью на соседнем слева поле в области просмотра таблицы и нажать клавишу <Tab>. Гиперссылка будет выполнена.
2. Нажать клавишу <F2>. Произойдет переход к режиму посимвольного редактирования текста гиперссылки. В поле гиперссылки появится текстовая строка, доступная для редактирования.
Далее редактированием можно изменить содержимое текста гиперссылки.
Вернутся в содержание.
Скачано с www.znanio.ru
Материалы на данной страницы взяты из открытых источников либо размещены пользователем в соответствии с договором-офертой сайта. Вы можете сообщить о нарушении.