
|
ИДЕИ ДЛЯ СОЗДАНИЯ GIFSTORIES:
1. STICKMANS - БЕГУНЫ
2. ДРАКА ДВУХ STICKMANS
3. ТАНЦЫ STICKMANS
4. ДВИЖЕНИЕ STICKMANS ПО ЛЕСТНИЦЕ
5. ХОТЬБА СЛОНА
6. ДВИЖЕНИЕ ЧАСОВ
7. ПРЫЖОК С АКРОБАТИЧЕСКИМ ЭЛЕМЕНТОМ
8. ПОКЛОН ДВУХ STICKMANS
9. ДАЙ ПЯТЬ
10. ПОТЕРЯ РАВНОВЕСИЯ С ДАЛЬНЕЙШИМ СТОЛКНОВЕНИЕМ STICKMAN С ЗЕМЛЕЙ
|
|
ФГБОУ ВО «КУРСКИЙ ГОСУДАРСТВЕННЫЙ УНИВЕРСИТЕТ» |
|
Адрес: г.Курск, ул.Радищева, д.33 305000 |
|
Официальный сайт: www.kursksu.ru Телефон: +7(4712)5570-05-38 Эл. почта: fmi@kursksu.ru |
|
СТ.ПРЕПОДАВАТЕЛЬ БРАЖНИКОВА С.С. ПОСТНИКОВ АЛЕКСЕЙ ЖИЛЬЦОВ ДАНИЛ |


 СОЗДАНИЕ
СОЗДАНИЕ
GIF-stories
1. Для начала давайте познакомимся с инструментами, которые предлагает нам программа Pivot Animator.

2.
![]() На данном рисунке показана 1 часть инструментов,
которое нас информирует о количестве сделанных нами кадров. Данная
кнопка удаляет выбранный и ненужный вам кадр.
На данном рисунке показана 1 часть инструментов,
которое нас информирует о количестве сделанных нами кадров. Данная
кнопка удаляет выбранный и ненужный вам кадр.
 Даная кнопка копирует выбранный вами
Даная кнопка копирует выбранный вами
Данная кнопка вставляет ранее копируемый кадр.
3.
 Поехали
дальше изучать панель управления программы
Поехали
дальше изучать панель управления программы
Pivot Animator. На данной панели у нас присутствует кнопка с воспроизведением нашей анимации и ее остановкой. Так же на ней имеется полоса прокрутки, которая убыстряет или же замедляет скорость воспроизведения.
Кнопка повтора зацикливает анимацию.
4.

Если вы хотите вместо белого фона использовать другой, то мы с вами должны
нажать кнопку в верхней части панели ФАЙЛ , далее кнопку со словами ЗАГРУЗИТЬ
ФОН . Если же вы передумали ставить фон то на боковой панели управления
нажимаем кнопку фон и выбирает белый фон.
5.
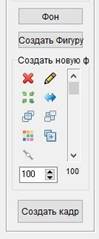 Нажимая кнопку создать фигуру на нашем фоне выскочит
оригинальная фигура человечка Stickman . Если же мы хотим создать другую
отличную от оригинальной фигуру, то в Верхней панели управления ФАЙЛ -
> ЗАГРУЗИТЬ ФИГУРУ после этого выскочит новое окно, в котором мы
находим новые фигуры человечка Stickman.
Нажимая кнопку создать фигуру на нашем фоне выскочит
оригинальная фигура человечка Stickman . Если же мы хотим создать другую
отличную от оригинальной фигуру, то в Верхней панели управления ФАЙЛ -
> ЗАГРУЗИТЬ ФИГУРУ после этого выскочит новое окно, в котором мы
находим новые фигуры человечка Stickman.
6. Продолжим изучать инструменты панели управления. Первая копка (красный крестик) удаляет выбранную вами фигуру. Рядом с ней кнопка (карандаш) помогает нам поменять тип фигур, при нажатии ее выскакивает окно в котором мы можем изменить фигуру по ширине и т.д. но более
подробно мы изучим в следующий раз.
Третья кнопка (зеленые стрелочки) помещают нашу фигуру в центр нашего поля. Кнопка, которая рядом, (синяя стрелка) помогает нам отразить зеркально выбранную нами фигуру.
Переходим дальше. Рядом две кнопки (три квадрата) Первая выставляет нашу фигуру на передний план, Вторая по аналогии, выставляет на задний фон нашего человечка.
Палитра изменяет цвет нашего Stickman на выбранный нами цвет.
Квадрат с плюсом копирует и сразу вставляет фигуру на нашем поле.
Последняя кнопка помогает нам соединить или разъединить фигуры, (на примере действия мультфильма power rangers когда они собрались в большого робота, для борьбы со злом)
Кнопка с числами помогает изменить размер фигуры в процентном разрешении. Все добавляемые фигуры это 100%, дальше в зависимости хотим ли мы ее сделать больше или меньше, соответственно стрелка вверх или вниз.
7.
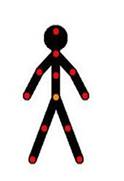 У каждой фигуры есть определенные части, которые вы можете
передвигать. Для этого вам необходимо переставлять границы этих частей,
которые отображаются точками.
У каждой фигуры есть определенные части, которые вы можете
передвигать. Для этого вам необходимо переставлять границы этих частей,
которые отображаются точками.
8. И последняя кнопка это СОЗДАТЬ КАДР. Ее мы нажимаем после того как нас устраивает переделанный кадр
9 . Последнее и самое главное правило, чем больше делать кадры, тем аккуратнее будет анимация.
10. Что бы сохранить нашу анимацию в верхней части панели управления ФАЙЛ - > ЭКСПОРТИРОВАТЬ АНИМАЦИЮ - > РАБОЧИЙ СТОЛ дальше набираем название анимации и нажимаем кнопку сохранить.
Материалы на данной страницы взяты из открытых источников либо размещены пользователем в соответствии с договором-офертой сайта. Вы можете сообщить о нарушении.