
ФУНКЦИИ MS EXCEL ДЛЯ
ФИНАНСОВОГО АНАЛИЗА.
Цель занятия. Изучение
информационной технологии использования встроенных вычислительных функций Excel
для финансового анализа.
Инструментарий.
ПЭВМ IBM PC, программа MS Excel.
Литература.
1. Информационные технологии в
профессиональной деятельности: учебное пособие/ Елена Викторовна Михеева. –
М.: Образовательно-издательский центр «Академия», 2004.
2. Практикум по информационным
технологиям в профессиональной деятельности: учебное пособие-практикум /
Елена Викторовна Михеева. – М.: Образовательно-издательский центр «Академия»,
2004.
ЗАДАНИЯ
Задание 1. Создать таблицу финансовой сводки за неделю,
произвести расчеты, построить диаграмму изменения финансового результата,
произвести фильтрацию данных.
Исходные данные представлены на рис.1, результаты работы на рис.7, 9 и 12.
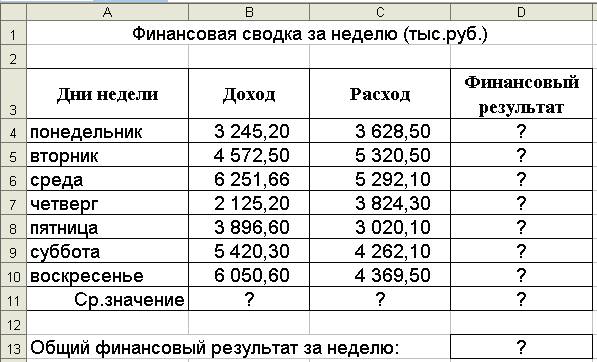
Рис.1.
Порядок работы.
1. Откройте редактор электронных таблиц Microsoft Excel и создайте новую
электронную книгу (при стандартной установке MS Office выполните Пуск/Все программы/ Microsoft Excel).
2. Введите заголовок таблицы «Финансовая сводка за неделю (тыс. р.)», начиная с
ячейки А1.
3. Для оформления шапки таблицы выделите ячейки на третьей строке А3:D3 и
создайте стиль для оформления. Для этого выполните команду Формат/Стиль, в
открывшемся окне Стиль (рис.2),
наберите имя стиля «Шапка таблиц» и нажмите кнопку Изменить. В открывшемся окне на вкладке Выравнивание задайте Переносить по словам и
выберите горизонтальное и вертикальное выравнивание – по центру (рис.3), на
вкладке Число укажите
формат – Текстовый,
на вкладке Шрифт укажите
вид шрифта Times New Roman, начертание – полужирный, размер 12 . После этого
нажмите кнопку Добавить.
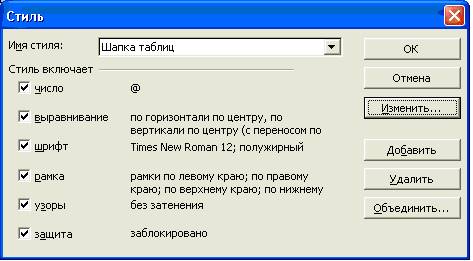
Рис.2
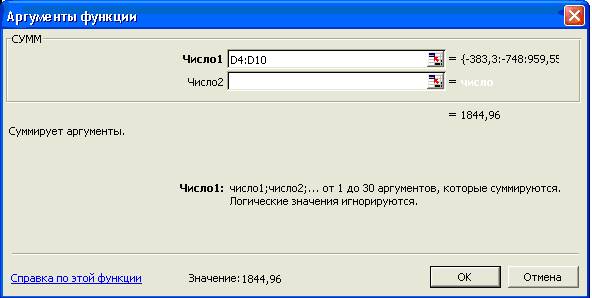
Рис.3
4. На третьей строке введите названия колонок таблицы - «Дни недели», «Доход»,
«Расход», «Финансовый результат», далее заполните таблицу исходными данными
согласно Заданию 1.
Краткая справка. Для ввода дней недели наберите «Понедельник» и
произведите автокопирование до «Воскресенья» (левой кнопкой мыши за маркер
автозаполнения в правом нижнем углу ячейки).
5. Произведите расчеты в графе «Финансовый результат» по следующей формуле:
Финансовый результат = Доход – Расход,
Для этого в ячейке D4 наберите формулу = В4 – С4.
Краткая справка. Вводите расчетные формулы только для расчета по строке
«Понедельник», далее произведите автокопирование формул (так как в графе
«Расход» нет незаполненных данными ячеек, можно производить автокопирование
двойным щелчком мыши по маркеру автозаполнения в правом нижнем углу ячейки).
6. Для ячеек с результатом расчетов задайте формат – «Денежный» с выделением
отрицательных чисел красным цветом (рис.4) (Формат/
Ячейки/ вкладка Число/формат - Денежный/ отрицательные числа – красные (с минусом). Число
десятичных знаков задайте равное 2).
Обратите внимание, как изменился цвет отрицательных значений финансового
результата на красный.

Рис.4.
7. Рассчитайте средние значения Дохода и Расхода, пользуясь мастером функций
(кнопка fx ). Функция «Среднее значение» (СРЗНАЧ) находится в разделе
«Статистические». Для расчета функции СРЗНАЧ дохода установите курсор в
соответствующей ячейке (В11), запустите Мастер функций и выберите функцию
СРЗНАЧ (Вставка/Функция/
категория – Статистические/ СРЗНАЧ) (рис.5.) В качестве первого
числа выделите группу ячеек с данными для расчета среднего значения В4:В10.
Аналогично рассчитайте среднее значение расхода.

Рис.5.
8. В ячейке D13 выполните расчет общего финансового результата (сумма по
столбцу «Финансовый результат»). Для выполнения автосуммы удобно пользоваться
кнопкой Автосуммирования (∑) на панели инструментов или функцией СУММ (Вставка/Функция/ категория –
Математические/ СУММ). В качестве первого числа выделите группу
ячеек с данными для расчета суммы – D4:D10 (рис.6).
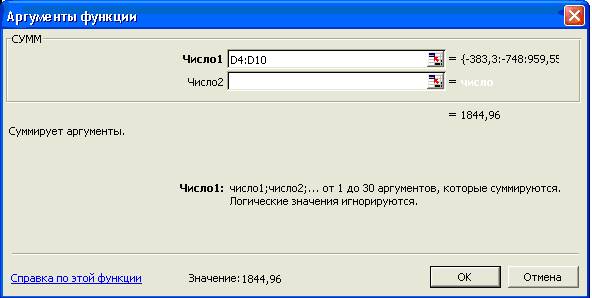
Рис.6.
9. Проведите форматирование заголовка таблицы. Для этого выделите интервал
ячеек от А1 до D1, объедините их кнопкой панели инструментов Объединить и поместить в центре или
командой меню Формат/Ячейки/
вкладка Выравнивание/ отображение – Объединение ячеек. Задайте
начертание шрифта – полужирное, цвет – по вашему усмотрению.
Проведите форматирование ячейки D13 таблицы. Для выделения результата
финансового анализа выполните заливку цветом ячейки D13 (Формат/ Ячейки/ вкладка Вид).
Конечный вид таблицы приведен на рис.7.
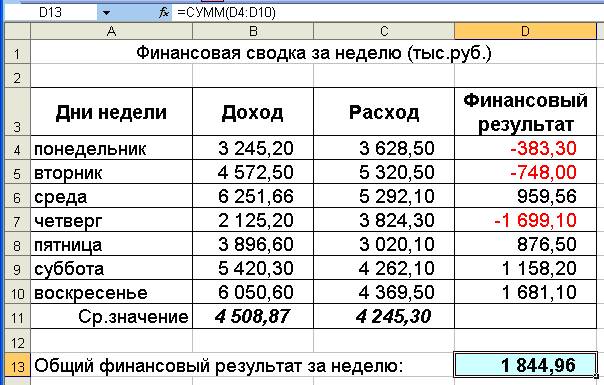
Рис.7.
Выполните обрамление таблицы линиями (Формат/
Ячейка/ Граница)
10. Постройте диаграмму (линейчатого типа) изменения финансовых результатов по
дням недели с использованием мастера диаграмм.
Для этого выделите интервал ячеек с данными финансового результата D4:D10 и
выберите команду Вставка/Диаграмма.
На первом шаге работы с Мастером диаграмм выберите тип диаграммы – линейчатая;
на втором шаге на вкладке Ряд
в окошке Подписи
оси Х укажите интервал ячеек с днями недели А4:А10 (выделите мышью
этот интервал ячеек)(рис.8).
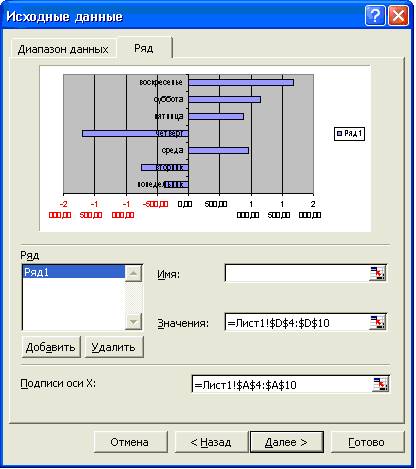
Рис.8.
Далее введите название диаграммы и подписи осей; дальнейшие шаги построения
диаграммы осуществляется по подсказкам мастера. Конечный вид диаграммы приведен
на рис.9.
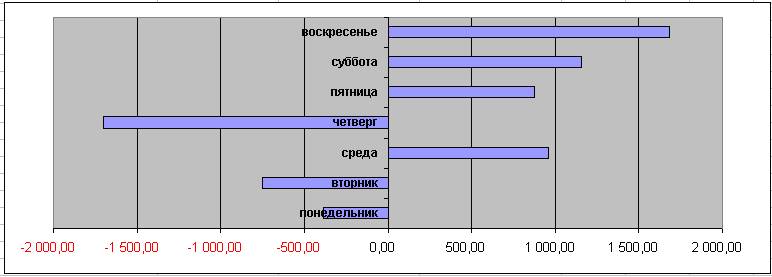
Рис.9.
11. Произведите фильтрацию значений дохода, превышающих 4200 руб.
Краткая справка. В режиме фильтра в таблице видны только те данные,
которые удовлетворяют некоторому критерию, при этом остальные строки скрыты. В
этом режиме все операции форматирования, копирования, автозаполнения,
автосуммирования и т.д. применяются только к видимым ячейкам листа.
Для установления режима фильтра установите курсор внутри созданной таблицы и
воспользуйтесь командой Данные/Фильтр/Автофильтр.
В заголовках полей появятся стрелки выпадающих списков. Щелкните по стрелке в
заголовке поля, на которое будет наложено условие (в столбце «Доход»), и вы
увидите список всех неповторяющихся значений этого поля. Выберите команду для
фильтрации - условие (рис.10).
В открывшемся окне «Пользовательский автофильтр» задайте условие «Больше 4200»
(рис.11).

Рис.10.

Рис.11
Произойдет отбор данных по заданному условию.
Проследите, как изменился вид таблицы и построенная диаграмма (рис.12).
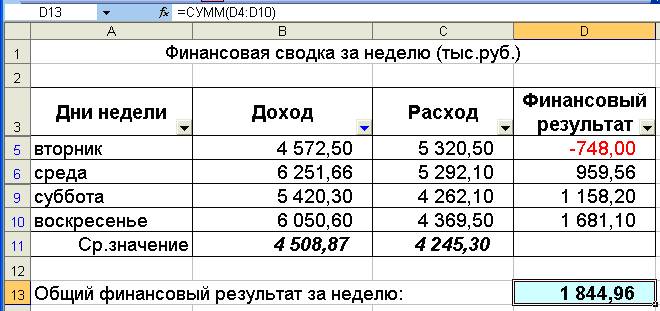
Рис.12.
12. Сохраните созданную электронную книгу в своей папке.
Задание 2. Заполнить таблицу «Анализ продаж»
(рис.13), произвести расчеты, выделить минимальную и максимальную сумму
покупки; по результатам расчета построить круговую диаграмму суммы продаж.
Порядок работы.
Используйте созданный стиль «Шапка таблиц» Формат/Стиль/«Шапка таблиц».
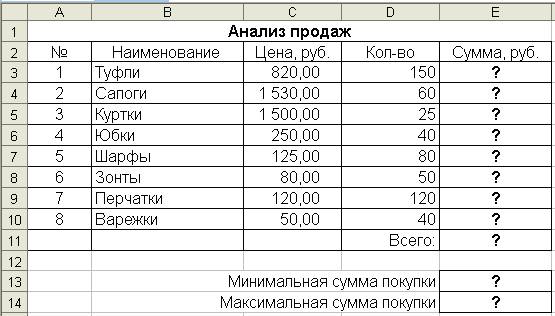
Рис.13
Формулы для расчета:
Сумма = Цена * Количество
Всего = сумма значений колонки «Сумма»
Краткая справка. Для определения максимального (минимального) значения данных
установите курсор в ячейке расчета, выберите встроенную функцию МАКС (МИН) из
категории «Статистические», в качестве первого числа выделите диапазон ячеек
значений столбца «Сумма» (ячейки Е3:Е10).
Дополнительные задания
Задание 3. Заполнить ведомость учета брака (рис.14.), произвести расчеты, выделить минимальную, максимальную и среднюю сумму брака, а также средний процент брака; произвести фильтрацию данных по условию процента брака < 9 %, построить график отфильтрованных значений изменения суммы брака по месяцам.
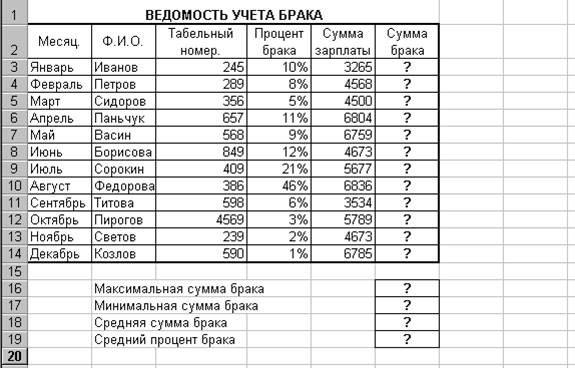 |
Рис.14
Порядок работы.
Формула для расчета:
Сумма брака = Процент брака * Сумма зарплаты
Краткая справка. В колонке «Процент брака» установите процентный формат чисел (Формат/Ячейки/ вкладка Число/ формат – Процентный).
Скачано с www.znanio.ru
Материалы на данной страницы взяты из открытых источников либо размещены пользователем в соответствии с договором-офертой сайта. Вы можете сообщить о нарушении.