
Благовещенский финансово-экономический колледж
- филиал ФГОБУ ВПО
«Финансовый университет при Правительстве Российской Федерации»
ПЦК «Прикладная информатика»
Система управления базой данных MS Access
Учебно-методическое пособие
Благовещенск
Составители: Казакова Т.А, Рябова С.Н., преподаватели
Цель составления и использования:
В данном пособии предлагается лабораторный практикум по теме Текстовый процессор Microsoft Office Word 2007, в котором содержится необходимый теоретический материал и подробное описание методов выполнения стандартных операций практических работ.
Рекомендуется преподавателям для проведения лабораторных занятий при изучении темы Текстовый процессор Microsoft Office Word 2007, а также студентам, не изучавшим данную программу, но желающим самостоятельно освоить работу с ней.
Рассмотрено и одобрено
на заседании ПЦК «Прикладная информатика»
«___»_______________20___г.
Протокол №_____
Председатель ПЦК ________________ Е.И.Шпакова
ПОЯСНИТЕЛЬНАЯ ЗАПИСКА
Современный специалист любого профиля для свободной ориентации в информационном мире должен уметь получать, обрабатывать и использовать информацию с помощью компьютеров. В связи с этим одной из основных задач является повышение качества подготовки специалистов.
Одним из условий повышения эффективности учебного процесса является организация самостоятельной познавательной деятельности обучаемых. Это объясняется тем, что самостоятельность необходима не только для процесса самообразования, но и для возможности применения приобретенных знаний на практике.
Наиболее прочные знания по использованию программных средств студенты получают в результате практической работы за компьютером при решении конкретных задач по темам. При наличии большого количества практикумов, задачников, тетрадей по информатике данные практические работы разработаны так, чтобы знания и умения, приобретенные и отработанные в упрощенных условиях, активизировались и соединились при выполнении самостоятельного итогового задания и могли быть применены в его дальнейшей профессиональной деятельности.
Предлагаемое учебно-методическое пособие по теме: «Текстовый процессор Microsoft Office Word 2007» включают в себя опорный конспект, практическую работу, самостоятельные упражнения. Все это направлено на то, чтобы прививать студенту навыки самостоятельной работы, желание разобраться с решением проблемы самому без посторонней помощи.
Содержание
ВВЕДЕНИЕ
1. Общие сведения о MS Access
1.1. Структура таблицы и типы данных
1.2. Объекты базы данных
1.3. Типы данных
1.4. Несовместимые данные
ЗАДАНИЕ 2. ЗАПОЛНЕНИЕ БАЗЫ ДАННЫХ.
ЭТАПЫ РАБОТЫ
2.1. Создание таблиц-подстановок.
2.2. Заполнение таблиц данными.
2.3. Создание подстановочного поля.
2.4. Ввод ограничения на данные в поле «ID врача».
3.2. Добавление нового поля в таблицу. Создание маски ввода.
3.3. Фильтрация данных по полям
ЗАДАНИЕ 4. СОЗДАНИЕ НОВЫХ ТАБЛИЦ.
ЗАДАНИЕ 5. ВВОД И ПРОСМОТР ДАННЫХ ПОСРЕДСТВОМ ФОРМЫ.
5.1. Для создания формы:
Панель элементов и Список полей
5.2. Для создания главной кнопочной формы создайте управляющие кнопки.
ЗАДАНИЕ 6. СОЗДАНИЕ СХЕМЫ ДАННЫХ
ЭТАПЫ РАБОТЫ
САМОСТОЯТЕЛЬНАЯ РАБОТА № 1
Часть 2
ЗАДАНИЕ 7. АВТОМАТИЧЕСКИЙ ЗАПУСК ФОРМЫ ИЗ ФАЙЛА-
ПРИЛОЖЕНИЯ ACCESS.
1. Создание подчиненной формы.
2. Создание связанной формы.
ЗАДАНИЕ 9. СОЗДАНИЕ ВЫЧИСЛЯЕМЫХ ПОЛЕЙ В ФОРМЕ.
ЗАДАНИЕ 10. СОЗДАНИЕ ДРУГИХ КНОПОК НА ФОРМЕ.
САМОСТОЯТЕЛЬНАЯ РАБОТА № 2
Часть 3
Запросы
Окно запроса:
ЗАДАНИЕ 11. ФОРМИРОВАНИЕ ЗАПРОСОВ НА ВЫБОРКУ.
САМОСТОЯТЕЛЬНАЯ РАБОТА № 3.
Часть 4.
ЗАДАНИЕ 12. ФОРМИРОВАНИЕ ЗАПРОСОВ НА ОБНОВЛЕНИЕ И УДАЛЕНИЕ.
1. Запрос на обновление
2. Запрос на удаление.
ЗАДАНИЕ 13. СОЗДАНИЕ ПЕРЕКРЕСТНОГО ЗАПРОСА
ЗАДАНИЕ 14. СОЗДАНИЕ СВОДНЫХ ТАБЛИЦ И ДИАГРАММ.
ЗАДАНИЕ 15. СОЗДАНИЕ ОТЧЕТОВ.
ЗАДАНИЕ 16. СОЗДАНИЕ МАКРОСОВ.
САМОСТОЯТЕЛЬНАЯ РАБОТА № 4
СПИСОК ЛИТЕРАТУРЫ
ВВЕДЕНИЕ
Реляционная модель данных была предложена Е.Ф.Коддом (Dr. E.F.Codd), известным исследователем в области баз данных, в 1969 году.
Реляционная база данных представляет собой хранилище данных, содержащее набор двухмерных таблиц.
Система управления базами данных Access (СУБД Access) входит в стандартный набор прикладных программ пакета Microsoft Office, который - так сложилось исторически - используется практически в каждой организации нашей страны.
Создание базы данных, это:
1) теоретическое продумывание, проектирование структуры будущих таблиц и их взаимных связей в базе данных,
2) создание структуры этих таблиц на компьютере,
3) установление связей таблиц базы данных,
4) заполнение таблиц реальными данными (с использованием форм). Использование базы данных - это создание для практических целей запросов и отчетов.
Назначение любой СУБД - создание, ведение и обработка баз данных. СУБД предоставляет значительные возможности по работе с хранящимися данными, их обработке и совместному использованию.
Каждая база данных хранится на диске в виде файла с расширением mdb. При запуске СУБД Access появляется меню для работы с объектами базы данных.
1. Общие сведения о MS Access
MS Access является приложением Windows.
В СУБД Access предусмотрено много дополнительных сервисных возможностей. Мастера помогут создать таблицы, формы или отчеты из имеющихся заготовок. Выражения используются в Access, например, для проверки допустимости введенного значения. Макросы позволяют автоматизировать многие процессы без программирования, тогда как встроенный в Access язык VBA (Visual Basic for Applications) дает возможность опытному пользователю программировать сложные процедуры обработки данных.
1.1. Структура таблицы и типы данных
При разработке структуры таблицы, прежде всего, необходимо определить названия полей, из которых она должна состоять, типы полей и их размеры. Каждому полю таблицы присваивается уникальное имя, которое не может содержать более 64 символов. Имя желательно делать таким, чтобы функция поля узнавалась по его имени. Далее надо решить, данные какого типа будут содержаться в каждом поле. В MS Access можно выбирать любые из основных типов данных. Один из этих типов данных должен быть присвоен каждому полю. Значение типа поля может быть задано только в режиме конструктора.
В Access существует несколько способов создания пустой таблицы:
• мастер таблиц;
• ввод данных непосредственно в пустую таблицу в режиме таблицы;
• определение всех параметров макета таблицы в режиме конструктора.
1.2. Объекты базы данных
Объектами базы данных являются:
Таблицы - совокупность записей, где хранится основная информация. Форма представляет собой специальный формат экрана, используются для ввода данных в таблицу и просмотра одной записи.
Запрос - это инструмент для анализа, выбора и изменения данных. С помощью Access могут создаваться несколько видов запросов.
Отчеты - это средство организации данных при выводе на печать.
Из всех типов объектов только таблицы предназначены для хранения информации. Остальные используются для просмотра, редактирования, обработки и анализа данных - иначе говоря, для обеспечения эффективного доступа к информации.
1.3. Типы данных
Текстовый - наиболее чисто используемый в Access тип данных. Этот тип данных подходит для хранения адресов, для полей с кратким описанием, для числовых данных, не требующих расчетов, таких, как телефонные номера и почтовые индексы. Длина - 255 символов.
Поле Мето - предназначено для полей, длина которых превосходит 255 символов. Пример: длинное поле описания. Поле Memo может хранить до 65 535 символов, что приближенно равно 32 страницам текста.
Числовой. Данные, используемые для математических вычислений, за исключением финансовых расчетов (для них следует использовать тип «Денежный»).
Дата/время. Значения дат и времени. Сохраняет 8 байтов. Можно вводить даты с 1 января 100 года по 31 декабря 9999 года. Access предлагает несколько различных форматов дат.
Денежный. Используется для денежных значений и для предотвращения округления во время вычислений, для выполнения вычислений над полем, которое содержит числа, в левой части которых не более 15 знаков, а справа от запятой не более четырех знаков.
Счетчик. Автоматическая вставка уникальных последовательных (увеличивающихся на 1) или случайных чисел при добавлении записи с использованием этого типа данных либо, выбрав соответствующий пункт в свойстве Новое значение этого поля. Если удалить одну из последовательных записей, этот тип поля не запомнит и не перенумерует удаленное значение. Это значение будет просто отсутствовать.
Логический (Да/нет). Данные, принимающие только одно из двух возможных значений, таких как «Да/Нет», «Истина/Ложь», «Вкл/Выкл». Значения Null не допускаются.
Поле объекта OLE. Объекты OLE (такие как документы Microsoft Word, электронные таблицы Microsoft Excel, рисунки, звукозапись или другие данные в двоичном формате), созданные в других программах, использующих протокол OLE.
Гиперссылка. Гиперссылка может иметь вид пути UNC либо адреса URL.
Мастер подстановок. Создает поле, позволяющее выбрать значение из другой таблицы или из списка значений, используя поле со списком.
1.4. Несовместимые данные
Необходимо соблюдать для одних наименований полей данных одинаковый тип данных.
ЗАДАНИЕ 1. СОЗДАНИЕ ОДНОТАБЛИЧНОЙ БАЗЫ ДАННЫХ
Цель работы: Приобрести навыки и умения при работе с таблицами: создавать таблицы с помощью конструктора, задавать тип данных, задавать маску ввода для поля, использовать свойства поля, создавать ключи и индексы для полей таблицы, заполнять таблицы данными и создавать формы.
ЭТАПЫ РАБОТЫ
1.1. Для создания новой базы данных:
• загрузите MS Access, в появившемся окне выберите пункт Новая база данных;
• Задайте имя вашей базы. По умолчанию MS Access предлагает вам имя базы db1(Access 2007 - Databasel.accdb), а тип файла - Базы данных Access. Имя задайте Стоматология.
1.2. Для создания таблицы базы данных:
|
Рис. 1 – Создание таблиц в режиме Конструктора |
• в окне базы данных выберите вкладку Создание, а затем щелкните по кнопке <Конструктор таблиц> (рис. 1).
1.3. Для определения полей таблицы:
• введите в строку столбца Имя поля имя первого поля - ID врача.
• В строке столбца «Тип данных» щелкните по кнопке списка и выберите тип данных Числовой. Поля вкладки Общие оставьте такими, как предлагает Access (см.рис. 2).

Рис. 2 – Выбор типа данных
• Для определения всех остальных полей таблицы базы данных Врачи выполните действия, аналогичные указанным выше в соответствии с табл. 1.
|
Таблица 1. Описание свойств полей таблицы Врачи
|
|
Рис. 3 - Использование для поля дополнительных параметров с помощью вкладки «Общие» |
1.4. Задайте условие для поля «№ кабинета».
Пусть по условию в поликлинике 2 этажа и значение номера кабинета находится в пределах от 100 до 130 и от 200 до 230. В строке «Условие на значение» перейдите в режим Построителя выражений (см. рис. 4) и введите условие: >=100 And <=130 Or >=200 And <=230 (см. рис. 5).

Рис. 4 - Кнопка перехода в режим «Построителя выражений»
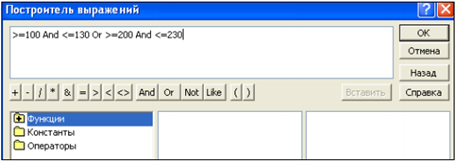
Рис. 5 – Окно «Построителя выражений»
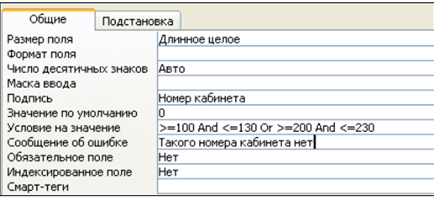
Рис. 6 – Вкалдка «Общие» с заданными условиями
В строке «Сообщение об ошибке» введите: «Такого номера кабинета нет».
1.5. Создание ключевых полей.
Первичный ключ - это поле (или ряд полей), которое однозначно идентифицирует каждую запись в таблице. Access не допускает повторных значений в поле первичного ключа.
|
• Сделайте поле ID врача ключевым. Для этого откройте таблицу Врачи в режиме Конструктора и, поместив курсор на имя этого поля, щелкните по кнопке
Рис. 7- Назначение поля ключевым |
Закройте таблицу. MS Access предложит сохранить таблицу (по умолчанию «Таблица1»). Задайте имя таблицы «Врачи».
ЗАДАНИЕ 2. ЗАПОЛНЕНИЕ БАЗЫ ДАННЫХ.
1) Создать таблицы-подстановки.
2) Заполнить таблицы данными.
3) Создать подстановочное поле.
4) Ввести ограничения на данные в поле ID врача; эти данные не должны повторяться.
ЭТАПЫ РАБОТЫ
2.1. Создание таблиц-подстановок.
Для упрощения ввода данных в таблицу «Врачи» создайте таблицы- подстановки для полей: «ВремяПриема» и «ВидОказываемыхУслуг». Для поля «Должность» данные будут подставляться из таблицы «Штатное расписание».
Подстановка упрощает режим ввода. При этом нет необходимости набирать длинные названия несколько раз. Достаточно будет выбрать необходимую запись из выпадающего списка.
2.1.1. Таблица «Смена-подстановка» (используется для поля «ВремяПриема»). Поля таблицы (см. табл. 2).
Таблица 2. Описание свойств полей таблицы «Смена_подстановка»
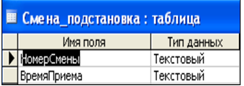
Примечание 1. В результате щелчка по кнопке <ОК> MS Access предложит вам задать ключевое поле. Для создаваемой таблицы щелкните по кнопке <Нет>.
2.1.2. Таблицу «НаименованиеУслугиподстановка» (используется для поля «Вид оказываемых услуг») создайте в Excel, чтобы импортировать её в нашу базу данных. Поля таблицы (см.табл.3):
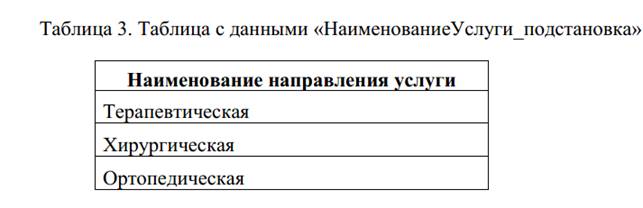
Импорт как самих таблиц, так и полей таблиц можно производить из разных источников и файлов разных форматов.
• Определите формат ячеек: для поля НаименованиеУслуги - текстовый.
• Сохраните таблицу в той же папке, где находится ваша БД
Стоматология.
•
В базе данных Стоматология
на панели инструментов выберите Внешние данные![]() Ехсеl.
Ехсеl.
• В открывшемся диалоговом окне выберите созданную таблицу:
|
|
• В следующем окне «Импорт электронной таблицы» выберите Лист 1, нажмите <Далее>.
• установите флажок «Первая строка содержит заголовки столбцов»,
• далее: «Данные необходимо сохранить в новой таблице»,
• далее подтвердите описание и название полей,
• далее выберите «Не создавать ключ»,
• Готово.
Таблица «НаименованиеУслуги подстановка» будет импортирована в вашу БД. Посмотрите ее в режиме Конструктора. Все ли поля соответствуют типу данных?
2.1.3. Таблица «Штатное расписание» (данные поля «НаименованиеДолжности» будут использоваться для подстановки в таблицу «Врачи» (см.табл. 4).
Таблица 4. Описание свойств полей таблицы «Штатное расписание»
|
|
|
Для поля «Оклад» во вкладке Общие в строке «Формат поля» выбрать «Денежный». Для поля «Должность» задать значение Ключевое поле. |
2.2. Заполнение таблиц данными.
Для заполнения таблиц данными необходимо перейти из режима Конструктора в режим Таблицы или открыть таблицу двойным щелчком.
Внимание! (данные в таблицу можно ввести только в режиме Таблицы).
• Заполните таблицу «Смена_подстановка» данными (см.рис. 8).
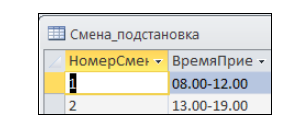
Рис. 8 – Таблица «Смена_подстановка» с данными
Заполните таблицу «ШтатноеРасписание» данными (см.рис. 9).
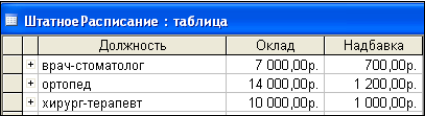
Рис. 9 – Таблица «ШтатноеРасписание» с данными
2.3. Создание подстановочного поля.
Для создания подстановочного поля используется три способа:
• режим Конструктора. Этот способ используется в том случае, если поле для подстановки стоит первым в подстановочной таблице,
• использование Мастера подстановок, или
• использование языка запросов SQL (с помощью построителя запросов).
1) Откройте таблицу «Врачи» в режиме Конструктора. Для поля «Должность» во вкладке Подстановка выберите в строке Тип элемента управления: «Поле со списком»; в строке Тип источника строк: «Таблица или запрос» (задается по умолчанию); в строке Источник строк из выпадающего списка выбрать таблицу «Штатное расписание» - то есть таблицу, из которой данные будут подставляться в таблицу «Врачи» (см.рис. 10):
|
Рис. 10 - Подстановка в режиме Конструктора |
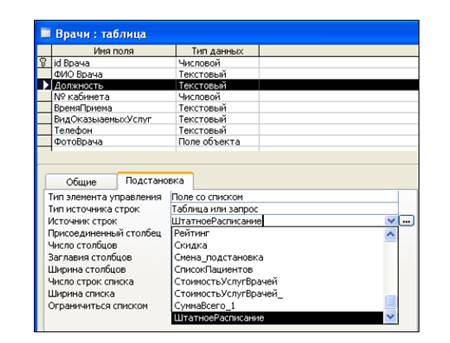
2) Для создания подстановки для поля «ВремяПриема» в столбце Тип данных выберите из выпадающего списка «Мастер подстановки». В следующем окне нажмите кнопку <Далее>, в открывшемся диалоговом окне выберите «Таблица: Смена подстановка». Нажмите <Далее>.
В следующем окне «Создание подстановки» из списка «Доступные поля»
выберите при помощи кнопки ( > J поле «ВремяПриема» (данные из этого поля будут подставляться в нашу таблицу), нажмите кнопку <Далее>, затем <Готово> (рис. 11).
|
Рис.11 - Использование Мастера подстановки |
3) Использование языка запросов SQL. Для использования построителя запросов для поля «ВремяПриема» выберите вкладку Подстановка:
• в строке Тип элемента управления - «Поле со списком»,
• в строке Тип источника строк - «Таблица или запрос»
•
в строке Источник строк
нажмите на кнопку ![]() Построителя выражений и в
открывшемся диалоговом окне Инструкция SQL: построитель запросов на панели инструментов выберите: Вид Режим
SQL
Построителя выражений и в
открывшемся диалоговом окне Инструкция SQL: построитель запросов на панели инструментов выберите: Вид Режим
SQL
• запрос будет иметь вид:
SELECT Смена_подстановка.ВремяПриема FROM Смена_подстановка;
САМОСТОЯТЕЛЬНО. Для поля «ВидОказываемыхУслуг» создайте подстановочное поле.
2.4. Ввод ограничения на данные в поле «ID врача».
Для поля «ID врача» в таблице «Врачи» выполним условия:
- коды врачей не должны повторяться,
- должна быть обеспечена возможность их изменения (из-за последнего условия в этом поле нельзя использовать тип данных Счетчик, в котором данные не повторяются).
Для выполнения этих условий сделайте следующее:
• установите курсор на строке «II) врача»,
• во вкладке Общие щелкните по строке параметра Индексированное поле;
• выберите в списке пункт «Да (совпадения не допускаются)»,
• перейдите в режим Таблица.
Примечание 2. Индекс - это средство MS Access, ускоряющее поиск и сортировку данных в таблице.
2.5. Заполните таблицу «Врачи» данными, используя подстановку (см.пример: рис. 12):
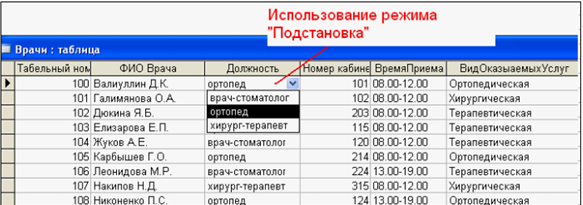
Рис. 12 – Пример заполнения таблицы «Врачи» с использованием режима Подстановки
ЗАДАНИЕ 3. РАЗМЕЩЕНИЕ НОВЫХ ОБЪЕКТОВ В ТАБЛИЦЕ. 3.1. Размещение объекта OLE.
Рассмотрим размещение объекта OLE в таблице «Врачи» на примере поля «ФотоВрача». В нашем примере фотографии хранятся в формате графического редактора Paint в файлах с расширением bmp. (Создайте несколько таких объектов и сохраните их в той же папке, где хранится база данных).
• Откройте таблицу «Врачи» в режиме Конструктора и добавьте новое поле «ФотоВрача». Тип данных - Поле объекта OLE.
• Перейдите в режим Таблицы. В графе «Фото» выполните команду правой кнопкой мыши: Добавить объект.
• В окне Вставка объекта (рис. 13) отметьте переключатель «Создать из файла». Окно Вставка объекта позволяет ввести имя файла с фотографией. Для поиска файла воспользуйтесь кнопкой Обзор
|
Рис. 13 - Добавление объекта. |
Для введения в поле связанного объекта надо установить флажок «Связь», что позволит в дальнейшем отражать в документе изменения этого файла
3.2. Добавление нового поля в таблицу. Создание маски ввода.
1. Откройте таблицу «Врачи» в режиме Конструктора.
2. Добавьте новое поле «Телефон». Тип данных - Текстовый.
3. Задайте маску ввода для поля Телефон (в виде 22-22-222), для этого:
• Щелкните на вкладке Общие в строке Маска ввода по кнопке 0 .
• Подтвердите сохранение таблицы.
• В открывшемся диалоговом окне «Создание масок ввода» щелкните по кнопке <Список>. В появившемся диалоговом окне «Настройка масок ввода» выполните действия по образцу (рис. 14):

Рис. 14 – Создание маски ввода
· Нажмите кнопку <Закрыть> и из появившегося списка выберите созданную маску ввода для Телефон.
|
Таблица 5. Некоторые допустимые знаки масок ввода
|
Примечание 3. Маска ввода создается только для поля, имеющего тип данных - текстовый!
3.3. Фильтрация данных по полям
В режиме Таблица в таблице «Врачи» щелкните по записи Ортопед поля «Должность»;
1. щелкните по кнопке или выполните команду Записи, Фильтр, Фильтр по выделенному. В таблице останутся только записи о врачах - ортопедах;
|
Рис. 15- Фильтр данных |
2. для отмены фильтрации щелкните по кнопке![]() на панели инструментов или выполните
команду
Записи, Удалить фильтр. В таблице появятся все данные.
на панели инструментов или выполните
команду
Записи, Удалить фильтр. В таблице появятся все данные.
ЗАДАНИЕ 4. СОЗДАНИЕ НОВЫХ ТАБЛИЦ.
4.1. Создайте таблицу «СписокПациентов», которая содержит следующие поля:
|
|
1) Для поля «МедПолис» создайте маску ввода по образцу: «АБ-1234».
2) Для поля «Телефон» создайте маску ввода как в задании 3.
3) Для поля «Пол» во вкладке Общие в строке «Значение по умолчанию» введите: муж. Это значение будет указано по умолчанию. В случае необходимости его можно заменить.
4) Заполните таблицу данными (не менее 15 записей).
4.2. Создайте таблицу «НаименованиеУслуг», которая содержит следующие поля:
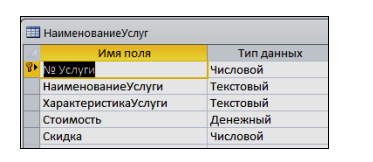
Заполните таблицу данными по примеру:

4.3. Создайте таблицу «Журнал», которая содержит следующие поля:

1) Для поля «НомерКарточки» используйте подстановку:
SELECT СписокПациентов.НомерКарточки, СписокПациентов.[ФИО Пациента] FROM СписокПациентов;
2) Поля «ФИО пациента» и «Должность врача» не заполняйте. Для их заполнения будет использован запрос на обновление. (Задание № 11)
3) Для поля «ФИО врача» используйте подстановочное поле из таблицы «Врачи».
5) Для поля «Услуги» используйте подстановку из таблиц услуг (таблица «НаименованиеУслуг»).
|
|
ЗАДАНИЕ 5. ВВОД И ПРОСМОТР ДАННЫХ ПОСРЕДСТВОМ ФОРМЫ.
1) Создать формы для ввода данных с последующей их модификацией.
2) Создать главную форму «Заставка».
ЭТАПЫ РАБОТЫ
Формы являются основным средством организации интерфейса пользователя в приложениях Access.
5.1. Для создания формы:
• выберите таблицу, для которой будет создана форма, зайдите во вкладку Создание, выберите Форма.
• Автоматически созданная форма откроется в главном окне. Access предложит сохранить форму по названию таблицы.
• Создавать и редактировать формы любой степени сложности позволяет только Конструктор форм.
|
Рис. 16 - Форма в режиме Конструктора |
Панель элементов и Список полей
Панель элементов появляется в режиме Конструктора форм и используется для размещения объектов в форме. Ниже приведены наиболее используемые элементы формы и соответствующие им кнопки на Панели элементов.

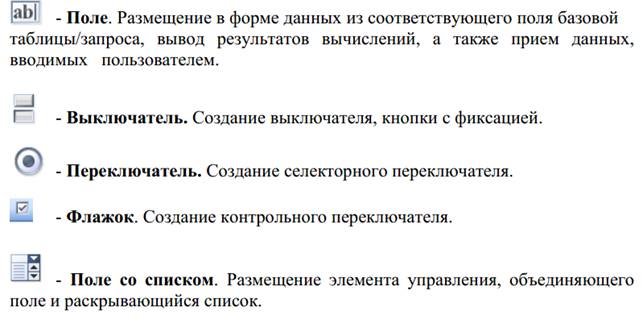
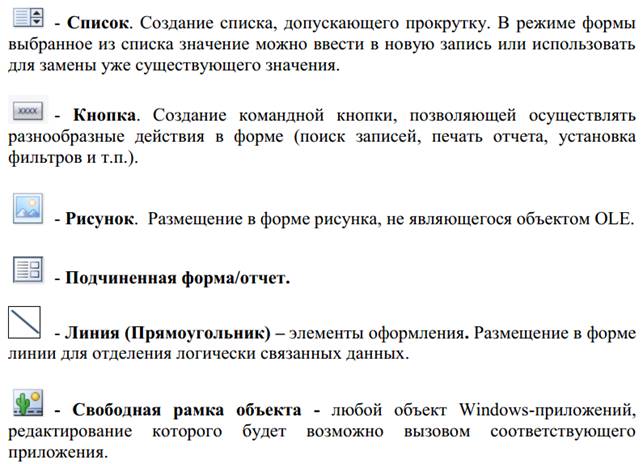
5.2. Для создания главной кнопочной формы создайте управляющие кнопки
Кнопки используются в форме для выполнения определенного действия или ряда действий. Например, можно создать кнопку, которая будет открывать таблицу, запрос или другую форму. Можно создать набор кнопок для перемещения по записям таблицы.
•
На панели
инструментов выберите вкладку Создание![]() Конструктор форм.
Появится пустая форма. Задайте мышкой размеры формы.
Конструктор форм.
Появится пустая форма. Задайте мышкой размеры формы.
Откроется вкладка Конструктор - панель элементов, которая позволяет создавать элементы управления на форме и осуществлять необходимые действия при конструировании (рис. 17):
• Выберите на панели инструментов и активируйте Кнопку.
|
Рис. 17- Элементы управления |
·
Создайте
заголовок формы. Для этого выберите кнопку ![]() щелкнув по ней, расширьте область
заголовка формы и введите в поле надпись База данных «Врачи». Измените размер
и цвет шрифта. Выберите на панели инструментов Кнопку. Щелкните
мышкой по тому месту в области данных, где должна быть кнопка. Появится
диалоговое окно Создание кнопок.
щелкнув по ней, расширьте область
заголовка формы и введите в поле надпись База данных «Врачи». Измените размер
и цвет шрифта. Выберите на панели инструментов Кнопку. Щелкните
мышкой по тому месту в области данных, где должна быть кнопка. Появится
диалоговое окно Создание кнопок.
· Выберите категорию Работа с формой, а действие - Открыть формы. Нажмите кнопку <Далее>. Выберите форму Врачи, которая будет открываться этой кнопкой, нажмите кнопку <Далее>.
• Далее, оставьте переключатель в положении:
![]()
• В следующем окне поставьте переключатель в положение Текст, наберите Список врачей. <Далее>.
• Задайте имя кнопки Список и нажмите <Готово>.
• САМОСТОЯТЕЛЬНО: Добавьте кнопку выхода или закрытия главной формы.
• Изменить макет элементов управления можно, щелкнув правой кнопкой мыши по элементу и выбрав Свойства в режиме Конструктор формы:
При этом открывается диалоговое окно свойств элементов управления (рис. 18):
|
Рис.18 - Окно свойств полей данных |
• Для того чтобы на форме «Заставка» убрать полосы прокрутки, выполните следующие действия: открыть форму в режиме Конструктор. Щелкните правой кнопкой мыши на форме и выберите «Свойства формы». В диалоговом окне «Окно свойств», во вкладке Макет:
Полосы прокрутки - выбрать Отсутствуют, Область выделения - выбрать Нет,
Кнопки перехода (навигации) - Нет,
Разделительные линии - Нет.
•
Добавьте рисунок
(логотип) на главную форму. Для этого щелкните на элементе Рисунок ![]() , щелкните в левой
части заголовка и протащите указатель по форме, чтобы начертить прямоугольник.
Отпустите кнопку мыши. Появится диалоговое окно Выбор рисунка,
позволяющее выбрать графический файл, который будет вставлен в элемент
управления.
, щелкните в левой
части заголовка и протащите указатель по форме, чтобы начертить прямоугольник.
Отпустите кнопку мыши. Появится диалоговое окно Выбор рисунка,
позволяющее выбрать графический файл, который будет вставлен в элемент
управления.
• В режиме Конструктора, щелкнув правой кнопкой мыши по созданной кнопке Список, выберите Свойства. Открывается диалоговое окно Кнопка: Кнопка0. Во вкладке Макет добавьте фон или рисунок.
Сохраните изменения и переключитесь в режим формы, чтобы посмотреть на окончательный результат.

Рис. 19 - Главная форма и форма «Врачи»
ЗАДАНИЕ 6. СОЗДАНИЕ СХЕМЫ ДАННЫХ
Одним из способов представления данных, независимо от реализующего его программного обеспечения, является модель «Сущность-связь».
Модель сущность-связь (ER-модель) (англ. entity-relationship model, ERM) — модель данных, позволяющая описывать концептуальные схемы предметной области. С её помощью можно выделить ключевые сущности и обозначить связи, которые могут устанавливаться между этими сущностями.
Основными понятиями метода «Сущность-связь» являются: сущность, атрибут сущности, ключ сущности, связь между сущностями, степень связи.
Сущность представляет собой объект, информация о котором хранится в базе данных. Названия сущностей - существительные. Например: ВРАЧИ, ПАЦИЕНТЫ.
Атрибут представляет собой свойство сущности. Так, атрибутами сущности ВРАЧИ являются: табельный номер, ФИО, должность и т.д.
Ключ сущности - атрибут или набор атрибутов, используемый для идентификации экземпляра сущности.
Связь сущностей - зависимости между атрибутами этих сущностей. Название связи обычно представляется глаголом. Например: врач ЗАНИМАЕТ должность.
Важным свойством модели «Сущность-связь» является то, что она может быть представлена в графическом виде, что значительно облегчает анализ предметной области.
Во время проектирования баз данных происходит преобразование ER- модели в конкретную схему базы. Основными объектами схемы являются таблицы и связи. Рассмотрим создание схемы базы данных.
ЭТАПЫ РАБОТЫ
1.
Для создания
схемы данных выполните действия: вкладка «Работа с базами данных» ![]() «Схема
данных».
«Схема
данных».
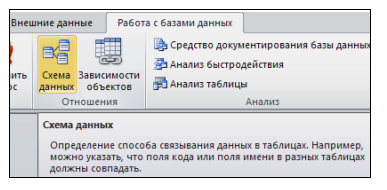
2. Появится окно Добавление таблицы. Выберите вкладку Таблицы, выделите таблицы: «Врачи»,«ШтатноеРасписание», «НаименованиеУслуг», «Журнал», «СписокПациентов» и разместите их с помощью кнопки <Добавить> В окне Схема данных появится условный вид этих таблиц (см.рис. 21). Закройте окно.
Примечание 3: Жирным текстом в схеме будут выделены поля, имеющие ключевое значение.
3. Установите связь между таблицами СписокПациентов и Журнал. Для этого установите курсор на имя поля «НомерКарточки» - в этой таблице это поле - ключевое (таблица СписокПациентов) и, не отпуская кнопку мышки, перетащите ее на поле «НомерКарточки» - подчиненной таблицы Журнал. Отпустите мышку. Появится диалоговое окно Связи.
4. Для автоматической поддержки целостности базы данных установите флажок: Обеспечение целостности данных. Кроме этого значка в этом окне представлены другие:
• Каскадное обновление связанных полей. При включении данного режима изменения, сделанные в связанном поле первой таблицы, автоматически вносятся в поля связанной таблицы, содержащей те же данные.
• Каскадное удаление связанных записей. При включении данного режима удаление записей в первой таблице приводит к удалению соответствующих записей связанной таблицы.
Примечание 4. Это возможно сделать только в том случае, если типы и размер полей заданы одинаково.
Щелкните по кнопке <Создать>. Появится связь один-ко-многим:
|
Рис. 20 - Создание схемы данных 4. Проделайте те же шаги для поля Должность. Внимание! Изменить связь и параметры объединения можно, щелкнув правой кнопкой мыши по линии связи, как показано на рис. 21. Откроется окно Изменение связей. Выбрав кнопку Объединение, можно выбрать другой способ, что позволяет перейти к созданию связи между любыми двумя таблицами базы данных. |
|
Рис. 21- Изменение или удаление связи |
САМОСТОЯТЕЛЬНАЯ РАБОТА № 1
1. Разработать модель «Сущность-связь» по индивидуальному задания и предварительно определить структуру таблиц базы данных. Согласовать с преподавателем.
2. Разработать структуру (схему данных) базовых таблиц (не менее трех) базы данных (смотри таблицу заданий к работе), удовлетворяющих требованиям целостности, непротиворечивости и неизбыточности. В таблицах в соответствии с типом данных, размещенных в каждом поле, определите наиболее подходящий тип для каждого поля.
3. Создать структуры базовых таблиц и наполнить их содержимым, состоящим более чем из 15 записей. При создании структуры таблиц целесообразно задавать ключевые (уникальные) поля. Это поможет в дальнейшем для организации связей между таблицами.
Варианты заданий
|
1 |
База данных «Студенческая библиотека». Ориентировочные таблицы: |
|
2 |
База данных «Страховая фирма». Ориентировочные таблицы: «Виды страховок», «Клиенты\объекты», «Страховая деятельность» |
|
3 |
База данных «Агентство недвижимости». Ориентировочные таблицы: «Объекты недвижимости», «Продажи», «Покупки». |
|
4 |
База данных ГИБДД (Государственная инспекция безопасности дорожного движения) |
|
5 |
База данных «Деканат ВУЗа». Ориентировочные таблицы: «Список студентов», «Список предметов», «Сессия» |
|
6 |
База данных отдела кадров производственного предприятия. Ориентировочные таблицы: «Сотрудники», «Штатное расписание», «Отделы», «Цеха». |
|
7 |
База данных фирмы покупки и продажи автомобилей. Ориентировочные таблицы: «Продажи», «Покупки», «Автомобили» |
|
8 |
База данных «Гостиница». Ориентировочные таблицы: «Номера», «Счета», «Клиенты» |
|
9 |
База данных «Расчет квартплаты ТСЖ». Ориентировочные таблицы: «Список жильцов», «Оплаты», «Тарифы». |
|
10 |
База данных «Железнодорожные кассы». Ориентировочные таблицы: «Продажи», «Посадочные места», «Направления» |
|
11 |
База данных «Авиапассажирские перевозки» Ориентировочные таблицы: «Рейсы», «Самолеты», «Продажи» |
|
12 |
База данных музея. Ориентировочные таблицы: «Экспонаты», «Авторы», «Экспозиции». |
|
13 |
База данных «Спортивные комплексы района». Ориентировочные таблицы: «Нормативы», «Спортсмены», «Соревнования» |
|
14 |
База данных «Экзаменационная сессия». Ориентировочные таблицы: «Предметы», Оценки», «Студенты» |
|
15 |
База данных «Турагентство». Ориентировочные таблицы: «Туры», «Продажи», |
|
16 |
База данных Аптека». Ориентировочные таблицы: «Товары», «Поставщики», «Продажи» |
|
17 |
База данных «Сборка и реализация компьютеров». Ориентировочные таблицы: «Продукция», «Клиенты», «Заказы». |
|
18 |
База данных Продуктовые магазины района Ориентировочные таблицы: «Продажи», «Отделы», «Товары». |
|
19 |
База данных больницы (одного отделения). Ориентировочные таблицы: «Больные», Диагнозы», «Врачи» |
|
20 |
База данных «Видеотека». Ориентировочные таблицы: «Артисты», «Фильмы», «Продажи» |
Часть 2
ЗАДАНИЕ 7. АВТОМАТИЧЕСКИЙ ЗАПУСК ФОРМЫ ИЗ ФАЙЛА-
ПРИЛОЖЕНИЯ ACCESS.
•
Откройте форму
«Главная» (или «Заставка») в режиме Конструктора. По команде Сервис![]() Параметры запуска в
диалоговом окне Параметры запуска в окне «Вывод формы/страницы:»
выберите форму, которая будет открываться при запуске приложения, в данном
примере «Главная»
(рис. 23).
Параметры запуска в
диалоговом окне Параметры запуска в окне «Вывод формы/страницы:»
выберите форму, которая будет открываться при запуске приложения, в данном
примере «Главная»
(рис. 23).
• Можно задать заголовок приложения: Стоматология, который будет использован вместо заголовка MS Access.
|
Рис. 22 - Параметры запуска ЗАДАНИЕ 8. СОЗДАНИЕ МНОГОТАБЛИЧНОЙ ФОРМЫ. |
1. Создание подчиненной формы.
Подчиненная форма создается только для связанных таблиц по ключевому полю.
Выберите объект Формы. Режим создания - Мастер форм. В качестве источника данных выберите из списка таблицу ШтатноеРасписание, нажмите <ОК>.
В открывшемся в первый раз диалоговом окне Создание форм последовательно выбираются таблицы из списка и поля, необходимые для создания формы.
· В данном примере выбрать все поля таблицы ШтатноеРасписание:
Должность, Оклад, Надбавка (рис. 23)
|
Рис.23 - Выбор полей для формы посредством Мастера |
• В этом же окне из выпадающего списка «Таблицы и запросы» выберите таблицу Врачи и с помощью стрелки из Доступных полей выбрать необходимые поля таблицы (рис. 24): <<id_Врача», «ФИО_Врача», «ВидОказываемыхУслуг».
• Нажмите <Далее>.
|
Рис.24 - Выбор полей для подчиненный формы |
• Таблица ШтатноеРасписание является главной по отношению к форме Врачи. В окне создания форм «Вид представления данных» выбираем для нашего примера таблицу ШтатноеРасписание.
• Выбираем переключатель Подчиненные формы. <Далее>.
• Выбрать внешний вид подчиненной формы - Табличный. <Далее>.
• В следующем окне можно изменить названия главной и подчиненной ей формы.
• Далее выбрать дизайн оформления. <Готово>.
• Готовая подчиненная форма имеет вид (см. рис. 26).
|
Рис. 25 - Подчиненная форма |
2. Создание связанной формы.
• Для создания связанной формы в качестве таблицы-источника выбрать таблицу СписокПациентов: все поля, в качестве связанной таблицу Журнал: выбрать поля ВремяПриема, ФИО врача, ДолжностьВрача, Услуги, Количечство. Повторяющиеся поля не рекомендуется включать. В окне создание форм выберите переключатель Связанные формы. <Готово> (рис. 27).
• Измените дизайн форм, увеличив шрифт на 11pt.
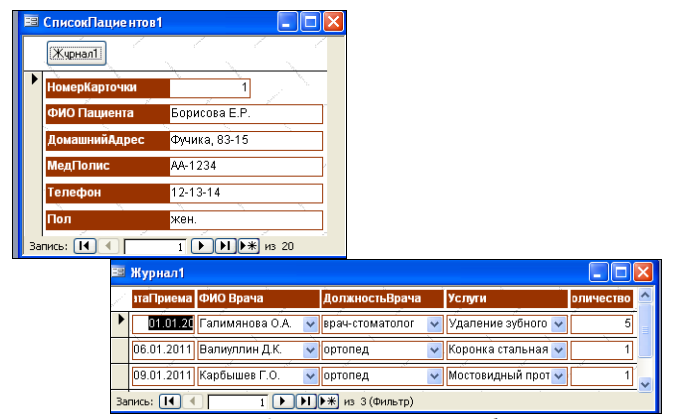
Рис.26 - Готовая связанная форма
ЗАДАНИЕ 9. СОЗДАНИЕ ВЫЧИСЛЯЕМЫХ ПОЛЕЙ В ФОРМЕ.
· Откройте подчиненную форму ШтатноеРасписание в режиме Конструктора.
· Активируйте кнопку Панель элементов
· Выберите элемент Поле и перенесите его на свободное место формы:
|
|
· Переименуйте Поле9 в Всего зарплата.
· Щелкнув правой кнопкой мыши по окошку с надписью Свободный, выберите Свойства. В открывшемся диалоговом окне Поле:Поле9 во вкладке Данные в строке Данные открыть Построитель выражений (рис. 27):
|
Рис. 27 - Вызов построителя выражений |
· В окне Построитель выражений должно быть записано следующее выражение =[Оклад]+[Надбавка]. Следовательно, в новом окне поля будет подсчитана ВСЕГО зарплата с учетом оклада и надбавки. Для этого выберите таблицу ШтатноеРасписание. В следующем окне Построителя выбираем поля, которые участвуют в вычислении: Оклад и Надбавка. <ОК>.
|
· Измените шрифт полей и окон формы на 12, зайдя в свойства поля, вкладка Макет. Измените надпись: «Поле9» на «Зарплата всего». |
ЗАДАНИЕ 10. СОЗДАНИЕ ДРУГИХ КНОПОК НА ФОРМЕ.
• Откройте форму Врачи в режиме Конструктора. Выберите «Кнопку» на Панели элементов. Перенесите ее на форму.
• Для создания кнопки перехода по записям используем мастер кнопок. В открывшемся диалоговом окне Создание кнопок выберите «Категории»: Переход по записям, и «Действия»: Следующая запись. В качестве указателя выберите стрелку.
• Установите свойства формы: «Кнопки перехода» - выберите «Нет».
|
|
• Самостоятельно создайте кнопку: Предыдущая запись.
|
В результате форма может иметь окончательный вид:
|
САМОСТОЯТЕЛЬНАЯ РАБОТА № 2
Для созданной базы данных по своему варианту:
1. Создать необходимые однотабличные формы.
2. Создать подчиненную или связанную форму для связанных таблиц.
3. Оформить главную кнопочную форму.
При создании форм использовать дополнительные кнопки, вычислимые поля.
Часть 3. Запросы
Создание таблиц - не единственная задача БД.
Нам может понадобиться сравнить таблицу за прошлый год с таблицей за этот год, обновить данные, или, например, подсчитать налог с продаж.
Запрос - это программа, которая задает вопрос, подходящий к табличным данным. Они предназначены для поиска в БД информации, отвечающей определенным критериям. В сущности, запрос представляет собой вопрос, сформулированный в терминах Базы данных.
Запрос состоит на основе одной или нескольких взаимосвязанных таблиц, позволяя комбинировать содержащую в них информацию. При этом могут использоваться как таблицы БД, так и сохраненные таблицы, полученные в результате выполнения запроса.
В Access можно создавать следующие типы запросов:
• запрос на выборку;
• запрос с параметрами;
• перекрестный запрос;
• запрос на изменение (запрос на удаление, обновление и добавление записей на создание таблицы);
• запросы SQL (запросы на объединение, запросы к серверу, управляющие запросы, подчиненные запросы)
Запрос на выборку используется наиболее часто. При его выполнении данные, удовлетворяющие условиям отбора, выбираются из одной или из нескольких таблиц и выводятся в определенном порядке.
Примечание 5. Простые запросы на выборку практически не отличаются от фильтров. Более того, фильтры можно сохранять как запросы.
Можно также использовать запрос на выборку, чтобы сгруппировать записи для вычисления сумм, средних значений, пересчета и других действий.
Запрос с параметрами - это запрос, при выполнении которого в диалоговом окне пользователю выдается приглашение ввести данные, на основе которых будет выполняться запрос.
Перекрестные запросы — это запросы, в которых происходит статистическая обработка данных, результаты которой выводятся в виде таблицы.
Окно запроса:
Для создания простых запросов используется Мастер запросов или Конструктор. Для этого выбираем вкладку Запросы_Создание запроса в режиме конструктора (или мастера). Открывается поле Запрос на выборку.
|
|
· Первая строка бланка запроса - Поле содержит имена полей, включенных в запрос.
· Во второй строке - Имя таблицы указана таблица, к которой принадлежит каждое поле.
· Третья строка - Групповая операция (Total) позволяет выполнять вычисления над значениями полей.
· Четвертая строка - Сортировка указывает принцип сортировки записей. Флажок в пятой строке - Вывод на экран (Show) определяет, будет ли поле отображаться в результате запроса.
· Шестая строка с именем Условие отбора (Criteria) позволяет задать критерий отбора записей из таблицы.
· Седьмая строка - Или задает альтернативный критерий.
Добавление
таблицы в схему
данных осуществляется с помощью команды: Запрос![]() Отобразить
таблицу, или нажатием правой кнопки мыши на поле схемы данных
запроса командой Добавить таблицу.
Отобразить
таблицу, или нажатием правой кнопки мыши на поле схемы данных
запроса командой Добавить таблицу.
Для создания нового запроса надо в окне базы данных выбрать вкладку Запросы и щелкнуть по кнопке <Создать>. Откроется окно «Новый запрос».
В окне можно выбрать один из пяти пунктов: Конструктор, Простой запрос, Перекрестный запрос, Повторяющиеся записи. Записи без подчиненных.
ЗАДАНИЕ 11. ФОРМИРОВАНИЕ ЗАПРОСОВ НА ВЫБОРКУ.
1. На основе таблицы Врачи создать простой запрос на выборку, в котором должны отображаться Табельный номер, ФИО врачей и их должность.
2. Использовать фильтр для отображения некоторых данных, например все врачи-стоматологи.
3. Создать запрос на выборку с параметром, в котором должны отображаться ФИО врачей, время приема и номера кабинетов.
4. Создать запрос с помощью построителя выражений.
ЭТАПЫ РАБОТЫ
1. Для создания простого запроса:
• в окне базы данных откройте вкладку Запросы;
• в открывшемся окне щелкните по кнопке <Создать>;
• из появившихся пунктов окна "Новый запрос" выберите Простой запрос и щелкните по кнопке <ОК>;
• в появившемся окне в строке Таблицы/запросы выберите таблицу Врачи;
•
в окне «Доступные
поля» переведите выделение на параметр ID Врача, щелкните по кнопке ![]() Поле ID Врача перейдет в окно «Выбранные поля»;
Поле ID Врача перейдет в окно «Выбранные поля»;
• аналогично в окно Выбранные поля переведите поля: «ФИО врача», «Должность» (порядок важен - в таком порядке данные и будут выводиться);
щелкните по кнопке. <Далее>;
в строке параметра «Сохранение запроса» введите новое имя «Должности врачей». <Готово>.
2. Для выборки данных: всех врачей, занимающих должность Врач- стоматолог, выполните следующие действия:
• В режиме запроса поставьте курсор в строку с записью «Врач-стоматолог».
•
На панели
инструментов выполните следующую команду Записи![]() Фильтр
Фильтр![]() Фильтр по выделенному.
Фильтр по выделенному.
• В таблице отобразятся только данные врачей, занимающих должность стоматолога.
|
|
·
Для отмены
фильтра нажмите кнопку ![]()
3.1. Для создания запроса на выборку с параметром:
· создайте запрос на выборку для следующих полей таблицы «Врачи»: ID Врача, ФИО врача, № кабинета, ВремяПриема; таблицы «Смена_подстановка»: НомерСмены. Запрос создавайте аналогично тому, как это делалось в п .1; задайте имя запросу «Время приема»;
· щелкните по кнопке ![]() . На экране появится таблица с
результатами запроса;
. На экране появится таблица с
результатами запроса;
· перейдите в режиме конструктора запроса;
· в строке параметра Условия отбора для поля «НомерСмены» введите фразу в квадратных скобках: [Введите номер смены];
· выполните запрос ![]() ;
;
· в появившемся окне введите «1» и щелкните по кнопке <ОК>. На экране появится таблица с данными всех врачей, работающих в первую смену; в режиме Конструктор уберите галочку в строке вывода на экран (чтобы в результирующей таблице не выводить повторяющихся данных с номером смены в каждой строке);
· сохраните запрос и закройте окно.
3.2. Создайте запрос с помощью Конструктора.
Во вкладке запроса выполните команду: Создать![]() Конструктор. В
появившемся окне «Запрос1: Запрос на выборку» выберите таблицы Врачи и НаименованиеУслуг.
Кнопка <Добавить>.
Конструктор. В
появившемся окне «Запрос1: Запрос на выборку» выберите таблицы Врачи и НаименованиеУслуг.
Кнопка <Добавить>.
Двойным щелчком мыши выберите поля:
- из таблицы «Врачи»: ID Врача, ФИО Врача;
- из таблицы «НаименованиеУслуг»: НаименованиеУслуги.
В столбце: ФИО Врача в строке: Условие отбора ввести: М*.
Щелкните по кнопке![]() Посмотрите результат запроса. В
результате мы получим информацию о врачах и услугах, фамилии которых начинается
на букву М.
Посмотрите результат запроса. В
результате мы получим информацию о врачах и услугах, фамилии которых начинается
на букву М.
Закройте запрос и сохраните под названием «Врачи-выборка».
4. Создание запроса с помощью построителя выражения.
4.1. Создайте запрос: расчет зарплаты, добавив таблицы:
«Врачи»: поля - ID Врача, ФИО Врача, Должность;
«Штатное расписание»: поля - Зарплата, Надбавка.
В свободном столбце в строке Поле:
нажмите правой кнопкой мыши, выберите ![]()
В появившемся диалоговом окне Построитель выражения:
- выберите из списка таблицу «Штатное расписание»,
- из открывшегося списка полей щелкните по полю [Оклад], затем знак «+» и поле [Надбавка],
- нажмите <ОК> (см. рис. 28).
|
Рис. 28 - Создание запроса с вычисляемым полем |
- щелкните по кнопке ![]() ,
,
- сохраните запрос «Итого зарплата».
- в режиме Конструктора в строке Поле: выделите Выражение1: и переименуйте на «Итого:».
4.2. Создайте запрос: выборка данных за определенный период, добавив
таблицу: «Журнал», поля:
- ДатаПриема,
- ФИО Врача,
- Услуга,
- Количество,
- ФИО Пациента.
В свободной столбце в строке Поле:
нажмите правой кнопкой мыши, выберите ![]()
В появившемся диалоговом окне Построитель
выражения выберите: Функции![]() Встроенные функции
Встроенные функции![]() Дата/время.
Щелкните два раза кнопкой мыши <Month>. Выделите «number».
Дата/время.
Щелкните два раза кнопкой мыши <Month>. Выделите «number».
Далее выберите таблицу «Журнал» из списка окошка Построителя для выборки поля ДатаПриема, щелкнув по раскрывающемуся списку:
Таблицы ![]() Журнал,
ДатаПриема. В
поле построителя должно появиться следующее выражение:
Журнал,
ДатаПриема. В
поле построителя должно появиться следующее выражение:
Month([Журнал]![ДатаПриема])
Нажмите <ОК> (см. рис. 29).
В этом же столбце в строке Условие отбора вести: [Введите номер месяца].
Нажмите кнопку![]()
|
Рис. 29 - Создание запроса |
Для удаления повторяющихся записей в режиме Конструктора уберите галочку в столбце, где записано выражение.
4.3. САМОСТОЯТЕЛЬНО создайте запрос на выборку фамилий пациентов, рожденных после 1990 года:
Для этого добавьте поле ДатаРождения в таблицу «Пациенты» в формате Краткий формат даты.

4.4. Используя таблицу Журнал подсчитайте Общее количество выполненных услуг каждого врача.
Для этого выберите поля ФИО врача и Количество. На панели
инструментов нажмите ![]() - Групповые операции.
В столбце
Количество в строке «Групповая операция» выбрать из выпадающего
списка Sum. Просмотреть запрос и проверить правильность, используя
таблицу
Журнал и фильтр записей.
- Групповые операции.
В столбце
Количество в строке «Групповая операция» выбрать из выпадающего
списка Sum. Просмотреть запрос и проверить правильность, используя
таблицу
Журнал и фильтр записей.
Таблица: Назначение агрегатных функций
|
Функция |
Назначение |
|
Sum |
Вычисляет сумму значений, содержащихся в поле |
|
Avg |
Вычисляет среднее арифметическое для всех значений поля |
|
Count |
Определяет число значений поля, не считая пустых (Null) значений |
|
Min |
Находит наименьшее значение поля |
|
Max |
Находит наибольшее значение поля |
|
StDev |
Определяет среднеквадратичное отклонение от среднего значения |
|
Var |
Вычисляет дисперсию значений поля |
Примечание:
• Функция Ccur , используемая в выражении, преобразует результаты вычислений в денежный формат.
• Функция Count вычисляет число записей, содержащих значение в поле.
4.5. Создайте запрос на подсчет количества врачей по должностям.
• Для этого в режиме Конструктора выберите таблицу Врачи (поле: Должность добавьте два раза).
• Выберите групповую операцию.
• Во втором столбце в строке «Групповая операция» из выпадающего списка выберите функцию Count.
• В результате запроса должны получиться следующие данные:
|
|
САМОСТОЯТЕЛЬНАЯ РАБОТА № 3.
Для созданной Вами базы данных составьте список запросов и согласуйте их с преподавателем.
Часть 4.
ЗАДАНИЕ 12. ФОРМИРОВАНИЕ ЗАПРОСОВ НА ОБНОВЛЕНИЕ И УДАЛЕНИЕ.
1. Запрос на обновление
Создайте таблицы: Товар и Отгрузка.

Заполните поля таблиц. Поля ЦенаЗаЕд и Стоимость оставьте незаполненным! Они буду заполнены в результате выполнения запроса на обновление, который данные из таблицы «Товар» перенесет в таблицу «Отгрузка».
Примерные данные, которыми можно заполнить таблицы:
![]()
![]()
|
|
Запрос 1.Создайте запрос на обновление. Для этого:
• Добавьте обе таблицы в запрос.
•
Выберите поле ЦенаЗаЕд
(табл.
«Отгрузка»). Щелкните на панели инструментов кнопку ![]() (обновление).
(обновление).
• В строке «Обновление» щелкните правой кнопкой Построить.
• В открывшемся диалоговом окне Построителя выражений выберите команду, используя таблицу «Товар»: [Товар]![Цена].
|
|
В результате запроса данные поля Цена (таблица «Товар») отобразятся в поле ЦенаЗаЕд (таблица «Отгрузка»).
Запрос 2. Создайте запрос на обновление поля Стоимость, данные для которого являются результатом Цена*Количество товара (см.рис. 30):
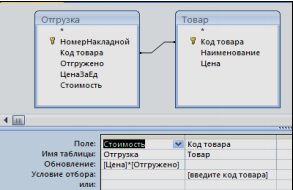
Рис. 30 -Окно создания запроса на обновление
2. Запрос на удаление.
Создать запрос на удаление записей из таблицы Отгрузка: количество отгруженного товара больше 5. (см. рис.). Для этого:
a) добавьте таблицу Отгружено в запрос, выберите все поля, щелкнув по * («*» добавляет в запрос все поля таблицы),
b) добавьте поле Отгружено.
c) щелкните на панели инструментов по кнопке _1_. Или выполните команду Запрос-»Удаление.
|
|
В результате запроса из таблицы Отгружено удалятся записи, соответствующие заданному условию.
САМОСТОЯТЕЛЬНО создайте запросы на обновление записей в таблице «Журнал», для этого:
-в режиме Конструктора добавьте в таблицу «Журнал» поле «СтоимостьУслуг», тип данных - Денежный.
-Создайте запрос на обновление записей из таблицы «НаименованиеУслуг».
-В режиме Конструктора в таблице «Журнал» поменяйте
название поля «СтоимостьУслуг», зайдя во вкладку Общие![]() Подпись
Подпись![]() ввести « СтоимОдной
Услуги ».
ввести « СтоимОдной
Услуги ».
- создайте запрос на обновление (добавление) записей в поле ФИО Пациента и ФИО Врача в таблице «Журнал», используя таблицы «СписокПациентов» и «Врачи».
ЗАДАНИЕ 13. СОЗДАНИЕ ПЕРЕКРЕСТНОГО ЗАПРОСА
Перекрестные запросы служат для более компактного отображения информации. В перекрестном запросе отображаются результаты статистических расчетов (такие, как суммы, количество записей, средние значения), выполненных по данным из одного поля. Эти результаты группируются по двум наборам данных в формате перекрестной таблицы. Первый набор выводится в левом столбце и образует заголовки строк, а второй - выводится в верхней строке и образует заголовки столбцов.
Создадим перекрестный запрос, в котором в строках выводятся фамилии врачей, в столбцах - дни приема, в результирующих ячейках подсчитывается количество приемов в каждый из дней.
• В режиме Конструктора создайте новый запрос, добавьте таблицу «Журнал».
• Перетащите поля «Дата приема», «ФИО Врача», «ФИО Пациента» в первые три столбца бланка.
•
Выберите команду
меню Запрос![]() Перекрестный.
Заголовок окна запроса Запрос1:на выборку изменится на Запрос!перекрестный запрос.
Кроме того, в бланк запроса будут добавлены строки Перекрестная таблица
и Групповая
операция, в которую во всех столбцах автоматически вводится
операция
Группировка.
Перекрестный.
Заголовок окна запроса Запрос1:на выборку изменится на Запрос!перекрестный запрос.
Кроме того, в бланк запроса будут добавлены строки Перекрестная таблица
и Групповая
операция, в которую во всех столбцах автоматически вводится
операция
Группировка.
• Выберите в списке ячейки Перекрестная таблица столбца «Дата приема» значение Заголовки столбцов. Для столбца «ФИО Врача» - Заголовки строк.
• Выберите в списке ячейки Групповая операция столбца «ФИО Пациента» значение Count. В ячейке Условие отбора – Значение.
|
Рис. 31 - Перекрестный запрос в режиме Конструктора |
ЗАДАНИЕ 14. СОЗДАНИЕ СВОДНЫХ ТАБЛИЦ И ДИАГРАММ.
Сводные таблицы и диаграммы предназначены для интерактивного анализа данных различной сложности и объема. Они позволяют произвести сравнительный анализ данных простыми и удобными средствами.
Сводные таблицы являются многомерными и это позволяет представлять данные, сгруппированные по различным координатам. 1. Разработка сводной таблицы для таблицы базы данных.
Рассмотрим таблицу «Журнал» в режиме
сводной таблицы. Чтобы открыть таблицу в этом режиме, выберите её в окне базы
данных, нажмите кнопку «Открыть», а затем для перехода из режима таблицы в режим
сводной таблицы выберите на панели Вид![]() Сводная таблица.
Сводная таблица.
При первом открытии в ее рабочую область не включено не одного поля таблицы (см. рис. 32):
|
Рис. 32 - Пустой макет сводной таблицы Журнал и список полей источника записей |
Пусть необходимо подсчитать количество выполненных услуг каждым врачом за каждый день (за определенный период). Если список полей этой таблицы не отображается, нажмите на панели инструментов пиктограмму Список полей.
• Уникальные значения фамилии врачей составят заголовки строк. Перетащите в эту область поле ФИО Врачей.
• В область полей столбцов перетащите поле ДатаПриема.
• Пусть в нашем примере фильтрация составит по должностям. Перетащите в область фильтра - поле ДолжностьВрача (см. рис. 33).
|
Рис. 33 - Сводная таблица с фамилиями врачей и датами приема |
• Для подсчета итоговых значений
щелкните в области данных правой кнопкой мыши и выберите Автовычисления![]() Сумма
(см. рис. 34).
Сумма
(см. рис. 34).
|
Рис. 35. Формирование итоговых значений. |
|
Рис. 34 - Сводная таблица с вычисляемыми полями. |
• САМОСТОЯТЕЛЬНО выполните фильтрацию данных и вывод результатов по должностям, используя поле ДолжностьВрача, выбрав ВСЕ или отдельные должности.
•
Также можно
получить сводную диаграмму по таблице, выбрав на панели инструментов Вид![]() Сводная диаграмма
(см.рис. 35).
Сводная диаграмма
(см.рис. 35).
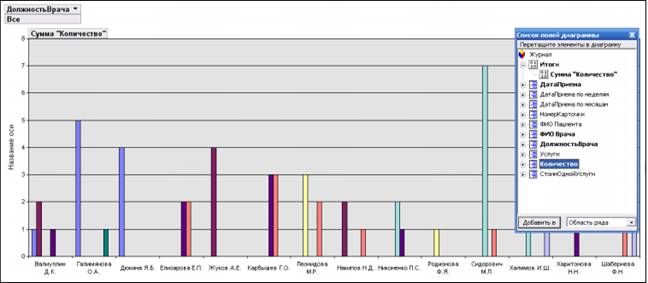
Рис. 35 - Таблица Журнал в режиме сводной диаграммы.
ЗАДАНИЕ 15. СОЗДАНИЕ ОТЧЕТОВ.
Отчеты используются для отображения информации, содержащейся в таблицах, в отформатированном виде, который легко читается как на экране компьютера, так и на бумаге.
Отчет можно отобразить в трех режимах:
• в режиме конструктора, позволяющем изменить внешний вид и макет отчета,
• в режиме просмотра образца, где можно просмотреть все элементы готового отчета, но и в сокращенном виде;
• в режиме предварительного просмотра.
Отчет можно создать в режиме конструктора
и в режиме
мастера. Для создания отчета перейдите во вкладку Отчеты![]() Создание с помощью
мастера.
Создание с помощью
мастера.
• Выберите таблицу «Штатное расписание», поля Должность, Оклад, Надбавка.
• Из таблицы «Врачи» выберите поля: ID, ФИО Врача, ВидОказываемыхУслуг. Нажмите кнопку <Далее>.
• В следующем диалоговом окне в строке «Вид представления данных» будет выбрана первая таблица, в нашем примере «Штатное расписание».
• Нажмите кнопку <Далее>.
Добавьте с помощью стрелок в уровень представления данных поле Должность.
• В следующих окнах выберите дизайн отчета.
• <Готово>.
Пример готового отчета представлен на рисунке 36.
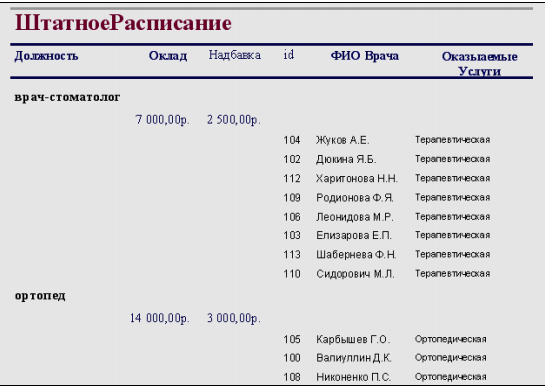
Рис. 36 - Отчет
САМОСТОЯТЕЛЬНОЕ ЗАДАНИЕ. Создайте отчеты по выполненным запросам.
ЗАДАНИЕ 16. СОЗДАНИЕ МАКРОСОВ.
Макросы - это небольшие программы на языке макрокоманд СУБД Access, состоящие из последовательности определенных команд (одной или нескольких макрокоманд). Макросы являются простейшими средствами автоматизации действий над объектами Access. Необходимо отметить, что макросы легко создавать, и для этого не нужно знать синтаксис языка программирования.
Для создания макроса, откройте заглавную форму в режиме конструктора и добавьте кнопку. Пусть с помощью вновь созданной кнопки можно открыть отчеты для просмотра по деятельности стоматологии.
Щелкните правой кнопкой мыши по полю
кнопки и выберите Обработка событий![]() Макрос.
Макрос.
Откроется окно конструктора макросов.
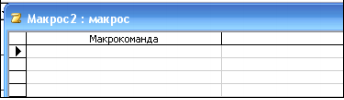
В этом окне надо выбрать макрокоманду из выпадающего списка, щелкнув на кнопке открытия списка макрокоманд. В списке насчитывается около 50 различных макрокоманд для выполнения действий.
|
Для нашего примера выберите: Открыть отчет.
|
Затем выберите имя отчета и режим: Просмотр. Сохраните макрос.
Все созданные макросы будут отображаться в вкладке Макросы. САМОСТОЯТЕЛЬНОЕ ЗАДАНИЕ. Добавьте остальные кнопки, дополнив их соответствующими командами-макросами.
САМОСТОЯТЕЛЬНАЯ РАБОТА № 4
1. Создайте одну сводную таблицу в базе данных своего варианта.
2. Создайте все необходимые макросы: для открытия представления (запросов) и просмотра и печати отчетов и другие, необходимые для удобной работы функции.
СПИСОК ЛИТЕРАТУРЫ
1. Хомоненко А.Д., Цыганков В.М., Мальцев М.Г. Базы данных: Учебник для высших учебных заведений / Под ред. проф. А.Д.Хомоненко. - 5-е изд., доп. - М.: Бином-Пресс; СПб.: КОРОНА принт, 2006. - 736 с.
2. Бекаревич Ю.Б., Пушкина Н.В. Самоучитель MS Access 2002. СПб.: БХВ- Петербург, 2004. - 720 с.
3. Карчевский Е.М., Филиппов И.Е. Access 2010 в примерах. Учебно- методическое пособие. КФУ, 2011.
4. Скачано с www.znanio.ru
Материалы на данной страницы взяты из открытых источников либо размещены пользователем в соответствии с договором-офертой сайта. Вы можете сообщить о нарушении.