
Практическое занятие №3
Тема: Использование инструментов общей обработки изображений.
Цели: Научиться использовать общие инструменты программы Paint.Net/
На этом занятии создадим вот такой рисунок пузырька воздуха.
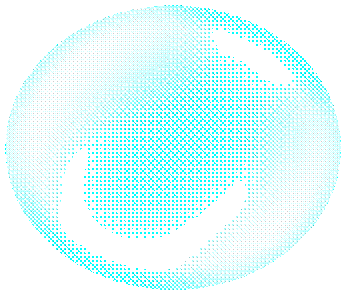
Пузырек воздуха
1. Выберите команду меню Файл – Создать…;
Установите следующие значения: ширина 400 пикселей, высота 400 пикселей;
Нажмите кнопку «Ок»;
2. Выберите инструмент «Заливка». В окне «Палитра» выберите основной цвет: черный;
Заполните это изображение черным цветом
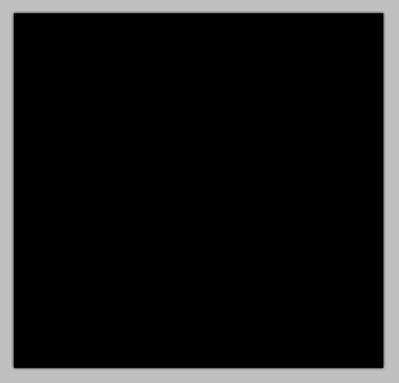
Черный квадрат
3. Добавьте новый слой (Слои — Добавить новый слой или Ctrl-Shift-N):
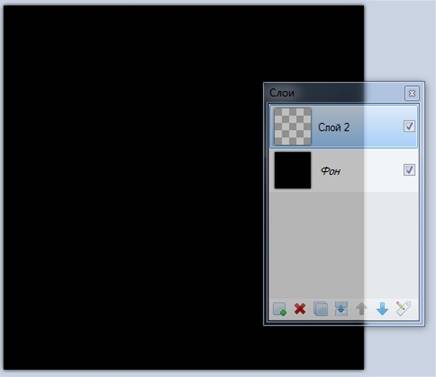
Создание второго слоя
4. Возьмите фигуру «Овал», установите толщину линии 10 и выберите белый или светло голубой цвет. Затем нарисуйте круг как на следующем рисунке (для получения правильной окружности нажмите и удерживайте во время рисования клавишу Shift):
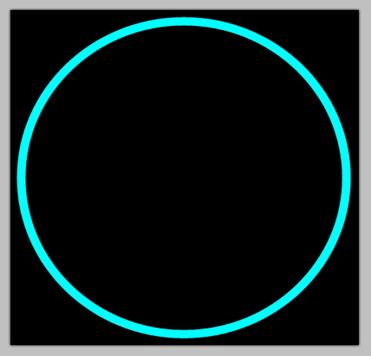
Эллипс
5. Теперь нужно выделить область с кругом. Для этого возьмите «Волшебную палочку» и кликнув за пределами окружности выделите сначала область его окружающую:
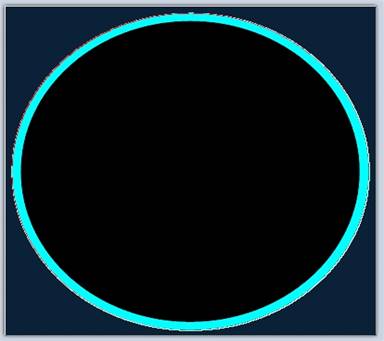
Выделение внешней области круга
Затем примените команду «Инвертировать выделение» (Правка — Обратить выделение или Ctrl-I). Вот как после этих команд должен смотреться наша работа:
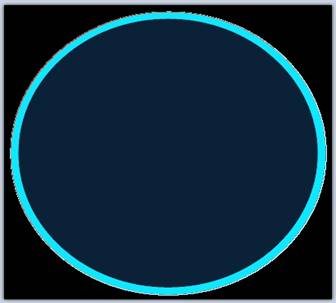
Инвертированное выделение
6. Для того, чтобы размыть края пузырька применим «Гауссово размытие» (Эффекты — Размытие — Гауссово размытие…) с радиусом 25:
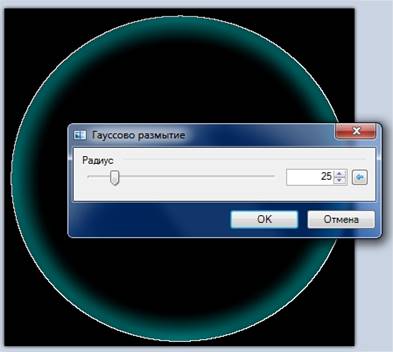
Гауссово размытие
7. Не снимая выделения добавьте ещё один слой. Возьмите инструмент «Кисть» с размером 30, установите белый цвет в качестве основного, а «Прозрачность (альфа)» поставьте на 100:
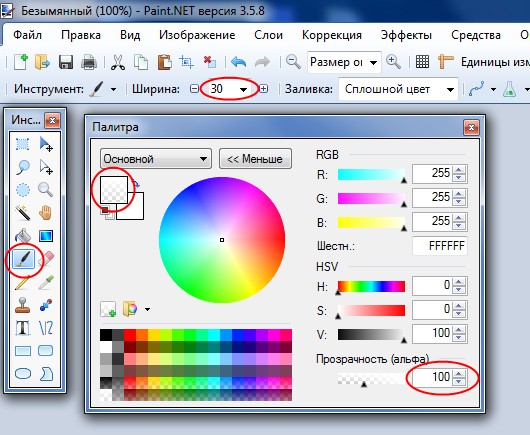
Настройки кисти и цвета
Затем нарисуйте на третьем слое что-то похожее на это:
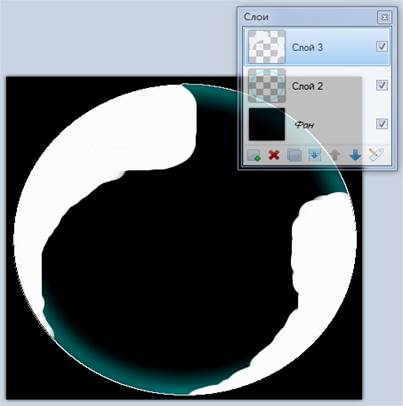
Что-то похожее на это…
8. Примените к последнему (третьему) слою «Гауссово размытие» с радиусом 45:
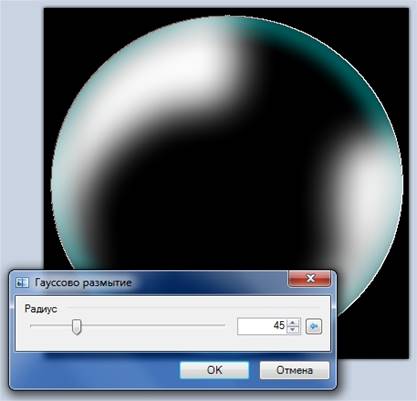
Еще одно Гауссово размытие
9. Добавьте ещё один слой. Используя окно свойств этого слоя (Слои — Свойства слоя или F4) установите его прозрачность на 100:
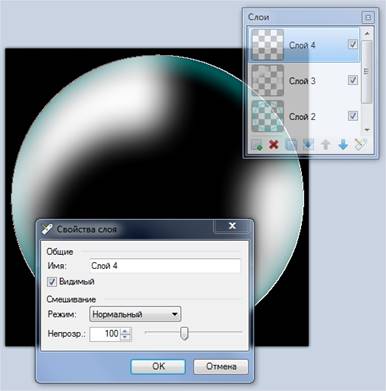
Установка прозрачности слоя
10. Нарисуйте предыдущей кисточкой (но с светло-голубым цветом), что-то похожее на отблеск:
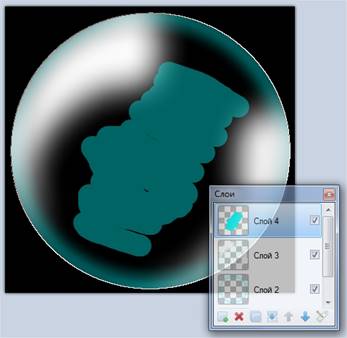
Заготовка отблеска
11. И опять примените к этому слою «Гауссово размытие». На этот раз с радиусом 100:
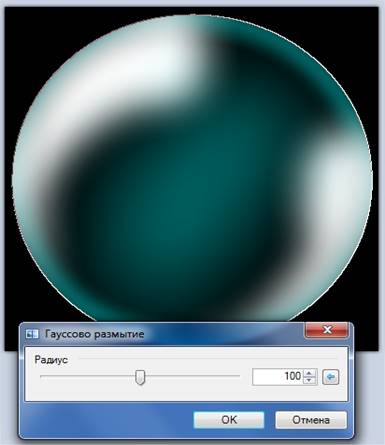
Последнее Гауссово размытие
12. Вот в принципе и все. Перед объединением слоев (Изображение — Объединить все слои или Ctrl-Shift-F) удалите самый нижний (черный) слой:
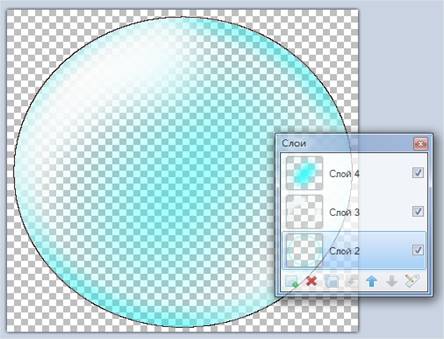
После удаления черного фона
Готовое изображение можно использовать в качестве элементов «подводных» сюжетов. Например вот так:

Пузырьки в действии
Материалы на данной страницы взяты из открытых источников либо размещены пользователем в соответствии с договором-офертой сайта. Вы можете сообщить о нарушении.