
Практическая работа № 15
Тема: Использование возможностей электронных таблиц для выполнения учебных заданий.
Цель работы: освоить основные операции по созданию, редактированию и оформлению электронной таблицы, выполнению расчетов по формулам.
Теоретические сведения:
Представление данных в виде прямоугольных таблиц является удобным и привычным. В виде таблиц можно оформлять деловые документы: счета, накладные, ведомости и прочее. Для работы с табличными данными предназначены современные программы, называемые электронными таблицами (Excel).

Все данные таблицы размещаются в ячейках. Содержимым ячейки может быть текст, числовое значение или формула.
Вводить данные в электронные таблицы можно с помощью автозаполнения, а также используя другие приемы вставки строк и столбцов или приемы удаления строк, столбцов и ячеек. Текст и числа рассматриваются как константы. Изменить их можно только путем редактирования соответствующих ячеек. Формулы же автоматически пересчитывают свои значения, как только хотя бы один их операнд был изменен.
В Excel операции перемещения и копирования данных осуществляется с помощью Drag-and Drop („перетащить и бросить”) и буфера обмена. Для копирования в Excel используется маркер заполнения – рамка выделения в правом нижнем углу, имеющая утолщение, напоминающее прямоугольник. При помощи него можно скопировать содержимое в соседние ячейки.
Формула — это совокупность операндов, соединенных между собой знаками операций и круглых скобок. Операндом может быть число, текст, логичное значение, адрес ячейки (ссылка на ячейку), функция. В формулах различают арифметические операции и операции отношений.
Адрес ячейки включает имя колонки и номер строки. Адреса ячеек (ссылки на ячейки) можно использовать в формулах. Возможны относительные, абсолютные и смешанные ссылки. Ссылка, которая включает имя колонки и номер строки, является относительной. При копировании формулы, а также редактировании листа такая ссылка будет модифицироваться. В абсолютных ссылках перед именем колонки и номером строки стоит символ $. Такие ссылки не модифицируются. В смешанных ссылках абсолютной является название колонки и относительной — номер строки, или наоборот (например, $А1, А$1). В них модифицируется только относительная часть ссылки.
В формуле может быть ссылка на диапазон ячеек. Диапазон может быть только прямоугольным. Указывая диапазон ячеек, задают адрес верхней левой ячейки и через двоеточие — адрес нижней правой ячейки. Если в формуле есть ссылки на ячейки, которые находятся на другом листе, то ссылка должна содержать имя листа, восклицательный знак и адрес ячейки: например, лист! А1.
Функции. Excel содержит более 400 встроенных функций. Функция имеет имя и список аргументов в круглых скобках. Аргументами могут быть числовые и текстовые константы, ячейки, диапазоны ячеек. Некоторые функции доступны только тогда, когда открыта соответствующая надстройка.
Ввести функции в формулу можно вручную или с использованием мастера функций. Для работы с мастером функций надо нажать кнопку Мастер функций панели инструментов Стандартная или выполнить команду Вставка-Функции. При этом открывается диалоговое окно Мастер функций шаг 1 из 2, в котором можно выбрать категорию функций. При выборе категории в поле Функция выводится список функций данной категории. В этом списке можно выбрать нужную функцию. В строке состояния выводится краткое описание функции.
После выбора функции надо нажать кнопку Далее, в результате чего откроется окно диалога Мастер функций шаг 2 из 2, в котором можно указать аргументы функции. В поле Значение выводится значение функции при указанных аргументах. После нажатия кнопки Готово формула вставляется в активную ячейку.
Практическая часть
Задание 1. Создайте электронную таблицу по образцу и выполните
необходимые расчеты.
Откройте табличный процессор Excel
и создайте таблицу:
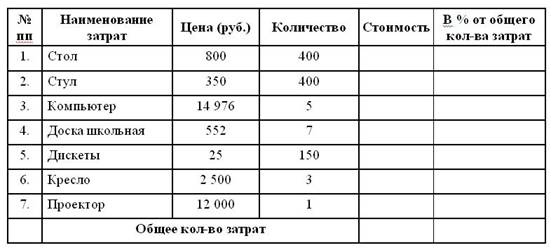
1. Вычислите Стоимость по каждому наименованию затрат, задав формулу для наименования "Стол", с последующим копированием этой формулы для других наименований.
2. Вычислите Общее количество затрат в столбце Стоимость, используя кнопку Автосумма.
3. Для каждого наименования затрат вычислите долю затрат (в %) от общего количества затрат.
Внимание! При вычислении долей (в %) используйте формулу, содержащую в качестве делителя абсолютный адрес ячейки с числом, обозначающим суммарное количество затрат (например, =E2/$E$9).
4. Переведите формат данных, получившихся в ячейках F2:F8 в процентный, используя кнопку на панели форматирования Процентный формат.
5. Выделите созданную таблицу и скопируйте ее ниже на этом же листе.
Отформатируйте исходный экземпляр
таблицы, используя команды Формат – Ячейки:
шрифт – Courier New Cyr;
начертание – полужирное;
размер – 14 пт;
выравнивание – По центру.
6. С помощью вкладки Вид выберите светло-зеленую заливку.
7. Отформатируем заголовок таблицы, предварительно выделив его. Формат – Ячейки – Выравнивание – По горизонтали: по центру – По вертикали: по центру – Отображение – Переносить по словам - Ок
8. Отформатируйте второй экземпляр таблицы с помощью команд меню Формат– Автоформат, выбрав одно из стандартных оформлений.
9. Сохраните результаты работы командой Файл – Сохранить.
Задание 2. Заданы стоимость 1 кВт./ч. электроэнергии и показания счетчика за предыдущий и текущий месяцы. Необходимо вычислить расход электроэнергии за прошедший период и стоимость израсходованной электроэнергии.
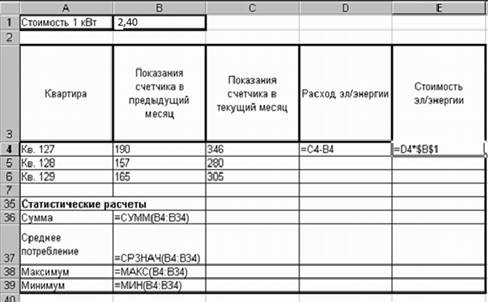
Введите текст в строку 1. Введите текст в строку 3. Задайте фиксированную ширину строк. Выделите ячейки А3:Е3 и на главной ленте выберите Формат – Ширина столбца – 15.
1. Выровняйте текст в ячейках. Выделите ячейки А3:Е3. Формат – Ячейки – Выравнивание: по горизонтали – по центру, по вертикали – по центру, отображение – переносить по словам.
2. В ячейку А4 введите: Кв. 127, в ячейку А5 введите: Кв. 128. Выделите ячейки А4:А5 и с помощью маркера автозаполнения заполните нумерацию квартир по 140 включительно.
3. Заполните ячейки B4:C6 по рисунку. А далее заполните ячейки для квартир 130-140 своими произвольными данными. Показания предыдущего месяца должны быть меньше показаний текущего месяца.
4. В ячейку D4 введите формулу, указанную на рисунке. И заполните строки ниже с помощью маркера автозаполнения.
5. В ячейку E4 введите формулу =D4*$B$1. И заполните строки ниже с помощью маркера автозаполнения.
6. В ячейке А35 введите текст «Статистические расчеты» выделите ячейки A35:B35 и щелкните на панели инструментов кнопку «Объединить и поместить в центре».
7.  В ячейках A36:A39 введите текст, указанный на рисунке.
В ячейках A36:A39 введите текст, указанный на рисунке.
8. Щелкнуть мышью по ячейке
B36 и ввести математическую функцию СУММ, для этого необходимо
щелкнуть в строке формул ![]() по знаку fx и
выбрать функцию, а также подтвердить диапазон ячеек.
по знаку fx и
выбрать функцию, а также подтвердить диапазон ячеек.
9. Аналогично функции задаются и в ячейках B37:B39.
Задание 3. Расчеты по формулам
Составим таблицу, вычисляющую n-й член и сумму арифметической прогрессии. Формула n-го члена арифметической прогрессии: an=a1+d*(n–1) и формулу суммы n первых членов арифметической прогрессии: Sn=(a1+an)*n/2, где a1 – первый член прогрессии, а d – разность арифметической прогрессии. Первый член возьмем а1 = -2.
Технология выполнения задания: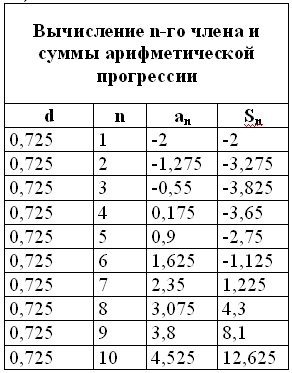
1. В ячейку А1 введите заголовок таблицы «Вычисление n-го члена и суммы арифметической прогрессии». Заголовок будет размещен в одну строку и займет несколько ячеек правее А1.
2. Сформатируйте строку заголовка таблицы. В ячейку А2 введите «d», в ячейку В2 - «n», в С2 - «аn», в D2 - «Sn».
3. Для набора нижних индексов воспользуйтесь командой Формат - Ячейки - Шрифт - активизируйте переключатель Подстрочный.
4. Выполним заполнение таблицы.
5. В ячейку A3 введите величину разности арифметической прогрессии d (в нашем примере это 0,725).
6. Далее заполните ряд нижних ячеек таким же числом. Растиражируйте это значение вниз, используя маркер заполнения.
7. В следующем столбце размещена последовательность чисел от 1 до 10. Воспользуйтесь маркером заполнения и заполните столбец. Введите 1, на ячейку ниже введите 2, выделив обе ячейки и, используя маркер автозаполнения, заполните ячейки далее.
8. В ячейку C3 введите значение первого члена арифметической прогрессии «–2»
9. В ячейку С4 поместите формулу для вычисления n-го члена арифметической прогрессии аn =$C$3+A4*(B4-1) и зафиксируйте ее нажатием клавиши Enter. Выполните автозаполнение нижних ячеек, «протащив» формулу за маркер заполнения. Сверьте получившиеся значения с образцом.
10. Аналогично введите в ячейку D3 формулу для подсчета суммы n первых членов арифметической прогрессии Sn =($C$3+C3)*B3/2 и распространите заполнение на прилегающие ячейки.
11. Теперь данными заполнены все ячейки, остается только их оформить. Все столбцы одинаковой ширины, хотя и содержат информацию разного объема. Автоматически подгоним ширину столбцов. Выделите столбцы А, В, С, D, протянув мышью по заголовкам, и выполните команду Формат - Столбец - Автоподбор ширины.
12. Займемся заголовком таблицы. Для заголовка и шапки таблицы выберите полужирное начертание. Шапку таблицы отцентрируйте.
13. Заголовок довольно неэстетично «вылезает» вправо за пределы нашей маленькой таблички. Выделите диапазон ячеек A1:D1 и выполните команду Формат - Ячейки - Выравнивание - активизируйте переключатели Объединение ячеек и Переносить по словам - В поле По вертикали установите По центру - ОК.
14. Увеличьте высоту первой строки. Для этого установите курсор мыши на границу между первой и второй строкой так, чтобы курсор приобрел вид горизонтальной черты с двумя стрелками и растяните границу вниз.
15. Обрамите таблицу при
помощи кнопки Границы панели Форматирование.
Выделите созданную вами таблицу и щелкните на панели инструментов Форматирование кнопку ![]() Все границы.
Все границы.
16. Нажмите на панели инструментов кнопку Предварительный просмотр и взгляните как будет выглядеть созданная вами таблица. Выйти из режима предварительного просмотра можно нажатием кнопки Закрыть.
17. Сохраните созданный вами файл под именем ПР 15. Фамилия. номер группы.
Скачано с www.znanio.ru
Материалы на данной страницы взяты из открытых источников либо размещены пользователем в соответствии с договором-офертой сайта. Вы можете сообщить о нарушении.