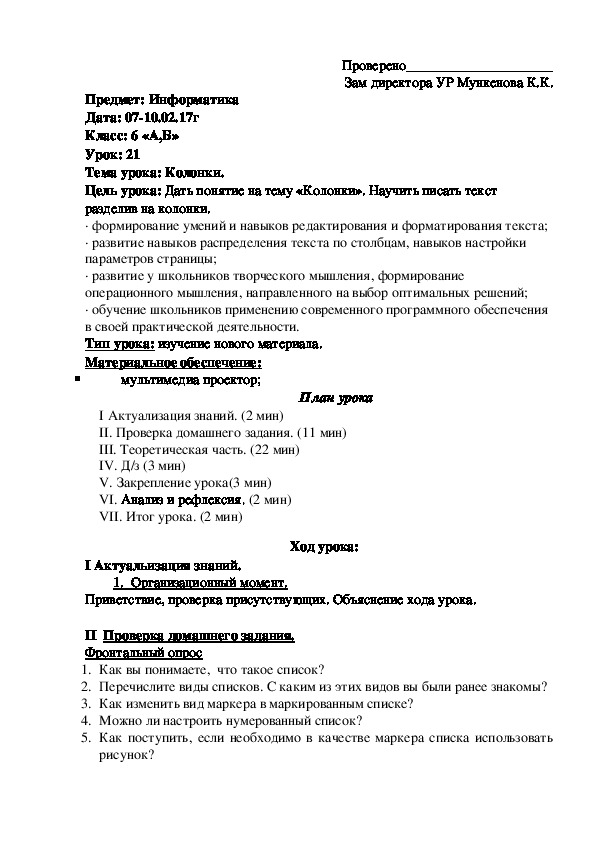В MS Word есть возможность представлять текст в газетных колонках, когда текст перетекает из одной колонки в другую на той же странице.
Для создания газетных колонок выделите текст, который требуется разбить на колонки. На панели «Стандартная» щелкните кнопку «Колонки» . Укажите нужное количество колонок с помощью мыши.
Для добавления границ к тексту или рисунку выделите текст или рисунок и выполните команду: Формат->Границы и заливка. Затем откройте вкладку «Границы» и установите нужные параметры. Можно задавать границы для всего фрагмента и для отдельных сторон, задать цвет границы, толщину линий и указать область применения границ.В MS Word есть возможность представлять текст в газетных колонках, когда текст перетекает из одной колонки в другую на той же странице.
6 а б колонки.docx
Проверено_____________________
Зам директора УР Мункенова К.К.
Предмет: Информатика
Дата: 0710.02.17г
Класс: 6 «А,Б»
Урок: 21
Тема урока: Колонки.
Цель урока: Дать понятие на тему «Колонки». Научить писать текст
разделив на колонки.
∙ формирование умений и навыков редактирования и форматирования текста;
∙ развитие навыков распределения текста по столбцам, навыков настройки
параметров страницы;
∙ развитие у школьников творческого мышления, формирование
операционного мышления, направленного на выбор оптимальных решений;
∙ обучение школьников применению современного программного обеспечения
в своей практической деятельности.
Тип урока: изучение нового материала.
Материальное обеспечение:
мультимедиа проектор;
План урока
І Актуализация знаний. (2 мин)
II. Проверка домашнего задания. (11 мин)
III. Теоретическая часть. (22 мин)
IV. Д/з (3 мин)
V. Закрепление урока(3 мин)
VI. Анализ и рефлексия. (2 мин)
VII. Итог урока. (2 мин)
І Актуальизация знаний.
1. Организационный момент.
Ход урока:
Приветствие, проверка присутствующих. Объяснение хода урока.
ІІ Проверка домашнего задания.
Фронтальный опрос
1. Как вы понимаете, что такое список?
2. Перечислите виды списков. С каким из этих видов вы были ранее знакомы?
3. Как изменить вид маркера в маркированным списке?
4. Можно ли настроить нумерованный список?
5. Как поступить, если необходимо в качестве маркера списка использовать
рисунок? 6. Какой еще вид списка (корме нумерованного и маркированного)
существует в текстовом процессоре?
III. Теоретическая часть.
При оформлении текстового документа Word можно использовать такой
вид форматирования как Список. Существует маркированный, нумерованный
и многоуровневый типы списков.
Прежде чем набирать текст в виде списка, выберите нужный вид списка на
панели «Форматирование» при помощи кнопок
или
.
Для изменения вида и положения маркера выполните команду «Список» из
меню «Формат». В результате появится окно «Список». В нем можно выбрать
нужный вид маркера или нажать на кнопку «Изменить», которая вызывает
окно параметров маркера:
Колонтитулы – это обычно информация, которая повторяется на каждой
странице документа, например, номер страницы, дата и время создания
документа, информация об авторе и т.д.
Колонтитулы могут быть нижними и верхними.
Чтобы начать создание колонтитула нужно выполнить следующие
действия:
Выберите в меню «Вид» команду «Колонтитулы», чтобы открыть на
странице область для верхнего или нижнего колонтитулов.
Чтобы создать верхний колонтитул, введите текст или графический
элемент в область верхнего колонтитула.
Чтобы создать нижний колонтитул, на панели инструментов
1.
2.
3.
«Колонтитулы» нажмите кнопку
«Верхний/нижний колонтитул» для перемещения к нижнему колонтитулу, а затем введите текст или графический
элемент.
4.
5.
При необходимости можно форматировать текст с помощью кнопок
панели инструментов «Форматирование».
После завершения создания колонтитулов нажмите кнопку «Закрыть»
на панели инструментов «Колонтитулы».
Пронумеровать страницы текстового документа можно с помощью
команды Вставка > Номера страниц. Откроется диалоговое окно «Номера
страниц», в котором нужно выбрать необходимые параметры и подтвердить
выбор кнопкой Ок.
В MS Word есть возможность представлять текст в газетных колонках,
когда текст перетекает из одной колонки в другую на той же странице.
Для создания газетных колонок выделите текст, который требуется
разбить на колонки. На панели «Стандартная» щелкните кнопку
«Колонки»
Для добавления границ к тексту или рисунку выделите текст или рисунок
и выполните команду: Формат>Границы и заливка. Затем откройте
вкладку «Границы» и установите нужные параметры. Можно задавать
границы для всего фрагмента и для отдельных сторон, задать цвет границы,
толщину линий и указать область применения границ.
. Укажите нужное количество колонок с помощью мыши.
Чтобы добавить границу (красивую рамку) к странице, нужно в том же
окне «Границы и заливка» открыть вкладку «Страница». Чтобы задать
художественную границу, выберите нужный рисунок в поле «Рисунок». Текстовый процессор Word – это программа, позволяющая создавать и
редактировать профессионально оформленные письма, статьи, отчеты и
брошюры.
Сегодня на уроке мы продолжим изучать возможности текстового процессора
Word, знание которых нам помогает при создании рефератов, докладов и
других текстовых документов.
Давайте определим тему и цели нашего урока. Для этого выполним
творческое задание.
1. Решение ребуса /кол + гонки = колонки/.
2. Анализ окна:
Посмотрите на образец одного из окон программы. Поля, Ориентация…
Подберите похожие по смыслу слова для словосочетания «Значения для
страницы» /Параметры страницы/.
3. Анализ фрагмента документа:
А теперь посмотрите на этот образец. Как называются части рабочей
области и линейки, отмеченные стрелками? /Поля/
Сформулируйте тему нашего урока.
КОЛОНКИ. ПАРАМЕТРЫ СТРАНИЦЫ. ПОЛЯ
Открываем тетради. Записываем число и тему урока.
Вы ежедневно встречаетесь с различными печатными изданиями: газетами,
журналами, книгами — и, конечно же, замечали, что в разных изданиях текст
размещается поразному. Текст может занимать всю ширину полосы или
располагаться в несколько колонок, с различными параметрами страницы.
Как вы думаете, какие рабочие этапы походит газетная статья, прежде чем
попасть к читателю. /мнение учащихся/
Этапы работы:
1. Редактирование текста.
2. Форматирование текста.
3. Распределение текста по столбцам.
4. Настройка параметров страницы.
Эти этапы будут также порядком выполнения вашей практической работы. Исходя из данных этапов работы над статьей, определите цели и задачи
нашего урока: что мы должны повторить, а чему должны научиться. /мнение
учащихся/
IV. Домашнее задание: конспект. Написать текст разделив на колонки.
V. Закрепление урока:
Как можно представить текст в виде списка?
Что такое колонтитулы и как они создаются?
Как пронумеровать страницы в документе MS Word?
Как преобразовать текст в газетные колонки?
Как применить к тексту границы?
VІ. Анализ и рефлексия.
Дайте ответы на следующие вопросы:
Что нового мы изучили на уроке?
Какую практическую значимость имеют полученные знания?
Что вам удалось сделать на уроке?
Были ли вы успешны во время урока?
1.
2.
3.
4.
5.
VIІ. Итог урока. Выставление оценок.
Материалы на данной страницы взяты из открытых истончиков либо размещены пользователем в соответствии с договором-офертой сайта. Вы можете сообщить о нарушении.
16.02.2017
Посмотрите также:
© ООО «Знанио»
С вами с 2009 года.
![]()
О портале