
Министерство науки и высшего образования Российской Федерации
Федеральное государственное бюджетное
образовательное учреждение высшего образования
«Российский экономический университет имени Г.В.Плеханова»
Московский промышленно-экономический колледж
УТВЕРЖДАЮ
Директор колледжа
________________/Ляужева Н.Ф./
Подпись ФИО
«___» __________ 2021
КОМПЛЕКТ ОЦЕНОЧНЫХ СРЕДСТВ ПО УЧЕБНОЙ ДИСЦИПЛИНЕ
_______ ОП.08 Адаптивные информационные технологии в профессиональной деятельности________
Код и наименование учебной дисциплины
образовательной программы среднего профессионального образования –
подготовки специалистов среднего звена
По специальности: ____38.02.01 Экономика и бухгалтерский учет (по отраслям)_
код специальность
Квалификация: _______Бухгалтер__________________
Наименование квалификации в соответствии с ФГОС СПО
Образовательная база подготовки _______основное общее образование____________
Форма обучения _______очная________________
2021 год
Комплект оценочных средств разработан на основе Федерального государственного Образовательного стандарта среднего профессионального образования по специальности СПО 38.02.01 Экономика и бухгалтерский учет (по отраслям) для квалификации ___бухгалтер_____
Уровень подготовки – базовый, программы учебной дисциплины «ОП.08 Адаптивные информационные технологии в профессиональной деятельности»
Разработчик:
__________МПЭК, преподаватели А.Н. Бабичева, Д.А.Мустафин, О.Н.Ларина_________
(место работы, занимаемая должность, инициалы, фамилия)
Одобрено на заседании цикловой методической комиссии / предметной цикловой комиссии
«Информатики и информационных технологий»
Протокол № __________ от «_____» ______________ 2021г.
Председатель ЦМК/ПЦК ______________________________
/___А.Н.Бабичева___/
Паспорт комплекта оценочных средств
по учебной дисциплине Адаптивные информационные технологии в профессиональной деятельности
|
Контролируемые разделы, темы модули |
Формируемые компетенции |
Оценочные средства |
||
|
Количество тестовых заданий |
Другие оценочные средства |
|||
|
Вид |
Количество |
|||
|
Раздел 1. Применение информационных технологий в экономической сфере |
||||
|
Тема 1.1. Понятие и сущность информационных систем и технологий.
|
ОК 1, ОК 2, ОК 3, ОК 5, ОК 9, ОК 10, ОК 11 |
- |
Устный опрос Лабораторные работы Дифференцированный зачет |
5 1 1 |
|
Тема 1.2. Техническое обеспечение информационных технологий. |
ОК 1, ОК 2, ОК 3, ОК 5, ОК 9, ОК 10, ОК 11 |
- |
Устный опрос Лабораторные работы Дифференцированный зачет |
5 1 1 |
|
Тема 1.3. Программное обеспечение информационных технологий.
|
ОК 1, ОК 2, ОК 3, ОК 5, ОК 9, ОК 10, ОК 11 |
- |
Устный опрос Лабораторные работы Дифференцированный зачет |
15 3 1 |
|
Тема 1.4. Компьютерные вирусы. Антивирусы. Защита информации в информационных системах. |
ОК 1, ОК 2, ОК 3, ОК 5, ОК 9, ОК 10, ОК 11 |
- |
Устный опрос Лабораторные работы Дифференцированный зачет |
5 1 1 |
|
Раздел 2. Технологии создания и преобразования информационных объектов в экономической сфере. |
||||
|
Тема 2.1. Технологии создания и обработки текстовой и числовой информации. |
ОК 1, ОК 2, ОК 3, ОК 4, ОК 5, ОК 9, ОК 10, ОК 11 |
- |
Лабораторные работы Дифференцированный зачет |
17
1 |
|
Тема 2.2. Технологии создания и обработки графической информации. |
ОК 1, ОК 2, ОК 3, ОК 4, ОК 5, ОК 9, ОК 10, ОК 11 |
- |
Лабораторные работы Дифференцированный зачет |
4
1 |
|
Раздел 3. Телекоммуникационные технологии. |
||||
|
Тема 3.1. Представления о технических и программных средствах телекоммуникационных технологий. |
ОК 1, ОК 2, ОК 3, ОК 4, ОК 5, ОК 9, ОК 10, ОК 11 |
- |
Лабораторные работы Дифференцированный зачет |
6
1 |
|
3.2. Примеры сетевых информационных систем для различных направлений профессиональной деятельности. |
ОК 1, ОК 2, ОК 3, ОК 4, ОК 5, ОК 9, ОК 10, ОК 11 |
- |
Лабораторные работы Дифференцированный зачет |
3
1 |
|
Раздел 4. Информационные системы автоматизации бухгалтерского учета. |
||||
|
Тема 4.1 Технология работы с программным обеспечением автоматизации бухгалтерского учета. |
ОК 1-5 ОК 9-11 ПК 1.1-4.7 |
- |
Лабораторные работы Дифференцированный зачет |
19
1 |
|
Тема 4.2. Работа с программой 1С:Предприятие 8.3. |
ОК 1-5 ОК 9-11 ПК 1.1-4.7 |
- |
Лабораторные работы Дифференцированный зачет |
14
1 |
Таблица 2.2
|
Элемент учебной дисциплины |
Формы и методы контроля |
|||
|
Текущий контроль |
Промежуточная аттестация |
|||
|
Форма контроля |
Проверяемые ОК, У, З |
Форма контроля |
Проверяемые ОК,ПК У, З |
|
|
Раздел 1. Применение информационных технологий в экономической сфере |
||||
|
Тема 1.1. Понятие и сущность информационных систем и технологий. |
Устный опрос Лабораторная работа №1. Анализ информационных систем и технологий, применяемых в экономической деятельности |
У1-У35, З1-З35 ОК 1, ОК 2, ОК 3, ОК 5, ОК 9, ОК 10, ОК 11 |
Дифференцированный зачет |
У1-У35, З1-З35 ОК 1, ОК 2, ОК 3, ОК 5, ОК 9, ОК 10, ОК 11 |
|
Тема 1.2. Техническое обеспечение информационных технологий. |
Устный опрос Лабораторная работа №2. Персональный компьютер и его составные части. Тестирование устройств персонального компьютера с описанием их назначения |
У1-У35, З1-З35 ОК 1, ОК 2, ОК 3, ОК 5, ОК 9, ОК 10, ОК 11 |
||
|
Тема 1.3. Программное обеспечение информационных технологий. |
Устный опрос Лабораторная работа №3. Прикладное программное обеспечение: файловые менеджеры, программы-архиваторы, утилиты. Лабораторная работа № 4. Интерфейс ОС Windows. Файловая система. Стандартные программные средства Лабораторная работа № 5. Стандартные программные средства: WordPad |
У1-У35, З1-З35 ОК 1, ОК 2, ОК 3, ОК 5, ОК 9, ОК 10, ОК 11 |
||
|
Тема 1.4. Компьютерные вирусы. Антивирусы. Защита информации в информационных системах. |
Устный опрос Лабораторная работа №6. Организация защиты информации на персональном компьютере |
У1-У35, З1-З35 ОК 1, ОК 2, ОК 3, ОК 5, ОК 9, ОК 10, ОК 11 |
||
|
Раздел 2. Технологии создания и преобразования информационных объектов в экономической сфере. |
||||
|
Тема 2.1. Технологии создания и обработки текстовой и числовой информации. |
Лабораторная работа №7. Создание и оформление маркированных, нумерованных списков Лабораторная работа №8. Создание и оформление многоуровневых списков Лабораторная работа №9. Создание и оформление газетных колонок. Лабораторная работа №10. Создание и оформление таблиц в тексте. Лабораторная работа № 11.Комбинированное использование таблиц и элементов графики в одном документе. Лабораторная работа №12. Стили, создание и редактирование автособираемого оглавления. Гиперссылки Лабораторная работа № 13.Работа со ссылками на литературу. Лабораторная работа № 14.Создание автоматического списка литературы. Лабораторная работа № 15.Работа с объектами. Лабораторная работа № 16. Запись и редактирование макросов в текстовом процессоре. Элементы управления формы. Лабораторная работа №17. Относительная и абсолютная адресация в табличном процессоре MS Excel. Лабораторная работа № 18. Работа с таблицами как с БД. Автофильтры и расширенные фильтры. Сортировка Лабораторная работа № 19. Запись и редактирование макросов в электронных таблицах. Элементы управления формы. Лабораторная работа № 20. Итоговые таблицы. Промежуточные итоги. Группировка, проверка, анализ. Лабораторная работа № 21. Сводные таблицы: создание, редактирование. Лабораторная работа № 22. Решение задач прогнозирования: функции, линии тренда. Лабораторная работа № 23. Решение задач оптимизации: подбор параметра, поиск решения. |
У1-У35, З1-З35 ОК 1, ОК 2, ОК 3, ОК 4, ОК 5, ОК 9, ОК 10, ОК 11 |
Дифференцированный зачет |
У1-У35, З1-З35 ОК 1, ОК 2, ОК 3, ОК 4, ОК 5, ОК 9, ОК 10, ОК 11 |
|
Тема 2.2. Технологии создания и обработки графической информации. |
Лабораторная работа №24. Создание организационных схем и диаграмм в Microsoft Office Visio Лабораторная работа №25. Построение организационно-функциональной модели компании. Лабораторная работа №26. Создание презентаций в деловом стиле в MSPowerPoint. Лабораторная работа №27. Создание и защита проектов.
|
У1-У35, З1-З35 ОК 1, ОК 2, ОК 3, ОК 4, ОК 5, ОК 9, ОК 10, ОК 11 |
||
|
Раздел 3. Телекоммуникационные технологии. |
||||
|
Тема 3.1. Представления о технических и программных средствах телекоммуникационных технологий. |
Лабораторная работа №28.Работа с поисковыми системами. Лабораторная работа №29. Работа с электронной почтой. Лабораторная работа №30. Методы и средства создания и сопровождения сайта. Лабораторная работа №31. Создание сайта-визитки средствами онлайн-редактора. Лабораторная работа №32. Защита проектов Лабораторная работа №33. Использование сервисов Google Docs для совместной работы с документами |
У1-У35, З1-З35 ОК 1, ОК 2, ОК 3, ОК 4, ОК 5, ОК 9, ОК 10, ОК 11 |
Дифференцированный зачет |
У1-У35, З1-З35 ОК 1, ОК 2, ОК 3, ОК 4, ОК 5, ОК 9, ОК 10, ОК 11 |
|
3.2. Примеры сетевых информационных систем для различных направлений профессиональной деятельности. |
Лабораторная работа №34. Информационно-правовая поддержка бизнеса. Справочно-правовая система Гарант. Лабораторная работа №35. Работа в СПС «Консультант Плюс». Организация поиска нормативных документов в СПС «Консультант Плюс» Лабораторная работа №36.СПС «Консультант Плюс»: дополнительные возможности поиска |
У1-У35, З1-З35 ОК 1, ОК 2, ОК 3, ОК 4, ОК 5, ОК 9, ОК 10, ОК 11 |
||
|
Раздел 4. Информационные системы автоматизации бухгалтерского учета. |
||||
|
Тема 4.1 Технология работы с программным обеспечением автоматизации бухгалтерского учета. |
Лабораторная работа №37. Анализ систем электронного документооборота Лабораторная работа №38. Анализ информационных систем для «домашней» бухгалтерии Лабораторная работа №39. Создание и работа с однотабличной базой данных в MSAccess Лабораторная работа №40. Создание и работа с таблицами в MS Access. Лабораторная работа №41. Создание и работа с запросами в MS Access. Лабораторная работа №42. Создание и работа с формами и отчетами в MS Access. Лабораторная работа №43. Защита проекта в MS Access. Лабораторная работа №44. Знакомство с интерфейсом 1С: Предприятие. Ввод данных экономического субъекта. Сохранение и восстановление базы данных. Лабораторная работа №45.1С: Предприятие. Работа со справочником «Сотрудники». Работа со справочником «Контрагенты». Лабораторная работа №46.1С: Предприятие. Формирование уставного капитала и расчеты с учредителем. Лабораторная работа №47.1С: Предприятие. Работа по кассовым операциям, с расчетным счетом. Лабораторная работа №48.1С: Предприятие. Работа с подотчетными лицами. Лабораторная работа №49.1С: Предприятие. Поступление, ввод в эксплуатацию и выбытие основных средств. Лабораторная работа №50.1С: Предприятие. Поступление, передача в основное производство и выбытие материально-производственных запасов. Лабораторная работа №51.1С: Предприятие. Расчет заработной платы. Лабораторная работа №52.1С: Предприятие. Расчет отпускных и пособий по временной нетрудоспособности. Лабораторная работа №53.1С: Предприятие. Отражение полученных и выданных авансов контрагентам. Лабораторная работа №54.1С: Предприятие. Определение выручки по основным и прочим видам деятельности. Формирование финансового результата за период. Лабораторная работа №55.1С: Предприятие. Начисление налогов и сборов. Формирование бухгалтерской (финансовой) отчетности. Лабораторная работа №56.1С: Предприятие. Формирование платежных поручений контрагентам по налогам и взносам. |
У1-У180, З1-З180 ОК 1-5 ОК 9-11 ПК 1.1-4.7 |
Дифференцированный зачет |
У1-У180, З1-З180 ОК 1-5 ОК 9-11 ПК 1.1-4.7 |
|
Тема 4.2. Работа с программой 1С:Предприятие 8.3. |
Лабораторная работа №57. Работа со справочниками в программе 1С: Предприятие 8.3 Лабораторная работа №58. Технология оформления складских операций. Лабораторная работа №59. Технология оформления операций по учёту основных средств. Лабораторная работа №60. Технология оформления операций по учёту материалов и производственных затрат. Лабораторная работа №61. Технология оформления операций по учёту готовой продукции. Лабораторная работа №62. Технология оформления операций по учёту денежных средств и расчётов. Лабораторная работа №63. Технология оформления операций по учёту дебиторской и кредиторской задолженности Лабораторная работа №64. Технология оформления операций по оплате труда Лабораторная работа №65. Технология составления сводной ведомости на выплату заработной платы работникам организации. Лабораторная работа №66. Технология оформления завершающих операций отчетного периода. Технология определения финансового результата Лабораторная работа №67. Технология формирования оборотно-сальдовой ведомости за период Лабораторная работа №68. Расчёт отложенных налоговых обязательств в системе 1С: Предприятие 8.3. Лабораторная работа №69. Работа с регистром сведений «Ставка налога на прибыль» в системе 1С: Предприятие 8.3. Лабораторная работа №70. Составление декларации по налогу на прибыль за отчётный период в системе 1С: Предприятие 8.3. |
У1-У180, З1-З180 ОК 1-5 ОК 9-11 ПК 1.1-4.7 |
Дифференцированный зачет |
У1-У180, З1-З180 ОК 1-5 ОК 9-11 ПК 1.1-4.7 |
Министерство науки и высшего образования Российской Федерации
Федеральное государственное бюджетное образовательное учреждение высшего образования
«Российский экономический университет имени Г.В.Плеханова»
Московский промышленно-экономический колледж
Вопросы к устному опросу
Раздел 1. Применение информационных технологий в экономической сфере.
Тема 1.1. Понятие и сущность информационных систем и технологий.
Цель: систематизировать, углубить и закрепить знания об особенностях информационных систем и технологий, применяемых в экономической деятельности.
Осваиваемые компетенции: ОК 1, ОК 2, ОК 3, ОК 5, ОК 9, ОК 10, ОК 11
1. Дайте определение понятиям «информационная система», «автоматизированная информационная система». Объясните разницу между этими понятиями.
2. Какие информационные технологии применяются в экономической деятельности?
3. Какую фирму-производитель ИС можно назвать лидером на российском рынке?
4. На какие основные группы можно разделить экономические ИС?
5. Приведите пример лингвистического обеспечения ИС.
Тема 1.2. Техническое обеспечение информационных технологий.
Цель: систематизировать, углубить и закрепить знания об основных устройствах ПК, их назначении и взаимосвязи
Осваиваемые компетенции: ОК 1, ОК 2, ОК 3, ОК 5, ОК 9, ОК 10, ОК 11
1. Что включает в себя архитектура персонального компьютера?
2. Перечислите устройства, входящие в системный блок.
3. Для чего предназначен процессор и перечислите его характеристика?
4. Перечислите устройства ввода информации. Охарактеризуйте одно из них.
5. Перечислите устройства хранения информации. Охарактеризуйте одно из них.
Тема 1.3. Программное обеспечение информационных технологий.
Цель: систематизировать, углубить и закрепить знания о прикладном программном обеспечении, его назначении, файловых менеджерах, программах-архиваторах и утилитах.
Осваиваемые компетенции: ОК 1, ОК 2, ОК 3, ОК 5, ОК 9, ОК 10, ОК 11
1. Дайте определение понятию «программное обеспечение». На какие основные группы оно делится?
2. Что такое файловый менеджер? Назовите его основные функции. Приведите примеры файловых менеджеров. Назовите их достоинства и недостатки.
3. Дайте определение понятию «программа-архиватор». В чем отличие обычного файла от архивного файла? Приведите примеры программ-архиваторов, охарактеризуйте одну из них.
4. Чем процесс архивации отличается от процесса разархивации? С какими трудностями может столкнуться пользователь?
5. Что такое утилита? На какие основные группы они делятся? Какие утилиты вы используете на домашнем компьютере?
6. Что такое операционная система? Перечислите ее основные функции.
7. Назовите несколько алгоритмов копирования файла из одного каталога в другой.
8. От чего зависит набор команд в контекстном меню?
9. Что такое файловая система? В чем состоят отличия самых распространенных файловых систем?
10. Чем отличается операция удаления ярлыка от операции удаления объекта?
11. Назначение текстовых редакторов. Примеры программ. Основные различия.
12. Как сохранить документ в WordPad?
13. Что такое абзац? Параметры абзаца. Способы задания параметров абзаца. Способы выравнивания абзацев.
14. Шрифтовое оформление. Установка гарнитуры, размера, стиля начертания и цвета.
15. Как распечатать только 3-ю и 4-ю страницы из пяти страниц документа?
Тема 1.4. Компьютерные вирусы. Антивирусы. Защита информации в информационных системах.
Цель: систематизировать, углубить и закрепить знания об основах защиты информации и основных проблемах, которые могут возникнуть при ее отсутствии, методах защиты информации.
Осваиваемые компетенции: ОК 1, ОК 2, ОК 3, ОК 5, ОК 9, ОК 10, ОК 11
1. Что такое вирус? Какие разновидности вирусов Вы знаете?
2. Как вирусы классифицируются по среде обитания? Как вирусы классифицируются по степени вредного воздействия?
3. Какие виды вредоносных программ Вы знаете? Как вирусы маскируются?
4. Какие действия могут выполнять антивирусные программы?
5. Как обеспечить безопасность своей информации?
Министерство науки и высшего образования Российской Федерации
Федеральное государственное бюджетное образовательное учреждение высшего образования
«Российский экономический университет имени Г.В.Плеханова»
Московский промышленно-экономический колледж
Комплект лабораторных работ
Раздел 1. Применение информационных технологий в экономической сфере.
Тема 1.1. Понятие и сущность информационных систем и технологий.
Лабораторная работа №1.
Тема: «Анализ информационных систем и технологий, применяемых в экономической деятельности».
Цель: изучить особенности информационных систем и технологий, применяемых в экономической деятельности.
Количество часов: 2 часа
Осваиваемые компетенции: ОК 1, ОК 2, ОК 3, ОК 5, ОК 9, ОК 10, ОК 11
Оснащение: компьютеры, лекционная тетрадь, раздаточный материал
Содержание заданий:
Задача №1. Провести анализ особенностей экономических информационных систем.
1. Изучить материалы о 5-10 ИС (на выбор).
2. Заполнить таблицу.
|
№ п/п |
Название ИС, разработчик, страна |
Целевая аудитория |
Технические и программные требования |
Лицензия, ценовая политика |
Основные функции |
Достоинства |
Недостатки |
|
1 |
|
|
|
|
|
|
|
3. Сделать вывод о том, какую ИС Вы считаете наиболее подходящей для организации автоматизации на малом предприятии и в крупной корпорации.
Тема 1.2. Техническое обеспечение информационных технологий.
Лабораторная работа №2.
Тема: Персональный компьютер и его составные части. Тестирование устройств персонального компьютера с описанием их назначения.
Цель: изучить основные устройства ПК, их назначение и взаимосвязь
Количество часов: 2 часа
Осваиваемые компетенции: ОК 1, ОК 2, ОК 3, ОК 5, ОК 9, ОК 10, ОК 11
Оснащение: компьютеры, лекционная тетрадь, раздаточный материал
Краткие теоретические сведения
Компьютер, согласно принципам фон Неймана, должен иметь следующие устройства:
1. арифметически-логическое устройство, выполняющее арифметические и логические операции;
2. устройство управления, которое организует процесс выполнения программ;
3. запоминающее устройство, или память для хранения программ и данных;
4. внешние устройства для ввода-вывода информации.
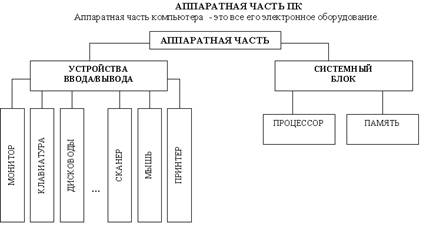
Память компьютера должна состоять из некоторого количества пронумерованных ячеек, в каждой из которых могут находиться или обрабатываемые данные, или инструкции программ. Все ячейки памяти должны быть одинаково легко доступны для других устройств компьютера.
Следует заметить, что в схеме устройства современных ПК арифметическо-логическое устройство и устройство управления, как правило, объединены в единое устройство — центральный процессор.
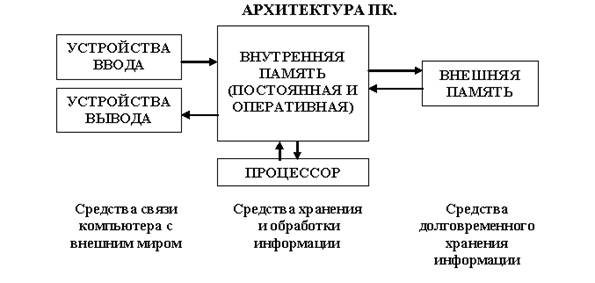
Различные устройства ПК связаны между собой каналами передачи информации. Из внешнего мира информация поступает в компьютер через устройства ввода. Поступившая информация попадает во внутреннюю память. Если требуется длительное ее хранение, то из внутренней памяти она переписывается во внешнюю. Обработка информации осуществляется процессором при непрерывной связи с внутренней памятью: оттуда извлекаются исходные данные, туда же помещаются результаты их обработки. Из внутренней памяти информация может быть передана во внешний мир через устройства вывода. Работа любого компьютера осуществляется благодаря взаимосвязи двух компонентов: аппаратной части (hardware) и программного обеспечения (software).
В основу архитектуры современных ПК положен магистрально-модульный принцип.

Магистраль представляет собой три различные шины: шина данных, шина адреса, шина управления
Дополнительные устройства — сетевая карта, внутренний модем, сетевой адаптер беспроводной связи Wi-Fi, звуковая плата и др., интегрированы в современные материнские платы. Раньше эти устройства подключались с помощью слотов расширения и разъёмов.
Важнейшей частью материнской платы является — чипсет (большая микросхема). Современные компьютеры содержат 2 микросхемы чипсета. Первая микросхема-контроллёр - концентратор памяти (Северный мост) обеспечивает работу процессора с оперативной памятью и с видеоподсистемой. Вторая микросхема — контролёр-концентратор ввода/вывода (Южный мост) обеспечивает работу с внешними устройствами.

Пропускная способность шины. Пропускная способность шины данных (измеряется в бит/с) равна произведению разрядности шины (измеряется в битах) и частоты шины (измеряется в Гц = 1/с).
Системная шина. Разрядность СШ равна разрядности процессора 64 бита. Пропускная способность шины == 64 бита x 1600 МГц=102 400Мбит/с = =100Гбит/с=12,5Гбайт/с
Частота процессора. Частота процессора в несколько раз больше, чем базовая частота магистрали. В современных процессорах используется коэффициент умножения частоты 8. Частота процессора =400 МГц x 8 =3,2 ГГц
Шина памяти. Обмен данными между процессором и оперативной памятью производится по шине памяти, частота которой может быть меньше, чем частота шины процессора. Пропускная способность шины памяти = 64 бита x 1600 МГц=102 400Мбит/с = =100Гбит/с=12,5Гбайт/с
Шина PCI Express– производит обмен данными между северным мостом и видеоплатой (PCI Express- ускоренная шина взаимодействия периферийных устройств)
Пропускная способность шины =32Гбайт/с ( запишите в тетрадь) Слайд 12
По шине SАТА к южному мосту подключаются устройства внешней памяти (жесткие диски, CD- и DVD-дисководы). Пропускная способность шины =300 Мбайт/с
Шина USB (Universal Serial Bus – универсальная последовательная шина) обеспечивает подключение к компьютеру одновременно нескольких периферийных устройств (принтер, сканер, цифровая камера, Web-камера, модем и др.). Эта шина обладает пропускной способностью до 60 Мбайт/с
Увеличение производительности процессора достигается за счёт увеличения количества ядер процессора
Задача №1. Заполните таблицу, расположив следующие устройства в правильных столбцах:
Монитор, клавиатура, модем, многофункциональное устройство, карта памяти, микрофон, жесткий диск, сканер, плоттер, принтер, твердотельный накопитель, мышь, джойстик, колонки, наушники, проектор, сенсорный монитор, 3D-сканер, дискета, лазерный диск, интерактивная доска, 3D-принтер, Blu-ray диск. Дополните список несколькими устройствами.
|
Устройства ввода |
Устройства вывода |
Устройства ввода-вывода |
Устройства хранения |
|
|
|
|
|
|
|
|
|
|
Задача №2. Заполните таблицу:
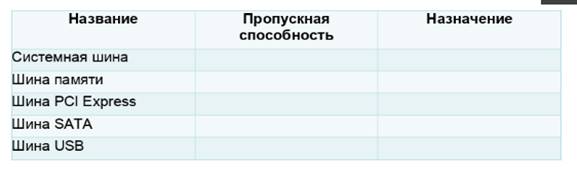
Пример выполнения задания:
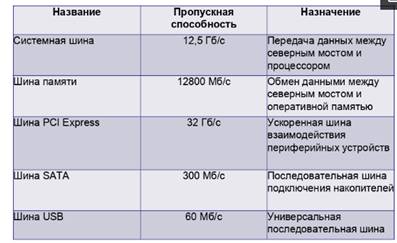
Задача №3. Определение ключевых параметров аппаратного обеспечения рабочего ПК
3.1. Определение типа и характеристик центрального процессора и объёма оперативной памяти. На рабочем столе найдите иконку Мой компьютер. Через контекстное меню вызовите команду Свойства и откройте (если она не открыта) вкладку Общие. Мой компьютер " Свойства (в контекстном меню) " Общие или My Computer " Properties"General В открывшемся окне найдите информацию о процессоре и оперативной памяти. Для приведённого на рисунках ниже примера:
Фирма производитель процессора: Intel
Семейство процессоров: Core2 DUO
Модель процессора: E8400
Частота работы процессора: 3 ГГц
Объём оперативной памяти: 2 ГБ
Приведите в отчёте данные о процессоре и оперативной памяти для Вашего рабочего компьютера в лаборатории и для Вашего домашнего компьютера. Сравните полученные характеристики. Какой из компьютеров имеет потенциально бόльшую производительность?

3.2. Определение объёма памяти на жестких накопителях На рабочем столе найдите и дважды щелкните на иконку Мой компьютер. В появившемся окне будут показаны иконки для всех внешних накопителей, подключённых в настоящий момент к системе. My computer (на рабочем столе) " контекстное меню жесткого диска " Properties.
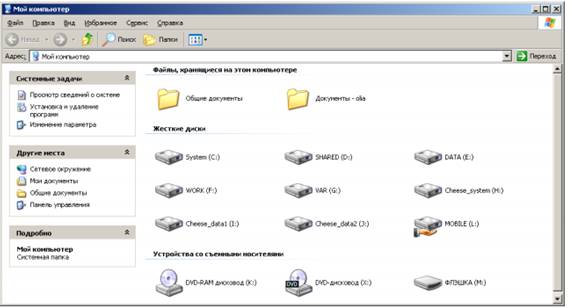
Вызовите окно Свойства через пункт меню Свойства в контекстном меню одного из дисков. В появившемся окне найдите информацию об общем объёме диска, о занятом и свободном месте. Для дисководов без дисков объём равен 0.
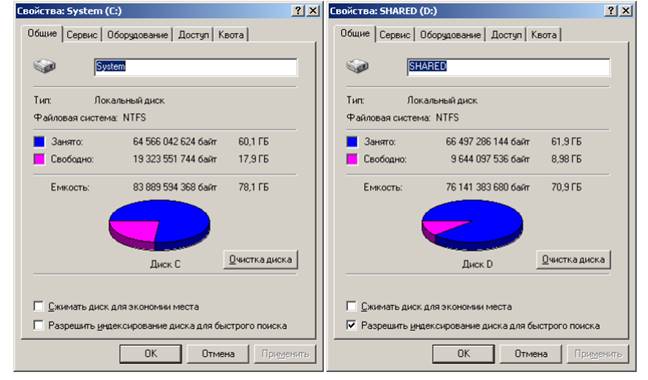
3.3. Определение количества физических накопителей, подключённых к компьютеру. Определение модели видеокарты. Фактическое количество физических накопителей, подключённых к компьютеру, может быть меньше показанного в папке Мой компьютер, поскольку один физический накопитель может быть разбит на несколько разделов, отображающихся независимо друг от друга. На рабочем столе найдите иконку Мой компьютер. Через контекстное меню вызовите команду Свойства, откройте вкладку Оборудование и нажмите кнопку Диспетчер устройств. Мой компьютер " Свойства " Оборудование " Диспетчер устройств или My Computer " Properties " Hardware " Device manager.

В появившемся окне найдите раскрывающееся меню Дисковые устройства (ищите иконку с жёстким диском). Раскройте меню, нажав на плюс. В раскрывшемся меню будут показаны все физически подключённые к компьютеру жесткие диски. Первые две буквы в названии винчестера кодируют название производителя. Остальные символы в зависимости от производителя каким-то образом кодируют в том числе и объём диска. Например, диск ST3160815AS, как и диск WD1600JB-00GVA0, имеет объём 160 ГБ.
Производители винчестеров (жёстких дисков): WDC – Western Digital, ST – Seagate, Samsung, Hitachi.
Вызовите окно Свойства через контекстное меню для одного из дисков и откройте вкладку Тома. Нажмите кнопку Заполнить. Контекстное меню дискового устройства " Свойства "Тома " Заполнить или Контекстное меню дискового устройства " Properties " Volumes " Populate. В нижней части окна появится информация о виртуальных разделах - томах на физическом диске. Сопоставьте все физические жесткие диски всем виртуальным жестким дискам в папке Мой компьютер.
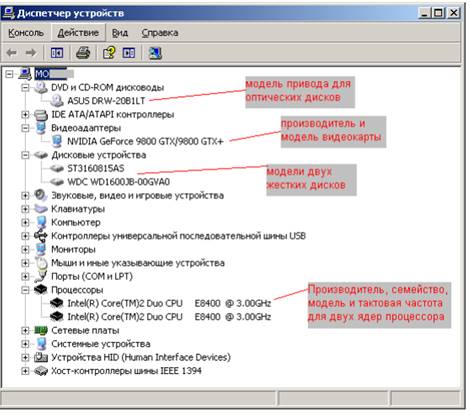
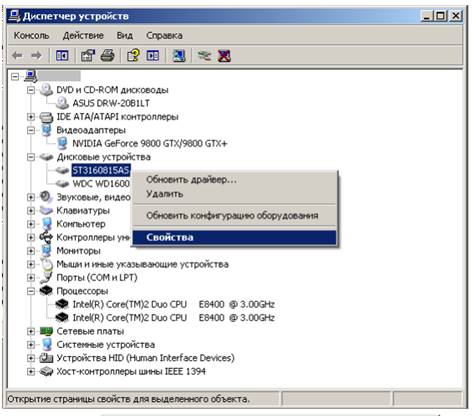

Приведите в отчёте полный список внешних накопителей для Вашего рабочего компьютера в лаборатории и для Вашего домашнего компьютера.

Тема 1.3. Программное обеспечение информационных технологий.
Лабораторная работа №3.
Тема: Прикладное программное обеспечение: файловые менеджеры, программы-архиваторы, утилиты.
Цель: изучить прикладное программное обеспечение, его назначение, получить навыки работы с файловыми менеджерами, программами-архиваторами и утилитами.
Количество часов: 2 часа
Осваиваемые компетенции: ОК 1, ОК 2, ОК 3, ОК 5, ОК 9, ОК 10, ОК 11
Оснащение: компьютеры, лекционная тетрадь, раздаточный материал
Содержание заданий:
Задача №1. Запишите полные имена файлов Реферат.doc, Эскиз.bmp, Сумерки.avi

Задача №2. Постройте дерево каталогов
C:\ Мои документы\Задания_2 курс\Реферат.doc,
C:\Рисунки\Времена года\Снеговик.bmp,
C:\Рисунки\Времена года \ Открытка.bmp,
C:\Мои документы\2 курс \ Бабичева\ Лабораторная3.doc
Задача №3. Установите соответствие файлов (стрелочками) и их расширений:
|
1 |
Фильм “Сумерки” |
1 |
.doc |
|
2 |
Реферат |
2 |
.mp3 |
|
3 |
Рисунок “бабочка” |
3 |
.bmp |
|
4 |
“Гимн России” |
4 |
.avi |
Задача №4. Дайте названия файлам и укажите их возможный тип. Структурируйте информацию
Закон Ома, школьные предметы, диаграмма ЭТ (электронной таблицы), физика, файловая система, рисунок линзы, информатика, карта полезных ископаемых, системный блок, электрический ток, таблица классификации животного мира, география, кодирование, остров Мадагаскар, государственный флаг России, биология, программа на языке PASCAL, фотография волка.
1. Используя окно программы WinZip выбрать команду Файл — Новый или кнопку Новый в панели инструментов.
2. В появившемся диалоговом окне нужно указать, в каком месте и под каким именем будет создан архивный файл, и нажать кнопку Создать.
3. В следующем окне выбрать файл (или несколько файлов с использованием мыши и клавиш Ctrl и Shift), который будет заноситься в архив, и нажать кнопку Add.
1. Предварительно открыть архив по команде Файл - Открыть или кнопка Открыть на панели инструментов.
2. Выполнить команду Действия - Добавить или щелчок по кнопке Добавить в панели инструментов. Работа в окне добавления выполняется также, как и в случае создания файла.
1. Выделить файл в архиве.
2. Выполнить команду Действия - Извлечь или нажать кнопку Извлечь на панели инструментов.
3. В окне Извлечение, в котором по умолчанию в качестве места размещения распакованного файла указывается папка, в которой находится текущий архив изменить каталог выбором из списка, отображающегося в правой части окна и кнопка Извлечь.
Файл восстанавливается в прежних размерах в каталоге, заданном пользователем и сохраняется в сжатом виде в архиве. Отдельные файлы, помещенные в архив можно удалять.
1. Выделить файлы в архиве.
2. Выполнить команду Действия - Удалить или использовать клавишу Delete на клавиатуре.
3. В открывшемся окне уточняется, что именно следует удалить: выделенные файлы, определенный файл (указать, какой) или весь архив.
Задача №6. Выполнить дефрагментацию диска С:.
1. Выполните следующие команды меню Пуск=> Все программы => Стандартные => Служебные (System Tools) => Дефрагментация диска. 2. Щелкните по диску, который вы хотите дефрагментировать. 3. Нажмите кнопку Анализировать, затем нажмите кнопку Закрыть. 4. Нажмите кнопку Дефрагментация (Defragment). 5. Чтобы сделать паузу или возобновить процесс, воспользуйтесь кнопками Пауза и Продолжить. 6. Если вы хотите прервать дефрагментацию, нажмите кнопку Остановка. 7. После завершения нажмите кнопку Закрыть. 8. Нажмите кнопку Закрыть.
Лабораторная работа №4.
Тема: «Интерфейс ОС Windows. Файловая система. Стандартные программные средства».
Цель: изучить интерфейс ОС Windows, файловую систему, стандартные программные средства.
Количество часов: 2 часа
Осваиваемые компетенции: ОК 1, ОК 2, ОК 3, ОК 5, ОК 9, ОК 10, ОК 11
Оснащение: компьютеры, лекционная тетрадь, раздаточный материал
Содержание заданий:
Задача №1. Знакомство с интерфейсом ОС Windows
1. Нажмите кнопку Пуск на Панели задач. Ознакомьтесь с Главным меню.
Справку в Windows можно получить клавишейF1. Нажмите клавишуF1. Изучите открывшееся окно. Получите справку о кнопке Пуск.
2. Если на объекте в контекстном меню выбрать команду Свойства, то появится информация об этом объекте. Найдите на Рабочем столе объект Мой компьютер и ознакомьтесь с его свойствами. Сделайте выводы о типе процессора и объеме оперативной памяти компьютера, за которым Вы работаете.
Если в правом верхнем углу окна имеется кнопка с вопросительным знаком, то после щелчка по ней на курсоре мыши «повиснет» вопрос; после чего щелчок по элементу окна откроет мини-справку. Если щелкнуть правой кнопкой мыши по элементу, всплывет вопрос «Что это такое?», щелчок по которому также выведет мини-справку. Получите мини-справку на вкладке Общие по элементам Система, Компьютер, ОЗУ.
Закройте информационное окно Свойства компьютера, щелкнув по кнопке с крестиком в правом верхнем углу окна.
В контекстном меню, вызванном на Панели задач, выберите команду Свойства и с помощью мини-справки ознакомьтесь с возможными настройками. Обратите внимание, как влияют различные параметры настройки на иллюстрацию вида Панели в верхней части окна.
3. Откройте окно Мой компьютер (двойным щелчком левой кнопки мыши или контекстной командой Открыть). Окно может иметь три представления: полноэкранное, обычного размера либо свернутое в значок на Панели задач. Для выполнения этих операций обычно используют три кнопки в правом верхнем углу окна. Сверните окно Мой компьютер в кнопку на Панели задач. Разверните его во весь экран. Восстановите исходные размеры. Размеры окон меняют, «ухватив» границу двунаправленной стрелкой. Установите размеры окна Мой компьютер 5*5см, затем 20*20см
Окна перемещают, «взяв» за заголовок левой кнопкой мыши. Переместите окно Мой компьютер по Рабочему столу.
Откройте системное меню окна Мой компьютер, и убедитесь, что все выполненные действия доступны из команд этого меню.
Под панелями инструментов – Адресная строка, отображающая путь к текущей папке. Ее наличием управляют в меню Вид–Панели инструментов.
4. Ознакомьтесь со свойствами диска С:. Выясните емкость жесткого диска. Сколько на нем свободного места?
Вставьте дискету. Ознакомьтесь со свойствами диска А:. Какова емкость дискеты? Какая ее часть свободна? Выполните проверку и дефрагментацию дискеты с помощью вкладки Сервис окна Свойства диска. Форматирование дискеты выполняется соответствующей командой контекстного меню.
Откройте окно диска С:. Как различаются значки папок и файлов?
Для удобства работы с файловой системой в Windows рекомендуется использовать Проводник (вызов: Пуск – Программы – Стандартные – Проводник или в окне папки команда меню Вид – Панели обозревателя – Папки или кнопка Папки на панели инструментов окна). Окно Проводника поделено на две части: в левой –Дерево каталогов, в правой – содержимое текущей папки. Границу между ними можно перемещать, «ухватив» двунаправленной стрелкой.
Переключите окно диска С: в режим Проводника.
Щелчок по папке в Дереве каталогов откроет ее содержимое в правой части окна.
В Дереве около некоторых папок стоят плюсы. Это значит, что в папку вложены другие папки. Щелкните левой кнопкой по одному из плюсов. Как видите, в Дереве отобразились вложенные папки. Щелчок по появившемуся минусу снова скроет их.
Способом отображения информации в окне управляют через меню Вид.
Какие изменения происходят, если выполнять переключения в команде Вид – Панели инструментов?
Обратите внимание, что кнопки панелей соответствуют основным командам меню. Если указатель мыши остановить поверх кнопки, появится ее описание. Предусматривается возможность выносить на панели дополнительные кнопки.
В Адресной строке (панели адреса) и в строке заголовка отображается путь к текущей папке.
Включите команду Вид – Эскизы страниц. Включите Вид – Список. Что отображается в окне, когда включена команда Вид – Таблица?
Командой Вид – Упорядочить значки выполните сортировку значков по дате, размеру, типу, имени.
По нижнему краю окна расположена Строка состояния. Несколько файлов? Наличие Строки состояния также регулируется через меню Вид.
Задача №2. Работа с файловой системой.
Чтобы создать новую папку, достаточно в окне той папки, в которой планируется ее разместить, вызвать контекстное меню, выбрать команду Создать – Папку, ввести имя и нажать Enter.
Перейдите в папку Мои документы и создайте папку L* (вместо * введите свою фамилию).
Чтобы копировать (переместить) объект, удобно пользоваться контекстным меню, копируя (вырезая) объекты в Буфер обмена, а затем вставляя в новое место. Можно «перенести» объект мышью в желаемое место, например из окна одной папки в окно другой (для копирования нужно при этом удерживать клавишу Ctrl).
Для копирования объектов на съемные носители удобно пользоваться контекстной командой Отправить–….
Если требуется выполнить операцию с группой файлов, необходимо их выделить. Для выделения группы смежных файлов следует щелкнуть мышью по первому из них и, удерживая клавишу Shift, щелкнуть мышью по последнему. Если файлы расположены не подряд, нужно выделять их, удерживая клавишу Ctrl. Какая информация отображается в Строке состояния, если выделить один файл? Несколько файлов?
Скопируйте в свою папку из папки Мои документы одиночный файл, группу смежных файлов, группу несмежных файлов. Командой Правка – Отменить откажитесь от последнего действия.
Чтобы переименовать объект, можно вызвать на нем контекстную команду Переименовать, ввести имя, нажать Enter. При этом нельзя произвольным образом менять расширение файла. Переименуйте один из файлов в своей папке. Можно ли отменить это действие?
Задача №3. Работа со стандартными программными средствами.
1. Для поиска объекта следует открыть диалоговое окно Пуск – Найти – Файлы и папки, ввести имя объекта, либо фрагмент текста искомого документа, либо дату создания/изменения объекта и указать область поиска. Найдите файлCalc.exe.
Чтобы создать ярлык для объекта, достаточно выбрать на нем в контекстном меню команду Создать ярлык.
Создайте для Калькулятора на Рабочем столе ярлык. Перенесите ярлык в свою папку. Обратите внимание, что ярлык, в отличие от значков, помечен стрелкой.
2. Чтобы удалить объект, достаточно выбрать его и нажать клавишу Delete. Удалите ярлык Калькулятора.
Для временного хранения удаленных объектов предназначена Корзина. Чтобы восстановить удаленный объект, достаточно открыть Корзину, найти объект и вызвать на нем контекстную команду Восстановить.
Восстановите ярлык Калькулятора. Удалите из папки L* все чужие файлы. В дальнейшем сохраняйте свои работы только в своей папке, указывая при этом номера выполняемых заданий.
Ознакомьтесь со свойствами Корзины. Обратите внимание, что в контекстном меню Корзины имеется команда Очистить.
3. В случае возникновения нестандартной ситуации при работе компьютера («зависание» или сбой), а также чтобы оценить его состояние, обращаются к Диспетчеру задач.
В Диспетчере задач отображаются сведения о программах и процессах, выполняемых на компьютере; можно просмотреть их состояние и завершить программы, переставшие отвечать на запросы. Имеется возможность просмотра активности выполняющихся процессов, получить сведения об использовании центрального процессора и памяти, параметрах работы сети.
Нажмите Ctrl+Alt +Del. Ознакомьтесь с вкладками Диспетчера задач.
4. Выход из Windows осуществляется командой Пуск – Завершение работы или нажатием клавиш Alt + F4. Завершите работу с Windows
Лабораторная работа №5.
Тема: «Стандартные программные средства: WordPad. Инструментарий, набор и редактирование текста».
Цель: изучить интерфейс стандартных программных средств на примере WordPad.
Количество часов: 2 часа
Осваиваемые компетенции: ОК 1, ОК 2, ОК 3, ОК 5, ОК 9, ОК 10, ОК 11
Оснащение: компьютеры, лекционная тетрадь, раздаточный материал
Содержание заданий:
Задача №1. Работа с WordPad.
1. Запустить программу WordPad и набрать в нем текст, приведенный в Приложении 1.
2. Оформить документ следующим образом:
2.1. для всего документа - шрифт Times New Roman (Кириллица), размер - 12, выравнивание по левому краю;
2.2. заголовок - полужирный, размер - 16, выравнивание по центру;
2.3. «Основное правило планирования времени» - наклонный, полужирный, размер - 14, выравнивание по центру;
2.4. «Рабочее время» - наклонный, размер - 14, выравнивание по центру;
2.5. эпиграф - наклонный, размер - 10, отступ слева - 8 см, выравнивание по левому краю;
2.6. «Народная мудрость» - обычный, размер - 10, выравнивание по правому краю;
2.7. курсивная вставка 1 – полужирный курсив, отступы слева и справа по 3 см, выравнивание по центру;
2.8. Слово «Планирование» в тексте – полужирный с подчеркиванием;
2.9. курсивная вставка 2 – курсив, отступы слева и справа по 3 см, выравнивание по центру;
2.10. остальные абзацы - отступы слева и справа - 0 см, отступ 1-ой строки - 1,5 см, выравнивание по левому краю;
2.11. «Рабочее время» - колонки оформить с помощью табуляции и пробелов;
3. В верхней части документа допечатать фамилию, имя, номер группы – полужирный с подчеркиванием, выравнивание по правому краю.
4. Установить все поля по 25 мм; книжная ориентация страницы;
5. Убедиться с помощью предварительного просмотра, что текст равномерно располагается на одной странице.
6. Сохранить документ в своей личной папке с именем Планирование.doc.
Приложение 1.
Фамилия, имя
ПЛАНИРОВАНИЕ: КАК ГОТОВИТЬ
ВЫПОЛНЕНИЕ СВОИХ ЗАДАЧ
Кто все принимает так, как придается, тот не работает, а подчиняется работе.
Народная мудрость
Планирование призвано обеспечивать хозяйское использование, вероятно, самого ценного достояния - времени, а именно:
либо имеющееся время употребить для плодотворной и успешной деятельности (максимальный критерий);
либо достичь поставленных целей с возможно меньшим расходом времени (минимальный критерий);
Вряд ли необходимо вам как руководителю доказывать преимущества планирования в рамках предприятия. Вместе с тем мы хотели бы вас призвать к следующему:
Станьте в своей деловой сфере сами для себя предпринимателем и планируйте использование своего ограниченного времени для достижения своих целей!
Кто регулярно в течение 10 минут подготавливает свой рабочий день, тот сможет ежедневно сэкономить 2 часа, а также вернее и лучше справится с делами.
Составляйте план лишь на определенную часть своего времени, как показывает опыт, лучше всего на 60 %.
События, которые трудно предусмотреть, отвлекающие моменты (поглотители времени), а также личные интересы и потребности не могут быть запланированы целиком без остатка. Соответственно свое время надо распределять тремя блоками.
Основное правило планирования времени
60 % - запланированная активность;
20 % - непредвиденная активность (резервы времени и непланируемые действия);
20 % - спонтанная активность (управленческая деятельность, творчество).
Рабочее время
запланированное непредвиденное спонтанное
время время время
60 % 20 % 20 %
Тема 1.4. Компьютерные вирусы. Антивирусы. Защита информации в информационных системах.
Лабораторная работа №6.
Тема: «Организация защиты информации на персональном компьютере».
Цель: изучить основы защиты информации и основные проблемы, которые могут возникнуть при ее отсутствии, методы защиты информации.
Количество часов: 2 часа
Осваиваемые компетенции: ОК 1,ОК 2, ОК 3, ОК 5, ОК 9, ОК 10, ОК 11
Оснащение: компьютеры, лекционная тетрадь, раздаточный материал
Краткие теоретические сведения:
Наиболее защищенный компьютер — это тот компьютер, который отключен от сети и заперт в сейф.
Понятие вируса.
Официальное появление первого компьютерного вируса датируется 1981 годом, задолго до выхода первой версии Microsoft Windows. Этот вирус, замаскированный под компьютерную игру, атаковал наиболее популярный компьютер того времени — Apple II. Распространялся он с черепашьей скоростью (с помощью дискет).
Согласно подсчетам экспертов, объем malware (общепринятое название всех видов вредоносных программ) возрастает более чем на 15 % в год. Согласно данным компании Sophos, разработчика антивирусных программ, каждый день появляются примерно 30 новых вирусов, а перечень активных вирусов пополняется 10 тыс. новых наименований в год.
Вирус — это часть программного кода, которая тиражируется путем добавления в другой объект, обычно незаметно и без разрешения пользователя.
Встреча компьютера с вирусом влечет несколько последствий.
• Появление необычных системных сообщений.
• Исчезновение файлов или увеличение их размеров.
• Замедление работы системы.
• Внезапный недостаток дискового пространства.
• Диск становится недоступным.
Классификация вирусов.
Вирусы могут быть безвредными, малоопасными и разрушительными.
Вирусы могут заражать программные файлы, документы (так называемые макровирусы) или файловые и дисковые структуры низкого уровня, такие как загрузочный сектор или таблица размещения файлов (Boot – вирусы). Файловые вирусы заражают исполнимые файлы, имплантируя в них опасный код. Вирусы могут активизироваться при запуске инфицированной программы; также они могут постоянно находиться в памяти и заражать открываемые пользователем файлы или создавать свои собственные. Когда вирус проникает в компьютер, на котором установлена система Windows, он может изменять значения в системном реестре, замещать собой системные файлы и внедряться в почтовую программу с целью дальнейшего размножения (черви). Сетевые вирусы обитают в оперативной памяти компьютеров и не копируют себя на носители данных. Они обитают в сети, когда хотя бы один компьютер включен, поэтому не опасны для индивидуального пользователя. Вирус не обязательно представляет собой отдельную программу и не всегда является деструктивным по своей сути, все зависит от его конкретной разновидности. Хотя основную угрозу для пользователей представляют именно компьютерные вирусы, существует несколько видов вредоносных программ:
Троянский конь представляет собой компьютерную программу, которая маскируется или скрывается в части программы. Некоторые формы троянских коней могут быть запрограммированы на саморазрушение и не оставляют никаких следов, кроме причиненных ими разрушений. Некоторые хакеры используют троянских коней для получения паролей и отсылки их обратно хакеру. Кроме того, они могут использоваться для банковских мошенничеств, когда небольшие суммы денег снимаются с законных счетов и передаются на секретный счет.
Черви представляют собой программы, которые разрушают компьютерную систему. Они могут проникать в программы обработки данных и подменять или разрушать данные. Как вирусы, они могут причинять большие разрушения, если их не обнаружить вовремя. Намного проще ликвидировать червя или троянского коня, если существует только единственная копия программы-разрушителя.
Логические бомбы подобны программам, используемым для троянских коней. Однако логические бомбы имеют таймер, который взрывает их в заданную дату и время. Например, вирус Michelangelo имеет триггер, установленный на день рождения знаменитого художника Микеланджело – б марта. Логические бомбы часто используются недовольными служащими, которые могут установить их на активацию после того, как они оставят компанию. Например, логическая бомба может «взорваться», когда имя этого служащего исключается из платежной ведомости. Благодаря встроенному механизму задержки, логические бомбы активно используются для шантажа. Например, шантажист может послать сообщение, говорящее, что если ему будет выплачена определенная сумма денег, он предоставит инструкцию для отключения логической бомбы.
Смешанные коды представляют собой новый класс изощренных вредоносных программ, которые сочетают в себе характеристики вирусов, червей и оеия, что позволяет злоумышленнику осуществить особо эффективную атаку. В отличие от большинства доморощенных вирусов, которые распространяются благодаря взлому адресных книг на компьютерах под управлением Windows, целью таких программ являются web-серверы и сети, что значительно повышает их опасность.
Пути проникновения вирусов в компьютер.
Вирусы попадают в вашу компьютерную систему из множества разнообразных источников – исполняемых программ, программ и файлов, передаваемых вам, или программного обеспечения, приобретаемого в архивированной форме.
Гибкие диски и компакт-диски могут хранить файлы данных, программ и программное обеспечение oneрационных систем. Гибкий диск состоит из загрузочного сектора и данных. При необходимости, в загрузочном секторе может храниться информация, нужная для загрузки компьютера. Кроме того, здесь же хранится информация о разделах, информация по управлению загрузкой и информация о размещении файлов. Данные представляют собой всю ту содержательную информацию, которая храниться на гибком диске. Очень легко распространяются вирусы с флеш-карт.
Излюбленным местом обитания вирусов являются загрузочные сектора и исполняемые файлы, хранимые на гибком диске. Помещенные в загрузочном секторе, вирусы могут запускаться при загрузке системы с дискеты. Вирусы, помещенные в исполняемые файлы, запускаются вместе с зараженной программой, после чего начинают свою деятельность.
Если в локальной сети заражён хотя бы один компьютер, то вирус моментально распространится и на все остальные компьютеры.
Интернет предоставил пользователям новые возможности, которые увеличивают потенциальную опасность прорех в системе защиты от вирусов.
Места обитания вирусов.
Место обитания вируса связано с его функционированием самым непосредственным образом (как и у настоящих живых вирусов). Вирусные атаки можно даже классифицировать по месту их расположения в компьютере. Типы вирусных атак: атака загрузочного сектора; инфицирование файла; атака с использованием макросов.
Вирусы загрузочного сектора инфицируют загрузочный сектор или главную загрузочную запись компьютерной системы. Когда компьютер загружается, вирусная программа активируется. Вирусы загрузочного сектора прежде всего перемещают в другое место записывают исходный загрузочный код и замещают его инфицированным загрузочным кодом. Информация исходного загрузочного сектора переносится на другой сектор диска, который помечается как дефектная область диска и далее не используется.
Поскольку загрузочный сектор – первый элемент, загружаемый при запуске компьютера, обнаружение вирусов загрузочного сектора может оказаться нелегкой задачей. Вирусы загрузочного сектора – один из самых популярных типов вирусов. Они могут распространяться путем использования инфицированных гибких дисков при загрузке компьютера. Это может легко произойти, если при перезагрузке компьютера гибкий диск вставлен в дисковод.
Вирусы, инфицирующие файлы, поражают исполняемые файлы. Они могут активироваться только при исполнении файла. Чаще прочих поражаются файлы типов СОМ, ЕХЕ, DLL, BIN, SYS и VXD. Вирусы, инфицирующие файлы, могут становиться резидентными и присоединяться к другим исполняемым программам. Вирусы, инфицирующие файлы, обычно заменяют инструкции загрузки программы исполняемого файла собственными инструкциями. Затем они переносят исходную инструкцию загрузки программы в другой раздел файла. Этот процесс увеличивает размер файла, что может помочь обнаружению вируса.
Вирусы в основе которых лежат макросы (макровирусы), исполняют непредусмотренные действия путем использования макроязыка приложения для своего распространения документы. Они могут, например, инфицировать файлы .DOT и .DOC приложения Microsoft Word, а также файлы Microsoft Excel. Эти вирусы относятся к межплатформенным вирусам и могут инфицировать как системы Macintosh, так и PC.
Прочие вирусы могут иметь черты одного или нескольких описанных выше типов.
Вирусы-невидимки(жаргонное название – «стелс-вирусы») при работе пытаются вся как от операционной системы, так и антивирусных программ. Чтобы перехватить все попытки использования операционной системы, вирус должен находиться в памяти. Вирусы невидимки могут скрывать все изменения, которые они вносят в размеры файлов, структуру каталогов или иные разделы операционной системы. Это значительно затрудняет их обнаружение. Чтобы блокировать вирусы-невидимки, их следует обнаружить, когда они находятся в памяти.
Зашифрованные вирусы во время работы шифруют свой вирусный код, что позволяет им предотвратить обнаружение и распознание вируса.
Полиморфные вирусы могут изменять свой внешний вид при каждом инфицировании. Для изменения внешнего вида и затруднения обнаружения они используют механизмы мутаций. Полиморфные вирусы способны принимать более двух миллиардов различных форм, поскольку при каждом инфицировании изменяют алгоритм шифрование.
Многокомпонентные вирусы инфицируют как загрузочные секторы, так и исполняемые файлы. Это один из самых сложных для обнаружения вирусов, поскольку многокомпонентные вирусы могут сочетать некоторые или все методы скрытия своей деятельности, присущие вирусам-невидимкам и полиморфным вирусам.
Самообновляющиеся вирусы, которые появились в самое последнее время, способные скрытно обновляться через Интернет во время сеансов связи.
Проблемы.
Новые вирусы. Сигнатуры новых вирусов появляются постоянно. Когда разрабатывается новый вирус, разработчики антивирусных программ должны «разобрать» его на составные части, проанализировать поведение, добавить его сигнатуру в базу данных антивируса и опубликовать данное обновление. Даже если ваша антивирусная программа настроена на регулярное обновление, какой-то короткий период времени вы не защищены от новейших вирусов. Эта проблема может показаться не столь серьезной в момент начала распространения вируса.
Поскольку новые вирусы появляются непрерывно, никогда не стоит рассчитывать только на антивирусную программу. Для создания нескольких уровней защиты необходимо блокировать исполняемые почтовые вложения и установить все необходимые обновления безопасности.
Ложные тревоги. Иногда антивирусный сканер может принять обычный файл за инфицированный, если база данных антивируса содержит некорректное описание вирусной программы или если алгоритм эвристического анализатора сканера содержит ошибки.
Действия антивирусных программ.
Антивирусная программа должна выполнять три основные задачи: обнаружение вируса, удаление вируса, превентивная защита.
Чтобы предотвратить вирусную атаку, антивирусная программа реализует множество различных методов обнаружения. Различные антивирусные программы используют некоторые или все методы из следующей группы.
Сканирование цифровой сигнатуры используется для идентификации уникального цифрового кода вируса. Цифровая сигнатура представляет собой предварительно установленный шестнадцатеричный код, наличие которого в файле свидетельствует о его заражении вирусом. Сканирование цифровой сигнатуры представляет собой в высшей степени успешный метод идентификации вирусов. Он, однако, всецело зависит от поддержки базы данных с цифровыми сигнатурами вирусов и тонкостей механизма сканирования. Возможно ложное обнаружение вируса в неповрежденном файле.
Эвристический анализ (или сканирование по заданным правилам) выполняется быстрее, чем сканирование большинством традиционных методов. Этот метод использует набор правил для эффективного анализа файлов и быстро обнаруживает подозрительный вирусный код. Как отмечено в [9], все эвристические методы в той или иной форме выполняют эмулирование исполнения кода вируса. Поэтому, при наличии некоторого опыта, разработчик вируса может защитить свое «изделие» от обнаружения эвристическим анализом. Эвристический анализ склонен к ложным тревогам, и, к сожалению, зависит от корректности набора правил выявления вируса, которые все время изменяются.
Исследование памяти — еще один метод, обычно успешно применяемый для обнаружения вирусов. Он зависит от распознания местоположения известных вирусов и их кодов, когда они находятся в памяти. И хотя исследование памяти обычно приводит к успеху, использование такого метода может потребовать значительных ресурсов компьютера. Кроме того, он может вмешиваться в нормальный ход выполнения операций компьютера.
Мониторинг прерываний работает путем локализации и предотвращения вирусных атак, использующих вызовы прерываний. Вызовы прерываний представляют собой запросы различных функций через системные прерывания. Мониторинг прерываний, подобно исследованию памяти, также может отвлечь значительные системные ресурсы. Он может стать причиной проблем при легальных системных вызовах и замедлить работу системы. Из-за большого числа вирусов и легальных системных вызовов, мониторинг прерываний может испытывать трудности в локализации вирусов.
Контроль целостности (известный также как вычисление контрольных сумм) просматривает характеристики файлов программ и определяет, были ли они модифицированы вирусным кодом. Этот метод не нуждается в обновлении программного обеспечения, поскольку не зависит от цифровых подписей вирусов. Однако он требует от вас поддержания базы данных контрольных сумм файлов, свободных от вирусов. Контроль целостности не способен обнаруживать пассивные и активные вирусы-невидимки. Кроме того, он не может идентифицировать обнаруженные вирусы по именам или типам.
Непрерывной контроль может быть неподходящим средством для домашнего использования, поскольку может привести к обработке слишком большого объема информации, а это замедляет работу компьютера. На клиентской машине предпочтительнее конфигурировать антивирусную программу на запуск в определенное время. Например, она может запускаться при загрузке компьютера или считывании нового файла с гибкого диска. В некоторых пакетах (например, NortonAntiVirus и MacAfeeVimsScan) используют метод, известный как сканирование по расписанию, для выполнения поиска вирусов на жестком диске в заданные периоды времени. Еще один метод заключается в использовании антивирусной программы в период простоя компьютера. Например, его можно использовать как часть программы экранной заставки.
Основные принципы компьютерной безопасности.
1. Обучите всех, кто пользуется вашим компьютером или сетью, основным принципам обеспечения компьютерной безопасности.
2. Установите антивирусную программу на компьютер. Установите на компьютер персональный брандмауэр.
3. Настройте почтовый клиент таким образом, чтобы он блокировал или помещал в отдельный каталог все потенциально опасные вложения.
4. Не пользуйтесь дисками, дискетами, флеш-картами, которыми Вы пользовались в заражённых ПК, не проверив их на наличие вирусов и не вылечив их.
5. Не поддавайтесь на сомнительные предложения в Интернете: просмотр интересного фильма или установка бесплатной программы и т.п.
6. Настройте свое антивирусное ПО таким образом, чтобы выполнялось регулярное обновление, как минимум раз в неделю.
7. Используйте авторитетные источники информации о компьютерных вирусах и «ложных тревогах».
8. Пользуйтесь программами для резервного копирования данных. Разработайте план восстановления системы на случай вирусной атаки.
Замечание: В РФ отношения производителей и распространителей вирусов с обществом регулируются статьей 273 Уголовного кодекса, гласящей следующее: «Создание программ для ЭВМ или внесение изменений в yже существующие программы, заведомо приводящих к несанкционированному уничтожению, блокированию, модификации или копированию информации, нарушению рабов ЭВМ, систем ЭВМ или их сети, а равно использование либо распространение таких программ или машинных носителей с такими программами наказывается лишением свободы на срок до 3-х лет со штрафом от 200 до 500 минимальных размеров оплаты труда…». Аналогичные законы приняты и в других странах.
Содержание заданий:
Задача №1. Посмотрите, какие антивирусные программы установлены на Вашем ПК.
1. Откройте программу ESETNOD32 Antivirus и изучите окно программы.
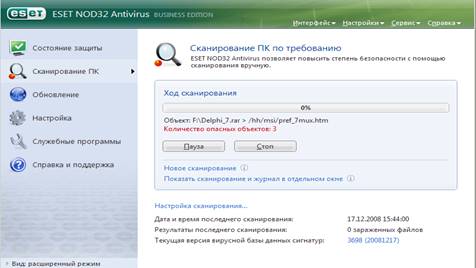
2. Почитайте информацию на вкладках: Состояние защиты, Обновление, Настройка, Служебные программы, Справка и поддержка.
3. Посмотрите на вкладке Настройка, все ли опции включены: Защита в режиме реального времени, Защита электронной почты, Защита доступа в Интернет.
4. Включите вкладку Сканирование ПК. Выберите выборочное сканирование. Просканируйте диск локальный D.
5. Пока идёт сканирование, изучите содержимое вкладки Служебные программы. Какие файлы были помещены на карантин?
6. После окончания сканирования локального диска просканируйте свой сменный носитель. Результаты сканирования диска и носителя запишите в отчёт.
7. Изучите раздел справки Введение в интерфейс пользователя.
8. Изучите раздел справки Предупреждения и уведомления.
9. В служебных программах в Планировщике почитайте, какие задачи запланированы на ближайшее время и запишите эту информацию в отчёт.
Задача №2. Составьте конспект по следующим требованиям:
1. Запишите, как вирусы могут проникнуть в ПК.
2. Запишите, какие типы вредоносных программ Вы изучили.
3. Запишите результаты выполнения пункта 7.
Раздел 2. Технологии создания и преобразования информационных объектов в экономической сфере.
Тема 2.1. Технологии создания и обработки текстовой и числовой информации.
Лабораторная работа №7.
Тема: «Создание и оформление маркированных и нумерованных списков».
Цель: изучить возможности текстового процессора Word по созданию и форматированию нумерованных и маркированных списков.
Количество часов: 2 часа
Осваиваемые компетенции: ОК 1,ОК 2, ОК 3, ОК 4, ОК 5, ОК 9, ОК 10, ОК 11
Оснащение: компьютеры, лекционная тетрадь, раздаточный материал
Содержание заданий:
Задача №1. Создать и отформатировать по образцу маркированные и нумерованные списки.
1. Набрать текст по образцу, приведенному в приложении 1.
2. Установить автоматические переносы, выполнить проверку орфографии.
3. В тексте установить поля страницы: верхнее, нижнее, правое – 1см, левое – 1,5 см, ориентация страницы – книжная.
4. В тексте выполнить форматирование:
ü Строка 2 – Tahoma, размер – 18, полужирный, приподнятый, все прописные, межбуквенный интервал – разреженный, 10пт. Выравнивание – по центру, интервал перед и после – 6пт.
ü Строки 3, 8, 29 – TimesNewRoman, размер – 16, с тенью, полужирный, курсив, с подчеркиванием, межбуквенный интервал – разреженный. Выравнивание – по левому краю, интервал перед и после – 6пт.
ü Строки 4 – 7 – TimesNewRoman, размер – 12, обычный. Выравнивание – по ширине, отступ справа – 1см.
Маркированный список:
маркер: «ü», шрифт:Wingdings, размер – 14, полужирный;
положение маркера – 1см, положение текста – 2см.
ü Строки 9 – 20 – TimesNewRoman, размер – 12, обычный. Фрагменты текста – полужирный. Выравнивание – по ширине, междустрочный интервал – одинарный.
Нумерованный список:
формат номера: «(нумерация арабскими цифрами).»;
шрифт: Times New Roman, размер - 14, полужирный;
положение номера – 0см, положение текста – 1см.
ü Строки 21 - 28 – TimesNewRoman, размер – 10, обычный. Фрагменты текста – полужирный. Выравнивание – по ширине, отступ слева и справа – 3см, первая строка – 0см, междустрочный интервал – 10пт. Интервал перед и после – 6пт.
Обрамление – только слева и справа. Заливка – серый – 15%, применить к абзацу.
Маркированный список:
маркер: «·», шрифт:Symbol, размер – 12, полужирный;
положение маркера – 3см, положение текста – 3,5см.
ü Строки 30 – 38 – TimesNewRoman, размер - 12, обычный. Фрагменты текста – полужирный.
Выравнивание – по ширине, междустрочный интервал – одинарный, отступ справа – 1см.
Нумерованный список:
формат номера: «(нумерация арабскими цифрами)).»;
шрифт: Times New Roman, размер – 12, полужирный;
положение номера – 1см, положение текста – 2см.
ü Строки 39 – 46 – TimesNewRoman, размер - 10, обычный. Выравнивание – по ширине, отступ слева и справа – 2см, междустрочный интервал – одинарный, интервал перед и после – 6пт.
Обрамление – полное, применить к абзацу. Фрагменты текста – полужирный, курсив, с подчеркиванием.
5. Вставить сноску. Выполнить форматирование: TimesNewRoman, размер – 12, полужирный, курсив. Заливка – серый – 15%, применить к тексту.
6. Сделать обрамление и фон страницы.
7. Установить колонтитулы:
ü Верхний – Фамилия Имя;
ü Нижний – Дата.
Приложение 1.
ПРОВЕРКА ПРАВОПИСАНИЯ[1]
Существуют два способа проверки правописания:
ü По мере ввода текста для исправления ошибки вызовите контекстное меню и выберите правильный вариант написания;
ü После завершения работы можно проверить документ на наличие орфографических и грамматических ошибок.
Автоматическая проверка правописания при вводе:
1. Нажмите кнопку Office.
2. Откройте окно настройки Параметры Word.
3. В открывшемся диалоговом окне выберите пункт Правописание.
4. Установите флажки Автоматически проверять орфографию, Автоматически проверять грамматику:
5. Ошибочно написанные слова будут подчеркиваться красной волнистой чертой.
6. Ошибки пунктуации будут подчеркиваться зеленой волнистой чертой.
7. Нажмите кнопку ОК.
8. В процессе ввода текста Wordподчеркивает возможные ошибки.
9. Подведите указатель мыши к слову, подчеркнутому волнистой линией.
10. Нажмите правую кнопку мыши, выберите правильный вариант написания в контекстном меню.
Совет:
Если волнистое подчеркивание мешает работе с документом, можно до начала работы над ошибками отменить отображение этих линий:
· открыть окно настройки Параметры Word;
· в открывшемся диалоговом окне выбрать пункт Правописание.
· убрать флажки Автоматически проверять орфографию, Автоматически проверять грамматику;
· или указать исключения для текущего файла.
Проверка правописания готового документа:
1).
 Выбрав на вкладке Рецензирование в группе Правописание
инструмент Правописание, вы запустите процедуру проверки орфографии
выделенного участка текста или всего документа до конца (начиная с текущего
положения курсора).
Выбрав на вкладке Рецензирование в группе Правописание
инструмент Правописание, вы запустите процедуру проверки орфографии
выделенного участка текста или всего документа до конца (начиная с текущего
положения курсора).
2). Для проверки используются три орфографических словаря: стандартный словарь Word, словарь исключений и орфографический словарь пользователя.
3). В процессе проверки Word выбирает каждое слово текста и пытается найти его в стандартном словаре правописания.
4). При нахождении возможных ошибок внесите соответствующие исправления в диалоговом окне Правописание.
Словарь синонимов:
Словарь синонимов открывается с помощью инструмента РецензированиеàТезаурус. Позволяют подобрать синонимы к указанным вами словам текста и тем самым улучшить литературный стиль документа.
Примечание:
Если необходимо проверять текст только на наличие грамматических ошибок, снимите флажок Грамматика в диалоговом окне Правописание или флажок Также проверять орфографию на вкладке Правописание.
Лабораторная работа №8.
Тема: «Создание и оформление многоуровневых списков».
Цель: изучить возможности текстового процессора Word по созданию и форматированию многоуровневых списков.
Количество часов: 2 часа
Осваиваемые компетенции: ОК 1,ОК 2, ОК 3, ОК 4, ОК 5, ОК 9, ОК 10, ОК 11
Оснащение: компьютеры, лекционная тетрадь, раздаточный материал
Содержание заданий:
Задача №1. Создать и оформить многоуровневый список по образцу.
1. Набрать и оформить текст по образцу, приведенному в приложении 1.
2. Выполнить проверку орфографии.
3. В тексте установить поля страницы: верхнее, нижнее, левое, правое – 1 см, ориентация страницы – книжная.
4. Выполнить шрифтовое и абзацное форматирование текста.
5. Описать и оформить многоуровневый список:
ü
1 уровень – формат номера: «Статья
(нумерация арабскими цифрами).»;
шрифт: Times New Roman, размер - 14, полужирный;
положение номера – 0см;
положение текста – 2,5см.
ü
2 уровень– формат номера: «(нумерация
уровня 1).(нумерация арабскими цифрами).»;
шрифт: Times New Roman, размер - 12, полужирный;
положение номера – 1см;
положение текста – 2,5см.
ü
3 уровень – формат маркера: «(*)»;
шрифт: Symbol, размер - 12, обычный;
положение маркера – 3см;
положение текста – 4см.
6. Сделать обрамление страницы.
7. Установить колонтитулы:
ü Верхний – Фамилия Имя;
ü Нижний – Дата.
Приложение 1.
ФЕДЕРАЛЬНЫЙ ЗАКОН
ОБ ОСНОВНЫХ ГАРАНТИЯХ ПРАВ РЕБЕНКА
В РОССИЙСКОЙ ФЕДЕРАЦИИ.
Статья 1. ОБЩИЕ ПОЛОЖЕНИЯ.
1.1. Понятия, используемые в настоящем Федеральном законе:
* ребенок - лицо до достижения им возраста 18 лет (совершеннолетия);
* дети, оставшиеся без попечения родителей.
1.2. Отношения, регулируемые настоящим Федеральным законом.
1.3. Законодательство Российской Федерации об основных гарантиях прав ребенка в Российской Федерации.
1.4. Цели государственной политики в интересах детей.
1.5. Целями государственной политики в интересах детей являются:
* осуществление прав детей, предусмотренных Конституцией Российской Федерации, недопущение их дискриминации;
* формирование правовых основ гарантий прав ребенка.
1.6. Государственная политика в интересах детей основана на следующих принципах:
* законодательное обеспечение прав ребенка;
* государственная поддержка семьи в целях обеспечения полноценного воспитания детей.
Статья 2. ОСНОВНЫЕ НАПРАВЛЕНИЯ ОБЕСПЕЧЕНИЯ ПРАВ РЕБЕНКА В РОССИЙСКОЙ ФЕДЕРАЦИИ.
2.1. Законодательные гарантии прав ребенка в Российской Федерации.
2.2. Содействие ребенку в реализации и защите его прав и законных интересов.
2.3. Органы государственной власти Российской Федерации содействуют ребенку в реализации и защите его прав с учетом возраста ребенка.
2.4. Родители ребенка содействуют ему в осуществлении самостоятельных действий.
2.5.
 Государственные
минимальные социальные стандарты основных показателей качества жизни детей
включают в себя установленный минимальный объем социальных услуг по
гарантированному, общедоступному бесплатному образованию:
Государственные
минимальные социальные стандарты основных показателей качества жизни детей
включают в себя установленный минимальный объем социальных услуг по
гарантированному, общедоступному бесплатному образованию:
* начальному;
* общему;
* основному общему;
* среднему (полному) общему образованию;
* начальному профессиональному.
Статья 3. АРЕНДА СОБСТВЕННОСТИ ГОСУДАРСТВЕННЫХ ИЛИ МУНИЦИПАЛЬНЫХ УЧРЕЖДЕНИЙ, ЯВЛЯЮЩИХСЯ ОБЪЕКТОМ СОЦИАЛЬНОЙ СТРУКТУРЫ ДЛЯ ДЕТЕЙ.
3.1. Заключение договора аренды:
* порядок изменения назначения имущества;
* условия признания договора недействительным.
Лабораторная работа №9.
Тема: «Создание и оформление газетных колонок».
Цель: изучить возможности текстового процессора Word по созданию и форматированию газетных колонок.
Количество часов: 2 часа
Осваиваемые компетенции ОК 1,ОК 2, ОК 3, ОК 4, ОК 5, ОК 9, ОК 10, ОК 11
Оснащение: компьютеры, лекционная тетрадь, раздаточный материал
Содержание заданий:
Задача №1. Создать и оформить газетные колонки.
1. В тексте установить поля страницы: верхнее, нижнее, левое, правое – 1 см, ориентация страницы – книжная.
2. Набрать текст по образцу, приведенному в приложении 1.
3. Установить автоматические переносы, выполнить проверку орфографии.
4. В тексте выполнить:
ü шрифтовое оформление;
ü форматирование абзацев;
ü обрамление и заливку фрагментов текста;
ü списки
по образцу, приведенному в приложении 1.
5. Выполнить форматирование газетных колонок:
Для Раздела 1 оформить 4 колонки с разделителем, разной ширины:
ü 1 колонка – ширина = 3,5см, промежуток = 0,6см;
ü 2колонка – ширина = 3,5см, промежуток = 0,6см;
ü 3колонка – ширина = 3,5см, промежуток = 0,6см;
ü 4 колонка – ширина = 6,7см.
Для Раздела 2 оформить 3 колонки с разделителем, разной ширины:
ü 1 колонка – ширина = 3см, промежуток = 1см;
ü 2колонка – ширина = 7см, промежуток = 1см;
ü 3 колонка – ширина = 7см.
6. Сделать обрамление страницы.
7. Установить колонтитулы:
ü Верхний – Фамилия Имя;
ü Нижний – Дата.
Приложение 1.
Раздел 1. Основные характеристики преступности.
Преступность- это негативное исторически изменчивое социально-правовое явление, слагающееся из совокупности преступлений, совершенных на определенной территории за определенный период времени.
Исторически изменчивое явление. Историческая изменчивость преступности определяется тем, что каждая из систем общественных отношений соответствует в своем представлении о преступлении.
Социально-правовое явление. Поскольку преступность определяется рамками законодательного определения преступления.
Негативное явление. Негативное явление - это оценка основывается теми негативными последствиями, которые вызывают преступность.
Суть негативных последствий:
1. Это дисфункция системы общественных отношений.
2. Это изменение социально-демографической структуры.
3. Это расходы на содержание системы уголовной юстиции.
4. Это изменение социально-психологического климата в обществе в сторону его криминализации.
Состояние преступности – это общее количество преступлений и преступников, совершивших преступление, за определенный период времени на определенной территории. Состояние преступности выражается в абсолютных числах.
Количественные характеристики преступности.
Как и любое социальное явление, преступность поддается количественному и качественному изменению:
ü Состояние преступности.
ü Динамика преступности.
Раздел 2. Причины преступности.
Причины преступности – это совокупность тех негативных социальных явлений, которые приводят к нарушению уголовного законодательства.
Различают:
 Причины преступности в целом.
Причины преступности в целом.
Личность преступника – это лицо, совершившее преступление с интегрированными
в нем социально- негативными качествами.
Предупреждение преступности охватывает широкий комплекс экономических, политических, организационных, правовых и других мер, направленных на выявление, устранение или нейтрализацию причин и условий преступности.
Лабораторная работа №10.
Тема: «Создание и оформление таблиц в тексте».
Цель: изучить возможности текстового процессора Word по созданию и форматированию таблиц в тексте.
Количество часов: 2 часа
Осваиваемые компетенции: ОК 1,ОК 2, ОК 3, ОК 4, ОК 5, ОК 9, ОК 10, ОК 11
Оснащение: компьютеры, лекционная тетрадь, раздаточный материал
Содержание заданий:
Задача №1. Создать и оформить таблицу в тексте по образцу.
1. В тексте установить поля страницы: верхнее, нижнее, левое, правое – 1 см, ориентация страницы – книжная.
2. Набрать текст по образцу, приведенному в приложении 1.
3. Установить автоматические переносы, выполнить проверку орфографии.
4. В тексте вставить сноску и выполнить:
ü шрифтовое оформление;
ü форматирование абзацев;
ü обрамление и заливку фрагментов текста по образцу, приведенному в приложении 1.
5. В текст вставить таблицу и оформить ее по образцу, приведенному в приложении 1.
6. В таблице набрать и оформить текст.
7. Сделать обрамление страницы.
8. Установить колонтитулы:
ü Верхний –Фамилия Имя;
ü Нижний – Дата.
Приложение 1.
АННОТАЦИЯ КОМПЬЮТЕРНЫХ КУРСОВ
Современная работа практически в любых областях профессиональной деятельности всегда означает работу на компьютере. Научиться этому – значит более уверенно чувствовать себя не только при выборе профессии, но и при использовании полученных знаний в реальной жизни. Наш курс «Компьютер для начинающих» рассчитан на начинающих пользователей компьютера и тех, кто хотел бы усовершенствовать свои знания по Windows, Word и Excel.
|
Учебная программа компьютерных курсов для начинающих |
||
|
Операционная система Windows |
Введение |
Главное меню Windows. |
|
Обзор рабочего стола и панелей. |
||
|
Работа с окнами. Основные компоненты окна. Перемещение и изменение размера окон. Вызов и работа с контекстным меню окна. Панель задач. |
||
|
Работа с ярлыками на рабочем столе |
||
|
Работа |
Понятие папки. Работа с папками (создание, удаление, переименование, перемещение). |
|
|
Понятие файла. Типы файлов, их различия и назначение. Работа с файлами (создание, удаление, переименование, перемещение). Работа с корзиной. |
||
|
Программа «Проводник». |
||
|
Текстовый |
Форматирование документа |
Понятие форматирования текста. |
|
Работа со шрифтами. |
||
|
Выравнивание текста. |
||
|
Оформление и выделение цветом. |
||
|
Автоматическая замена сочетаний символов. |
||
|
Вставка колонтитулов и работа с ними. |
||
|
Таблицы в Word |
Работа с таблицами. |
|
|
Изменение стиля оформления таблицы. |
||
|
Редактирование таблиц. |
||
|
Табличный процессор |
Ввод и форматирование информации |
Ввод и форматирование числовой информации. |
|
Ввод и форматирование дат и времени. |
||
|
Формулы и диаграммы |
Правила ввода формул. |
|
|
Функции в формулах. |
||
|
Применение ссылок в формулах |
||
|
Построение диаграмм. |
||
Время занятий на курсах компьютерного обучения[2]:
· утренние группы с 900 до 1200
· дневные группы с 1200 до 1500, с 1500 до 1800;
· вечерние группы с 1800 до 2100.
Лабораторная работа №11.
Тема: «Комбинированное использование таблиц и элементов графики в одном документе».
Цель: изучить возможности текстового процессора Word по комбинированному использованию таблиц и элементов графики в одном документе.
Количество часов: 2 часа
Осваиваемые компетенции: ОК 1,ОК 2, ОК 3, ОК 4, ОК 5, ОК 9, ОК 10, ОК 11
Оснащение: компьютеры, лекционная тетрадь, раздаточный материал
Содержание заданий:
Задача №1. Создать и оформить «календарь-график» из таблицы и различных графических объектов.
1. Объекты можно выбирать различные, подходящие по смыслу. Можно добавить свои пункты, произвольно.
2. В поле «Работу выполнил» внести свои личные данные.
3. Весь документ расположить на одном листе, как показано на образце в приложении 1.
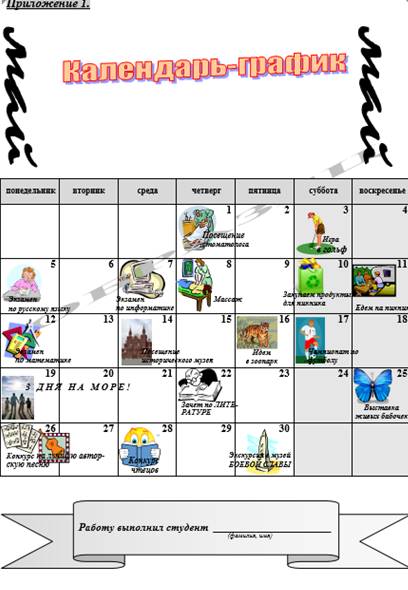
Лабораторная работа №12.
Тема: «Стили, создание и редактирование многостраничного документа. Автособираемое оглавление. Гиперссылки».
Цель: изучить возможности текстового процессора Word по работе со стилями, созданию и редактированию многостраничного документа, автособираемому оглавлению и гиперссылками..
Количество часов: 2 часа
Осваиваемые компетенции: ОК 1,ОК 2, ОК 3, ОК 4, ОК 5, ОК 9, ОК 10, ОК 11
Оснащение: компьютеры, лекционная тетрадь, раздаточный материал
Содержание заданий:
Задача №1. Создать и отредактировать многостраничный документ, используя стили, автособираемое оглавление и гиперссылки.
1. В тексте установить поля страницы:
ü верхнее, нижнее, левое, правое – 1 см,
ü ориентация страницы – книжная.
2. Самостоятельно создать и оформить титульный лист.
3. Далее создать документ, приведенный в Приложении 1:
ü набрать текст (можно добавить текст из конспектов по темам),
ü вставить рисунки в реальном масштабе,
ü выполнить шрифтовое и абзацное форматирование,
ü оформить списки.
4. Выполнить стилевое оформление заголовков:
ü создать стили заголовков: Заголовок 1, Заголовок 2.
ü оформить заголовки первого и второго уровней в тексте.
5. Разбить текст на страницы, так, чтобы все темы первого уровня были на разных страницах(должно получиться1 титульная страница и 6 страниц по темам).
6. Внизу страницы вставить номера страниц в формате «Страница X из Y», выровненные по центру,
ü на титульном листе не должно быть нумерации страниц.
7. Создать Оглавление на последней странице (оглавление должно быть создано автоматически), и получить список пунктов, как приведено в Приложении 1, с соответствующими стилями оформления.
8. Сделать обрамление страниц.
9. Установить верхний колонтитул (для всех страниц, за исключением титульной) –Фамилия Имя, Дата.
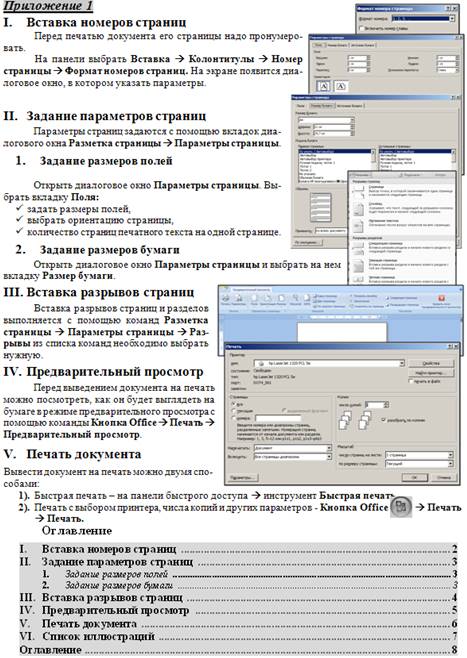
Лабораторная работа №13.
Тема: «Работа со ссылками на литературу».
Цель: изучить возможности текстового процессора Word по работе со ссылками на литературу.
Количество часов: 2 часа
Осваиваемые компетенции: ОК 1,ОК 2, ОК 3, ОК 4, ОК 5, ОК 9, ОК 10, ОК 11
Оснащение: компьютеры, лекционная тетрадь, раздаточный материал
Содержание заданий:
Задача №1. Создать автоматические ссылки на литературу.
1. Набрать текст по образцу, приведённому в приложении 1.
2. Установить автоматические переносы, выполнить проверку орфографии.
3. В тексте установить поля страницы: верхнее, нижнее, левое, правое – 1 см, ориентация страницы – книжная.
4. Вставить сноски.
5. В тексте выполнить:
ü шрифтовое оформление текста по образцу;
ü форматирование абзацев текста по образцу;
ü обрамление и заливку фрагментов текста по образцу, приведённому в приложении 1.
6. Выполнить обрамление, фон или подложку страницы.
7. Установить колонтитулы:
ü Верхний – Фамилия Имя;
ü Нижний – Дата.
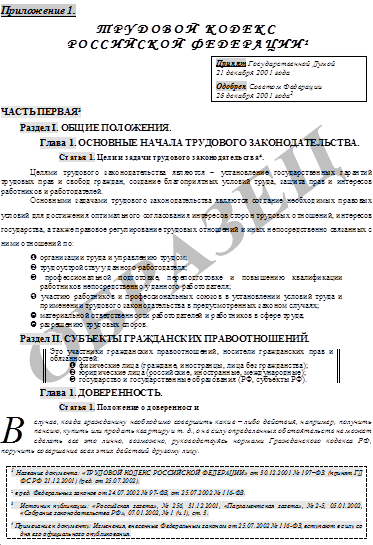
Лабораторная работа №14.
Тема: «Создание автоматического списка литературы».
Цель: изучить возможности текстового процессора Word по созданию автоматического списка литературы.
Количество часов: 2 часа
Осваиваемые компетенции: ОК 1,ОК 2, ОК 3, ОК 4, ОК 5, ОК 9, ОК 10, ОК 11
Оснащение: компьютеры, лекционная тетрадь, раздаточный материал
Содержание заданий:
Список литературы — это список литературных источников, на которые пользователь ссылается либо которые цитирует при создании документа. Обычно список литературы размещается в конце документа. В Microsoft Office Word предусмотрена возможность автоматического создания списка литературы с использованием тех сведений о литературном источнике, приведенных в документе. Если литературный источник используется в документе впервые, сведения об этом источнике сохраняются в компьютере, чтобы в дальнейшем их можно было найти и использовать. При добавлении к документу новой цитаты создается также новый литературный источник, который будет отображаться в списке литературы.
Задача №1. Работа со ссылками на литературу
1. Напечатайте следующий текст:
Юмористическая ситуация неожиданно возникает и тогда, когда определение системы как произвольной вещи, на которой выполняется некоторое отношение с заранее предполагаемым свойством [1], подменяется представлением, будто система есть произвольная вещь, на которой выполняется фиксированное отношение с фиксированным свойством:
В оперном театре Рабинович толкает соседа в бок:
… – Так я и знал. Его обязательно убьют…[2]
1.Уёмов А.И. Системный подход и общая теория систем. – М.: Мысль 1978. – 272 с.
2.Анекдоты от одесситов / Сост. Василий Котов. – Одесса: Оптимум, 2003. – 352 с.
Замечание: Вместо [1] и [2] вставьте ссылки на книги Уёмова и Котова
2. На вкладке Ссылки в группе Ссылки и списки литературы щелкните стрелку рядом с командой Стиль.
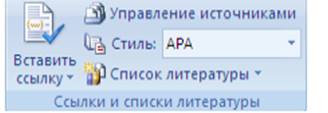
3. Выберите стиль, который следует применить к цитате и литературному источнику. Например, если выбрать стиль ISO 690 цифровая сылка, ваш список будет нумерованным.
4. Щелкните место в конце предложения или выражения, которое будет использовано в качестве ссылки.
5. На вкладке Ссылки в группе Ссылки и списки литературы выберите команду Вставить ссылку.
6. Чтобы добавить сведения о литературном источнике, выберите команду Добавить новый источник. Например, литературным источником может быть книга, отчет или веб-узел.
7. Введите библиографические сведения об этом литературном источнике.
8. Поставьте курсор в конец документа
9. Вставьте список литературы.
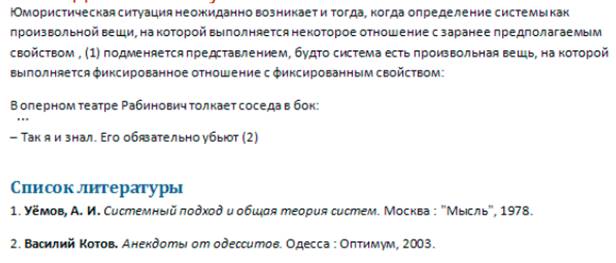
Лабораторная работа №15.
Тема: «Работа с объектами».
Цель: изучить возможности текстового процессора Word по работе с объектами в одном документе.
Количество часов: 2 часа
Осваиваемые компетенции ОК 1,ОК 2, ОК 3, ОК 4, ОК 5, ОК 9, ОК 10, ОК 11
Оснащение: компьютеры, лекционная тетрадь, раздаточный материал
Содержание заданий:
Задача№1. Создать документ, демонстрирующий возможности текстового процессора по работе с объектами.
1. В документе установить поля страницы – 1 см, ориентация страницы – книжная.
2. Набрать текст и оформить по образцу, приведённому в приложении 1.
3. В документе:
ü набрать и оформить текст;
ü создать и оформить трехуровневый список;
ü вставить и оформить сноску;
ü создать и оформить таблицу;
ü вставить объекты, оформить и расположить в тексте.
4. Сделать обрамление страницы.
5. Установить колонтитулы:
ü Верхний – Фамилия Имя;
ü Нижний –Дата.
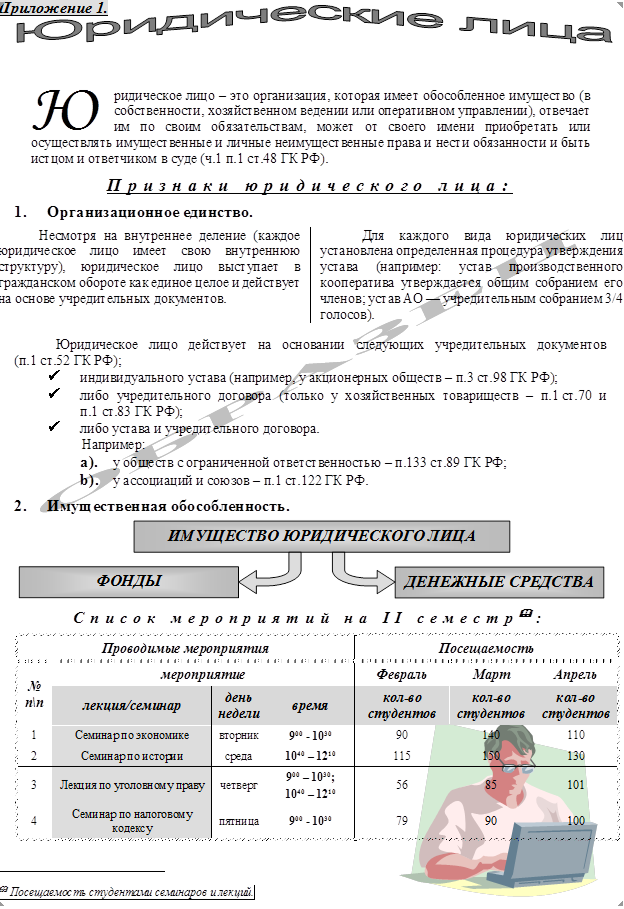
Лабораторная работа №16.
Тема: «Запись и редактирование макросов в текстовом процессоре. Элементы управления формы».
Цель: изучить возможности текстового процессора Word по работе с макросами.
Количество часов: 2 часа
Осваиваемые компетенции ОК 1,ОК 2, ОК 3, ОК 4, ОК 5, ОК 9, ОК 10, ОК 11
Оснащение: компьютеры, лекционная тетрадь, раздаточный материал
Краткие теоретические сведения:
Макрос — это набор определенных действий, команд и/или инструкций, которые сгруппированы в одну целостную команду, обеспечивающую автоматическое выполнение той или иной задачи. Если вы активный пользователь MS Word, вы тоже можете автоматизировать часто выполняемые задачи, создав для них соответствующие макросы.
Именно о том, как включить макросы в Ворд, как их создавать и использовать для упрощения, ускорения рабочего процесса и пойдет речь в этой статье. И все же, для начала не лишним будет более подробно разобраться в том, зачем вообще они нужны.
Последовательность макросов может быть записана или создана с нуля путем введения кода в редактор Visual Basic на одноименном языке программирования.
По умолчанию макросы доступны не во всех версиях MS Word, точнее, они просто не включены. Чтобы активировать их необходимо включить средства разработчика. После этого на панели управления программы появится вкладка “Разработчик”. О том, как это сделать, читайте ниже.
Примечание: В версиях программы, в которых макросы доступны изначально (например, Ворд 2016), средства для работы с ними находятся во вкладке “Вид” в группе “Макросы”.
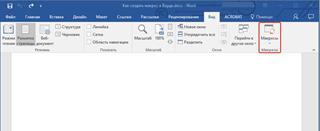
1. Откройте меню “Файл” (кнопка “Microsoft Office” ранее).
2. Выберите пункт “Параметры” (ранее “Параметры Word”).
3. Откройте в окне “Параметры” категорию “Основные” и перейдите в группе “Основные параметры работы”.
4. Установите галочку напротив пункта “Показывать вкладку “Разработчик” на ленте”.
5. На панели управления появится вкладка “Разработчик”, в которой и будет находиться пункт “Макросы”.
1. Во вкладке “Разработчик” или, в зависимости от используемой версии Ворда, во вкладке “Вид”, нажмите кнопку “Макросы” и выберите пункт “Запись макроса”.
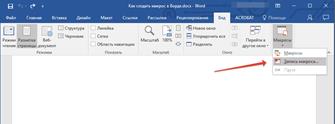
2. Задайте имя для создаваемого макроса.
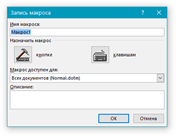
Примечание: Если вы, создавая новый макрос, даете ему точно такое же имя, как у встроенного в программу, действия, записанные вами в новый макрос, будут выполняться взамен стандартным. Для просмотра макросов, доступных в MS Word по умолчанию, в меню кнопки “Макросы” выберите “Команды Word”.
3. В пункте “Макрос доступен для” выберите то, для чего он будет доступен: шаблон или документ, в который его следует сохранить.
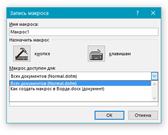
4. В поле “Описание” введите описание для создаваемого макроса.

5. Выполните одно из действий, указанных ниже:
Начните запись — чтобы приступить к началу записи макроса, не связывая его при этом с кнопкой на панели управления или комбинацией клавиш, нажмите “ОК”. Создайте кнопку — чтобы связать создаваемый макрос с кнопкой, расположенной на панели управления, выполните следующее:
· Нажмите “кнопке”;
· Выберите документ или документы, в которых требуется добавить создаваемый макрос на панель быстрого доступа (раздел “Настройка панели быстрого доступа”);
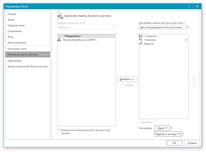
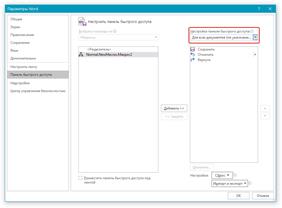
В окне “Макрос из” (ранее “Выбрать команды из”) выберите макрос, который следует записать, нажмите “Добавить”.
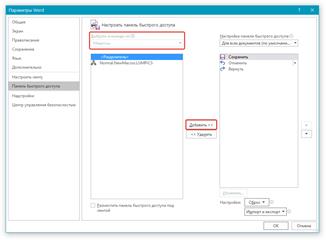
· Если вы хотите настроить эту кнопку, нажмите “Изменить”;
· Выберите подходящий символ для создаваемой кнопки в поле “Символ”;
· Введите имя макроса, которое будет отображаться в дальнейшем в поле “Отображаемое имя”;
· Для начала записи макроса дважды кликните по кнопке “ОК”.
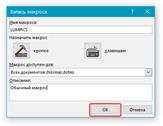
Символ, который вы выбрали, будет отображаться на панели быстрого доступа. При наведении указателя курсора на этот символ, будет отображаться его имя.
Назначьте сочетание клавиш — Для того, чтобы назначить комбинацию клавиш для создаваемого макроса, выполните следующие действия:
· Кликните по кнопке “Клавишами” (ранее “Клавиатура”);

· В разделе “Команды” выберите макрос, который необходимо записать;
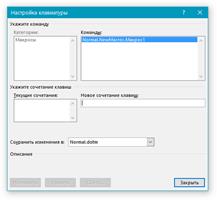
· В разделе “Новое сочетание клавиш” введите любую удобную для вас комбинацию, после чего нажмите кнопку “Назначить”;
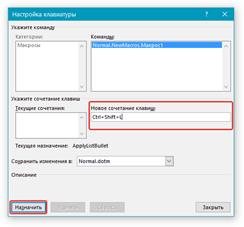
· Для начала записи макроса нажмите “Закрыть”.
6. Выполните поочередно все те действия, которые необходимо включить в макрос.
Примечание: Во время записи макроса нельзя использовать мышь для выделения текста, а вот для выбора команд и параметров нужно использовать именно ее. При необходимости, выделить текст можно с помощью клавиатуры.
7. Для остановки записи макроса нажмите “Остановить запись”, эта команда расположена в меню кнопки “Макросы” на панели управления.
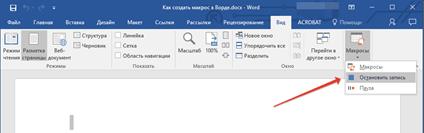
Задача №3. Горячие клавиши в Ворде
1. Откройте окно “Параметры” (меню “Файл” или кнопка “MS Office”).
2. Выберите пункт “Настройка”.
3. Нажмите на кнопку “Настройка”, расположенную рядом с полем “Сочетание клавиш”.
4. В разделе “Категории” выберите “Макросы”.
5. В открывшемся списке выберите макрос, который необходимо изменить.
6. Кликните по полю “Новое сочетание клавиш” и нажмите клавиши или комбинацию клавиш, которые вы хотите назначить для конкретного макроса.

7. Убедитесь, что назначенное вами сочетание клавиш не используется для выполнения другой задачи (поле “Текущее сочетание”).
8. В разделе “Сохранить изменения” выберите подходящий вариант (место) для сохранения места, где макрос будет запускаться.
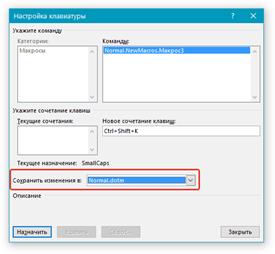
9. Нажмите “Закрыть”.
1. Нажмите на кнопку “Макросы” (вкладка “Вид” или “Разработчик”, в зависимости от используемой версии программы).
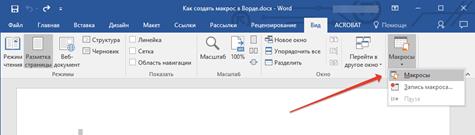
2. Выберите макрос, который хотите запустить (список “Имя макроса”).
3. Нажмите “Выполнить”.
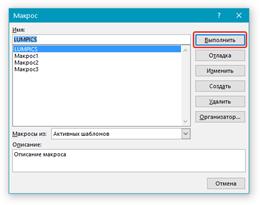
1. Нажмите кнопку “Макросы”.
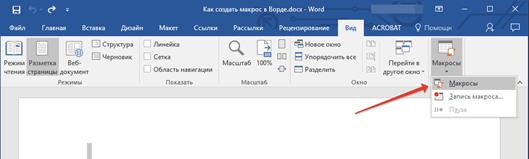
2. Задайте имя для нового макроса в соответствующем поле.
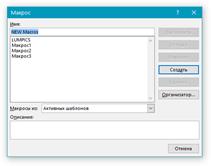
3. В разделе “Макросы из” выберите шаблон или документ, для которого будет сохранен создаваемый макрос.
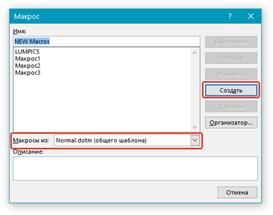
4. Нажмите “Создать”. Будет открыт редактор Visual Basic, в котором и можно будет создать новый макрос на языке Visual Basic.
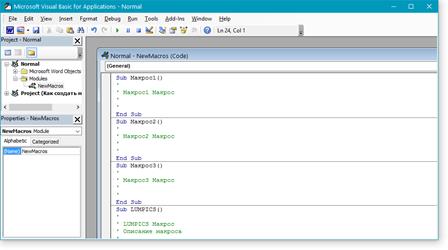
На этом все, теперь вы знаете, что такое макросы в MS Word, зачем они нужны, как их создавать и как с ними работать. Надеемся, информация из этой статьи будет полезной для вас и действительно поможет упростить, ускорить работу со столь продвинутой офисной программой.
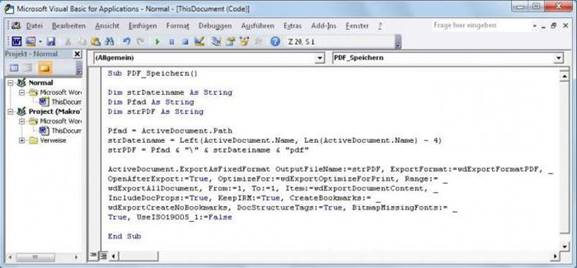
Чаще всего макросы применяются пользователем для:
· Ускорения наиболее востребованных действий форматирования, редактирования.
· Объединения нескольких команд в одну. Как пример — создание таблицы с определенным числом столбцов, строк, стилем границ.
· Облегчения доступа к параметрам, находящимся в диалоговых окнах.
· Автоматизации процесса обработки последовательных сложных операций.
Таким образом, макросы в «Ворде» превращают несколько задач в одно действие. Чтобы его осуществить, необходимо набрать комбинацию клавиш или нажать на кнопку панели быстрого доступа.
Задача№6. Элемент управления формы Кнопка
Перейдите на вкладку РАЗРАБОТЧИК. В области Элементы управления кликните на кнопке Вставить, в раскрывающемся списке выберите значок Кнопка. Перетащите значок на лист, и нарисуйте кнопку. Когда вы закончите отрисовывать кнопку, появится диалоговое окно Назначить макрос объекту. Выберите макрос и нажмите Ok.
Примечание. Если вы не видите вкладку РАЗАБОТЧИК, пройдите по меню ФАЙЛ –> Параметры. Перейдите на вкладку Настроить ленту, и в правой части окна Параметры Word – Основные вкладки поставьте галочку напротив Разработчик.
Кнопка по умолчанию имеет название Кнопка 1. Чтобы изменить имя: нажмите Ctrl и кликните на кнопке (это позволит сделать кнопку активной без запуска макроса). Удалите текст с названием кнопки и наберите новое название. Вы можете изменить тип и размер шрифта, выравнивание и цвет текста. Если в будущем вы захотите изменить макрос, назначенный кнопке, кликните на ней правой кнопкой мыши и выберите опцию Назначить макрос.
Задача №7. Кнопка ActiveX
Кнопка ActiveX выглядит аналогично Кнопке Элемент управления формы. При этом Кнопка ActiveX имеет более гибкий функционал. Выполните следующие шаги, чтобы создать Кнопку ActiveX.
Перейдите на вкладку РАЗРАБОТЧИК. В области Элементы управления кликните кнопку Вставить, и в раскрывшемся списке выберите значок Кнопка. Нажмите на пиктограмму Кнопка и перетащите ее на рабочий лист. Обратите внимание, что вы находитесь в режиме конструктора.
Кликните на Кнопке правой кнопкой мыши, и выберите опцию Свойства. Появится окно Properties(свойства). Находим строку для заголовка – Caption. Удалите текст CommandButton3 и наберите Выполнить! Кнопка ActiveX. Вы также можете заменить шрифт Arial на Calibri. Вы также можете изменить внешний вид кнопки с помощью таких свойств, как BackColor и ForeColor; можете добавить изображение на кнопку (свойство Picture) и т.д. Эти особенности делают элементы управления ActiveX намного более гибкими, чем элементы управления формы. Закройте окно свойств, кликнув на крестик в правом верхнем углу.
Оставаясь в режиме конструктора, кликните правой кнопкой мыши, и выберите опцию Исходный текст. Вы перейдете в окно редактора VBA в процедуру Private Sub CommandButton3_Click. В настоящий момент процедура не выполняет никакой код (она пустая). Обратите внимание, что код «живет» не в отдельном модуле, а в листе книги.
Вы можете написать в процедуре любой код. Если вы хотите, чтобы клик на Кнопке ActiveX запускал один из существующих макросов, просто укажите его имя в тексте процедуры.
Вернитесь из редактора VBA назад в документ Word. Выйдите из режима конструктора, кликнув на одноименную кнопку на ленте.
Примечание. Сам макрос TestMacro предельно прост. Он выводит на экран окно Макрос выполнен. При этом код макроса, как и положено, размещен в модуле VBA.
Sub TestMacro()
MsgBox "Макрос выполнен"
End Sub
Задача №8. Любая фигура, картинка, рисунок SmartArt, Clip Art
Поместите объект на лист Word. Щелкните правой кнопкой мыши на объекте и выберите команду Назначить макрос. В окне Назначить макрос объекту выберите макрос и нажмите Ok.
Задача №9. С помощью гиперссылки
Настройка макроса для запуска с помощью гиперссылки довольно сложна, но интересна. Для начала введите какой-нибудь текст в ячейку — например, Запуск макроса гиперссылкой. Затем на вкладке ВСТАВКА выберите команду Гиперссылка, и в окне Изменение гиперссылки введите адрес ячейки, в которой введен текст. В нашем примере – это В28. Это позволит при нажатии гиперссылки остаться в ячейке.
Перейдите в редактор VBA. В окне проекта (VBAProject) найдите строку с листом Word, на котором находится гиперссылка. Кликните на этой строке правой кнопкой мыши, и выберите команду View Code.
Откроется панель кода для листа. Если вы ранее выполняли действия, описанные выше в Задаче № 7. Кнопка ActiveX для запуска макроса, то вверху окна будет размещено три строчки кода. Если вы не делали этого, окно будет пустым. В любом случае, воспользуйтесь двумя выпадающими меню в верхней части окна. В левом списке выберите Worksheet, в правом – FollowHyperlink. У вас появится заготовка процедуры Worksheet_FollowHyperlink перехватывающей событие Нажатие гиперссылки.
Каждый раз, когда кто-то нажмет вашу гиперссылку, запустится эта процедура. Целевая переменная процедуры – ByVal Target As Hyperlink – обеспечит срабатывание процедуры только когда нажата ячейка с целевым текстом. Если на странице только одна гиперссылка, вы можете ограничиться простым кодом:
Private Sub Worksheet_FollowHyperlink(ByVal Target As Hyperlink)
TestMacro
End Sub
Если гиперссылок несколько, вы можете использовать свойство Target.TextToDisplay, чтобы различить гиперссылки:
Private Sub Worksheet_FollowHyperlink(ByVal Target As Hyperlink)
Select Case Target.TextToDisplay
Case "Run Report 2"
TestMacro
Case "Run Report 2"
TestMacro2
Case "Run Report 3"
TestMacro3
End Select
End Sub
Использование гиперссылки для запуска макроса – отличный трюк, когда вы хотите переключиться между различными состояниями. Возможно, вы хотите перейти от сортировки по возрастанию к сортировке по убыванию. Следующий макрос выполняет сортировку и изменяет текст гиперссылки так, что в следующий раз будет выполняться противоположная сортировка:
Private Sub Worksheet_FollowHyperlink(ByVal Target As Hyperlink)
Select Case Target.TextToDisplay
Case "A-Z"
SortMacroAscending
Target.TextToDisplay
= "Z-A"
Case "Z-A"
SortMacroDescending
Target.TextToDisplay
= "A-Z"
End Select
End Sub
Лабораторная работа №17.
Тема: «Относительная и абсолютная адресация в табличном процессоре MSExcel».
Цель: изучить возможности табличного процессора MSExcel по работе с относительной и абсолютной адресацией.
Количество часов: 2 часа
Осваиваемые компетенции: ОК 1,ОК 2, ОК 3, ОК 4, ОК 5, ОК 9, ОК 10, ОК 11
Оснащение: компьютеры, лекционная тетрадь, раздаточный материал
Содержание заданий:
Задача№1. Создать таблицы по образцу, провести расчеты.
1. Создать рабочий лист в рабочей книге «Работы студента ФИО» и озаглавить его «работа 1».
2. На одном рабочем листе рабочей книги создать и оформить таблицы: «Таблица начислений», «Константы»«Ведомость на получение компенсации на детей»,«Ведомость на получение заработной платы».
3. Шрифтовое оформление, границы, заливка, форматы ячеек – по образцу.
4. Заполнить таблицу «Таблица начислений» в соответствии со следующими требованиями:
ü Столбец «Оклад» ввести вручную;
ü Столбцы «Налоги» рассчитать по формулам:
«Пенсионный»= «Оклад» * «Ставка пенсионного налога»;
«Профсоюзный» = «Оклад» *«Ставка профсоюзного налога»;
«Подоходный» = («Оклад» - «Минимальная заработная плата» - «Пенсионный» - «Профсоюзный») * «Ставка подоходного налога».
ü Столбец «Сумма к выдаче» рассчитать по формуле:
«Сумма к выдаче» = «Оклад» - «Налоги»;
ü Значение «Итого» получить с помощью автосуммирования;
ü В формулах использовать абсолютные, смешанные, относительные ссылки, автозаполнение.
5. Заполнить таблицу «Ведомость на получение компенсации на детей» в соответствии со следующими требованиями:
ü Столбец «Сумма» рассчитать по формуле:
«Сумма» = «Число детей» * «Сумма компенсации на одного ребенка»;
ü Значение «Итого» получить с помощью автосуммирования;
ü В формулах использовать абсолютные, смешанные, относительные ссылки, автозаполнение.
6. Заполнить таблицу «Ведомость на получение заработной платы» в соответствии со следующими требованиями:
ü Значения должны быть заполнены по «Таблице начислений».
7. Построить гистограмму для сравнения налогов, выплачиваемых работниками.
8. Построить круговую диаграмму по данным «Сумма к выдаче», выделить минимальную и максимальную зарплату.
![]()
Лабораторная работа №18.
Тема: «Работа с таблицами как с БД. Автофильтры и расширенные фильтры. Сортировка».
Цель: изучить возможности табличного процессора MSExcel по работе с таблицами как с БД. Получить практические навыки работы с сортировкой и фильтрацией данных.
Количество часов: 2 часа
Осваиваемые компетенции ОК 1, ОК 2, ОК 3, ОК 4, ОК 5, ОК 9, ОК 10, ОК 11
Оснащение: компьютеры, лекционная тетрадь, раздаточный материал
Содержание заданий:
1. Создать новую рабочую книгу «Лабораторная работа», в ней создать:
ü
для каждой подгруппы рабочие листы
для ведомости
(1_В, 2_В, 3_В, 4_В, 5_В, 6_В),
ü
для каждой подгруппы рабочие листы
для диаграммы
(1_Д, 2_Д, 3_Д, 4_Д, 5_Д, 6_Д),
ü
для каждой подгруппы рабочие листы
для карточек
(1_К, 2_К, 3_К, 4_К, 5_К, 6_К),
ü
рабочий лист для сводной ведомости
и рабочий лист для сводных диаграмм
(сводная_В, сводные_Д).
2. Сохранить рабочую книгу в формате с поддержкой макросов.
Задача №1. На рабочих листах для ведомостей создать и оформить таблицы с применением условного форматирования (Приложение 1).
ü Списки учащихся скопировать из текстового файла.
ü Для своей подгруппы список учащихся взять полностью, для остальных подгрупп - по 5 учащихся.
ü Оценки по предметам заполнить произвольно (можно взять оценки из ведомостей, из журнала).
ü Значения в строке «Средний балл» вычислить с помощью функции СРЗНАЧ().
Задача №2. На рабочих листах для карточек учащихся (Приложение 2) для своей подгруппы создать 6 карточек на 1 листе, для остальных подгрупп по 1 карточке.
На примере 1 подгруппы выполнить:
ü '1_К'!A1 ='1_В'!A2
ü '1_К'!B2 = 1
ü Заполнить столбцы '1_К'!A3:A17(№ п\п), '1_К'!B3:B17(предметы).
Для заполнения предметов можно использовать возможность транспонирования:
- диапазон'1_В'!С3:Q3 скопировать в буфер обмена;
- активизировать ячейку '1_К'!B3;
- вкладка ГлавнаяÒБуфер обменаÒВставитьÒТранспонировать;
- полученный текст развернуть.
ü Дать имена диапазонам:
Вкладка ФормулыÒ Определенные имена Òинструмент Присвоить имя:
|
Имя диапазона |
Диапазон |
Область действия |
|
№_п_п_1_подгруппы |
='1_К'!$B$2 |
книга |
|
Список_1_подгруппы |
='1_В'!$A$3:$Q$8 |
книга |
ü Для поиска Фамилии и имени ввести формулу, которая будет искать по №_п_п, соответствующую Фамилию и имя (2 столбик) в списке на листе 1_В:
'1_К'!C2 = ВПР(№_п_п_1_в;Список_1_подгруппы;2;ЛОЖЬ),
где ВПР() – ищет значение, заданное в первом столбце (первый аргумент), указанного диапазона (второй аргумент) и возвращает значение из заданного номера столбца (третий аргумент) при абсолютном совпадении (четвертый аргумент - необязательный).
В функции использовать
созданные именованные диапазоны:
вкладка ФормулыÒ Определенные имена Òинструмент
Использовать в формуле.
ü Для заполнения столбца с оценками использовать функцию ВПР().
ü Для получения оценки в текстовом виде:
D3 = ВЫБОР(C3;"(неаттестация)"; "(неудовлетворительно)"; "(удовлетворительно)"; "(хорошо)"; "(отлично)")
ü Для автоматизации выбора по № п\п создать счетчик:
1). Если отсутствует вкладка Разработчик:
Кнопка OfficeÒПараметры ExcelÒ группа Основные Ò флажок Показывать вкладку Разработчик на ленте.
На вкладке Разработчик в группе Элементов управления формы выбрать Счетчик и расположить его на рабочем листе за пределами Карточки.
В контекстном меню на выделенном элементе выбрать команду Формат объекта, на вкладке Элемент управления, задать следующие параметры:
Текущее значение = 1;
Минимальное значение = 1;
Максимальное значение = 25;
Шаг изменения = 1;
Связь с ячейкой = $B$2.
Приложение 1
подгруппа
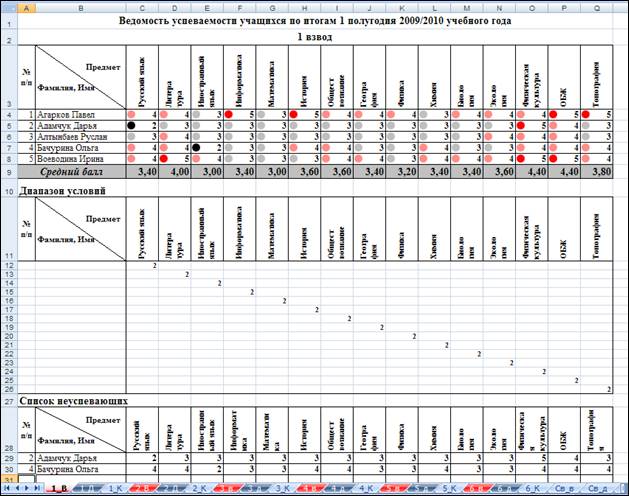
Приложение 2
подгруппа
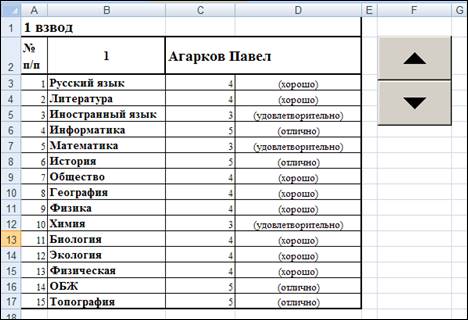
Задача №3. Работа с таблицами как с БД.
1. Создать в новой рабочей книге 3 рабочих листа:
Журнал регистрации
сотрудников,
Командировочное удостоверение,
Расчетные модули.
2. Лист Журнал регистрации сотрудников:
Ввести наименования столбцов, как в Приложении 1:
№
п\п, ФИО; Должность; Место работы; Место
командировки;
Предприятие, организация; Дата и номер приказа;
Дата и номер командировочного удостоверения,
Дата выбытия в командировку, Дата прибытия из командировки,
Срок командировки (дней); Цель командировки; Паспорт (серия, номер).
3. Закрепить два первых столбца:
Выделить третий столбец, вкладка Вид Òгруппа Окно Òинструмент Закрепить области.
4. Ввести значения для 5 строк из таблицы и 5 произвольных строк, во все столбцы кроме:
Дата и номер командировочного удостоверения,
Срок командировки (дней).
5. Формула для расчета Срок командировки:
К4 = J4-I4+1
6. Для расчета Дата и номер командировочного удостоверения:
Ввести формулу, которая соединяет Дата и номер приказа (только дату и №, исключая сам номер приказа) и порядковый № п\п.
Формула для соединения 14 символов (с учетом ошибок ввода - количество символов может быть другим) из Дата и номер приказа, пробела и № п\п:
Н4 = СЦЕПИТЬ(ЛЕВСИМВ(СЖПРОБЕЛЫ(G4);НАЙТИ("№";СЖПРОБЕЛЫ(G4)));" ";A4)
Для проведения расчетов создать модуль на листе Журнал регистрации сотрудников (Приложение 3).
7. Заполнить до конца 10 строк.
Приложение 3.
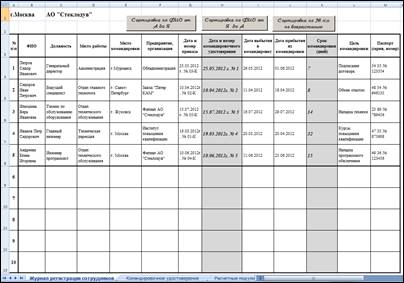
Лабораторная работа №19.
Тема: «Запись и редактирование макросов. Элементы управления формы».
Цель: изучить возможности табличного процессора MS Excel по записи и редактированию макросов, использованию элементов управления формы.
Количество часов: 2 часа
Осваиваемые компетенции ОК 1, ОК 2, ОК 3, ОК 4, ОК 5, ОК 9, ОК 10, ОК 11
Оснащение: компьютеры, лекционная тетрадь, раздаточный материал
Содержание заданий:
Задача №1. Работа с макросами.
8. Установить режим безопасности работы с макросами:
ü Кнопка OfficeÒкнопка ПараметрыÒпункт ОсновныеÒ Показывать вкладку Разработчик на ленте.
ü Вкладка РазработчикÒгруппа Код Òинструмент Безопасность макросов Ò Параметры макросов Ò Включить все макросы.
ü Сохранить файл в формате с поддержкой макросов, Закрыть файл, снова Открыть файл.
9. Запись макросов:
Сортировка
списка по ФИО от А до Я,
Сортировка списка по ФИО от Я до А,
Сортировка списка по № п\п по возрастанию.
1). На вкладке Разработчик в группе Код выбрать инструмент Запись макроса.
2). В диалоговом окне задать параметры (имя макроса).
3). Выполнить операцию сортировки:
ü выделить список, включая заголовки,
ü вкладка ГлавнаяÒгруппа РедактированиеÒ Сортировка и фильтрÒ Настраиваемая сортировка…
ü указать параметры сортировки:
![]()
![]()
4). Снять выделение списка.
5). Остановить запись макроса - на вкладке Разработчик в группе Код выбрать инструмент Остановить запись.
10. Создание элемента управления Кнопка:
Создать кнопки для всех записанных макросов:
1). На вкладке Разработчик в группе Элементы управления выбрать элемент Кнопка, нарисовать кнопку на листе.
![]()
![]()
2). В диалоговом окне Назначить макрос объекту выбрать из списка соответствующий макрос.
3). Лишние макросы можно удалить, выбрав на вкладке Разработчик, в группе Код инструмент Макросы. В диалоговом окне удалить выбранные макросы.
4). Закончить оформление кнопок, ввести их название, выбрав в контекстном меню команду Изменить текст (как в Приложении 3 лабораторной работы №19).
11. Лист Командировочное удостоверение оформить по образцу, приведенному в Приложении 1 (графы с заливкой оставить пустыми – значения вводятся с помощью формул).
12.
Командировочное
удостоверение № - ввести 1.
Создать примечание для этой ячейки:
ü Вкладка РецензированиеÒгруппа ПримечаниеÒинструмент Создать примечание – «Выбирается из № п\п Журнала регистрации КУ».
13. Дать имя диапазонам:
Вкладка ФормулыÒинструмент Присвоить имя:
|
Имя диапазона |
Диапазон |
Область |
|
Номер_КУ |
='Командировочное удостоверение'!$K$2 |
книга |
|
СПИСОК |
='Журнал регистрации сотрудников'!$A$3:$M$13 |
книга |
14. Для поиска содержимого графы Выдано ('Командировочное удостоверение'!$E$4) ввести формулу, которая будет искать:
по Командировочное удостоверение №(имя -Номер_КУ), соответствующее ФИО(2 столбик) в спискена листе Журнал регистрации сотрудников (имя – СПИСОК):
Е4 = ВПР(Номер_КУ;СПИСОК;2;ЛОЖЬ)
где
ВПР() – ищет значение, заданное в первом столбце (первый аргумент), указанного диапазона (второй аргумент) и возвращает значение из заданного номера столбца (третий аргумент) при абсолютном совпадении (четвертый аргумент).
15. Для графы Место работы, должность ввести формулу, которая будет создавать из столбцов Название организации, Место работы и Должность одно целое выражение.
С6
= СЦЕПИТЬ('Журнал регистрации сотрудников'!C1;
", ";
СТРОЧН(ВПР(K2;'Журнал регистрации сотрудников'!A4:M17;4;ЛОЖЬ));
", ";
СТРОЧН(ВПР(K2;'Журнал регистрации сотрудников'!A4:M17;3;ЛОЖЬ)))
где
СТРОЧН() – преобразует буквы в строчные.
Для проведения расчетов создать модуль (должен быть только один столбик А с формулами и полученными по этим формулам значениям) на листе Расчетные модули (Приложение 2).
В графе Место работы, должность сделать ссылку на конечный результат расчетов:
С6 = 'Расчетные модули'!B8
16. Для граф:
Пункт назначения ('Командировочное удостоверение'!$F$8),
Наименование предприятия ('Командировочное удостоверение'!$C$10),
Срок командировки ('Командировочное удостоверение'!$F$13),
Цель командировки ('Командировочное удостоверение'!$C$15),
Приказ от ('Командировочное удостоверение'!$F$17),
Паспорт серии ('Командировочное удостоверение'!$J$18),
Прибыл в (место командировки) ('Командировочное удостоверение'!$I$25),
Выбыл из(места командировки) ('Командировочное удостоверение'!$C$29)
ввести аналогичные формулы с учетом номера столбца, из которого выбирается значение.
17. Графы:
Выбыл из (место работы) ('Командировочное удостоверение'!$C$25) ='Журнал регистрации сотрудников'!A1,
Прибыл из (место работы) ('Командировочное удостоверение'!$I$29) ='Журнал регистрации сотрудников'!A1:
18. Для граф:
Дата выбытия в командировку ('Командировочное удостоверение'!$B$26),
Дата прибытия из командировки ('Командировочное удостоверение'!$H$30)
выполнить расчеты с помощью формул в отдельном модуле (Приложение 3) (должен быть только один столбик А с формулами и полученными по этим формулам значениям), где
ГОД() – определяет год из полной даты;
МЕСЯЦ() – определяет номер месяца из полной даты;
ДЕНЬ() – возвращает число месяца,
ВЫБОР() – выбирает значение из списка значений по индексу.
19. Для автоматизации выбора Командировочное удостоверение № удобно создать список или счетчик.
Создание элемента управления Список:
1). На вкладке Разработчик в группе Элементы управления выбрать элемент Список и расположить его на рабочем листе за пределами Командировочного удостоверения.
2). В контекстном меню на выделенном элементе выбрать команду Формат объекта, на вкладке Элемент управления, задать следующие параметры:
ü Формировать список по диапазону (диапазон значений № п\п в Журнале регистрации)
à 'Журнал регистрации сотрудников'!$A$4:$A$13
ü Связь с ячейкой (Командировочное удостоверение № - туда будут автоматически попадать значения, выбранные из списка)
à $K$2.
Создание элемента управления Счетчик:
3). На вкладке Разработчик в группе Элементов управления формы выбрать Счетчик и расположить его на рабочем листе за пределами Командировочного удостоверения.
4). В контекстном меню на выделенном элементе выбрать команду Формат объекта, на вкладке Элемент управления, задать следующие параметры:
ü Текущее значение à 1;
ü Минимальное значение à 1;
ü Максимальное значение à 10;
ü Шаг изменения à 1;
ü Связь с ячейкой à$K$2.
20. Для самостоятельной работы разработать и заполнить Формы (добавить в Журнал регистрации сотрудников недостающие столбцы):
ü БЕЙДЖИК (Приложение 4),
ü УДОСТОВЕРЕНИЕ ЛИЧНОСТИ (Приложение 5).
Приложение 1.
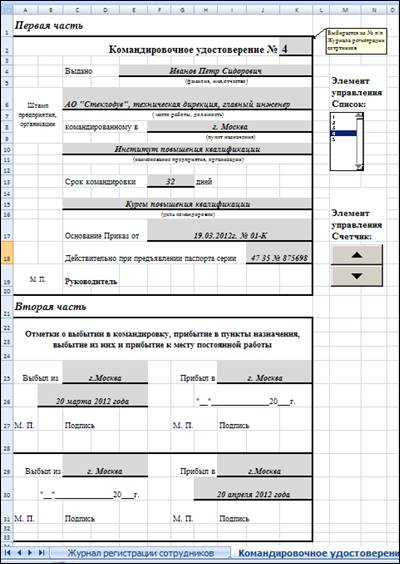
Приложение 2.
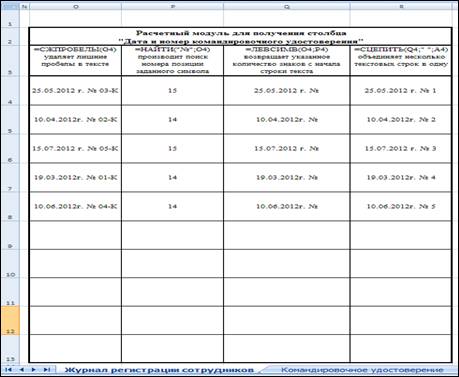
Приложение 3.

Приложение 4.

Приложение 5.
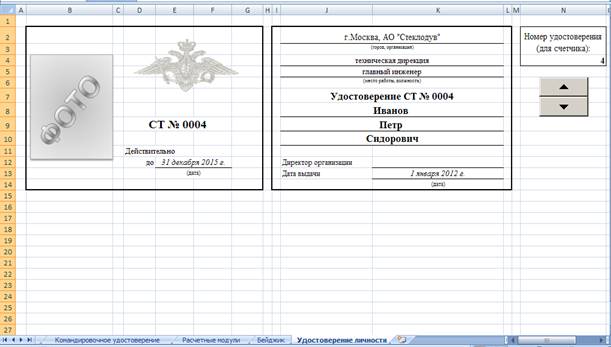
Лабораторная работа №20.
Тема: «Итоговые таблицы. Промежуточные итоги. Группировка, проверка, анализ».
Цель: изучить возможности табличного процессора MSExcel по работе с итоговыми таблицами, промежуточными итогами, группировкой, проверкой и анализом данных.
Количество часов: 2 часа
Осваиваемые компетенции: ОК 1,ОК 2, ОК 3, ОК 4, ОК 5, ОК 9, ОК 10, ОК 11
Оснащение: компьютеры, лекционная тетрадь, раздаточный материал
Содержание заданий:
Задача 1. Рассчитать зарплату за декабрь и построить диаграмму. Создать итоговую таблицу ведомости квартального начисления заработной платы, провести расчет промежуточных итогов по подразделениям.
1. Присвойте листу название «Зарплата декабрь». Подправьте название месяца в названии таблицы.
2. Измените значение Премии на 46%, Доплаты – на 8%. Убедитесь, что программа произвела пересчет формул.
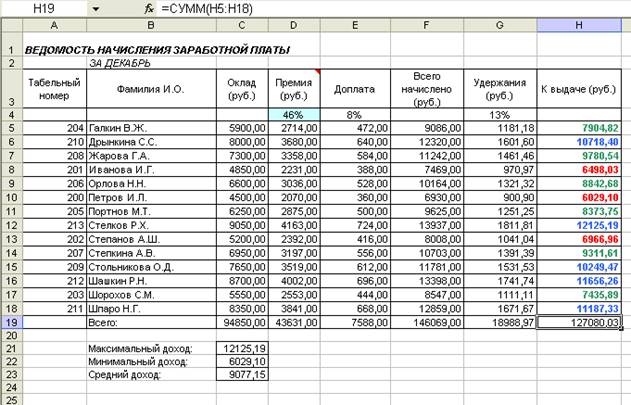
3. По данным таблицы «Зарплата декабрь» постройте гистограмму дохода сотрудников. В качестве подписей оси Х выберите фамилии сотрудников. Проведите форматирование диаграммы. Конечный вид гистограммы приведен на рис.
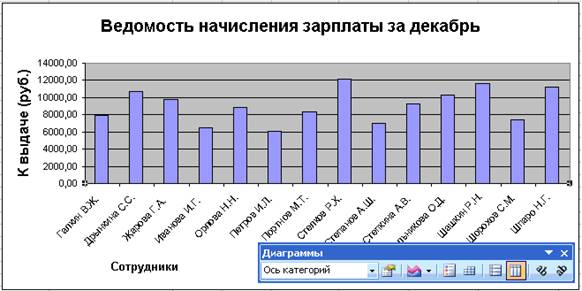
4. Перед расчетом итоговых данных за квартал проведите сортировку по фамилиям в алфавитном порядке (по возрастанию) в таблице расчета зарплаты за октябрь (выделите фрагмент таблицы с 5 по 18 строки без строки «Всего», выберите меню Данные/Сортировка, сортировать по - Столбец В).
5. Скопируйте содержимое листа «Зарплата декабрь» на новый лист (Правка/Переместить/скопировать лист). Не забудьте для копирования поставить галочку в окошке Создавать копию.
6. Присвойте скопированному листу название «Итоги за квартал». Измените название таблицы на «Ведомость начисления заработной платы за 4 квартал».
7. Отредактируйте лист «Итоги за квартал» согласно образцу.
Для этого удалите в основной таблице (см. рис.1) колонки оклада, премии и доплаты, а также строку 4 с численными значениями %Премии и %Удержания и строку 19 «Всего». Удалите также строки с расчетом максимального, минимального и среднего дохода под основной таблицей. Вставьте пустую третью строку.
8. Вставьте новый столбец «Подразделение» (Вставка/Столбцы) между столбцами «Фамилия» и «Всего начислено». Заполните столбец «Подразделение» данными по образцу.
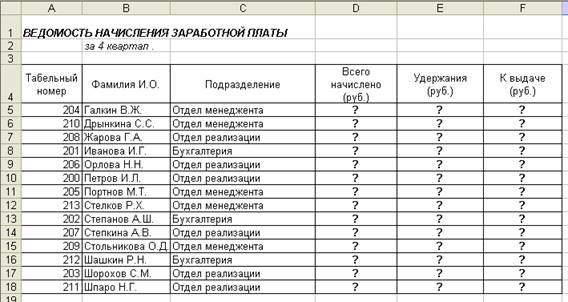
9. Произведите расчет квартальных начислений, удержаний и суммы к выдаче как сумму начислений за каждый месяц (данные по месяцам располагаются на разных листах электронной книги, поэтому к адресу ячейки добавится адрес листа).
Краткая справка. Чтобы вставить в формулу адрес или диапазон ячеек с другого листа, следует во время ввода формулы щелкнуть по вкладке этого листа и выделить на нем нужные ячейки. Вставляемый адрес будет содержать название этого листа.
В ячейке D5 для расчета квартальных начислений «Всего начислено» формула имеет вид:
= 'Зарплата декабрь'!F5 +' Зарплата ноябрь'!F5 + 'Зарплата октябрь'!E5.
Аналогично произведите квартальный расчет столбца «Удержания» и «К выдаче».
Примечание. При выборе начислений за каждый месяц делайте ссылку на соответствующую ячейку из таблицы соответствующего листа электронной книги «Зарплата». При этом произойдет связывание ячеек листов электронной книги.
10. В силу однородности расчетных таблиц зарплаты по месяцам для расчета квартальных значений столбцов «Удержания» и «К выдаче» достаточно скопировать формулу из ячейки D5 в ячейки E5 и F5 .
Для расчета квартального начисления заработной платы для всех сотрудников скопируйте формулы вниз по столбцам D, E и F. Ваша электронная таблица примет вид, как на рис.
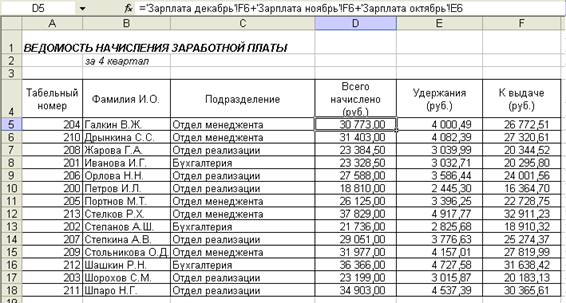
11. Для расчета промежуточных итогов проведите сортировку по подразделениям, а внутри подразделений – по фамилиям. Таблица примет вид, как на рис.
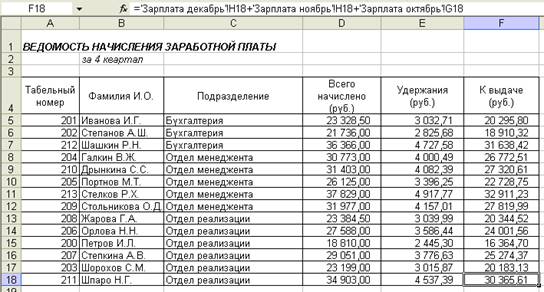
12. Рассчитайте промежуточные итоги по подразделениям, используя формулу суммирования. Для этого выделите всю таблицу и выполните команду Данные/ Итоги. Задайте параметры подсчета промежуточных итогов:
при каждом изменении в - Подразделение;
операция - Сумма;
добавить итоги по: - Всего начислено, Удержания, К выдаче.
Отметьте галочкой операции «Заменить текущие итоги» и «Итоги под данными».

Примерный вид итоговой таблицы представлен на рис.
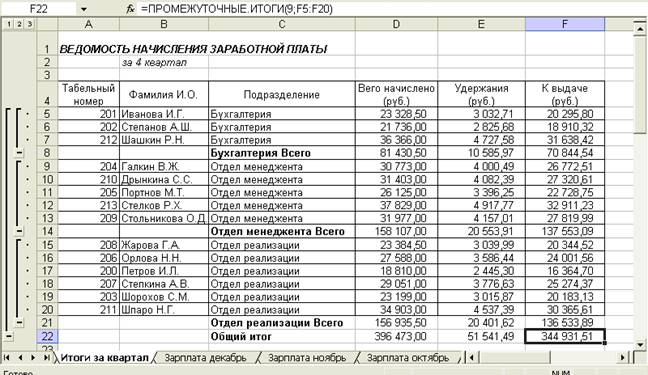
13. Изучите полученную структуру и формулы подведения промежуточных итогов, устанавливая курсор на разные ячейки таблицы.
Научитесь сворачивать и разворачивать структуру до разных уровней (кнопками «+» и «-»).
Краткая справка. Под структурированием понимается многоуровневая группировка строк и столбцов таблицы и создание элементов управления, с помощью которых легко можно скрывать и раскрывать эти группы.
14. Сохраните файл «Зарплата» с произведенными изменениями.
Лабораторная работа №21.
Тема: «Сводные таблицы: создание, редактирование».
Цель: изучить возможности табличного процессора MSExcel работе со сводными таблицами.
Количество часов: 2 часа
Осваиваемые компетенции: ОК 1,ОК 2, ОК 3, ОК 4, ОК 5, ОК 9, ОК 10, ОК 11
Оснащение: компьютеры, лекционная тетрадь, раздаточный материал
Содержание заданий:
Задача №1. Рассмотрим семью с одним ребенком. Отец семейства работает на предприятии «Альфа» и к тому же получает гонорары за лекции. Мать работает на двух предприятиях, «Бета» и «Сигма». Лекции отец читает в различных учебных заведениях, и поэтому гонорары поступают не систематически. Семейные деньги могут быть потрачены на общие цели, например на оплату жилья, или на кого-то из членов семьи, скажем, на покупку для него одежды и обуви. Таким образом, в данной семье имеется пять основных статей расходов: оплата жилья; содержание машины; питание; затраты на покупку обуви; затраты на покупку одежды. При оплате жилья учитываются такие статьи расходов, как плата за газ, свет и воду. Расходы на содержание машины включают покупку запчастей, заправку машины бензином, оплату стоянки и штрафы. Расходы на машину могут носить общий характер, например затраты на поездку всей семьей в отпуск или на приобретение запчастей. Кроме того, отец может на выходные поехать с друзьями на рыбалку, а деньги на бензин взять из семейного бюджета. Расходы на питание разделим на четыре условные группы: мясо, мучное, фрукты, обеды на работе. Таким образом, мы отдельно учитываем деньги, которые тратятся на обеды супругов и, скажем, расходы, связанные с покупкой овощей и фруктов для ребенка. Расходы на одежду, в свою очередь, часто состоят из затрат на верхнюю и на нижнюю одежду. Обувь можно разделить на летнюю, зимнюю и демисезонную.
Система учета семейных расходов будет состоять из двух компонентов:
· таблицы с журналом регистрации, в которую вносятся данные о доходах и расходах, а также об их источниках;
· таблиц, в которых обрабатывается информация журнала регистрации. Система учета должна обеспечивать анализ данных в самых разных аспектах и комбинациях, в том числе за различные промежутки времени, а также с точки зрения того, кто из супругов имеет непосредственное отношение к той или иной статье доходов (при этом различаются и поступления с разных мест их работы) или расходов.
Задание 1. Создание журнала регистрации
1. Таблицу с журналом регистрации разместим на отдельном листе и присвоим ему имя ЖурналРегистрации.
2. Поскольку в дальнейшем при составлении формул мы будем ссылаться на столбцы журнала регистрации, давайте присвоим диапазонам ячеек имена.
· выделите диапазон ячеек A1:G 1000,

· выберите на вкладке Формулы в группе Присвоенные имена выберите команду Создать из выделенного фрагмента (или нажав комбинацию клавиш [Ctrl+Shift+F3]), вызовите диалоговое окно Создать имена,
· отметьте в нем опцию В строке выше и нажмите кнопку ОК. После этого диапазонам ячеек будут присвоены следующие имена: столбец А - Дата, столбец В - Доход, столбец С - Расход, столбец D - Кто, столбец Е - Откуда_Куда, столбец F - На_что, столбец G - Что_именно.

3. Заполнение журнала регистрации. Главное, что необходимо обеспечить при заполнении журнала регистрации, - это чтобы одни и те же предметы и понятия назывались одинаково. Например, вместо слова "Машина* нельзя употреблять слово "Автомобиль" или, скажем, "Автомашина", поскольку это приведет к ошибкам при анализе данных. При заполнении таблицы удобно также использовать такой прием, как выбор из списка. Щелкните правой кнопкой мыши в ячейке, куда надо ввести текст, выберите в контекстном меню команду Выбор из списка, и на экране появится список со всеми элементами, которые были внесены в столбец ранее (рис. 2). Вам остается лишь отметить в списке нужный элемент. Все данные для заполнения таблицы находятся в таблице:
|
Дата |
Доход |
Расход |
Кто |
Откуда/Куда |
На что |
Что именно |
|
01.02.2002 |
2 000,00 |
|
Отец |
Альфа |
Зарплата |
Январь 2002 |
|
02.02.2002 |
1 600,00 |
|
Мать |
Сигма |
Зарплата |
Январь 2002 |
|
03.02.2002 |
|
936,00 |
Отец |
Одежда |
Верхняя |
Пальто |
|
04.02.2002 |
|
200,00 |
Ребенок |
Питание |
Фрукты |
Дыня |
|
05.02.2002 |
1 600,00 |
|
Отец |
Гонорар |
Университет |
Январь 2002 |
|
06.02.2002 |
|
308,00 |
Мать |
Обувь |
Зимняя |
Туфли |
|
07.02.2002 |
|
40,00 |
Ребенок |
Питание |
Фрукты |
Арбуз |
|
08.02.2002 |
|
88,00 |
Мать |
Одежда |
Нижняя |
Рубашка |
|
09.02.2002 |
1 200,00 |
|
Мать |
Бета |
Зарплата |
Январь 2002 |
|
10.02.2002 |
|
200,00 |
Мать |
Обувь |
Летняя |
Туфли |
|
11.02.2002 |
3 108,00 |
|
Отец |
Гонорар |
Институт |
Январь 2002 |
|
12.02.2002 |
|
132,00 |
Общее |
Оплата жилья |
Газ |
Январь 2002 |
|
13.02.2002 |
|
176,00 |
Общее |
Оплата жилья |
Свет |
Январь 2002 |
|
14.02.2002 |
|
220,00 |
Общее |
Оплата жилья |
Вода |
Январь 2002 |
|
15.02.2002 |
|
600,00 |
Общее |
Машина |
Запчасти |
Колесо |
|
16.02.2002 |
|
60,00 |
Общее |
Машина |
Стоянка |
За январь |
|
17.02.2002 |
|
68,00 |
Общее |
Машина |
Штрафы |
Перекресток |
|
18.02.2002 |
|
80,00 |
Общее |
Машина |
Бензин |
На дачу |
|
19.02.2002 |
|
40,00 |
Отец |
Машина |
Бензин |
На работу |
|
20.02.2002 |
1 380,00 |
|
Отец |
Гонорар |
Университет |
Февраль 2002 |
|
21.02.2002 |
|
100,00 |
Мать |
Машина |
Бензин |
К подруге |
|
22.02.2002 |
|
120,00 |
Общее |
Питание |
Мясо |
На неделю |
|
23.02.2002 |
|
160,00 |
Мать |
Питание |
Обеды |
На неделю |
|
24.02.2002 |
|
120,00 |
Отец |
Питание |
Обеды |
На неделю |
|
25.02.2002 |
|
396,00 |
Ребенок |
Одежда |
Демисезонная |
Куртка |
|
26.02.2002 |
|
444,00 |
Отец |
Обувь |
Летняя |
На работу |
Задание 2. Анализ данных с помощью сводной таблицы.
1. По прошествии некоторого времени после заполнения таблицы возникает необходимость в определении структуры доходов и расходов семьи. Наиболее удобным встроенным инструментом для анализа данных в Excel является сводная таблица. Для создания сводной таблицы:
·
выделите
на рабочем листе диапазон, где находится таблица с журналом регистрации, и
выполните команду Вставка /Сводная таблица  . На экране появится первое диалоговое
окно Мастер сводных таблиц - шаг 1 из 4. Укажите источник
данных для сводных таблиц. Нажмите ОК. Добавиться новый лист на котором
необходимо определить структуру создаваемой таблицы.
. На экране появится первое диалоговое
окно Мастер сводных таблиц - шаг 1 из 4. Укажите источник
данных для сводных таблиц. Нажмите ОК. Добавиться новый лист на котором
необходимо определить структуру создаваемой таблицы.

· Предположим, нам нужно определить по заголовку Откуда/Куда и статье Питание, сколько денег было потрачено на питание каждого члена семьи в отдельности и сколько на семью в целом. Для этого произведем следующие перемещения:
ü заголовок поля Откуда/Куда - в область Фильтр отчета;
ü заголовок На что - в область Названия строк;
ü заголовок Кто - в область Названия столбцов;
ü
заголовок
Расход - в область ![]() (Сумма).
(Сумма).
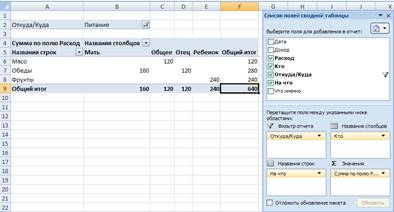

· Для изменения операции необходимо в области Вычисления выбрать в списке Сумма по полю Расходы команду Параметры полей значений. В списке Операция укажите операцию, которая будет производиться в диапазоне ячеек, находящихся под данным заголовком. В нашем случае следует выбрать элемент Сумма. В поле Имя будет указано имя операции - Сумма по полю Расход.
· Щелкните на кнопке, расположенной в ячейке ВЗ, выберите элемент Питание, и ваша сводная таблица обновится. Теперь в ней будет представлена более детальная информация о затратах на питание, причем отдельно по каждому члену семьи. В одной книге Excel можно создать несколько сводных таблиц, обобщив данные самым различным образом.
Задания для самостоятельной работы
|
Вариант 1,4,7,10. Откройте таблицу Продажи.xls. Создайте сводные таблицы |
|
|
1.
|
|
|
2.
|
|
|
3.
|
|
|
4.
Щелкните отчет, нажмите кнопку на панели Сводные таблицы, выберите команду Формулы, а затем — команду Вычисляемое поле . В поле Имя введите текст Сумма вознаграждения. В поле Формула введите нужную формулу. Если требуется использовать данные существующего поля, щелкните поле в списке Поля, а затем нажмите кнопку Добавить поле. |
|
|
5. Каковы суммы заказов для продавцов в указанной стране?
|
|
|
6.
|
|
|
7.
В поле с шагом выберите пункт квартал. В приведенном ниже примере обратите внимание, что название поля «Дата заказа» сменилось на «Кварталы». Перетащите поле «Продавец» влево от поля «Дата заказа».
|
|
|
8.
|
|
|
9. Создайте сводную диаграмму, иллюстрирующую объем продаж для каждого продавца по кварталам. В меню Вставка выберите команду Сводная диаграмма. Аналогично как и при создании сводных таблиц переносите поля. |
|
Вариант 2,5,8,11. Откройте таблицу Продукты.xls. Создайте сводные таблицы |
|
|
1.
|
|
|
2.
|
|
|
3.
|
|
|
4.
|
|
|
5.
|
|
|
6.
Дважды щелкните поле «Категория», а затем выберите один или несколько параметров в группе Итоги.
|
|
|
7.
|
|
|
8.
|
|
|
9. Создайте сводную диаграмму, иллюстрирующую объем продаж для каждой категории товара по кварталам. В меню Вставка выберите команду Сводная диаграмма. Аналогично как и при создании сводных таблиц переносите поля. |
|
Вариант 3,6,9,12. Откройте таблицу Заказы.xls и Заказчики.xls. Создайте сводные таблицы |
|
|
1.
|
|
|
2.
|
|
|
3.
Дважды щелкните поле «Цена», а затем выберите СРЗНАЧ в списке Операция. |
|
|
4.
Дважды щелкните поле «Цена», а затем выберите МАКС в списке Операция. Далее, выведите в поле «Продукт» верхние десять элементов. Щелкните поле «Продукт»,. В поле «Товар», выберите Фильтры по значению / Первые 10, а затем введите число 3.
|
|
|
5.
Дважды щелкните ячейку Общие итоги в отчете сводной таблицы, чтобы просмотреть данные «позади» нее. |
|
|
6.
|
|
|
7.
Перетащите поля «Заказчик» и «Продукт» в область «Строка». Затем перетащите поля «Кв1», «Кв2», «Кв3» и «Кв4» в область «Данные». |
|
|
8.
Щелкните поле «Продукт», нажмите кнопку Сводная таблица на панели инструментов Сводная таблица, а затем щелкните Сортировка и десятка лучших. В группе Автоотображение лучшей десятки щелкните Вкл. В поле Показать выберите Лучшие, а затем введите 2.
|
|
|
9.
|
|
|
10.
|
|
Лабораторная работа №22.
Тема: «Решение задач прогнозирования: функции, линии тренда».
Цель: изучить возможности табличного процессора MSExcel по решению задач прогнозирования с использованием функций и линий тренда.
Количество часов: 2 часа
Осваиваемые компетенции: ОК 1,ОК 2, ОК 3, ОК 4, ОК 5, ОК 9, ОК 10, ОК 11
Оснащение: компьютеры, лекционная тетрадь, раздаточный материал
Краткие теоретические сведения:
Excel позволяет сделать приблизительный прогноз при наличии данных за определенный промежуток времени с помощью линии тренда. Линии тренда позволяют графически отображать тенденции данных и прогнозировать их дальнейшие изменения. Подобный анализ называется также регрессионным анализом. Это форма статистического анализа, используемого для прогнозов. Регрессионный анализ позволяет оценить степень связи между переменными, предлагая механизм вычисления предполагаемого значения переменной из нескольких уже известных значений. Используя регрессионный анализ, можно продлить линию тренда в диаграмме за пределы реальных данных для предсказания будущих значений.
Настройки Excel позволяют дополнить линию тренда значением квадрата смешанной корреляции - R в квадрате. Коэффициент R в квадрате отражает близость значений линии тренда к фактическим данным и представляет собой значение в пределах от 0 до 1. Линия тренда внаибольшей степени приближается к представленной на диаграмме зависимости, если значение равно или близко к 1. При аппроксимации данных с помощью линии тренда значение R-квадрат рассчитывается автоматически. Полученный результат можно вывести на диаграмме.
Рассмотрим пример. Используя данные о поступлениях абитуриентов на направления подготовки кафедры систем управления и вычислительной техники за 2009 – 2012 годы (см. таблицу),спрогнозировать число поступающих на 2014 год (построить линию тренда).
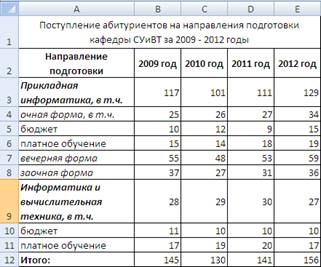
Для того чтобы построить линию тренда, необходимо сначала построить график, отражающий динамику числа абитуриентов за приведенный период:
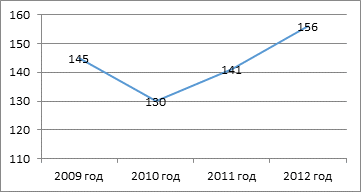
Чтобы построить линию тренда, нужно курсор навести на ломаную, вызвать контекстное меню и выбрать опцию Добавить линию тренда. В новом окне выбрать Линейный тип линии тренда, в группе опций Прогноз установить вперед на: в значение 2(поскольку нас интересует 2014 год), поставить галочку напротив условия поместить на диаграмму величину достоверности аппроксимации. После закрытия окна увидим:
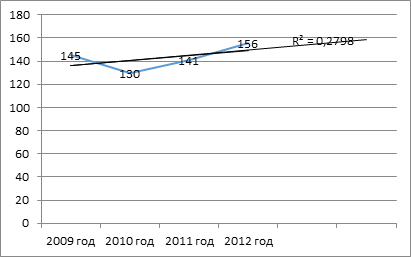
На графике появилась прямая линия, показывающая, что в 2014 году поступающих на направления обучения кафедры СУиВТ по всем формам обучения будет около 160 человек. Коэффициент достоверности аппроксимации составляет 0,279. Это свидетельствует о том, что вероятность получения спрогнозированного числа составляет »28%.
Содержание заданий:
Задача №1. Проанализировать продажи макаронных изделий за 3 месяца. Исходные данные приведены в таблице:
Продажи: январь - март
|
Наименование товара |
январь |
февраль |
март |
Сумма |
Уд. вес |
|
Лапша |
25000 |
34000 |
66521 |
|
|
|
Рожки |
20000 |
76548 |
87654 |
|
|
|
Ушки |
14000 |
10876 |
11113 |
|
|
|
Вермишель |
47651 |
57654 |
90870 |
|
|
|
Спагетти |
164198 |
875432 |
870965 |
|
|
|
Ракушки |
112233 |
165743 |
111654 |
|
|
|
Сумма |
|
|
|
|
|
· Рассчитать значения пустых ячеек.
· Определить объем продаж лапши в июне с помощью линии тренда.
· Определить коэффициент достоверности прогноза.
Задача №2. Проанализировать расходы на коммунальные услуги за 3 месяца. Исходные данные приведены в таблице:
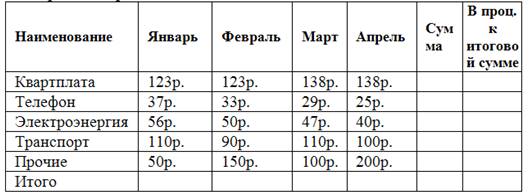
· Рассчитать значения пустых ячеек.
· Определить расходы на оплату за пользование телефоном в мае.
· Рассчитать коэффициент достоверности прогноза.
Задача №3. Исходные данные смотрите в таблице:
|
В тыс. руб. |
Товарооборот за 2012 год |
Сумма налога |
|||||||||||||
|
Филиал |
Январь |
Февраль |
Март |
Апрель |
Май |
Июнь |
Июль |
Август |
Сентябрь |
Октябрь |
Ноябрь |
Декабрь |
|||
|
1 |
2250 |
2354 |
2587 |
2459 |
2545 |
2354 |
2201 |
2502 |
2498 |
2526 |
2654 |
2547 |
|
|
|
|
2 |
125 |
354 |
541 |
541 |
654 |
654 |
320 |
302 |
425 |
489 |
347 |
410 |
|
|
|
|
3 |
845 |
785 |
859 |
941 |
1105 |
747 |
754 |
706 |
902 |
899 |
821 |
854 |
|
|
|
|
6 |
654 |
458 |
687 |
645 |
510 |
741 |
321 |
548 |
654 |
507 |
651 |
700 |
|
|
|
|
7 |
1154 |
1472 |
1587 |
1345 |
1341 |
1852 |
1747 |
1856 |
1759 |
1801 |
1954 |
1820 |
|
|
|
|
Итого |
|
|
|
|
|
|
|
|
|
|
|
|
|
|
|
Чистая прибыль _________
· Определить товарооборот за год.
· Рассчитать сумму налога, которая равна 15% от суммы товарооборота.
· Определить чистую прибыль.
· Спрогнозировать товарооборот предприятия за май 2014 года.
Лабораторная работа №23.
Тема: «Решение задач оптимизации: подбор параметра, поиск решения».
Цель: изучить возможности табличного процессора MSExcel по решению задач оптимизации с использованием подбора параметра и поиска решения.
Количество часов: 2 часа
Осваиваемые компетенции: ОК 1,ОК 2, ОК 3, ОК 4, ОК 5, ОК 9, ОК 10, ОК 11
Оснащение: компьютеры, лекционная тетрадь, раздаточный материал
Краткие теоретические сведения:
Оптимизационными называются задачи, в которых при заданном множестве вариантов значений исходных параметров, изменяющихся во времени, определяется оптимальный вариант по какому-либо критерию (критериям). Применительно к экономическим явлениям оптимизационными задачами называются ситуации поиска значений, оптимальных для определенных выходных характеристик моделей, которые описывают исследуемые экономические явления. Классическими моделями оптимизации с одним критерием оптимальности являются задачи максимизации общей прибыли предприятия или минимизации общих затрат на производство.
В табличном процессоре MS Excel используют два способа оптимизации и анализа данных:
· решение экономических задач типа "что надо, чтобы" методом "Подбор параметра";
· анализ экономических решений по типу "что будет, если" с помощью технологии "Поиск решения".
Оптимизация данных методом "Подбор параметра" применяется, как правило, для решения задач, в которых исследуется выходное значение, наиболее значимое для нас (целевая функция), за счет изменения определенного параметра. В этом случае на изменяемый параметр не вводятся ограничения, а величина оптимального значения устанавливается постановщиком задачи. Таким способом можно, например, "улучшить" прибыль до желаемого фиксированного значения за счет изменения объема выпуска или цены продажи до неограниченной величины. Как следствие, оптимизация по технологии "Подбор параметра" ограничена и далека от реальности.
Оптимизация типа "Поиск решения" проводится методом "от обратного". В этом случае для изменяемых параметров можно устанавливать границы (ограничения), в которых они могут изменяться или представляют экономический интерес, при этом поиск оптимального решения ведется либо по критериям экстремальности (минимума и максимума), либо по точному значению, задаваемому постановщиком. К оптимизации "Поиск решения" можно свести многие типовые задачи линейного программирования, например, поиск оптимального состава сырья или составления оптимальных планов производства при ограниченных ресурсах и др. Оптимизация методом "Поиск решений" в отличие от оптимизации методом "Подбор параметра" многовариантна, более гибкая по структуре и достовернее приближает модель к действительности.
Задача №1.Требуется оптимизировать различными способами значение общей прибыли, полученной в предыдущей работе (см. таблицу 5), до установленного значения (200000р.)
Таблица – Исходные данные задачи «Оптимизация прибыли»
|
Наименование |
Выпуск, шт. |
Всего |
Цена |
Выручка |
Прибыль |
||
|
Январь |
Февраль |
Март |
|||||
|
Изделие 9/001 |
700 |
650 |
666 |
2016 |
299,00р. |
602 784,00р. |
120 556,80р. |
|
Изделие 9/002 |
310 |
217 |
222 |
749 |
199,00р. |
149 051,00р. |
29 810,20р. |
|
Изделие 9/003 |
122 |
129 |
156 |
407 |
150,00р. |
61 050,00р. |
12 210,00р. |
|
Прибыль итого |
162 577,00р. |
||||||
1. Удаляем в книге лист "Исходные данные"; лист "Расчет" переименовываем в "Исходные данные"; добавляем листы "Подбор параметра" и "Поиск решения".
2. Копируем таблицу с листа "Исходные данные" на лист "Подбор параметра".
3. В меню Сервис выбираем пункт Подбор параметра. В строке Установить в ячейке введем ссылку на ячейку с адресом H8, содержащую формулу для прибыли. В строке Установить значение укажем величину, до которой должна увеличиться прибыль, то есть 200 000. В строке Изменяя значение ячейки введем ссылку на ячейку с адресом F5, содержащую значение цены первого изделия. Подтвердим задание Выполнить. Исходная таблица преобразуется в таблицу оптимальных результатов, полученных при помощи подбора цены первого изделия (рисунок 21 показывает, что для увеличения прибыли с 162 577 р. до 200 000 р. необходимо повысить цену изделия с 299 р. до 391,81 р.). Выделим оптимизируемую и изменяемую ячейку, например, заливкой.
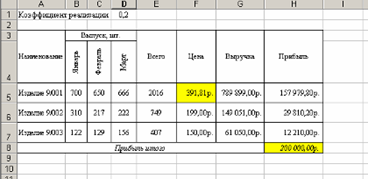
4. Повторим пункты 3, 4 и оптимизируем прибыль, изменяя цены на второе и третье изделие.
5. На том же листе "Подбор параметра" построим вспомогательную таблицу и выполним графический анализ результатов оптимизации прибыли, для чего построим диаграмму изменения цены всех изделий. На этой диаграмме (рисунок 23) видим, что для увеличения прибыли требуется весьма существенно изменить цену на третье изделие, почти наполовину поднять в цене второе изделие и значительно менее повысить цену на первое изделие.
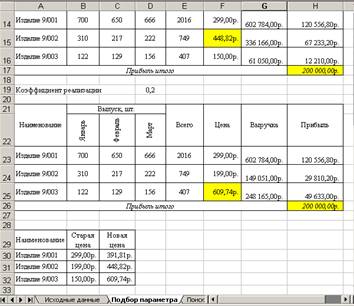
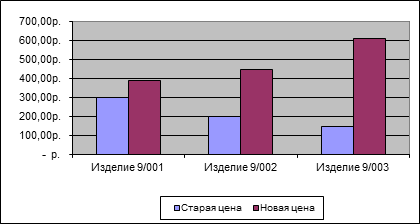
6. Копируем таблицу с листа "Исходные данные" на лист "Поиск решения".
![]()
7. Рассмотрим, как можно увеличить
общую прибыль, одновременно изменяя цены на все изделия без ограничений на
последние. Выберем команду Сервис/Поиск решения. Откроется диалоговое
окно Поиск решения. В поле Установить целевую ячейку укажем
выделенную ячейку, в которой вычисляется значение прибыли (ячейка H8). В строке Установить равной значению введем значение 200
000. В поле Изменяя ячейки укажем диапазон подбираемых параметров
(ячеек), содержащих значения цен (ячейки F5:F7). В строке Ограничение ничего
указывать не будем, так как мы решили на данном этапе решения ограничения не
вводить. Нажмем кнопку Выполнить.
По завершении оптимизации открывается диалоговое окно Результаты поиска решения, в котором при установке флажка Сохранить найденное решение, можно сохранить протокол оптимизации. В этом случае автоматически появляется новый лист, содержащий Отчет по результатам 1.

8. Скопируем исходную таблицу еще раз на лист "Поиск решения". Рассмотрим, как можно увеличить общую прибыль, вновь одновременно изменяя цены на все изделия, но с ограничением на рыночную цену изделия 9/001 (не более 309 р.). Поиск решения по таким условиям будет отличаться от вышеприведенной схемы наличием дополнительных действий: чтобы определить набор ограничений, в окне Поиск решения выполним действие Добавить. В поле Ссылка на ячейку укажем F15, а в качестве Условия выберем неравенство <=309 . Окно Поиск решения представлено на рисунке.

Рисунок 26 – Ввод ограничений в окне Поиск решения
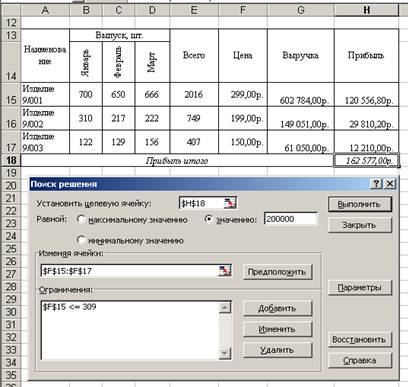
Далее подтвердим операции Выполнить и Сохранить найденное решение. В результате можно получить новую таблицу оптимальных результатов и отчет по результатам оптимизации.
9. Можно попробовать оптимизировать значение прибыли до установленного значения изменением выпуска изделий, например за 1 квартал, с ограничением на целочисленность выпуска. Окно Поиск решения для данной оптимизации представлено на рисунке.
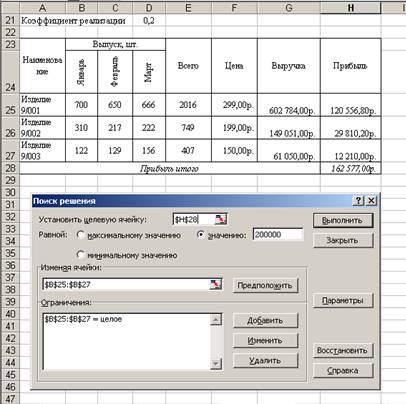
Аналогично можно решить задачу оптимизации для других условий и ограничений.
Постановка задачи: требуется оптимизировать значение общей прибыли ателье до установленного значения (например, на 25% выше фактической) следующими способами:
· с помощью поочередного изменения цен на изделия;
· посредством одновременного изменения цен на изделия без ограничений на цены;
· с помощью одновременного изменения цен на изделия с ограничением на цену одного изделия (не выше 25% от исходной цены);
· изменением количества пошитых изделий за квартал с ограничением по целочисленности выпуска.
Постановка задачи: оптимизировать значение общей прибыли базы до установленного значения (например, на 30% выше фактической) следующими способами:
· с помощью поочередного изменения цен на издания;
· посредством одновременного изменения цен на издания без ограничений на цены;
· с помощью одновременного изменения цен на издания с ограничением на цену одного издания (не выше 15% от исходной цены);
· изменением количества приобретенных изданий за каждый квартал с ограничением по целочисленности партий.
Постановка задачи: требуется оптимизировать значение общей прибыли склада до установленного значения (например, на 35% выше фактической) следующими способами:
· с помощью поочередного изменения цен на товары;
· посредством одновременного изменения цен на товары без ограничений на цены;
· с помощью одновременного изменения цен на товары с ограничением на цену одного товара (не выше 25% от исходной цены);
· изменением количества реализованных товаров за квартал с ограничением по целочисленности реализации.
Постановка задачи: оптимизировать значение общей прибыли банка до установленного значения (например, на 25% выше фактической) следующими способами:
· с помощью поочередного изменения курсов валют;
· посредством одновременного изменения курсов валют без ограничений на курсы;
· с помощью одновременного изменения курсов валют с ограничением на курс одной валюты (не выше 5% от исходного курса);
· изменением количества реализованной валюты за квартал с ограничением по целочисленности объема реализации.
Тема 2.2. Технологии создания и обработки графической информации.
Лабораторная работа №24.
Тема: «Создание организационных схем и диаграмм в Microsoft Office Visio»
Цель: изучить возможности редактора MS Visio созданию организационных схем и диаграмм.
Количество часов: 2 часа
Осваиваемые компетенции: ОК 1,ОК 2, ОК 3, ОК 4, ОК 5, ОК 9, ОК 10, ОК 11
Оснащение: компьютеры, лекционная тетрадь, раздаточный материал
Краткие теоретические сведения
Microsoft Office Visio помогает создавать имеющие профессиональный вид схемы, служащие пониманию, документированию и анализу сведений, данных, систем и процессов.
Программа Ms Visio позволяет создавать разнообразные стандартные схемы, включая организационные схемы, временные графики, календарное планирование и диаграммы Ганта.
Удобны для использования категории шаблонов: «Бизнес», «Блок-схема», «Сеть», «Расписание» и другие. Предварительный просмотр шаблонов в виде увеличенных эскизов, а также описания каждого шаблона помогают быстро найти наиболее подходящие для создаваемых схем шаблоны.
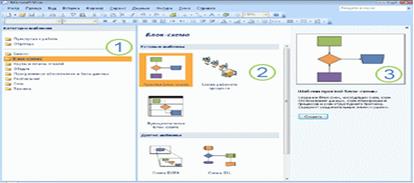
Возможность Ms Visio «Автосоединение» обеспечивает автоматическое соединение фигур, распределяет их равномерно и точно выравнивает.

При наведении указателя мыши на фигуру на странице документа, вокруг фигуры появляются синие стрелочки. Если перетащить другую фигуру на одну из этих соединительных стрелочек, Microsoft Office Visio автоматически соединит две эти фигуры, выберет интервал между ними и выровняет их.
Существует еще более быстрый способ соединить фигуры. Для этого надо выделить фигуру в окне «Фигуры», навести курсор на фигуру на странице документа, а затем щелкнуть синюю соединительную стрелку на той стороне фигуры, где нужно создать соединение. Ms Visio автоматически создаст фигуру, соединит ее, выберет интервал и выровняет. Таким образом, можно соединить целый ряд фигур, например в случае с блок-схемой.
Автоматически можно соединить даже те две фигуры, которые уже находятся на странице документа. Нужно просто щелкнуть синюю соединительную стрелку одной из соединяемых фигур, которая ближе всего находится ко второй фигуре.
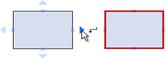
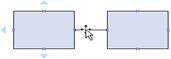
Чтобы воспользоваться автосоединением, можно расположить указатель над синим треугольником, который находится ближе всего к фигуре, с которой требуется выполнить соединение, а затем щелкнуть его. Соединительная линия, «склеивающая» обе фигуры, появляется автоматически.
Выделите фигуру в окне «Фигуры», а затем просто перетащите строку данных из нового окна «Внешние данные» на страницу документа. Microsoft Office Visioдобавит к странице выделенную фигуру и свяжет ее с этими данными.
Использование мастера автоматических связей для связывания фигур на схеме Microsoft Office Visio со строками данных внешнего источника позволит сэкономить время.
Функция «Обновление данных» для автоматического обновления данных в схеме исключит повторное введение данных вручную. Все конфликты легко разрешаются в новой области задач Конфликты обновления. Можно создать расписание, чтобы автоматическое обновление происходило с нужной периодичностью.

Рис. Фрагмент схемы сети, на котором представлен пример данных, связанных с фигурой сервера
Интегрирование данных и схем – первый этап превращения схем в мощный инструмент работы с данными. С помощью программы стало проще представить данные визуально и придать им такой вид, чтобы они помогли донести вашу мысль.
Достаточно щелкнуть в новой области задач Рисунки, связанные с данными тот формат, который представляет данные в схеме наилучшим образом. Для изменяющихся данных можно использовать индикаторы выполнения, для увеличивающихся или уменьшающихся показателей – стрелки, а для оценочных данных – звезды. При этом не требуется ничего делать вручную – Ms Visio выполнит все оформление автоматически.
Кроме того, теперь данные могут управлять цветом и внешним представлением фигур. И это также не требует ручного оформления. Все, что необходимо – это задать условия, при которых применяется то или иное оформление.
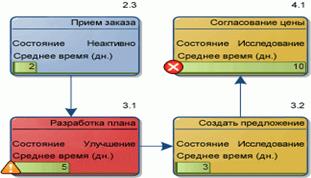
Рис. Пример блок-схемы с рисунками, связанными с данными
Ms Visio представляет новый тип схемы – сводную схему. Сводные схемы представляют данные в виде набора фигур, образующих иерархию, что позволяет анализировать и обрабатывать данные в наглядном, простом для восприятия формате. При помощи сводных схем можно изучать деловую информацию в наглядном представлении, анализировать ее, а также создавать различные представления, позволяющие глубже понять имеющиеся данные. При помощи библиотеки фигур, разработанных специально для работы с данными, легче обнаружить ключевые моменты, следить за тенденциями и отмечать аномалии. Можно вставить сводную схему в любую другую схему Ms Visio, что составит дополнительное представление анализируемых данных.
Чтобы создать сводную схему, необходимо выбрать шаблон «Сводная схема». Мастер предоставит пошаговые инструкции по подключению источника данных к схеме, а затем создаст так узел сводной схемы, связанный со всеми данными из источника данных. Узел сводной схемы можно развернуть для отображения различных уровней, соответствующих анализируемым данным.
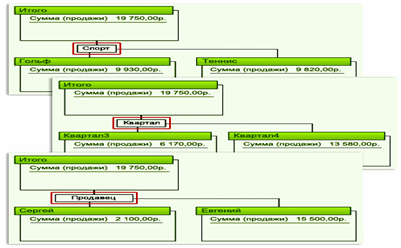
Рис. Пример сводной схемы, на которой данные были детализированы тремя способами
В программе Project можно создавать отчеты о ресурсах и задачах.
Для списков SharePoint можно создавать отчеты о вопросах и задачах, а также отслеживать рабочие процессы. (Требуется узел SharePoint).
В программе Microsoft Outlook можно просматривать схемы Microsoft Visio, вложенные в сообщения электронной почты, даже если приложение Microsoft Visioне установлено.
При помощи созданных в Visio схем можно расширить свою аудиторию и общаться с ней эффективнее.
Схемы Microsoft Visio можно передать другим лицам сохранив их в файлах следующих форматов.
Portable Document Format (PDF). PDF представляет собой электронный формат файла с фиксированным макетом, сохраняющим форматирование документов и позволяющим совместное пользование файлом. Формат PDF гарантирует сохранение примененного форматирования при печати файла или просмотре файла в сети, а также затрудняет копирование и изменение данных. Формат PDF также удобен для документов, воспроизводимых с помощью коммерческой печати.
XML Paper Specification (XPS). XPS является электронным форматом файла, сохраняющим форматирование документов и обеспечивающим совместную работу с файлом. Формат XPS гарантирует сохранение формата, примененного к файлу, при печати файла или просмотре файла в сети; кроме того, данные этого файла нельзя легко скопировать или изменить.
Примечание. Файл из Microsoft Office можно сохранить в виде PDF-файла или XPS-файла только после установки надстройки.
Организационная диаграмма – это схема иерархии отчетности, которая используется для отображения отношений между сотрудниками, должностями и группами.
Организационные диаграммы могут быть как простыми схемами, так и большими и сложными на основе сведений из внешнего источника данных. Фигуры организационной диаграммы могут отображать основные сведения, например, имя и должность, или подробные сведения, например, отдел и учетный отдел. К фигурам организационной диаграммы можно даже добавлять рисунки.
Содержание заданий:
Задача № 1. Создать организационную диаграмму
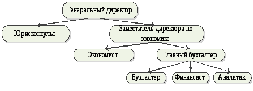
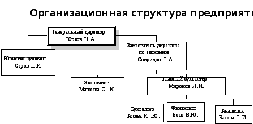
Для того чтобы создать организационную диаграмму необходимо в меню Файл выбрать команду Создать, затем – команду Бизнес – Организационная диаграмма.
Для того чтобы задать название организации необходимо в левой части выбрать элемент «Название» и перетащить его на страницу. Затем напечатать название.
Для того чтобы нарисовать элемент необходимо из набора элементов Фигуры организационной диаграммы в окне Фигуры перетащить фигуру корневого уровня для организации, например, Директор, на страницу. Затем выделив фигуру, ввести имя и должность для фигуры.
Из набора элементов Фигуры организационной диаграммы в окне Фигуры перетащите фигуру для первого подчиненного лица на фигуру руководителя. При этом создается автоматическая связь между двумя фигурами в иерархии. Для второго руководителя повторите аналогичную операцию.
Для того чтобы создать фигуры подчиненных необходимо на панели инструментов выбрать элемент «Три фигуры» и перетащить его на фигуру начальника. Затем текст. Лишние фигуры необходимо удалить.
Для завершения создания организационной диаграммы необходимо продолжить перетаскивание фигур подчиненных в фигуры руководителей и ввод для них должностей.
Задача№2. Установить фон для организационной диаграммы.
Для того чтобы установить фон для организационной диаграммы необходимо в левой части диалогового окна выбрать «Фоновые рисунки» и перетащить на страницу элемент «Сплощной фон».
Затем элемент «карта мира» (например, или любой другой).
Задача №3. Создать рамку для организационной диаграммы.
Для того чтобы создать рамку для организационной диаграммы необходимо в левой части диалогового окна выбрать «Рамки и заголовки» и перетащить на страницу элемент «Рамка заметки...» или «Изысканный блок заголовка». Затем установить размеры рамки и убрать или ввести заголовок.
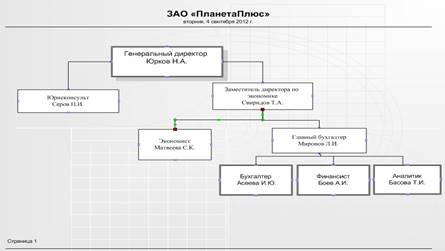
Внимание! Сохраните выполненное задание, в личной папке присвоив ему смысловое имя. Переименуйте Страницу 1 на новое имя – Задание 1.
Задача № 4. Создать календарь на неделю по данным таблицы 1.
Для того чтобы создать календарь необходимо создать новую страницу (Вставка → Создать страницу) задать имя Календарь. Выбрать меню Файл → Фигуры → Расписание затем раздел «Фигуры для календаря», затем в правой части «Календарь».
Далее в левой части диалогового окна выбрать элемент «День» и перетащить его на лист. В появившееся диалоговом окне указать произвольные реквизиты (по своему усмотрению).
Затем слева на панели инструментов выбрать элемент «Встреча» и перетащить его на понедельник. Указать время проведения (с 8.00 до 9.00) и написать название: «Планерка с сотрудниками».
Таблица 1
|
Время |
Содержание |
Особые отметки |
|
8.00-9.00 |
Планерка с сотрудниками |
|
|
9.00 – 11.00 |
Совещание у директора |
|
|
12.00-13.00 |
Просмотр и подпись входящей корреспонденции |
|
|
13.00-14.00 |
Перерыв на обед |
|
|
13.00-13.10 |
Позвонить на склад |
|
|
13.30-14.00 |
Прочитать электронную почту |
|
|
14.00-17.00 |
Разработать стратегию реализации товара |
|
|
17.00-18.00 |
Дорога домой |
|
Далее на панели инструментов выбрать элемент «Внимание» и поместить его слева от встречи.
![]()
Далее поочередно добавить события на лист и указать дополнительные реквизиты согласно данным в таблице 1.
Для того чтобы изменить параметры заливки необходимо выделить мышью день и в контекстном меню выбрать «Формат» - «Заливка», установить параметры.

Далее необходимо выделить элементы всех встреч (выделив каждую при помощи мыши, удерживая клавишу CTRL), затем в контекстном меню для всех элементов выбрать «Формат» - «Заливка» и появившемся диалоговом окне установить параметры заливки.

Задача №5. Установить защиту для созданного календаря.
Для того чтобы защитить созданный календарь необходимо выделить фигуру «День» и в контекстном меню выбрать «Формат» → «Защита», в появившемся диалоговом окне установить параметры защиты.

Лабораторная работа №25.
Тема: « Построение организационно-функциональной модели компании».
Цель: изучить возможности применения редактора MS Visio в профессиональной деятельности.
Количество часов: 2 часа
Осваиваемые компетенции: ОК 1, ОК 2, ОК 3, ОК 4, ОК 5, ОК 9, ОК 10, ОК 11
Оснащение: компьютеры, лекционная тетрадь, раздаточный материал
Задача №1. Создать схему.
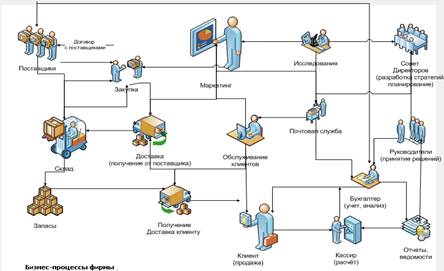
Задача № 2. С использованием шаблонов программы Microsoft Visio создать схемы в соответствии с вариантом, указанным преподавателем.
Разместить рисунки (два) на одной странице формата А4 или на страницах формата А5 каждый отдельно.
Вариант 1.
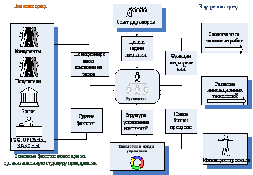
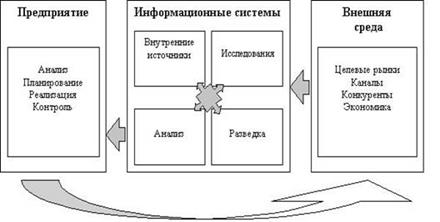
Вариант 2.

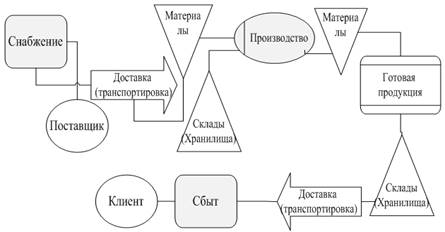
Вариант 3.
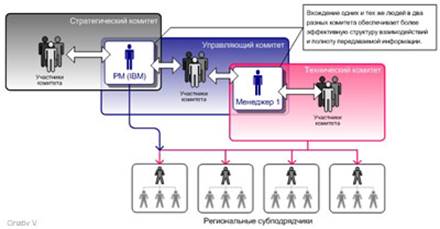
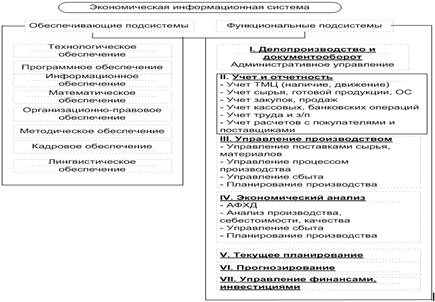
Вариант 4.
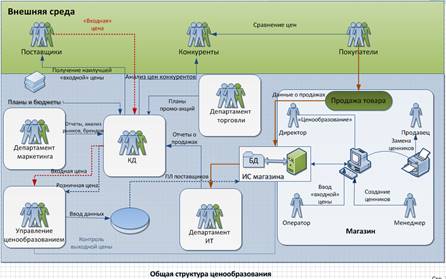
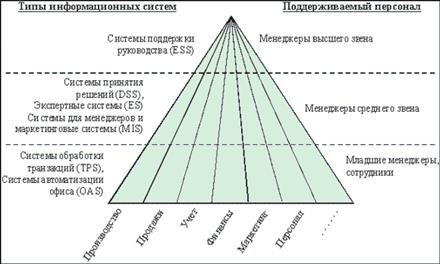
Вариант 5.
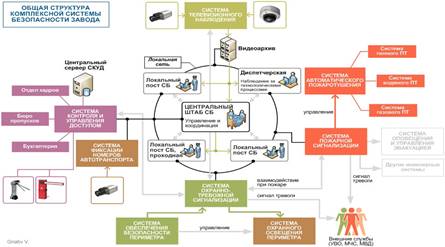
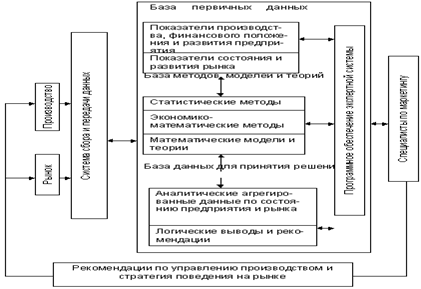
Вариант 6.
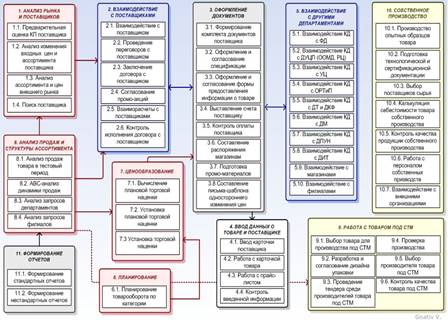
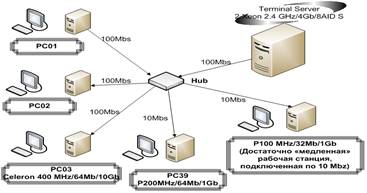
Вариант 7.
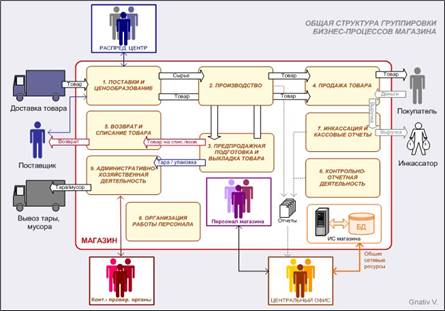

Вариант 8.
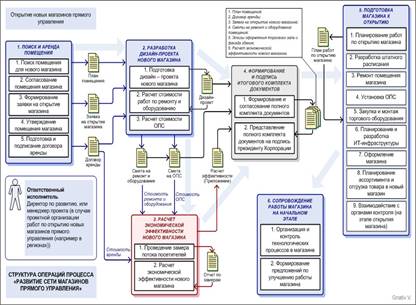

Вариант 9.
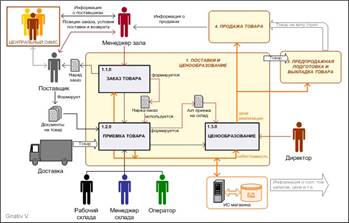

Вариант 10.
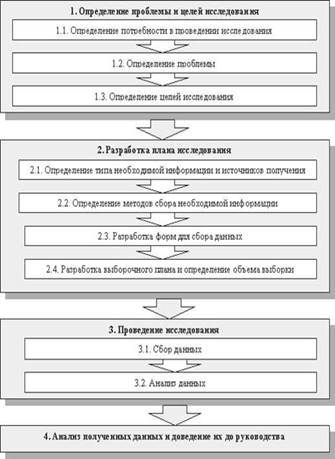
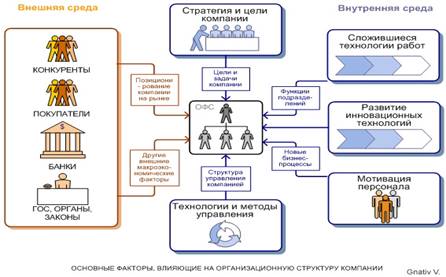
Лабораторная работа №26.
Тема: «Создание презентаций в деловом стиле».
Цель: создать презентацию, учитывая требования.
Количество часов: 2 часа
Осваиваемые компетенции: ОК 1, ОК 2, ОК 3, ОК 4, ОК 5, ОК 9, ОК 10, ОК 11
Оснащение: компьютеры, лекционная тетрадь, раздаточный материал
Задача №1. Создать презентацию в деловом стиле на одну из перечисленных тем:
1. Моя будущая профессия
2. Робототехника и передовые технологии
3. Правила поведения при пожаре / Пожарная безопасность
4. Компьютерная зависимость
5. Банковские ИС / Бухгалтерские ИС/ Справочно-правовые ИС / Юридические ИС / Страховые ИС
6. Digital divide (Цифровой барьер)
7. Электронные деньги /Цифровая валюта
8. Информационные революции
9. Нестандартные периферийные устройства
10. Персональные данные и их защита
11. Новейшее оружие России
12. История развития бухгалтерского учёта
13. Налоговая система в РФ
14. Великие экономисты
15. Информационная безопасность /Информационная безопасность личности
16. История математики в лицах
17. Гениальные математические открытия
18. Математическое моделирование в производстве
19. Использование математики в военном деле
20. Значение математики в ВОВ
21. Технологии, использованные во Второй мировой войне
Лабораторная работа №27.
Тема: « Создание и защита проектов».
Количество часов: 2 часа
Осваиваемые компетенции: ОК 1,ОК 2, ОК 3, ОК 4, ОК 5, ОК 9, ОК 10, ОК 11
Оснащение: компьютеры, лекционная тетрадь, раздаточный материал
Задача №1. Разработать проект на свободную тему, демонстрирующий все возможности редактора презентаций.
Критерии оценивания презентаций складываются из требований к их созданию.
|
Название критерия |
Оцениваемые параметры |
|
Тема презентации |
- Соответствие темы программе учебного предмета, раздела |
|
Дидактические и методические цели и задачи презентации |
- Соответствие целей поставленной теме - Достижение поставленных целей и задач |
|
Выделение основных идей презентации
|
- Соответствие целям и задачам - Содержание умозаключений - Вызывают ли интерес у аудитории |
|
Содержание |
- Достоверная информация об исторических справках и текущих событиях - Все заключения подтверждены достоверными источниками - Язык изложения материала понятен аудитории - Актуальность, точность и полезность содержания |
|
Подбор информации для создания проекта – презентации |
- Графические иллюстрации для презентации - Статистика - Диаграммы и графики - Экспертные оценки - Ресурсы Интернет - Примеры - Сравнения - Цитаты и т.д. |
|
Подача материала проекта – презентации
|
- Хронология - Приоритет - Тематическая последовательность - Структура по принципу «проблема-решение» |
|
Логика и переходы во время проекта – презентации
|
- От вступления к основной части - От одной основной идеи (части) к другой - От одного слайда к другому - Гиперссылки |
|
Заключение
|
- Яркое высказывание - переход к заключению - Повторение основных целей и задач выступления - Выводы - Подведение итогов - Короткое и запоминающееся высказывание в конце |
|
Дизайн презентации
|
- Шрифт (читаемость) - Корректно ли выбран цвет (фона, шрифта, заголовков) - Элементы анимации |
|
Техническая часть |
- Грамматика - Подходящий словарь - Наличие ошибок правописания и опечаток |
· Оценка «удовлетворительно» ставится, если: содержание работы в основном соответствует теме; имеются значительные нарушения последовательности в изложении мыслей; допущены 2-3 фактические ошибки.
Раздел 3. Телекоммуникационные технологии.
Тема 3.1. Представления о технических и программных средствах телекоммуникационных технологий.
Лабораторная работа №28.
Тема: «Работа с поисковыми системами».
Цель: изучить возможности поисковых систем, стратегии поиска информации.
Количество часов: 2 часа
Осваиваемые компетенции ОК 1,ОК 2, ОК 3, ОК 4, ОК 5, ОК 9, ОК 10, ОК 11
Оснащение: компьютеры, лекционная тетрадь, раздаточный материал
Содержание заданий:
Задача №1. Поиск по каталогам.
Пользуясь каталогом поисковой системы, найдите следующую информацию (по указанию учителя):
По результатам поиска составьте письменный отчет в Word: представьте в документе найденный, скопированный и отформатированный материал. Предъявите отчет.
Задача № 2. Формирование запроса по точному названию или цитате.
Вам известно точное название документа, например «Гигиенические требования к персональным электронно-вычислительным машинам и организации работы». Сформулируйте запрос для поиска в Интернете полного текста документа.
Результат поиска сохраните в своей папке. Предъявите учителю.
Задача № 3. Формирование сложных запросов.
Задача №4. Тематический поиск.
Всеми известными вам способами выполните поиск в Интернете информации по истории развития вычислительной техники. Поиск производите по различным направлениям: историческая обстановка, техника, личности. Результаты поиска оформите в виде презентации. Используйте в презентации многоступенчатой оглавление в виде гиперссылок.
Лабораторная работа №29.
Тема: «Работа с электронной почтой.».
Цель: изучить особенности работы с электронной почтой.
Количество часов: 2 часа
Осваиваемые компетенции: ОК 1,ОК 2, ОК 3, ОК 4, ОК 5, ОК 9, ОК 10, ОК 11
Оснащение: компьютеры, лекционная тетрадь, раздаточный материал
Содержание заданий:
Задача №1. Регистрация на бесплатном почтовом сервере.
Зарегистрироваться на одном из бесплатных серверов www.yandex.ru, www.mail.ru, www.rambler.ru, www.ok.ru, www.pochta.ru, http://www.nextmail.ru и т.п.
1. Запустить браузер через иконку на рабочем столе или в меню пуск.
2. В адресной строке браузера ввести адрес сайта www.yandex.ru, или www.mail.ru.
3. Выбрать ссылку Почта - Зарегистрироваться или Завести почтовый ящик.
4. Заполнить форму регистрации.
ü при введении Имени и Фамилии будут предложены автоматически свободные логины, понравившийся можно выбрать или придумать собственный, который будет проверен почтовым сервером, занят ли он другим пользователем;
ü поля Логин, Пароль и Подтверждение пароля должны заполняться латинскими буквами, причем пароль должен содержать не менее 4-х символов;
ü обязательные поля для заполнения отмечены звездочками.
5. Подтвердить данные, нажав кнопку Зарегистрировать.
6. После успешной регистрации появляется ваш личный адрес.
7. Подтвердите согласие, нажав кнопку Сохранить.
Задача №2. Знакомство с основными возможностями и элементами интерфейса Web–mail.
1. Открыть свой почтовый ящик на бесплатном почтовом сервере и изучить основные элементы интерфейса:
ü Папка Входящие содержит всю поступившую к вам корреспонденцию (на ваш почтовый ящик).
ü Папка Отправленные cодержит всю отправленную вами другим адресатам в Internet корреспонденцию.
ü В папку Рассылки складываются письма, которые были одновременно разосланы большому числу пользователей.
ü Папка Удаленные хранит удаленные письма из любой другой папки.
Задача №3. Работа с почтовыми сообщениями.
1. Создать и отправить по электронной почте одно почтовое сообщение;
2. Написать ответ на полученное письмо;
3. Создать сообщение и вложить в него файл любого формата;
4. Сохранить вложенный в почтовое сообщение файл на локальном диске;
5. Полученное сообщение с вложением переслать преподавателю.
Задача №4. Учетные записи для соединения с почтовым сервером
1. Запустите программу Outlook Express;
2. В меню Сервис выберите команду Учетные записи. Откроется диалоговое окно Учетные записи в Интернете, содержащее список установленных учетных записей.
3. Нажмите кнопку Добавить и из открывшегося списка команд выберите значение Почта. Запустится мастер подключения к Интернету, который будет последовательно запрашивать у вас информацию, необходимую для создания учетной записи.
4. В диалоговом окне Мастера подключения к Интернету в поле Выводимое имя введите ваше имя;
5. Далее следует ввести ранее созданный адрес электронной почты (например user@mail.ru);
6. Выбрать из предложенных серверов входящих сообщений POP3;
7. Вписать сервер входящих и исходящих сообщений (их необходимо уточнить у своего провайдера);
8. Ввести имя пользователя и пароль (при необходимости поставить или снять галочку Запомнить пароль);
9. После ввода всех необходимых данных в последнем окне мастера нажмите кнопку Готово. В результате на вкладке Почта появится новая учетная запись вашей электронной почты.
Задача №5. Свойства учетной записи
10. В меню Сервис выберите команду Учетные записи. Откроется диалоговое окно Учетные записи в Интернете, содержащее список установленных учетных записей;
11. Перейдите на вкладку Почта, выберите нужную учетную запись и нажмите кнопку Свойства. Откроется окно свойств выбранной учетной записи.
Задача №6. Создание правила
12. В Outlook Express создать нужную папку (в названии папки может быть как ваше имя, так и тематика документов, которые будут помещаться в эту папку);
13. Зайти в меню Сервис, выбрать Правила для сообщений, Почта;
14. После нажатия на клавишу Создать выбрать условие для данного правила: «Искать сообщения, содержащие адресатов в поле «Кому» и действие для данного правила: «Переместить в заданную папку»;
15. В пункте «Описание правила» щелкнуть по подчеркнутой величине «содержащие адресатов» и прописать свой электронный адрес (e-mail),
16. В этом же пункте «Описание правила» щелкнуть по подчеркнутой величине «заданную» папку и указать выбранную папку.
Задача №7. Подготовка сообщения
17. Откройте окно для создания нового сообщения. Для этого выполните любое из следующих действий:
Выберите в меню Файл команду Создать, а затем — опцию Сообщение;
Выберите в меню Сообщение команду Создать;
Нажмите кнопку Создать сообщение на панели инструментов;
Нажмите комбинацию клавиш <Ctrl>+<N>;
18. В поле Кому введите адрес получателя сообщения. В том случае, если вы хотите отправить письмо нескольким адресатам, введите адреса в поле Кому, отделив их друг от друга точкой с запятой.
19. В поле Копия введите адреса получателей копии сообщения.
20. Перейдите в поле Тема и введите тему сообщения.
21. Ниже полей Кому, Копия и Тема расположена область, предназначенная для ввода текста сообщения. Установите в нее курсор и введите требуемый текст.
22. Вы можете сохранить подготовленное сообщение в папке Черновики, чтобы позднее его скорректировать. Для этого в меню Файл выберите команду Сохранить. Если сообщение не требует доработки, вы можете разместить его в папке Исходящие, чтобы при установлении связи отправить. Для этого выполните одно из следующих действий:
В меню Файл окна сообщения выберите команду Отправить;
Нажмите кнопку Отправить на панели инструментов окна сообщения;
Нажмите комбинацию клавиш <Alt>+<S>.
Задача №8. Создание новой папки
23. Установите курсор на системную папку, внутри которой хотите расположить новую папку. Для создания папки, имеющей тот же уровень вложенности, что и системные папки, установите курсор на значок Локальные папки;
24. Щелкните правой кнопкой мыши и выберите из контекстного меню команду Создать папку или нажмите комбинацию клавиш <Shift>+<Ctrl>+<E>;
25. В открывшемся диалоговом окне Создать папку введите наименование папки и нажмите кнопку ОК.
Задача №9. Перемещение и копирование сообщений
26. Выделите одно или несколько сообщений;
27. Нажмите кнопку мыши и, удерживая ее, установите курсор на значке или наименовании папки, в которую вы собираетесь переместить сообщения;
28. Отпустите кнопку мыши. Выделенные сообщения будут перенесены.
Аналогичным образом осуществляется копирование сообщений, только необходимо одновременно с нажатием кнопки мыши удерживать нажатой клавишу <Ctrl>.
Задача №10. Печать сообщения
В меню Файл выберите команду Печать;
Нажмите комбинацию клавиш <Ctrl>+<P>;
Нажмите кнопку Печать на панели инструментов.
Задача №11. Удаление сообщения
· Нажмите кнопку Удалить на панели инструментов;
· В меню Правка выберите команду Удалить;
· Выберите в контекстном меню команду Удалить;
· Нажмите комбинацию клавиш <Ctrl>+<D>.
Задача №12. Ответ на сообщение
При подготовке ответа, посылаемого по электронной почте, вы можете использовать полученное сообщение. Для этого установите курсор на сообщении, адресату которого хотите подготовить ответ, и нажмите кнопку Ответить или Ответить всем на панели инструментов.
Задача №13. Пересылка сообщения
Программа Microsoft Outlook Express позволяет переслать полученное сообщение кому-нибудь другому. Для этого установите курсор на сообщении и нажмите кнопку Переслать на панели инструментов. Откроется окно, содержащее текст исходного сообщения. Укажите адрес получателя, добавьте к исходному тексту ваши комментарии и отправьте сообщение.
Адресная книга
В меню Сервис выберите команду Адресная книга;
Нажмите кнопку Адреса на панели инструментов;
Нажмите комбинацию клавиш <Ctrl>+<Shift>+<B>.
Задача № 14. Добавление адреса в адресную книгу
29. Откройте адресную книгу, нажав кнопку Адреса на панели инструментов или выбрав в меню Сервис команду Адресная книга;
30. Выполните одно из следующих действий:
Нажмите кнопку Создать на панели инструментов адресной книги и в появившемся меню выберите команду Создать контакт;
В меню Файл выберите команду Создать контакт;
Нажмите комбинацию клавиш <Ctrl>+<N>.
Появится диалоговое окно Свойства.
31. На вкладке Имя введите основные сведения об абоненте и адрес его электронной почты. Если у абонента имеется несколько адресов электронной почты (рабочий, домашний), вы можете ввести их все, а также указать адрес, используемый по умолчанию;
32. В нижней части вкладки расположен флажок Отправлять почту только в виде простого текста. Установите его, если не уверены, что ваш адресат пользуется Outlook Express или другой программой электронной почты, которая распознает HTML-формат. В этом случае вы будете уверены, что получатель прочитает ваше письмо;
33. В адресную книгу вы можете ввести самую разнообразную информацию о вашем абоненте, используя поля вкладки Имя, а также поля других вкладок диалогового окна Свойства. Эта информация не является обязательной для ввода, но в дальнейшем вам может пригодиться;
34. После нажатия кнопки ОК вы вернетесь в адресную книгу, в которой появится строка с информацией о введенном абоненте.
Задача № 15. Группа адресов
35. Нажмите кнопку Создать на панели инструментов адресной книги и в открывшемся меню кнопки выберите значение Создать группу. Откроется диалоговое окно Свойства;
36. В поле Название группы вкладки Группа введите название группы;
37. Для формирования списка участников группы используйте расположенные справа кнопки. Для добавления в список участника, информация о котором введена в адресную книгу, нажмите кнопку Выбрать;
38. В левом списке открывшегося диалогового окна Выберите участников группы содержится список адресов из адресной книги. Используя кнопку Выбрать, перенесите в список Участники имена всех входящих в группу и нажмите кнопку ОК;
39. Для добавления в группу абонентов, не содержащихся в адресной книге, нажмите кнопку Создать контакт;
40. В открывшемся диалоговом окне Свойства введите информацию об абоненте и нажмите кнопку ОК. Информация о новом абоненте будет добавлена в группу, а также в адресную книгу;
41. Сформировав список всех участников группы, заполните поле Название группы и нажмите кнопку ОК. В списке абонентов адресной книги появится название сформированной группы.
Задача №16. Создание сообщений с использованием адресной книги
42. Создайте новое сообщение в окне программы Outlook Express;
43. Для ввода адреса в поле Кому нажмите одноименную кнопку. Откроется диалоговое окно Выбрать получателей для выбора адреса электронной почты;
44. В левой части диалогового окна расположен список адресов, содержащихся в адресной книге. Установите курсор на нужный адрес и нажмите кнопку Кому. Выделенный адрес переместится в область Получатели сообщения;
45. Используя кнопки Копия и Скрытая копия, можно указать адреса для рассылки копий сообщений или скрытых копий. Для этого установите курсор на нужный адрес и нажмите кнопку Копия или Скрытая копия соответственно;
46. Завершив выбор адресов, нажмите кнопку ОК. Адреса окажутся перенесенными в соответствующие поля нового сообщения.
Задача №17. Создание сообщения, содержащего приложение
47. Подготовьте файл, который вы хотите переслать;
48. Откройте окно для создания нового сообщения;
49. Подготовьте обычное письмо, то есть укажите адрес абонента, тему, введите текст письма;
50. В меню Вставка выберите команду Вложение файла или нажмите кнопку Вложить на панели инструментов;
51. Используя открывшееся диалоговое окно Вставка, найдите файл, который хотите добавить к письму, и нажмите кнопку Вставка. Программа Outlook Express вставляет в сообщение значок пересылаемого файла. Тип файла не имеет значения, только у адресата должны быть средства для его просмотра и разархивирования, если файл посылается в сжатом виде.
Задача №18. Извлечение файла из сообщения
52. Откройте поступившее письмо с файлом, дважды щелкнув на нем мышью в папке Входящие. Откроется окно с текстом письма и значком присланного файла в поле Присоединить;
53. Вы можете открыть файл для просмотра, дважды щелкнув мышью на его значке. Для сохранения файла на диске в меню Файл выберите команду Сохранить вложения;
54. В открывшемся диалоговом окне Сохранить вложения выберите папку, в которой хотите сохранить файл, и нажмите кнопку Сохранить.
Задача №19. Настройка режима форматирования
55. В меню Сервис программы Outlook Express выберите команду Параметры;
56. В открывшемся диалоговом окне Параметры перейдите на вкладку Отправка сообщений;
57. Установите опцию Формат HTML;
58. Нажмите кнопку Применить, а затем ОК для закрытия диалогового окна. Для применения режима форматирования HTML к отдельному сообщению откройте окно создания сообщения и в меню Формат выберите команду Формат HTML. При выборе этой команды рядом с ней в меню появляется галочка, в окне сообщения — панель форматирования, а в меню Формат становятся доступными команды форматирования.
Задача №20. Создание списков в сообщении
59. Введите на каждой отдельной строке сообщения элементы списка;
60. Выделите введенный текст;
61. Выполните одно из следующих действий:
Нажмите на панели форматирования кнопку Нумерованный список или Маркированный список;
Выберите необходимое значение из списка Стиль абзаца на панели форматирования;
Используйте соответствующие опции, появляющегося при выборе из меню Формат команды Стиль.
62. Если вам потребуется ввести дополнительный элемент списка, установите курсор на значение, после которого хотите расположить этот элемент, и нажмите клавишу <Enter>. В результате вы перейдете на следующую строку, которая будет содержать маркер или номер элемента списка.
Задача №21. Вставка в текст сообщения рисунка
63. Установите курсор в требуемое место сообщения;
64. В меню Вставка выберите команду Рисунок. Откроется диалоговое окно Рисунок;
65. В поле Источник рисунка введите имя графического файла или выберите его с помощью диалогового окна, открываемого при нажатии кнопки Обзор;
66. В поле Текст для замены введите текст, который будет отображаться вместо изображения в процессе загрузки изображения на компьютере получателя. Этот текст также будет выводиться на экран, если у получателя отключен или недоступен режим вывода изображений;
67. Используя раскрывающийся список Выравнивание, задайте местоположение изображения на странице;
68. В поле Толщина границы введите число, определяющее толщину линии обрамления вокруг изображения в пикселях. Это может быть число в диапазоне от 0 до 999;
69. Используя поля области Интервал по, задайте ширину пустых промежутков в пикселях по горизонтали и вертикали от изображения.
На рисунке показан пример вставки рисунка в поздравительное письмо.
Прежде чем отправлять сообщение, содержащее рисунки, убедитесь, что программа Outlook Express соответствующим образом настроена. Для этого выполните следующие действия:
70. В меню Сервис выберите команду Параметры;
71. Откройте вкладку Отправка сообщений;
72. В области Формат отправляемых сообщений нажмите кнопку Настройка HTML;
73. В открывшемся диалоговом окне Настройка HTML проверьте, установлен ли флажок Отправлять рисунки вместе с сообщениями.
Задача №22. Почтовые бланки
74. Откройте диалоговое окно Параметры, выбрав в меню Сервис команду Параметры;
75. Выберите вкладку Создание сообщения;
76. В области Бланк нажмите кнопку Создать. Запустится мастер по созданию бланков и откроется его первое информационное окно. Нажмите кнопку Далее;
77. В следующем окне мастера задается рисунок, используемый в сообщении, и фон бланка. Можно использовать рисунки, список которых предлагается мастером, или свои рисунки, выбрав их с помощью диалогового окна, открываемого при нажатии кнопки Обзор. Расположение рисунка на бланке сообщения задается с помощью списка Расположение. Установив флажок Цвет и, используя значения расположенного под ним списка, можно задать цвет фона. Установив нужные параметры, нажмите кнопку Далее;
78. В третьем окне мастера можно указать используемый в сообщении шрифт, его размер, цвет и начертание;
79. В следующих окнах мастера можно задать расположение текста, указав верхнее и левое поля в пикселях, а также название бланка. После того как заданы все параметры, назовите созданный вами бланк и нажмите кнопку Готово;
80. Мастер завершает свою работу, и вы возвращаетесь в диалоговое окно Параметры. Нажмите кнопку ОК для его закрытия.
Задача №23. Создание подписи сообщения
81. Откройте диалоговое окно Параметры, выбрав из меню Сервис команду Параметры;
82. Перейдите на вкладку Подписи. В области Подпись расположены три кнопки следующего назначения:
Создать — позволяет создать текст подписи;
Удалить — удаляет выделенную подпись из списка;
Переименовать — открывает диалоговое окно Изменение подписи, позволяющее изменить текст существующей подписи.
83. Для создания новой подписи нажмите кнопку Создать. В области Подписи появляется название подписи Подпись #1;
84. В области, расположенной рядом с опцией Текст, введите текст подписи;
85. Для изменения названия подписи нажмите кнопку Переименовать;
86. В ставшее активным поле с именем подписи введите ее осмысленное название;
87. Сформируйте список необходимых вам подписей и нажмите кнопку ОК.
Лабораторная работа №30.
Тема: «Методы и средства создания и сопровождения сайта»
Цель: изучить методы и средства создания и сопровождения сайта».
Количество часов: 2 часа
Осваиваемые компетенции: ОК 1,ОК 2, ОК 3, ОК 4, ОК 5, ОК 9, ОК 10, ОК 11
Оснащение: компьютеры, лекционная тетрадь, раздаточный материал
Содержание заданий:
Задача№ 1. Создайте с помощью языка HTML в БЛОКНОТЕ web-сайт «Мой сайт», состоящий из пяти страниц:
Страница 1 должна содержать:
• заголовок;
• гиперссылки: «Обо мне», «Моя семья», «Друзья», «Мои увлечения». Страницы 2, 3, 4 и 5 должны содержать:
• заголовок;
• по два или более отформатированных абзаца текста (один абзац не менее трех полных строк);
• фотографии (минимум по одной на каждой странице).
Сайт должен содержать информацию о вас, а также ваших родственниках, друзьях и т.п.
Требования к сайту:
• заголовки и гиперссылки выравнивать по центру;
• для абзацев текста использовать различные варианты выравнивания (по ширине, по левому краю, по правому краю);
• использовать разные способы выравнивания фотографий;
• обязателен фоновый цвет страницы;
• на каждой странице должен быть заголовок окна;
• для заголовков использовать шрифт Time New Roman, для основного текста - Arial (размеры подобрать самостоятельно).
Задача №2. Протестируйте работоспособность сайта в браузере (по возможности в двух различных). Протестируйте работоспособность сайта при выключенной графике.
Задача №3. Измените в настройках браузера шрифт по умолчанию на Courier New, размер 14 и убедиться, что это не повлияет на внешний вид страниц сайта.
Задача№ 4. Разместите созданный сайт на любом бесплатном хостинге.
Проверьте работоспособность.
Лабораторная работа №31.
Тема: «Создание сайта визитки средствами онлайн-редактора».
Цель: изучить возможности онлайн-редактора (на примере Google) по созданию сайта-визитки.
Количество часов: 2 часа
Осваиваемые компетенции: ОК 1, ОК 2, ОК 3, ОК 4, ОК 5, ОК 9, ОК 10, ОК 11
Оснащение: компьютеры, лекционная тетрадь, раздаточный материал
Содержание заданий:
Задача №1. Создать сайт-визитку.
1. Войдите в свой аккаунт. Из списка ЕЩЕ выберите Все продукты. Затем создать Сайты Google.
2. Нажмите кнопку Создать. В окно название сайта введите название. Выберите шаблон оформления (тему сайта).
3. Введите показанный код.
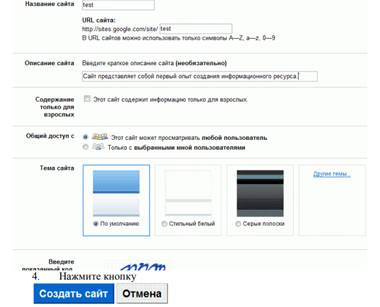
5. Познакомьтесь с панелью инструментов сайта. Выясните, какие возможности предоставляет Google для создания страницы сайта.
6. Кликните Редактировать страницу. Познакомьтесь с возможностями панели инструментов Редактирование страницы.
7. Введите на страницу текст, вставьте изображение
8. Кликните Создать новую страницу. Оформите вторую страницу сайта.
9. Создайте сайт.
10. Оцените полученный информационный продукт с позиции критериев оценки сайта.
Лабораторная работа №32.
Тема: «Защита проектов».
Цель: представление разработанных сайтов-визиток.
Количество часов: 2 часа
Осваиваемые компетенции: ОК 1, ОК 2, ОК 3, ОК 4, ОК 5, ОК 9, ОК 10, ОК 11
Оснащение: компьютеры, лекционная тетрадь, раздаточный материал
Содержание заданий:
Задача №1. Защита проектов.
Доработать сайт, созданный в лабораторной работе №31. Разработать презентацию (по желанию). Представить разработанные сайты-визитки аудитории.
Лабораторная работа №33.
Тема: «Использование сервисов Google Docs для совместной работы с документами».
Цель: изучить возможности использование сервисов Google Docs для совместной работы с документами.
Количество часов: 2 часа
Осваиваемые компетенции: ОК 1,ОК 2, ОК 3, ОК 4, ОК 5, ОК 9, ОК 10, ОК 11
Оснащение: компьютеры, лекционная тетрадь, раздаточный материал
Содержание заданий:
![]() Чтобы получить доступ к возможностям рассматриваемого
нами «облачного» сервиса Документы Google (англ. Google Docs), необходимо
пройти процедуру регистрации, если вы не сделали этого раньше. Для регистрации
следует открыть главную веб-страницу поисковой системы Google (www.google.ru) и
в верхней части страницы выбрать команду «Войти», в открывшейся новой странице
выбрать ссылку «Создать аккаунт» (рис.1). Откроется форма для регистрации
нового пользователя (рис.2).
Чтобы получить доступ к возможностям рассматриваемого
нами «облачного» сервиса Документы Google (англ. Google Docs), необходимо
пройти процедуру регистрации, если вы не сделали этого раньше. Для регистрации
следует открыть главную веб-страницу поисковой системы Google (www.google.ru) и
в верхней части страницы выбрать команду «Войти», в открывшейся новой странице
выбрать ссылку «Создать аккаунт» (рис.1). Откроется форма для регистрации
нового пользователя (рис.2).
|
Рис.1. Окно входа в Google
|
Рис.2. Форма для регистрации нового пользователя |
Правильно заполните все поля формы для регистрации, сохраните логин и пароль. После успешной регистрации на экране появится соответствующее сообщение. Для входа в систему следует вводить учетные данные пользователя, указанные вами при регистрации.
![]() Для создания вашего первого текстового документа
следует открыть главную страницу поисковой системы Google, нажав кнопку
«Вперед» в окне с поздравлением или перейдя по адресу www.google.ru.В
верхней части страницы следует выбрать команду «Сервисы»
Для создания вашего первого текстового документа
следует открыть главную страницу поисковой системы Google, нажав кнопку
«Вперед» в окне с поздравлением или перейдя по адресу www.google.ru.В
верхней части страницы следует выбрать команду «Сервисы»![]() и далее ниже
открывшихся значков доступных сервисов - ссылку «Еще». Откроется дополнительное
меню, в котором необходимо выбрать ссылку «Документы»
и далее ниже
открывшихся значков доступных сервисов - ссылку «Еще». Откроется дополнительное
меню, в котором необходимо выбрать ссылку «Документы» . Закрыв окно с
приветствующим вас текстом «Добро пожаловать в Google Документы»,
откроется окно с сообщением «Документов нет». Для создания документов в нижней
правой части окна нажмите кнопку «Создать документ»
. Закрыв окно с
приветствующим вас текстом «Добро пожаловать в Google Документы»,
откроется окно с сообщением «Документов нет». Для создания документов в нижней
правой части окна нажмите кнопку «Создать документ» ![]() . Откроется
новый, пока что пустой текстовый документ, к созданию которого вы можете
приступить. Знакомые всем функции копирования, вырезания и вставки реализуются
при помощи команды меню «Правка» или посредствам сочетания клавиш:
<Ctrl+C> – для копирования, <Ctrl+X> – для вырезания,
<Ctrl+V> – для вставки. Следует заметить, что данные сочетания активны во
всех веб-приложениях Google Docs.
. Откроется
новый, пока что пустой текстовый документ, к созданию которого вы можете
приступить. Знакомые всем функции копирования, вырезания и вставки реализуются
при помощи команды меню «Правка» или посредствам сочетания клавиш:
<Ctrl+C> – для копирования, <Ctrl+X> – для вырезания,
<Ctrl+V> – для вставки. Следует заметить, что данные сочетания активны во
всех веб-приложениях Google Docs.
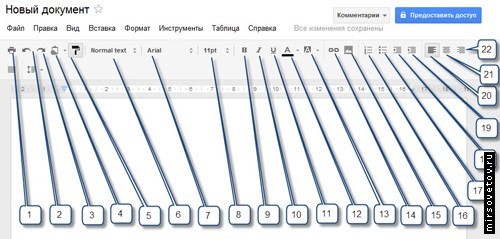
Рис.3. Окно приложения Google Документы
Приведем пояснения к рисунку выше:
1. Вывод документа на печать.
2. Отмена последнего действия.
3. Повтор последнего действия.
4. Копирование выделенного фрагмента текста.
5. Выделение цветом форматирования.
6. Форматирование выделенного теста в виде заголовка (доступно 6 уровней).
7. Выбор шрифта.
8. Выбор размера шрифта.
9. Выделение полужирным шрифтом.
10. Выделение курсивом.
11. Выделение подчеркнутым шрифтом.
12. Цветовое оформление текста.
13. Цветовое оформление фона текста.
14. Вставка гиперссылки в документ.
15. Вставка рисунка в документ (для вставки в документ специальных символов следует выбрать команду меню Вставка →Специальные символы, чтобы вставить номера страниц выберите команду меню Вставка→ Номер страницы).
16. Создание нумерованного списка.
17. Создание маркированного списка.
18. Уменьшить отступ (табуляция).
19. Увеличить отступ.
20. Выравнивание текста по левому краю.
21. Выравнивание текста по центру.
22. Выравнивание текста по правому краю.
Обращаем ваше внимание на то, что разработчики рассматриваемого нами «облачного» сервиса позаботились о том, что вам не следует переживать за сохранность введенных данных, любая информация будет автоматически сохранена в виде мгновенной копии. Таким образом, вы можете вернуть создаваемый документ к одному из первоначальных состояний. Просмотр истории изменений осуществляется при помощи команды меню Файл→ Просмотреть историю изменений.
Одним из ярких достоинств «облачных» сервисов можно
назвать возможность совместной работы над документами. Вы можете позволить
вашим соавторам просматривать ваши документы, а при желании и редактировать
данные. Для предоставления общего или избирательного доступа к редактируемому
файлу нажмите кнопку «Настройки доступа»![]() , расположенную в правом
верхнем углу веб-интерфейса программы. После присвоении имени новому документу
откроется диалоговое окно «Совместный доступ» (рис.4), при помощи элементов
управления которого вы можете настроить права доступа к редактируемому
документу. Это же окно открывается при выборе команды Файл → Совместный
доступ…
, расположенную в правом
верхнем углу веб-интерфейса программы. После присвоении имени новому документу
откроется диалоговое окно «Совместный доступ» (рис.4), при помощи элементов
управления которого вы можете настроить права доступа к редактируемому
документу. Это же окно открывается при выборе команды Файл → Совместный
доступ…
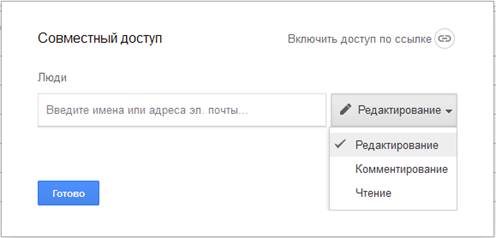
Рис.4. Диалоговое окно «Совместный доступ» для настройки права доступа к редактируемому документу
1. Разбейтесь на пары: один студент будет являться автором документа, второй - соавтором. Автор создает документ и открывает доступ соавтору (рис.4). Создайте совместными усилиями, находясь на двух рабочих местах, один документ, содержащий текст, таблицы, формулы (по образцу лабораторной работы №2 1-го семестра).
2. Созданные при помощи «облачного» сервиса файлы можно загрузить на локальный компьютер с целью дальнейшего редактирования в офлайн режиме. Сохраните созданный документ на своем дисковом пространстве или flash-носителе, задав команду Файл → Скачать как, далее выбрав требуемый формат (например, MicrosoftWord).
3. Вы можете отправить редактируемый документ как вложение в сообщение электронной почты. Для этого выберите команду мены Файл →Прикрепить к сообщению эл. почты. Откроется диалоговое окно «Отправка сообщения», в котором вам следует указать электронные адреса получателей (обязательно), а также ввести тему и текст отправляемого сообщения.
4. Вы можете
загрузить на сервер провайдера документ, созданный на локальном компьютере.В
дальнейшем вы сможете редактировать ваш документ при помощи рассматриваемого
нами приложения «Документы Google».Для загрузки документа, созданного на
локальном компьютере, следует выбрать команду Файл → Открыть…→пункт
меню Загрузка. Далее перетащите файл с локального диска методом Drag-and-Drop или щелкните по
кнопке «Выберите файл на компьютере».Все созданные, а также загруженные вами
файлы находят свое отражение на вашей главной странице Google Docs,
открывающейся при щелчке по значку «Главная страница GoogleДокументов» ![]() ,
расположенного в верхнем левом углу окна. Для открытия, удаления,
переименования ваших файлов используйте команды контекстного меню.
,
расположенного в верхнем левом углу окна. Для открытия, удаления,
переименования ваших файлов используйте команды контекстного меню.
5. Предъявите на проверку преподавателю:
а. совместно созданный текстовый документ в Google Docs;
б. сохраненную версию на локальном диске;
в. отправленный на свою электронную почту файл;
г. загруженный в Google Docs с локального диска произвольный текстовый документ.
Для создания новой таблицы следует на главной странице Google Docsв меню выбрать документ Таблицы(рис.5).
|
|
|
|
Рис.5. Выбор документа Таблицы в меню на главной странице Google Docs |
|
Для создания таблицы в нижней правой части окна
нажмите кнопку «Создать таблицу»![]() ,после чего вкладка браузерабудет
содержать пустую таблицу (рис.6). Изучите интерфейс этого окна.
,после чего вкладка браузерабудет
содержать пустую таблицу (рис.6). Изучите интерфейс этого окна.
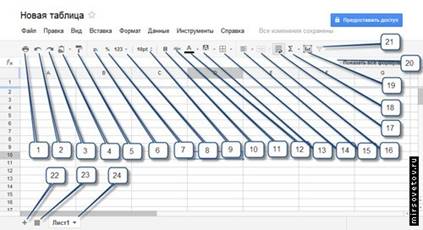
Рис.6. Окно приложения Google Таблицы
Приведем пояснения к рисунку выше:
1. Печать таблицы.
2. Отмена последнего действия.
3. Повтор последнего действия.
4. Копирование выделенного диапазона ячеек.
5. Выделение цветом форматирования.
6. Денежный формат.
7. Процентный формат.
8. Другие форматы.
9. Размер шрифта (Выбрать другой шрифт можно при помощи команды меню «Формат» - «Шрифт»).
10. Выделение полужирным начертанием.
11. Выделение подчеркнутым начертанием (выбор прочих начертаний осуществляется командой меню «Формат»).
12. Цветовое оформление текста.
13. Цветовое оформление фона текста.
14. Придание границ таблице.
15. Выравнивание текста в ячейках.
16. Объединение ячеек.
17. Перенос по словам.
18. Вставка функции в ячейку.
19. Вставка диаграммы в ячейку (при помощи команды меню «Вставка» можно помещать в таблицу рисунки скрипты и т.д.).
20. Фильтрование данных.
21. Строка формул.
22. Добавление нового листа в таблицу.
23. Отражение скрытых листов.
24. Выбор листов таблицы.
Как и в случае с программой MicrosoftExcel, ввод
формулы начинается с ввода оператора присваивания, который более известен
пользователю как знак равенства (=). Ссылки на содержимое других ячеек можно
указывать при помощи мыши, просто щелкая мышью по нужной ячейке. При помощи
других математических операторов, таких, например, как знак плюс (+), минус (-)
и так далее, создайте нужную математическую формулу. Окончание ввода формулы
следует обозначить нажатием клавиши <Enter>.Чтобы поместить в ячейку
функцию, выберите команду Вставка → Функция или нажмите кнопку  на панели
инструментов веб-приложения. Для получения справки по встроенным функциям
следует снова нажать кнопку «Функции» и выбрать пункт «Дополнительные функции».
на панели
инструментов веб-приложения. Для получения справки по встроенным функциям
следует снова нажать кнопку «Функции» и выбрать пункт «Дополнительные функции».
Чтобы поместить в таблицу диаграмму, выделите диапазон
ячеек, содержащий нужные данные, Вставка → Диаграмма или нажмите кнопку 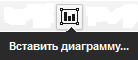 на панели инструментов веб-приложения.Выберите
подходящий тип диаграммы, а также укажите другие данные.
на панели инструментов веб-приложения.Выберите
подходящий тип диаграммы, а также укажите другие данные.
Алгоритм загрузки табличного документа, а также предоставления совместного доступа и работа с историей изменений не отличается от описанных выше, при рассмотрении приложения «Документы Google».
1. Создайте совместными усилиями, находясь на двух рабочих местах, один табличный документпо образцу лабораторной работы №8 1-го семестра.
2. Предъявите на проверку преподавателю:
а. совместно созданный табличный документ в Google Docs;
б. сохраненную версию на локальном диске.
«Облачный» сервис Google Docs содержит веб-приложение для создания и демонстрации презентаций. Для создания презентации следует на главной странице Google Docsв меню выбрать документ Презентации(рис.5).
|
|
|
|
Рис.7. Выбор документа Презентации в меню на главной странице Google Docs |
|
Для создания первой презентации в нижней правой части
окна нажмите кнопку «Создать презентацию» ![]() , после чего вкладка
браузера будет содержать пустую презентацию.Сразу после запуска
рассматриваемого нами веб-приложения ваша презентация будет содержать только
один слайд. Вначале следует определить тему оформления будущей презентации.
Далее изучите интерфейс окнапрезентации (рис.8).
, после чего вкладка
браузера будет содержать пустую презентацию.Сразу после запуска
рассматриваемого нами веб-приложения ваша презентация будет содержать только
один слайд. Вначале следует определить тему оформления будущей презентации.
Далее изучите интерфейс окнапрезентации (рис.8).

Рис.8. Окно приложения GoogleПрезентации
Приведем пояснения к рисунку выше:
1. Макет создаваемого слайда.
2. Добавить новый слайд.
3. Создать копию текущего слайда.
4. Удалить текущий слайд.
5. Предыдущий слайд.
6. Следующий слайд.
7. Выбор шрифта.
8. Выбор размера шрифта.
9. Полужирное начертание текста.
10. Курсивное начертание текста.
11. Подчеркнутое начертание.
12. Цветовое оформление текста.
13. Цветовое оформление фона.
14. Вставка ссылки.
15. Создание нумерованного списка.
16. Создание маркированного списка.
17. Уменьшение отступа.
18. Увеличение отступа.
19. Выравнивание текста по левому краю.
20. Выравнивание текста по центру.
21. Выравнивание текста по правому краю.
22. Выравнивание текста по вертикали.
23. Очистка ранее созданного форматирования.
24. Подстрочный текст.
25. Надстрочный текст.
26. Заливка текстового блока.
27. Вставка изображения (вставка видео роликов, фигур, а также векторных изображений осуществляется посредствам команды меню «Вставить»).
28. Вставка текстового блока.
29. Копирование выделенного текста в буфер обмена.
30. Повтор последнего действия.
31. Отмена последнего действия.
32. Вывод презентации на печать.
33. Принудительное сохранение презентации.
1. Создайте презентацию на свободную тему.
2. Предъявите на проверку преподавателю:
а. созданнуюпрезентацию в Google Docs;
б. сохраненную версию на локальном диске.
Все файлы, созданные в Google Документах, сохраняются на Google Диске. Его функции включают хранение файлов в Интернете, общий доступ к ним и совместное редактирование.
В списке сервисов перейдите на Google Диск (рис.8). Посмотрите содержимое вашего Диска.
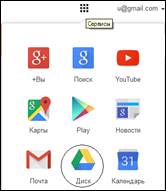
Рис.8. Google Диск в списке сервисов Google
1. Загрузите любой файл или несколько файлов с локального диска на ваш Google Диск (рис.9).
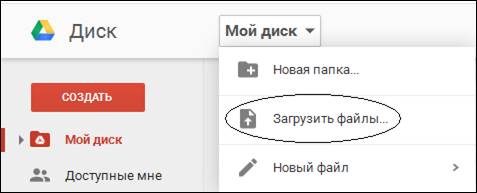
Рис.9. Команда Загрузить файлы… на Google Диске
2. Предъявите на проверку преподавателю:
а. сохраненные ранее и загруженные только что на Google Диск файлы;
б. в присутствии преподавателя удалите любой файл с Google Диска.
Тема 3.2. Примеры сетевых информационных систем для различных направлений профессиональной деятельности.
Лабораторная работа №34.
Тема: «Информационно-правовая поддержка бизнеса. Справочно-правовая система Гарант».
Цель: изучить возможности использование справочно-правовой системы Гарант в профессиональной деятельности.
Количество часов: 2 часа
Осваиваемые компетенции: ОК 1,ОК 2, ОК 3, ОК 4, ОК 5, ОК 9, ОК 10, ОК 11
Оснащение: компьютеры, лекционная тетрадь, раздаточный материал
Краткие теоретические сведения:
Компьютерная справочная правовая система «Гарант» разрабатывается с 1990 года. В настоящее время систему широко используют в своей деятельности бухгалтеры, юристы, руководители, сотрудники федеральных органов государственной власти и органов местного самоуправления, банков, промышленных предприятий в России и за рубежом.
Сегодня 250 представительств компании обслуживают более сотни тысяч пользователей в 120 городах России.
Информационные ресурсы компании - более 800 000 документов. Полный объем информационного банка СПС «Гарант» около 700 000 документов и комментариев к нормативным актам, еженедельное пополнение составляет около 2 000 документов. Это 29 специализированных правовых блоков по всем разделам федерального законодательства и 112 правовых блоков по законодательству субъектов Федерации. В СПС «Гарант»
представлено законодательство 60 регионов Российской Федерации, а также практика 9 Федеральных Арбитражных Судов.
Отличительными чертами СПС «Гарант» являются следующие:
· Все документы в СПС «Гарант»
· представлены с комментариями и разъяснениями специалистов,
· В системе содержатся материалы из популярной бухгалтерской прессы.
· Реализована оригинальная технология поиска через Энциклопедию ситуаций
В системе представлены, объединенные в одной программе, все типы правовой информации: федеральное и региональное законодательство, международные договоры, комментарии, проекты законов, судебная и арбитражная практика, а также бизнес-справки, налоговый календарь, формы бухгалтерской и статистической отчетности, таблицы и схемы по вопросам законодательства.
СПС «Гарант» распространяется по сетям американской компании LEXIS/NEXIS.
Состав СПС «Гарант»
Документы, входящие в состав информационных банков СПС «Гарант», формируются в виде следующих блоков по всем отраслям законодательства:
· Нормативные документы
· Разъяснения, комментарии, схемы
· Судебная и арбитражная практика
· Формы документов
· Международые договоры
· Проекты
· Словари
· Нормативно-технические справочники
В состав блоков включены следующие информационные базы:
Блок «Нормативные документы»:
· Законодательство России
· Налоги, бухучет, предпринимательство. Россия
· Региональное законодательство
· Таможенное законодательство
· Банковское законодательство
· Жилищное законодательство
· Землепользование. Недропользование. Природоохрана
· Уголовное и административное право
· ГАРАНТ-Медицина
· Архивы Гаранта
· Legislation of Russia in English
Блок «Разъяснения, комментарии, схемы»:
· Электронная версия "Практическая энциклопедия бухгалтера"
· Комментарии к законодательству
· Большая библиотека бухгалтера Новинка!
· Бухучет и аудит: разъяснения и консультации
· Вопросы и ответы по налогам и бухучету
· Законодательс по всем отраслям законодательства тво в схемах
· Законодательство в схемах. Налоги, бухучет
Блок « Судебная и арбитражная практика»:
· Суд и Арбитраж
· Налоговые споры: арбитражная практика
· Суд и Арбитраж: федеральный арбитражный суд округа
Блок « Формы документов»
· Формы правовых документов
Блок « Международые договоры»
· Международное право
· Международное право (Россия-СНГ)
Блок « Проекты»
· Проекты федеральных законов
Блок « Словари»
· Толковый словарь "Бизнес и право"
· Толковый словарь "Финансы, налоги, бухучет"
Блок « Нормативно-технические справочники»:
· Строительство
· ГАРАНТ-ИнФарм
В зависимости от потребностей конкретных групп пользователей сформированы различные варианты поставки системы.
В частности, для руководителей и менеджеров выпускаются следующие варианты поставки СПС «Гарант»:
· ГАРАНТ - Менеджер
· ГАРАНТ - Директор
· ГАРАНТ - Максимум
· ГАРАНТ - Максимум. Вся Россия
В эти версии включена информация по гражданскому законодательству, по вопросам хозяйственной и предпринимательской деятельности, по налогообложению и трудовым отношениям.
Исходя из того, что для руководителя важно уметь быстро найти выход из любой ситуации и принять правильное решение. Поэтому во все информационные решения для руководителей подключается особый вид информации - схемы и таблицы по законодательству, помогающие быстро и компетентно разобраться в сложных правовых вопросах.
Наиболее крупный комплект документов имеет база «ГАРАНТ – Максимум», представляющая собой Комплексное решение для руководства крупной организации и всех ее подразделений.
«ГАРАНТ – Максимум» включает в себя федеральное законодательство, законодательство Вашего региона, международное право, специальные нормативные акты, регулирующие банковскую, таможенную, внешнеэкономическую деятельность и др. В системе широко представлены консультационные и разъяснительные материалы: комментарии к основополагающим документам российского законодательства, аналитические статьи, разъяснения и методические материалы из ведущих экономических газет и журналов, схемы по основным вопросам хозяйственной деятельности. Установленный в локальной сети, данный комплект обеспечит правовой информацией все службы организации.
Для профессиональных юристов выпускаются следующие версии СПС «Гарант»
· ГАРАНТ - Юрисконсульт
· ГАРАНТ - ЮрЭксперт
· ГАРАНТ - Главный Юрист
· ГАРАНТ - Максимум
Поскольку для юристов важно иметь не только полную подборку нормативных документов, но и располагать толкованиями нормативных актов, комментариями авторитетных специалистов, разработчики укомплектовали эти версии такими документами, как комментарии законодательства, в том числе постатейные комментарии к законам и кодексам, аналитические статьи, материалы юридической прессы.
Наиболее крупная информационная база – в комплекте «ГАРАНТ – Максимум», предназначенном для крупного юридического отдела или фирмы, специализирующейся на оказании юридических и консалтинговых услуг. Включает в себя федеральное законодательство по всем отраслям права, законодательство региона, международные соглашения, комментарии законодательства, аналитические материалы, арбитражную и судебную практику, схемы по законодательству, проекты законов, толковый словарь по бизнесу и праву.
Интерфейс пользователя
Все варианты поставки СПС «Гарант» снабжены универсальным пользовательским интерфейсом, который создан для работы в MS Windows.
В СПС «Гарант» реализовано два вида поиска документов: по реквизитам, путём заполнения стандартной формы запроса, и по ситуации. Для поиска по ситуации характерным является то, что пользователь формулирует запрос, используя привычные ему термины.
В СПС «Гарант» поддерживаются ставшие стандартными для всех СПС способы работы с документами:
· формирование списков документов,
· сохранение во внутренних папках вложенной структуры,
· сохранение документов на внешних носителях,
· контекстный поиск в тексте документа;
· использование для поиска гиперссылок,
· использование для анализа текста результатов юридической обработки (примечаний и комментариев)
· использование присоединенных списков корреспондентов и респондентов;
· стандартные приёмы работы с фрагментом текста;
· поддержка совместной работы с MS Word
Вместе с тем СПС «Гарант» предоставляет пользователю возможности работы с другими видами документов.
Это схемы документов – специально созданные при юридической обработке документов графические схемы, разъясняющие применение документов.
Словари терминов СПС «Гарант» отличаются тем, что могут использоваться в двух вариантах – на русском и английском языках.
Выбор рабочей базы
Выбор вариантов работы системы или информационной базы возможен в системе двумя способами.
По умолчанию после обращения к системе пользователь получает на экране окно для выбора дальнейшего варианта работы.
Другой вариант выбора рабочей базы- через главное меню системы.
Для поиска по реквизитам используется стандартная форма, в которой имеются вкладки для создания 5 запросов.
Обратившись к форме поиска по реквизитам, пользователь тоже может назначить ту информационную базу, в которой будет производиться дальнейший поиск.
Поиск документов
Поиск по реквизитам
Для этого поиска пользователь должен заполнить форму запроса, представленную на рис.. Полям Тип документа, Орган/Источник, Дата, Номер соответствуют специальные перечни с возможными вариантами данных. Полю Раздел/Тема соответствует рубрикатор отраслей законодательства. Поле Контекст предназначено для ввода данных с клавиатуры, Поле Искать контекст служит для указания области локализации контекста – в названии или в тексте документа. Поле Область позволяет сделать выбор между глобальным поиском в выбранной базе документов и поиском в локальном списке (ранее полученном).
Поиск по толковому словарю
В Толковом словаре сосредоточены значения терминов. Особенностью словаря СПС «Гарант» является возможность работы в русском варианте словаря и в английском варианте (рис. 5.4), а также совместное использование двух вариантов словаря. В этом случае после выбора позиции в русском варианте словаря автоматически следует появление выделенного маркером английского варианта термина, соответствующего русскому. Таким образом, работа с двумя вариантами словарей сразу предоставляет пользователю расширенные возможности.
Поиск по ситуации
Это оригинальная технология поиска документов, когда пользователь должен сформулировать для себя ситуацию и обратиться к перечню ситуаций, имеющему два уровня.
К поиску по ситуации прибегают в том случае, когда неизвестны документы с конкретными реквизитами по рассматриваемому вопросу.
Пример. Необходимо найти документы по вопросу: «Учёт сверхурочных работ»
Обращаемся к поиску по ситуации и получаем на экране перечень ситуаций в двух уровнях. В первом уровне перечня выбираем общую рубрику – Администрация на предприятии. После этого будет высвечено содержимое этой рубрики во втором уровне. Из предлагаемого перечня выберем искомую ситуацию – учёт сверхурочных работ. Такой путь приведет к следующему результату. Будет получен конкретный документ – Трудовой Кодекс РФ №197-ФЗ от 30.12.2001.
Работа с текстом документа
Представление текста документа
Результатом юридической обработки документов является представление документа в текстовом окне с областями, выделенными цветным шрифтом.
Для больших документов сложной структуры в начале документа помещено оглавление в виде гиперссылок для быстрого перехода в нужную главу документа.
Внутри текста документа тоже имеются гиперссылки в виде текста, выполненного зеленым подчеркнутым шрифтом.
Фиолетовый шрифт используется для примечаний.
Области документа, набранные шрифтом оливковым цветом , представляют собой недействующие статьи. Однако, если документ полностью утратил силу, эта информация отображается в окне документа.
Для документов, представленных в виде схем, характерно также наличие графически выделенных областей.
Операции по работе с текстом документа
В СПС «Гарант» реализованы стандартные операции по работе с текстом документа:
· поиск по контексту;
· электронные закладки;
· вызов справки к документу
· использование буфера обмена для работы с фрагментом текста;
· совместная работа с MS Word
· присоединённые списки корреспондентов и респондентов.
Для работы с текстом используется главное меню или пункты контекстного меню в соответствующих ситуациях.
При этом списки корреспондентов или респондентов высвечиваются в режиме двойного окна.
Дополнительная информация о документе
Дополнительная информация о документе содержится в карточке документа. Вызов карточки осуществляется при обращении к главному меню, пункту Файл, затем – пункт Информация о документе.
Здесь содержится следующая информация о документе:.
Имя,
Статус (действующий, утративший силу..),
Тип (постановление, распоряжение,.),
Дата издания,
Вид правовой информации (документы, комментарии, формы..)
Значимость (общие, индивидуальные..)
Территория регулирования (РФ, Субъекты РФ,..)
Принадлежность к тематическим базам (Законодательство России, Таможенное законодательство..)
Орган, принявший документ (Государственная дума, Правительство России и т.п.),
Кроме того, на карточке имеются две кнопки – ОК –для закрытия окна и Справка – для вызова справочной информации.
Поиск по контексту
Для поиска в тексте документа отдельного слова или словосочетания следует обратиться к главному меню, пункту Поиск, далее – Поиск контекста. В результате на экране появится окно для ввода слов, по которым будет производится поиск, представленное на рис. 5.5.
В поле Найти необходимо ввести:
слово (лучше без окончания);
словосочетание (подряд идущие в документе слова) –в этом случае слова разделяются пробелом;
несколько слов или словосочетаний внутри одного текста –в поле Найти должны отделяться друг от друга знаком ; (точка с запятой).
Кнопка Найти далее используется для обнаружения следующего вхождения по тексту.
В области Направление назначается направление для обнаружения следующих по тексту вхождений – Вниз или Вверх.
Содержание заданий:
Задача №1. Найти и сохранить во внутренней папке:
1) новую редакцию Трудового кодекса РФ ;
2) Указ Президента РФ №24 за 2000 год;
3) Документы, в названиях которых говорится о казачьих подразделениях;
Задача №2. Найти документы по ситуациям и сохранить на во внешних папках:
1) квалификационный экзамен для адвоката;
2) льготы для работающих на Крайнем Севере;
3) компенсация морального вреда;
Задача №3. Найти значения терминов:
1) обусловленный случай;
2) неприятие риска;
3) досмотровая роспись
4) Zone of free trade;
5) Jearling bond;
6) Zoning
Задача №4. Найти Календарь бухгалтера за предыдущий месяц.
Задача №5. В блоке экономической информации найти:
1) формы документов, применяемые при оценке недвижимости
2) Пени за просрочку уплаты налогов и сборов;
Задача №6. В блоке экономической информации найти следующую информацию и скопировать её в MS Word:.
1) Ставки таможенных пошлин(вывозных) для декоративных рыб
2) Ставки таможенных пошлин(вывозных) для лесоматериалов;
3) Ставки таможенных пошлин(вывозных) для хлорида калия;
4) Сохранить информацию, найденную в предыдущем упражнении, в личной папке
5)
Лабораторная работа №35.
Тема: «Работа в СПС «Консультант Плюс». Организация поиска нормативных документов в СПС «Консультант Плюс».
Цель: изучить возможности использование справочно-правовой системы КонсультантПлюс в профессиональной деятельности.
Количество часов: 2 часа
Осваиваемые компетенции: ОК 1, ОК 2, ОК 3, ОК 4, ОК 5, ОК 9, ОК 10, ОК 11
Оснащение: компьютеры, лекционная тетрадь, раздаточный материал
Краткие теоретические сведения:
Первая версия справочно-правовой системы «КонсультантПлюс» появилась в 1992 году и была предназначена для работы в среде MS-DOS. В настоящее время существует целое семейство справочных систем «КонсультантПлюс»
Сегодня «КонсультантПлюс» представляет собой наиболее крупную общероссийскую сервисную сеть в области распространения правовой информации. В эту сеть входят: Координационный центр и 300 региональных информационных центров (РИЦ) в 150 городах России, являющихся самостоятельными кампаниями.
Координационный центр Сети разрабатывает программные продукты и планирует стратегию развития. Региональные информационные центры (РИЦ) осуществляют продажу этих продуктов и их дальнейшее информационное сопровождение на компьютерах пользователей.
В настоящее время это крупнейший в России информационный банк правовой информации. Всего в справочные системы семейства «КонсультантПлюс» входит более 1 миллиона документов. В 79 субъектах РФ силами РИЦ Сети «КонсультантПлюс» ведутся базы данных по региональному законодательству.
Справочно-правовые системы «КонсультантПлюс» имеют наибольшее среди аналогичных систем количество зарегистрированных пользователей в стране – более 460 тысяч. Пользователями этих систем являются сотрудники Администрации Президента РФ, аппарата Правительства РФ, Государственной Думы РФ, министерств и ведомств, налоговых инспекций и таможенных постов, ВУЗов и предприятий.
СПС семейства «КонсультантПлюс» предназначены для работы в системах MS Windows версий 95/98/NT/2000/XP, выпускаются 32-разрядные однопользовательские, сетевые и Intranet-версии.
Кампания поддерживает Программу взаимодействия с государственными органами власти и управления РФ, с органами власти субъектов РФ и с органами местного самоуправления, Программы поддержки науки и образования и Программы поддержки российских библиотек.
Кампания осуществляет также поддержку сайта www.price.ru, предоставляющего справочные услуги в российском Интернете.
Структура информационного банка
В семейство «КонсультантПлюс» входит несколько универсальных баз по федеральному законодательству, набор баз регионального законодательства, база «КонсультантПлюс-Международное право», специализированные базы «КонсультантБухгалтер», «КонсультантФинансист», «КонсультантСудебная Практика», «КонсультантАрбитражная практика», справочные системы «Деловые бумаги» и «Ценные бумаги».
Комплекс по федеральному законодательству «КонсультантПлюс: Эксперт» состоит из двух частей: КонсультантПлюс:ВерсияПроф и КонсультантПлюс:ЭкспертПриложение. Представляет собой один из наиболее крупных банков действующих правовых актов России.
КонсультантПлюс:ВерсияПроф включает все правовые акты РФ общего и отраслевого значения, а также правовые акты, касающиеся отдельных категорий граждан. Включает в себя правовые акты разъяснительного характера. Представлены документы по всем отраслям хозяйственной деятельности.
КонсультантПлюс:ЭкспертПриложение включает специальные документы Президента, Правительства, Федерального Собрания РФ, в частности, по вопросам: государственной собственности и приватизации, бюджетного финансирования, государственного устройства, законотворческой деятельности, вопросам международных отношений, по кадровым и другим вопросам. Включены узковедомственные документы органов государственного управления, представлены документы всех российских министерств и ведомств, в частности: Министерства финансов, Центрального банка, Государственного таможенного комитета, Госналогслужбы, Госкомимущества.
Система «КонсультантБухгалтер:ВерсияПроф» включает разработанные специалистами Минфина, МНС, аудиторских фирм консультации, касающиеся применения на практике законодательства о налогах и сборах (раздел ВопросыОтветы), схемы отражения в бухгалтерском учете финансово-хозяйственных операций (раздел КорреспонденцияСчетов), материалы периодической печати, посвященные вопросам налогообложения и бухгалтерского учета (приложение БухгалтерскиеИздания), а также все необходимые в работе бухгалтера федеральные нормативные документы (раздел НормативныеДокументы).
Система по региональному законодательству «КонсультантПлюс: Региональное законодательство» включает в себя правовые акты региональных органов власти 72 субъектов РФ (в том числе Москвы и Московской области) и акты местного самоуправления. Поставляется на дисках CD-ROM.
Система по международному праву «КонсультантПлюс: Международное право» Включает документы, касающиеся взаимоотношений России со странами дальнего и ближнего зарубежья (СНГ). Система содержит все международные договоры Российской Федерации, документы международных организаций. В системе оперативно отслеживается информация о вступлении документов в силу и прекращении их действия, о ратификации и денонсации договоров.
В систему «КонсультантСудебнаяПрактика» включены документы высших органов судебной власти, а также информация о судебной практике по арбитражным, гражданским и уголовным делам.
В состав баз «КонсультантПлюс» включены также специализированные базы – «Ценные бумаги», «Консультант Медицина Фармацевтика».
Система «Ценные бумаги» содержит данные о банках, фондовом рынке и о предстоящем выпуске ценных бумаг. Система наполняется информацией, поступающей из коммерческих банков и передающуюся Центральным банком РФ в соответствии с договором.
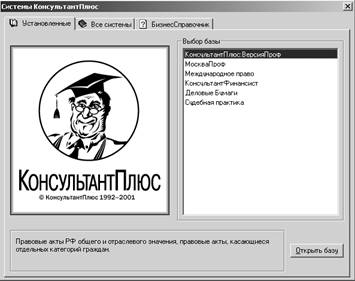
База «КонсультантМедицинаФармацевтика» содержит нормативные документы, регламентирующие сферу медицинской и фармацевтической деятельности, аудиторские консультации по вопросам налогообложения и ценообразования, комментарии, разъясняющие специфические аспекты работы медицинских и фармацевтических учреждений и организаций.
Выбор рабочей базы
После установки системы на Рабочем столе в MS Windows появляется ярлык с логотипом «КонсультантПлюс» для запуска системы. В ответ на активизацию ярлыка система выдаёт на экран окно «Системы КонсультантПлюс». В поле Выбор базы представлен список баз, установленных в данный момент на компьютере пользователя.
Наименование базы можно выбрать, пометив маркером и задействовав кнопку Открыть базу. В результате на экране пользователя появляется рабочее окно «КонсультантПлюс» стандартного вида с раскрытым окном выбранной пользователем базы.
Интерфейс пользователя
Для всех систем семейства «КонсультантПлюс» характерен общий интерфейс пользователя.
В системе поддерживаются стандартные приёмы работы, свойственные MS Windows.
Стандартное рабочее окно «КонсультантПлюс», возникающее после выбора базы, представлено на рис.3.3. Операции по управлению системой, имеющиеся в программной оболочке «КонсультантПлюс», сосредоточены в Главном меню системы, доступны из Панели инструментов, а также из Контекстных меню.
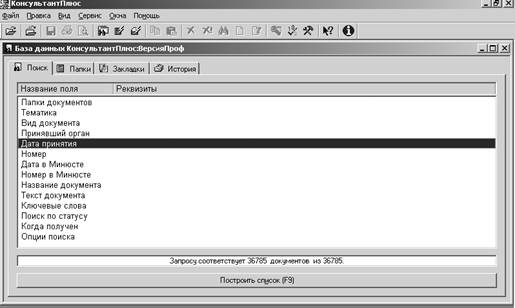
Обращаясь к пункту Главного меню Сервис, можно не только осуществить настройку системы (через пункт Настройка), получить информацию о количестве документах в установленных базах и последнем пополнении (пункт Статистика), но и осуществить запрос к любой из установленной баз( пункт Сформировать запрос по базе).
Все обращения к документам осуществляются через окно выбранной базы, которое открывается по умолчанию по вкладке Поиск, представляющее собой форму для поиска документов.
По вкладке Папки становятся доступными внутренние папки документа, которые создаются пользователем для сохранения найденных документов и доступны только из программной оболочки «КонсультантПлюс».
В ходе работы по анализу текстов документов имеется возможность отмечать отдельные строки текста закладками. Система ведёт Реестр закладок, доступный по вкладке Закладки.
Список осуществлённых пользователем запросов по поиску документов фиксируется в системе и доступен по вкладке История.
СПС «КонсультантПлюс» позволяет осуществить все основные операции по работе с правовыми документами:
· Поиск документов;
· Формирование списков документов по запросам;
· Аналитические возможности;
· Редактирование, сохранение и печать документов.
Детально все виды работ с документами будут рассмотрены ниже на примерах. В качестве рабочей базы была выбрана «КонсультантПлюс: Версия Проф».
Поисковые возможности СПС «КонсультантПлюс»
Технология поиска
В СПС «КонсультантПлюс» формирование запроса на поиск документов осуществляется при помощи карточки реквизитов. Доступ к ней открыт через рабочее окно выбранной базы, вкладка Поиск. По умолчанию именно в таком виде это окно предстаёт перед пользователем на экране после выбора рабочей базы.
В СПС «КонсультантПлюс» реализованы два вида поиска:
· поиск документов с конкретными реквизитами
· поиск документов по определённому вопросу.
При поиске документов по известным реквизитам нужно правильно заполнить соответствующие поля карточки реквизитов. Приступая к поиску нового документа лучше очистить Карточку реквизитов (при помощи Контекстного меню), так как прежние назначения могут направить поиск по фальшивому пути. С этой же целью следует избегать ввода тех данных в поля реквизитов, в которых есть сомнение. Если в карточку введены взаимоисключающие условия, то внизу карточки появится следующее сообщение на жёлтом фоне: «Запросу соответствует 0 документов». Если поиск в системе оказался результативным, то в этой же строке появится сообщение на белом фоне с информацией о количестве найденных документов. Щелкнув по расположенной ниже длинной кнопке Построить список(F9) иск, пользователь получает доступ к найденному списку документов.
![]() При
поиске документов по определённому вопросу пользователь сначала должен
максимально точно сформулировать его для себя и решить, к какой части
законодательства могут относиться документы по выбранному вопросу, какие
основные юридические понятия могут описывать данный вопрос, какие характерные
слова и термины могут входить в текст таких документов. В Карточке реквизитов в
этом случае можно использовать поля Тематика, Ключевые слова,
Текст документа. Если полученный список слишком обширен и содержит много документов,
не относящихся к поставленному вопросу, стоит произвести дополнительный
уточняющий поиск в полученном списке. Для уточняющего поиска можно использовать
также ссылки в найденных документах. Для сужения списка полученных документов
можно использовать также поля Поиск по статусу и Дата принятия.
Если поиск оказался нерезультативным, стоит попытаться более точно
сформулировать условия. Пользуясь полем Текст документа, нужно быть
особенно внимательным и не допускать орфографических ошибок при вводе с
клавиатуры слов, входящих в текст документа.
При
поиске документов по определённому вопросу пользователь сначала должен
максимально точно сформулировать его для себя и решить, к какой части
законодательства могут относиться документы по выбранному вопросу, какие
основные юридические понятия могут описывать данный вопрос, какие характерные
слова и термины могут входить в текст таких документов. В Карточке реквизитов в
этом случае можно использовать поля Тематика, Ключевые слова,
Текст документа. Если полученный список слишком обширен и содержит много документов,
не относящихся к поставленному вопросу, стоит произвести дополнительный
уточняющий поиск в полученном списке. Для уточняющего поиска можно использовать
также ссылки в найденных документах. Для сужения списка полученных документов
можно использовать также поля Поиск по статусу и Дата принятия.
Если поиск оказался нерезультативным, стоит попытаться более точно
сформулировать условия. Пользуясь полем Текст документа, нужно быть
особенно внимательным и не допускать орфографических ошибок при вводе с
клавиатуры слов, входящих в текст документа.
Правила заполнения полей «Вид документа», «Принявший орган», «Номер» Карточки реквизитов
Принцип заполнения этих полей одинаков. При обращении к любому из вышеозначенных полей реквизитов на экран выдается окно, содержащее Словарь с перечнем всех возможных значений данного реквизита. Для ввода данных нужно пометить в этом перечне искомое значение реквизита и задействовать кнопку Выбрать.
Пример. Необходимо найти следующий документ:
Указ Президента РФ от 30.12.2000 №2110 «О тексте государственного гимна Российской Федерации».
Для поиска необходимо заполнить поля карточки реквизитов:
Вид документа: Указ
Принявший орган: Президент РФ
Номер: 2110
В результате будет найден один конкретный документ.
При заполнении полей карточки реквизитов нет необходимости вводить данные с клавиатуры. Каждое поле снабжено Словарем, из которого нужно выбрать данные. На рис. 3.4 представлено окно для ввода данных в поле Принявший орган.
Чтобы указать в качестве такого органа Президент РФ, нужно пометить маркером в Словаре соответствующее значение и воспользоваться кнопкой Выбрать.
Заполнив три указанных поля, мы обнаружим внизу Карточки реквизитов сообщение: «Запросу соответствует один документ», что свидетельствует о результативном точном поиске. Трёх правильно указанных реквизитов документа в этом примере вполне достаточно для точного поиска документа.
При необходимости можно выбрать несколько возможных значений реквизита. Для этого необходимо воспользоваться полем Условие, чтобы задать несколько значений реквизита – по условию И, КРОМЕ или указать возможные варианты реквизита – по условию ИЛИ, а затем в поле Выбраны: сформировать набор возможных значений реквизита при выбранных логических условиях. Для формирования набора значений реквизитов в поле Выбраны: следует пометить маркером в Словаре искомое значение реквизита и задействовать затем клавишу Insert на клавиатуре.
Поле «Дата принятия»
При обращении к полю Дата принятия на экране возникает окно с двумя вкладками вверху – Словарь и Диапазон. По вкладке Словарь из календаря можно выбрать точную дату. Например, для рассмотренного выше документа это 30 декабря 2000 года. При входе в Календарь подсвечивается текущая дата.
По вкладке Диапазон пользователю становятся доступным один из 4 вариантов указания даты принятия документа с введением в соответствующие поля даты с клавиатуры:
Точно – вводится точная дата в виде: 30.12.00;
С ... по ... – вводится временной интервал (в случае, если точная дата неизвестна или нужны документы за период времени), например: С 01.12.0 по 31.12.00;
Раньше указанной даты, например, Раньше 01.01.01
Позже указанной даты, например: Позже 01.12.00.
Ввод данных, введенных любым из рассмотренных способов, нужно подтвердить кнопкой Выбрать.
3.5.4. Поиск с использованием поля «Название документа»
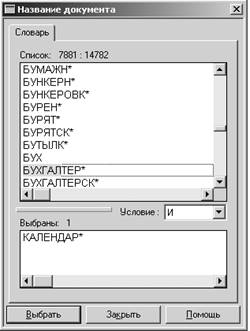
Приступая к заполнению поля Название документа, следует придерживаться определённых правил.
Во-первых, необходимо точно знать конкретные слова, входящие в название документа. Важно, чтобы это были наиболее характерные слова, определяющие, какому вопросу посвящен данный документ. Таких слов должно быть немного, желательно 2-3. Ввод в это поле слов, которых на самом деле нет в названии, направит поиск по фальшивому пути.
Если нет уверенности в том, что некое конкретное слово входит в название документа, то лучше оставить это поле незаполненным.
Следует заметить, что в базе СПС «КонсультантПлюс» имеются документы, которые вообще не имеют названия, например, телеграммы Центрального банка РФ. Для поиска таких документов поле
Название документа не заполняется.
Пример. В «КонсультантПлюс-версия Проф» имеются документы, созданные специалистами фирмы-разработчика, в частности это «Календарь бухгалтера», в котором представлен календарь перечисления налогов со ссылками на соответствующие документы. Этот документ специально создан для работников бухгалтерий и финансовых служб предприятий. Поскольку это неофициальный документ, у него нет характерных реквизитов, и его поиск удобнее всего осуществлять с использованием поля «Название документа».
После обращения к полю Название документа на экран будет выдано окно со Словарём возможных слов для формирования строки поиска, представленный на рис. Поскольку в искомом названии содержится два слова, то сначала нужно найти слово календарь (чтобы не прокручивать весь список, достаточно набрать с клавиатуры первые две буквы этого слова, и система сразу выдаст на экран нужную часть списка), задействовать клавишу Insert – слово календарь появится в поле Выбраны:. В поле Условие необходимо установить условие И, затем вновь обратиться к Словарю. Заметим, что слово «Бухгалтер» присутствует в Словаре в двух формах:
бухгалтер
бухгалтер*
Наличие символа * в конце слова означает, что это неизменяемая основа слова. Сделав такой выбор, мы выбираем вхождение слово бухгалтер во всевозможных формах и падежах. затем необходимо задействовать клавишу Insert – и в поле Выбраны: будет необходимый нам набор – слова календарь, бухгалтер по условию И. Остаётся задействовать кнопку Выбрать – и поле Название документа будет заполнено.
Использование поля «Поиск по статусу»
Это поле содержит дополнительные характеристики документов. Его заполняют в тех случаях, когда хотят видеть наиболее узкий список документов.
В словаре поля Поиск по статусу содержатся следующие позиции:
Все акты, кроме недействующих редакций и утративших силу
Недействующая редакция
Утратил силу
При выборе указанных позиций можно пользоваться полем Условие, выбрав в нем один из двух вариантов: ИЛИ, КРОМЕ.
Поле «Ключевые слова»
В тех случаях, когда нет точных реквизитов документов, а известно лишь, по какому вопросу необходимо найти документы, для поиска прибегают к полю Ключевые слова. Специалисты фирмы-разработчика создали обширный словарь слов и словосочетаний, представляющих собой общеизвестные и наиболее часто употребимые юридические понятия.
Набор ключевых понятий может служить ориентиром в тех случаях, когда нет дополнительной информации о документах. Однако подборка ключевых слов носит субъективный характер, поиск по этому полю не может гарантировать полноты полученного списка, поэтому желательно дополнить этот вид поиска другими. и отражает подходы к формированию.
Работа с полем «Тематика»
Поле Тематика используется для поиска только в том случае, когда реквизиты документов неизвестны и пользователь может руководствоваться лишь тематической направленностью.
Словарь поля Тематика представляет собой тематический рубрикатор иерархической структуры. Этот рубрикатор создан специалистами фирмы-разработчика в соответствие с Общеправовым классификатором отраслей.
Рубрики имеют 4 уровня вложенности.
Для раскрытия рубрики используется клавиша Пробел или щелчок мышью. Повторное использование этих приёмов приводит к закрытию рубрики.
Полнотекстовый поиск при помощи поля «Текст документа»
Поле Текст документа используется для поиска по словам и словосочетаниям, входящим в текст документа. К этому виду поиска прибегают в тех случаях, когда неизвестны точные реквизиты документов. Этот вид поиска используют в дополнение к поиску по полю Тематика и по полю Ключевые слова.
Нередко поиск по словам, входящим в текст документа, используют в качестве уточняющего поиска в списке.
Запрос на слова, входящие в текст документа, готовится с применением логических условий. Нередко требуется составить несколько вариантов поискового запроса, использовать в них синонимы. В целом составление подобных запросов требует определенного навыка.
Сохранение результатов поиска
Сохранение найденных документов во внутренних папках
Результатом поиска документов является список – рис.3.7. В окне списка представлены названия найденных документов, снабженные пиктограммами, по которым можно судить о статусе документа. В окне списка документы снабжаются признаком: «Утратил силу», «Недействующая редакция», «Без текста», «Заказан (по договору)». В нижней части окна указана следующая информация: общее количество документов в списке, номер текущего документа в списке, количество и объем выделенных документов.
Если в списке присутствует только один найденный документ, можно переходить к работе с его текстом.
Если список достаточно обширен, можно проанализировать его состав, сделать из него выборку, сохранить отдельные документы из него. Все операции со списком: пометить все, снять пометки, сохранить в папку, удалить из папки, ,- удобно производить при помощи локального меню, которое вызывается правой кнопкой мыши.
Сохранение документов на внешних носителях
Любой документ из списка может быть сохранён на внешних дисках.
Если сохранение происходит из списка, то в текстовом файле будет содержаться не только текст документа, но и справочная информация, присутствующая в системе о каждом документе.
Выделив в списке документ, можно высветить его текст на экране при помощи клавиши Enter или двойного щелчка мышью. Сохранение во внешнем файле из этого положения позволит сохранить только текст документа.
В любом случае операция сохранения может быть выполнена через контекстное меню, пункт Сохранить как или через Главное меню, пункт Файл, далее Сохранить как.
При сохранении необходимо заполнить поля окна Сохранить как.
В раскрывающемся списке поля Папка нужно выбрать имя диска и имя папки, при необходимости можно воспользоваться кнопкой Создание новой папки. в поле Имя файла нужно ввести с клавиатуры имя сохраняемого файла, а в поле Тип файла – выбрать, в каком формате будет сохранён файл. Тестовый формат (с расширением txt) позволит пользователю открыть сохранённый файл в редакторе Блокнот. Выбрав позицию Текст в формате rtf пользователь сможет открыть сохранённый документ в любой версии MS Word.
Печать документа
Любой из найденных в «КонсультантПлюс» документов можно вывести на печать. Предварительно следует обратиться к главному меню системы, пункты Сервис, далее Настройки, далее – вкладка Печать. Это позволит осуществить настройку режимов печати, назначив поля для печати, шрифты и прочие параметры.
Настройку параметров страницы производят через главное меню, пункт Макет страницы. Здесь же осуществляется выбор режимов работы принтера, задействуя кнопки Принтер, далее Свойства.
Предварительный просмотр выводимого на печать документа можно осуществить через главное меню, пункт Просмотр печати.
Обращение к прежним запросам
Запросы на поиск документов в системе, закончившиеся результативно, то есть обращением к списку документов, фиксируются в системе и остаются впоследствии доступными пользователю.
Для обращения к прежним запросам служит вкладка История на Карточке реквизитов. В системе сохраняется 100 вариантов результативно осуществившихся запросов, с которыми возможна дальнейшая работа.
В верхней части окна представлен список запросов. Выбирая мышью запрос из списка, в нижней части окна можно увидеть те условия, по которым был осуществлён этот запрос.
При необходимости при помощи кнопки Уточнить можно обратиться к Карточке реквизитов с указанными условиями и внести в них изменения. задействовав Папка, пользователь получит на экране список документов.
Кнопка Именовать позволяет дать имя запросу.
При помощи кнопки Удалить можно сделать очистку Истории.
Технология работы с текстом документа
Структура текстового окна
Вывод на экран текста документа производится из окна списка путем активизации пиктограммы слева от названия или при помощи двойного щелчка мыши.

По умолчанию в текстовом окне будет представлен текст документа (с ярлычком Текст).
Внутри текста документа встречаются слова, выделенные синим шрифтом. Это –гиперссылки, позволяющие осуществить переход в тот документ, который упоминается в выделенном слове.
Внутри текста могут встретиться Примечания, набранные шрифтом зелёного цвета и отделённые от основного текста пунктирными линиями.
Примечания и гиперссылки – результат юридической обработки документов. Они облегчают пользователю работу с текстами.
Внизу текстового окна имеются ярлычки для переключения в справку к документу, в оглавление документа, к списку документов-корреспондентов и респондентов, редакции документов.
В обязательном порядке присутствуют ярлычки Текст и Справка. Остальные ярлычки обязательны не для всех документов.
По ярлычку Справка на экран выдаётся специальная справочная информация, которой сопровождается каждый документ в СПС «КонсультантПлюс».
Справочная информация содержит следующие поля:
· источник публикации,
· примечание к документу,
· прямые ссылки
· обратные ссылки
· название документа.
Некоторые из этих полей могут быть пустыми в силу специфики конкретного документа (например, могут отсутствовать ссылки).
Прямые и обратные ссылки выявляются специалистами фирмы-разработчика в ходе юридической обработки документа.
В поле Примечание к документу содержится информация о порядке вступления документа в силу, наличии редакций документа, особенностях применения документа.
Ярлычок Оглавление присутствует в системе только для крупных документов сложной структуры, например, для кодексов. Оглавление документа позволяет быстро перейти в нужный радел документа. Кроме того, оглавление позволяет быстро оценить структуру и содержание документа.
Ярлычок Корреспонденты присутствует в системе для тех документов, для которых имеются обратные ссылки, то есть документы-корреспонденты это те, в которых есть упоминание о просматриваемом документе.
Ярлычок Респонденты присутствуют для тех документов, для которых выявлены прямые ссылки, то есть имеются упоминания о них в просматриваемом тексте.
Ярлычок Редакции документа позволяет получить доступ к имеющимся в системе редакциям документа.
Контекстный поиск в тексте
При анализе длинных текстов нередко возникает необходимость быстрого поиска некоторого термина, выражения или связанных с ними по смыслу фрагментов текста. В СПС «КонсультантПлюс» реализована операция поиска заданного фрагмента текста, при этом отслеживаются все вхождения фрагмента, поиск может осуществляться в двух направлениях – вниз по тексту и вверх по тексту.
Для этой цели служит операция Поиск контекстного меню, которая доступна пользователю из текстового окна. После вызова этой операции на экране возникает окно Найти с полем для ввода текста. При выборе строки для ввода следует руководствоваться следующими подходами:
· если необходимо найти конкретный термин, то лучше вводить неизменяемую основу слова, чтобы отследить вхождение этого слова в текст во всех грамматических формах;
· строчные и прописные буквы не различаются;
· если необходимо найти фрагмент текста, в котором освещается заданный вопрос, то лучше задать одно, наиболее характерное слово, наиболее специфическое, наиболее узкое по содержанию;
· избегать ввода общеупотребительных, распространённых слов (документ, закон, предусматривается), так как эти слова могут встретиться почти в любом абзаце, поиск будет неэффективным;
· вводить в строку подряд несколько слов можно только в том случае, если они составляют устойчивое выражение;
· избегать строк из большого количества слов;
· вводить текст внимательно, без орфографических ошибок.
Более детально технологию использования контекстного поиска рассмотрим на следующих примерах.
Пример. В Градостроительном кодексе РФ от 07.05.98 №73-ФЗ найти: Что такое межселенные территории?
1. Перед началом поиска проанализируем словосочетание «межселенные территории». Ясно, что в таком документе как градостроительный кодекс слово «территории будет часто встречаться в разных статьях, а вот слово «межселенные» является нераспространённым, это слово имеет какое-то специализированное значение, по всей видимости это–термин. Поэтому для поиска будем использовать именно слово «межселенные».
2. Сначала найдем документ и высветим на экране его текст, установим курсор в начале текста. Затем обратимся к контекстного меню, далее вызовем операцию Поиск, после на экране возникает окно Найти с полем для ввода текста. В поле для ввода текста поместим слово межселенные и задействуем кнопку Искать, направление поиска – Вниз. В результате будет найдено определение понятия «межселенные территории», которое приведено в Статье 1 данного Кодекса:
межселенные территории - территории за пределами границ поселений;
3. Если возникнет необходимость узнать, в каких статьях настоящего кодекса используется понятие «межселенные территории», то нужно провести другой поиск, в котором будут отслежены все вхождения данного понятия в текст в разных падежах. Для этого нужно в поле окна Поиск ввести неизменяемую основу в виде: межселенн. Кнопку Искать будем использовать каждый раз для перехода на новое вхождение этого слова в текст. Таким образом будут выявлены все вхождения понятия «межселенные территории» в текст Градостроительного кодекса.
Пример. В том же документе найти, как определяется и применяется понятие «Генеральная схема».
Если производить контекстный поиск по слову «Генеральная», то не трудно обнаружить, что это слово нередко встречается в Кодексе, но в разных сочетаниях – «Генеральная схема», «генеральный план». Поэтому для точного контекстного поиска в данном случае лучше использовать словосочетание без падежных окончаний в виде: генеральн схем.
Закладки в тексте
В процессе работы с документами нередко возникает необходимость пометить отдельную фразу или определение, чтобы использовать их в дальнейшем. В роли таких пометок выступают электронные Закладки. Система сохраняет все закладки, проставленные пользователем, в специальном реестре закладок рис.3.10, который доступен пользователю из карточки реквизитов по вкладке Закладки. Обращение к закладке позволяет осуществить быстрый поиск той строки в документе, в которой проставлен графический символ закладки.
Проиллюстрируем работу с закладками на примерах.
Пример. Необходимо отметить закладкой лицензионные требования по активному воздействию на гидрометеорологические условия (пункт 3) в Постановлении Правительства РФ от 20.05.2002 № 324.
Установив курсор в соответствующей строке текста, необходимо задействовать контекстное меню и задействовать пункт Поставить/снять закладку. В результате на экран будет выдано окно Закладка с полем Название, в которое пользователь может ввести то название, под которым закладка будет сохранена в реестре. По умолчанию в поле Название отображается текст, с которого начинается строка. Если не внести никаких изменений, то этот текст будет присутствовать в реестре в качестве имени закладки одновременно в выделенной строке появляется графический символ закладки в виде красного флажка. Подтверждается ввод данных при помощи кнопки ОК.
Если через некоторое время возникнет необходимость обратиться к помеченной области документа, то для этого необходимо обратиться к карточке реквизитов и задействовать вкладку Закладки. На экране возникнет окно, изображённое на рис.3.10. Отмечая в перечне закладок одну из позиций, в поле Название документа увидим полное название и точные реквизиты документа, в котором эта закладка проставлена. При помощи двойного щелчка мышью или применив кнопку Закладка, можно попасть в то место документа, где проставлена закладка.
Находясь в реестре закладок, пользователь имеет возможность также дать закладке новое имя, воспользовавшись кнопкой Именовать, удалить потерявшие актуальность закладки при помощи кнопки Удалить, отыскать в длинном перечне закладок нужную закладку по имени, используя для этого кнопку Поиск.
Если внутри длинного текста документа проставлено несколько закладок и необходимо осуществить по ним быстрый переход, то для этого следует использовать операцию Найти закладку контекстного меню. Переход внутри текста происходит последовательно.
Работая в текстом документа, можно удалить закладку непосредственно в тексте. Для этого нужно пометить строку с графическим символом закладки и задействовать пункт Поставить/снять закладку контекстного меню.
Работа с фрагментом текста
При работе с текстами документов в «КонсультантПлюс» предусмотрены возможности стандартных операций с фрагментами текстов. Эти операции доступны из контекстного меню и панели инструментов.
Для сохранения выделенного фрагмента текста во внешних папках используют стандартную операцию Сохранить как контекстного меню с последующим указанием папки на диске, имени и типа файла.
Для копирования выделенного фрагмента текста в другой документ применяют операцию Копировать в буфер контекстного меню.
Поскольку текстовые документы редактируют чаще всего в MS Word, то в системе предусмотрена операция Копировать в Microsoft Word, которая осуществляется через кнопку с логотипом MS Word, расположенную на панели инструментов. При этом происходит вызов MS Word, на экране пользователя возникает рабочее окно MS Word с открытым документом, содержащим скопированный фрагмент текста. Если фрагмент текста не был выделен, а кнопка , вызывающая операцию Копировать в Microsoft Word была задействована, то произойдет копирование всего текста документа в MS Word. Эту технологию применяют, если пользователю необходимо в документе MS Word использовать цитаты из юридических документов, содержащихся в информационных базах «КонсультантПлюс»
Содержание заданий:
Задача №1. Найти и получить список:
1) все федеральные законы, принятые за последний квартал;
2) документы, принятые Госстандартом РФ за последний год;
3) документы, зарегистрированные в Минюсте во втором полугодии 2002 года;
4) документы, освещающие деятельность нотариата, принятые в 2000 году
5) все редакции бюджетного кодекса РФ;
6) действующую редакцию Федерального закона «О лицензировании отдельных видов деятельности»
Задача №2. Найти документы, кроме недействующих редакций и утративших силу, используя поле Ключевые слова:
1) о валютных счетах и валютных операциях;
2) об экспорте сырья и экспортном контроле;
3) о ценных бумагах и акциях и одновременно о штрафах и санкциях
Задача №3.Найти документы по вопросам охраны атмосферного воздуха, кроме тех, которые посвящены штрафам и санкциям.
Задача №4. Найти документы по вопросам по вопросам строительства, кроме тех, которые посвящены лицензированию строительной деятельности.
Задача №5. Найти документы, кроме недействующих редакций и утративших силу, посвященные льготам для ветеранов труда.
Задача №6. Найти документы, кроме недействующих редакций и утративших силу, в которых говорится о таможенных пошлинах на крабов.
Задача №7. Найти документы, кроме недействующих редакций и утративших силу, в которых говорится о тарифных ставках на газ для населения.
Задача №8. Найти все редакции Налогового кодекса РФ, и в полученном списке:
Задача №9. Найти недействущие редакции искомого документа;
Задача №10. Определить размер файлов для действующей редакции документа;
Задача №11. Сохранить действующие редакции во внутренней папке с именем НАЛОГОВЫЙ КОДЕКС.
Лабораторная работа №36.
Тема: «СПС «Консультант Плюс»: дополнительные возможности поиска».
Цель: изучить возможности использование справочно-правовой системы КонсультантПлюс в профессиональной деятельности.
Количество часов: 2 часа
Осваиваемые компетенции: ОК 1, ОК 2, ОК 3, ОК 4, ОК 5, ОК 9, ОК 10, ОК 11
Оснащение: компьютеры, лекционная тетрадь, раздаточный материал
Продолжение лабораторной работы №35.
Задача №12. Найти Постановление Правительства РФ от 02.12.2000 №918 и далее:
1) сохранить документ на дискете в формате rtf;
2) установить следующие параметры печати: поля – название документа, текст документа, шрифт –Times New Roman, выс. 12 пт.
3) вывести документ на печать с установленными параметрами
Задача №13. Найти Письмо МНС РФ от 22.01.2001 № ВГ-6-03/52@ и далее:
1) сохранить на внешнем диске в формате txt;
2) установить следующие параметры печати: поля – название документа, текст документа, источник публикации; шрифт –Courier New, выс. 14 пт
3) вывести документ на печать с установленными параметрами
Задача №14. Найти документ Приказ Минпромнауки РФ от 27.12.2000 №168 и далее:
1) сохранить во внутренней папке с именем ДОГОВОР О НАУЧН_ТЕХН, СОТРУДНИЧЕСТВЕ;
2) установить следующие параметры печати: поля – Дата в Минюсте, номер в Минюсте, Название документа, Текст документа; шрифт –Courier , выс. 12 пт
3) вывести документ на печать с установленными параметрами.
Задача №15. Обратиться к Истории запросов и осуществить следующие операции:
1) Просмотреть перечень запросов;
2) Произвести изменения в запросах;
3) Дать имя изменённым запросам;
4) Удалить неудачные запросы.
Задача №16. Найти действующую редакцию Водного кодекса РФ, в тексте при помощи контекстного поиска найти определения следующих понятий и отметить их закладками:
1) акватория;
2) дренажные воды;
3) истощение вод;
4) водозабор;
5) водопотребитель
Задача №17. В том же документе найти ответы на следующие вопросы, используя поиск по контексту и скопировать фрагменты в MS Word
1) использование водных объектов для промышленности;
2) использование водных объектов для лесосплава;
3) в какие из водных объектов запрещен сброс сточных вод;
4) на каких условиях осуществляется использование водных объектов для целец питьевого водоснабжения;
5) как определяются зоны экологического бедствия.
Задача №18. Создать в MS Word документ, в тексте которого поместить ответы на приведенные ниже вопросы в виде цитат из действующей редакции Гражданского кодекса, ч.2, со ссылками на номера статей:
1) Что такое договор контрактации?
2) С какого момента считается заключенным договор розничной купли - продажи с использованием автоматов?
3) Что является основанием при поставке товаров для государственных нужд?
4) Чьей собственностью будут продукция и доходы, полученные арендатором в результате использования арендованного имущества?
5) Что такое лизинг?
6) Кто может быть нанимателем по договору найма жилого помещения?
7) Как определяется договор подряда?
8) Кто может выступать подрядчиком по государственному контракту?
Лабораторная работа №37.
Тема: «Анализ систем электронного документооборота».
Цель: изучить современный рынок СЭД, их основные характеристики, преимущества и недостатки.
Количество часов: 2 часа
Осваиваемые компетенции: ОК 1, ОК 2, ОК 3, ОК 4, ОК 5, ОК 9, ОК 10, ОК 11
Оснащение: компьютеры, лекционная тетрадь, раздаточный материал
Задание 1. Заполните таблицу, проанализировав информацию, найденную в сети Интернет.
|
№п/п |
Название СЭД |
Фирма-производитель, страна |
Стоимость |
Основные функции |
Преимущества |
Недостатки |
|
|
|
|
|
|
|
|
|
|
|
|
|
|
|
|
|
|
|
|
|
|
|
|
Задание 2. Создайте презентацию на основе таблицы из Задания 1. Каждой СЭД выделите 2-3 слайда (включая скриншот СЭД).
Лабораторная работа №38.
Тема: «Анализ информационных систем для «домашней» бухгалтерии».
Цель: изучить современный рынок систем «домашней» бухгалтерии, их основные характеристики, преимущества и недостатки.
Количество часов: 2 часа
Осваиваемые компетенции: ОК 1, ОК 2, ОК 3, ОК 4, ОК 5, ОК 9, ОК 10, ОК 11
Оснащение: компьютеры, лекционная тетрадь, раздаточный материал
Задание 1. Заполните таблицу, проанализировав информацию, найденную в сети Интернет.
|
№п/п |
Название системы |
Фирма-производитель, страна |
Стоимость |
Основные функции |
Преимущества |
Недостатки |
|
|
|
|
|
|
|
|
|
|
|
|
|
|
|
|
|
|
|
|
|
|
|
|
Задание 2. Создайте презентацию на основе таблицы из Задания 1. Каждой системы выделите 2-3 слайда (включая скриншот).
Лабораторная работа №39.
Тема: Создание и работа с однотабличной базой данных в MS Access.
Цель: изучить принцип работы с однотабличной базой данных в MS Access.
Количество часов: 2 часа.
Осваиваемые компетенции: ОК 1- ОК 5, ОК 9-ОК-11.
Оснащение: конспект лекций, раздаточный материал.
Ход работы.
1. Вызвать программу Access 2016.
2.
В окне системы управления базы данных
щелкнуть по значку Новая база данных. Справа в появившемся окне
дать имя новой базе данных Анкета группы 1 ДОШ В и щелкнуть по
значку папки, находящемуся справа от окна названия![]() . Откроется окно сохранения, найдите папку базы
данных Access на своём носителе и сохраните в нее
новый файл базы данных Анкета группы «Номер группы». Затем нажмите
на кнопку Создать.
. Откроется окно сохранения, найдите папку базы
данных Access на своём носителе и сохраните в нее
новый файл базы данных Анкета группы «Номер группы». Затем нажмите
на кнопку Создать.
3. Появится окно Таблица (<Рисунок1>).

Рисунок 1
4.
В появившемся окне откройте
меню команды Режим и выберите вариант Конструктор ![]() и сохраните будущую таблицу под
названием Ведомость успеваемости. Появится окно Конструктора.
и сохраните будущую таблицу под
названием Ведомость успеваемости. Появится окно Конструктора.
5. Заполните поля в Конструкторе данными
из таблицы 1 (<Рисунок2>). Тип данных можно
выбрать из меню, появившемся при нажатии на кнопку ![]() в ячейке
справа.
в ячейке
справа.
О![]() братите внимание: ключевое
поле «Счетчик» внесен в таблицу автоматически. Если напротив поля
отсутствует значок ключа, то на панели инструментов щелкните по значку Ключевое
поле.
братите внимание: ключевое
поле «Счетчик» внесен в таблицу автоматически. Если напротив поля
отсутствует значок ключа, то на панели инструментов щелкните по значку Ключевое
поле.
Таблица 1.
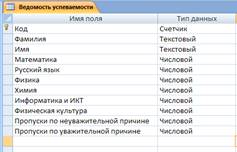
(Рисунок 2)
6. Перейдите в режим таблицы, щелкнув по кнопке Режим на панели инструментов, Введите данные в этом режиме, заполняя клетки таблицы. Значение поля Код будет меняться автоматически.
7. Заполните базу данных значениями из таблицы 2 (<Рисунок3>). Напротив каждой фамилии выставьте по всем дисциплинам оценки от 2 до 5
Таблица 2
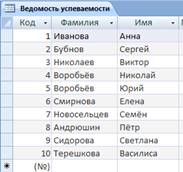
(Рисунок 3)
8. Выполните редактирование ячеек:
· Замените фамилию Иванова на Ивашова.
9. Отсортируйте:
а) фамилии – по алфавиту (поставьте маркер
на любую фамилию в столбце Фамилия и щелкнете мышкой по кнопке ![]() на
панели инструментов или произведите сортировку с помощью контекстного меню)
на
панели инструментов или произведите сортировку с помощью контекстного меню)
б) имя – по алфавиту
10. Сохраните текущую таблицу, щелкнув по кнопке «крестик» в правом верхнем углу окна таблицы.
11. Откройте снова свою базу данных.
12. Выполните поиск записей по образцу: найти студентку
по фамилии Смирнова. Для этого установите курсор в поле фамилия, щелкните
на кнопке ![]() Бинокль на
панели инструментов меню Главная и в появившемся диалоговом
окне введите в поле Образец фамилию Смирнова и
щелкните по кнопке Найти.
Бинокль на
панели инструментов меню Главная и в появившемся диалоговом
окне введите в поле Образец фамилию Смирнова и
щелкните по кнопке Найти.
Примечание: Если требуется найти следующую подобную запись, то щелкните мышкой по кнопке Найти далее. По окончании работы щелкните по кнопке Отмена.
13. Переименуйте поле Математика на Информатика и ИКТ с помощью контекстного меню. (Верните все как было назад).
14. Скройте столбец Пр н/пр., потом отобразите его назад.
15. Войдите в режим Конструктора и назначьте полю Пр н/пр и Пр ув/пр Маску ввода
00 (часов). Заполните эти поля данными от 0 до 99.
16. Завершите работу с Access.
Результат выполнения работы – <Рисунок 4>
Таблица «Ведомость успеваемости»
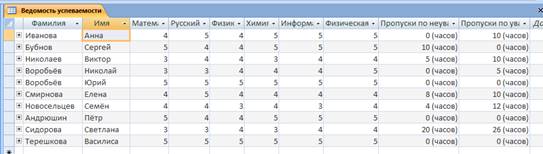
(Рисунок 4)
Лабораторная работа №40.
Тема: Создание и работа с таблицами в MS Access.
Цель: изучить принцип работы с таблицами в MS Access.
Количество часов: 2 часа.
Осваиваемые компетенции: ОК 1- ОК 5, ОК 9-ОК-11
Оснащение: конспект лекций, раздаточный материал.
Ход работы:
Задание 1.
1. Запустите программу Microsoft Access (Пуск — Программы — Microsoft Office — Microsoft Access).
2. В окне Microsoft Access включите переключатель Новая база данных.
3. На боковой панели выберите место, где будет храниться база данных, дайте файлу имя: Комплектующие. Убедитесь, что в качестве типа файла выбрано Базы данных Microsoft Access и щелкните по кнопке Создать. В результате на экране должно появиться окно новой базы данных. Автоматически будет запущен режим создания первой таблицы:

4. Перейти из режима таблицы в режим конструктора, выбрав его в меню:
Когда программа запросит имя таблицы, ввести название: Комплектующие и
нажать Ok. Откроется окно конструктора, в котором мы будем создавать структуру
таблицы:

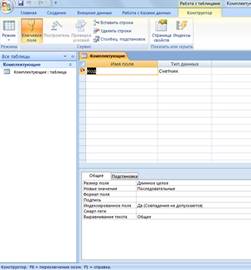
Создание Таблицы Access — Пошаговое создание таблиц в базе данных Access
5. Для первой таблицы введите следующие поля:
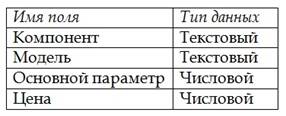
Обратите внимание на то, что в данном случае поле Цена задано не денежным типом, а числовым. Данные, относящиеся к денежному типу, имеют размерность, выраженную в рублях (если работа выполняется с версией Microsoft Access, локализованной в России). Но стоимость компонентов вычислительной техники выражать в этой единице измерения не принято. Для сравнимости цен разных поставщиков обычно используют “условные единицы”. В таких случаях удобно использовать поле числового типа, чтобы не перенастраивать всю СУБД.
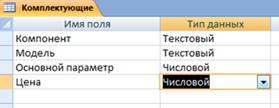
Таблица «Комплектующие» — Пошаговое создание таблиц в базе данных Access
6. Щелкните на поле Цена. В нижней части бланка задайте свойство Число десятичных знаков, равным 2.
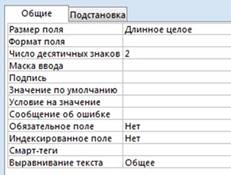
7. Для связи с будущей таблицей поставщиков надо задать ключевое поле. Поскольку здесь ни одно поле явно не претендует на “уникальность”, используем комбинацию полей Компонент и Модель. Выделите оба поля в верхней части бланка (при нажатой клавише SHIFT). Щелчком правой кнопки мыши откройте контекстное меню и выберите в нем пункт Ключевое поле.

После этого рядом с этими полями будет отображаться «ключ».
8. Закройте окно Конструктора (обычное закрытие – через «крест» в
верхнем правом углу окна конструктора).
На запрос сохранения изменённой структуры таблицы ответить согласием.

9. Повторив действия пунктов 4-8, создайте таблицу Поставщики, в которую входят следующие поля:
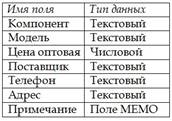
Для этого нужно выполнить следующее: меню Создать — Таблица.

Выбрать режим Конструктора.

Обратите внимание на то, что поле номера телефона
является текстовым, несмотря на то, что обычно номера телефонов записывают
цифрами. Это связано с тем, что они не имеют числового содержания. Номера
телефонов не сравнивают по величине, не вычитают из одного номера другой и т.д.
Это типичное текстовое поле.
Ключевое поле можно
не задавать – для текущей задачи оно не требуется.
10. В левой боковой панели окна базы данных двойным щелчком откройте по очереди
созданные таблицы и наполните их экспериментальным содержанием (по 10 записей).
11. Закончив работу, закройте таблицы и завершите работу с программой.
Задание 2.
Задана схема данных базы данных, содержащая информацию об учениках некоторой школы:
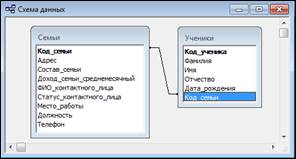
По заданной схеме данных требуется создать компьютерную реализацию базы данных, выполнив следующие этапы работы: создать базовые таблицы, установить связи между таблицами, заполнить таблицы данными, создать формы для просмотра и ввода данных в таблицы, создать запросы и отчеты.
1. Запустите программу Microsoft Access (Пуск – Программы – Microsoft Access). Выполните в меню Файл – Создать и затем выберите в области задач окна программы пункт Новая база данных.
2. В открывшемся окне сохранения файла базы данных выберите папку для сохранения, введите имя файла Школа, убедитесь в том, что установлен тип файла Базы данных Microsoft Access. Щелкните кнопку Создать. Откроется окно База данных.
3. В окне База данных на панели Таблицы дважды щелкните значок Создание таблицы в режиме конструктора – откроется бланк создания структуры таблицы:
4.
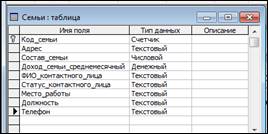
1. Заполните бланк таблицы, введя с клавиатуры имена полей таблицы СЕМЬИ, выбрав для каждого поля тип данных и приняв предлагаемые программой или введя с клавиатуры (для полей текстового типа) размеры полей.
5. Определите поле Код_семьи как ключевое поле таблицы: выделите это поле, щелчком правой кнопки мыши откройте контекстное меню и выберите пункт Ключевое поле.
6. Закройте окно создания структуры таблицы в режиме Конструктор. При закрытии окна присвойте таблице имя СЕМЬИ.
7. Пример таблицы СЕМЬИ в режиме просмотра данных показан на рисунке:
8.

9. Аналогично пунктам 3 – 6 создайте таблицу УЧЕНИКИ, в которую включите поля, указанные на рисунке.
10.
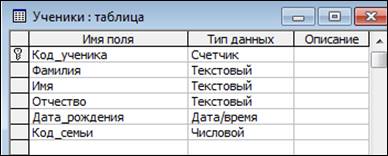
11. Определите поле Код_ученика как ключевое поле таблицы.
12. Пример таблицы УЧЕНИКИ в режиме просмотра данных показан на рисунке:
13.
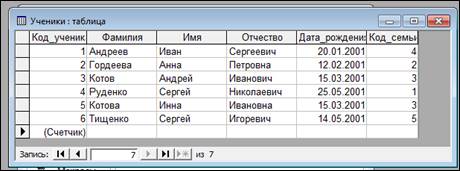
14.
Установите межтабличные связи. Для
этого нажмите на
панели инструментов кнопку Схема данных ![]() или выполните в меню команду Сервис – Схема данных. Должно
открыться окно Схема данных. Одновременно с открытием этого окна открывается
диалоговое окно Добавление таблицы. Щелчком на кнопке Добавить выберите таблицы и закройте окно Добавление таблицы.
или выполните в меню команду Сервис – Схема данных. Должно
открыться окно Схема данных. Одновременно с открытием этого окна открывается
диалоговое окно Добавление таблицы. Щелчком на кнопке Добавить выберите таблицы и закройте окно Добавление таблицы.
15. Перетащите мышкой поле Код_Семьи из таблицы СЕМЬИ на поле Код_Семьи таблицы УЧЕНИКИ. При отпускании кнопки мыши автоматически откроется диалоговое окно Изменение связей. В окне Изменение связей убедитесь, что поля для связи выбраны правильно и что между таблицами установлено отношение «один-ко-многим». Щелкните на кнопке Создать.
Лабораторная работа №41.
Тема: Создание и работа с запросами в MS Access.
Цель: научиться создавать запросы в СУБД MS Access.
Количество часов: 2 часа.
Осваиваемые компетенции: ОК 1- ОК 5, ОК 9-ОК-11
Оснащение: конспект лекций, раздаточный материал.
Ход работы:
Продолжение лабораторной работы №40.
Задание 3.
1. Создайте с помощью Мастера форм форму, базирующуюся на таблицах СЕМЬИ и УЧЕНИКИ. С помощью этой формы можно будет просматривать и вводить данные сразу в две связанные таблицы. Для создания формы нужно выполнить следующие действия:
- активируйте Мастер форм с помощью значка Создание формы с помощью мастера на панели Формы в окне База данных;
- в диалоговом окне Создание форм выбирается сначала таблица СЕМЬИ, и все поля таблицы включаются в форму (перемещаются из поля Доступные поля в поле Выбранные поля);
- затем в этом же окне выбирается таблица УЧЕНИКИ, из которой включаются все поля, кроме Код_семьи.
2. Выполните все этапы создания формы, приняв предлагаемые по умолчанию параметры, завершите процедуру сохранением формы с именем УЧЕНИКИ_СЕМЬИ. В результате должна получиться форма, показанная на рисунке:
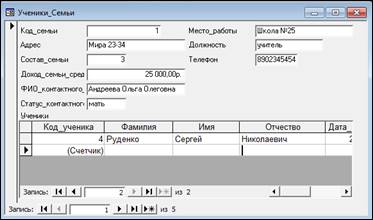
3. Введите с помощью формы информацию о семьях и учениках.
Задание 4.
1.
В окне базы данных Школа
откройте панель Запросы. 
2. Создайте запрос в соответствии со следующими требованиями:
|
Имя запроса |
Включаемые в запрос поля |
Какую задачу решает запрос |
|
Запрос1 |
Фамилия Имя Отчество Дата_рождения |
Выбирает из таблицы УЧЕНИКИ информацию об учениках, родившихся в мае 2001 года |
Для создания запроса выполните следующие действия:
- дважды щелкните на значке Создание запроса в режиме Конструктора – откроется бланк запроса по образцу, одновременно с ним откроется диалоговое окно Добавление таблицы;
- в окне Добавление таблицы выберите таблицу УЧЕНИКИ, щелкните на кнопке Добавить, закройте окно Добавление таблицы;
- в списке полей таблицы УЧЕНИКИ выберите поля, включаемые в результирующую таблицу запроса (выбор производится двойным щелчком на имени поля);
- задайте условие отбора для поля Дата_рождения, введя в строку Условие отбора условие Between 01.05.2001 And 31.05.2001 (см. рисунок);
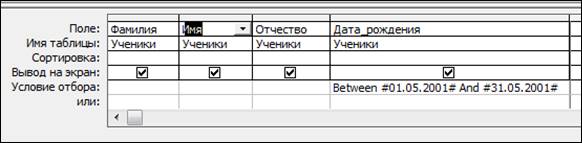
- закройте бланк запроса по образцу, при закрытии сохраните запрос с именем Запрос1;
- в окне Школа: база данных двойным щелчком мыши по имени запроса откройте только что созданный запрос, проанализируйте результирующую таблицу. Ее содержание зависит от того, что было введено в таблицу УЧЕНИКИ при ее заполнении данными.
3. Создайте запрос по данным из таблиц СЕМЬИ и УЧЕНИКИ в соответствии со следующими требованиями:
|
Имя запроса |
Включаемые в запрос поля |
Какую задачу решает запрос |
|
Запрос2 |
Фамилия Имя Отчество Доход_семьи_среднемесячный |
Выбирает из таблицы УЧЕНИКИ информацию об учениках из семей со среднемесячным доходом от 20000 до 30000 рублей |
4. Выполните запрос и проанализируйте полученную результирующую таблицу.
5. Создайте Автоотчет «в столбец» на базе таблицы УЧЕНИКИ в соответствии со следующими требованиями:
|
Имя отчета |
Включаемые в отчет поля |
Представленные в отчете данные и тип отчета |
|
Отчет1 |
Все поля таблицы УЧЕНИКИ |
Автоотчёт «в столбец» отображает данные из таблицы УЧЕНИКИ. |
Для создания отчета выполните следующие действия:
- в окне Школа: база данных откройте панель Отчеты;
- для создания автоотчета Отчет1 щелкните кнопку Создать и выберите в открывшемся окне Новый отчет опцию Автоотчет: в столбец;
- выберите таблицу УЧЕНИКИ и щелкните кнопку OK. Закройте отчет, при закрытии сохраните его, присвоив имя Отчет1.
Лабораторная работа №42.
Тема: Создание и работа с формами и отчетами в MS Access.
Цель: научиться создавать и заполнять формы, отчеты в СУБД MS Access.
Количество часов: 2 часа.
Осваиваемые компетенции: ОК 1- ОК 5, ОК 9-ОК-11
Оснащение: конспект лекций, раздаточный материал.
Ход работы:
Продолжение лабораторной работы №41.
Задание 5.
1. Создайте запрос по данным из двух взаимосвязанных таблиц СЕМЬИ и УЧЕНИКИ в соответствии со следующими требованиями:
|
Имя запроса |
Включаемые в запрос поля |
Какую задачу решает запрос |
|
Запрос3 |
Фамилия Имя Отчество ФИО_контактного_лица Статус_контактного_лица Место_работы Должность Телефон |
Выбирает из таблиц СЕМЬИ и УЧЕНИКИ информацию о учениках и контактных лицах тех семей, для которых в качестве контактного лица указан отец. |
2. Выполните запрос и проанализируйте полученную результирующую таблицу.
3. Создайте и выполните запрос по таблице СЕМЬИ в соответствии со следующими требованиями:
|
Имя запроса |
Включаемые в запрос поля |
Какую задачу решает запрос |
|
Запрос4 |
ФИО_контактного_лица Статус_контактного_лица Место_работы Должность Телефон |
Выбирает из таблицы СЕМЬИ информацию о контактных лицах, работающих в ОАО АВТОВАЗ. |
4. Сохраните и выполните запрос. Проанализируйте полученную результирующую таблицу.
5. Создайте и выполните запрос с параметром в соответствии со следующими требованиями:
|
Имя запроса |
Включаемые в запрос поля |
Какую задачу решает запрос |
|
Запрос5 |
Код_ученика Фамилия Имя Отчество Состав_семьи |
Выбирает из таблиц СЕМЬИ и УЧЕНИКИ информацию об учениках из семей с заданным составом. При этом конкретное число членов семьи (состав семьи) вводится при выполнении запроса. |
Для поля Состав_семьи в строке Условие отбора введите условие на ввод параметра в квадратных скобках: [Введите число членов семьи].
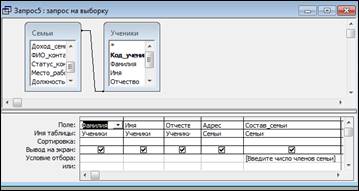
6. Выполните запрос. При выполнении откроется диалоговое окно для ввода значения параметра. Введите одно из значений в поле Состав_семьи, которые есть в Вашей таблице СЕМЬИ (например, 3). Введенное значение будет использовано в качестве критерия отбора записей из таблицы.

7. Создайте и выполните запрос с параметром-диапазоном в соответствии со следующими требованиями:
|
Имя запроса |
Включаемые в запрос поля |
Какую задачу решает запрос |
|
Запрос6 |
Адрес Состав_семьи Доход_семьи_среднемесячный Фамилия Имя Отчество |
Выбирает из таблиц СЕМЬИ и УЧЕНИКИ информацию об учениках, среднемесячный доход в семьях которых находится в некотором заданном диапазоне. Нижняя и верхняя границы диапазона вводятся в процессе выполнения запроса. |
При конструировании запроса в строке Условие отбора для поля Доход_семьи_среднемесячный введите выражение
Between [Введите нижнюю границу дохода] And [Введите верхнюю границу дохода]
8. Выполните запрос. При выполнении запроса сначала появится диалоговое окно для ввода нижней границы диапазона значений поля Доход_семьи_среднемесячный, затем – для ввода верхней границы. Эти значения будут использованы для определения кодов учеников в таблице УЧЕНИКИ, среднемесячный доход в семьях которых попадает в заданный диапазон. По этим кодам будут отбираться данные из таблицы УЧЕНИКИ.
9. Создайте и выполните запрос с вычисляемыми полями в соответствии со следующими требованиями:
|
Имя запроса |
Включаемые в запрос поля |
Какую задачу решает запрос |
|
Запрос7 |
Фамилия Имя Отчество Состав_семьи Доход_семьи_среднемесячный
|
Вычисляет для каждого ученика доход на 1 человека в семье по формуле: Доход_на_1_человека: [Доход_семьи_среднемесячный]/ [Состав_семьи] |
Для создания запроса выполните следующие действия:
- в окне Добавление таблицы выберите таблицы СЕМЬИ и УЧЕНИКИ. Выберите поля, включаемые в запрос;
- в новом поле бланка запроса в строке Поле введите формулу Доход_на_1_человека: [Доход_семьи_среднемесячный]/[Состав_семьи].

10. Сохраните и выполните запрос.
11. Создайте итоговый запрос в соответствии со следующими требованиями:
|
Имя запроса |
Включаемые в запрос поля |
Какую задачу решает запрос |
|
Запрос8 |
Состав_семьи Доход_семьи_среднемесячный (трижды) |
Вычисляет среднее, наибольшее и наименьшее значение по полю Доход_семьи_среднемесячный для семей с различным составом (численностью). |
Для создания запроса выполните следующие действия:
- дважды щелкните на значке Создание запроса в режиме Конструктора – откроется бланк запроса по образцу, в окне Добавление таблицы выберите таблицу СЕМЬИ;
- включите в запрос поле Состав_семьи и трижды включите поле Доход_семьи_среднемесячный;
-
на панели инструментов в окне
программы Microsoft Access щелкните на кнопке Групповые операции ![]() или воспользуйтесь командами меню (Вид – Групповые операции),
в нижней части бланка появится строка Групповые операции;
или воспользуйтесь командами меню (Вид – Групповые операции),
в нижней части бланка появится строка Групповые операции;
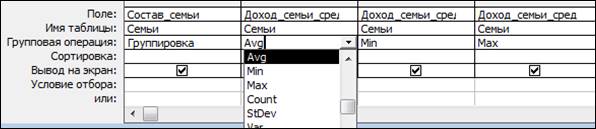
- для поля, по которому производится группировка записей (в нашем случае – поле Состав_семьи), оставьте в строке Групповые операции значение Группировка, для остальных полей щелкните в этой строке – появится кнопка раскрывающегося списка, из которого можно выбрать итоговую функцию для расчета значений в данном поле;
- для первого поля Доход_семьи_среднемесячный выберите итоговую функцию Avg для определения среднего значения оклада по каждой должности, для второго поля Доход_семьи_среднемесячный – итоговую функцию Max, для третьего поля Доход_семьи_среднемесячный – итоговую функцию Min;
- закройте бланк запроса по образцу, присвоив запросу имя Запрос8.
12. Выполните запрос и проанализируйте результирующую таблицу.
13. Создайте запрос на создание базовой таблицы. В результате выполнения этого запроса в базе данных будет создана новая базовая таблица АДРЕСА_УЧЕНИКОВ.
|
Имя запроса |
Включаемые в запрос поля |
Какую задачу решает запрос |
|
Запрос9 |
Код_ученика Фамилия Имя Отчество Адрес
|
Создает
новую базовую таблицу |
Для создания запроса выполните следующие действия:
- дважды щелкните на значке Создание запроса в режиме Конструктора – откроется бланк запроса по образцу, в окне Добавление таблицы выберите таблицы СЕМЬИ и УЧЕНИКИ;
- включите в запрос поля Код_ученика, Фамилия, Имя, Отчество из таблицы УЧЕНИКИ и поле Адрес СЕМЬИ;
- откройте список инструмента Тип запроса (рис. 2.47) и выберите Создание таблицы;
- в открывшемся диалоговом окне Создание таблицы введите имя новой таблицы АДРЕСА_УЧЕНИКОВ, установите переключатель в текущей базе данных и нажмите кнопку OK;
- закройте бланк запроса по образцу, сохранив запрос с именем Запрос9.
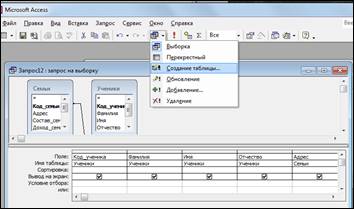
14. Выполните запрос. Ответьте «Да» на все выводимые программой вопросы. Переключитесь в окне базы данных на панель Таблицы. В списке таблиц должна появиться новая таблица АДРЕСА_УЧЕНИКОВ. Откройте таблицу, просмотрите ее содержимое.
15. Создайте несколько разных видов отчетов на основе полученных таблиц и запросов.
16. Завершите работу с базой данных.
Лабораторная работа №43.
Тема: Защита проекта в MS Access.
Цель: закрепить знания, полученные в предыдущих лабораторных работах, связанных с работой в MS Access.
Количество часов: 2 часа.
Осваиваемые компетенции: ОК 1- ОК 5, ОК 9-ОК-11
Оснащение: конспект лекций, раздаточный материал.
Ход работы:
Создать новую базу данных.
1. ![]() Пуск – все программы – Microsoft Office - Microsoft Office
Access 2007. В появившемся
окне нажать кнопку Новая база данных. Дать имя базе, например, « ТО-11 » и
нажать кнопку создать.
Пуск – все программы – Microsoft Office - Microsoft Office
Access 2007. В появившемся
окне нажать кнопку Новая база данных. Дать имя базе, например, « ТО-11 » и
нажать кнопку создать.
2. С![]() охранить файл в папке группы. Файл –
сохранить как – база данных Access 2007. Отвечать «да» на все вопросы.
охранить файл в папке группы. Файл –
сохранить как – база данных Access 2007. Отвечать «да» на все вопросы.
3. После сохранения перейти на вкладку Создание и нажать на кнопку Таблица.
4. ![]() Появится окно для создания и заполнения
таблицы в режиме таблицы.
Появится окно для создания и заполнения
таблицы в режиме таблицы.
5. Если справа не открыто окно с шаблонами полей, нажать кнопку Новое поле.
6. Из шаблонов полей справа выбрать двойным щелчком поля – Фамилия, Имя, Домашний телефон.
7. Закройте таблицу, нажав на крест, ответьте «да» в появившихся диалоговых окнах.
8. Переименуйте таблицу1 в «Список группы ТО-20». Контекстное меню Таблицы1 (щелчок правой клавишей мыши на имени таблицы) – «Переименовать».
9. Открытие таблицы в режиме таблицы - двойной щелчок по имени таблицы.
10. О![]() ткрытие таблицы в режиме конструктора
таблицы: выбрать Конструктор в контекстном меню таблицы (щелчок правой клавишей
мыши по имени таблицы).
ткрытие таблицы в режиме конструктора
таблицы: выбрать Конструктор в контекстном меню таблицы (щелчок правой клавишей
мыши по имени таблицы).
11. В![]() режиме Конструктор добавьте
несколько новых полей. Вставлять, удалять, переименовывать поля можно, вызвав
контекстное меню поля (щелчок правой клавишей мыши по имени поля).
режиме Конструктор добавьте
несколько новых полей. Вставлять, удалять, переименовывать поля можно, вызвав
контекстное меню поля (щелчок правой клавишей мыши по имени поля).
12. Поле Домашний телефон переименовать в Мобильный телефон. Размер поля Фамилия сделать 25, Имя – 15, пол – 1, Мобильный телефон - 11, Номер группы – 5. Результат должен быть таким, как показано на изображении справа. Обратите внимание на тип данных полей. (Менять тип данных поля – щелчок по нужной строке в столбце Тип данных)
13. Закрыть таблицу «Список группы ТО-20», ответив «Да» на вопрос о сохранении.
14. Открыть таблицу в режиме таблицы. Ввести в таблицу следующие данные:
|
Код |
Номер группы |
Фамилия |
Имя |
Пол |
Мобильный телефон |
Дата рождения |
Рост |
Вес |
Друг или нет |
|
1 |
ТО-20 |
Иванов |
Иван |
м |
8-915-222-33-44 |
22.03.1993 |
178 |
80 |
|
|
2 |
ТО-20 |
Петров |
Петр |
м |
8-916-212-53-46 |
03.05.1993 |
190 |
100 |
Ú |
|
3 |
ТО-20 |
Сидоров |
Сидор |
м |
8-905-122-99-34 |
13.12.1992 |
169 |
99 |
|
|
4 |
ТО-20 |
Травкин |
Илья |
м |
8-911-999-13-14 |
05.11.1992 |
177 |
66 |
Ú |
|
5 |
ТО-20 |
Жучкина |
Мария |
ж |
8-903-888-53-88 |
12.09.1992 |
159 |
50 |
|
|
6 |
ТО-20 |
Мышкина |
Анна |
ж |
8-917-122-33-44 |
17.10.1992 |
168 |
55 |
|
|
7 |
ТО-20 |
Кошкин |
Андрей |
м |
8-905-222-33-66 |
16.05.1993 |
168 |
80 |
|
|
8 |
ТО-20 |
Стенкина |
Елизавета |
ж |
8-909-222-33-55 |
03.03.1993 |
155 |
80 |
Ú |
|
9 |
ТО-20 |
Ростикс |
Лидия |
ж |
8-903-645-13-44 |
19.05.1993 |
166 |
64 |
|
|
10 |
ТО-20 |
Крыша |
Азалия |
ж |
8-916-953-75-94 |
03.12.1994 |
174 |
52 |
|
|
11 |
ТО-20 |
Андрейченко |
Роман |
м |
8-915-737-87-54 |
31.12.1992 |
182 |
59 |
Ú |
|
12 |
ТО-20 |
Мартынов |
Олег |
м |
8-915-234-43-23 |
23.06.1993 |
189 |
90 |
Ú |
|
13 |
ТО-20 |
Бабенко |
Дарья |
ж |
8-917-903-65-37 |
25.04.1993 |
180 |
90 |
|
|
14 |
ТО-20 |
Морозов |
Савва |
м |
8-915-098-65-26 |
01.01.1994 |
175 |
90 |
|
|
15 |
ТО-20 |
Соловьева |
Евгения |
ж |
8-903-225-52-25 |
03.01.1993 |
175 |
57 |
Ú |
|
16 |
ТО-20 |
Крайнев |
Филипп |
м |
8-926-111-11-41 |
08.01.1994 |
177 |
68 |
Ú |
|
17 |
ТО-20 |
Бройлер |
Леонид |
м |
8-926-122-13-11 |
27.07.1993 |
185 |
78 |
|
|
18 |
ТО-20 |
Буданов |
Никита |
м |
8-903-808-12-12 |
03.08.1993 |
176 |
77 |
Ú |
15. Обратить внимание, почему не полностью заполняется поле «Мобильный телефон». Найти решение устранения ошибки.
16. Экспортируйте таблицу в Excel. Для этого нажмите правой клавишей по имени таблицы, выберите «экспорт» - Excel. В появившемся окне выберите путь к своей папке, назовите файл «список».
17. Откройте файл «список» в программе MS Excel. Скопируйте лист: контекстное меню ярлычка листа – переместить/скопировать, не забудьте поставить галку в поле «создать копию». Назовите лист-копию – «оценки». На листе «оценки» удалите все столбцы кроме 2,3 и 4-го, то есть «номер группы», «Имя», «Фамилия», (контекстное меню названия столбца – удалить). Добавьте столбцы Математика, Русский, Литература Экономика, Право, Физкультура после столбца «Фамилия». Заполните столбцы оценками. Сохраните файл.
18. В программе Access в контекстном меню таблицы «Список группы ТО-20» выберите «импорт», в обзоре файлов найдите вашу папку и выберите файл «список», нажмите «ок», выберите лист «оценки», жмите несколько раз «далее». Перед тем, как нажать «готово», назовите таблицу «Оценки группы ТО-20». Откройте и посмотрите таблицу «Оценки группы ТО-20».
19. Нажмите правой клавишей на таблицу «Список группы ДБ-20», выберите «копировать», правой клавишей на пустом месте в списке таблиц – «вставить». В появившемся диалоговом окне назовите копию «Список группы ТО-22» и выберите «только структура». Откройте и посмотрите пустую таблицу с той же структурой, что и «Список группы ТО-20».
20. Закройте таблицу. Убедитесь, что у вас выделена таблица «Список группы ТО-22». Перейдите на вкладку «Создать», выберите «Форма». Появится форма ввода для таблицы.
21. Закройте ее, ответьте «да» для сохранения, назовите форму «Для группы ТО-22», и нажмите ОК.
22. Откройте двойным щелчком форму «Для группы ТО-22». Заполните 5 записей для таблицы «Список группы ТО-22» через форму самостоятельно. (переход от записи к записи по стрелочкам)
23. Создать копию таблицы «оценки группы ТО-20» для группы ТО-22 - только структура. Открыть таблицу.
24. Открыть таблицу «Список группы ТО-22», выделить 2,3,4 столбцы, скопировать. Выделить 2,3,4 столбцы в таблице «оценки группы «ТО-22». В контекстном меню этих столбцов выбрать «вставить».
Задание 2. Связать таблицы Список группы ТО-20 и Оценки ТО-20 по ключевому полю - КОД.
1. На вкладке Работа с базами данных нажать кнопку Схема данных .
2. В появившемся окне выбрать нужные таблицы двойным щелчком.
3![]() . Закрыть окно. Появится изображение.
. Закрыть окно. Появится изображение.

![]()
![]()
4. Нажать левой клавишей мыши на поле
«код» в левой таблице и, не отпуская, потянуть на поле «код» в правой. Появится
окно «Изменение 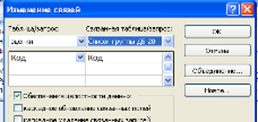 связей».
Поставить галку в поле «обеспечение целостности данных». Нажать кнопку
«создать». Появится схема данных. Закрыть объект схема данных и сохранить его.
связей».
Поставить галку в поле «обеспечение целостности данных». Нажать кнопку
«создать». Появится схема данных. Закрыть объект схема данных и сохранить его.
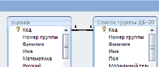
5. Связать также таблицы Список группы ТО-20 и Оценки ТО-20.
Задание 3. При помощи мастера запросов
создать запрос – Оценки по математике ![]() группы ТО-20. Создать отчет по созданному
запросу.
группы ТО-20. Создать отчет по созданному
запросу.
1. Вкладка Создание – кнопка Мастер запросов – выбрать Простой запрос – ОК. Появится окно.
2. Выбрать таблицу «Оценки группы ТО-20».
3. Выбрать поля Имя, Фамилия, Математика. (Щелчок по нужному полю – щелчок по одинарной галочке).
4. Нажать кнопку Далее, назвать Запрос «Оценки по математике группы ТО-20». Нажать Готово. Закрыть запрос.
5. В списке объектов выделить объект Запрос «Оценки по математике группы ТО-20». Вкладка Создание – Отчет. Закрыть и сохранить появившийся отчет.
6. Зайти в конструктор Отчета «Оценки по математике группы ТО-20». Правой клавишей по объекту – выбрать Конструктор.
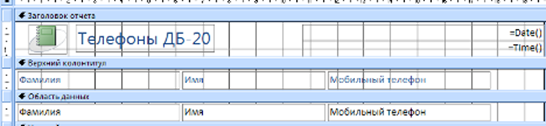
1. Сузить поля Фамилия и Имя, чтобы отчет выглядел лучше. (Выделить поле, навести курсор на границу поля, чтобы стрелка стала двунаправленной, изменить размер поля.)
2. Щелкаем по кнопке Страница свойств, выделяем область данных в макете отчета и меняем свойство цвет фона в окне свойств. Выделяем с клавишей shift поля фамилия, имя, мобильный телефон в верхнем колонтитуле, меняем свойство фона и размер шрифта в окне свойств.
3. Смотрим, как выглядит наш отчет, щелкнув на кнопке Режим (под кнопкой Файл) – выбрать Предварительный просмотр. Закрыть просмотр, сохранить отчет.
Задание 4. Создать запросы с условием.
1-й запрос. Все друзья из ТО-20.
1. Вкладка Создать. Выбрать Конструктор
запросов. Добавить ![]() таблицу «Список группы ТО-20».
таблицу «Список группы ТО-20».
2. И![]() з Списка группы ТО-20 выбрать поля Имя,
Фамилия, Друг или нет. В условии отбора поля Друг или нет написать «Да».
Закрыть и сохранить Запрос под именем Друзья из ТО-20. Посмотреть результат
запроса - открыть запрос двойным щелчком.
з Списка группы ТО-20 выбрать поля Имя,
Фамилия, Друг или нет. В условии отбора поля Друг или нет написать «Да».
Закрыть и сохранить Запрос под именем Друзья из ТО-20. Посмотреть результат
запроса - открыть запрос двойным щелчком.
2-й запрос. Мобильные телефоны друзей, у кого 4 или 5 по математике из ТО-20.
Ход работы: Создаем новый запрос в режиме конструктора. Выбираем 2 таблицы «Список группы ТО-20» и «Оценки группы ТО-20». Выбираем поля Фамилия, Имя, Мобильный телефон, Друг или нет, Математика. В условии отбора пишем Да в поле Друг или нет, в поле Математика =4. Поле друг или нет нам нужно для условия, а в запросе оно отражаться не должно, поэтому снимаем галочку. Сохраняем запрос под именем «У кого списать математику».
3-й запрос. Выбрать всех мальчиков, у кого телефон начинается на 8-915…
Ход работы: Создать запрос. Выбрать поля Фамилия, Имя, Пол, Мобильный телефон. В строке условие в поле Пол написать «м», в поле Мобильный телефон написать “8-915*” (* - означает, что после 8-915 в поле могут быть любые симолы). Поле Пол сделать невидимым. Сохранить запрос, назвать «Парни с номером МТС».
4-й запрос. Выбрать девочек выше 170 см, вес меньше 60 кг. Назвать запрос «Стройные».
5-й запрос. Выбрать мальчиков весом больше 80 кг. Назвать запрос «Солидные».
6-й запрос. Отобрать всех, чья фамилия начинается на К или на М. Назвать запрос «На К или на М»
7-й запрос. Отобрать всех, кто родился до 1.06.93 года и у них по Русскому
8-й запрос. Отобрать всех, кто родился после 1.06.93 года и у них по Русскому =4 Назвать запрос «Юные и умные»
9-й запрос. Отобрать всех, чье имя заканчивается на «я». Назвать запрос «на я».
Лабораторная работа №44
Тема: Знакомство с интерфейсом 1С: Предприятие. Ввод данных экономического субъекта. Сохранение и восстановление базы данных.
Цель: изучить возможности ввода данных об организации в информационную базу.
Количество часов: 2 часа
Осваиваемые компетенции: ОК 1- ОК 5, ОК 9-ОК-11, ПК 1.1-ПК 4.7
Оснащение: компьютеры, программный комплекс 1С: Предприятие, лекционная тетрадь, раздаточный материал.
Краткие теоретические сведения: После установки системы программ «1С:Предприятие 8.3» в меню Пуск (Start) появляется новая программная группа 1С Предприятие 8. Так же, как и многие программы, система программ «1С:Предприятие 8.3» может работать в различных режимах, и использование этих режимов запуска в дальнейшей работе определяется выбором пользователя: либо выбирается режим «Конфигуратор» для настройки конфигурации, либо — режим «1С:Предприятие» для непосредственного ведения бухгалтерского учета в программе.
Информационная база «Бухгалтерский учет» в комплекте поставки пустая. В ней можно вести бухгалтерский учет для нескольких организации, причем информацию о каждой организации удобней хранить отдельно.
Добавление информационной базы в список
Порядок работы для создания новой информационной базы:
1. Создать на диске D папку с номером учебной группы.
2. Запустить программу «1С: Предприятие». (Пуск/ Программы/1С Предприятие 8 или с рабочего стола) (рис. 1).
3.
В![]() окне
запуска программы нажать кнопку «Добавить», что приведет к появлению на экране
окна «Добавление информационной базы \ группы».
окне
запуска программы нажать кнопку «Добавить», что приведет к появлению на экране
окна «Добавление информационной базы \ группы».
Рис. 1. Запуск 1С : Предприятие
4.
![]() Выбрать «Создание новой информационной базы» (рис. 2).
Выбрать «Создание новой информационной базы» (рис. 2).
5. Выбрать шаблон на основе, которого будет создана база.
6. Ввести наименование информационной базы (можно в наименование ввести свою фамилию и группу).
Рис. 2. Добавление информационной базы
7. Указать место, где будет создана база D:\ папка с номером учебной группы.
8. Нажмите кнопку «Готово», что приведет к возврату в режим запуска системы, при этом в списке баз будет присутствовать наименование вновь введенной информационной базы.
9. Выбрать созданную базу данных и щелкнуть мышью на кнопку «Предприятие».
Изучение интерфейса программы «1С: Предприятие»
Порядок работы:
1. Внимательно рассмотрите внешний вид экрана программы.
В окне программы представлена вся структура прикладного решения. Главное окно программы включает в себя:
· панель инструментов
· панель разделов
· панель навигации
· панель действий
· информационную панель
· историю
В самой верхней части окна программы представлена панель инструментов, которая одновременно является и заголовком программы.
В панели инструментов собраны кнопки, с помощью которых вызываются сервисные функции программы: главное меню, калькулятор, календарь, вызов справки и другие кнопки.
Основное разделение функциональности программы представлено в самой верхней части окна, в виде панели разделов (рис. 3.).

Рис. 3. Панель разделов программы
Панель разделов — это верхний уровень подсистем конфигурации. При активизации подсистемы с помощью кнопок вся функциональность, включая вложенные подсистемы, представляется в виде команд в двух панелях: панели навигации слева и панели действий вверху.
2. Настройте панель разделов – Главное меню \Вид \ Настройка панели разделов \ Показывать: картинка и текст.
3. Изучите основные приемы работы с программой, использовав электронное пособие «Как устроена 1С:Бухгалтерия?» - Рабочий стол \ Информация \ Как устроена 1С:Бухгалтерия?.
Дополнительным средством для быстрого освоения работы является сборка справочной информации «Полезная информация по 1С:Бухгалтерии 8», окно которой открывается с помощью ссылки Полезная информация раздела Рабочий стол.
Первоначально пользователю необходимо подготовить программу к работе с документами, к ведению учета, проведению расчетов. К этапу подготовки можно отнести общую настройку программы, интерфейса, ввод начальных сведений о предприятии, начальную настройку учета.
Условно начало работы в новой информационной базе можно разделить на 3 этапа:
1. настройка ведения учета;
2. заполнение справочников;
3. ввод начальных остатков организации.
Настройка ведения учета и заполнение справочников
«Раздел ![]()
Справочник «Настройки параметров учета»
Закладка «Запасы». Учет запасов ведется:
· По номенклатуре (наименованиям запасов)
· По складам (местам хранения): по количеству и сумме
· Разрешается списание запасов при отсутствии остатков по данным учета
· Ведется учет возвратной тары.
При печати документов рядом с колонкой «Наименование» выводится:
· Ничего не выводится.
На закладке «Сотрудники и зарплата» - учет расчетов с персоналом
ведется: - по каждому работнику. Кадровый учет - «Полный». Нажмите кнопку ![]() .
.
Справочник «Учетная политика»
Учетная политика применяется – текущая дата 20__ г. Система налогообложения – «Общая (уплачивается налог на прибыль)».
Закладка «Налог на прибыль». Ссылка «Методы определения прямых расходов производства в НУ» - ответ утвердительный. Метод начисления амортизации (НУ) – «Линейный». «Применяется ПБУ 1802 «Учет расчетов по налогу на прибыль» - установите флажок.
Закладка «НДС». «Организация является плательщиком налога на добавленную стоимость (НДС)» - установите флажок.
В разделе «Порядок регистрации счетов-фактур на аванс» выберите «Регистрировать счета-фактуры всегда при получении аванса».
Закладка «ЕНВД» - не заполняется.
Закладка «Расчеты с контрагентами». Формировать резервы по сомнительным долгам в бухгалтерском учете и в налоговом учете (по налогу на прибыль) – флажки установите.
Закладка «Запасы». Способ оценки материально-производственных запасов (МПЗ) – по FIFO.
Закладка «Розничная торговля». Способ учета товаров в рознице – «По стоимости приобретения».
Закладка «Производство». Установите флажок:
· «Ведется производственная деятельность»
· Оказание услуг отражается документом «Реализация товаров и услуг» - По плановым ценам и выручке
· Для услуг собственным подразделениям – По плановым ценам.
На ссылке «Методы распределения общепроизводственных и общехозяйственных расходов» - текущая дата 20__ г. База распределения – «Прямые затраты».
Закладка «Выпуск продукции». Установите флажок:
· «Способ учета выпуска» - С использованием счета 40
· «Последовательность переделов» – Задается вручную.
Закладка «НЗП». «Способ учета НЗП» - С использованием документа «Инвентаризация НЗП».
Закладка «Реализация продукции» - закладку оставьте без изменений.
Справочник «Организации»
Справочник предназначен для хранения списка собственных организаций, входящих в состав предприятия (группы), а также хранения постоянных сведений о них. По организации нужно заполнить сведения на следующих закладках: Главное, Адреса, Подписи, Коды, Фонды и т.д.
Ход работы:
Задание 1:
Заполнить сведения об организации:
ООО "Уютный дом", ИНН/КПП 3448021721/3448001001, ОГРН: 1023404363465, зарегистрирована 01.01.20 г.
Организация зарегистрирована в ИФНС №11 по Волгоградской обл.(код ОКАТО 184 01 000 000)
Р/с 40702810000320001374 в Волгоградском филиале ОАО «Россельхозбанк», БИК 041806863. кор. счет 30101810900000000863.
Адреса и телефоны:
Юр. адрес: 400031, г. Волгоград, Кировский район, ул. Российская д.2
Фактический адрес: 400022, г. Волгоград, Дзержинский район, ул.
Луговая, д.142
Телефон/Факс: (442) 99-47-25/(442) 36-65-98
e-mail: yutdom@mail.ru
Ответственные лица:
Руководитель: Васильев Сергей Петрович (Директор);
Главный бухгалтер: Александрова Елена Андреевна (Главный бухгалтер);
Кассир: Петрова Галина Владимировна (Кассир). ПФР и ФОМС:
Регистрационный номер в ПФР: 047-028-105241
Организация зарегистрирована в Волгоградском региональном отделении Фонда социального страхования РФ, регистрационный номер: 7710041232, код подчиненности:77161
Коды статистики:
Организационно-правовая форма по ОКОПФ: 65Общество с ограниченной ответственностью.
ОКВЭД: 36.1 Производство мебели.
ОКПО (Общероссийский классификатор предприятий и организаций): 7898978
Прочее:
Префикс: УД
Заполнение справочника «Подразделения организации»
Для ввода информации о подразделениях организации необходимо воспользоваться справочником Справочники и настройки учета >Подразделения >Insert.
Это иерархический справочник, в котором предусмотрена иерархия элементов это означает, что подразделения организации могут включать в себя другие подразделения.
Задание 2:
ООО "Уютный дом", имеет следующие подразделения:
1. Администрация
2. Бухгалтерия
3. Производственный цех
4. Склад
5. Магазин
Заполнение справочника «Должности организации»
Для ввода информации о должностях организации необходимо воспользоваться справочником «Должности организации» (Сотрудники и зарплата> Должности).
Задание 3:
Внести данные о следующих должностях организации:
1. Директор
2. Главный бухгалтер
3. Кассир
4. Кладовщик
5. Начальник склада
6. Начальник цеха
7. Столяр
8. Плотник
9. Продавец
Учетная политика для целей налогового и бухгалтерского учета.
Команда меню Справочники и настройки учета > Учетная политика позволяет открыть регистр сведений «Учетная политика организации». Именно он предназначен для хранения сведений об учетной политике организаций. Это периодический регистр - при изменениях учетной политики создается новая запись, которая содержит дату начала действия новой учетной политики.
Для того чтобы правильно заполнить этот регистр, нужно иметь под рукой учетную политику организации, для которой ведется учет.
Учетная политика ООО «Уютный дом» применяется с 01.01.20 г по общей системе налогообложения.
Лабораторная работа №45.
Тема: 1С: Предприятие. Работа со справочником «Сотрудники». Работа со справочником «Контрагенты».
Цель: изучить справочник "Физические лица", предназначенный для хранения информации о физических лицах, контактирующих или работающих в организации, и использующийся для определения круга лиц, инициирующих исходящие платежи (Сотрудники и зарплата>Физические лица).
Количество часов: 2 часа
Осваиваемые компетенции: ОК 1- ОК 5, ОК 9-ОК-11, ПК 1.1-ПК 4.7
Оснащение: компьютеры, программный комплекс 1С: Предприятие, лекционная тетрадь, раздаточный материал.
Ход работы:
Задание 1:
Скорректировать данные о физических лицах из задания 2.1и добавить данные о физ. лицах:
1. Сошников Игорь Валерьевич
|
Дата приема на работу |
01.01.20 г. |
|
Должность |
Начальник цеха |
|
Оклад |
25 000 руб. |
|
Дата рождения |
28.05.1981г |
|
Место рождения |
г. Хабаровск |
|
Удостоверение |
Паспорт 18 10 659823 Выдан УФМС г. Хабаровск 20.12.2010г. |
|
Гражданство |
Россия |
|
Код ИФНС |
2723 |
|
Страховой полис ПФРФ |
152-675-138 70 |
|
ИНН |
503602154511 |
|
Контактный телефон |
8 923 958 86 62 |
|
НДФЛ Право на стандартные вычеты Применение вычетов |
- - |
|
Доходы на предыдущих местах работы |
200 200 руб. |
|
Способ отражения в БУ (прочее) |
26 Оклад (счет 26, Статья затрат: Оплата труда) |
|
Отношение к ЕНВД |
Не относится к ЕНВД |
2. Боровков Виктор Александрович
|
Дата приема на работу |
02.01.20 г |
|
Должность |
Столяр |
|
Оклад |
18 000 руб. |
|
Дата рождения |
27.06.1983г |
|
Место рождения |
г. Волгоград |
|
Удостоверение |
Паспорт 18 01 677202 Выдан УФМС г. Волжский 10.09.2001г. |
|
Гражданство |
Россия |
|
Код ИФНС |
3435 |
|
Страховой полис ПФРФ |
020-653-539 18 |
|
ИНН |
550611892800 |
|
Контактный телефон |
8 904 415 04 94 |
|
НДФЛ Право на стандартные вычеты
Применение вычетов |
Применяется вычет на 1 ребенка 02.01.2014г |
|
Доходы на предыдущих местах работы |
250 000 руб. |
|
Способ отражения в БУ (прочее) |
26 Оклад (счет 26, Статья затрат: Оплата труда) |
|
Отношение к ЕНВД |
Не относится к ЕНВД |
3. Окунь Наталья Васильевна
|
Дата приема на работу |
02.01.20 г |
|
Должность |
Кладовщик |
|
Оклад |
12 000 руб. |
|
Дата рождения |
22.07.1982г |
|
Место рождения |
г. Волгоград |
|
Удостоверение |
Паспорт 18 02 229231 Выдан УФМС г. Волгоград 23.02.2002г. |
|
Гражданство |
Россия |
|
Код ИФНС |
3443 |
|
Страховой полис ПФРФ |
137-386-990 07 |
|
ИНН |
501803528361 |
|
Контактный телефон |
8 929 852 65 55 |
|
НДФЛ Право на стандартные вычеты
Применение вычетов |
Применяется вычет на 1 ребенка 02.01.20 г |
|
Доходы на предыдущих местах работы |
- |
|
Способ отражения в БУ (прочее) |
26 Оклад (счет 26, Статья затрат: Оплата труда) |
|
Отношение к ЕНВД |
Не относится к ЕНВД |
1.
4. Чеснокова Елена Альбертовна
|
Дата приема на работу |
01.01.20 г |
|
Должность |
Продавец |
|
Оклад |
15 000 руб. |
|
Дата рождения |
18.01.1986г |
|
Место рождения |
г. Волжский |
|
Удостоверение |
Паспорт 18 10 119131 Выдан УФМС г. Волжский 25.03.2010г. |
|
Гражданство |
Россия |
|
Код ИФНС |
3435 |
|
Страховой полис ПФРФ |
110-011-482 56 |
|
ИНН |
420202938442 |
|
Контактный телефон |
8 905 632 66 23 |
|
НДФЛ Право на стандартные вычеты
Применение вычетов |
Применяется вычет на 2х детей 01.01.20 г |
|
Доходы на предыдущих местах работы |
150 000 |
|
Способ отражения в БУ (прочее) |
26 Оклад (счет 26, Статья затрат: Оплата труда) |
|
Отношение к ЕНВД |
Не относится к ЕНВД |
5. Васин Андрей Петрович
|
Дата приема на работу |
14.06.20 г. |
|
Должность |
Плотник |
|
Оклад |
21 000 руб. |
|
Дата рождения |
19.03.1970г |
|
Место рождения |
г. Екатеринбург |
|
Удостоверение |
Паспорт 18 03 122122 Выдан УФМС г. Екатеринбург 01.11.2003г. |
|
Гражданство |
Россия |
|
Код ИФНС |
6674 |
|
Страховой полис ПФРФ |
118-024-650 26 |
|
ИНН |
666600386418 |
|
Контактный телефон |
8 927 787 56 62 |
|
НДФЛ Право на стандартные вычеты
Применение вычетов |
Применяется вычет на 3х детей 14.06.20 г |
|
Доходы на предыдущих местах работы |
89 000 |
|
Способ отражения в БУ (прочее) |
26 Оклад (счет 26, Статья затрат: Оплата труда) |
|
Отношение к ЕНВД |
Не относится к ЕНВД |
6. Александрова Елена Андреевна
|
Дата приема на работу |
01.01.20 г |
|
Должность |
Главный бухгалтер |
|
Оклад |
28 000 руб. |
|
Дата рождения |
19.11.1979г |
|
Место рождения |
г. Самара |
|
Удостоверение |
Паспорт 18 01258641 Выдан УФМС г. Самара 17.04.2001г. |
|
Гражданство |
Россия |
|
Код ИФНС |
6313 |
|
Страховой полис ПФРФ |
056-242-865 62 |
|
ИНН |
771865050406 |
|
Контактный телефон |
8 917 6462172 |
|
НДФЛ Право на стандартные вычеты
Применение вычетов |
Применяется вычет на 2х детей 01.01.20 г |
|
Доходы на предыдущих местах работы |
69 000 |
|
Способ отражения в БУ (прочее) |
26 Оклад (счет 26, Статья затрат: Оплата труда) |
|
Отношение к ЕНВД |
Не относится к ЕНВД |
7. Петрова Галина Владимировна
|
Дата приема на работу |
01.01.20 г |
|
Должность |
Кассир |
|
Оклад |
15 000 руб. |
|
Дата рождения |
19.11.1979г |
|
Место рождения |
г. Волгоград |
|
Удостоверение |
Паспорт 18 00253341 Выдан УФМС г. Волгоград 05.07.2000г. |
|
Гражданство |
Россия |
|
Код ИФНС |
3443 |
|
Страховой полис ПФРФ |
012-896-598 79 |
|
ИНН |
482608013231 |
|
Контактный телефон |
8 929 6475133 |
|
НДФЛ Право на стандартные вычеты
Применение вычетов |
Применяется вычет на 1ребенка 01.01.20 г |
|
Доходы на предыдущих местах работы |
69 000 |
|
Способ отражения в БУ (прочее) |
26 Оклад (счет 26, Статья затрат: Оплата труда) |
|
Отношение к ЕНВД |
Не относится к ЕНВД |
Справочник Контрагенты в программе 1С используется для учета расчетов с поставщиками и покупателями, а также любыми другими дебиторами и кредиторами, которые в общем случае именуются контрагентами и могут быть юридическими или физическими лицами.
Фактически, это поставщики и покупатели, банки, налоговые инспекции, индивидуальные предприниматели и прочие организации, которые необходимо внести в информационную базу для ведения учета или для оформления первичных документов.
Справочник контрагенты иерархический, это значит, что в справочнике можно создавать группы и подгруппы, а в них уже заносить контрагентов. Таким образом удобно вести учет расчетов с поставщиками и с покупателями по разным функциональным группам контрагентов.
Справочник открывается из меню «Покупки и продажи > Контрагенты»
Задание 2:
Добавить данные о поставщиках в группу Поставщики: 1. ООО «Фурнитура» ИНН/КПП 7704504230/773101001
Юр. адрес:121596, г. Москва, ул. Толбухина 13 корпус 2. Тел.: (8495) 985-52-89
Контактное лицо: Романова Ольга Васильевна
2. ООО «Деревяшка» ИНН/КПП 6025014951/ 602501001
Юр. адрес: 182100, Новосибирскаяобл, г. Новосибирск, пр-кт Гагарина, 61 Тел.: 9294568792
Контактное лицо: Петров Алексей Эдуардович
3. ООО «Фронтос» ИНН/КПП 2334024188/233401001
Юр. адрес: 142402 Московская обл., г. Ногинск, ул. Интернационала Тел.: (8496) 912-02-01
Контактное лицо: Сологубов Кирилл Ефремович
Задание 3:
Добавить данные о покупателях в группу Покупатели:
1. ООО «СитиМебель» ИНН/КПП7707081688/ 770701001
Юр. адрес: 432017, Ульяновская область, г.Ульяновск, ул. Минаева, 46 тел. (8422)32-33-06
факс (8422) 32-20-97
Контактное лицо:Кочерга Андрей Сергеевич
2. ООО «Стол плюс стул» ИНН/КПП7702230030/ 770201001
Юр. адрес: 404130, Волгоградская обл., г. Волжский, ул. Мира 23 тел. (8443) 44-02-52
Контактное лицо:Андреева Вера Владимировна
3. ИП Аронова ИНН 320500822345
Юр. адрес: 404132, Волгоградская обл., г. Волжский, ул. Генерала Карбышева 123
тел. (8443) 34-22-51
Контактное лицо:Аронова Лариса Владимировна
Лабораторная работа №46.
Тема: 1С: Предприятие. Формирование уставного капитала и расчеты с учредителем.
Цель: изучить порядок формирования расчётов с учредителями.
Количество часов: 2 часа
Осваиваемые компетенции: ОК 1- ОК 5, ОК 9-ОК-11, ПК 1.1-ПК 4.7
Оснащение: компьютеры, программный комплекс 1С: Предприятие, лекционная тетрадь, раздаточный материал.
Задание 1:
Скорректировать данные об учредителях:
1. Васильев Сергей Петрович
|
Дата приема на работу |
01.01.20 г |
|
Должность |
Директор |
|
Оклад |
35 000 руб. |
|
Дата рождения |
08.01.1973г |
|
Место рождения |
г. Волжский |
|
Удостоверение |
Паспорт 18 04 125199 Выдан УФМС г. Волжский 18.03.2004г. |
|
Гражданство |
Россия |
|
Код ИФНС |
3435 |
|
Страховой полис ПФРФ (СНИЛС) |
150-223-66719 |
|
ИНН |
526317984689 |
|
Контактный телефон |
8 914 61100 23 |
|
НДФЛ Право на стандартные вычеты
Применение вычетов |
Применяется вычет на 2х детей 01.01.2014г |
|
Доходы на предыдущих местах работы |
- |
|
Способ отражения в БУ (прочее) |
26 Оклад (счет 26, Статья затрат: Оплата труда) |
|
Отношение к ЕНВД |
Не относится к ЕНВД |
2. Баяндин Игорь Анатольевич
|
Дата приема на работу |
01.02.20 г |
|
Должность |
Зам.директора |
|
Оклад |
22 000 руб. |
|
Дата рождения |
18.08.1985г |
|
Место рождения |
г. Волжский |
|
Удостоверение |
Паспорт 18 00 269632 Выдан УФМС г. Волжский 21.03.2001г. |
|
Гражданство |
Россия |
|
Код ИФНС |
3435 |
|
Страховой полис ПФРФ |
165-127-827 70 |
|
ИНН |
591906749987 |
|
Контактный телефон |
8 969 562 23 26 |
|
НДФЛ |
|
|
Право на стандартные вычеты
Применение вычетов |
Применяется вычет на 2х детей
01.02.2014г |
|
Доходы на предыдущих местах работы |
38 000 руб. |
|
Способ отражения в БУ (прочее) |
26 Оклад (счет 26, Статья затрат: Оплата труда) |
|
Отношение к ЕНВД |
Не относится к ЕНВД |
Деятельность любого общества с ограниченной ответственностью (ООО) начинается с регистрации и формирования уставного капитала. В этой статье я расскажу вам о том, как отразить факт создания УК и расчеты с учредителями по вкладам в него в программе 1С: Бухгалтерия предприятия 8 редакции 3.0. Еще не так давно часть проводок можно было сформировать только операциями вручную, но в настоящее время в программе есть удобный документ, предназначенный для упрощения работы пользователей.
Переходим в раздел «Операции» и выбираем пункт «Формирование уставного капитала».
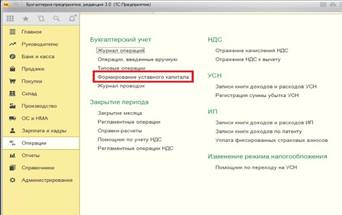
Создаем новый документ, добавляем учредителей и указываем суммы
взносов в УК. Обратите внимание, что ФИО учредителей необходимо внести в
справочник «Контрагенты». Сделать это можно заранее или в ходе работы с
документом.
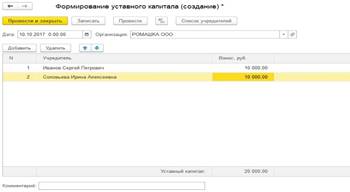
При проведении документ формирует следующие движения по счетам
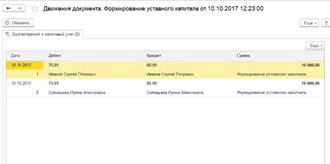
Затем необходимо отразить факт поступления денежных средств в счет
вклада в уставной капитал.
В том случае, если деньги были внесены наличными в кассу
организации, переходим в раздел «Банк и касса» и выбираем пункт «Кассовые
документы».
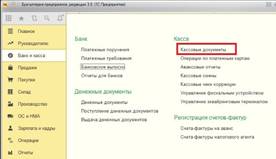
Создаем новое поступление с видом операции «Прочий приход».
Счет кредита указываем 75.01 и выбираем контрагента-учредителя.
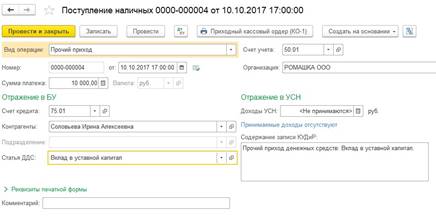
После проведения документа закрывается задолженность за
учредителем по счету 75.01 (расчеты по вкладам в уставной капитал).
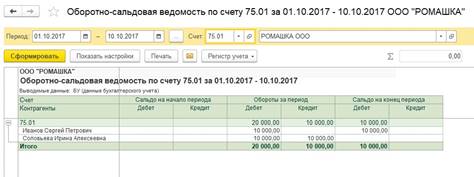
В том случае, если денежные средства были внесены на расчетный
счет организации, в программе данная операция отражается с помощью документа
«Поступление на расчетный счет» («Банк и касса» - «Банковские выписки»).
Документ заполняется аналогичным образом: прочее поступление в
корреспонденции со счетом 75.01.
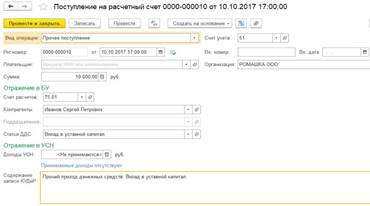
Лабораторная работа №47.
Тема: 1С: Предприятие. Работа по кассовым операциям, с расчетным счетом.
Цель: изучить порядок работы с кассовыми операциями, с расчётным счётом.
Количество часов: 2 часа
Осваиваемые компетенции: ОК 1- ОК 5, ОК 9-ОК-11, ПК 1.1-ПК 4.7
Оснащение: компьютеры, программный комплекс 1С: Предприятие, лекционная тетрадь, раздаточный материал.
Ход работы:
Приходный кассовый ордер.
Документ «Приходный кассовый ордер» используется для учета поступлений наличных денежных средств в кассу. Он находится в меню «Банк и касса - Приходные кассовые ордера»
Задание 1 Сформировать приходные кассовые ордера:
1. Подотчетным лицом Окунь Н.В. 06.12.20 г. возвращен остаток подотчетных сумм в размере 7 710 руб.
Статья движения денежных средств:Расчеты с подотчетнымилицами Вид движения: Прочие поступления по текущим операциям.
2. Получены наличные в банке 09.12.20 в сумме 20 000 руб. на выплату з/п.
3. Возвращен от поставщика ООО «Фронтос» ранее полученный им аванс по договору №423 от 02.12.20 г. в сумме 5 000 руб.
Статья движения денежных средств: Возврат полученных авансов. Вид движения: Прочие поступления по текущим операциям.
4. Получен аванс от ООО «Стол плюс стул» (в лице Андреевой Веры Владимировны) по договору № 578 от 20.12.20 года в счет предстоящей поставки товара в сумме 210 000 руб.
Расходный кассовый ордер.
Документ «Расходный кассовый ордер» используется для учета расходования наличных денежных средств из кассы. Он находится в меню «Банк и касса - Расходные кассовые ордера».
Задание 2 Сформировать расходные кассовые ордера:
1. 04.12.20 г. выданы денежные средства из кассы подотчетному лицу Чесноковой Е.А. на коммандировку в сумме 1200 руб.
Статья движения денежных средств:Расчеты с подотчетнымилицами Вид движения: Прочие поступления по текущим операциям.
2. Произвести выдачу депонированной в ноябре суммы работнику Сошникову И.В. Выдача депонированной суммы производится на основании заявления работника. Заявление было написано сотрудником 05.12.20 года.
3. Кассиром согласно квитанции №33 от 20.12.20 г. сданы денежные средства на расчетный счет в сумме 210 000 руб.
Статья движения денежных средств: Прочие платежи по текущим операциям.
Задание 3 Сформировать кассовую книгу за декабрь 20 г. Банк и касса > Кассовая книга (в отчетах)
Задание 1. Авансовый отчет.
Авансовый отчет формируется в справочнике «Авансовые отчеты» Банк и касса > Авансовые отчеты
14.12. г. Чеснокова Е.А. предоставила авансовый отчет на выданные ей денежные средства:
вкладка Прочее:
Проездной билет №22 от 05.12.20 г. стоимостью 1200 руб. (без НДС). Счет затрат: 26 (Субконто 1: Командировочные расходы).
Подразделение затрат: Производство. Назначение: Командировочные расходы.
Лабораторная работа №48.
Тема: 1С: Предприятие. Работа с подотчетными лицами.
Цель: изучить порядок оформления документов по работе с подотчётными лицами.
Количество часов: 2 часа
Осваиваемые компетенции: ОК 1- ОК 5, ОК 9-ОК-11, ПК 1.1-ПК 4.7
Оснащение: компьютеры, программный комплекс 1С: Предприятие, лекционная тетрадь, раздаточный материал.
Краткие теоретические сведения:
В компьютерной бухгалтерии расчеты с подотчетными лицами учитываются на счет 71, к которому открыты субсчета:
71.1 «Расчеты с подотчетными лицами (в рублях)»;
71.11 «Расчеты с подотчетными лицами (в валюте)» (в Плане счетов для него установлен признак ведения валютного счета).
Выдача денег подотчетному лицу оформляется Расходным кассовым ордером, возврат - Приходным кассовым ордером. Для отражения в информационной базе отчета за израсходованные денежные средства предназначен документ Авансовый отчет. (Касса - авансовый отчет).
Сотрудника выбирают из справочника Физические лица. В реквизите Назначение указывают для чего выданы денежные средства и т.д.
На закладке Авансы указывается по какому расходному ордеру выданы денежные средства под отчет (Добавить и выбираем соответствующий расходный кассовый ордер, если он был оформлен ранее на соответствующее подотчетное лицо. Можно по кнопке Добавить заполнить РКО тут же.)
На закладке Товары заполняются реквизиты, связанные с приобретением нового товара (номер счета, соответствующую номенклатуру, склад).
На закладке Оплата заполняются реквизиты, связанные с оплатой счетов поставщика (контрагента, договор, счет-фактуру, сумму оплаты и содержание операции).
На закладке Прочее заполняются реквизиты, связанные с командировочными расходами (соответствующий счет 26, подразделение, статью затрат, содержание операции, сумму без НДС, если нужно, ставку НДС).
Ход работы:
Задание 1
Сформируйте авансовый отчет №1 от текущей даты секретаря Савельевой Н.Д. К авансовому отчету приложены:
квитанция к ПКО № 2071 от предыдущего дня Управления спецсвязи по г. Нефтекамску - 360 руб.;
счет-фактура № 28/220 от той же даты - 360 руб., в том числе НДС.
Задание 2
Сформируйте авансовый отчет № 2 заместителя директора Орлова К.С. от текущей даты. К авансовому отчету приложены:
командировочное удостоверение № 1 сроком на 4 суток (суточные установлены в размере 300 руб.);
2 железнодорожных билета: билет № 5268 от (см. дату расходного кассового ордера) Янаул - Казань (800 руб.) и билет № 716689 от (через 3 дня) Казань - Янаул (800 руб.);
квитанция к ПКО № 1258 на оплату услуг гостиницы - 1500 руб.
счет-фактура № 1052 гостиницы - 1500 руб., в том числе НДС.
Задание 3
Сформируйте приходный кассовый ордер от текущей даты на получение с валютного счета 1500 евро для выдачи директору ООО «Импульс» Сафиуллину Р.А. на командировочные расходы.
Задание 4
Сформируйте расходный кассовый ордер от текущей даты по выдаче из кассы 1500 евро директору ООО «Импульс» Сафиуллину Р.А. на командировочные расходы для поездки на международную ярмарку в Берлин на основании приказа № 64 директора предприятия от предыдущей даты.
Задание 5
Сформируйте авансовый отчет № 3 от (через 7 дней) директора ООО «Импульс» Сафиуллина Р.А., если к авансовому отчету приложены:
командировочное удостоверение № 2 сроком на 3 суток;
авиабилеты № 5644 Уфа - Берлин, № 65889 Берлин - Уфа стоимостью по 300 евро каждый.
счет за проживание в гостинице № 2333 - 600 евро;
суточные 100 евро в сутки.
Задание 6
Сформируйте авансовый отчет № 4 от текущей даты главного бухгалтера ООО «Импульс» Павловой А.М., если к авансовому отчету приложен товарный чек № 1527 от предыдущего дня магазина «Все для офиса» за книгу издательства «Бератор-пресс» «Практическая бухгалтерия» - 3100 руб.
Задание 7
Сформируйте Оборотно-сальдовую ведомость (ОСВ) по счету 71.
Задание 8
Сформируйте приходный кассовый ордер на возврат остатка подотчетных сумм главным бухгалтером Павловой А.М. Сумму определить согласно авансовому отчету (см. задание 6).
Задание 9
Сформируйте приходный кассовый ордер на получение наличных денег с расчетного счета, для выдачи перерасхода по командировочным расходам заместителю директора Орлову К.С. на основании авансового отчета № 2. Сумму определить самостоятельно.
Задание 10
Сформируйте расходный кассовый ордер на выдачу перерасхода подотчетных сумм заместителю директора Орлову К.С. на основании авансового отчета № 2.
Дополнительное задание:
В ноябре 20 года сотрудник Сошников И.В. не получил з/п поскольку находился в служебной командировке. Произвести депонирование не выданной в срок з/п.
Депонирование производится с помощью документа «Депонирование невыплаченных сумм», который можно открыть «Сотрудники и зарплата > Депонирование».
Лабораторная работа №49.
Тема: 1С: Предприятие. Поступление, ввод в эксплуатацию и выбытие основных средств.
Цель: изучить порядок учёта основных средств в организации.
Количество часов: 2 часа
Осваиваемые компетенции: ОК 1- ОК 5, ОК 9-ОК-11, ПК 1.1-ПК 4.7
Оснащение: компьютеры, программный комплекс 1С: Предприятие, лекционная тетрадь, раздаточный материал.
Краткая теоретическая справка: для отражения в бухгалтерском учете операций поступления в организацию основных средств, не требующих монтажа, предназначен документ «Поступление основных средств». Сначала с этим документом работают на складе, где заполняется экранная форма, на бумажный носитель выводится приходный ордер и документ записывается в информационную базу; затем - в бухгалтерии, где проверяется правильность заполнения реквизитов, после чего документ проводится (формируются записи на счетах учета).
Приобретение объектов основных средств
Добавьте в справочник «Номенклатура» (панель разделов «Номенклатура и склад») информацию о приобретаемом оборудовании. Выберите групп «Оборудование (объекты основных средств)» и добавьте новый элемент.
Наименование – «Компьютер DNS Home». Единица
измерения – «шт.», ставка НДС -18%, номенклатурная группа – добавьте
«Оборудование». Кнопкой ![]() сохраните
элемент.
сохраните
элемент.
Поступление объектов основных средств оформляется документом «Поступление товаров и услуг» (панель разделов «Покупки и продажи», гиперссылка «Поступление товаров и услуг»). Создайте новый документ. Вид операции – «Оборудование». Дата – текущая дата 20__ г. Контрагент ЗАО «Инвестстрой». Договор – «Основной договор».
Кнопка ![]() . Выберите группу «Оборудование
(объекты основных средств)» - «Компьютер DNS Home». Укажите
количество – 2, цена – 55 000 руб. Колонки «Сумма», «НДС» и «Всего» рассчитываются
автоматически.
. Выберите группу «Оборудование
(объекты основных средств)» - «Компьютер DNS Home». Укажите
количество – 2, цена – 55 000 руб. Колонки «Сумма», «НДС» и «Всего» рассчитываются
автоматически.
На закладке «Дополнительно» укажите входящий номер - 260, входящую дату – текущую дата. Проведите документ и зарегистрируйте счет-фактуру: «№ 260 от текущей даты 20__ г.».
Кнопкой ![]() сохраните элемент.
сохраните элемент.
Таким образом, оприходовано основных средств на общую сумму 129 800 руб.
Ввод в эксплуатацию ОС «Компьютер DNS Home»
Принятие основного средства к учету происходит одновременно с вводом его в эксплуатацию и означает, что формирование стоимости основного средства завершено.
Для отражения в учете этого факта хозяйственной деятельности предназначен документ «Принятие к учету ОС» (панель разделов «Основные средства и НМА», гиперссылка «Принятие к учету ОС»). На каждый объект внеоборотных активов формируется отдельный акт. Исключение составляют однотипные объекты ОС.
Откройте новый документ и установите вид операции – «Оборудование».
Организация – «Константа». Местонахождение ОС – «Администрация». Событие ОС из справочника выберите «Принятие к учету с вводом в эксплуатацию». Заполните закладки документа.
Закладка «Основные средства» - наименование основного средства, которое выбираете из справочника «Номенклатура», группы «Оборудование (объекты основных средств)» - «Компьютер DNS Home». Склад – «Основной склад». Счет учета установится автоматически.
Заполните табличную часть раздела «Основные средства»
(кнопка ![]() ). Так как
было приобретено два одинаковых компьютера, можно принять их к учету одним
документом. Каждому компьютеру присваивается отдельный инвентарный номер.
). Так как
было приобретено два одинаковых компьютера, можно принять их к учету одним
документом. Каждому компьютеру присваивается отдельный инвентарный номер.
Заполните форму: количество элементов – 2. Присваивать коды – «с 00-000002 по 00-000003». Укажите наименование «Компьютер DNS Home», группа учета ОС – «Офисное оборудование».
Нажмем кнопки «Создать» и «Закрыть».
В списке основных средств появились две строки с наименованием «Компьютер DNS Home» и с разными инвентарными номерами (рис. 9).

Рис. 9. Список основных средств
Двойным щелчком мыши по первому компьютеру выберите его в документ.
Для более быстрого заполнения табличной части однотипными объектами, имеющими одинаковые наименования, можно воспользоваться кнопкой «Заполнить – По наименованию».
Закладка «Бухгалтерский учет». Порядок учета – «Начисление амортизации»; МОЛ (материально-ответственное лицо) – «Севастьянов А.Д.»; способ поступления в организацию – «Приобретение за плату». Счет учета – установлен автоматически.
Установите флажок «Начислять амортизацию»; способ начисления амортизации – «Линейный способ».
Способ отражения расходов по амортизации – «Амортизация (счет 26)». Срок полезного использования – 36 месяцев. График амортизации по году используется при сезонном характере производства, поэтому в примере заполнять его не надо.
Закладка «Налоговый учет». Порядок включения стоимости в состав расходов – «Начисление амортизации». Установите флажок «Начислять амортизацию». Срок полезного использования – 36 месяцев.
Кнопкой ![]() проведите и закройте документ.
проведите и закройте документ.
Посмотрите сформированные проводки с помощью кнопки ![]() .
.
Передача (продажа) основных средств
При выбытии ОС в результате их продажи, передачи в виде вклада в уставный капитал или безвозмездной передачи оформляется документ «Передача основного средства» (панель разделов «Основные средства и НМА», гиперссылка «Передача ОС»).
Создайте новый документ. Текущая дата 20__ г.
В![]() реквизите
«Контрагент» выберите покупателя «ИП
Соколов». Нажмите кнопку
реквизите
«Контрагент» выберите покупателя «ИП
Соколов». Нажмите кнопку ![]() / «Цены и валюта» и снимите
флажок «Цена включает НДС» (рис. 10).
/ «Цены и валюта» и снимите
флажок «Цена включает НДС» (рис. 10).
Местонахождение ОС – «Администрация».
В реквизите «Событие ОС» укажите «Передача».
Рис. 10. Цена и валюта
Реквизит «Документ подготовки» заполняется в том случае, если основное средство было подготовлено к передаче документом «Подготовка к передаче основного средства». Не был введен документ «Подготовка к передаче основного средства» для данного основного средства, поэтому данный реквизит не заполняется.
С помощью кнопки ![]() укажите выбывающее основное средство:
компьютер с инвентарным номером «00-0000003». В графе «Сумма» укажите цену
реализации – 74 930 руб. Ставка НДС – «18%». Сумма НДС рассчитывается
автоматически. Продажная стоимость – 74 930 руб.
укажите выбывающее основное средство:
компьютер с инвентарным номером «00-0000003». В графе «Сумма» укажите цену
реализации – 74 930 руб. Ставка НДС – «18%». Сумма НДС рассчитывается
автоматически. Продажная стоимость – 74 930 руб.
Далее нужно заполнить субконто (БУ) – добавьте в справочник новое значение – «Продажа ОС». Вид прочих доходов (расходов) - «Реализация основных средств». Отнесение расходов к виду деятельности – «Основная система (По деятельности с основной системой налогообложения)». «Принятие к НУ» - флажок установите. Выберите это субконто в документ.
Счет учета НДС по реализации – «91.02».
После заполнения всех реквизитов проведите документ
кнопкой ![]() («Провести»).
(«Провести»).
При проведении документа автоматически формируются проводки по выбытию основных средств (рис. 11).
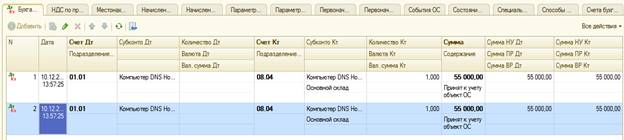
Рис. 11. Сформированные проводки по выбытию основных средств.
Ход работы:
Приобретение ОС
Приобретение ОС оформляется документом «Поступление товаров и услуг» (Покупка > Поступление товаров и услуг).
Задание 1
16 декабря 20 года в организацию от ООО "Фронтос" поступило многофункциональное устройство Ricoh MP 250 (Накладная №43 от 16.12. ) стоимостью 57200 рублей, в т.ч. НДС. Поставщик выписал счет-фактуру №11 от 16.12. . МФУ оприходовано наОсновной склад по приходному ордеру склада №17 от 16.12.
Оформить документ «Поступление товаров и услуг» (Покупки и продажи >Поступлениетоваров и услуг):
Добавить данные о контрагенте в Группу номенклатуры «Контрагенты» (в поле договор внести данные о договоре, соответствующей данной поставке)
Создать ОС в Группе номенклатуры «Оборудование (объекты ОС)» Номенклатурная группа: Основная номенклатурная группа
Страна происхождения: Дания
На вкладке «Дополнительно» указать Входящий номер документа, которым принтер оприходован на склад и дату операции.
На вкладке Счета учета расчетов должны быть указаны счета 60.01 и
60.02. (проверить)
На вкладке «Счет-фактура» в поле «Предъявлен счет-фактура» поставить галочку и заполнить данные о документе.
Провести документ и проверить правильность оформления проводок. Д08.04 К60.01 на сумму стоимости оборудования;
Д19.01 К60.01.- на НДС входящий;
Дополнительные расходы
Для оформления дополнительных расходов на приобретение основного средства существует специальный документ –«Поступление доп. расходов». Его можно ввести "вручную", как отдельный документ (Покупки и продажи> Поступление доп. расходов) и указать при его заполнении документ о поступлении оборудования, к которому относятся дополнительные расходы. Удобнее ввести этот документ на основании уже введенного документа «Поступление товаров и услуг».

Задача 2
Продолжение задачи 8.1.При покупке МФУ организации были оказаны консультационные услуги ООО "Консультант". Стоимость услуг отражена в договоре №19 от 17.12. г. и составила 1180 рублей, в т.ч. НДС. Организации так же выписана счет-фактура № 20 от 17.09.13г.
Способ распределения: По сумме.
Содержание:Консультационные услуги.
Проверить правильность составления проводок кнопкой «Дт/Кт».
Принятие объекта ОС к учету
Для того, чтобы принять к учету основное средство, нужно создать документ«Принятие к учету ОС» (ОС и НМА> Принятие к учету ОС)с типом Оборудование.
Задача 3 18декабря 20 года МФУ (заводской номер 36Ф852А3, паспорт 369852, дата выпуска 22.06.20 г., ОКОФ 14 3020000) был введен в эксплуатацию. Был составлен акт о приеме-передаче основных средств по форме ОС-1, МФУ был передан в подразделение организации Администрация. Срок полезного использования: 5 лет (3 амортизационная группа)
вкладка Бухгалтерский учет:
Порядок учета: начисление амортизации
Материально-ответственным лицом назначен Васильев С.П. Способ поступления: приобретение за плату
Способ начисления амортизации для целей бухгалтерского и налогового учета
- линейный;
Способ отражения расходов по амортизации: 26 счет Аналогично заполнить вкладку Налоговый учет.
Лабораторная работа №50.
Тема: 1С: Предприятие. Поступление, передача в основное производство и выбытие материально-производственных запасов.
Цель: изучить порядок учёта материально-производственных запасов в организации.
Количество часов: 2 часа
Осваиваемые компетенции: ОК 1- ОК 5, ОК 9-ОК-11, ПК 1.1-ПК 4.7
Оснащение: компьютеры, программный комплекс 1С: Предприятие, лекционная тетрадь, раздаточный материал.
Краткая теоретическая справка: материалы относятся к оборотным средствам и входят в состав материально-производственных запасов. В процессе учета материалов можно выделить основные этапы:
· поступление материалов;
· отпуск материалов в производство;
· отпуск материалов на сторону.
Поступление материалов от поставщика
Для отражения в учете поступления материалов добавьте в справочник «Номенклатура» информацию о материалах (панель разделов «Номенклатура и склад», гиперссылка «Номенклатура»). Откройте группу «Материалы» справочника «Номенклатура».
Задание 1. Добавить наименование материалов:
Если такой единицы измерения нет, добавьте ее путем подбора из ОКЕИ, нажав кнопку «Подбор из ОКЕИ». Выберите единицу измерения. Сохраните кнопкой «Записать и закрыть», закройте ОКЕИ. Сохраните элемент кнопкой «Записать и закрыть».
Дополнительные расходы по приобретению материалов
Приобретение материалов сопряжено с оплатой дополнительных расходов (доставкой). Тогда оформляется документ «Поступление дополнительных расходов».
Документ «Поступление доп. расходов»
введите на основании документа «Поступление товаров и услуг». Установите курсор
на документ поступления (№3 от текущей даты 20__ г.) и нажмите
кнопку ![]() -
«Поступление доп. расходов».
-
«Поступление доп. расходов».
Закладка «Товары» заполняется из документа - основания. Нажмем ссылку «Сумма включает НДС» и установите флажок «Сумма включает НДС». Сумма расхода - 2 006 руб. Сумма НДС рассчитывается автоматически. Способ распределения - «По сумме». Содержание – «Транспортные услуги».
Проведите документ кнопкой ![]() и
зарегистрируйте счет-фактуру: на закладке «Счет-фактура» установите
флаг «Предъявлен счет-фактура» и укажите номер и дату: № 133 от текущей
даты 20__ г. Установите флаг «Отразить вычет НДС в книге покупок».
и
зарегистрируйте счет-фактуру: на закладке «Счет-фактура» установите
флаг «Предъявлен счет-фактура» и укажите номер и дату: № 133 от текущей
даты 20__ г. Установите флаг «Отразить вычет НДС в книге покупок».
Проведите документ кнопкой ![]() .
Посмотрите проводки.
.
Посмотрите проводки.
Задание 2. Создать документ «Поступление товаров и услуг» (панель разделов «Покупки и продажи»).
Вид операции - «Покупка, комиссия», дата – текущая дата 20__ г., контрагент - поставщик «Рубин», склад - «Оптовый склад». Тип цен - «Основная цена покупки».
Заполните табличную часть с помощью кнопки «Подбор».
Закладка «Товары». Группа «Материалы» справочника «Номенклатура», выберите «Ткань Атлас набивной» - 50 м2, цена – 450 руб., «Кожа искусственная» - 60 м2, цена – 560 руб., «Заклепка» - 20 штук, цена – 5 руб. Перенесите выбранные материалы в документ.
Закладка «Дополнительно». Укажите номер и дату накладной
поставщика – «№133 от текущей даты 20__ г.». Проведите документ (![]() ).
).
Для регистрации поступившего счета-фактуры нажмите гиперссылку «Ввести счет-фактуру» и укажите дату и номер документа – текущая дата № 133. Установите флаг «Отразить вычет НДС».
Задание 3. Оформить поступление товаров (панель разделов «Покупки и продажи»).
1. Операция от текущей даты 20__ г.
На склад оприходовано 200 пог.м. ткани «Креп-жоржет» по цене 200 руб. за погонный метр. Материалы получены по накладной № 24 от ООО «Рубин». К накладной приложен счет-фактура №16.
Доставку материалов осуществляла транспортная организация. Транспортные расходы составили 150 рублей (НДС сверху- 18%).
Сформировать документ «Приходный ордер». Его реквизиты:
Договор - основание расчетов - «Накладная №24 от текущей даты 20__ г.».
Расчеты – аванс не зачитывать
Налоги – НДС сверху 18%
2. Операция от текущей даты 20__ г.
На производственный склад оприходовано 300 пог.м. ткани «Джинса» по цене 560 руб. за погонный метр. НДС сверху- 18%. Материалы получены по накладной № 624 от ООО «Сибирь». К накладной приложен счет-фактура №167.
Сформировать документ «Приходный ордер»
Примечание: Данные по контрагенту введите по своему усмотрению.
3. Операция от текущей даты 20__ г.
На склад ООО «Константа» поступили от поставщика ЗАО «Инвестстрой» запасные части:
1. втулки в количестве 37 штук по 92 руб. за единицу.
2. фланцы в количестве 72 штук по 65 руб. за единицу.
3. переключатели в количестве 43 штук по 12 руб. за единицу.
Сформировать документ «Приходный ордер»
Примечание: Данные по контрагенту введите по усмотрению.
По всем запасным частям НДС сверху – 18 %.
(![]() ).
).
Счет-фактура не представлен.
Документ «Приходный ордер» будет содержать несколько записей.
Передача материалов в производство
Отпуск материалов со склада в производство оформляется документом «Требование-накладная» (панель разделов «Производство», гиперссылка «Требование накладная»). Откройте новый документ. Склад - «Оптовый склад» (рис. 12).

Рис. 12. Требование – накладная (создание)
На закладке «Материалы» укажите материалы, которые списываются впроизводство, и их количество. Табличную часть заполним с помощью кнопки «Подбор».
Материалы - «Ткань Атлас набивной», количество - 50 м2, «Кожа искусственная» - 60 м2., «Заклепка» - 20 шт. Перенесите материалы в документ.
На закладке «Счет затрат» укажите счет учета затрат - «20.01 Основное производство». Подразделение - «Производственный участок». Номенклатурная группа - «Продукция» (добавьте в справочник новый элемент).
Нажмите «записать и закрыть и выберите ее в документ. Статья затрат «Материальные расходы».
Задание 4. Оформить документ «Требование-накладная» в двух печатных формах: унифицированной форме (М-11) и упрощенной форме.
Продажа материалов
Оформите продажу товаров (панель разделов «Покупки и продажи», гиперссылка «Реализация товаров и услуг»). Вид операции - «Продажа, комиссия». Контрагент - «Альянс», договор - «Основной договор».
На закладке «Товары» нажмите кнопку «Подбор», и из группы «Материалы» выберите - «Ткань хлопчатобумажная». Количество - 5 м2., цена за единицу измерения - 200 руб.
В табличной части документа, в графе «Субконто (БУ)» укажите статью прочих доходов и расходов. Для этого добавьте в справочник «Прочие доходы и расходы» новый элемент - «Продажа материалов». В графе «Вид прочих доходов и расходов» укажите «Реализация прочего имущества», а в графе «Вид деятельности» выберите значение «Основная система (По деятельности с основной системой налогообложения)». Установите флажок в графе «Принятие к НУ».
На закладке «Дополнительно» укажите грузополучатель – покупатель «Альянс». Адрес доставки - юридический адрес контрагента.
Проведите документ кнопкой ![]() и
оформите счет-фактуру.
и
оформите счет-фактуру.
Задание 5. Оформить документы в печатных формах: унифицированные - ТОРГ – 12 (товарная накладная) и накладная по форме М-15 (на отпуск материалов на сторону), расходная накладная (неунифицированная).
Номенклатурные группы.
Номенклатурные группы - это понятие, которое используется для целей учета совокупностей номенклатурных позиций, связанных какими-то существенными признаками.
Аналитический учет в разрезе номенклатурных групп ведется по следующим счетам бухгалтерского учета:
14.04 Резервы под снижение стоимости незавершенного производства;
20 Основное производство;
23 Вспомогательные производства;
28 Брак в производстве;
29 Обслуживающие производства и хозяйства; 40 Выпуск продукции (работ, услуг);
90 Продажи.
Для хранения информации о номенклатурных группах используется
справочник «Номенклатурные группы» (Справочники и настройки учета > Номенклатурные группы).
Задание 1:
Добавить в справочник несколько групп (по умолчанию там есть лишь одна группа - Основная номенклатурная группа, ее оставить):
o Дерево;
o Двери;
o Стекло;
o Ткань.
В номенклатурные группы могут входить лишь элементы справочника
«Номенклатура», но, ни в коем случае не группы элементов.
Типы цен номенклатуры.
Если для номенклатуры (товаров, услуг) заранее задать цены, при выборе данной номенклатуры в документах покупки и реализации товаров.
цены будут заполнятся автоматически. Для каждой номенклатуры можно задать несколько разных типов цен, например, Оптовая, Розничная, Дилерская и т.д. В меню Номенклатура и склад >Типы цен номенклатуры создаются типы цен.
Задание 2
Создать следующие типы цен номенклатуры:
|
Оптовая цена |
|
Розничная цена |
|
Плановая себестоимость |
Классификатор единиц измерения.
Прежде чем приступать к заполнению справочника «Номенклатура» необходимо заполнить справочник «Классификатор единиц измерения»(Справочники и настройки учета > Классификатор единиц измерения).
Единица измерения- для заполнения этого элемента нужно нажать кнопку с тремя точками - будет открыто окно справочника «Классификатор единиц измерения». По умолчанию уже представлено несколько единиц измерения, недостающие единицы измерения выбираются из ОКЕИ (Общероссийский классификатор единиц измерения). Для этого в поле
«Единица измерения» необходимо нажать F4 или кнопку с тремя точками. В открывшемся окне подобрать необходимую единицу измерения и нажать ОК, выбранная единица добавится в справочник «Классификатор единиц измерения».
Задание 3:
Добавить единицы измерения в Классификатор единиц измерения:
|
Наименование единицы измерения |
Условное обозначение |
|
Квадратный метр |
м2 |
|
Лист |
л. |
|
Упаковка |
упак |
|
Штука |
шт |
|
Килограмм |
кг |
|
Погонный метр |
пог. м |
Номенклатура
Справочник «Номенклатура» (Номенклатура и склад > Номенклатура) по умолчанию имеет несколько групп, в которых будут храниться элементы номенклатуры.
Каждой номенклатурной группе соответствует собственный порядок использования бухгалтерских счетов для учета элементов, хранящихся в группе.
Лабораторная работа №51.
Тема: 1С: Предприятие. Расчет заработной платы.
Цель: изучить порядок учёта и расчёта заработной платы сотрудникам организации.
Количество часов: 2 часа
Осваиваемые компетенции: ОК 1- ОК 5, ОК 9-ОК-11, ПК 1.1-ПК 4.7
Оснащение: компьютеры, программный комплекс 1С: Предприятие, лекционная тетрадь, раздаточный материал.
Краткая теоретическая справка: Начисление заработной платы, расчет связанных с оплатой налогов и взносов, отражение результатов начисления в учете осуществляется ежемесячно. Для этого выполняется последовательность действий.
В течение месяца все происходящие в организации кадровые изменения (прием, перевод, увольнение) регистрируются в программе через справочник «Сотрудники».
Начисление заработной платы работникам
Для автоматического начисления заработной платы предназначен документ «Начисление заработной платы работникам организации» (панель разделов «Сотрудники и зарплата», гиперссылка «Начисления зарплаты») (рис. 8).
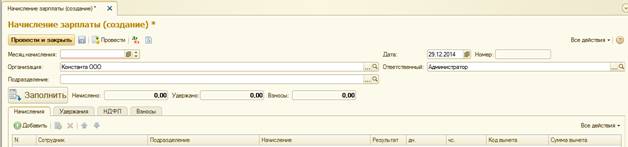
Рис. 8. Начисление зарплаты (создание нового документа)
Обычно дата начисления приходится на последний рабочий день месяца, за который начисляется зарплата, поэтому дата документа устанавливается автоматически. Взносы в ФСС (от несчастных случае) – 0,2%.
В поле «Подразделение» укажите то структурное подразделение, сотрудникам которого начисляется заработная плата. Если необходимо рассчитать заработную плату всех сотрудников организации, данный реквизит следует оставить незаполненным.
Для автоматического заполнения табличной части нажмите
кнопку ![]()
При проведении документа рассчитываются суммы НДФЛ и страховых взносов.
Кнопкой![]() закройте
и проведите документ.
закройте
и проведите документ.
Отчёты по зарплате (Расчетная ведомость, Расчетный листок) формируются с помощью раздела «Сотрудники и зарплата».
Задание 1. Сформировать документ «Расчетная ведомость».
В расчетной ведомости отражается начисление заработной платы и удержание НДФЛ отдельно по каждому сотруднику.
Кроме этого для каждого сотрудника можно распечатать расчетные листки.
Задание 2. Сформировать документ «Расчетный листок» на сотрудника Севастьянова А.Д.
Заполнение документа «Зарплата к выдаче»
Для отражения в учете факта выплаты заработной платы предназначены документы «Ведомость в банк» и «Ведомость в кассу» (панель разделов «Сотрудники и зарплата», гиперссылка «Ведомость в банк» и «Ведомость в кассу»).
Откройте новый документ. Дата документа – 31 текущего месяца 20__ г. Месяц выплаты текущий месяц 20__ г.
Табличную часть заполните автоматически по кнопке ![]() .
.
Сумма, подлежащая выплате, определяется как кредитовое сальдо счета 70 на конец месяца.
Задание 3. Сформировать документ «Платёжная ведомость (Т-53)».
Получение денег на выплату заработной платы в банке
Деньги на выплату заработной платы были получены с расчетного счета и оприходованы в кассу.
Задание 4. Оформить документ «Приходный кассовый ордер».
Сумма – 78 482 руб. Банковский счет – «40702810900070002214, ОАО «СБЕРБАНК РОССИИ». Статья движения денежных средств – «Получение наличных из банка». Принято от – «Банка по чеку № 1236 от 31 текущего месяца 20__ г.». Основание – «Выплата зарплаты», приложение не заполняйте.
Приходный кассовый ордер формирует проводку по поступлению денег с расчетного счета в кассу.
Выплата заработной платы
Когда заработная плата фактически выдана и закрытая платежная ведомость возвращается из кассы в бухгалтерию, необходимо зарегистрировать факт выплаты зарплаты.
Возвратитесь к документу «Ведомость в кассу». Находится в журнале документов «Ведомость в кассу». Откройте документ для редактирования.
Предположим, что все сотрудники, кроме Севастьянова А.Д., получили зарплату. В этом случае на основании документа «Ведомость на выплату зарплаты через кассу» необходимо создать документ «Депонирование невыплаченных сумм». Нажмите кнопку «Создать на основании», выберите строку «Депонирование». Оставьте сотрудника «Севастьянов А.Д.».
Кнопкой![]() закройте
и проведите документ.
закройте
и проведите документ.
При этом в печатной форме платежной ведомости, напротив фамилии – Севастьянова появится запись «Задепонировано».
Отражение произведенной выплаты
Для отражения произведенной выплаты в учете и кассовой книге следует оформить документ «Расходный кассовый ордер» на сумму фактически выданной зарплаты.
Задание 5. Оформить расходный ордер на основании документа «Ведомость в кассу» с помощью кнопки «Создать на основании». Выдать – Кузьминой Т.И. Основание – «Выплата зарплаты за текущий месяц 20___ года». Приложение – «Платежная ведомость № 1 от 31 текущего месяца 20___ г.».
Возврат депонированной заработной платы в банк
Депонированную заработную плату необходимо вернуть в банк.
Оформите документ «Расходный кассовый ордер» (панель разделов «Банк и касса»).
Добавьте новый документ. Вид операции – «Взнос наличными в банк». Счет учета – «51 Расчетные счета». Сумма – (отразить начисленную и депонированную сумму). Статья движения денежных средств – «Взнос наличными в банк».
Выдать – «Кузьминой Т.И.» Основание – «Возврат депонированной зарплаты».
Кнопкой![]() закройте
и проведите документ.
закройте
и проведите документ.
Дополнительное задание:
Произвести начисление заработной платы сотрудникам с момента приема на работу по текущую дату (дата документа – последний рабочий день месяца, т.е. за январь работнику начисляется з/п 30.01.20 года).
1. Сотрудники и зарплата > начисление зарплаты >Insert(Добавить)
Для автоматического начисления заработной платы нужно воспользоваться кнопкой «Заполнить начисления».
20 год:
|
|
Месяц начисления |
Количество сотрудников |
дн. |
чс |
|
Месяц начисления |
Количество сотрудников |
дн |
чс |
|
1 |
Январь |
7 |
17 |
136 |
7 |
Июль |
9 |
23 |
184 |
|
2 |
Февраль |
8 |
20 |
159 |
8 |
Август |
9 |
22 |
176 |
|
3 |
Март |
8 |
20 |
159 |
9 |
Сентябрь |
9 |
21 |
168 |
|
4 |
Апрель |
8 |
22 |
175 |
10 |
Октябрь |
9 |
23 |
184 |
|
5 |
Май |
8 |
18 |
143 |
11 |
Ноябрь |
9 |
20 |
160 |
|
6 |
Июнь |
9 |
19 |
151 |
12 |
Декабрь |
9 |
22 |
175 |
Примечание: сотрудник Васин А.П. был принят на работу 14.06, соответственно з/п за июнь ему будет начислена исходя из фактически отработанного времени (11 дн, 88чс). В поле «Результат» скорректировать сумму исходя из среднего заработка работника (для Васина А.П. средний заработок составляет 1105,3 руб. в день).
Лабораторная работа №52.
Тема: 1С: Предприятие. Расчет отпускных и пособий по временной нетрудоспособности.
Цель: изучить порядок учёта и расчёта отпускных и пособий по временной нетрудоспособности.
Осваиваемые компетенции: ОК 1- ОК 5, ОК 9-ОК-11, ПК 1.1-ПК 4.7
Оснащение: компьютеры, программный комплекс 1С: Предприятие, лекционная тетрадь, раздаточный материал.
В соответствии с трудовым договором для работника склада организации Петрова С.П. установлена простая повременная форма оплаты труда. Петров С.П., согласно табелю отработанного времени, в марте месяце 200 года отработал 176 часов. Тарифная ставка составляет 100 руб. за 1 час.
Задание. Определить сумму заработной платы Петрова С.П. за март 200_ года.
Решение.
Заработная плата составит:176 час. х 100 руб. = 17 600 руб.
Ситуация 2
В соответствии с трудовым договором для слесаря-ремонтника механического цеха организации Власова В.А. установлена повременно-премиальная форма оплаты труда. Размер ежемесячной премии составляет 20 % от фактически начисленной заработной платы. Власов В.А., согласно табелю отработанного времени, в марте месяце 200_ года отработал 176 час. Тарифная ставка составляет 110 руб. за 1 час.
Задание. Определить сумму заработной платы Власова В.А. за март 200_ года.
Решение.
1. Заработная плата за фактически отработанное время составит:176 час. х 110 руб. = 19 360 руб.
2. Премия за месяц:
19 360 руб. х 0,2 = 3872 руб.
3. Общая сумма заработной платы за месяц:
19 360 руб. + 3872руб. = 23 232 руб.
Ситуация 3
В соответствии со штатным расписанием начальнику планового отдела Соколову А.И. установлен должностной оклад 26 000 руб. Число рабочих дней в марте 200_ года составляет 26 рабочих дней. Фактически Соколовым А.И. отработано 22 рабочих дня.
Задание. Определить сумму заработной платы Соколова А.И. за март 200_ года.
Решение.
1. Определим среднедневную заработную плату в марте:
26 000 руб. : 26 дн. = 1000 руб.
2. Сумма заработной платы за месяц составит:
1000 руб. х 22 дн. = 22 000 руб.
Ситуация 4
В соответствии с трудовым договором для токаря механического цеха организации Кротова М. П. установлена прямая сдельная система оплаты труда. В марте 200_ года Кротов М.П. изготовил 600 ед. продукции. Сдельная расценка за единицу продукции – 35 руб.
Задание. Определить сумму заработной платы Кротова М.П. за март 200_ года.
Решение.
Заработная плата при прямой сдельной оплате труда составит 600 ед. х 35 руб. / ед. = 21 000 руб.
Ситуация 5
В соответствии с трудовым договором для сборщицы сборочного цеха организации Медведевой В.А. установлена сдельно-премиальная система оплаты труда. В марте 200_ г. Медведева В.А. изготовила 600 ед. продукции. Положением о премировании предусмотрена 20-процентная премия за выполнение нормы. В марте 200_ г. норма выработки составляла 600 ед. Сдельная расценка за единицу продукции – 30 руб.
Задание. Определить сумму заработной платы Медведевой В.А. за март 200_ года.
Решение.
1. Заработная плата за фактически изготовленную продукцию составит:
600 ед. х 30 руб. / ед. = 18 000 руб.
2. Премия за месяц:
15 600 руб. х 0,2 = 30 600 руб.
3. Общий заработок за март 200_ года:
18 000руб. + 3600 руб. = 21 600 руб.
Ситуация 6
В соответствии с трудовым договором для токаря механического цеха организации Зайцева С.В. установлена сдельно-прогрессивная система оплаты труда. В марте 200_ года Зайцев С.В. изготовил 600 ед. продукции. Сдельная расценка за единицу продукции: до 300 ед. – 33 руб., от 301 до 400 ед. – 35 руб., от 401 до 500 ед. – 37 руб., от 501 и выше – 40 руб.
Задание. Определить сумму заработной платы Зайцева С.В. за март 200_ года.
Решение.
Заработная плата при сдельно-прогрессивной системе оплаты труда составит:
300 ед. х 33 руб, + 100 ед. х 35 руб. + 100 ед. х 37 руб. + 100 ед. х 40 руб. = 9900 руб. + 3500 руб. + 3700 руб. + 4000 руб. = 21 100 руб.
Ситуация 7
График работы слесаря-сантехника 4 разряда службы сантехнического оборудования Павлова К.Р. – пятидневная рабочая неделя с двумя выходными днями. Тарифная ставка в месяц составляет 16 000 руб. При месячной норме рабочего времени в марте 200_ года 176 час., а в связи с производственной необходимостью сверхурочно было отработано 4 часа.
Задание. Определить сумму заработной платы Павлов К.Р. за март 200_ года.
Решение.
1. Заработная плата за отработанное время составит 16 000 руб.
2. Доплата за сверхурочную работу составит:
а) за первые два часа сверхурочной работы:
16 000 руб. : 176 час. х 2 час. х 1,5 = 327 руб. 72 коп.
б) за вторые два часа сверхурочной работы -
16 000 руб. : 176 час. х 2 час. х 2 = 363 руб. 63 коп.
Всего заработная плата за март: 16 000 руб. + 327 руб. 72 коп. + 363 руб. 63 коп. = 16 691 руб. 35 коп.
Ситуация 8
Организация в соответствии с условиями коллективного договора производит доплату работникам за работу в ночное время. Коллективным договором установлена 20%-ная доплата за каждый час работы в ночное время (с 22.00 до 06.00 часов). Рабочий 6-го разряда Иванов А.А. в марте месяце 200_ года отработал 168 часов, из них 48 часов в ночное время. Заработная плата за фактически отработанное время составила 16 000 руб.
Задание. Определить сумму доплаты за работу в ночное время и заработную плату Иванова А.А. за март 200_ года.
Решение.
1. Сумма доплаты за работу в ночное время:
16 000 руб. : 168 час. х 0,2 х 48 час. = 914 руб. 29 коп.
2. Заработная плата за фактически отработанное время – 16 000 руб.
3. Всего заработная плата за март составит:
16 000 руб. + 914 руб. 29 коп. = 16 914 руб. 29 коп.
Ситуация 9
Работник бухгалтерии Славина А.Н. на основании приказа руководителя организации в связи с производственной необходимостью отработала в марте месяце два выходных дня. При норме рабочего времени 22 дня 2 дня отработаны сверх нормы. Согласно штатному расписанию месячный оклад бухгалтера Славиной А.Н. составляет 18 000 руб.
Задание. Определить доплату за работу в выходные дни и сумму заработной платы Славиной А.Н. за март 200_ года.
Решение.
1. Доплата за работу в выходные дни составит:
18 000 руб. : 22 дня х 2 = 3272 руб. 72 коп.
2. Заработная плата за март составит:
18 000 руб. + 3272 руб. 72 коп. = 21 272 руб. 72 коп.
Дополнительное задание:
Оформить Ведомость на выдачу отпускных и пособий по временной нетрудоспособности.
Сотрудники и заработная плата > Ведомости в кассу. З/п выдается в следующем за начислением месяце, т.е. з/п начисленная за февраль выдается в марте и т.п. В поле «Выплачивать» указать: Зарплата за месяц.
Заполнение данного справочника производится автоматически посредством нажатия кнопки «Заполнить». (На каждый месяц начисления создается отдельная ведомость. Ведомость оформляется от 10го числа каждого месяца +5 рабочих дней.)
После того как ведомость будет заполнена вывести печатный вариант платежной ведомости Т-53 на экран кнопкой «Печать» > Печать Т-53.
Лабораторная работа №53.
Тема: 1С: Предприятие. Отражение полученных и выданных авансов контрагентам.
Цель: изучить порядок отражения полученных и выданных авансов контрагентам.
Количество часов: 2 часа
Осваиваемые компетенции: ОК 1- ОК 5, ОК 9-ОК-11, ПК 1.1-ПК 4.7
Оснащение: компьютеры, программный комплекс 1С: Предприятие, лекционная тетрадь, раздаточный материал.
В программе реализованы три варианта зачета авансов:
· "Автоматически" – суммы ранее выданных (полученных) авансов по договору будут зачтены документом поступления (реализации) на соответствующую сумму поступления (реализации). Это удобно, если организация ведет расчеты с контрагентом в целом по договору без привязки к конкретным счетам и документам поступления (реализации).
· "По документу" – в рамках договора каждая поставка (реализация) выполняется под определенный аванс, а оплата производится под определенную поставку (реализацию). Это необходимо, если организация ведет расчеты с контрагентом строго по конкретным документам поставки (реализации) (рис. 1).
· "Не зачитывать" – аванс не зачитывается, т.к. будет направлен на оплату других сделок. Зачет такого аванса производится документом "Корректировка долга".
Рассмотрим на примере выбор варианта зачета аванса (рис. 1):
1. Откройте документ (например, документ поступления "Поступление (акт, накладная)" (раздел: Покупки – Поступление (акты, накладные).
2. Перейдите по ссылке "Расчеты".
3. В форме "Расчеты":
· установите переключатель "Способ зачета аванса" в положение "По документу".
· по кнопке "Добавить" откройте форму "Выбор документов расчетов с контрагентами" (рис. 2).
· заполните в полях формы данные для отбора документов оплаты (период, организация, контрагент, договор и др.), а также режим отбора в одноименном поле.
· по кнопке "Сформировать" в табличную часть будут выведены документы в соответствии с заданным отбором.
· выделите нужный документ и нажмите кнопку "Выбрать".
4. Документ аванса попадет в табличную часть формы "Расчеты".
5. Кнопка "ОК" в форме "Расчеты".
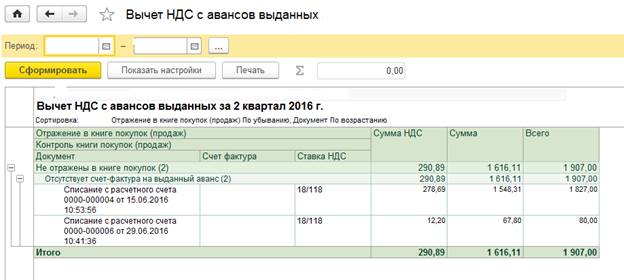
Задание. Авансовый отчет.
Авансовый отчет формируется в справочнике «Авансовые отчеты» Банк и касса > Авансовые отчеты
14.12. г. Чеснокова Е.А. предоставила авансовый отчет на выданные ей денежные средства:
вкладка Прочее:
Проездной билет №22 от 05.12.20 г. стоимостью 1200 руб. (без НДС). Счет затрат: 26 (Субконто 1: Командировочные расходы).
Подразделение затрат: Производство. Назначение: Командировочные расходы.
Лабораторная работа №54.
Тема: 1С: Предприятие. Определение выручки по основным и прочим видам деятельности. Формирование финансового результата за период.
Цель: изучить порядок формирования финансового результата организации за отчётный период.
Количество часов: 2 часа
Осваиваемые компетенции: ОК 1- ОК 5, ОК 9-ОК-11, ПК 1.1-ПК 4.7
Оснащение: компьютеры, программный комплекс 1С: Предприятие, лекционная тетрадь, раздаточный материал.
Задание. Ввести начальные остатки по счетам используя данные таблицы:
|
№ |
Наименование |
Ед. изм |
Количество |
Сумма, руб. |
Проводка |
|
|
|
|
|
|
Дт Кт |
|
1 |
Остаток материалов: |
|
|
4750 |
|
|
|
Клей столярный (5шт) |
упак. |
1 |
200 |
|
|
|
Болты разные (100шт) |
упак. |
1 |
100 |
|
|
|
Шурупы разные (100шт) |
упак. |
1 |
100 |
|
|
|
Фанера 8 мм |
л. |
1 |
120 |
|
|
|
Поролон 50мм |
л. |
1 |
150 |
|
|
|
Лист стальной 9мм |
л. |
1 |
1000 |
|
|
|
Ручка дверная |
шт |
1 |
150 |
|
|
|
Опора бруса правая (2шт) |
шт |
1 |
200 |
|
|
|
Опора бруса левая (2шт) |
шт |
1 |
200 |
|
|
|
Брус строганный 40х50х300 |
шт |
1 |
80 |
|
|
|
Доска строганная 50х90х300 |
шт |
1 |
100 |
|
|
|
Мебельный щит 2000х400х40 |
л. |
1 |
250 |
|
|
|
Мебельный щит 2000х800х40 |
л. |
1 |
500 |
|
|
|
Рейка 1500х40х20 |
шт |
1 |
100 |
|
|
|
Стекло матовое |
м2 |
1 |
300 |
|
|
|
Стекло прозрачное |
м2 |
1 |
200 |
|
|
|
Ткань обивочная |
пог. м |
1 |
400 |
|
|
|
Ткань декоративная |
пог. м |
1 |
600 |
|
|
2 |
Остаток товаров: |
|
|
16000 |
|
|
|
Дверь входная металлическая |
шт |
1 |
10000 |
|
|
|
Дверь межкомнатная |
шт |
1 |
6000 |
|
|
3 |
Касса |
|
|
5000 |
|
|
4 |
Расчетный счет |
|
|
300 000 |
|
|
5 |
Уставный капитал |
|
|
320 000 |
|
|
6 |
Задолженность подотчетного |
|
|
5750 |
|
|
|
лица Окунь Н.В. |
|
|
|
|
Для того чтобы проверить правильность формирования остатков по счетам необходимо сформировать Оборотно-сальдовую ведомость.
Для того чтобы построить оборотно-сальдовую ведомость, необходимо выполнить команду: Учет, налоги, отчетность>Оборотно-сальдовая ведомость>выбрать период и нажать «Сформировать отчет»
Если итоги оборотно-сальдовой ведомости не сошлись, значит данные об остатках по счетам занесены не верно.
Лабораторная работа №55.
Тема: 1С: Предприятие. Начисление налогов и сборов. Формирование бухгалтерской (финансовой) отчетности.
Цель: изучить порядок формирования налогов и сборов в организации.
Количество часов: 2 часа
Осваиваемые компетенции: ОК 1- ОК 5, ОК 9-ОК-11, ПК 1.1-ПК 4.7
Оснащение: компьютеры, программный комплекс 1С: Предприятие, лекционная тетрадь, раздаточный материал.
Краткие теоретические сведения:
Цель бухгалтерского учета – формирование бухгалтерской отчетности. Для коммерческих организаций, которые не являются малыми, отчетность состоит из бухгалтерского баланса, отчета о прибылях и убытках и приложений к отчету.
Баланс состоит из двух разделов: актив и пассив. Первый раздел содержит данные об имуществе предприятия, а второй – об источниках его формирования. Итого по разделам называется валютой баланса и должно быть равно между собой.
В течение периода все операции в базе отражаются проводками. Их отражение и состав бух. отчетности определяются учетной политикой организации, которая составляется на каждый год.
Перед формированием отчетности необходимо выполнить регламентные операции по закрытию месяца, которые выполнят все необходимые расчеты и сформируют недостающие движения в программе. Если этого не сделать, в противном случае равенство баланса может быть не выполнено и это будет являться ошибкой.
После этого в окне 1С-Отчетности или из всплывающих на рабочем столе задач, создаем и заполняем отчеты.
Если организация является малым предприятием, то используем другую форму – упрощенную.
Титульный лист заполняется по данным из справочника «организации». Графы отчетов можно расшифровать, и увидеть, по данным каких счетов и субконто сложилась та или иная цифра в отчете.
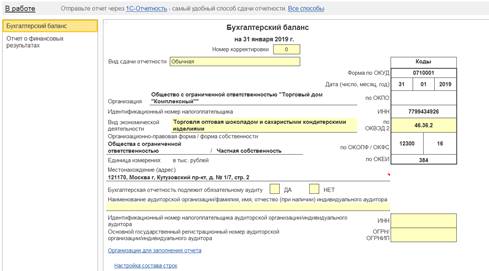
Налоговый учет в 1С
Этот вид учета определяется выбранной системой налогообложения:
Установить систему налогообложения можно при создании новой базы или в разделе «Налоги и отчеты».
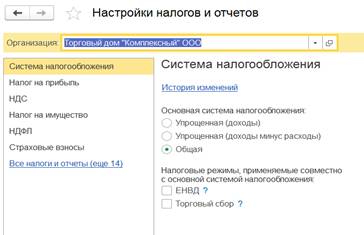
Давайте подробней рассмотрим те из них, с которыми возникает большее число ошибок и сложности.
Общая система налогообложения
Главной особенностью ОСНО является уплата налога на прибыль и НДС. Возможно совмещение с ЕНВД.
НДС
На соответствующей закладке в настройках укажем, имеем ли мы право на льготы, как будем начислять налог в случае, если право собственности не перешло, а так же каким образом будем регистрировать счета-фактуры на аванс. Все эти параметры будут влиять на заполнение декларации.
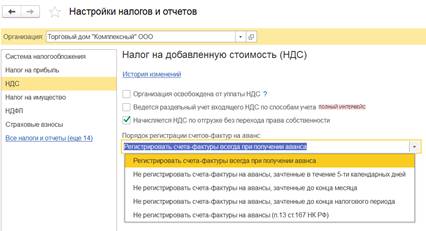
Хорошим подспорьем будет использование сервиса 1С:Контрагент, который позволяет создавать новых контрагентов в справочнике и автоматически заполнять по ним данные по ИНН из ЕГРЮЛ. При заполнении адресов используйте классификатор ФИАС. Все это позволит корректно выписывать счета-фактуры и увидеть ошибки в счетах-фактурах от поставщиков. Использование сервиса позволит распознать обособленные подразделения крупных организаций.
Зарегистрировать входящий счет-фактуру можно напрямую из документа «поступление товаров и услуг». Обратите внимание на галочку. Если выбрана настройка отразить вычет, то счет-фактура сразу попадет в книгу покупок датой получения. Если нет, то необходимо будет сформировать отдельный документ по записям книги покупок, который заполнит данными отчет.
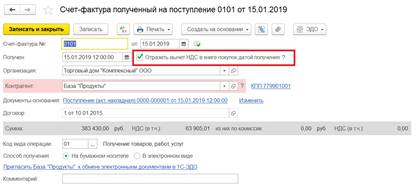
Исходящий счет-фактуру можно выписать по гиперссылки в документе «реализация товаров и услуг». Нумерация должна быть строго соблюдена.
Далее идем в раздел «Отчеты», «Отчетность по НДС», откроется окно помощника. Необходимо выбрать период и организацию. Программа предложит выполнить регламентные операции: провести документы, сформировать записи книг покупок и продаж, выполнить экспресс-проверку ведения учета. Из этого окна можно сформировать декларацию, и отдельно книгу покупок и книгу продаж. 1С:БП 3.0 подскажет срок подачи отчета и срок уплаты налога.
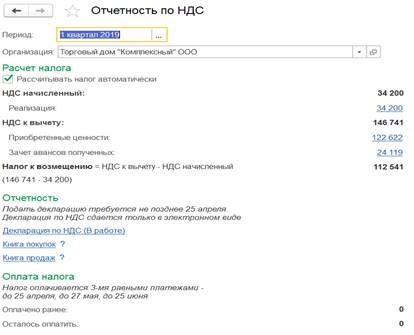
После того, как создали отчет, необходимо его проверить. Есть несколько видов проверок. Проверяем файл – выгрузку. Проверяем контрольные соотношения. Проверяем контрагентов. 1С:БП 3.0 выдаст список ошибок, если они есть. Для более подробной информации можно расшифровать графы отчета.
Совет 1.
Если при заполнении книги покупок данные заполнились, а потом исчезли, временно отключите проверку контрагентов в разделе «Администрирование». Рекомендуется обновить версию платформы. Эта ошибка проявляется в одной из предыдущих версий.
Совет 2.
Очень часто возникает ситуация. Смотрим оборотно-сальдовую ведомость по счетам НДС, там все закрыто, ошибок нет, откуда же проблемы в отчетности? Не забываем, что вся отчетность формируется по налоговым регистрам, а не бухгалтерским проводкам. В 1С:БП 3.0 есть очень удобный отчет «Анализ по НДС». В нем подробно показано, из чего сложился расчет налога, какие документы были заведены по разным ставкам, выписаны ли по ним счета-фактуры и отражены ли они в книгах покупок и продаж. Данные отображаются вплоть до документа-регистратора.

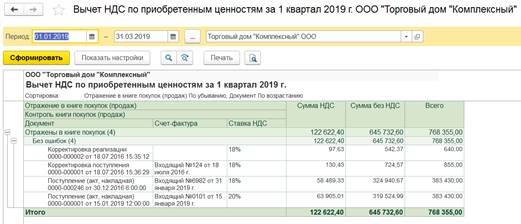
После исправления всех ошибок, декларацию можно выгрузить для отправки через стороннюю программу, а можно воспользоваться сервисом 1С:Отчетность и отправить в ИФНС напрямую из программы.
Если у вас возникли трудности, вопросы, или просто необходимо обновить вашу программу, специалисты компании «Первый Бит» всегда рады помочь.
Налог на прибыль
Обязательно проверьте, что в карточке организации у вас указана регистрация в налоговом органе и код ОКТМО. Если организация применяет ПБУ 18/02, необходимо поставить соответствующую галочку в учетной политике. Это означает, что будет вестись учет по постоянным и временным разницам.
После этого перейдем в настройку по налогам, на закладку по налогу на прибыль. Там должны быть указаны процентные ставки в федеральный и местный бюджет. Метод начисления амортизации (линейный или нелинейный), метод погашения стоимости спецодежды в налоговом учете. Особое внимание стоит обратить на перечень прямых расходов. Если он пуст, программа предложит его заполнить на основании налогового кодекса. Стоит проанализировать статьи затрат, которые отражены на 20 и 25 счете, какой у них вид расхода и внести эти статьи в данный перечень, если они не подпадают под общее правило. Этот список позволит в декларации корректно заполнить строки по прямым и косвенным расходам, а также сформировать корректные проводки по налоговому учету.
Выберем порядок уплаты авансовых платежей: каждый квартал, каждый месяц (по расчетной или фактической прибыли).
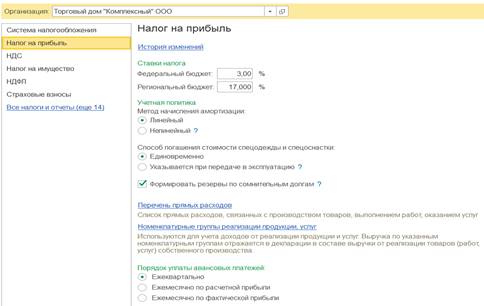
Стоит обратить внимание на справочник «Прочие доходы и расходы», в них есть признак НУ. Это означает, что в операциях, где есть данное субконто, будут сформированы проводки по налоговому учету, или с признаком НЕ и не попадут в расчет налога на прибыль.
В конце отчетного периода выполните регламентные операции по закрытию месяца. Программа сформирует движения по закрытию затратных счетов, распределению расходов и расчету по налогу на прибыль. После этого можно посмотреть справку-расчет, а также регистры налогового учета, их можно открыть в разделе «отчеты». После этого можно перейти в раздел 1С-Отчетность и создать, заполнить декларацию по налогу на прибыль.
В декларации можно проверить файл выгрузки и проверить контрольные соотношения. Можно расшифровать графы, это позволит увидеть, по каким счетам и субконто попали цифры в декларацию.
Для более детальной проверки формирования налога на прибыль воспользуйтесь отчетом «Анализ учета по налогу на прибыль». Он позволит подробно увидеть расходы по разным контурам учета, увидеть разницу между БУ и НУ, проверить соотношение БУ и НУ, а так же детализировать информацию до документа-регистратора, что позволит выявить и исправить ошибки в учете.
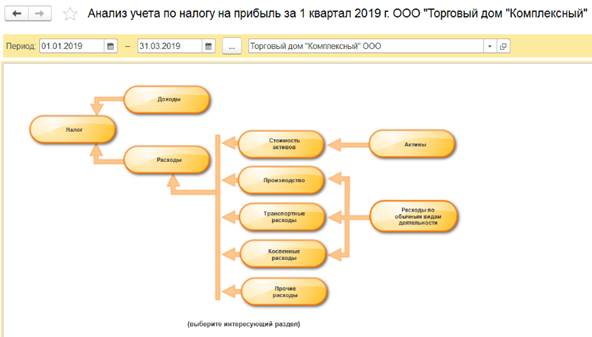

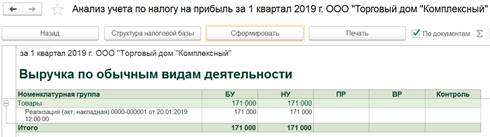
После всех проверок декларацию можно выгрузить в файл для отправки через стороннюю программу или отправить напрямую через сервис 1С:Отчетность.
Напоминаем вам, что 1С:БП 3.0 необходимо своевременно обновлять, чтобы в программе своевременно отражались все изменения законодательства. Заключите договор регулярного сопровождения с компанией «Первый Бит». Наши специалисты всегда проконсультируют вас по вопросам работе в программе.
УСН (доходы минус расходы)
В меню «Налоги и отчеты» должна быть установлена эта система. Укажем, есть ли у нас совмещение с ЕНВД и торговый сбор. Если организация перешла с общей системы на УСН, тогда необходимо отразить этот факт и поставить дату.
Далее на закладке «УСН» проверяем ставку налога и укажем дополнительные галочки в случае, если момент признания расходов отличается от общепринятого. А именно, материальные расходы признаются строго после оприходования поступлением товаров и услуг и проведением оплаты поставщику. Можно добавить третье условие – передача в производство.
Для товаров есть три условия: оприходование товаров поступлением товаров и услуг, оплата поставщику, продажа покупателю документом реализация товаров и услуг или отчет о розничных продажах. Можно добавить еще одно условие – получение оплаты от покупателя.
Если хотя бы одно из условий не выполнено и пока все необходимые условия не будут выполнены, расход не будет признан в книге учета доходов и расходов.
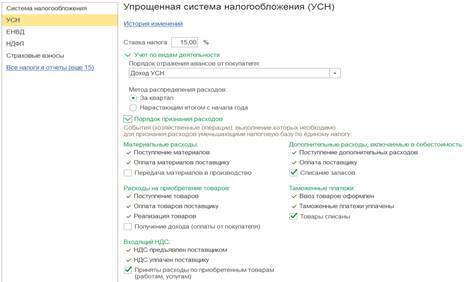
Обратите внимание, все движения по налоговому учету при УСН отражаются в специальных регистрах, именно по ним формируется книга. Проводки на бухгалтерских счетах не попадают в книгу и не влияют на ее заполнение. Поэтому, если вы делаете проводки документом «Операция, введенная вручную», на налоговый учет они не повлияют. Для этого существует документ «Запись книги доходов и расходов УСН».

После того, как все первичные документы отражены в информационной базе, выполните закрытие месяцев. Программа сделает регламентные операции, сформирует движения по налоговым регистрам и рассчитает налог. После этого можно сформировать декларацию и заполнить книгу.
В декларации есть несколько видов проверок: проверка файла выгрузки и проверка контрольных соотношений. Помочь в поиске и исправлении ошибок вам поможет отчет «Анализ учета по УСН». В нем можно посмотреть состав доходов и расходов, проанализировать, какие данные туда попали и отобразить документы-регистраторы, в которых можно исправить ошибки учета.
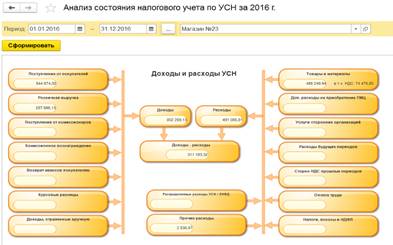
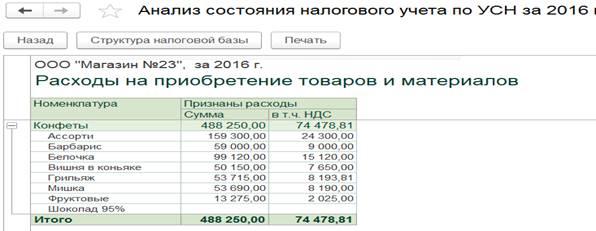
ЕНВД
Постоянно сталкиваемся с ситуацией, когда в организации применяется несколько систем: ОСНО + ЕНВД, или УСН + ЕНВД. Операции путаются и попадают в книгу доходов и расходов УСН, вместо того, чтобы отразиться на ЕНВД.
В настройках программы должно быть указано применение двух систем. Если мы занимаемся продажей товаров, в документе по тем товарам, которые мы продаем по ЕНВД, должен стоять счет выручки 90.01.2 и счет себестоимости 90.02.2. Обратите на это внимание. Программа выделяет для себя эту систему налогообложения, когда используются счета с особым порядком налогообложения. А еще используется вспомогательный счет УСН.01.
В отчете о розничных продажах отражается получение оплаты от покупателя. В карточке вида оплаты указывается банк и договор с банком. Очень важно, если эта оплата и комиссия банковская должна пройти по ЕНВД, то по этому договору должны быть отражены операции только по этой системе. Для основной системы заведите свой отдельный вид оплаты и свой отдельный договор с контрагентом.
Прежде, чем формировать декларацию, проверьте в настройка по налогам закладку ЕНВД. Там должны быть указаны виды деятельности, ИФНС, куда будет уплачиваться налог, и параметры для его расчета.
Задание. Сформировать книгу покупок с учётом вычета всех налогов.
Книга покупок предназначена для регистрации документов ( счетов-
фактур), подтверждающих оплату налога на добавленную стоимость при покупке товаров, выполненных работ, оказанных услуг, в целях определения суммы налога, подлежащей вычету (возмещению) в порядке, установленном Налоговым Кодексом.
Учет налоги и отчетность > Формирование записи книги покупок.
Книга покупок формируется автоматически кнопкой «Заполнить > Заполнить документ».
Лабораторная работа №56.
Тема: 1С: Предприятие. Формирование платежных поручений контрагентам по налогам и взносам.
Цель: изучить порядок формирования платежных поручений контрагентам по налогам и взносам.
Количество часов: 1 час
Осваиваемые компетенции: ОК 1- ОК 5, ОК 9-ОК-11, ПК 1.1-ПК 4.7
Оснащение: компьютеры, программный комплекс 1С: Предприятие, лекционная тетрадь, раздаточный материал.
Краткие теоретические сведения:
В настоящее время пользователи «1С:Бухгалтерии 8» ред. 3.0, подключенные к Интернет-поддержке, могут автоматически заполнять реквизиты собственной организации по ИНН, реквизиты своих контрагентов по ИНН или по наименованию, а также платежные реквизиты своей налоговой инспекции по ее коду. Начиная с версии 3.0.39 платежные поручения на уплату налогов (взносов), в том числе пени, проценты и штрафы по налогам (взносам), также заполняются автоматически.
Заполнение платежных поручений на уплату налогов или страховых взносов требует особой внимательности. Стоит допустить ошибку, и деньги не будут зачислены в срок, а налогоплательщику (плательщику страховых взносов) могут грозить санкции (штрафы, пени). Кроме этого, организация вовремя не получит справку об исполнении обязанности по уплате налогов, а такая справка может срочно потребоваться при получении кредита в банке или для участия в тендере. Таким образом, допущенные ошибки в платежных поручениях на уплату налогов и взносов влекут за собой негативные последствия для бизнеса.
Напоминаем, что индивидуальные предприниматели (ИП) могут уплачивать налоги и взносы наличными денежными средствами через кассу банка по квитанции по форме ПД-4сб (налог). На печатной форме нанесен с двумерный штрих-код (QR-код) по стандарту "Символы двумерного штрихового кода на документах для осуществления платежей физическими лицами". Такие квитанции принимаются к оплате в ряде банков и финансовых организаций, поддерживающих стандарт. Все остальные экономические субъекты уплачивают налоги, взносы и сборы только безналичным способом.
В «1С:Бухгалтерии 8» ред. 3.0 поддерживается автоматическое заполнение платежных поручений на перечисление налогов и взносов, а также квитанций на уплату налогов (взносов) наличными денежными средствами. Платежное поручение или квитанция могут формироваться следующими способами:
· из списка Задачи бухгалтера на рабочем столе;
· из помощника Уплата налогов и взносов, доступ к которому осуществляется из списка платежных поручений или из списка кассовых документов по кнопке Уплата налогов;
· из помощника Уплата фиксированных взносов, доступ к которому осуществляется по одноименной гиперссылке из раздела Операции - ИП;
· вручную из списка документов Платежные поручения или Выдача наличных по кнопке Создать.
При создании вручную платежного документа на уплату налогов (взносов) в поле Вид операции должен быть указан вид операции Уплата налога. В поле Налог следует выбрать нужный налог или взнос из справочника Налоги и взносы (рис. 1).
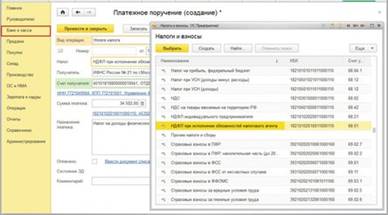
Рис. 1. Создание платежного поручения на уплату налога
Основные виды налогов и взносов добавляются в справочник Налоги и взносы автоматически: при выполнении настроек списка налогов и отчетов организации, а также по мере ввода данных об объектах налогообложения. Данные об этих налогах и взносах поддерживаются в актуальном состоянии обновлением информационной базы и недоступны для редактирования. Сведения о других налогах и сборах, регулярно уплачиваемых организацией, могут быть добавлены в перечень вручную. Разовые платежи в бюджет можно отразить без создания отдельного элемента справочника. Для этого используется специальный элемент Прочие налоги и сборы.
Поле Вид налогового обязательства платежного документа по умолчанию заполняется значением Налог или Взносы. При необходимости в поле Вид налогового обязательства можно установить значения: Пени, Проценты, Штраф.
При изменении значений полей Налог и Вид налогового обязательства реквизит КБК динамически перезаполняется.
Остальные поля платежного документа по основным налогам и взносам заполняются автоматически при условии, что заполнены все необходимые реквизиты организации (ОКТМО, банковские реквизиты, платежные реквизиты налоговой инспекции и т.д.).
Показатель Налоговый период заполняется значением, который соответствует последнему завершенному налоговому (отчетному) периоду (или периоду, установленному для уплаты налога) при условии, что выбранная организация является плательщиком выбранного налога. Например, в поле Налоговый период автоматически установится значение прошлого квартала, если:
· в поле Налог выбрано значение Налог на прибыль, региональный бюджет;
· в регистре сведений Настройка списка налогов и отчетов указано, что авансы по налогу на прибыль уплачиваются ежеквартально.
Если в поле Налог выбрано значение НДФЛ при исполнении обязанностей налогового агента, то в поле Налоговый период автоматически установится значение прошлого месяца.
При создании платежного документа по кнопке Создать реквизит Дата документа (дата подписи налогоплательщиком декларации, представленной в налоговый орган) не заполняется. При необходимости реквизит Дата документа может быть заполнен вручную. Для этого следует перейти по ссылке в форму Реквизиты платежа в бюджет (рис. 2).
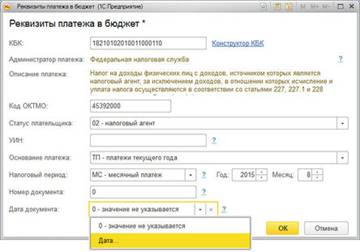
Рис. 2. Реквизиты платежа в бюджет
При необходимости в форме Реквизиты платежа в бюджет можно заполнить и другие поля: УИН (уникальный идентификатор начисления) и Номер документа (например, номер требования налогового органа об уплате налога или сбора).
Для отражения уплаты в бюджет налога (сбора, взноса) в документе Списание с расчетного счета следует выбрать вид операции Уплата налога, указать наименование налога и вид исполняемого налогового обязательства. Счета учета, а также аналитика по видам платежей и уровням бюджета заполняются автоматически (рис. 3).
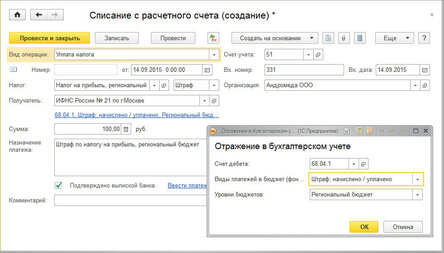
Рис. 3. Списание с расчетного счета
Классификатор КБК в программе приведен в соответствие Указаниям о порядке применения бюджетной классификации Российской Федерации, утвержденным приказом Минфина России от 01.07.2013 № 65н, и оперативно обновляется при внесении изменений в Указания.
Задание:
С помощью кнопки «Подбор» осуществить подбор элементов номенклатуры и произвести установку цен (На каждый вид номенклатурной
группы создать отдельный документ):
|
|
Наименование |
Ед. измерения |
Тип цен |
Цена |
|
1 |
Клей столярный (5шт) |
упак. |
Оптовая цена |
200 |
|
2 |
Болты разные (100шт) |
упак. |
Оптовая цена |
100 |
|
3 |
Шурупы разные (100шт) |
упак. |
Оптовая цена |
100 |
|
4 |
Фанера 8 мм |
л. |
Оптовая цена |
120 |
|
5 |
Поролон 50мм |
л. |
Оптовая цена |
150 |
|
6 |
Лист стальной 9мм |
л. |
Оптовая цена |
1000 |
|
7 |
Ручка дверная |
шт |
Оптовая цена |
150 |
|
8 |
Опора бруса правая (2шт) |
шт |
Оптовая цена |
200 |
|
9 |
Опора бруса левая (2шт) |
шт |
Оптовая цена |
200 |
|
10 |
Брус строганный 40х50х300 |
шт |
Оптовая цена |
80 |
|
11 |
Доска строганная 50х90х300 |
шт |
Оптовая цена |
100 |
|
12 |
Мебельный щит 2000х400х40 |
л. |
Оптовая цена |
250 |
|
13 |
Мебельный щит 2000х800х40 |
л. |
Оптовая цена |
500 |
|
14 |
Рейка 1500х40х20 |
шт |
Оптовая цена |
100 |
|
15 |
Дверь входная металлическая |
шт |
Розничная цена |
10000 |
|
16 |
Дверь межкомнатная |
шт |
Розничная цена |
6000 |
|
17 |
Стекло матовое |
м2 |
Оптовая цена |
300 |
|
18 |
Стекло прозрачное |
м2 |
Оптовая цена |
200 |
|
19 |
Ткань обивочная |
пог. м |
Оптовая цена |
400 |
|
20 |
Ткань декоративная |
пог. м |
Оптовая цена |
600 |
|
21 |
Винил-кожа |
пог. м |
Оптовая цена |
800 |
Установить цену на следующие изделия:
|
|
Наименование |
Ед. измерения |
Тип цен |
Цена |
|
1 |
Стол письменный |
шт |
Плановая себестоимость |
2000 |
|
2 |
Стол компьютерный |
шт |
Плановая себестоимость |
3000 |
|
3 |
Кровать |
шт |
Плановая себестоимость |
10000 |
|
4 |
Тумба |
шт |
Плановая себестоимость |
1600 |
Лабораторная работа №57.
Тема: Работа со справочниками в программе 1С: Предприятие 8.3
Цель: Автоматизация учёта данных о сотрудниках предприятия.
Количество часов: 2 часа
Осваиваемые компетенции: ОК 1-5, ОК 9-11, ПК 1.1-4.7
Оснащение: компьютеры, лекционная тетрадь, раздаточный материал
Содержание заданий:
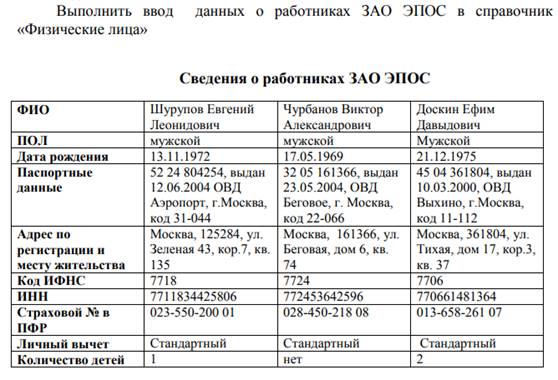
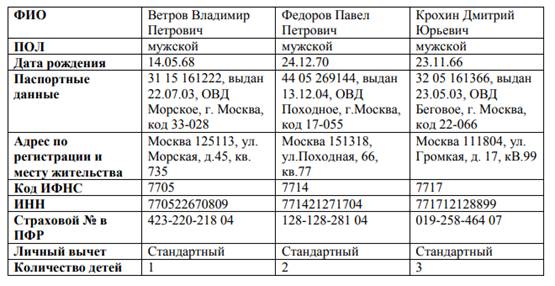
Лабораторная работа №58.
Тема: Технология оформления складских операций.
Цель: Автоматизация учёта складских операций в системе 1С: Предприятие 8.3.
Количество часов: 2 часа
Осваиваемые компетенции: ОК 1-5, ОК 9-11, ПК 1.1-4.7
Оснащение: компьютеры, лекционная тетрадь, раздаточный материал
Содержание заданий:

Лабораторная работа №59.
Тема: Технология оформления операций по учёту основных средств.
Цель: Автоматизация учёта основных средств в системе 1С: Предприятие 8.3.
Количество часов: 2 часа
Осваиваемые компетенции: ОК 1-5, ОК 9-11, ПК 1.1-4.7
Оснащение: компьютеры, лекционная тетрадь, раздаточный материал
Содержание заданий:

Лабораторная работа №60.
Тема: Технология оформления операций по учёту материалов и производственных затрат.
Цель: Автоматизация учёта материалов и производственных затрат в системе 1С: Предприятие 8.3.
Количество часов: 2 часа
Осваиваемые компетенции: ОК 1-5, ОК 9-11, ПК 1.1-4.7
Оснащение: компьютеры, лекционная тетрадь, раздаточный материал
Содержание заданий:

Лабораторная работа №61.
Тема: Технология оформления операций по учёту готовой продукции.
Цель: Автоматизация учёта готовой продукции в системе 1С: Предприятие 8.3.
Количество часов: 2 часа
Осваиваемые компетенции: ОК 1-5, ОК 9-11, ПК 1.1-4.7
Оснащение: компьютеры, лекционная тетрадь, раздаточный материал
Содержание заданий:
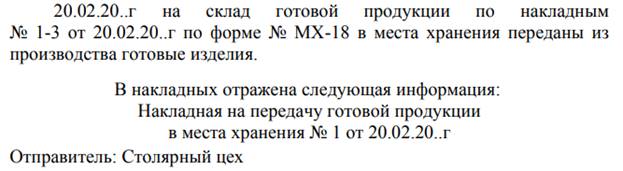

Лабораторная работа №62.
Тема: Технология оформления операций по учёту денежных средств и расчётов.
Цель: Автоматизация учёта денежных средств в системе 1С: Предприятие 8.3.
Количество часов: 2 часа
Осваиваемые компетенции: ОК 1-5, ОК 9-11, ПК 1.1-4.7
Оснащение: компьютеры, лекционная тетрадь, раздаточный материал
Содержание заданий:

Лабораторная работа №63.
Тема: Технология оформления операций по учёту дебиторской и кредиторской задолженности
Цель: Автоматизация учёта дебиторской и кредиторской задолженности в системе 1С: Предприятие 8.3.
Количество часов: 2 часа
Осваиваемые компетенции: ОК 1-5, ОК 9-11, ПК 1.1-4.7
Оснащение: компьютеры, лекционная тетрадь, раздаточный материал
Содержание заданий:
В бюджетном учреждении на основании договора и акта выполненных работ 31.10.2019 г. поставлены на учет обязательства: услуги по ремонту противопожарной сигнализации на сумму 1100 руб. Эта сумма на конец года в учете отражена как кредиторская задолженность. Обязательства не были исполнены в 2019 г. по причине недостаточного выделения средств субсидии на муниципальное задание. В мае 2020 г. директор учреждения принял решение оплатить эту задолженность за счет выручки от приносящей доход деятельности, так как организация подала в суд на взыскание задолженности. Какими проводками следует отразить в учете эту операцию? Автоматизируйте учёт данной операции в программе 1С: предприятие 8.3.
Лабораторная работа №64.
Тема: Технология оформления операций по оплате труда
Цель: Автоматизация учёта оплаты труда в системе 1С: Предприятие 8.3.
Количество часов: 2 часа
Осваиваемые компетенции: ОК 1-5, ОК 9-11, ПК 1.1-4.7
Оснащение: компьютеры, лекционная тетрадь, раздаточный материал
Содержание заданий:

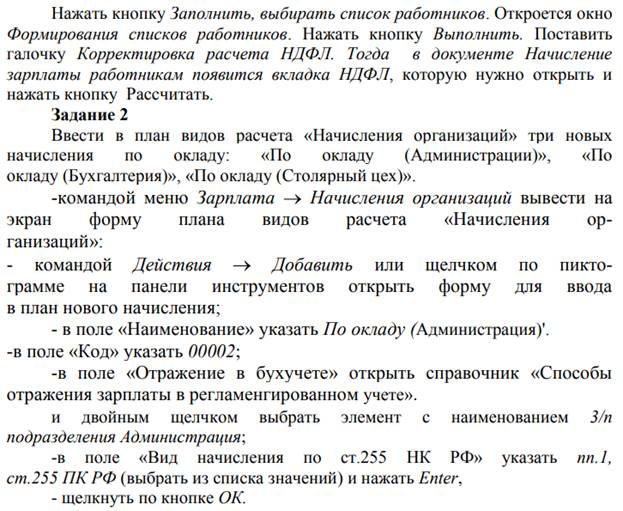
Лабораторная работа №65.
Тема: Технология составления сводной ведомости на выплату заработной платы работникам организации.
Цель: Автоматизация учёта выплат заработной платы сотрудникам организации в системе 1С: Предприятие 8.3.
Количество часов: 2 часа
Осваиваемые компетенции: ОК 1-5, ОК 9-11, ПК 1.1-4.7
Оснащение: компьютеры, лекционная тетрадь, раздаточный материал
Содержание заданий:


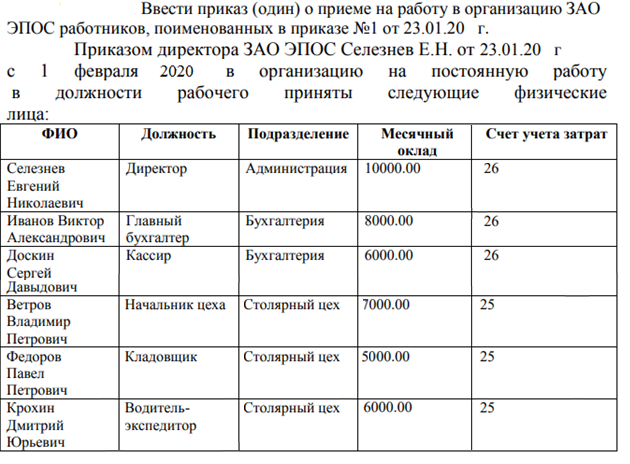
Лабораторная работа №66.
Тема: Технология оформления завершающих операций отчетного периода. Технология определения финансового результата
Цель: Автоматизация учёта завершающих операций отчетного периода в системе 1С: Предприятие
Количество часов: 2 часа
Осваиваемые компетенции: ОК 1-5, ОК 9-11, ПК 1.1-4.7
Оснащение: компьютеры, лекционная тетрадь, раздаточный материал
Содержание заданий:
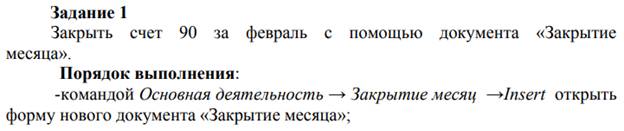
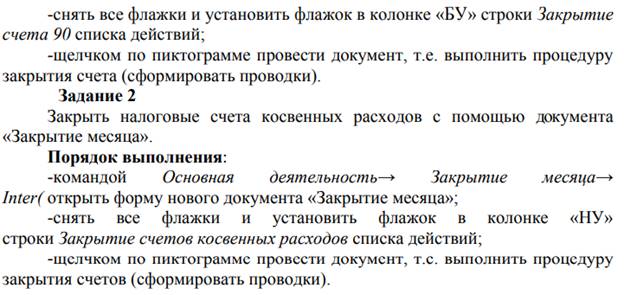
Лабораторная работа №67.
Тема: Технология формирования оборотно-сальдовой ведомости за период
Цель: Автоматизация формирования оборотно-сальдовой ведомости в системе 1С: Предприятие 8.3.
Количество часов: 2 часа
Осваиваемые компетенции: ОК 1-5, ОК 9-11, ПК 1.1-4.7
Оснащение: компьютеры, лекционная тетрадь, раздаточный материал
Содержание заданий:
![]()
Лабораторная работа №68.
Тема: Расчёт отложенных налоговых обязательств в системе 1С: Предприятие 8.3.
Цель: Автоматизация расчёта отложенных налоговых обязательств в системе 1С: Предприятие 8.3.
Количество часов: 2 часа
Осваиваемые компетенции: ОК 1-5, ОК 9-11, ПК 1.1-4.7
Оснащение: компьютеры, лекционная тетрадь, раздаточный материал
Содержание заданий:

Лабораторная работа №69.
Тема: Работа с регистром сведений «Ставка налога на прибыль» в системе 1С: Предприятие 8.3.
Цель: Автоматизация ввода данных в регистр сведений «Ставка налога на прибыль» в системе 1С: Предприятие 8.3.
Количество часов: 2 часа
Осваиваемые компетенции: ОК 1-5, ОК 9-11, ПК 1.1-4.7
Оснащение: компьютеры, лекционная тетрадь, раздаточный материал
Содержание заданий:


Лабораторная работа №70.
Тема: Составление декларации по налогу на прибыль за отчётный период в системе 1С: Предприятие 8.3.
Цель: Автоматизация составления декларации по налогу на прибыль в системе 1С: Предприятие 8.3.
Количество часов: 1 час
Осваиваемые компетенции: ОК 1-5, ОК 9-11, ПК 1.1-4.7
Оснащение: компьютеры, лекционная тетрадь, раздаточный материал
Содержание заданий:
![]()

Критерии оценки лабораторных работ
«Отлично» - студент глубоко изучил учебный материал по теме; свободно применяет полученные знания на практике; лабораторная работа выполнена в полном объеме, правильно, без ошибок, в установленные нормативом время, по результатам проведенной работы сделаны грамотные и обоснованные выводы.
«Хорошо» - студент твердо знает учебный материал; умеет применять полученные знания на практике; лабораторная работа выполнена в полном объеме с небольшими недочетами, в установленное нормативом время.
«Удовлетворительно» - студент знает лишь основной материал; лабораторная работа выполнена с ошибками, отражающимися на качестве выполненной работы, не в полном объеме, студент не уложился в установленное нормативом время.
«Неудовлетворительно» - студент имеет отдельные представления об изученном материале; лабораторная работа не выполнена или выполнена с грубыми ошибками, не в полном объеме, студент не уложился в установленное нормативом время.
Министерство науки и высшего образования Российской Федерации
Федеральное государственное бюджетное образовательное учреждение высшего образования
«Российский экономический университет имени Г.В.Плеханова»
Московский промышленно-экономический колледж
Комплект контрольно-оценочных материалов для промежуточной аттестации по учебной дисциплине
Вопросы к дифференцированному зачету
1. Понятие и сущность информационных систем и технологий
2. Персональный компьютер и его составные части.
3. Прикладное программное обеспечение: файловые менеджеры, программы-архиваторы, утилиты.
4. Интерфейс ОС Windows. Файловая система. Стандартные программные средства
5. Стандартные программные средства: WordPad. Инструментарий, набор и редактирование текста
6. Организация защиты информации на персональном компьютере.
7. Создание и оформление маркированных, нумерованных списков
8. Создание и оформление многоуровневых списков
9. Создание и оформление газетных колонок.
10. Создание и оформление таблиц в тексте.
11. Комбинированное использование таблиц и элементов графики в одном документе
12. Стили, создание и редактирование автособираемого оглавления. Гиперссылки
13. Работа со ссылками на литературу
14. Создание автоматического списка литературы.
15. Работа с объектами
16. Запись и редактирование макросов в текстовом процессоре. Элементы управления формы.
17. Создание компьютерной публикации на основе использования готовых шаблонов
18. Относительная и абсолютная адресация в табличном процессоре MS Excel.
19. Работа с таблицами как с БД. Автофильтры и расширенные фильтры. Сортировка
20. Запись и редактирование макросов в электронных таблицах. Элементы управления формы.
21. Итоговые таблицы. Промежуточные итоги. Группировка, проверка, анализ.
22. Сводные таблицы: создание, редактирование
23. Решение задач прогнозирования: функции, линии тренда
24. Решение задач оптимизации: подбор параметра, поиск решения.
25. Представление результатов выполнения расчетных задач средствами деловой графики.
26. Решение уравнений в MS Excel и оформление результатов в таблице MS Word.
27. Создание организационных схем и диаграмм в Microsoft Office Visio
28. Построение организационно-функциональной модели компании в Microsoft Office Visio
29. Создание мультимедийных презентаций в MS Power Point.
30. Создание презентаций в деловом стиле
31. Работа с поисковыми системами
32. Работа с электронной почтой
33. Методы и средства создания и сопровождения сайта
34. Создание сайта-визитки средствами онлайн-редактора.
35. Использование сервисов Google Docs для совместной работы с документами
36. Информационно-правовая поддержка бизнеса. Справочно-правовая система Гарант
37. Работа в СПС «Консультант Плюс». Организация поиска нормативных документов в СПС «Консультант Плюс»
38. СПС «Консультант Плюс»: дополнительные возможности поиска.
39. Анализ систем электронного документооборота
40. Создание и работа с однотабличной базой данных в MSAccess
41. Создание и работа с таблицами в MS Access
42. Создание и работа с запросами в MS Access. Создание и работа с формами и отчетами в MS Access
43. Защита проекта в MS Access
44. Знакомство с интерфейсом 1С: Предприятие. Ввод данных экономического субъекта. Сохранение и восстановление базы данных
45. 1С: Предприятие. Работа со справочником «Сотрудники». Работа со справочником «Контрагенты»
46. 1С: Предприятие. Формирование уставного капитала и расчеты с учредителем
47. 1С: Предприятие. Работа по кассовым операциям, с расчетным счетом
48. 1С: Предприятие. Работа с подотчетными лицами
49. 1С: Предприятие. Поступление, ввод в эксплуатацию и выбытие основных средств
50. 1С: Предприятие. Поступление, передача в основное производство и выбытие материально-производственных запасов
51. 1С: Предприятие. Расчет заработной платы
52. 1С: Предприятие. Расчет отпускных и пособий по временной нетрудоспособности
53. 1С: Предприятие. Отражение полученных и выданных авансов контрагентам
54. 1С: Предприятие. Определение выручки по основным и прочим видам деятельности
55. Формирование финансового результата за период
56. 1С: Предприятие. Начисление налогов и сборов. Формирование бухгалтерской (финансовой) отчетности
57. 1С: Предприятие. Формирование платежных поручений контрагентам по налогам и взносам
Перечень рекомендуемых учебных изданий, Интернет-ресурсов, дополнительной литературы
1 Печатные издания
48. «Основные направления единой государственной денежно-кредитной политики на 2018 год и период 2019 и 2020 годов» (утв. Банком России);
2. Электронные издания (электронные ресурсы)
1. Гаврилов, М. В. Информатика и информационные технологии : учебник для среднего профессионального образования / М. В. Гаврилов, В. А. Климов. — 4-е изд., перераб. и доп. — Москва : Издательство Юрайт, 2020. — 383 с. — (Профессиональное образование). — ISBN 978-5-534-03051-8. — Текст : электронный // ЭБС Юрайт [сайт]. — URL: https://urait.ru/bcode/449286
2. Гостев И.М. Операционные системы: учебник и практикум для среднего профессионального образования – Москва: Издательство Юрайт, 2019 - Текст : электронный // ЭБС Юрайт [сайт]. — URL: https://urait.ru/bcode/453469
3. Куприянов, Д. В. Информационное обеспечение профессиональной деятельности : учебник и практикум для среднего профессионального образования / Д. В. Куприянов. — Москва : Издательство Юрайт, 2020. — 255 с. — (Профессиональное образование). — ISBN 978-5-534-00973-6. — Текст : электронный // ЭБС Юрайт [сайт]. — URL: https://urait.ru/bcode/451935
5. Трофимов В.В. Информатика в 2 т. Том 1 : учебник для среднего профессионального образования / В. В. Трофимов ; под редакцией В. В. Трофимова. — 3-е изд., перераб. и доп. — Москва : Издательство Юрайт, 2020. — 553 с. — (Профессиональное образование). — ISBN 978-5-534-02518-7. — Текст : электронный // ЭБС Юрайт [сайт]. — URL: https://urait.ru/bcode/448997
6. Трофимов В.В. Информатика в 2 т. Том 2 : учебник для среднего профессионального образования / В. В. Трофимов ; ответственный редактор В. В. Трофимов. — 3-е изд., перераб. и доп. — Москва : Издательство Юрайт, 2020. — 406 с. — (Профессиональное образование). — ISBN 978-5-534-02519-4. — Текст : электронный // ЭБС Юрайт [сайт]. — URL: https://urait.ru/bcode/448998
7. Филимонова, Е.В. Информационные технологии в профессиональной деятельности : учебник / Филимонова Е.В. — Москва : КноРус, 2019. — 482 с. — (СПО).— Текст : электронный. // ЭБС BOOK.ru[сайт]. URL: https://book.ru/book/929468
8. Справочно-правовая система «Гарант». Режим доступа: http://www.garant.ru.
9. Справочно-правовая система «КонсультантПлюс». Режим доступа: http://www.consultant.ru/.
10. Федеральный центр информационно-образовательных ресурсов — ФЦИОР. Режим доступа: www.fcior.edu.ru.
11. Единая коллекция цифровых образовательных ресурсов. Режим доступа: www.school-collection.edu.ru.
12. Открытые интернет-курсы «Интуит» по курсу «Информатика». Режим доступа: www.intuit.ru/studies/courses.
13. Мегаэнциклопедия Кирилла и Мефодия, разделы «Наука / Математика. Кибернетика» и «Техника / Компьютеры и Интернет». Режим доступа: www.megabook.ru.
14. Справочник образовательных ресурсов «Портал цифрового образования». Режим доступа: www.digital-edu.ru.
15. Единое окно доступа к образовательным ресурсам Российской Федерации. Режим доступа: www.window.edu.ru.
16. Портал Свободного программного обеспечения. Режим доступа: www.freeschool.altlinux.ru.
17. Электронно-библиотечная система «Znanium». Режим доступа: http://www.znanium.com/
3. Дополнительные источники
1. Информационная безопасность : учебник / Мельников В.П. под ред., Куприянов А.И. — Москва : КноРус, 2020. — 267 с. — ISBN 978-5-406-07382-7. — URL: https://book.ru/book/932059. — Текст : электронный.
2. Коршунов, М. К. Экономика и управление: применение информационных технологий : учебное пособие для среднего профессионального образования / М. К. Коршунов ; под научной редакцией Э. П. Макарова. — 2-е изд. — Москва : Издательство Юрайт, 2020. — 111 с. — (Профессиональное образование). — ISBN 978-5-534-07725-4. — Текст : электронный // ЭБС Юрайт [сайт]. — URL: https://www.urait.ru/bcode/453421.
3. Нетёсова, О. Ю. Информационные технологии в экономике : учебное пособие для среднего профессионального образования / О. Ю. Нетёсова. — 3-е изд., испр. и доп. — Москва : Издательство Юрайт, 2020. — 178 с. — (Профессиональное образование). — ISBN 978-5-534-09107-6. — Текст : электронный // ЭБС Юрайт [сайт]. — URL: https://urait.ru/bcode/452872.
4. Синаторов, С.В. Информационные технологии. Задачник : учебное пособие / Синаторов С.В. — Москва : КноРус, 2020. — 253 с. — ISBN 978-5-406-01329-8. — URL: https://book.ru/book/934646. — Текст : электронный.
5. Официальный сайт Министерства Финансов Российской Федерации. Режим доступа: https://www.minfin.ru/
6. Официальный сайт Федеральной налоговой службы Российской Федерации. Режим доступа: https://www.nalog.ru/
7. Официальный сайт Пенсионного фонда России. Режим доступа: http://www.pfrf.ru/
8. Официальный сайт Фонда социального страхования. Режим доступа: http://fss.ru/
9. Официальный сайт Фонда обязательного медицинского страхования. Режим доступа: http://www.ffoms.ru/
10. Официальный сайт Центрального Банка Российской Федерации. Режим доступа: http://www.cbr.ru/
11. Официальный сайт Президента России. Режим доступа: http://www.kremlin.ru
Скачано с www.znanio.ru
[1] Справка по MicrosoftWord.
[2]Продолжительность компьютерных курсов: в группе: 40 ак.час., индивидуально: 24 ак.час.
Материалы на данной страницы взяты из открытых источников либо размещены пользователем в соответствии с договором-офертой сайта. Вы можете сообщить о нарушении.