
Цель работы: Изучить особенности подключения и настройки периферийных устройств ПК.
Задачи работы:
. Изучить принципы работы периферийных устройств.
. Рассмотреть виды периферийных устройств.
. Рассмотреть периферийные устройства ввода информации.
. Рассмотреть периферийные устройства вывода информации.
. Изучить особенности настройки периферийных устройств.
Составные части, из которых состоит компьютер, называют модулями. Среди всех модулей выделяют основные модули, без которых работа компьютера невозможна, и остальные модули, которые используются для решения различных задач: ввода и вывода графической информации, подключение к компьютерной сети и т.д.
Персональные компьютеры обычно состоят из следующих основных модулей:

В связи со стремлением к стандартизации системы подключения внешних устройств клавиатура и мышь подключаются при помощи USB шины (Universal Serial Bus). Эта шина (или более скоростная последовательная шина) используется для подключения и других внешних (периферийных) устройств, принтеров, сканеров и т.д. Чтобы иметь представление о работе этих устройств, именуемые также периферийными,-эти устройства, как правило, конструктивно отделенные от основного блока системы. Внешние устройства - важнейшая составная часть любого вычислительного комплекса, достаточно сказать, что по стоимости ВУ составляют до 80-85% стоимости всего ПК. ВУ ПК обеспечивают взаимодействие машины с окружающей средой: пользователями, объектами управления и другими компьютерами. Они предназначены для ввода данных в ЭВМ, пересылки данных, их хранения. Характерной особенностью ПУ является их независимость от ЦП. Они имеют собственную систему управления и функционируют по ее командам. Многие ПУ имеют прямой доступ к памяти.
В список периферийных устройств входит большое число аппаратов, которые в зависимости от видов выполняемых ими работ принято разделять на устройства ввода и вывода информации, а также внешнюю память.
Итак, к внешним устройствам относятся:
Ø Внешние запоминающие устройства (ВЗУ) или внешняя память ПК;
Ø Устройства ввода информации;
Ø Устройства вывода информации.
I. Основная часть
.1 Устройства ввода информаций
.1.1 Клавиатура
Клавиатура пока является основным устройством ввода информации в компьютер. Подключение клавиатуры к системной плате осуществляется посредством либо 5-контактных разъемов DIN, применяющихся в материнских платах формата АТ, либо 6-контактных разъемов miniDIN (их иногда называют разъемами типа PS/2), которые применяются преимущественно в материнских платах формата ATX (форм-фактор плат), более современные клавиатуры подключаются к разъему USB.
Каждая клавиша генерирует два типа скэн-кода “код нажатия”, когда клавиша нажимается, и “код освобождения”, когда клавиша отпускается. Для “кодов нажатия ” и “кодов освобождения” используется одна и та же цепочка битов, коды освобождения состоят из двух байтов, первый из которых всегда равен 0F0H.
Контроллер на материнской плате может не только принимать, но и передавать данные. Чтобы сообщить клавиатуре различные параметры. Например, частоту повтора нажатой клавиши и др.
Контролер 8049 отвечает не только для генерирования скэн-кода, но он необходим для выполнения функций самоконтроля и проверки нажатых клавиш в процессе загрузки системы. Процесс самоконтроля отображается однократным миганием трех индикаторов LED клавиатуры во время выполнение программы POST. Таким образом, неисправность клавиатуры выявляется уже на стадии загрузки персонального компьютера.
Большинство фирм. Производящие подобные устройства, обеспечивают совместимость по системе команд либо с Microsoft Mouse (две управляющие клавиши), либо с Mouse Systems Mouse (три управляющие клавиши), а чаще всего с ними обеими. Мышь делает очень удобным процесс управления такими широко распространёнными в графических пакетах объектами, как окна, меню, кнопки, пиктограммы и т.д.
При помощи мыши удобно выделять объекты, перемещать их, рисовать. Устройство ввода мыши являются клавиши, их обычно две или три. Электронная схема управления мыши следит за ее перемещением, эти данные поступают в компьютер, обрабатываются процессором, производит перемещение указателя мыши на экране дисплея.
TrackPoint - координатное устройство, впервые появившееся в ноутбуках IBM, представляет собой миниатюрный джойстик с шершавой вершиной диаметром 5-8 мм. Трекпойнт - рычажок, расположенный на клавиатуре между клавишами, управляется нажатием пальца.
Touchpad - сенсорная панель, с помощью которой курсор на экране двигается согласно перемещению пальца по этой панели. Некоторые так привыкают к тачпаду, что даже дома используют его в накопитель на жестких магнитных дисках.
Накопитель на жестких магнитных дисках хранит всю необходимую для работы компьютера и прикладных программ информацию, с него загружается в оперативную память компьютера его операционная система.
В основе функционирования винчестера лежит принцип магнитной записи (считывания) сигналов на вращающийся диск, покрытый магнитночуствительным рабочем слоем, называется рабочая поверхность.
Некоторые переносные жесткие диски требуют установки драйверов, которые объясняют компьютеру, как именно он должен с ним общаться. Если переносному жесткому диску сопутствуют какие-то драйверы устанавливать их нужно только один раз - при первом подключении этого жесткого диска к компьютеру
Если наш внешний жесткий диск подключается к порту USB, найдем на своем компьютере свободный порт этого типа. Как правило, он может быть расположен на задней или боковой стенке корпуса компьютера, на клавиатуре или мониторе. Если наш внешний жесткий диск подключается к порту USB, найдите на своем компьютере свободный порт этого типа. Как правило, он может быть расположен на задней или боковой стенке корпуса компьютера, на клавиатуре или мониторе. Если ваш внешний жесткий диск работает по стандарту USB 2.0, убедитесь, что вы его подключили к порту USB 2.0. Если наш внешний жесткий диск может быть подключен к порту FireWire, найдем на своем компьютере порт FireWire (он же порт IEEE 1394). Этот порт обычно расположен на задней панели системного блока нашего компьютера.
После того как мы подключим внешний жесткий диск к своему компьютеру, Windows XP с радостью примет его на учет и разместит на экране рядом с часами маленький значок.
· Магнитооптические накопители - приводы CD-ROM,CD-R,CD-RW, DVD-R, DVD-RW. Также могут использоваться в качестве устройств резервного копирования, но, в отличие от стримеров, обладаю гораздо меньшей вместимостью данных.
Пятнадцать лет назад компания Toshiba придумала технологию энергонезависимой полупроводниковой памяти, которую она назвала флэш-памятью. Флэш-память позволяет записывать и стирать данные без таких сложностей, благодаря чему обладает неплохим быстродействием и, к тому же, достаточно надежна.
Вскоре чипы флэш-памяти стали встраивать в различные устройства, а на их основе были созданы флэш-карты, с помощью которых можно было транспортировать различные данные.
В настоящие время существует два вида модемов: аналоговые и цифровые. Аналоговые модемы более популярны из-за своей дешевизны и используются в основном для выхода в сеть Internet, и только иногда для связи с другими ПК. Цифровые же модемы довольно дорогие и используются для высокоскоростных соединений с сетью Internet, либо для организаций локальной сети на больших расстояниях. Модемы имеют несколько типов соединений с ПК: СОМ, USB или посредством сетевой карты. Модем, соединение которого идет через СОМ-порт, требует дополнительного источника питания, а при соединение при помощи USB-порта потребность в блоке питания отпадает. DSL-модемы также требуют дополнительного питания.
Способ первый - заключается в сбросе настроек и восстановлении первоначальной конфигураций LSP Winsock. Для этого нажимаем Пуск - Выполнить, вводим команду cmd и попадаем в системную консоль. Вводим команду для сброса каталога winsock:
Netsh winsock reset
Консоль не закрываем и пробуем запустить соединение. Мне не помогло. Идем дальше. Способ второй - сбрасываем конфигурацию интерфейсов IP. Для этого там же, в системной консоли, выполняем команду:
Netsh in tip reset c:\resetlog.txt
Пробуем запустить соединение. Опять не помогло, при этом клиент стал выдавать ошибки авторизаций 691, не пытаясь даже авторизоваться. Способ третий - переустановка TCP/IP.
Шаг 1. Удаляем два раздела реестра связанные с Winsock:
REG DELETE _LOCAL_MACHINE\System\CurrentControlSet\Services\Winsock REG_LOCAL_MACHINE\System\CurrentControlSet\Services\Winsock2
Шаг 2. Перезагружаем компьютер.
Шаг 3. После перезагрузки открываем папку WINDOWS\INF и ищем файл nettcpip.inf. Обязательно делаем резервную копию, а затем открываем с помощью блокнота и редактируем, ищем строку:
[MS_TCPIP.PrimaryInstall]; TCPIP has properties to display= 0xA0 ; NCF_HAS_UI|_NOT_USER_REMOVABLE
Изменяем строку Characteristics чтобы получилось так:
[MS_TCPIP.PrimaryInstall]; TCPIP has properties to display= 0x80 ; NCF_HAS_UI
Сохраняем файл nettcpip.inf.
Шаг 4. Переходим в Панель управления раздел Сетевые подключения.
Правой кнопкой мыши щелкаем по подключению по локальной сети, выбираем Свойства и нажимаем кнопку установить. В открывшемся окне выделяем пункт Протокол и нажимаем кнопку добавить. Теперь нажимаем установить с диска. Идём в папку WINDOWS\INF и выбираем файл nettcpip.inf, нажимаем ок и закрываем все окна.
Шаг 5. Идем в свойства сетевого подключения, выбираем протокол интернета TCP/IP. Если все сделано верно, то кнопка удалить будет активна. Удаляем протокол TCP/IP и перезагружаем компьютер.
Шаг 6. Установить заново протокол TCP/IP - т.е. фактически повторяем шаг 4.
Шаг 7. Перезагружаем компьютер и пробуем установить соединение.
Дигитайзеры - устройства для ручного ввода графической информаций, изображений путем перемещения по планшету специального указателя (пера), при перемещением пера автоматически выполнять считывания координат его место положения и ввод этих координат в ПК. Дигитайзер является практический стандартным устройством для профессиональных графических работ.
Читающие автоматы - оборудование для автоматического считывания с бумажных и пленочных носителей и ввод в ПК машинописных текстов, графиков, рисунков, чертежей. Лучик света с огромной скоростью пробегает по листу, светочувствительными датчиками воспринимается яркость (а иногда и цветность) отраженного света и трансформируется в двоичный код. Сканеры бывают цветные и монохромными, настольными и ручными и т.д. наиболее совершенные из них весьма дороги.
Чтобы установить локальный сканер, вам потребуется самый обыкновенный USB. Как правило, он входит в комплект поставки. Тем не менее, вы можете использовать и любой другой USB-кабель. Один его конец подсоединяется к задней панели самого сканера, другой к специальному разъёму на компьютере. Включите его и подождите некоторое время, пока Windows автоматически его определит.
Если Windows не удалось определить сканер, возможно, вам потребуется установить на компьютер драйвера. Диск с драйверами также входит в комплект поставки. Если по каким-то причина вы его не можете найти, зайдите на официальный сайт производителя сканера. Драйвера для всех моделей будут выложены там для свободного скачивания в специальном разделе. Скачайте и установите их на компьютер или ноутбук и попробуйте снова подключите сканер.
Как самостоятельно установить сканер через сетевой сервер.
Во многих организациях подключение всех сканеров происходит к одному конкретному сетевому сканеру. Это делает их работу намного быстрее и помогает экономить время сотрудника.
В этом случае чтобы правильно установить сканер нам потребуется потратить немного больше времени. Для начала подсоедините сканер к компьютеру посредством USB-кабеля. Затем нажмите на вашем компьютере кнопку Пуск. В открывшемся меню выбираем раздел Панель управления, а затем Сеть. Вслед за этим мы увидите специальное меню, в котором необходимо выбрать пункт Центр управления сетями и общим доступом. Выбираем в нем команду просмотр сетевых компьютеров и устройств.
В списке сканеров найдите именно нашу модель сканера и кликните по ней правой кнопкой мыши. В открывшемся меню выбирайте пункт Установить. Вслед за этим автоматически загрузится Мастер установки. В точности следуем его инструкциям, нажимая на кнопки далее. В конце установки нажмем на кнопку Готово. На этом подключение сканера к общему сетевому сканеру завершено.
Цифровыми камерами являются сегодня наиболее динамично развивающимся сектором фотооборудования. Преимущество цифровой фотографии бесспорны: упрощение обработки и редактирования изображения, цветокоррекция снимков, использование различных эффектов. Цифровые изображения могут храниться сколько угодно долго на различных носителях информации и копироваться неограниченное количество раз без ухудшения качества, как исходного материала, так и последующих копий.
Подключение веб-камеры сегодня может осуществляться в различных целях. Многие пользователи самостоятельно подключают веб-камеру, но после этого их иногда ждет разочарование. Камера работает, но не так, как хотелось - замедляется изображение, звук не синхронизирован с голосом. Рассмотрим весь процесс подключения и настройки более детально, чтобы избежать таких неприятностей. Для начала необходимо определиться с местом, где будет расположена веб-камера. Если существует необходимость ее прикрепления, например, под потолок для создания наилучшего обзора комнаты, то придётся предварительно проверить, будет ли поступать сигнал оттуда. Для этого можно просто взять ноутбук и подставить туда, где планируется размещение камеры. Если загрузка веб-страниц начнет производиться при помощи Wi-Fi, располагать здесь веб-камеру не рекомендуется. С этого места просто не будет постоянного видео патока. Для подстраховки, то есть для точного обеспечения постоянного сигнала с выбранного места, можно дополнительно использовать InSSIDer или NetStumbler через Wi-Fi. Это позволит увидеть есть ли еще какие-либо сети, работающие через тот же канал, что домашняя сеть. Стоит отметить, что даже если камера подключена правильно, сигнал проходит хорошо, все равно могут возникнуть проблемы с сигналом. Если это происходит, то причина заключается не в качестве сигнала, а в том, что соседи используют тот же канал беспроводной сети. То есть создается конкуренция, и устройство Wi-Fi подключается друг к другу с большим затруднением. Избавиться от данной проблемы можно следующим образом. Нужно запустить интерфейс управления веб-камеры, если на том же канале есть сигнал от других сетей, то сигнал камеры можно просто переключить на другую сеть, а канал оставить тем же. Для камер различных производителей и моделей процессы настройки могут различаться, но в основном они схожи между собой. Стандартный (наиболее распространённый) план настройки выглядит следующим образом. Начать следует не с подключения веб-камеры к электрической розетки, расположенной поблизости от Wi-Fi маршрутизатора, сначала необходимо подключить камеру через интернет к маршрутизатору. Но, это возможно только в случае, если в маршрутизаторе есть встроенный коммуникатор Ethernet. Если такой вариант не возможен можно просто подключить коммуникатор Ethernet.
Периферийные устройства вывода предназначены для вывода информации в необходимом для оператора формате. Среди них есть обязательные и не обязательные устройства.
Мониторы являются необходимым устройством вывода информации. Монитор позволяет вывести на экран алфавитно-цифровую или графическую информацию в удобном для чтения и контроля пользователем виде. В соответствии с этим, существует два режима работы: текстовой и графической. В текстовом режиме экран представлен в виде строк и столбцов. В графическом формате параметры экрана задаются числом точек по горизонтали и числом точечных строк по вертикали. Количество горизонтальных и вертикальных линий экрана называют разрешением. Чем оно выше, тем больше информации можно отобразить на единице площади экрана.
· Цифровые мониторы. Самый простой - монохромный монитор позволяет отображать только черно-белое изображение. Цифровые RGB-мониторы поддерживают и монохромный режим, и цветной.
· Аналоговые мониторы. Аналоговая передача сигналов производится в виде различных уровней напряжения. Это позволяет формировать палитру с оттенками разной степени глубины
· Мульти частотные мониторы. Видеокарта формируем сигналы синхронизации, которые относятся к горизонтальной частоте строк и вертикальной частоте повторения кадров. Эти значения монитор должен распознавать и переходить в соответствующий режим.
ЭЛТ-монитор
По возможности настройки можно выделить: одночастотные мониторы, которые воспринимают сигналы только одной фиксированной частотой; многочастотные, которые воспринимают несколько фиксированных частот; мультичастотные, настаивающие на произвольные значения частот синхросигналов в некотором диапазоне.
· Жидкокристаллические дисплеи(LCD). Основной из недостатков - невозможность быстрого изменения картинок или быстрого движения курсора мыши и т.п. Такие экраны нуждаются в дополнительной подсветки или во внешнем освещение. Преимущество данных экранов - в значительном сокращение спектра вредных воздействий.
· Газоплазменные мониторы. Не имеют ограничений LCD - экранов. Их недостатки - большое потребление электроэнергии. Особо надо выделить группу сенсорных экранов, так как они позволяют не только выводить на экран данные, но и выводить их, то есть попадают в класс устройств вводы/вывода. Такие экраны обеспечивают самый простой и короткий путь общения с компьютером, достаточно просто указать на то что вас интересует. Устройство ввода полностью интегрировано в монитор.
Пользователи ПК проводят в непосредственной близости от работающего монитора многие часы подряд. В связи с этим фирмы - производители дисплеев усилили внимание к оснащению их специальными средствами защиты от всех видов воздействий, которые негативно сказываются на здоровье пользователя. В настоящие время распространяются мониторы с низким уровнем излучения. Используются и другие методы, повышающие комфортность работы с дисплеями.
Принтер это широко распространённое устройство вывода информации на бумагу, его название образованно от английского глагола to print - печатать. Принтер не входит в базовую конфигурацию ПК. Существуют различные типы принтеров:
· Типовой принтер работает аналогично электрической печатающей машинке. Достоинства: четкое изображение символов, возможность изменения шрифтов при замене типового диска. Недостатки: шум при печати, низкая скорость печати, невозможна печать графического изображения.
· Матричные (игольчатые) принтеры - это самые дешевые аппараты, обеспечивают удовлетворительное качество печати для широкого круга рутинных операций. Достоинства: приемлемое качество печати при условий хорошей красящей ленты, возможности печати «под копирку». Недостатки: достаточно низкая скорость печати, особенно графических изображений, значительный уровень шума.
· Струйные принтеры обеспечивают более высокое качество печати. Они особенно удобны для вывода цветных графических изображений. Применение чернил разного цвета дает сравнительно недорогое изображение приемлемого качества.
Струйные принтеры значительно меньше шумят. Скорость печати зависит от качества. Этот тип принтеров занимает промежуточное накопление между матричными и лазерными принтерами.
· Лазерные принтеры - имеют еще более высокое качество печати, приближенное к фотографическому. Они стоят намного дороже, однако скорость печати в 4-5 раз выше, чем у матричных и струйных принтеров. Недостатком лазерных принтеров являются довольно жесткие требования к качеству бумаги - она должна быть достаточно плотной и не должна быть рыхлой, недопустима печать на бумаге с пластиковым покрытием и т.д.
Лазерные принтера делятся на два типа: локальные и сетевые. К сетевым принтерам можно подключится, используя IP адрес.
· Светодиодные принтеры - альтернатива лазерным.
Термические принтеры используются для получения цветного изображения фотографического качества. Требуют особой бумаги. Такие принтеры пригодны для деловой графики.
Намного дешевле лазерных и струйных принтеров. Печатает на любой бумаге и картоне. Принтер работает с низким уровнем шума.
Если устанавливается новый принтер, то предварительно необходимо удалить с его поверхности все транспортировочные ленты, они имеют желтый или оранжевый цвет. Подключим принтер к электросети, включим его, установим картридж, который идет в комплекте, после чего выключим. С помощью USB-кабеля (возможно, придется приобретать отдельна) соединим принтер с компьютером.
После включения принтера, в трее (нижний правый угол экрана монитора) появится сообщение, о том, что Windows нашел новое оборудование. Будет открыто окно «Мастер нового оборудования». Вставим диск с драйверами. Установим переключатель «автоматическая установка» и нажмем кнопку «далее».
Программное обеспечение будет найдено и установлено автоматически.
В случае, если «мастер нового оборудования» не запускается автоматически, то установить драйверы можно другим способ. Откроем окно «принтеры и факсы», выберите пункт «установка принтера» в левой части окна, будет запущен «мастер установки принтера» в левой части окна, будет запущен «мастер установки принтеров». Установите переключатель «локальный принтер, подключенный к этому компьютеру», также установите галочку «автоматическое определение и установка PhP-принтера», нажмите «далее». Принтер будет обнаружен, программное обеспечение будет установлено. Установить драйверы можно и непосредственно с диска, для этого выберем соответствующий пункт в меню автозапуска.
Откроем главное меню «пуск» и выберем пункт «панель управления». Перейдем в раздел «принтеры и факсы». В контекстном меню установленного принтера, выберем пункт «свойства», нажмем кнопку «пробная печать» и проверем работу устройства. Аналогичным образом производим установка МФУ (многофункциональное устройство). При этом дополнительно устанавливаем драйвера для сканера.
Мультимедиа - проектор позволяет воспроизводить на большом экране информацию, получаемую от самых разнообразных источников сигнала: компьютера видеомагнитофона, видеокамеры, фотокамеры, игровой приставки. Современный проектор - наиболее совершенное звено в цепи эволюции проекционного оборудования.
Для начала разберемся с видами кабелей для подключения внешних устройств:
1. DVI кабель (также полное название англ. Digital Visual interface - цифровой видеоинтерфейс)
Используется в большинстве современных видеокарт и мониторов, передает цифровой видеосигнал. Хорош для подключения монитора и проектора.
2. D Sub кабель (полное название D-subminiature) так же известен как VGA.
D Sub кабельDVI-D кабель
Используется для подключения мониторов, проекторов и телевизоров. Передает аналоговый видео сигнал. Не рекомендуется. Но, часто на проекторах присутствует только такой разъем, так что работать с ним приходится.
3. DisplayPort - перспективный кабель, для подключения аудио и видео устройств. Не сильно распространен. Есть также mini DisplayPort - этот разъем может присутствовать на ноутбуках для экономии места. Кабель может передавать аудио и видео сигнал одновременно. На MacBook для подключения внешнего монитора или проектора используется только он.
4. HDMI кабель (англ. High-Definition Multimedia Interface - мультимедийный интерфейс высокой четкости)
HDMI кабельDisplayPort кабель
Также есть mini версия этого кабеля, используемая на видеокамерах. Кабель позволяет передать цифровое аудио и видео сигнал. Очень популярный сейчас и на всех современных устройствах он присутствует.
Для того, чтобы подключить внешнее видеоустройство к компьютеру, нам надо убедиться, какой тип разъема на нем установлен (обычно название подписано рядом с разъемом). Далее узнаем, какие разъемы есть на выходе нашего компьютера или ноутбука.
Подберем в соответствии с условиями нужный кабель. Соединим компьютер и внешнее видеоустройства. Помним, что лучше не подключать «на горячую», т.е. оба устройства (например телевизор и компьютер) должны быть выключены перед подключением кабеля. Иначе вы можете испортить порт видеовыхода.
1.2.4 Мультимедийный проектор
Мультимедийный проектор - современное и высокотехнологичное устройство. Надежность большинства выпускаемых моделей велика, и пользователю вряд ли придется обращаться в сервисный центр с просьбой о ремонте. Единственная заменяемая деталь проектора - его лампа. В большинстве проекторов используются дуговые лампы с высокой яркостью и более ровным по сравнению с лампами накаливания спектром. Средний срок их службы 2000 часов работы. Иногда бывает полезно применять функцию экономного режима работы лампы.
В персональных компьютерах применяются самые разнообразные схемы формирования звуковых сигналов - от простых до сложных.
В наши дни на рынке очень много акустических систем, состоящие из двух активных колонок, и выполненных по системе 2.1. Подобные системы в народе называют «пищалками», потому что не способны обеспечить звук высокого качества даже на низком уровне громкости.
Совсем недавно идеалом в мире компьютерных акустических систем была система 5.1, но в последнее время производители акустики расширяют возможности своих систем. Что привело сначала к появлению системы 6.1 и 8.1.
Сразу стоит отметить, что перед подключением, мы должны установить на ПК аудио драйвера (если они не были установлены вами ранее). Для этого возьмем соответствующих диск (прилагается к комплекту при покупке компьютера) и выполним установку программного обеспечения. После установки перезагрузим компьютер. Теперь можно перейти к настройке звука.
На задней панели ПК мы увидим сектор, оборудованный круглыми разноцветными отверстиями. Вставим штекер в эти отверстия таким образом, чтобы цвет штекера соответствовал цвету отверстия. При подключении устройства на рабочем столе компьютера откроется диалоговое окно, где нам необходимо задать нужные параметры (передние динамики или задние)
Подключение колонок с сабвуфером. В данном случае к компьютеру подсоединяется только один штекер. Сами колонки подключаются непосредственно к сабвуферу. После того, как мы вставим штекер в соответствующее его цвету гнездо. На рабочем столе появится диалоговое окно. Установить галочку напротив пункта «линейный выход» и сохраните параметры.
.1 К работе с персональным компьютерами (ПК) допускаются работники любого пола, не имеющие медицинских противопоказаний, прошедшие инструктаж по вопросам охраны труда, с группой по электробезопасности не ниже 1.
Женщины со времени установления беременности и в период кормления грудью к выполнению всех видов работ, связанных с использованием ПК не допускаются.
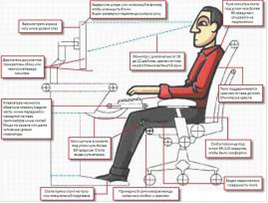
.2 При работе с ПК на работника могут оказывать неблагоприятное воздействие следующие опасные и вредные производственные факторы:
· Повышенный уровень электромагнитных излучений;
· Повышенный уровень ионизирующих излучений;
· Повышенный уровень статического электричества;
· Повышенная напряженность электростатического поля;
· Повышенная или пониженная ионизация воздуха;
· повышенная яркость света;
· Повышенное значение напряжения в электрической цепи, замыкание которой может произойти через тело человека;
· Статические перегрузки костно-мышечного аппарата и динамические локальные перегрузки мышц кистей рук;
· Перенапряжение зрительного анализатора;
· Умственное перенапряжение;
· Эмоциональные перегрузки;
· Монотонность труда;
.3 Организация рабочего места с ПК должна учитывать требования безопасности, удобство положения, движений и действие работника.
.4 Рабочий стол с учетом характера выполняемой работы должен иметь достаточный размер для рационального размещения монитора (дисплея), клавиатуры, другого используемого оборудования и документов, поверхность, обладающую низкой отражающей способностью.
Клавиатура располагается на поверхности стола таким образом, чтобы пространство перед клавиатурой было достаточным для опоры рук работника (на расстоянии не менее чем 300мм от края, обращенного к работнику).
Плоскость экрана монитора располагается ниже уровня глаз работника предпочтительно перпендикулярно к нормальной линии взгляда работника.
Для исключения воздействия повышенных уровней электромагнитных излучений расстояние между экраном и работником должно составлять не менее 500 мм(оптимальное 600-700мм)
Рабочий стул должен быть устойчивым, место сидения должно регулироваться по высоте, а спинка сиденье по высоте, углам наклона, а также расстоянию спинки от переднего края сиденья. Регулировка должна быть легко осуществляемой и иметь надежную фиксацию.
.5 Рабочие место размещается таким образом, чтобы естественный свет падал сбоку слева.
Для снижения яркости в поле зрения при естественном освещении применяются регулируемые жалюзи или плотные шторы.
При рядном размещении рабочих столов расположение экранов видеомониторов навстречу друг другу из-за их взаимного отражения не допускается.
Для обеспечения безопасности работников на соседних рабочих местах расстояние между рабочими столами с мониторов не менее 1.2м.
.6 В течение рабочего дня должен проводиться регулярное проветривание и ежедневная влажная уборка помещения.
.7 При работе с ПК должен быть обеспечен доступ к первичным средствам пожаротушения и аптечкам первой медицинской помощи.
.8 Работник обязан:
· Соблюдать правила внутреннего трудового распорядка предприятия;
· Выполнять требования охраны труды;
· Выполнять правила личной гигиены;
· Соблюдать требования пожарной безопасности, знать порядок действий при пожаре, уметь применять первичные средства пожаротушения;
· Соблюдать осторожность при ходьбе по лестницам, во время нахождения на территорий предприятия;
· Курить только в специально предназначенных для курения местах;
· Знать приемы оказания первой помощи при несчастных случаях на производстве;
· О неисправности оборудования и других замечания по работе с ПК сообщать непосредственному руководителю или лицам, осуществляющим техническое обслуживание оборудования;
· Сообщить о каждом несчастном случае или заболевание непосредственному руководителю.
.9 Не допускается:
· Выполнять работу, находясь в состояние алкогольного опьянения либо в состоянии, вызванном употреблением наркотических, психотропных или токсических средств, а также распивать спиртные напитки и употреблять наркотические, психотропные или токсические средства на рабочем месте и в рабочее время;
· Устанавливать системный блок в закрытых объемах мебели, непосредственно на полу;
· Использовать для подключения ПК розетки, удлинители, не оснащённые заземляющим контактом.
.10 Работник несет ответственность за нарушение требования настоящей инструкции в порядке, установленном правилами внутреннего трудового распорядка комбината и действующим законодательством.
Технологии идут вперед и архитектура компьютеров со временем меняется. Остаются неизменны принципы адресности, однородности памяти и принцип программного управления.
Сегодня рынок РС совместимых компьютеров продолжает развиваться. При разработке новых моделей используются все более совершенные технологии. Поскольку эти типы компьютерных систем используют самое разнообразное программное обеспечение, по видимому, в течение ближайших 20 лет доминировать на рынке будут компьютеры с открытой архитектурой.
· Статьи журнала Мир ПК за 10.10.2007 и 12.12.2010
· Информатика и ИКТ. Базовый уровень. 10-11 классы Семакин И.Г, Хеннер Е.К.Бином. Лаборатория знаний, 2011
· Новейшая энциклопедия персонального компьютера 2009, Виталий Леонтьев
· А.Я. Савельев. Основы информатике 2001
· Информационные технологии. Мельников В.П 2008
Материалы на данной страницы взяты из открытых источников либо размещены пользователем в соответствии с договором-офертой сайта. Вы можете сообщить о нарушении.