
Лекция № 16
Операционная система Windows XP Professional
(основные понятия)
1. Рабочий стол Windows XP
Работать с Windows XP крайне просто. Первое, что вы видите — это большая область экрана, которая называется рабочим столом, и узкая полоса под ним, называемая панелью задач. Все операции с компьютером выполняются в рамках, которые называются окнами. Одновременно может быть открыто любое число окон. Можно изменять их размер, перемещать их и любым способом изменять их порядок.
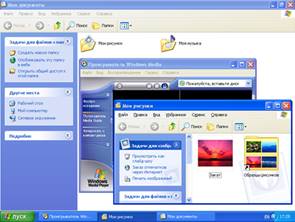
2. Значки
Маленькие рисунки на рабочем столе называются значками. Можно рассматривать их как порталы файлов и программ, хранящихся на компьютере. Поместите указатель мыши над значком. Будет отображен текст с именем и описанием содержимого значка. Чтобы открыть файл или программу, дважды щелкните значок.
При первом запуске Windows XP отображается только один значок, Корзина, куда отправляются файлы, которые требуется удалить с компьютера.
Значки ярлыков снабжены маленькой стрелкой в левом нижнем углу. Эти значки обеспечивают доступ к следующим элементам:
· программы;
· файлы;
· папки;
· диски;
· веб-страницы;
· принтеры;
· другие компьютеры.
Значки ярлыков содержат ссылки на программы и файлы, которые они представляют. Их добавление и удаление не влияет на сами программы и файлы.
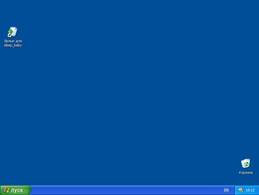
3. Панель задач
Панель задач – элемент управления Windows. Панель находится на рабочем столе внизу экрана. На ней находится кнопка Пуск и кнопки всех открытых в данный момент окон. Настроить панель задач можно через контекстное меню, выбрав пункт Свойства.
Устанавливая или убирая соответствующие флажки, можно:
· вывести часы на панель задач;
· скрывать панель задач для увеличения рабочего стола (флажок Автоматически убирать с экрана);
· зафиксировать панель задач поверх остальных окон (флажок Расположить поверх остальных окон);
· настроить главное меню (меню Пуск)
Нажимая соответствующие пункты контекстного меню панели задач, можно также:
· расположить открытые окна удобным образом;
· свернуть все окна (показать рабочий стол);
· настроить панели инструментов
В некоторых версиях Windows в контекстном меню появляется команда Диспетчер задач. Она вызывает специальную программу, которая показывает, какие программы в данный момент выполняются. Диспетчер задач позволяет также завершить выполнение «зависшей» программы.
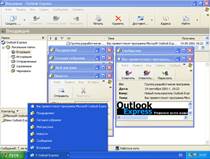
4. Меню «Пуск»
Меню «Пуск» вызывается:
· щелчком левой кнопки мыши, когда курсор находится на кнопке «Пуск»;
· нажатием клавиш Ctrl + Esc;
· нажатием клавиш Win («летящее окно»)
Меню «Пуск» обязательно содержит следующие пункты:
· Завершение работы – позволяет завершить работу компьютера, перейти в ждущий или спящий режим, сменить пользователя или перезагрузить компьютер;
· Выполнить – открывает окно, позволяющее запустить приложение с помощью командной строки;
· Справка – запускает справочную систему Windows;
· Найти (поиск) – включает систему поиска (поиск файлов и папок на компьютере, поиск людей, поиск компьютера);
· Панель управления – позволяет настроить основные устройства компьютера;
· Принтеры и факсы – команда настройки принтеров;
· Сетевое подключение – подключение к Интернету или к локальной сети;
· Программы – содержит программы, установленные на компьютере, и позволяет их запускать. Всегда содержит раскрывающийся пункт Стандартные.
В Windows XP пункты Моя музыка, Мои рисунки, Мои документы открывают доступ к соответствующим папкам.
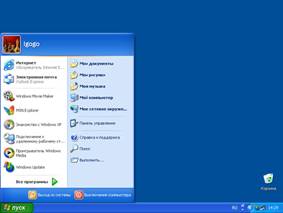
5. Окна
Вся работа в MS Windows происходит в окнах. Они бывают нескольких типов:
o окна сообщений – когда Windows что-либо сообщает и можно нажать только кнопку OK, или диалоговое окно – когда в этом окне есть поля для ввода и нужно нажать OK (да, применить и т.п.), чтобы изменения вступили в силу или Cancel (отмена) для отмены сделанных изменений.
o окна справочной системы.
o окна приложений (в частности, окна папок).
o окна документов.
Основными элементами окна приложения или документа являются следующие:
o Заголовок окна – полоска вверху экрана, на которой слева направо расположены:
ü системный значок (позволяет закрыть, свернуть, переместить, изменить размер окна)
ü название окна (имя открытой программы, папки или документа)
ü кнопки управления размером окна (свернуть, развернуть, закрыть окно)
o Строка меню – набор меню, при щелчке мыши, на названии которых открывается доступ к их содержанию (файл, правка, вид, вставка, сервис, окно, справка и т.п.)
o Панели инструментов – горизонтальные (реже вертикальные) панели, на которых расположены кнопки для выполнения наиболее часто используемых действий.
o Полосы прокрутки появляются справа или внизу окна, когда всё содержимое документа не помещается на один экран.
o Строка состояния располагается в самом низу окна и содержит информацию о выделенном объекте или текущем документе.
o Рабочая область окна – поле, в котором и происходит работа в окне.

5. Работа с файлами и папками
Создание папок (способы).
1) мой компьютер (проводник) – выбрать папку, в которой необходимо создать новую папку – файл – создать – папку – задать имя папки – Enter.
2) щелчок правой клавишей мыши в пустой области окна – создать – папку – задать имя папки – Enter.
Создание файлов (способы).
1) щелчок правой клавишей мыши в свободной области рабочего стола – создать – выбрать нужный файл (документ)
2) пуск – все программы – создать документ Office
3) открыть необходимую программу для создания файла
Переименование папки.
Щелчок правой клавишей мыши – переименовать – задать новое имя папки – Enter. Те же самые операции применимы для файлов.
Имена файлов и папок не должны содержать символов / \ : * “ >< ?.
Выделение папок.
Нажать левую клавишу мыши и выделить нужную папку.
Если нужно выделить группу подряд расположенных папок, то указать мышкой на первый, нажать Shift и, не отпуская её, указать мышкой на последнюю папку, затем отпустить Shift (удобнее выделять папки с помощью клавиши Shift и стрелочек).
Если надо выделить группу папок, расположенных в разных местах, то выделить их при нажатой клавише Ctrl. Все эти операции применимы и к файлам.
Копирование файлов и папок (способы).
1) перетаскиванием с помощью мыши (если копирование с одного диска на другой)
2) окно-источник: правка – копировать, окно-приёмник: правка – вставить
3) пункт меню «копировать», в другом окне правой клавишей мыши – вставить
4) Ctrl + C – копирование в буфер обмена, Ctrl + V – вставка из буфера обмена
Удаление папок.
Щелчок правой клавишей мыши на нужной папке – удалить – Да. Те же операции применимы и для файлов.
Файлы и папки, удалённые с дискеты, в корзину не попадают.
Можно удалить документ, минуя корзину. Для этого при нажатии на клавишу Delete нужно держать нажатой клавишу Shift.
Перемещение файлов и папок.
При перемещении файла или папки они просто «переносятся» в другое место. Перемещение происходит точно так же, как и копирование, только вместо пункта «копировать» нужно выбрать «вырезать».
Не рекомендуется копировать и перемещать файлы и папки простым перетаскиванием мыши из одного места в другое, т.к. велик риск случайно перетащить их не в то место или просто случайно удалить.
6. Работа с ярлыками
Создание ярлыков (способы).
1) Щелчок правой клавишей мыши в свободной области рабочего стола – создать – ярлык – обзор – выбрать нужный объект для ярлыка – далее – ввести имя ярлыка – готово
2) Щелчок правой клавишей мыши на кнопке Пуск – проводник – выбрать нужный объект для ярлыка – щелчок правой клавишей мыши по данному объекту – рабочий стол (создать ярлык)
Переименование ярлыков.
Щелчок правой клавишей мыши по нужному ярлыку – переименовать – задать новое имя ярлыка – Enter
Удаление ярлыков.
Щелчок правой клавишей мыши на нужном ярлыке – удалить – Да
7. Работа в приложениях
В названии любого пункта меню есть подчёркнутый символ, который позволяет выбрать этот пункт с помощью клавиатуры (например, Файл, Правка, Вид, Вставка и т.п.). Чтобы это сделать, нужно нажать комбинацию клавиш Alt + <подчёркнутый символ> (например, комбинация клавиш Alt + Ф вызывает меню Файл). Далее для выбора команды нужно нажать подчёркнутый символ (например, чтобы в меню Файл выбрать команду Печать, нужно нажать на клавиатуре символ П).
Недоступные команды отображаются в меню серым цветом (например, команда Свойства таблицы в MS Word недоступна, если вы не создавали таблицу и не работаете с таблицей)
Если рядом с командой стоит знак …, то при запросе команды будет выведено диалоговое окно, в котором необходимо выбрать параметры (например, Объект…).
Рядом с некоторыми командами стоят комбинации клавиш. Это так называемые команды «быстрого вызова» (например, копировать Ctrl +Ins).
Если рядом с командой (на панели инструментов) стоит знак треугольника, то раскрывается вспомогательное меню с подкомандами.
Знак ü рядом с командой говорит о том, что режим включён, в противном случае режим выключен (например, если в меню Вид с командой Линейка (в MS Word) не стоит галочка, то линейка не отображается).
8. Стандартные программы Windows
WordPad.
Текстовый редактор. Позволяет вводить и редактировать небольшие документы. Создаёт простейшие текстовые файлы (*. Txt) и файлы с расширениями DOC и RTF (их потом можно открывать в MS Word). Позволяет использовать различные шрифты и стили абзаца, вставлять некоторые объекты (например, рисунки, таблицы Excel). Сам WordPad ни рисунки, ни таблицы создавать не умеет. Позволяет проводить поиск по документу, устанавливать параметры страницы.
Блокнот.
Простейший текстовый редактор. Предназначен для ввода и редактирования текстовых файлов размером не более 64 Кбайт. Не позволяет менять стили абзаца или вид шрифта.
Paint.
Простейший графический редактор. Позволяет создавать и редактировать рисунки.
Калькулятор.
Имеет два режима: обычный и инженерный. Ввод чисел и знаков может производиться как мышкой, щелчком по соответствующим клавишам на экране, так и с клавиатуры. В обычном режиме позволяет только простейшие вычисления, в инженерном – открывает доступ к математическим и статистическим функциям, позволяет работать с числами в двоичной и шестнадцатеричной системах счисления. Изменение вида калькулятора производится выбором пункта оконного меню Вид.
Проводник.
Эта программа предназначена для создания папок и ярлыков, перемещения, удаления, копирования, переименования файлов и папок.
Окно проводника разбито на две части:
· в левой – дерево каталогов
· в правой – содержимое подсвеченной слева папки
Если в левой части папки стоит знак +, то она содержит вложенные папки. Щёлкнуть на этом значке левой клавишей мыши, можно «раскрыть» их список. А если напротив папки стоит знак -, то щелчком по нему список вложенных папок можно скрыть.
Вид правой части легко настроить, выбрав на панели инструментов требуемый вид отображения значков: крупные, мелкие, список, таблица. В режиме Таблица кроме имени файла на экране отображается его размер, тип и дата создания. Значки можно отсортировать в разном порядке (по имени, типу и дате создания).
9. Служебные программы Windows
Служебная программа архивации.
Эта программа позволяет создать копию данных на внешнем носителе. Если исходные данные будут случайно удалены, заменены или окажутся недоступными из-за неисправности жёсткого диска, можно использовать резервную копию для их восстановления.
При помощи мастера архивации можно:
· сделать копию как всей информации на компьютере, так и копии наиболее ценных файлов и папок
· выполнить полную или частичную архивацию
· восстановить информацию из резервной копии
Дефрагментация диска.
Жёсткий диск разделён на специальные области – кластеры, которые являются наименьшей единицей хранения информации на диске. Файлу выделяется целое количество кластеров, причём не всегда они находятся рядом. Часто изменение файлов увеличивает их размер. Это приводит к фрагментации файла и замедлению работы компьютера. Программа дефрагментации позволяет собрать такие кусочки в соседние кластера и тем самым повысить производительность компьютера, а также уменьшить износ жёсткого диска.
Проверка диска.
Программа позволяет выявить ошибки хранения данных на диске и повреждения самого диска.
Очистка диска.
И сама Windows, и многие другие программы в процессе работы создают свои временные файлы, которые после окончания работы этой программы оказываются ненужными и только занимают место. Программа очистки диска позволяет удалить такие файлы, а также убрать неиспользуемые ярлыки, очистить корзину и др.
Планировщик заданий.
С помощью данной программы можно организовать запуск программы или открытие документа в наиболее удобное время (например, запустить проверку диска на вирусы, открывать файл с напоминаниями и др.). Планировщик запускается при каждом запуске Windows и выполняется в фоновом режиме.
Планировщик заданий позволяет:
· назначать задание к выполнению ежедневно, еженедельно, ежемесячно или в определённые моменты
· изменять расписание для задания
· прекращать выполнение назначенного задания
· настраивать режим запуска задания в назначенное время
10. Пользователи
Одним из основных понятий Windows является учётная запись пользователя. Она определяет, какие действия пользователь может производить в Windows. Если на компьютере зарегистрировано несколько разных пользователей, то хотя бы один из них должен обладать правами администратора. Учётная запись определяется именем пользователя.
Существует две категории учётных записей:
1) администратор компьютера – тот, кто может вносить изменения на уровне системы, устанавливать программы и иметь доступ ко всем файлам на компьютере, к другим учётным записям пользователей.
2) Пользователь (запись с ограниченными правами) – пользователь, которому запрещено изменять большинство настроек компьютера и удалять важные файлы. Такой пользователь не может устанавливать программы и оборудование (хотя имеет доступ ко всем установленным программам на компьютере), изменять имя и тип собственной учётной записи, но может создавать, изменять или удалять собственный пароль.
Права доступа определяются администратором компьютера и фиксируют, какие изменения на компьютере может производить тот или иной пользователь.
Существует также учётная запись гость. Она отличается отсутствием пароля при входе. Грамотные администраторы обычно отключают её в целях безопасности.
Материалы на данной страницы взяты из открытых источников либо размещены пользователем в соответствии с договором-офертой сайта. Вы можете сообщить о нарушении.