
Лекция 19: Создание эффекта тиснения текста
В этом примере мы используем инструмент Стиль слоя для создания эффекта тиснения, то есть выдавленных (объемных) букв. Командой Файл-Создать создайте новый документ с белым цветом фона. Выберите в панели инструментов Горизонтальный текст-маска и напечатайте любую надпись. Пусть это, например, будет слово ВЕСНА! - рис. 19.1.
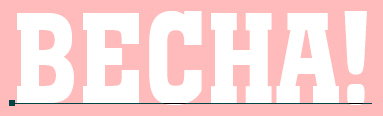
Рис. 19.1. Текст написан инструментом Горизонтальный текст-маска
Совет
Не мельчите - пишите крупными буквами
Превратите текстовую маску в выделение. Для этого щелкните мышью на любом из инструментов в палитре инструментов (кроме инструмента Текст). Чтобы вы могли применить эффекты слоя для слоя с текстом, выполните команду Слой - Новый - Скопировать на новый слой или нажмите комбинацию клавиш CTRL+J. Смысл этой команды в создании нового слоя Слой 1, который становится активным (рис. 19.2).
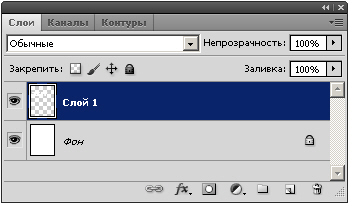
Рис. 19.2. Слой 1 активен (выбран)
Примечание
После выполнения команды выделенный текст исчезнет. Не пугайтесь - все правильно!
Теперь мы можем применить эффекты слоя. Выполните команду Слои-Стиль слоя-Тиснение - откроется окно диалога Стиль слоя с установленным в нем флажком Тиснение - рис. 19.3.
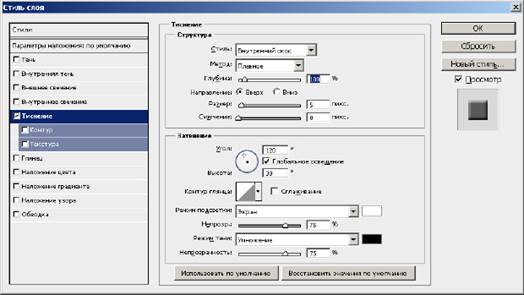
Рис. 19.3. Окно Стиль слоя
Меняя настройки тиснения вы сможете получать различные параметры рельефа и объема вашего текста, например, как на рис. 19.4.
|
|
|
|
|
Рис. 19.4. Эффект выдавленных букв получен |
· Напишите ваше имя объемными буквами, используя эффект тиснения окна Стиль слоя.

Пример текста, полученного эффектом тиснения
Скачано с www.znanio.ru
Материалы на данной страницы взяты из открытых источников либо размещены пользователем в соответствии с договором-офертой сайта. Вы можете сообщить о нарушении.