
Практическая работа
Тема: Построение геометрических объектов в «Компас»
Цель. Знакомство с графической программой КОМПАС – 3D. Запуск программы. Интерфейс программы. Компактная и Инструментальная панель. Работа с примитивами.
1. Производим запуск программы «КОМПАС 3D»
2.
На стандартной панели нажмите на кнопку «Создать» ![]() , в появившемся окне выберете
тип документа «Фрагмент».
, в появившемся окне выберете
тип документа «Фрагмент».
3.
На геометрической панели инструментов выбираем команду «прямоугольник по
центру и вершине»![]() ,
на панели свойств установим координаты центра прямоугольника (0, 0)
,
на панели свойств установим координаты центра прямоугольника (0, 0)
![]()
и нажмите Enter, введем значение высоты -40 и ширину 40.
![]() нажмите
Enter.
нажмите
Enter.
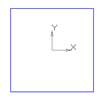
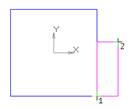
5.
На геометрической панели инструментов выберете команду «многоугольник»![]() , на панели свойств
установите количество вершин 3
, на панели свойств
установите количество вершин 3 ![]() , установим координаты центра (0, 40)
, установим координаты центра (0, 40) ![]() , радиус 20
, радиус 20 ![]() , угол 270
, угол 270 ![]() .
.
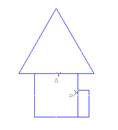
6.
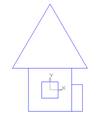 На геометрической панели инструментов выберем команду
«прямоугольник по центру и вершине»
На геометрической панели инструментов выберем команду
«прямоугольник по центру и вершине» ![]() , на панели свойств установите координаты
центра (0, 0)
, на панели свойств установите координаты
центра (0, 0) ![]() ,
высота -15 и ширина 15.
,
высота -15 и ширина 15.
![]() нажмите Enter.
нажмите Enter.
7.
На геометрической панели инструментов выберете команду «окружность»![]() ,
,
постройте этот объект по следующим параметрам
![]() , теперь поменяйте
стиль линии на вспомогательную.
, теперь поменяйте
стиль линии на вспомогательную.
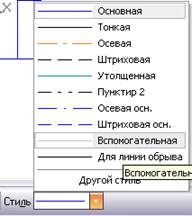 Введите
параметры следующей окружности
Введите
параметры следующей окружности
![]()
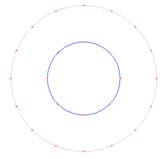 нажмите
«прервать команду»
нажмите
«прервать команду»![]() .
На геометрической панели инструментов выберете команду «точки по кривой»
.
На геометрической панели инструментов выберете команду «точки по кривой»![]() . Введите количество
участков 8. Курсором выберете меньшую окружность и два раза нажмите ЛКМ. Теперь
введите количество участков 16, и тоже самое сделайте с большей окружностью и
нажмите «прервать команду». (обратите внимание чтобы точки большей и меньшей
окружности находились на одном уровне).
. Введите количество
участков 8. Курсором выберете меньшую окружность и два раза нажмите ЛКМ. Теперь
введите количество участков 16, и тоже самое сделайте с большей окружностью и
нажмите «прервать команду». (обратите внимание чтобы точки большей и меньшей
окружности находились на одном уровне).
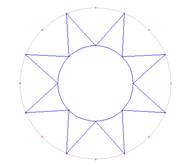 На геометрической панели инструментов выберете команду
«непрерывный ввод объектов»
На геометрической панели инструментов выберете команду
«непрерывный ввод объектов»
![]()
На
компактной инструментальной панели активизируйте панель редактирования![]() ,
,
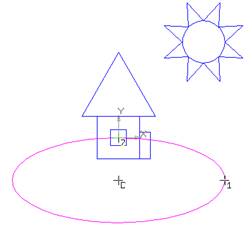
выберете
команду «усечь кривую»![]() , теперь удалите курсором линии, заходящие
в контур детали.
, теперь удалите курсором линии, заходящие
в контур детали.
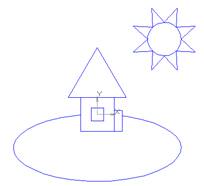
![]() . На геометрической
панели инструментов выберете команду «многоугольник»
. На геометрической
панели инструментов выберете команду «многоугольник»![]() , постройте многоугольник по следующим
параметрам
, постройте многоугольник по следующим
параметрам ![]()
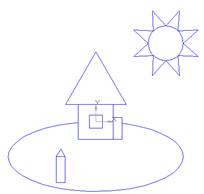
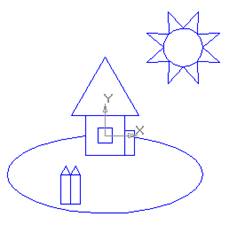
Теперь самостоятельно попробуйте создать вторую часть забора тем же путем копирования.
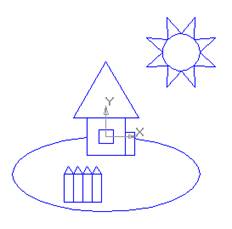
На
геометрической панели инструментов выберете команду «штриховка»![]() ,
,
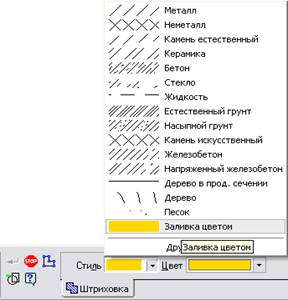 выберете
«стиль» в появившемся окне выберете «заливка цветом», зайдите в «цвет» и
выберете желаемый тон окраски. теперь курсором мыши закрасьте ваш рисунок по
вашему усмотрению (обратите внимание: после каждой заливки нажимайте «создать
объект»
выберете
«стиль» в появившемся окне выберете «заливка цветом», зайдите в «цвет» и
выберете желаемый тон окраски. теперь курсором мыши закрасьте ваш рисунок по
вашему усмотрению (обратите внимание: после каждой заливки нажимайте «создать
объект» ![]() .
.
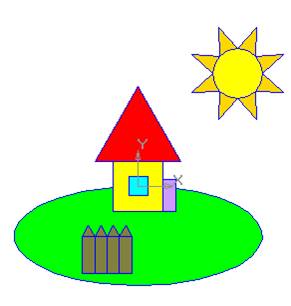
Материалы на данной страницы взяты из открытых источников либо размещены пользователем в соответствии с договором-офертой сайта. Вы можете сообщить о нарушении.