
МЕТОДИЧЕСКАЯ РАЗРАБОТКА
«МЕДИЦИНСКАЯ ИНФОРМАТИКА»
по дисциплине
«Информационное обеспечение
профессиональной деятельности»
(для преподавателей и студентов)
для специальностей «Лечебное дело»
Преподаватель Щербакова Р.Б.
Коломна
2021г
Введение
В пособие содержатся методические материалы для проведения лабораторных работ по дисциплине «Информационное обеспечение профессиональной деятельности» по темам: «Знакомство с оконным интерфейсом OC Windows», «Текстовый процессор Word», «Работа с объемными текстовыми документами в редакторе WORD», «Табличный процессор EXCEL. Статистическая обработка вариационного ряда», «Хранение и обработка информации в файлах баз данных. СУБД ACCESS.»
Описание лабораторных работ содержит краткие теоретические сведения, задания на лабораторную работу, контрольные вопросы по теме, контрольные задания для проверки практических навыков работы студентов с изучаемым программным обеспечением.
Для студентов, преподавателей, а также для всех пользователей, осваивающих работу на персональном компьютере.
Целью работы является освоение навыками работы с мышью, изучение оконного интерфейса Windows, работа с файлами и папками; получение основ работы с программными приложениями в среде Windows.
ОС Windows представляет собой высокопроизводительную, многозадачную и многопоточную 32-разрядную операционную систему с графическим интерфейсом и расширенными сетевыми возможностями. Она работает в защищенном режиме и предназначена для настольных компьютеров и переносных блокнотного типа (notebook).
После загрузки системы на экране отображается рабочий стол, на котором размещены различные графические объекты, изображающие часто используемые программы, документы и устройства, такие как Мой Компьютер, Сетевое Окружение, Корзина и т.д. В соответствии со своим вкусом вы можете изменить состав и внешний вид рабочего стола.
Панель задач расположена по умолчанию вдоль нижней границы окна. На ней изображена кнопка с логотипом Windows и надписью Пуск.
По количеству кнопок на панели задач можно определить, сколько в данный момент открыто окон. Кнопки окон располагаются последовательно с левого края и позволяют быстро переключаться между окнами.
Справа на панели задач видны индикатор текущей раскладки клавиатуры, индикатор текущего времени.
Windows на русский язык переводится как окна. Окном называется ограниченная рамкой поверхность экрана. В окне отображаются папки и файлы, выполняемые программы и документы. Окно диалога используется для изменения различных настроек и параметров операционной системы. Для настройки компьютера и работающих программ используются трехмерные окна диалога, позволяющие как бы вести диалог с компьютером. Окно диалога может состоять из нескольких вкладок.
Окно Windows-программы имеет стандартную структуру и состоит из строки заголовка, строки меню, панели инструментов, линеек прокрутки, рабочей области, строки состояния.В зависимости от назначения Windows-программы структура окна и состав команд меню и панели инструментов может изменяться.
Работа пользователя с программами происходит через многооконный интерфейс, т.е. через систему окон. Одновременно можно открыть несколько окон. Они могут располагаться рядом друг с другом, на некотором расстоянии, частично или полностью перекрывать друг друга. Размеры окна задаются в зависимости от количества открытых документов и папок. Окно, с которым работает пользователь в данный момент, называется активным.
Различают три варианта представления окна на экране: окно стандартного размера, полноэкранное окно, свернутое окно.
В Windows документы и прикладные программы хранятся в файлах (files). Файл - это основная структурная единица, имеющая конкретное имя, с которой работает операционная система. Группу файлов на одном магнитном носителе объединяют в папку (folder) по какому-либо критерию, который может задать сам пользователь. Папки и файлы в свою очередь могут быть объединены в папку более высокого уровня, которая называется охватывающей или родительской.
Местоположение файла/папки на компьютере или в сети описывает путь. Например, c:\windows\clock.ini
Файлы/папки можно создавать, копировать, перемещать, удалять, используя как команды меню Файл, Правка, так и команды контекстного меню (появляется при нажатии правой кнопки мыши), предварительно их выделив. Более подробно технология работы с файлами и папками описана ниже.
1. Включите компьютер. Зарегистрируйтесь при входе в систему Windows. Проведите перезагрузку компьютера. Нажмите клавиши Alt+Ctrl+Del и посмотрите, какие произойдут изменения, если щелкнуть в окне диалога Завершение работы программы одну из кнопок: Снять задачу, Завершить работу или Отмена.
2. Щелкните кнопку Пуск и пункт меню Завершение работы. В появившемся окне попробуйте варианты установки переключателя:
· Отключить компьютер.
· Перезагрузить компьютер.
· Войти в систему под другим именем?
3. После установки кнопки опции в каждое из возможных положений нажмите кнопку Да и посмотрите, какие произойдут изменения на экране компьютера.
4. Щелкните на экране мышью значок Мой компьютер. Переместите значок на другое место, используя левую кнопку мыши.
5. Попробуйте, выделить мышью с одновременно нажатыми кнопками Ctrl или Shift различные объекты на рабочем столе и переместить их на другое место.
6. Найдите на панели задач системные часы и индикатор раскладки клавиатуры.
7. Подведите к ним указатель мыши и посмотрите на подсказку. Дважды щелкните мышью системные часы, на экране должно появиться окно программы часов.
8. Щелкните индикатор раскладки клавиатуры на панели задач и посмотрите, на каких языках вы можете набирать текст. Переключитесь с одного языка на другой, щелкнув выбранный язык в окне индикатора.
9. Дважды щелкните по значку Мой компьютер. Ознакомьтесь со структурой Windows-окна. Изучите состав и назначение команд меню окна. Изучите состав и назначение кнопок, расположенных на панели задач.
10. Посмотрите, какие объекты представлены в окне Моего компьютера. Изучите иерархическую структуру диска D:\ компьютера. Двойным щелчком по значку диска D:\ отобразите в окне программы содержимое диска. Аналогичным образом отобразите содержимое любой папки диска D:\. Найдите команду меню или кнопку на панели задач, чтобы перейти обратно к первоначальному представлению Windows-окна.
11. Вызовите программу WordPad, нажав кнопку Пуск и используя следующую последовательность команд:
Программы/Стандартные/Текстовый редактор WordPad. Измените размер окна программы WordPad от стандартного до полноэкранного, а затем вернитесь к окну стандартного размера следующими способами:
· с помощью кнопок развертывания или восстановления окна, расположенных в строке заголовка;
· двойным щелчком заголовка;
· с помощью одной из команд оконного меню: Развернуть или Восстановить;
12. Запустите программы WordPad и Paint. Как запустить программу WordPad, написано выше. Для запуска программы Paint, нажмите кнопку Пуск и используйте следующую последовательность команд: Программы/Стандартные/Графический редактор Paint.
13. Щелкните правой кнопкой свободную площадь панели задач. В появившемся контекстном меню, активизируйте команды, влияющие на расположение окон: Каскадом, Сверху вниз, Слева направо, Свернуть все окна, Отменить рядом, Отменить Свернуть все и посмотрите, как изменится расположение окон.
14. Сверните все открытые окна командой Свернуть все окна контекстного меню, появляющегося после щелчка правой кнопкой мыши пустого места панели задач.
15. Запустите программы WordPad и Paint. Переключитесь между окнами следующими способами:
· щелчком по кнопки не активной программы на панели задач;
· щелкнув мышью на активное окно (активная программа в этом случае должна находиться не в полноэкранном режиме и должны быть видны оба окна).
16. Запустите несколько программ, например: Калькулятор, Графический редактор Paint и Блокнот. На панели задач появятся три кнопки с названиями этих программ. Сверните окно Блокнот. Попробуйте несколько раз переключиться между программами с помощью сочетания клавиш Alt+Tab и Alt+Esc. Обратите внимание, что если окно свернуто, то оно не появляется на экране при использовании комбинации клавиш Alt+Esc.
17. Запустите программы WordPad, Paint, Notepad (Пуск -> Программы -> Стандартные). Закройте работающие программы следующими способами:
·
дважды щелкните кнопку ![]() оконного меню;
оконного меню;
· выберите команду Закрыть оконного меню (значок меню расположен в строке заголовка слева);
· выберите команду Выход в меню Файл;
· нажмите клавиши Alt+F4.
18. Создайте свою новую папку на диске D:\ в папке USER с помощью программы Мой компьютер. Папку можно создать следующим образом:
· Дважды щелкнуть значок Мой компьютер на рабочем столе.
· Дважды щелкнуть значок диска D. Дважды щелкнуть значок папки USER. Щелкнуть меню Файл и в нем команду Создать. В появившемся подменю выбрать пункт Папка. Появится значок Новая папка.
· Выберите пункт Переименовать в меню Файл.
· Удалить с помощью клавиши Backspace слово Новая и написать Моя папка. В окне будет виден значок с подписью Моя папка.
19. Войдите в созданную папку, щелкнув дважды по значку папки. Создайте аналогичным способом в открытой Вами папке еще одну папку с именем Моя вторая папка. Войдите в созданную папку.
20. Изучите состав команд меню окна открытой папки.
21. Создайте в папке Моя папка файлы следующих типов: текстовый файл, файл рисунка, текстовый файл редактора Word, файл таблицы Excel. Пользуйтесь при этом командой Создать меню Файл или правой кнопки мыши. Изучите свойства каждого файла (выделить, нажать правую кнопку мыши, Свойства).
22. Выделите в окне папки Моя папка несколько расположенных подряд и не расположенных подряд объектов. (Пользуйтесь для этого мышью и кнопками Shift и Ctrl, выясните, в чем состоит разница при использовании этих кнопок).
23. Скопируйте выделенные файлы в папку Моя вторая папка следующими способами:
· Путем перетаскивания мышью выделенных объектов, удерживая при этом клавишу Ctrl (в противном случае произойдет попытка переноса файлов);
· Сохраняя выделенные объекты в буфере обмена. Для этого выполнить следующую последовательность действий: Выделить объекты в окне одной из папок – выбрать в меню Правка команду Копировать – перейти в папку, куда должны быть перемещены выделенные объекты - выбрать в меню Правка команду Вставить.
24. В папке Моя вторая папка создайте новую папку с именем Моя третья папка и выполните перенос одного файла и группы файлов из папки Моя папка в папку Моя третья папка.
25. Создайте ярлык для папки Моя третья папка и переместите его в папку Моя папка. Ярлык можно создать следующим образом:
· Выделить папку и выбрать команду Создать Ярлык в меню Файл.
· Выделить папку, нажать правую кнопку мыши, появится контекстное меню, выбрать команду Создать Ярлык.
26. В тетради нарисуйте дерево каталога D:\ -> USER -> Моя папка -> …
27. Удалите файл и группу файлов следующими способами:
· с помощью команды Удалить в меню Файл,
· перетащив выделенные объекты мышью в Корзину на Рабочем столе,
· нажав кнопку Удалить(DELETE) после выделения желаемых объектов.
28. Познакомьтесь с программой Проводник. Вызовите программу, нажав кнопку Пуск и используя следующую последовательность команд: Программы/Стандартные/Проводник. Изучите структуру окна программы и, пользуясь навыками, полученными при выполнении предыдущих пунктов, выполните с помощью программы Проводник операции по созданию папок и файлов, их копированию, перемещению, удалению.
29. Удалите все папки, ярлыки и файлы, созданные в ходе лабораторной работы.
1. Что такое файл?
2. Что такое папка?
3. Что такое ярлык?
4. Что такое диск?
5. Что такое полный путь к файлу/папке ?
6. Как правильно завершить работу компьютера?
7. Что такое Рабочий стол?
8. Вид и состав Рабочего стола.
9. Состав меню Пуск.
10. Мой компьютер. Назначение и принципы работы.
11. Панель задач рабочего стола. Назначение и принципы работы.
12. Что такое многозадачный режим работы Windows?
13. Что такое многооконный режим работы Windows-программ?
14. Виды окон.
15. Виды расположения окон.
16. Состав стандартного окна программы.
17. Работа с окнами. Виды представления окон. Сворачивание, разворачивание, изменение размеров и т.д. Как это сделать?
18. Способы переключения между окнами.
19. Способы запуска программы.
20. Способы завершения работы программы.
21. Обычный состав меню Windows-программы.
22. Что такое меню? Виды меню.
23. Что такое панель инструментов? Как можно изменить состав панели инструментов?
24. Понятие активного и фонового окна. Способы переключения между окнами.
25. Способы создания папки.
26. Способы создания файла.
27. Способы создания ярлыка.
28. Способы выделения одного и группы объектов в окне папки.
29. Способы копирования и перемещения одного/группы объектов из одной папки в другую.
30. Способы удаления одного/группы объектов.
31. Буфер обмена. Назначение, принципы использования.
32. Программа Калькулятор. Назначение, принципы использования.
33. Блокнот. Назначение, состав меню, принципы использования.
34. Графический редактор Paint. Назначение, состав меню, состав панели инструментов, принципы использования.
Вариант №1.
1. Создать на диске C:\ в папке Temp папку с именем Exam.
2. Создать в текстовом редакторе WordPad файл, содержащий информацию о создателе этого файла (имя, номер учебной группы).
3. Сохранить созданный текстовый файл под именем AboutMe.txt в папке Exam .
Вариант №2.
1. Создать на диске С:\ в папке Temp папку с именем Exam.
2. Создать в графическом редакторе Paint файл, содержащий рисунок цветка.
3. Сохранить созданный текстовый файл под именем MyPic.bmp в папке Exam .
Вариант №3.
1. Создать на диске С:\ в папке Temp папку с именем Exam.
2. Создать для папки Exam ярлык и поместить его на рабочий стол.
3. Убедиться, что двойной щелчок левой кнопки мыши по созданному Вами ярлыку приводит к открытию папки Exam.
Вариант №4.
1. Создать на диске С:\ в папке Temp папку с именем Exam.
2. Создать в папке Exam две папки MyFolder и MyFolder1.
3. Расположить все три папки на рабочем столе в развернутом виде Каскадом.
Вариант №5.
1. Создать на диске С:\ в папке Temp папку с именем Exam.
2. Открыть любую папку компьютера, где есть текстовые файлы, и скопировать эти файлы в свою папку Exam.
3. Свернуть открытые окна до уровня кнопок на Панели задач.
Вариант №6.
1. Создать на диске С:\ в папке Temp папку с именем Exam.
2. Открыть Калькулятор и найти значение следующего выражения: 25+1. Скопировать полученный результат в буфер обмена.
3. Создать в текстовом редакторе WordPad файл и поместить туда число, сохраненное в буфере обмена.
Вариант №7.
1. Создать на диске С:\ в папке Temp папку с именем Exam.
2. Создать в папке Exam пустой Документ Microsoft Word.
3. Создать для созданного файла ярлык и поместить его на рабочий стол.
4. Убедиться, что двойной щелчок левой кнопки мыши по созданному Вами ярлыку приводит к запуску программы Microsoft Word и открытию созданного файла.
Вариант №8.
1. Открыть несколько любых папок Вашего компьютера.
2. Сделать так, чтобы содержимое каждой из папок отличалось способом представления (детальное представление, в виде иконок и т.д.) и способом сортировки (по имени, типу и т.д.)
3. Расположить все окна на рабочем столе в раскрытом виде по горизонтали.
Вариант №9.
1. Создать на диске С:\ в папке Temp папку с именем Exam.
2. Создать в папке Exam папку MyFolder.
3. Создать в папке Exam пустой файл Лист Microsoft Excel.
4. Скопировать созданный файл из папки Exam в папку MyFolder.
Вариант №10.
1. Создать на диске С:\ в папке Temp папку с именем Exam.
2. Создать в папке Exam папку MyFolder.
3. Создать в папке Exam файл tl.txt.
4. Скопировать созданный файл из папки Exam в папку MyFolder, изменив его имя.
Вариант №11.
1. Открыть программу Проводник.
2. Создать с помощью программы Проводник на диске С:\ в папке Temp папку Exam.
3. Создать в папке Exam две папки MyFolder и MyFolder1.
Вариант №12.
1. Открыть программу Проводник.
2. Создать с помощью программы Проводник на диске С:\ в папке Temp папку Exam.
3. Скопировать в папку Exam одну из папок, имеющихся в папке Temp.
Вариант №13.
1. Открыть программу Проводник.
2. Создать с помощью программы Проводник на диске С:\ в папке Temp папку Exam.
3. Перенести в папку Exam одну из папок, имеющихся в папке Temp.
Вариант №14.
1. Создать на диске С:\ в папке Temp файл текстового документа.
2. Открыть созданный документ для редактирования, используя программу Блокнот.
3. Набрать текст: «Информатика – наука о сборе, хранении и обработке данных на ЭВМ».
4. Открыть программу WordPad, скопировать в набранный текст из Блокнота в WordPad.
Вариант №15.
1. Создать на диске С:\ в папке Temp файл текстового документа.
2. Открыть созданный документ для редактирования, используя программу Блокнот.
3. Набрать текст: «Информатика – наука о сборе, хранении и обработке данных на ЭВМ».
4. Сохранить файл с другим именем, используя команду «Сохранить как».
Вариант №16.
Открыть окна «Свойств» для объектов следующих типов:
· Текстовый документ
· Папка
· Панель задач
Вариант №17.
Открыть три разные папки и упорядочить файлы и папки, в них расположенные:
· По имени
· По типу
· По размеру (в каждом окне по-своему)
Вариант №18.
Открыть три разные папки и установить режим отображения файлов и папок:
· крупные значки
· мелкие значки
· список (в каждом окне свой режим)
Вариант №19.
1. Создать на диске С:\ в папке Temp создать папку MyFiles.
2. Скопировать в папку MyFiles любой текстовый документ
3. Сделать в папке MyFiles копию скопированного файла, используя буфер обмена.
Вариант №20.
1. Создать на диске С:\ в папке Temp создать папку MyFiles.
2. Скопировать в папку MyFiles любой текстовый документ.
3. Переименовать скопированный текстовый документ.
4. Открыть файл, который Вы копировали, и переименованный файл для редактирования.
Целью работы является освоение основных технологических операций и процессов в среде текстового процессора WORD для создания разнообразных текстовых документов, графических объектов, таблиц и их интеграции.
При подготовке печатной продукции, создания мультимедийных изданий и электронных изданий для компьютерных сетей пользователь решает три задачи:
1. Подготовка текстовых документов (используются текстовые редакторы или текстовые процессоры).
2. Подготовка иллюстраций (используются графические редакторы).
3. Верстка текстовых фрагментов и иллюстрации, создание оригинал-макета печатного издания, пригодного для размножения документа полиграфическими методами (используются настольные издательские системы), или электронный документ, распространяемый по компьютерной сети (используются редакторы web-страниц).
Текстовые документы представляют собой блоки текста, состоящие из слов, набранных символами (буквами, цифрами, знаками препинания и др.). Для работы с текстовыми документами используют текстовые редакторы (например, Блокнот) и текстовые процессоры (например, Word). Необходимо заметить, что возможности текстового процессора Word настолько широки, что он позволяет осуществлять не только ввод, редактирование и форматирование текста, но и верстку документов, содержащих рисунки, таблицы, диаграммы, формулы и другие объекты.
Документ в процессоре Word отображается в следующих режимах:
1. Обычный режим используется при простом вводе и редактировании текста. В этом режиме процессор компьютера с данными работает быстрее, но его целесообразно использовать только для быстрого набора теста документа, так как в этом режиме не отображаются специальные элементы страницы, рисунки и столбцы текста. Форматировать текст в этом режиме нельзя.
2. Режим разметки страницы. Документ представляется на экране точно так, как он будет выглядеть при печати на бумаге. В этом режиме очень удобно форматировать документ. Поэтому, если ваша скорость ввода текста с клавиатуры недостаточно высока, я рекомендую вам работать в режиме разметки.
3. Режим структуры удобен для работы над планом документа (составление, просмотр, редактирование), особенно если ваш документ состоит из многих страниц.
4. Режим
электронного документа наиболее удобен, если речь идет о просмотре готового
документа. Слева открывается дополнительная панель с содержанием документа. Она
дает наглядное представление о структуре документа и обеспечивает удобный
переход к любому разделу. В этом режиме на экране пропадают кнопки переключения
режимов работы, поэтому, чтобы выйти в другой режим, выполните команду: меню
Вид![]() Разметка
страницы (например).
Разметка
страницы (например).
Существует несколько способов форматирования текста:
1. Ручное
2. Использование стилей и шаблонов.
3. Использование шаблонов и мастеров.
4. Автоформатирование.
Для форматирования уже набранного текста его следует выделить перед тем, как вызывать желаемую команду изменения шрифтов, местоположения текста на странице и т.д. Однако этот способ является трудоемким и используется для форматирования небольших текстовых документов.
Стили представляют собой набор атрибутов форматирования текста, т.е. могут включать гарнитуру и размер шрифта, межстрочный интервал, отступы, величину абзаца и пр. Они позволяют, задав один раз необходимые параметры, пользоваться ими все время. Если, скажем, при написании рефератов вы всегда используете шрифт "Courier New", кегль 14 и полуторный межстрочный интервал, вовсе не обязательно каждый раз выставлять эти настройки. Достаточно создать стиль и выбирать его, когда это будет необходимо.
В отличие от стиля, кроме видов форматирования, шаблон (template) обычно включает в себя определенные участки текста. По умолчанию Microsoft Word использует шаблон Обычный (Normal). Microsoft Word2002 предлагает около семидесяти разнообразных шаблонов и мастеров. Среди них есть письма и факсимильные сообщения, веб-странички и конверты. Пользоваться шаблонами очень просто — достаточно лишь выбрать нужный из списка. В каждом темплейте есть подсказки по использованию. При использовании шаблонов можно столкнуться и с мастерами (wizards). Мастера предоставляют большой объем инструкций и дают возможность настроить шаблон в зависимости от потребностей пользователя. Документы, создаваемые с помощью мастера, напоминают шаблоны: в них тоже есть подсказки и текст, который нужно заменить.
При автоформатировании процессор Word будет пользоваться настройками, которые у него хранятся.
В редакторе WORD создайте текстовый документ, содержащий реферат на одну из тем, которые перечислены в Приложении 1.
Текстовый документ должен содержать следующие элементы:
· титульный лист,
· оглавление,
· колонтитулы, нумерацию страниц,
· основную часть, состоящую из нескольких разделов и подразделов,
· в материалах, представленных по теме, кроме текстовой информации представить внедренные объекты, такие как рисунки, таблицы, формулы и т.д.
· библиографический список, включая www-ссылки.
При работе с текстовым документом выполните следующую последовательность действий:
1. Запустите текстовый редактор Word: Пуск ® Программы ® MicroSoft Word и программу Internet Explorer.
2. Создайте новый текстовый документ: Файл ® Создать ® Новый документ ® ОК.
3. Установите
режим разметки, нажав на кнопку ![]() , которая расположена в линейке
горизонтальной прокрутки.
, которая расположена в линейке
горизонтальной прокрутки.
4. Для форматирования текста пользуйтесь командами меню Формат и кнопками панели инструментов
![]()
5. Создаваемый документ должен состоять из разделов и подразделов. Их название должно быть выполнено стилями Заголовок 1 и Заголовок 2. Параметры стилей изменяются в меню Формат –> Стиль.
6. При работе с таблицами пользуйтесь командами меню Таблица.
7. При копировании данных из Internet в таблицу пользуйтесь операциями Копировать и Вставить меню Правка.
Технологии встраивания графических объектов:
1) Вставка –> Объект –> Рисунок Microsoft Word
2) Вставка –> Файл (Чтобы рисунком на Internet- страничке был сохранен в виде файла, выделите его, нажмите правую кнопку мыши и выберите команду Save picture as…)
3) С помощью буфера обмена
А) Выделяем рисунок, находясь, к примеру, в редакторе Paint,
Б) Копируем в буфер обмена, меню Правка –> Копировать
В) Переходим в Word и устанавливаем курсор на позицию, где должен быть помещен рисунок
Г) Вставляем из буфера обмена, меню Правка –> Вставить
8. Вставьте нумерацию страниц, меню Вставка -> Разрыв… Номера страниц должны располагаться вверху по центру и начинаться со второй страницы
9. Вставьте оглавление в документ таким образом, чтобы он находился на отдельной странице. Используйте для этого меню Вставка -> Оглавление и указатели.
10. Выполните предварительный просмотр текстового документа перед печатью. Меню Файл -> Предварительный просмотр.
11. Сохраните документ в файле на дискете (диск A:\) или в папке USER на диске D:\. Меню Файл -> Сохранить.
1. Назначение и возможности текстового редактора Word.
2. Структура экрана редактора Word.
3. Состав меню.
4. Что такое панель инструментов?
5. Состав панели инструментов.
6. Как изменить состав панели инструментов?
7. Какая информация указана в строке состояния?
8. Что такое шаблон? Где он хранится?
9. Создание текстового документа. Последовательность действий.
10. Сохранение текстового документа. Последовательность действий.
11. Многооконный режим работы Word. Переключение между окнами. Упорядочение окон.
12. Ввод и редактирование текста.
13. Конец строки, конец абзаца, конец страницы. Как они могут быть заданы?
14. Набор текста в несколько столбцов.
15. За
что отвечает кнопка панели инструментов ![]() .
.
16. Подходы к форматированию текста.
17. Что такое стиль? Как определить параметры стиля? Как применить стиль к набранному тексту?
18. Что такое колонтитул?
19. Как задать нумерацию страниц? В какой области текстового документа помещается номер страницы?
20. Как создать оглавление текстового документа?
21. Что такое главный документ?
22. Что такое вложенный документ?
23. Общие принципы работы в режиме «структура документа».
24. Режимы отображения на экране компьютера редактируемого документа.
25. Технологии встраивания объектов в текстовый документ.
26. Состав и назначение команд меню Правка.
27. Работа с буфером обмена при копировании и перемещении объектов.
28. Изменение масштаба редактируемого документа.
29. Меню Вставка. Состав и назначение команд.
30. Вставка рисунков в текстовый документ. Какими способами это можно сделать.
31. Как вставить в текстовый документ объект, например таблицу Excel, так, чтобы сохранилась возможность ее редактирования?
32. Что за объекты могут быть вставлены в текстовый документ? Как это сделать?
33. Вставка формул. Редактор формул.
34. Вставка диаграмм. Редактор диаграмм Microsoft Graph.
35. Меню Формат. Состав и назначение команд.
36. Параметры шрифта текста.
37. Параметры абзаца текста.
38. Меню Таблица. Встраивание таблиц.
Вариант №1.
Наберите фразу: «ЛИДОКАИН как кардиостимулятор». Поменяйте шрифт на Arial Black, а размер шрифта на 17,5, сделайте шрифт наклонным и подчёркнутым.
Вариант №2.
Наберите фразу «Бабушка испекла блины своей внученьке» 15 раз подряд, используя буфер обмена.
Вариант №3.
Создайте файл MS WORD, вставьте картинку из стандартного набора WORD так, чтобы она находилась слева, а текст «обтекал» справа.
Вариант №4.
Наберите любое предложение из четырёх слов, повторите его 7-8 раз и расположите их через одно по правому и левому краям.
Вариант №5.
Нарисуйте таблицу 4 на 5, чтобы совпадали ширина строчек по горизонтали, а также по вертикали. Примените два различных способа.
Вариант №6.
Наберите шесть строк текста (содержание значения не имеет) так, чтобы фон первых двух строчек был белым, третьей и четвёртой – синим, пятой и шестой – красным. Строки по возможности сделайте одинаковой длины. Шрифт на белом фоне сделайте синим, на синем фоне – красным, а на красном фоне – белым.
Вариант №7.
Наберите заголовок «Информатика», наберите его с применением WORD ART, расположите его посередине строки.
Вариант №8.
Нарисуйте таблицу 4 на 5так, чтобы направление текста в ячейках таблицы было снизу вверх.
Вариант №9.
Наберите текст «Мама мыла раму. Раму мыла мама» Вставьте разрыв страницы между этими предложениями.
Вариант №10.
Наберите текст: «Раздел 1. Раздел 2.» Оформите текст стилем «Заголовок 1». Измените параметры стиля таким образом, чтобы каждый раздел начинался с новой страницы.
Вариант №11.
Создайте список студентов Вашей подгруппы (можно не полный). Сделайте так, чтобы фамилии студентов были пронумерованы.
Вариант №12.
Создайте таблицу, состоящую из двух столбцов и трех строк. Сделайте заливку шапки таблицы желтым цветом, выделите рамку таблицы.
Целью работы является совершенствование навыков создания объемных текстовых документов в среде текстового процессора WORD.
Главный документ содержит ссылки на набор связанных вложенных документов. Он используется для организации и работы с документами большого объема, позволяя разделить их на отдельные документы для облегчения работы с ними. При работе над документом в группе главный документ должен храниться в сети, чтобы пользователи имели возможность совместно работать с данным документом, разделив его на вложенные документы. В главном документе можно создать оглавление, предметный указатель, перекрестные ссылки и колонтитулы для всех вложенных документов. Для работы с главным документом можно использовать режим структуры. Например, можно выполнить следующие действия:
· Развернуть или свернуть вложенные документы либо изменить режим просмотра для отображения или скрытия подробных сведений.
· Быстро изменить структуру документа, добавив, удалив, объединив, разделив, переименовав или упорядочив вложенные документы.
Для работы с содержимым вложенного документа откройте его из главного документа. Свернутые вложенные документы отображаются в главном документе как гиперссылки. По щелчку такой гиперссылки соответствующий вложенный документ открывается в отдельном окне.
Преобразуйте текстовый документ, созданный в предыдущей лабораторной работе, в главный документ, а все разделы, входящие в его состав, во вложенные документы. Для этого:
1. Откройте текстовый документ.
2. Перейдите в режим структуры, выбрав в меню Вид, команду Структура.
При этом появится панель инструментов Структуры, а отображение текста документа (при условии, что заголовки разделов и подразделов оформлены соответственно стилями «Заголовок 1», «Заголовок 2») будет структурировано по уровням.
3. Выделите заголовки и текст, которые будут помещены во вложенные документы. Первому заголовку в выделенном тексте должен быть присвоен стиль заголовка или уровень структуры, который в дальнейшем будет обозначать начало каждого нового вложенного документа. Например, если выделенный текст начинается с заголовка отформатированного стилем «Заголовок 2», в выделенном тексте для каждого нового заголовка, отформатированного стилем «Заголовок 2», будет создан отдельный вложенный документ.
4. На панели инструментов Структура нажмите кнопку Создать вложенный документ.
5. Чтобы сохранить главный документ и вложенные документы, выберете команду Сохранить как в меню Файл.
6. Укажите имя и расположение главного документа и нажмите кнопку Сохранить. Каждому из вложенных документов автоматически присваивается имя, составленное из первых символов заголовка.
Примечание. Если кпопка Создать вложенный документ недоступна, нажмите сначала кнопку Развернуть вложенные документы.
1. Что такое главный документ? Как его создать?
2. Что такое вложенный документ? Как его создать?
3. Как отобразить текстовый документ в режиме Структуры?
4. Кокой вид имеет текстовый документ в режиме Структуры?
5. Состав и назначение кнопок панели инструментов Структуры.
6. Как изменить порядок вложенных документов в структуре главного документа?
Целью работы является познакомиться с функциональными возможностями табличного процессора и общей методологией использования электронной таблицы в профессиональной работе с данными.
Программа Microsoft Excel предназначена для обработки числовых данных, представленных в виде таблиц. Электронная таблица состоит из множеств столбцов и строк. На пересечении столбцов и строк образуются клетки (ячейки). Каждая клетка таблицы имеет свой адрес, который состоит из обозначения столбца и номера строки, на пересечении которых эта клетка находится, например А12, D3.
В клетках электронной таблицы записываются данные различных типов: текст, даты, формулы, числа.
Текст - это любая последовательность символов. Число - это числовая константа.
Формула - это выражение, состоящее из числовых величин и арифметических операций. Кроме чисел в формулу могут входить в качестве аргументов адреса ячеек, функции и другие формулы. Пример формулы: =А5/Н8*12. В ячейке, в которой находится формула, виден только результат вычислений. Саму формулу можно увидеть в строке ввода, когда данная ячейка становится активной. При копировании формул в соседние ячейки автоматически производится инкремент адресов, в них содержащихся.
|
|
А |
|
1 |
=В1+С1 |
|
2 |
=В2+С2 |
|
3 |
=В3+С3 |
Если при копировании формул вы пожелаете сохранить ссылку на конкретную ячейку, то для ее задания необходимо перед именем столбца и/или перед номером строки ввести символ $.
|
|
А |
|
1 |
=В1+$С$1 |
|
2 |
=В2+$С$1 |
|
3 |
=В3+$С$1 |
Функция - это запрограммированные формулы, позволяющие проводить часто встречающиеся последовательности вычислений, например, функция суммирования блока клеток: =СУММ(А1:А4).
Даты представляются в различных форматах. С ними можно выполнять различные арифметические и логические операции.
Любая электронная таблица состоит из следующих элементов:
- заголовка таблицы;
- заголовка столбцов («шапки» таблицы);
- информационной части (исходных и выходных данных, расположенных в соответствующих ячейках).
Процесс проектирования таблицы включает следующие шаги: ввод заголовка и названий граф таблицы, ввод исходных данных и формул, форматирование таблицы с целью придания ей профессионального вида, подготовка и вывод на печать.
Создание диаграмм в табличных процессорах Excel осуществляется с помощью Мастера диаграмм, вызов которого выполняется с панели инструментов.
Пусть обследована группа пациентов, у которых был измерен уровень цинка в сыворотке крови в физиологических условиях. Результаты измерений были сгруппированы в вариационный ряд. Было установлено, что у 2 человек уровень цинка находится в интервале от 75 до 84 мкг%, у 5 - в интервале от 85 до 94 мкг% и т.д.
Середина каждого интервала вариационного ряда, образованного такой группировкой, называется вариантой x, а количество человек, уровень цинка которых лежит в одном и том же интервале - частотой f. Параметр f характеризует, как часто встречается в ходе исследований тот или иной результат.
Результаты измерений сведены в таблицу:
Таблица 1.
Уровень цинка в сыворотке крови в физиологических условиях
|
Уровень цинка в мкг % в интервале от и до |
Середина интервала, x |
Частота, f |
xf |
|
Накопленные частоты |
|
|
75 |
84 |
|
2 |
|
|
|
|
85 |
94 |
|
5 |
|
|
|
|
95 |
104 |
|
7 |
|
|
|
|
105 |
114 |
|
15 |
|
|
|
|
115 |
124 |
|
35 |
|
|
|
|
125 |
134 |
|
17 |
|
|
|
|
135 |
144 |
|
11 |
|
|
|
|
145 |
154 |
|
3 |
|
|
|
|
155 |
164 |
|
1 |
|
|
|
Примечание: накопленная частота образуется путем суммирования текущей частоты вариационного ряда со всеми предыдущими частотами.
1. Создайте файл таблицы 1. Заполните пустые клетки таблицы, вставив необходимые расчетные формулы. Формулы должны содержать не числовые константы, а адреса клеток, откуда необходимо взять соответствующие числа.
2. Определите характеристики вариационного ряда по данным, приведенным в таблице 1. Оформите результаты расчетов в виде таблицы:
Таблица 2.
Результаты обработки данных вариационного ряда
|
n |
|
Mo |
Me |
s |
|
|
|
|
|
|
·
общее число наблюдений (количество обследованных пациентов) ![]()
· взвешенное
среднее арифметическое (среднее значение уровня цинка) 
· мода вариационного ряда (наиболее часто встречаемый уровень цинка, величина находится в интервале с максимальным значением частоты f)

· медиана вариационного ряда (середина ряда, грубо может быть определена как половина суммы минимального и максимального уровней цинка)
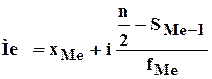
xMe xMo- начальное значение интервала, содержащего медиану и моду соответственно
i - ширина интервала
SMe-1 - накопленная чатота до интервала, содержащего медиану
fMe - частота вариант в интервале, содержащем медиану
fMо fMо-1-fMо+1 - частота вариант в интервале, содержащем моду, и частоты вариант в соседних интервалах
· среднеквадратическое отклонение (характеризует среднее значение разброса значений уровня цинка у разных пациентов относительно среднего значения)
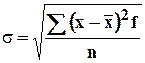
3. Постройте полигон вариационного ряда - зависимость f(x). По виду данного графика можно оцените степень случайности исследуемого параметра.
1. Назначение и возможности Excel. Какой класс задач решается с помощью Excel.
2. Перечислите функциональные возможности Excel для обработки биомедицинской информации.
3. Структура экрана Excel.
4. Состав меню.
5. Состав панели инструментов.
6. Что такое рабочий лист и рабочая книга.
7. Типы данных, вносимые в электронную таблицу.
8. Из чего может состоять формула электронной таблицы? Приведите примеры.
9. Особенности адресации клеток электронной таблицы, в том числе если адресуется клетка, расположенная на другом листе. Приведите примеры.
10. В чем состоит удобство использования адресов клеток в формулах.
11. Понятие блока клеток. Как он адресуется?
12. Покажите на примерах все возможные варианты автоматического изменения адресов в формулах при выполнении операций перемещения.
13. Работа с функциями в Excel.
14. Какие возможности предоставляет Excel при работе с диаграммами.
15. Возможности по форматированию таблиц Excel.
16. Опишите возможные варианты и последовательность действий при встраивании Excel документа или его части в текстовый документ, создаваемый в редакторе Word.
Вариант №1.
Создайте таблицу и выполните необходимые вычисления.
|
Ф.И.О. |
Рост |
Вес |
|
Иванов |
180 |
70 |
|
Петров |
160 |
80 |
|
Сидоров |
174 |
76 |
|
Среднее значение: |
|
|
Вариант №2.
Создайте таблицу и выполните необходимые вычисления.
|
Название |
Цена |
Количество |
Общая стоимость |
|
Анальгин |
2.30 |
720 |
|
|
Аспирин |
4.53 |
804 |
|
|
Аскорутин |
5.10 |
716 |
|
|
Седалгин |
7.46 |
1008 |
|
Вариант №3.
Создайте таблицу и выполните необходимые вычисления.
|
Номер детсада |
Количество детей в детском саде |
Количество детей, заболевших гриппом |
Количество детей, заболевших гриппом, выраженное в % |
|
1 |
83 |
20 |
|
|
2 |
69 |
15 |
|
|
3 |
74 |
19 |
|
Вариант №4.
Создайте таблицу и выполните необходимые вычисления.
|
Номер детсада |
Количество детей в детском саде |
Количество детей, выраженное в % от общего количества |
|
1 |
83 |
|
|
2 |
69 |
|
|
3 |
74 |
|
|
Общее количество детей: |
|
|
Вариант №5.
Создайте таблицу и выполните необходимые вычисления.
|
Число |
Вес младенца, кг |
Прирост младенца за месяц, кг |
|
17 апреля |
3.5 |
|
|
18 мая |
3.65 |
|
|
17 июня |
3.72 |
|
|
19 июля |
3.84 |
|
Вариант №6.
Создайте таблицу и выполните необходимые вычисления.
|
Ф.И.О. |
Рост |
Отклонение роста от среднего значения |
|
Иванов |
180 |
|
|
Петров |
160 |
|
|
Сидоров |
174 |
|
|
Среднее значение: |
|
|
Вариант №7.
Задана функция F(x)=x2, где x изменяется от 17 до 42 с шагом 3. Построить таблицу значений функции F(x) в зависимости от значений аргумента функции x.
|
x |
F(x) |
|
17 |
|
|
20 |
|
|
23 |
|
|
и т.д. |
|
Вариант №8.
Задана функция F(x)=Öx, где x изменяется от 16 до 24 с шагом 1. Построить таблицу значений функции F(x) в зависимости от значений аргумента функции x.
|
x |
F(x) |
|
16 |
|
|
17 |
|
|
18 |
|
|
и т.д. |
|
Вариант №9.
Постройте таблицу умножения
|
A*B |
1 |
2 |
3 |
и т.д. |
|
1 |
|
|
|
|
|
2 |
|
|
|
|
|
3 |
|
|
|
|
|
и т.д. |
|
|
|
|
Вариант №10.
Создайте таблицу и постройте на одной диаграмме графики функций F1(x) и F2(x).
|
x |
1 |
2 |
3 |
4 |
|
F1(x) |
10 |
40 |
50 |
70 |
|
F2(x) |
35 |
66 |
90 |
120 |
Вариант №11.
Создайте таблицу и вычислите значения функций F1(x) и F2(x).
|
x |
1 |
2 |
3 |
4 |
|
F1(x)= 2*x+4 |
|
|
|
|
|
F2(x)=3*x-5 |
|
|
|
|
Вариант №12.
Создайте таблицу и выполните необходимые вычисления.
|
Цена препарата |
33.15 |
|
|
№ заказа |
Количество заказанного препарата |
Стоимость заказа |
|
1 |
17 |
|
|
2 |
20 |
|
|
3 |
23 |
|
|
4 |
44 |
|
Целью работы является освоение основных функций и возможностей управления Базами Данных на примере пакета Microsoft ACCESS.
СУБД Microsoft Access - система управления базой данных, это универсальный комплекс прикладных программ, предназначенных для создания и обслуживания баз данных, а также обеспечения многоаспектного доступа к данным и их обработки.
База данных является организованной на машинном носителе совокупностью взаимосвязанных данных и содержит сведения о различных сущностях одной предметной области — реальных объектах, процессах, событиях или явлениях.
Реляционная база данных представляет собой множество взаимосвязанных двумерных таблиц — реляционных таблиц, в каждой из которых содержатся сведения об одной сущности.
Структура реляционной таблицы определяется составом и последовательностью полей, соответствующих ее столбцам, с указанием типа элементарного данного, размещаемого в поле. Каждое поле отражает определенную характеристику сущности, а соответствующий столбец содержит данные одного типа.
Содержание таблицы заключено в ее строках. Каждая строка таблицы содержит данные о конкретном экземпляре сущности и называется записью.
Связи между таблицами дают возможность совместно использовать данные из разных таблиц. В нормализованной реляционной базе данных связи характеризуются отношениями типа: один-к-одному (1:1), один-ко-многим (1:М). Связь каждой пары таблиц обеспечивается одинаковыми в них полями— ключом связи. Ключом таких связей всегда является уникальный ключ главной таблицы в связи. В подчиненной таблице он называется внешним ключом. Связи между таблицами наглядно отображает схема данных. В схеме данных устанавливаются параметры обеспечения целостности связей в базе данных.
Обеспечение связной целостности данных означает, что СУБД Access при корректировке базы данных обеспечивает для связанных таблиц контроль за соблюдением следующих условий:
· В подчиненную таблицу не может быть добавлена запись с несуществующим в главной таблице значением ключа связи.
· В главной таблице нельзя удалить запись, если не удалены связанные с ней записи в подчиненной таблице
· Изменение значений ключа связи в записи главной таблицы невозможно, если в подчиненной таблице имеются связанные с ней записи.
При попытке пользователя нарушить эти условия в операциях добавления и удаления записей или обновления ключевых данных в связанных таблицах Access выводит соответствующее сообщение и не допускает выполнения операции.
Пример: База данных «Регистратура поликлиники».
Пусть данная база данных состоит из двух таблиц: «Пациенты» и «Запись пациентов на прием к врачу».
Таблица «Пациенты» содержит уникальную информацию, т.к. информация о каждом пациент в этой таблице уникальна и не повторяется. Таблица «Запись пациентов на прием к врачу» содержит повторяющуюся информацию, поскольку один и тот же пациент может записаться на прием к разным специалистам.
Связь между двумя таблицами может осуществляться по полю «Номер карточки», т.к. именно номер карточки уникален для каждого пациенты, в то время как фамилии, имена, отчества и другая информация может повторяться. Поэтому полю «Номер карточки» в таблице «Пациенты» назначен первичный ключ.
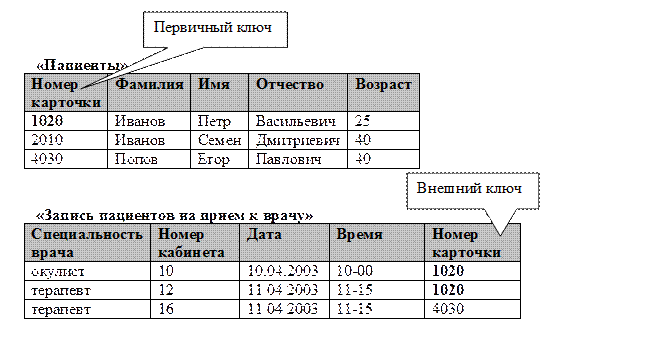 Благодаря наличию связи между
таблицами запрос на поиск информации может быть обращен сразу к обеим таблицам.
Благодаря наличию связи между
таблицами запрос на поиск информации может быть обращен сразу к обеим таблицам.
Пример: Необходимо из таблицы «Пациенты» получить данные о возрасте пациентов, записавшихся на прием к терапевту. В результате запроса будет получена таблица вида:
«Запрос о возрасте пациентов, записавшихся на прием к терапевту»
|
Специальность врача |
Возраст |
|
терапевт |
25 |
|
терапевт |
40 |
Спроектируйте базу данных на тему, заданную преподавателем из следующего перечня:
1. Наличие лекарственных препаратов в аптеках города
2. Регистратура поликлиника
3. База данных графика работы бригад «Скорой помощи»
4. Приемный покой больницы
5. База данных хирургического отделения больницы
6. Бухгалтерия больницы
7. Отдел кадров больницы
8. График работы физиотерапевтического кабинета
9. Оборудование физиотерапевтической поликлиники
10. Сведения о результатах медосмотра студентов
11. Успеваемость студентов
12. База данных библиотеки
Требования к базе данных:
1. База данных должна состоять из двух таблиц, данные в которых связаны отношением «один-ко-многим». Продумайте структуру таблиц, определите из каких полей (столбцов) они будут состоять, задайте полям имена и тип данных, в них заносимых. Определите имя поля, по которому будет осуществляться связь между таблицами, укажите первичный и внешний ключи.
2. Каждая таблица должна состоять, по крайней мере, из пяти полей, содержащих различные типы данных: текстовые, числовые, логические.
3. Каждая таблица должна содержать, по крайней мере, десять записей.
Для создания базы данных в СУБД Microsoft Access выполните следующую последовательность действий:
1. Откройте программу Microsoft Access: Пуск ® Программы Microsoft Access
2. Создайте файл базы данных: Файл ® Создать ® Новую базу данных ® указать папку и имя создаваемого файла базы данных. В результате появляется окно для работы с созданным файлом базы данных.
3. Создайте первую (главную) таблицу базы данных:
· Раздел объектов Таблицы ® Конструктор на панели инструментов (значок Создание таблицы в режиме конструктора). В результате появляется окно Конструктора для задания полей таблицы базы данных.
· Определите структуру таблицы базы данных: перечень входящих в нее полей и их свойства. Внесите имена полей, определите их тип, сделайте краткое описание каждого поля создаваемой таблицы.
· Назначьте первичный ключ, выделив соответствующее поле, нажав правую кнопку мыши и выбрав команду Назначить ключ. (Для подчиненной таблицы делать поле ключевым не нужно).
· Закройте окно Конструктора. Сохраните изменения структуры таблицы. Дайте ей имя. В результате в окне файла базы данных в разделе Таблицы появится объект созданной таблицы.
4. Создайте вторую (подчиненную) таблицу базы данных.
5. Организуйте связь между таблицами:
· Меню Сервис ® Схема данных. Откроется окно схемы данных.
· Добавьте обе таблицы в окно схемы данных. В главной таблице ключевое поле будет выделено жирным.
· Путем перетаскивания имени ключевого поля главной таблицы на поле с тем же именем подчиненной таблицы организуйте связь между двумя таблицами. В свойствах связи задайте команду обеспечения целостности данных.
6. Внести данные в обе таблицы. Для редактирования данных таблицы дважды щелкните мышью по объекту таблицы или нажмите кнопку Открыть на панели инструментов окна базы данных.
Выполните обработку данных таблицы.
1. Отсортируйте БД по одному из полей:
· Выделите поле, по которому будет выполнена операция сортировки.
·
Нажмите одну из кнопок ![]()
2. Отфильтруйте БД по одному из полей:
· Придумайте условие фильтрации, т.е. определите, какие записи таблицы хотелось бы увидеть в результате фильтрации (например, всех пациентов врача Иванова И.И.)
·
Для определения условия фильтрации, применения фильтра и отмены
действия фильтра воспользоваться кнопками панели инструментов ![]()
3. Создайте запрос к БД:
· Раздел объектов Запросы ® Конструктор ® В результате появляются два окна. Первое – окно конструктора запроса. Второе окно с названием Добавление таблицы.
· Добавьте таблицу, на основе которой в дальнейшем будет построен запрос. Для этого выделите объект таблицы ® Добавить ® Закрыть окно с названием Добавление таблицы.
· В окне конструктора запроса определите поля и условия отбора записей, которые будут отображаться в запросе.
· Закройте окно запроса ® Сохраните изменения ® Дайте запросу название.
· Просмотрите созданный запрос, для чего дважды щелкните мышью по объекту запроса или нажмите кнопку Открыть на панели инструментов окна.
4. Создайте формы к БД. Для создания формы перейдите в раздел объектов Формы и воспользуйтесь Мастером форм.
1. Что такое база данных?
2. Что такое система управления базами данных?
3. В каком виде представляется информация, хранящаяся в базах данных?
4. Что входит в понятие структура базы данных?
5. Какими параметрами характеризуется поле базы данных?
6. Перечислите типы полей базы данных.
7. Что такое запись?
8. Назначение и возможности ACCESS. Какой класс задач решается с помощью ACCESS.
9. Разработка базы данных. Процесс создания таблицы базы данных.
10. Сортировка информации таблицы базы данных.
11. Фильтрация информации таблицы базы данных.
12. Что такое запрос? Чем запрос отличается от результата фильтрации базы данных?
13. Процесс создания запроса к базы данных.
1. Использование баз данных и баз знаний в медицине
2. Компьютерные системы распознавания речи.
3. Использование компьютера в системах ультразвуковой диагностики.
4. Компьютерная томография.
5. Использование сетей ЭВМ в медицинских учреждениях.
6. Экспертные системы. Возможности и особенности применения в медицине.
7. Компьютерные системы специального назначения в медицине.
8. Компьютерные системы для снятия ЭКГ.
9. Влияние элементной базы на основные характеристики компьютера.
10. Сравнение программ архиваторов.
11. Операционная система Windows 9x. Сравнительная характеристика с MS DOS.
12. Операционная система Windows 9x. Защита данных. Персонификация. Определение прав доступа.
13. Компьютерные вирусы: виды зараженных файлов, диагностика наличия, защита от вируса, известные программы защиты от вирусов.
14. Табличный процессор EXCEL. Работа с книгами и листами.
15. Табличный процессор EXCEL. Создание экранных и печатных форм.
16. Табличный процессор EXCEL. Работа с формулами.
17. Табличный процессор EXCEL. Работа с подписями и именами при создании и проверки формул в книгах.
18. Табличный процессор EXCEL. Связывание книг.
19. Табличный процессор EXCEL. Работа с диаграммами.
20. Табличный процессор EXCEL. Создание и импорт графических объектов.
21. Табличный процессор EXCEL. Работа со списками.
22. Табличный процессор EXCEL. Работа с внешними данными с помощью Microsoft Query.
23. Табличный процессор EXCEL. Обобщение данных таблиц и списков.
24. Табличный процессор EXCEL. Анализ данных и отчеты сводных таблиц.
25. Табличный процессор EXCEL. Совместная работа в сети.
26. Табличный процессор EXCEL. Возможности применения для статистической обработки данных результатов медико-биологических исследований.
27. Текстовый редактор WORD. Форматирование текста, изменение внешнего вида страниц.
28. Текстовый редактор WORD. Работа с графическими объектами.
29. Текстовый редактор WORD. Создание и настройка таблиц.
30. Текстовый редактор WORD. Работа с большими документами.
31. Текстовый редактор WORD. Создание Web-страниц.
32. Текстовый редактор WORD. Мастера и шаблоны.
33. Графические редакторы. Сравнительная характеристика.
34. Adope Photoshop. Возможности обработки изображений.
35. INTERNET вчера, сегодня, завтра.
36. Электронная почта E-mail.
37. INTERNET EXPLORER. Назначение, структура окна программы и состав меню.
38. Поиск информации в INTERNET.
39. Медицинские ресурсы сети INTERNET.
40. Сведения о программах по фармакологии в сети INTERNET.
41. Сведения о программах по рефлексотерапии в сети INTERNET.
42. Сведения о программах по психологии в сети INTERNET.
43. Сведения о программах по лучевой диагностике в сети INTERNET.
44. Мультимедиа
45. Звуковые карты компьютера.
46. Видео карты компьютера.
47. Безопасность хранения и передачи информации в сети.
48. Вычислительные сети.
49. Передача информации в сети. Скачивание информации. Программа GetRight.
50. Pdf-файлы. Программа Adobe Acrobat.
51. Абсолютная надежность памяти ЭВМ: миф или реальность?
52. Виртуальная реальность компьютерного мира: опасно ли это?
53. Искусственный интеллект: творчество или рутина?
54. Суперкомпьютеры и персональные ЭВМ: общее и отличия.
55. Компьютер для современного общества: трагедия или спасительная соломинка?
56. Mathcad. Назначение, возможности. Описание меню и панели инструментов программы.
57. Mathcad. Возможности применения для статистической обработки биомедицинских данных.
Содержание
Введение
Лабораторная работа №1
Знакомство с оконным интерфейсом OC Windows
2. Основные теоретические положения
3. ЗАДАНИЕ НА ЛАБОРАТОРНУЮ РАБОТУ.
4. Контрольные вопросы
5. Контрольные задания для проверки практических навыков
ЛАБОРАТОРНАЯ РАБОТА №2
Текстовый процессор WORD
1. ЦЕЛЬ РАБОТЫ
2. Основные теоретические положения
3. ЗАДАНИЕ НА ЛАБОРАТОРНУЮ РАБОТУ
4. Контрольные вопросы
5. Контрольные задания для проверки практических навыков
Лабораторная работа №3
Работа с объемными текстовыми ДОКУМЕНТАми в редакторе WORD
1. ЦЕЛЬ РАБОТЫ
2. Основные теоретические положения
3. ЗАДАНИЕ НА ЛАБОРАТОРНУЮ РАБОТУ
4. Контрольные вопросы
Лабораторная работа №5
Табличный процессор EXCEL. Статистическая обработка вариационного ряда
1. ЦЕЛЬ РАБОТЫ
2. Основные теоретические положения
3. ЗАДАНИЕ НА ЛАБОРАТОРНУЮ РАБОТУ
4. Контрольные вопросы
5. Контрольные задания для проверки практических навыков
Лабораторная работа №5
Хранение и обработка информации в файлах баз данных. СУБД ACCESS.
1. ЦЕЛЬ РАБОТЫ
2. Основные теоретические положения
3. ЗАДАНИЕ НА ЛАБОРАТОРНУЮ РАБОТУ
4. Контрольные вопросы
Приложение 1
ТЕМЫ РЕФЕРАТОВ
ЛИТЕРАТУРА
Скачано с www.znanio.ru
Материалы на данной страницы взяты из открытых источников либо размещены пользователем в соответствии с договором-офертой сайта. Вы можете сообщить о нарушении.