
Государственное бюджетное профессиональное образовательное учреждение Владикавказский ордена «Дружбы народов» политехнический техникум
Открытое занятие
Тема: «Создание и форматирование таблиц.
Границы и заливка»
Составитель:
Караева Елена Харитоновна,
преподаватель информатики
Преподаватель: Караева Елена Харитоновна
Образовательная организация: Государственное бюджетное профессиональное образовательное учреждение Владикавказский ордена «Дружбы народов» политехнический техникум
Дисциплина: «Информатика»
Возраст обучающихся: 17-18 лет, гр. TORA–21–1
Дата: 03.04.2023г.
Тема занятия: «Создание и форматирование таблиц. Границы и заливка»
Тип занятия: комбинированный. Теория - усвоение новых знаний. Практика - применение полученных знаний на практике.
Технологии: информационно-коммуникационная технология, технология сотрудничества, здоровьесберегающая технология.
Ожидаемый результат: знать различные способы создания таблиц, методы их форматирования
Формы работы: коллективная, индивидуальная
Методы обучения: словесный, практический
Оборудование: компьютеры, приложение Microsoft Word 2010
Дидактический материал: инструкции для выполнения практической работы, конспект лекции
Цель: рассмотреть различные способы создания таблиц, методы их форматирования
Задачи:
Образующие:
§ учить создавать и форматировать таблицы в текстовом редакторе MS Word;
§ способствовать формированию у обучающихся практических навыков создания и форматирования таблиц в текстовом редакторе;
Развивающие:
§ развивать логическое мышление, познавательные потребности учащихся, создавать условия для приобретения опыта работы учащихся в среде ИКТ;
§ развивать навыки самооценки, самостоятельности;
§ создавать условия для проявления самовыражения и творческой активности;
§ развивать умения отбирать нужную информацию.
Воспитывающие:
§ воспитывать усидчивость обучающихся, умение преодолевать трудности, аккуратность при выполнении заданий, настойчивость, упорство;
§ воспитывать ответственность за результат учебного труда, понимания его значимости, соблюдения техники безопасности;
§ воспитывать интерес к предмету;
§ воспитывать информационную культуру.
На данном занятии развиваются следующие компетенции:
§ Информационная – способность грамотно выполнять действия с информацией;
§ Коммуникативная – способность вступать в общение с целью быть понятым;
§ Предметная – способность применять полученные знания на практике.
Ход урока
Ι. Вводная часть
Организационный момент (приветствие, проверка отсутствующих)
Актуализация опорных знаний
Проведение фронтального опроса по правилам техники безопасности и правилам поведения в кабинете информатики.
Прежде чем начать занятие, давайте повторим правила техники безопасности и правила поведения в кабинете информатики. Каждый называет по одному правилу, повторяться нельзя.
Ответы студентов:
1. Без разрешения преподавателя в кабинет не входить.
2. На перемене всем выходить из кабинета.
3. Нельзя входить в кабинет в верхней одежде, головных уборах, грязной обуви, с громоздкими предметами и едой.
4. Перед началом занятий надо отключить сотовый телефон.
5. Приступать к работе на компьютере только с разрешения преподавателя.
6. Нельзя работать во влажной одежде и влажными руками.
7. Расстояние от глаз до экрана должно быть 60-70 см.
8. При сбоях в работе надо сообщить преподавателю.
9. Нельзя трогать соединительные кабели, разъемы.
10. Не ремонтировать ПК самостоятельно.
Материал предыдущего занятия мы повторим с помощью теста. У каждого на столе лежит карточка для заполнения, в нее Вы занесете результаты ответов на тест. На каждый вопрос дано несколько вариантов ответа, и только один из них правильный. Не забудьте написать свою фамилию. Результаты теста покажут, кто и как усвоил предыдущий пройденный материал. Приступаем к выполнению теста. Карточки сдать через 7 минут.
Учащиеся выполняют тестовую работу по теме, пройденной на предыдущих занятиях (Приложение 1).
Мотивация
Постановка целей и задач занятия.
Ребята, в выданном вам тексте найти информацию о тех звездах, которые удалены от земли больше чем на 300 световых лет, а также ярче солнца более чем в 7000 раз — слайд. (Текст задачи. Приложение 2)
Вам дается минута на поиск ответа.
Ответ: слайд
§ Бетельгейзе – расстояние от земли 650 св. лет, ярче солнца в 22000 раз
§ Ригель – расстояние от земли 820 св. лет, ярче солнца в 55000 раз
§ Денеб – расстояние от земли 1600 св. лет, ярче солнца в 725000 раз
Какие были затруднения при выполнении задания? (Предполагается, что обучающие ответят: нехватка времени или не удобное представление информации сплошным текстом)
Предположите, как можно упростить решение такого вида задач? (Предполагается, что обучающиеся ответят: в данном случае информацию удобнее расположить в виде таблицы сравнительно с словесным описанием).
Ребята! Какую же тему мы сегодня с вами изучим?
Правильно!
Наша сегодняшняя тема: Создание и форматирование таблиц в Microsoft Word. Записывают в тетради тему занятия.
Цель нашего занятия – рассмотреть различные способы создания таблиц, методы их форматирования
ΙΙ. Основная часть
Изучение нового материала.
Объяснение материала с помощью презентации:
§ Элементы таблицы (ячейка, строка, столбец) — слайд
Вертикальные элементы таблицы называются столбцами.
Горизонтальные элементы таблицы называются строками.
На пересечении строк и столбцов находятся ячейки.
Ячейки могут содержать любые данные, текст, числа, даты, изображения.
§ Создание таблиц
 На панели инструментов выбрать закладку «ВСТАВКА» и
найти там кнопку «Таблица»
На панели инструментов выбрать закладку «ВСТАВКА» и
найти там кнопку «Таблица»
Нажав на нее, появляется окно с несколькими вариантами создания таблиц:
Ø Первый способ
Для того чтобы быстро вставить таблицу, необходимо в области Вставка таблицы выделить нужное количество столбцов и строк, и щелкнуть левой клавишей мыши на выделенной области.
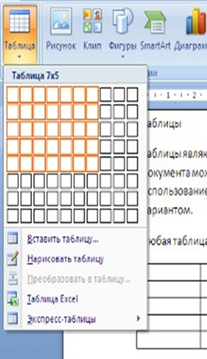
Одновременно с тем, как вы создадите таблицу, на Ленте Word появится группа вкладок «Работа с таблицами», состоящая из вкладок «Конструктор таблиц» и «Макет» и содержащая необходимый набор инструментов для работы с таблицами, их изменения и оформления.
Ø Второй способ
Этот способ осуществляется с помощью окна диалога "Вставка таблицы". Для применения этого метода надо выбрать из списка команду "Вставить таблицу". Затем в появившемся окне диалога выбрать число столбцов и строк, выбрать ширину столбцов из предложенных вариантов (ширину столбцов можно установить позже) и нажать ОК.

Ø Третий способ
Для построения сложных таблиц, состоящих из разнообразных комбинаций ячеек, проще и быстрее нарисовать таблицу "вручную« используя функцию «Нарисовать таблицу»

 Чтобы
удалить линию в нарисованной таблице нажмите кнопку Ластик на вкладке Конструктор
в группе «Рисование границ» и щелкните на линии, которую необходимо удалить.
Чтобы выйти из режима Ластик, нажмите на кнопке Ластик
Чтобы
удалить линию в нарисованной таблице нажмите кнопку Ластик на вкладке Конструктор
в группе «Рисование границ» и щелкните на линии, которую необходимо удалить.
Чтобы выйти из режима Ластик, нажмите на кнопке Ластик
В этом режиме курсор приобретает вид карандаша. Рисование таблицы происходит путем перемещения мыши с нажатой левой кнопкой.
Рисование начинается с указания одного из углов таблицы (обычно начинают с левого верхнего угла):
• курсор-карандаш устанавливается в нужное место документа;
• нажимается левая кнопка мыши;
• мышь передвигается по диагонали к тому месту, где будет расположен правый нижний угол таблицы;
• когда курсор достиг нужного места, левая кнопка отпускается;
• внешние границы таблицы нарисованы.
Теперь можно рисовать внутренние (сколь угодно сложные) ячейки таблицы.
По окончании рисования таблицы необходимо повторно нажать кнопку "Нарисовать таблицу", чтобы выйти из режима рисования.
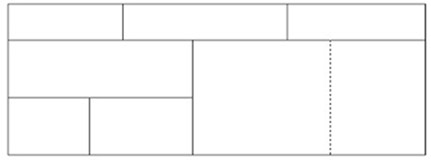
§ Выделение таблицы
Для выделения всей таблицы необходимо нажать на перекрестие, расположенное у верхнего левого угла таблицы.

§ Изменение размера и положения таблицы
Маркер изменения размера таблицы появляется в правом нижнем углу, если указатель мыши находится в пределах таблицы. Если нажать на маркер изменения размера таблицы и потянуть на некоторое расстояние, таблица изменит размер. При этом все столбцы и ячейки изменятся пропорционально.
§ Форматирование таблицы — это изменение внешнего вида таблицы.
Производится на закладке «КОНСТРУКТОР», которая появляется только при нажатии на таблицу в документе.
В ней можно изменить:
Стиль таблицы
Заливку
Стиль оформления границ
Толщину, цвет и тип пера
Ø Границы и заливка
Чтобы изменить тип границ или сделать заливку, нужно сначала выделить таблицу описанными выше способами, а затем либо выполнить команду Работа с таблицами / Конструктор / Стили таблиц, либо нажать правую кнопку и в контекстном меню выбрать Границы и заливка.
При выполнении команды Границы и заливка, появляется окно диалога Границы с тремя вкладками: Граница, Страница, Заливка.
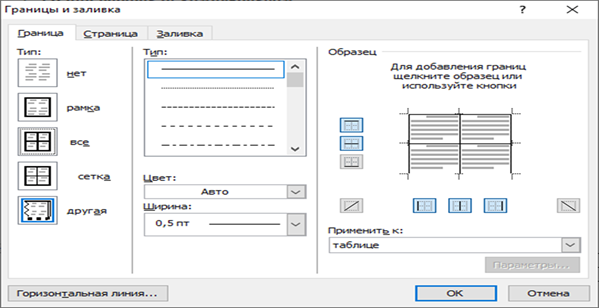
На вкладке Граница кнопки левого столбца позволяют выбрать тип границы, поля второго столбца - тип линий границы и их цвет. В правом столбце - поле с образцом измененной таблицы и несколькими кнопками, при включении (или отключении) которых добавляются (или убираются) разграничительные линии. Вкладка Заливка позволяет выбрать цвет окраски и узор ячеек таблицы.
Обучающиеся слушают материал, выполняют задания, подобные рассматриваемым в презентации, на компьютере.
Преимущества табличной формы информации:
§ наглядность;
§ компактность;
§ обозримость.
Выполнение практического задания
Практическая работа. Границы и заливка
Границы и заливка в текстовом редакторе могут придать привлекательность и выразительность различных частей документа, в том числе, таблицам.
Для задания границ, заливки следует выделить нужные ячейки, щелкнуть правой клавишей мыши и выбрать команду контекстного меню Границы и заливка. В этом окне с помощью различных вкладок можно установить разные виды границ, сделать их цветными, раскрасить цветом сами ячейки и т.д.
Ознакомление с порядком выполнения практической работы.
Выполняют на компьютере практическое задание.
Задание № 1. Создайте таблицу по образцу:
Порядок выполнения работы:
1. Создайте таблицу из 1 столбца и 1 строки.
Для этого:
На вкладке Вставка в группе Таблицы нажмите на кнопку Таблица. В области Вставка таблицы выберите на таблице 1 столбец и 1 строку.
2. Используя маркер изменения размера таблицы, сделайте размер по образцу.
3. Измените границы таблицы в соответствии с образцом:
Выделите таблицу - контекстное меню - Границы и заливка - Граница выберите тип линии для внешней границы как на образце, цвет линии, ширину линии, покажите тип линии на образце и нажмите ОК.
4. Выполните заливку ячейки таблицы в соответствии с образцом:
Выделите таблицу - контекстное меню - Границы и заливка - Заливка выбрать цвет окраски ячейки таблицы.
5. Внесите данные в таблицу. Форматирование текста в выделенных ячейках таблицы ничем не отличается от форматирования обычного текста документа.
Отсутствие персональной
ответственности
ПРЕМЬЕРА СПЕКТАКЛЯ
Объявляем приём на курсы
Кройки и Шитья
Работают вечерние группы
1-й СТОМАТОЛОГИЧЕСКИЙ
ЦЕНТР
ул. Липовая, 18, тел 111-45-67
Северо-Западная
Коммерческая группа
ОБИТАТЕЛИ МОРСКИХ ГЛУБИН
Лекция проф. И. П. Зарубина
Задание № 2.
Создать по образцу:
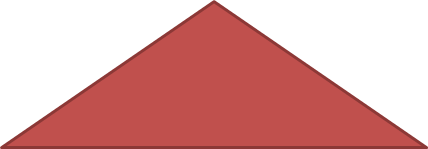
|
|
|
|
|
|
|
|
|
|
|
|
|
|
|
|
|
|
|
|
|
|
|
|
|
|
|
|
|
|
|
|
|
|
|
|
|
|
|
|
|
|
III. Заключительная часть
Рефлексия
Ребята, о чем сегодня шла речь на занятии? Что нового вы узнали из сегодняшнего занятия?
§ Подтвердилась ли гипотеза, что данные в компьютере удобнее представлять в виде таблиц? ДА
§ Как вы считаете, помогут ли Вам полученные сегодня знания? ДА
Всем спасибо за занятие! До свидания, ребята!
Приложение 1
Тест «Ввод, редактирование и форматирование текста в MS-Word»
1. MS Word – это…
а) электронный редактор
б) текстовый редактор
в) программа, предназначенная для редактирования
текстового документа
2. Какого способа выравнивания нет в MS Word:
а) выравнивание по левому краю
б) выравнивание по правому краю
в) выравнивание по высоте
3. Как удалить фрагмент текста?
а) установить курсор в нужное место текста и
нажать клавишу ENTER
б) выделить фрагмент текста и нажать клавишу
DELETE
в) выделить фрагмент текста и нажать клавишу
INSERT
4. Форматирование шрифта – это …
а) процесс вставки таблицы
б) процесс оформления страницы
в) изменение параметров введенных символов
5. Какой из перечисленных ниже параметров не
относится к параметрам абзаца:
а) ширина
б) отступ в первой строке
в) кегль
6. Что такое кегль?
а) размер шрифта
б) размер рабочего окна
в) цвет шрифта
7. В текстовом процессоре при задании
параметров страницы устанавливаются:
а) гарнитура, размер, начертание
б) отступ, интервал
в) поля, ориентация
8. Какого пункта нет в строке меню текстового
редактора?
а) Файл
б) Данные
в) Вставка
9. При наборе текста в MS-Word, клавиша Enter используется для…
а) перехода на новый абзац
б) перехода на новую строку
в) удаления символа справа от курсора
10. Каких списков нет в MS-Word?
а) маркированных;
б) многоколоночных;
в) нумерованных.
Ключ к тесту
|
№ вопроса |
1 |
2 |
3 |
4 |
5 |
6 |
7 |
8 |
9 |
10 |
|
Правильный вариант ответа |
б |
в |
б |
в |
в |
а |
в |
б |
а |
б |
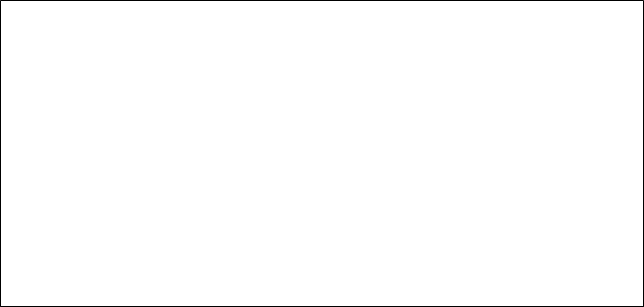
Карточка для ответов
Фамилия, имя ___________________________
|
№ вопроса |
1 |
2 |
3 |
4 |
5 |
6 |
7 |
8 |
9 |
10 |
|
Ответ |
|
|
|
|
|
|
|
|
|
|
Приложение 2
Информация о звездах
Полярная звезда находится в созвездии Малая Медведица. Бетельгейзе находится в созвездии Орион. Расстояние до Спики - 260 световых лет. Денеб находится в созвездии Лебедь. Акрус ярче Солнца в 2200 раз. Расстояние до Бетельгейзе - 650 световых лет. Ригель ярче солнца в 55000 раз. Канопус находится в созвездии Стрекоза. Расстояние до Капеллы – 46 световых лет. Спика находится в созвездии Дева. Антарес находится в созвездии Скорпион. Расстояние до Арктура – 36 световых лет. Альдебаран ярче Солнца в 165 раз. Бетельгейзе ярче солнца в 22000 раз. Расстояние до Акруса – 260 световых лет. Денеб ярче Солнца в 725000 раз. Расстояние до Антареса – 425 световых лет. Альдебаран находится в созвездии Телец. Антарес ярче Солнца в 6600 раз. Расстояние до Канопуса – 181 световой год. Арктур находится в созвездии Волопас. Капелла ярче солнца в 150 раз. Расстояние до Полярной звезды – 780 световых лет. Ригель находится в созвездии Орион. Спика ярче Солнца в 2200 раз. Акрус находится в созвездии Южный Крест. Расстояние до Альдебарана – 70 световых лет. Арктур ярче Солнца в 105 раз. Расстояние до Денеба – 1600 световых лет. Канопус ярче Солнца в 6600 раз. Капелла находится в созвездии Возничий. Полярная Звезда ярче Солнца в 6000 раз. Расстояние до Ригеля - 820 световых лет.
Материалы на данной страницы взяты из открытых источников либо размещены пользователем в соответствии с договором-офертой сайта. Вы можете сообщить о нарушении.