
Ввод, редактирование и форматирование текста
в MS Word 2010
Оглавление
Введение
Ввод текста в документ Word
Основные правила ввода текста
Перемещение по документу
Ввод произвольных и специальных символов
Разрыв страницы и раздела
Работа с фрагментами текста
Редактирование выделенного текста
Копирование и перемещение фрагментов текста
Использование мыши
Использование буфера обмена
Форматирование документов
Настройка параметров страницы
Приемы форматирования текста
Настройка шрифта
Настройка параметров абзаца
Способы выравнивания абзацев
Положение первой строки абзаца
Отступы абзаца от полей
Междустрочный интервал
Интервал между абзацами
Форматирование по образцу
Заключение
Литература
Практически каждый пользователь компьютера встречается с необходимостью
подготовки тех или иных документов - писем, статей, служебных записок,
отчетов, рекламных материалов и т.д. Разумеется эти документы можно
подготовить и без персонального компьютера, например на пишущей машинке.
Однако с появлением персональных компьютеров стало значительно проще и
удобнее, а, следовательно, и выгоднее подготовить документы с помощью
компьютеров.
При использовании персональных компьютеров для подготовки документов текст редактируемого документа выводится на экран, и пользователь может в
диалоговом режиме вносить в него свои изменения. Все внесенные изменения
сразу же отображаются на экране компьютера, и потом при распечатке выводится красиво и правильно оформленный текст, в котором учтены все сделанные пользователем исправления. Пользователь может переносить куски текста из одного места документа в другое, использовать несколько видов шрифтов для выделения отдельных участков текста, печатать подготовленный документ на принтере в нужном числе экземпляров.
Удобство и эффективность применения компьютеров для подготовки текстов
привели к созданию множества программ для обработки документов. Такие
программы называются редакторами текстов. Возможности этих программ различны - от программ, предназначенных для подготовки небольших документов простой структуры, до программ для набора, оформления и полной подготовки к типографскому изданию книг и журналов (издательские системы).
1. Ввод текста осуществляется посимвольно. Символы появляются на экране слева от курсора (мигающая вертикальная черта), который смещается вправо по мере ввода текста. Слова разделяются только одним пробелом. Переход на следующую строку в пределах одного абзаца выполняется автоматически после заполнения текущей строки при достижении правого поля. При нажатии на клавишу Enter вставляется символ конца абзаца ¶ и происходит переход на новый абзац.
2.
Ввод текста выполняется в режиме вставки или замещения. В режиме
вставки. Вводимые по месту расположения курсора символы автоматически
сдвигают находящийся справа текст. В режиме замещения вводимый по месту
расположения курсора текст замещает находящий справа от курсора символы.
Переключение между режимами вставки и замещения выполняется с помощью клавиши Insert.
Для устранения ошибки при наборе некоторого символа следует воспользоваться клавишами редактирования:
3.
Клавишу Backspace ![]() используют
удаления символа слева от курсора, а клавишу Delete
– удаляет символ справа от курсора.
используют
удаления символа слева от курсора, а клавишу Delete
– удаляет символ справа от курсора.
4. Знаки препинания пишут слитно с предшествующим словом и отделяют пробелом от следующего. Кавычки и скобки не отделяют пробелами от заключенного в них текста.
5. Никогда не следует ставить пробелы в начале абзаца – красную строку устанавливают движком на линейке или нажатием клавиши Tab.
6. Для центрирования абзаца (например, заголовка) используют способ выравнивания По центру, а не пробелы или клавишу Tab.
7. Чтобы вставить пустую строку после абзаца, нужно поместить курсор в последнюю позицию абзаца и нажать клавишу Enter. Для удаления пустой строки помещают на нее курсор и нажимают клавишу Delete.
8. Чтобы разбить абзац на два отдельных абзаца, нужно поместить курсор в позицию, с которой начнется новый абзац, и нажать клавишу Enter. Чтобы соединить два абзаца в один, нужно поместить курсор в последнюю позицию первого абзаца и нажать клавишу Delete.
9.
Функция автоматического переноса слов в документе включаются
командой меню Разметка страницы![]() Расстановка переносов
Расстановка переносов![]() Авто.
Авто.
![]() Кнопки Верхний индекс и Нижний и индекс используются
для преобразования обычного текста в верхние или нижние индексы. Перед вводом
индекса соответствующую кнопку нужно нажать, а после ввода – отжать.
Кнопки Верхний индекс и Нижний и индекс используются
для преобразования обычного текста в верхние или нижние индексы. Перед вводом
индекса соответствующую кнопку нужно нажать, а после ввода – отжать.
Непечатаемые символы
текстового редактора Word отвечают за форматирование текста, иногда их называют
скрытые символы. Для отображения скрытых символов нажимаем кнопку Отобразить
все знаки ![]() на Главной
панели редактора в разделе Абзац. В тексте появляются дополнительные
символы, которые при обычном режиме ввода текста не видны.
на Главной
панели редактора в разделе Абзац. В тексте появляются дополнительные
символы, которые при обычном режиме ввода текста не видны.
Этот режим очень удобен при редактировании и форматировании документа, т.к. позволяет видеть, какие служебные клавиши нажимались в процессе ввода текста, где имеются лишние пробелы, пустые строки.
Удаление нежелательных скрытых символов выполняем обычным образом – ставим курсор слева от символа и нажимаем клавишу Delete.
Эти символы не выводятся на печать.
Перемещение по документу выполняют при помощи полосы прокрутки или при помощи клавиатуры.
Клавиши-стрелки перемещают курсор на одну позицию;
HOME – перемещает курсор в начало текущей строки;
END – перемещает курсор в конец текущей строки;
PAGE UP – пролистывает документ на один экран вверх;
PAGE DOWN– пролистывает документ на один экран вниз;
CTRL+HOME – перемещает курсор в начало документа;
CTRL+END – перемещает курсор в конец документа;
CTRL+ALT+PAGE UP – перемещает на предыдущую страницу;
CTRL+ALT+PAGE UP – перемещает на следующую страницу;
CTRL + клавиши стрелка влево (вправо) перемещает курсор мыши от слова к слову, а не по одной букве;
CTRL + клавиши стрелки вверх (вниз)перемещает курсор мыши от абзаца к абзацу.
Если возникает необходимость ввести в текст символ, на имеющий
соответствующей клавиши на клавиатуре (например, греческую букву), нужно выполнить
команду меню Вставка![]() Символ. В
диалоговом окне Символ на вкладке Символы (рис. 1) представлены
элементы управления для ввода произвольных символов любых символьных наборов.
Символ. В
диалоговом окне Символ на вкладке Символы (рис. 1) представлены
элементы управления для ввода произвольных символов любых символьных наборов.
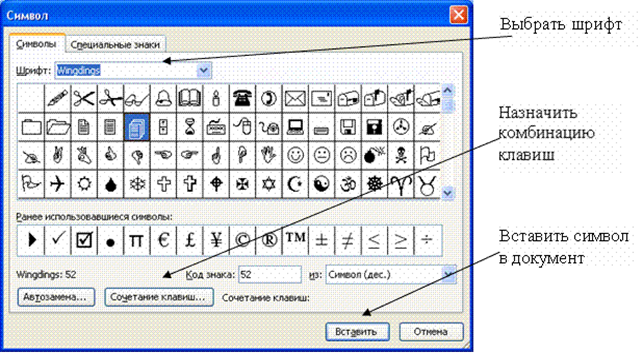
Рис. 1. Окно выбора символов
Если символ надо вставить только один раз, достаточно щелкнуть на кнопке Вставить. Если предполагается многократное использование данного символа, за ним можно закрепить постоянную комбинацию клавиш (кнопка Сочетание клавиш…) или создать элемент автозамены (кнопка Автозамена…).
На вкладке Специальные знаки окна Символ представлен список специальных символов, таких как «длинное» тире, «копирайт», «торговая марка» и других. Для вставки в текст такого символа достаточно щелкнуть на кнопке Вставить. Для большинства специальных символов существуют клавиатурные комбинации – они приведены в списке.
После вставки выбранного символа в документ нужно щелкнуть на кнопке Закрыть в диалоговом окне Символ.
Специальные знаки препинания устанавливаются с помощью следующих комбинаций клавиш.
|
Знаки |
Клавиша или комбинация клавиш |
|
Дефис |
- |
|
Тире |
Ctrl + серый минус |
|
Неразрывный пробел |
Ctrl + Shift + пробел |
При вводе многостраничного текста курсор автоматически переходит
на новую страницу по мере заполнения предыдущей. Для принудительного начала
новой страницы нужно нажать сочетание клавиш Ctrl+Enter, или выполнить
команду меню Вставка![]() Разрыв страницы,
или выполнить команду меню Разметка страницы
Разрыв страницы,
или выполнить команду меню Разметка страницы ![]() Разрывы
Разрывы![]() Разрывы страниц
Разрывы страниц![]() Страница.
Страница.
При этом в документе появляется маркер принудительного разрыва страницы, его можно увидеть, если включить отображение символов форматирования–¶.
Разделом в Word называют часть документа, к которой может быть применено особое форматирование – другие поля, ориентация страницы, многоколонное оформление и т.д.
Начало нового раздела устанавливают командой меню Разметка
страницы ![]() Разрывы
Разрывы![]() Разрывы разделов
Разрывы разделов![]() переключатели служат
для уточнения позиции начала раздела.
переключатели служат
для уточнения позиции начала раздела.
При разрыве раздела в документе появляется его маркер.
Если фрагмент документа требует своеобразного форматирования, нужно вставить разрыв раздела до и после этого фрагмента, а затем приступать к форматированию. При этом необходимо следить, чтобы в поле Применить диалоговых окон, открываемых в процессе форматирования, значилось — К текущему разделу.
В процессе редактирования и форматирования текста приходится выполнять операции над отдельными фрагментами текста – перемещать их, копировать, удалять, менять гарнитуру шрифта или параметры абзаца. При этом фрагменты текста необходимо предварительно выделить.
После выделения фрагмента текста можно пользоваться командами редактирования или форматирования.
Прежде всего, если установлен флажок Заменять
при вводе ( (команда меню Файл![]() Параметры
Параметры ![]() Правописание
Правописание![]() Параметры автозамены),
то выделенный фрагмент можно заменить обычным набором нового текста. При вводе
первой буквы весь выделенный фрагмент автоматически удаляется, а новый текст
вставляется на его место (если флажок Заменять при вводе сброшен, то
выделенный текст остается на месте, выделение пропадает, а новый текст
вставляется перед тем, что было выделено).
Параметры автозамены),
то выделенный фрагмент можно заменить обычным набором нового текста. При вводе
первой буквы весь выделенный фрагмент автоматически удаляется, а новый текст
вставляется на его место (если флажок Заменять при вводе сброшен, то
выделенный текст остается на месте, выделение пропадает, а новый текст
вставляется перед тем, что было выделено).
Чтобы удалить выделенный фрагмент, нажмите клавишу BACKSPACE или DELETE .
Чтобы изменить регистр букв в выделенном
фрагменте, можно выполнить команду меню Главная![]() Регистр
Регистр![]() и
установить подходящую опцию в окне диалога Регистр. Кроме того, вы
можете нажать Shift+F3 (при необходимости несколько раз) и выбрать подходящий
вариант изменения регистра.
и
установить подходящую опцию в окне диалога Регистр. Кроме того, вы
можете нажать Shift+F3 (при необходимости несколько раз) и выбрать подходящий
вариант изменения регистра.

Для копирования (перемещения) выделенных фрагментов текста используют способы, принятые в Windows для копирования (перемещения) любых объектов, – перетаскивание мышью и использование буфера обмена.
Предварительно надо дать команду Файл![]() Параметры
Параметры ![]() Дополлнительно
Дополлнительно![]() Параметры правкии и установите флажок Разрешить перетаскивание текста.
Параметры правкии и установите флажок Разрешить перетаскивание текста.
На близкое (видимое на экране) расстояние выделенный фрагмент можно перетащить левой или правой кнопкой мыши. На выделенном фрагменте указатель мыши приобретает форму стрелки. Именно при таком указателе можно выполнять перетаскивание.
Перетаскивание левой кнопкой мыши перемещает фрагмент. Для выполнения операции копирования нужно удерживать клавишу <Ctrl>.
Перетаскивание правой кнопкой мыши вызывает контекстное меню, в котором выбирают нужную команду.
Чтобы скопировать (переместить) фрагмент в любое место документа или в другой документ, используют буфер обмена. Для этого нужно выполнить следующие действия:
1. Выделить фрагмент;
2.
Поместить фрагмент в буфер обмена (командой Копировать![]() или Вырезать
или Вырезать![]() вкладки Файл – группы Буфер обмена);
вкладки Файл – группы Буфер обмена);
3. Установить курсор в место вставки фрагмента;
4.
Вставить фрагмент из буфера обмена
(командой Вставить![]() из группы Буфер обмена вкладки Файл)
из группы Буфер обмена вкладки Файл)
или
5.
Выбрать в контекстном меню
выделенного фрагмента команды Копировать или Вырезать, а в
позиции вставки фрагмента команду Вставить;
или
6. Использовать сочетания клавиш:
<Ctrl>+C – копировать, <Ctrl>+X – вырезать, <Ctrl>+V – вставить.
Форматирование документов, предназначенных для печати, выполняется в «привязке» к параметрам печатной страницы. Поэтому создание документа, как правило, начинают с настройки основных параметров страницы, шрифта, абзаца. Однако следует отметить, что все параметры в дальнейшем можно изменить, как для отдельных слов или абзацев, так и для всего документа.
Сделайте активной вкладку Разметка страницы.
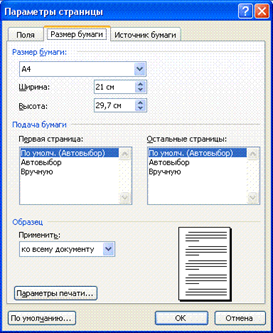 На вкладке Размер бумаги (рис.3) из раскрывающегося списка
можно выбрать нужный формат или ввести числовые значения в поля Ширина и
Высота. По умолчанию устанавливается стандартный формат
На вкладке Размер бумаги (рис.3) из раскрывающегося списка
можно выбрать нужный формат или ввести числовые значения в поля Ширина и
Высота. По умолчанию устанавливается стандартный формат
А4 (210х297 мм).
Рис.3. Окно диалога Параметры страницы вкладка Размер бумаги
На вкладке Поля (рис.4) задаются размеры полей страницы. На этой же вкладке устанавливается ориентация страницы – книжная или альбомная. В поле Образец отображаются вводимые изменения.
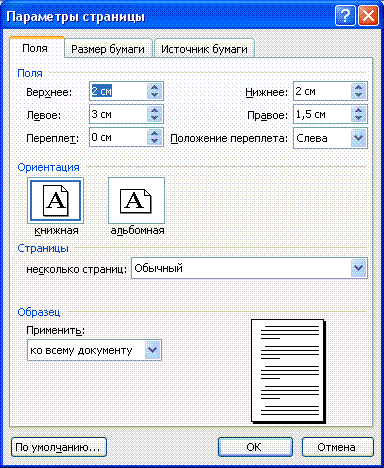
Рис.4. Окно диалога Параметры страницы вкладка Размер бумаги
Замечание. Размеры полей можно изменить непосредственно на координатных линейках в окне документа.
В Word различают форматирование символов и форматирование абзацев.
При этом понятие "символ" включает в себя не только отдельный символ, но слово, фразу, а также фрагмент текста, не являющийся абзацем. При форматировании символов, как правило, задаются параметры шрифта: гарнитура и размер, начертание и тип подчеркивания, межбуквенное расстояние, скрытый текст и др. При форматировании абзацев, кроме параметров шрифта, задаются параметры расположения абзаца: выравнивание и отступы относительно полей страницы, интервалы между абзацами и между строками внутри абзаца, а также положение самого абзаца на странице.
Объект форматирования, как правило, должен быть предварительно выделен.
Параметры форматирования сохраняются в символе конца абзаца. Если удалить символ конца текущего абзаца, то абзац принимает параметры форматирования следующего за ним абзаца. Новый абзац, образующийся при нажатии клавиши Enter, принимает параметры форматирования предыдущего абзаца.
В Word реализованы два принципиально отличающихся способа форматирования текста — прямое (или непосредственное) форматирование и форматирование с использованием стилей.
При прямом форматировании выделенному фрагменту поочередно
назначаются требуемые параметры оформления. Преимущество стилевого форматирования
заключается в том, что выбранному объекту (обычно это абзац) назначается целый
набор параметров форматирования (стиль форматирования), который формируется
заранее и имеет уникальное имя. Стиль форматирования, кроме параметров шрифта и
абзаца, может содержать также параметры табуляции, границы и заливки, рамки,
нумерации и указание на используемый язык для расстановки переносов и проверки
орфографии. Стили форматирования могут быть назначены выделенным абзацам или
абзацу, внутри которого находится курсор.
Прямое форматирование является удобным способом оформления отдельных фрагментов
документа. При подготовке документов практически любого характера и размера
целесообразно использовать стилевое форматирование, что позволяет
автоматизировать процесс оформления и обеспечивает идентичность форматирования
однотипных элементов документа, т.е. единый стиль всего документа. Оба способа
не исключают, а дополняют друг друга. Обычно нестандартные шрифтовые оформления
отдельных символов или слов накладываются "поверх" стилевого
форматирования абзаца.
Настройку шрифта выполняют в группе Шрифт вкладки Главная
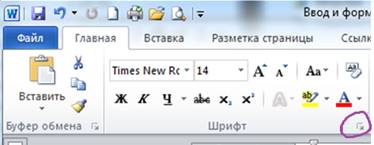 Диалоговое окно Шрифт (рис.5) открывают нажатием на
стрелочку раскрывающегося списка группы Шрифт.
Диалоговое окно Шрифт (рис.5) открывают нажатием на
стрелочку раскрывающегося списка группы Шрифт.
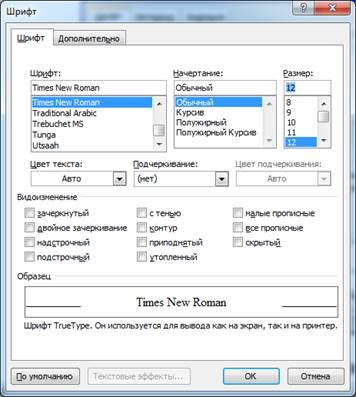
Рис.5. Окно диалога Шрифт, вкладка Шрифт
На вкладке Шрифт устанавливается название шрифта, его начертание и размер. Поле Образец показывает гарнитуру выбранного шрифта. В списке поля Шрифт представлены все шрифты, установленные в Windows. Гарантировано поддерживают кириллицу (русский алфавит) шрифты Times New Roman (шрифт с засечками) и Arial (шрифт без засечек).
Особые начертания шрифта (жирный, курсив или подчеркивание) применяют к отдельным фрагментам текста – к основному тексту применяется начертание Обычный.
Размер шрифта измеряется в полиграфических пунктах. Пункт равен примерно 1/72 дюйма (0.375 мм.). Размер выбирают в зависимости от назначения документа. Машинописному тексту соответствует шрифт Times New Roman 14 размера.
На панели группы Шрифт вкладки Главная имеются инструменты
для установки любой гарнитуры шрифта. Раскрывающая кнопка поля Шрифт ![]() выводит
список всех зарегистрированных шрифтов. Шрифты, которыми пользовались в
последнее время, расположены в начале списка, далее – все шрифты в алфавитном
порядке. Выбор выполняется щелчком мыши.
выводит
список всех зарегистрированных шрифтов. Шрифты, которыми пользовались в
последнее время, расположены в начале списка, далее – все шрифты в алфавитном
порядке. Выбор выполняется щелчком мыши.
Поле Размер ![]() также
имеет раскрывающую кнопку. Можно выбрать нужный размер шрифта из списка или
ввести значение непосредственно в текстовое поле, предварительно щелкнув в нем,
а затем нажать клавишу <Enter>.
также
имеет раскрывающую кнопку. Можно выбрать нужный размер шрифта из списка или
ввести значение непосредственно в текстовое поле, предварительно щелкнув в нем,
а затем нажать клавишу <Enter>.
Для установки особых режимов начертания используются три кнопки – ![]() (жирный,
курсив или подчеркивание). Щелчок на кнопке включает
соответствующую установку.
(жирный,
курсив или подчеркивание). Щелчок на кнопке включает
соответствующую установку.
С точки зрения текстового процессора абзацем является любой фрагмент текста, за которым следует символ ¶ («возврат каретки»). Этот символ появляется всякий раз при нажатии клавиши <Enter>. Таким образом, любой заголовок в тексте – это тоже абзац, к которому может быть применено особое форматирование.
Первичные настройки параметров абзаца предназначены для установки общего формата, принятого в документе. Однако к любому конкретному абзацу можно применить свои особые настройки.
Форматирование проводят в режиме разметки страницы, чтобы точно определить, как будет выглядеть документ в печатном виде.
Рекомендуется включать отображение символов форматирования –
кнопка ![]() в группе
Абзац вкладки Главная.
в группе
Абзац вкладки Главная.
Настройку параметров абзаца выполняют в диалоговом окне Абзац группы Абзац вкладки Главная или при помощи линейки.
Диалоговое окно Абзац (рис.6) открывают открывают нажатием на стрелочку раскрывающегося списка группы или выбирают команду Абзац из контекстного меню абзаца.
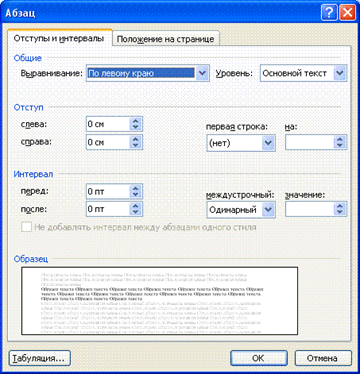
Рис.6. Диалоговое окно Абзац
Word поддерживает четыре типа выравнивания абзацев:
· по левому краю;
· по правому краю;
· по центру;
· по ширине (ровные оба края абзаца).
Способ выравнивания выбирают в диалоговом окне Абзац на
вкладке Отступы и интервалы или при помощи соответствующих кнопок в панели
инструментов группы Абзац ![]() .
Поскольку всегда выбран один из четырех типов выравнивания, то одна из четырех
кнопок выравнивания оказывается нажатой. Щелчок на другой кнопке изменит способ
выравнивания. Для печатных документов рекомендуется в основном тексте
использовать выравнивание по ширине с одновременным включением функции
автоматического переноса слов.
.
Поскольку всегда выбран один из четырех типов выравнивания, то одна из четырех
кнопок выравнивания оказывается нажатой. Щелчок на другой кнопке изменит способ
выравнивания. Для печатных документов рекомендуется в основном тексте
использовать выравнивание по ширине с одновременным включением функции
автоматического переноса слов.
Избранный способ действует на текущий абзац и последующие вновь вводимые абзацы.
Для первой строки абзаца Word предлагает три положения:
· нет (все строки абзаца начинаются с одной позиции);
· отступ (красная строка);
· выступ (все строки абзаца сдвинуты влево по сравнению с позицией первой строки).
Положение первой строки задается в диалоговом окне Абзац из раскрывающегося списка поля Первая строка или перемещением движков на линейке. Взаимное расположение движков на линейке для каждого из случаев показано ниже.
|
Положение первой строки можно задать при помощи движков на линейке а) отступ
|
|
б) выступ
|
|
в) нет отступа и выступа
|
На линейке отступы абзаца от полей задаются перемещением движков.
|
абзац располагается в пределах от левого до правого поля |
|
абзац имеет отступы по 2 см. от каждого из полей. |
Междустрочный интервал задается в пунктах. Его значение выбирают из раскрывающегося списка соответствующего поля в окне Абзац.
«Одинарный» интервал примерно равен высоте прописной буквы выбранного шрифта. Так для шрифта 14 размера междустрочный одинарный интервал составит чуть более 14 пунктов. Такой интервал считается стандартным и устанавливается по умолчанию.
Соответственно «полуторный» и «двойной» интервал больше одинарного в полтора и два раза.
«Множитель» – данное расстояние пропорционально определенному коэффициенту. В соответствии с ним интервал будет уменьшаться или увеличиваться. Например, если вы задали множитель 1,4, то расстояние между строк увеличится на 40%.
«Минимум» – это минимальное значение. В интервале остается столько места, чтобы в нем могла поместиться буква, соответствующая шрифту в тексте;
«Точно» – вы можете сами настроить значение интервала;
Между абзацами можно установить несколько больший интервал, чем между строк внутри абзаца (отбивки между абзацами). Такая практика, например, используется для документов сложной структуры (технических). Интервалы измеряются в пунктах. Величину отбивки подбирают опытным путем.
Word предоставляет средства для копирования формата, позволяя выполнять форматирование по образцу, как абзацев, так и отдельных слов.
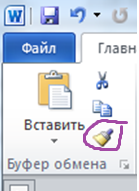 Чтобы выполнить форматирование абзаца по образцу, нужно установить
курсор на абзаце-образце и щелкнуть на кнопке
Чтобы выполнить форматирование абзаца по образцу, нужно установить
курсор на абзаце-образце и щелкнуть на кнопке ![]() Формат
по образцу
Формат
по образцу
Далее щелкают на абзаце, который требуется отформатировать по заданному образцу.
Если требуется применить формат к нескольким абзацам, то после установки курсора на абзац-образец, нужно дважды щелкнуть на кнопке Формат по образцу, а затем последовательно щелкать на всех абзацах, которые требуется отформатировать должным образом. Указатель мыши при этом будет сохранять своеобразный вид («метелочка»). Закончив внесение изменений, нужно еще раз щелкнуть на кнопке Формат по образцу («отжать» ее) или нажать клавишу Esc.
Таким же образом можно копировать формат символов. Например, установив один раз формат разрядки слова, в дальнейшем можно скопировать этот формат на другие слова, вместо того, чтобы каждый раз открывать окно Шрифт и устанавливать межсимвольный интервал.
Microsoft Word 2010 - это универсальный редактор текстов и средство подготовки оригинал-макетов. Вот только некоторые из функций, поддерживаемых Word :
· использование множества различных шрифтов (размеров и начертаний)
символов и различных способов их выделения (полужирные, курсивные,
подчеркнутые символы и т.д.)
· указание параметров абзацев текста и страниц документа
· печать верхних и нижних колонтитулов произвольного вида
· автоматическое формирование оглавления и различных видов указателей
· оформление таблиц и абзацев
· включение рисунков (графических файлов)
· размещение абзацев (например, рисунков) в любом месте страницы
Опытные пользователи очень ценят такую возможность Word, как стиль. Word
позволяет записать так называемую таблицу стилей все параметры наиболее часто используемых видов оформления текста: абзацев, символов и разделов документа.
Средства проверки орфографии, грамматики, а также применение словаря-
тезауруса улучшает стиль изложения. В Word включена поддержка более чем 30 файловых форматов различных текстовых редакторов. Это означает, что вы можете создать взять документ, подготовленный в другом тестовом редакторе (например, в WordPerfect), и продолжить работу с ним в Word. Многие пользователи также применяют Word для создания и ведения списков почтовой рассылки и для составления писем электронной почты. Ко всем описанным возможностям Word можно добавить возможность настройки среды Word - меню, панели инструментов, сочетания клавиш и режим просмотра документа.
1. Е.М. Карчевский, И.Е. Филиппов, И.А. Филиппова Word 2010 в примерах
2. Учебноe пособие - Казанский университет 2012
3. Т.В. Зудилова, С.В. Одиночкина, И.С. Осетрова, Н.А. Осипов Работа пользователя в Microsoft Word 2010. Учебное пособие - Санкт-Петербург: НИУ ИТМО, 2012
4. Самоучитель Microsoft Office Word 2010 Год выпуска: 2010
Скачано с www.znanio.ru
Материалы на данной страницы взяты из открытых источников либо размещены пользователем в соответствии с договором-офертой сайта. Вы можете сообщить о нарушении.