
Омский летно-технический колледж гражданской авиации имени А.В. Ляпидевского
- филиал федерального государственного бюджетного образовательного учреждения высшего образования
«Ульяновский институт гражданской авиации
имени Главного маршала авиации Б.П. Бугаева»
(ОЛТК ГА – филиал ФГБОУ ВО УИ ГА )
 |
МЕТОДИЧЕСКИЕ РЕКОМЕНДАЦИИ
ПО выполнениЮ ПРАКТИЧЕсКИХ работ
по дисциплине
«Информатика и ИКТ»
Специальности:
25.02.03 -Техническая эксплуатация электрифицированных и пилотажно-навигационных комплексов
11.02.06 - Техническая эксплуатация транспортного радиоэлектронного оборудования
Разработал:
Пищагина Е.С.
Рассмотрено
на заседании ЦМК ЕНД
от «_____»__________20__г.
Протокол №_________
Омск – 2020
Методические указания по выполнению практических работ учебной дисциплины Информатика разработаны в соответствии в соответствии с «Рекомендациями по организации получения среднего общего образования в пределах освоения образовательных программ среднего профессионального образования на базе основного общего образования с учетом требований федеральных государственных образовательных стандартов и получаемой профессии или специальности среднего профессионального образования» (Письмо Минобрнауки РФ № 06-259 от 17 марта 2015г.), «Об уточнении» (одобрено Научно – методическим советом Центра профессионального образования и систем квалификаций ФГАУ «ФИРО» протокол № 3 от 25 мая 2017 г.)
ПОЯСНИТЕЛЬНАЯ ЗАПИСКА
Методические указания по выполнению практических работ учебной дисциплины «Информатика и ИКТ» предназначены для упорядочения работы обучающихся, разработаны для студентов по специальностям 25.02.03 -Техническая эксплуатация электрифицированных и пилотажно-навигационных комплексов и 11.02.06 - Техническая эксплуатация транспортного радиоэлектронного оборудования
Программой учебной дисциплины «Информатика и ИКТ» предусмотрено выполнение практических работ в количестве 36 часов.
Освоение содержания учебной дисциплины «Информатика и ИКТ» обеспечивает достижение курсантами следующих результатов:
личностных:
- чувство гордости и уважения к истории развития и достижениям отечественной информатики в мировой индустрии информационных технологий;
- осознание своего места в информационном обществе;
- готовность и способность к самостоятельной и ответственной творческой деятельности с использованием информационно-коммуникационных технологий;
- умение использовать достижения современной информатики для повышения собственного интеллектуального развития в выбранной профессиональной деятельности, самостоятельно формировать новые для себя знания в профессиональной области, используя для этого доступные источники информации;
- умение выстраивать конструктивные взаимоотношения в командной работе по решению общих задач, в том числе с использованием современных средств сетевых коммуникаций;
- умение управлять своей познавательной деятельностью, проводить самооценку уровня собственного интеллектуального развития, в том числе с использованием современных электронных образовательных ресурсов;
- умение выбирать грамотное поведение при использовании разнообразных средств информационно-коммуникационных технологий как в профессиональной деятельности, так и в быту;
- готовность к продолжению образования и повышению квалификации в избранной профессиональной деятельности на основе развития личных информационно-коммуникационных компетенций;
метапредметных:
- умение определять цели, составлять планы деятельности и определять средства, необходимые для их реализации;
- использование различных видов познавательной деятельности для решения информационных задач, применение основных методов познания (наблюдения, описания, измерения, эксперимента) для организации учебно-исследовательской и проектной деятельности с использованием информационно-коммуникационных технологий;
- использование различных информационных объектов, с которыми возникает необходимость сталкиваться в профессиональной сфере в изучении явлений и процессов;
- использование различных источников информации, в том числе электронных библиотек, умение критически оценивать и интерпретировать информацию, получаемую из различных источников, в том числе из сети Интернет;
- умение анализировать и представлять информацию, данную в электронных форматах на компьютере в различных видах;
- умение использовать средства информационно-коммуникационных технологий в решении когнитивных, коммуникативных и организационных задач с соблюдением требований эргономики, техники безопасности, гигиены, ресурсосбережения, правовых и этических норм, норм информационной безопасности;
- умение публично представлять результаты собственного исследования, вести дискуссии, доступно и гармонично сочетая содержание и формы представляемой информации средствами информационных и коммуникационных технологий;
предметных:
- применение на практике средств защиты информации от вредоносных программ, правил личной безопасности и этики работы с информацией и средствами коммуникаций в Интернете;
- сформированность представлений о роли информации и информационных процессов в окружающем мире;
- владение навыками алгоритмического мышления и понимание методов формального описания алгоритмов, владение знанием основных алгоритмических конструкций, умение анализировать алгоритмы;
- использование готовых прикладных компьютерных программ по профилю подготовки;
- владение способами представления, хранения и обработки данных на компьютере;
- владение компьютерными средствами представления и анализа данных в электронных таблицах;
- сформированность представлений о базах данных и простейших средствах управления ими;
- сформированность представлений о компьютерно-математических моделях и необходимости анализа соответствия модели и моделируемого объекта (процесса);
- владение типовыми приемами написания программы на алгоритмическом языке для решения стандартной задачи с использованием основных конструкций языка программирования;
- сформированность базовых навыков и умений по соблюдению требований техники безопасности, гигиены и ресурсосбережения при работе со средствами информатизации;
- понимание основ правовых аспектов использования компьютерных программ и прав доступа к глобальным информационным сервисам;
- применение на практике средств защиты информации от вредоносных программ, соблюдение правил личной безопасности и этики в работе с информацией и средствами коммуникаций в Интернете.
Характерная черта практических работ – индивидуальное выполнение заданий, самостоятельное приобретение знаний. В связи с этим предусмотрены работы по всем основным разделам курса.
Структура практических работ:
1. Тема.
2. Цель.
3. Теоретическое обоснование.
4. Ход работы.
5. Контрольные вопросы.
6. Содержание отчета.
7. Литература.
При изучении дисциплины необходимо постоянно обращать внимание курсантов на ее прикладной характер, показывать, где и когда изучаемые теоретические положения и практические навыки могут быть использованы в будущей практической деятельности.
ПРАВИЛА ВЫПОЛНЕНИЯ ПРАКТИЧЕСКИХ РАБОТ
Перед выполнением практической работы курсант получает опережающее теоретическое домашнее задание. На занятии объясняются непонятные вопросы, опрашиваются определения, которые помогают выполнению заданий. Курсант может просмотреть запись объяснения любой примерной работы по всем темам. И только после всего курсант приступает к выполнению практической работы.
При выполнении работы курсант должен самостоятельно изучить методические рекомендации по проведению практической работы, подготовить ответы на контрольные вопросы. Все практические задания выполняются за компьютером, теоретические вопросы сдаются устно или письменно.
После выполнения работы курсант должен представить отчет о проделанной работе с полученными результатами и в устной форме защитить.
При отсутствии по неуважительной причине курсант выполняет работу самостоятельно во внеурочное время и защищает на консультации по расписанию.
Перечень практических работ
Практическое занятие №1. Информационные ресурсы общества. Образовательные информационные ресурсы. Работа с программным обеспечением
Практическое занятие №2. Дискретное (цифровое) представление текстовой, графической, звуковой информации и видеоинформации
Практическое занятие №3. Перевод чисел и арифметические действия в позиционных системах счисления
Практическое занятие №4. Логические величины, операции, выражения.
Практическое занятие №5. Построение логических схем
Практическое занятие №6. Разработка линейного алгоритма (программы)
Практическое занятие №7. Отладка программы с линейным алгоритмом
Практическое занятие №8. Разработка алгоритмов (программы), содержащих операцию ветвление
Практическое занятие №10. Разработка алгоритмов (программы), содержащих циклы
Практическое занятие №11. Отладка программы с циклическим алгоритмом
Практическое занятие №12. Графический режим работы Qbasic
Практическое занятие №13. Отладка программв графическом режиме работы.
Практическое занятие №14. Создание архива данных. Извлечение данных из архива
Практическое занятие №15. Поиск информации в сети Internet.
Практическое занятие №16. Создание ящика электронной почты и настройка его параметров. Формирование адресной книги
Практическое занятие №17. Соединение блоков и устройств компьютеров
Практическое занятие №18. Планирование собственного информационного пространства
Практическое занятие №19. Редактирование и форматирование текстового документа
Практическое занятие №20. Оформленние списков
Практическое занятие №21. Вставка и редактирование таблиц
Практическое занятие №22. Вставка и редактирование графических объектов
Практическое занятие №23. Работа с редактором формул
Практическое занятие №24. Оформление документа. Колонки. Колонтитулы и сноски
Практическое занятие №25. Создание и редактирование электронных таблиц, ввод формул в таблицу
Практическое занятие №26. Использование встроенных функций и операций ЭТ
Практическое занятие №27. Использование логических функций
Практическое занятие №28. Построение диаграмм и графиков
Практическое занятие №29. Решение обратной задачи
Практическое занятие №30. Создание простейшей базы данных в Microsoft Access. Ввод и сортировка записей
Практическое занятие №31. Создание базы данных, состоящей из двух таблиц
Практическое занятие №32. Создание запросов к готовой базе данных
Практическое занятие №33. Создание и использование запросов
Практическое занятие №34. Создание мультимедийной презентации в программе Power Point
Практическое занятие №35. Планирование Web–страницы
Практическое занятие №36. Ввод текста, форматирование. Использование ссылок
Практическая работа №1
Тема: Информационные ресурсы общества. Образовательные информационные ресурсы. Работа с программным обеспечением.
Цель: научиться пользоваться образовательными информационными ресурсами, искать нужную информацию с их помощью; овладеть методами работы с программным обеспечением.
Студент должен
знать:
![]() об основных образовательных ресурсах и
их назначении;
об основных образовательных ресурсах и
их назначении;
уметь:
![]() осуществлять поиск информации
образовательного значения на заданную тему в распределенном ресурсе сети
Интернет.
осуществлять поиск информации
образовательного значения на заданную тему в распределенном ресурсе сети
Интернет.
Теоретическое обоснование
Информационные ресурсы. Образовательные информационные ресурсы
Понятие «информационного ресурса общества» (ИРО) является одним из ключевых понятий социальной информатики. Широкое использование этого понятия началось после выхода в 1984 году книги Громова Г.Р. «Национальные информационные ресурсы: проблемы промышленной эксплуатации».
«Информационный ресурс – это знания, представленные в проектной форме»,– такое краткое и недостаточно строгое определение было предложено профессором Ю.М. Каныгиным.
Таким образом, информационные ресурсы – это знания, подготовленные для целесообразного социального использования.
Понятие ИРО, накопленных в обществе знаний, может быть рассмотрено в узком и широком смысле слова.
ИРО в узком смысле слова – это знания, уже готовые для целесообразного социального использования, то есть отчужденные от носителей и материализованные знания.
ИРО в широком смысле слова включают в себя все отчужденные от носителей и включенные в информационный обмен знания, существующие как в устной, так и в материализованной форме.
Понятие ресурс определяется в Словаре русского языка С.И. Ожегова как запас, источник чего-нибудь.
Что же касается информационных ресурсов, то это понятие является сравнительно новым. Оно еще только начинает входить в жизнь современного общества, хотя в последние годы становится все более употребительным не только в научной литературе, но и в общественно-политической деятельности. Причиной этого, безусловно, является глобальная информатизация общества, в котором все больше начинает осознаваться особо важная роль информации и научных знаний.
Для классификации информационных ресурсов могут быть использованы следующие их наиболее важные параметры:
Под образовательными информационными ресурсами мы будем понимать текстовую, графическую и мультимедийную информацию, а также исполняемые программы (дистрибутивы), то есть электронные ресурсы, созданные специально для использования в процессе обучения на определенной ступени образования и для определенной предметной области.
При работе с образовательными ресурсами появляются такие понятия, как субъект и объект этих ресурсов. Выделяют следующие субъекты информационной деятельности:
К образовательным электронным ресурсам относят:
Установка программного обеспечения
Установка программного обеспечения осуществляется поэтапно:
Предусмотрена возможность отмены инсталляции на любой стадии. Кроме того, инсталлятор имитирует также процессы настройки и деинсталляции:
Удаление программы через панель управления:
Ход работы:
Практические задания:
Задание №1
|
1. |
|
2. |
|
3. |
|
4. |
|
5. |
|
6. |
|
7. |
|
8. |
|
9. |
|
10. |
|
11. |
|
12. |
Задание №2
С помощью Универсального справочника-энциклопедии найдите ответы на следующие вопросы:
1.
|
Вопрос |
Ответ |
|
1) укажите время утверждения григорианского календаря |
|
|
2) каков диаметр пылинки |
|
|
3) укажите смертельный уровень звука |
|
|
4) какова температура кипения железа |
|
|
5) какова температура плавления йода |
|
|
6) укажите скорость обращения Земли вокруг Солнца |
|
|
7) какова масса Земли |
|
|
8) какая гора в Австралии является самой высокой |
|
|
9) дайте характеристику народа кампа |
|
|
10) укажите годы правления Ивана III |
|
|
11) укажите годы правления Екатерины II |
|
|
12) укажите годы правления Ивана IV |
|
|
13) укажите годы правления Хрущева Н.С. |
|
|
14) в каком году был изобретен первый деревянный велосипед |
|
Задание №3
Дайте описание проектов расположенных по следующим адресам:
http://www.edu.yar.ru/russian/projects/index.html http://www.botik.ru/ICCC/NewPage/ICCCpageRus/Projects http://www.websib.ru/noos/projects/index.html
http://school-sector.relarn.ru
http://www.iearn.spb.ru
http://www.eun.org
Контрольные вопросы:
Литература.
Основные источники (ОИ):
Таблица 2б
|
Номер п/п |
Автор |
Наименование |
Издательство, год издания |
|
ОИ1 |
И. И. Сергеева |
Информатика Режим доступа: http://znanium.com/ bookread2.php?id=517652 |
НИЦ ИНФРА-М, 2016 |
|
ОИ2 |
М. С. Цветкова |
Информатика. [Текст]: Учебное пособие для студ. учреждений среднего профессионального образования |
М.: Академия, 2017 |
Дополнительные источники (ДИ):
Таблица 2в
|
№ п/п |
Автор |
Наименование |
Издательство, год издания |
|
ДИ 1 |
В. Д. Колдаев |
Сборник задач и упражнений по информатике Режим доступа: http://znanium.com/ bookread2.php?id=504814 |
ИНФРА-М, 2015 |
|
ДИ 2 |
Е. А. Колмыкова |
Информатика. [Текст]: Учебное пособие для студ. учреждений среднего профессионального образования |
М.: Академия, 2014 |
|
ДИ 3 |
Н. Г. Плотникова |
Информатика и информационно-коммуникационные технологии (ИКТ) Режим доступа: http://znanium.com/ bookread2.php?id=433676 |
ИНФРА-М, 2014 |
|
ДИ4 |
Р. Ю Царев |
Программные и аппаратные средства информатики Режим доступа: http://znanium.com/ bookread2.php?id=550017 |
Краснояр.: СФУ, 2015 |
Практическая работа №2
Тема: Дискретное (цифровое) представление текстовой, графической, звуковой информации и видеоинформации.
Цели: Приобрести практические навыки расчета количества информации. Изучить возможные способы кодирования информации.
Студент должен
знать:
![]() принципы кодирования информации;
принципы кодирования информации;
![]() функции языка как способа
представления информации;
функции языка как способа
представления информации;
![]() основные единицы измерения
информации;
основные единицы измерения
информации;
уметь:
![]() выполнять кодирование и декодирование информации;
выполнять кодирование и декодирование информации;
![]() решать задачи на определение количества информации.
решать задачи на определение количества информации.
Теоретическое обоснование.
В вычислительной технике битом называют наименьшую "порцию" памяти компьютера, необходимую для хранения одного из двух знаков "0" и "1", используемых для внутримашинного представления данных и команд.
Бит — слишком мелкая единица измерения. На практике чаще применяется более крупная единица — байт, равная восьми битам. Именно восемь битов требуется для того, чтобы закодировать любой из 256 символов алфавита клавиатуры компьютера (256=28).
Широко используются также ещё более крупные производные единицы информации:
· 1 Килобайт (Кбайт) = 1024 байт = 210 байт,
· 1 Мегабайт (Мбайт) = 1024 Кбайт = 220 байт,
· 1 Гигабайт (Гбайт) = 1024 Мбайт = 230 байт.
В последнее время в связи с увеличением объёмов обрабатываемой информации входят в употребление такие производные единицы, как:
· 1 Терабайт (Тбайт) = 1024 Гбайт = 240 байт,
· 1 Петабайт (Пбайт) = 1024 Тбайт = 250 байт.
За единицу информации можно было бы выбрать количество информации, необходимое для различения, например, десяти равновероятных сообщений. Это будет не двоичная (бит), а десятичная (дит) единица информации.
2. Измерение информации.
Количество информации, заключенное в сообщении, определяется объемом знаний, который несет это сообщение получающему его человеку. При содержательном подходе возможна качественная оценка информации: полезная, безразличная, важная, вредная…
Сообщение, уменьшающее неопределенность знаний человека в два раза, несет для него 1 бит информации.
Пусть в некоторое сообщение содержаться сведения о том, что произошло одно из N равновероятностных событий. Тогда количество информации, заключенное в этом сообщении, –Х бит и число N связаны формулой:
2i=N.
Пример1.
В барабане для розыгрыша лотереи находится 32 шара. Сколько информации содержит сообщение о первом выпавшем номере (например, выпал шар №15)
Решение: поскольку вытаскивание любого из 32 шаров равновероятностное, то количество информации об одном выпавшем номере находиться из уравнения:
2i=32.
Но 32=25. Следовательно, i=5 бит. Очевидно, ответ не зависит от того, какой именно выпал номер.
Алфавитный подход к измерению информации позволяет определить количество информации, заключенной в тексте. Множество символов, используемых при записи текста, называется алфавитом. Если весь текст состоит из К символов, то при алфавитном подходе размер содержащейся в нем информации равен:
I=K*i,
где i – информационный вес одного символа в используемом алфавите (количество бит на один символ).
Пример 2.
Книга, набрана с помощью компьютера, содержит 150 страниц; на каждой странице–40 строк, в каждой строке – 60 символов. Какой объем информации в книге?
Решение: мощность компьютерного алфавита равна 256. Один символ равен 1 байт информации. Значит, страница содержит 40*60=240 байт информации. Объем всей информации в книге :
240*150=360000 байт.
360000/1024=351,5625 Кбайт.
Пример 3.
Сообщение занимает 3 страницы по 25 строк. В каждой строке записано по 60 символов. Сколько символов в использованном алфавите, если все сообщение содержит 1125 байт?
Решение: переведем байты в биты: 1125*8=9000. Найдем общее количество символов в заданном тексте: 3*25*60=4500 символов. Далее определим информационный вес одного символа в используемом алфавите (количество бит на один символ) из формулы I=K*i,
i=I/K.
Подставим известные величины: i=9000/4500
i=2.
Если информационный вес одного символа в используемом алфавите (количество бит на один символ)равен 2 , то мощность алфавита составляет 4 символа : 22=4.
3. Дискретное представление информации: кодирование цветного изображения в компьютере (растровый подход). Представление и обработка звука и видеоизображения.
Вся информация, которую обрабатывает компьютер должна быть представлена двоичным кодом с помощью двух цифр 0 и 1. Эти два символа принято называть двоичными цифрами или битами. С помощью двух цифр 0 и 1 можно закодировать любое сообщение. Это явилось причиной того, что в компьютере обязательно должно быть организованно два важных процесса: кодирование и декодирование.
Кодирование– преобразование входной информации в форму, воспринимаемую компьютером, то есть двоичный код.
Декодирование– преобразование данных из двоичного кода в форму, понятную человеку.
С точки зрения технической реализации использование двоичной системы счисления для кодирования информации оказалось намного более простым, чем применение других способов. Действительно, удобно кодировать информацию в виде последовательности нулей и единиц, если представить эти значения как два возможных устойчивых состояния электронного элемента:
0 – отсутствие электрического сигнала;
1 – наличие электрического сигнала.
Эти состояния легко различать. Недостаток двоичного кодирования – длинные коды. Но в технике легче иметь дело с большим количеством простых элементов, чем с небольшим числом сложных.
Способы кодирования и декодирования информации в компьютере, в первую очередь, зависит от вида информации, а именно, что должно кодироваться: числа, текст, графические изображения или звук.
Аналоговый и дискретный способ кодирования
Человек способен воспринимать и хранить информацию в форме образов (зрительных, звуковых, осязательных, вкусовых и обонятельных). Зрительные образы могут быть сохранены в виде изображений (рисунков, фотографий и так далее), а звуковые — зафиксированы на пластинках, магнитных лентах, лазерных дисках и так далее.
Информация, в том числе графическая и звуковая, может быть представлена в аналоговой или дискретной форме. При аналоговом представлении физическая величина принимает бесконечное множество значений, причем ее значения изменяются непрерывно. При дискретном представлении физическая величина принимает конечное множество значений, причем ее величина изменяется скачкообразно.
Примером аналогового представления графической информации может служить, например, живописное полотно, цвет которого изменяется непрерывно, а дискретного– изображение, напечатанное с помощью струйного принтера и состоящее из отдельных точек разного цвета. Примером аналогового хранения звуковой информации является виниловая пластинка (звуковая дорожка изменяет свою форму непрерывно), а дискретного–аудиокомпакт-диск (звуковая дорожка которого содержит участки с различной отражающей способностью).
Преобразование графической и звуковой информации из аналоговой формы в дискретную производится путем дискретизации, то есть разбиения непрерывного графического изображения и непрерывного (аналогового) звукового сигнала на отдельные элементы. В процессе дискретизации производится кодирование, то есть присвоение каждому элементу конкретного значения в форме кода.
Дискретизация– это преобразование непрерывных изображений и звука в набор дискретных значений в форме кодов.
Кодирование изображений
Создавать и хранить графические объекты в компьютере можно двумя способами – как растровое или как векторное изображение. Для каждого типа изображений используется свой способ кодирования.
Кодирование растровых изображений
Растровое изображение представляет собой совокупность точек (пикселей) разных цветов. Пиксель– минимальный участок изображения, цвет которого можно задать независимым образом.
В процессе кодирования изображения производится его пространственная дискретизация. Пространственную дискретизацию изображения можно сравнить с построением изображения из мозаики (большого количества маленьких разноцветных стекол). Изображение разбивается на отдельные маленькие фрагменты (точки), причем каждому фрагменту присваивается значение его цвета, то есть код цвета (красный, зеленый, синий и так далее).
Для черно-белого изображения информационный объем одной точки равен одному биту (либо черная, либо белая – либо 1, либо 0).
Для четырех цветного – 2 бита.
Для 8 цветов необходимо – 3 бита.
Для 16 цветов – 4 бита.
Для 256 цветов – 8 бит (1 байт).
Качество изображения зависит от количества точек (чем меньше размер точки и, соответственно, больше их количество, тем лучше качество) и количества используемых цветов (чем больше цветов, тем качественнее кодируется изображение).
Для представления цвета в виде числового кода используются две обратных друг другу цветовые модели: RGB или CMYK. Модель RGB используется в телевизорах, мониторах, проекторах, сканерах, цифровых фотоаппаратах… Основные цвета в этой модели: красный (Red), зеленый (Green), синий (Blue). Цветовая модель CMYK используется в полиграфии при формировании изображений, предназначенных для печати на бумаге.
Цветные изображения могут иметь различную глубину цвета, которая задается количеством битов, используемых для кодирования цвета точки.
Если кодировать цвет одной точки изображения тремя битами (по одному биту на каждый цвет RGB), то мы получим все восемь различных цветов.
|
R |
G |
B |
Цвет |
|
1 |
1 |
1 |
Белый |
|
1 |
1 |
0 |
Желтый |
|
1 |
0 |
1 |
Пурпурный |
|
1 |
0 |
0 |
Красный |
|
0 |
1 |
1 |
Голубой |
|
0 |
1 |
0 |
Зеленый |
|
0 |
0 |
1 |
Синий |
|
0 |
0 |
0 |
Черный |
На практике же, для сохранения информации о цвете каждой точки цветного изображения в модели RGB обычно отводится 3 байта (то есть 24 бита) - по 1 байту (то есть по 8 бит) под значение цвета каждой составляющей. Таким образом, каждая RGB-составляющая может принимать значение в диапазоне от 0 до 255 (всего 28=256 значений), а каждая точка изображения, при такой системе кодирования может быть окрашена в один из 16 777 216 цветов. Такой набор цветов принято называть TrueColor (правдивые цвета), потому что человеческий глаз все равно не в состоянии различить большего разнообразия.
Для того чтобы на экране монитора формировалось изображение, информация о каждой точке (код цвета точки) должна храниться в видеопамяти компьютера. Рассчитаем необходимый объем видеопамяти для одного из графических режимов. В современных компьютерах разрешение экрана обычно составляет 1280х1024 точек. Т.е. всего 1280 * 1024 = 1310720 точек. При глубине цвета 32 бита на точку необходимый объем видеопамяти: 32 * 1310720 = 41943040 бит = 5242880 байт = 5120 Кб = 5 Мб.
Растровые изображения очень чувствительны к масштабированию (увеличению или уменьшению). При уменьшении растрового изображения несколько соседних точек преобразуются в одну, поэтому теряется различимость мелких деталей изображения. При увеличении изображения увеличивается размер каждой точки и появляется ступенчатый эффект, который можно увидеть невооруженным глазом.
Кодирование векторных изображений
Векторное изображение представляет собой совокупность графических примитивов (точка, отрезок, эллипс…). Каждый примитив описывается математическими формулами. Кодирование зависит от прикладной среды.
Достоинством векторной графики является то, что файлы, хранящие векторные графические изображения, имеют сравнительно небольшой объем.
Важно также, что векторные графические изображения могут быть увеличены или уменьшены без потери качества.
Графические форматы файлов
Форматы графических файлов определяют способ хранения информации в файле (растровый или векторный), а также форму хранения информации (используемый алгоритм сжатия).
Наиболее популярные растровые форматы:
BMP
GIF
JPEG
TIFF
PNG
BitMaPimage (BMP)– универсальный формат растровых графических файлов, используется в операционной системе Windows. Этот формат поддерживается многими графическими редакторами, в том числе редактором Paint. Рекомендуется для хранения и обмена данными с другими приложениями.
TaggedImageFileFormat (TIFF)– формат растровых графических файлов, поддерживается всеми основными графическими редакторами и компьютерными платформами. Включает в себя алгоритм сжатия без потерь информации. Используется для обмена документами между различными программами. Рекомендуется для использования при работе с издательскими системами.
GraphicsInterchangeFormat (GIF)– формат растровых графических файлов, поддерживается приложениями для различных операционных систем. Включает алгоритм сжатия без потерь информации, позволяющий уменьшить объем файла в несколько раз. Рекомендуется для хранения изображений, создаваемых программным путем (диаграмм, графиков и так далее) и рисунков (типа аппликации) с ограниченным количеством цветов (до 256). Используется для размещения графических изображений на Web-страницах в Интернете.
PortableNetworkGraphic (PNG)– формат растровых графических файлов, аналогичный формату GIF. Рекомендуется для размещения графических изображений на Web-страницах в Интернете.
JointPhotographicExpertGroup (JPEG)– формат растровых графических файлов, который реализует эффективный алгоритм сжатия (метод JPEG) для отсканированных фотографий и иллюстраций. Алгоритм сжатия позволяет уменьшить объем файла в десятки раз, однако приводит к необратимой потере части информации. Поддерживается приложениями для различных операционных систем. Используется для размещения графических изображений на Web-страницах в Интернете.
Двоичное кодирование звука
Использование компьютера для обработки звука началось позднее, нежели чисел, текстов и графики.
Звук– волна с непрерывно изменяющейся амплитудой и частотой. Чем больше амплитуда, тем он громче для человека, чем больше частота, тем выше тон.
Звуковые сигналы в окружающем нас мире необычайно разнообразны. Сложные непрерывные сигналы можно с достаточной точностью представлять в виде суммы некоторого числа простейших синусоидальных колебаний.
Причем каждое слагаемое, то есть каждая синусоида, может быть точно задана некоторым набором числовых параметров – амплитуды, фазы и частоты, которые можно рассматривать как код звука в некоторый момент времени.
В процессе кодирования звукового сигнала производится его временная дискретизация– непрерывная волна разбивается на отдельные маленькие временные участки и для каждого такого участка устанавливается определенная величина амплитуды.
Таким образом непрерывная зависимость амплитуды сигнала от времени заменяется на дискретную последовательность уровней громкости.
Каждому уровню громкости присваивается его код. Чем большее количество уровней громкости будет выделено в процессе кодирования, тем большее количество информации будет нести значение каждого уровня и тем более качественным будет звучание.
Качество двоичного кодирования звука определяется глубиной кодирования и частотой дискретизации.
Частота дискретизации– количество измерений уровня сигнала в единицу времени.
Количество уровней громкости определяет глубину кодирования. Современные звуковые карты обеспечивают 16-битную глубину кодирования звука. При этом количество уровней громкости равно N = 216 = 65536.
Представление видеоинформации
В последнее время компьютер все чаще используется для работы с видеоинформацией. Простейшей такой работой является просмотр кинофильмов и видеоклипов. Следует четко представлять, что обработка видеоинформации требует очень высокого быстродействия компьютерной системы.
Что представляет собой фильм с точки зрения информатики? Прежде всего, это сочетание звуковой и графической информации. Кроме того, для создания на экране эффекта движения используется дискретная по своей сути технология быстрой смены статических картинок. Исследования показали, что если за одну секунду сменяется более 10-12 кадров, то человеческий глаз воспринимает изменения на них как непрерывные.
Казалось бы, если проблемы кодирования статической графики и звука решены, то сохранить видеоизображение уже не составит труда. Но это только на первый взгляд, поскольку, как показывает разобранный выше пример, при использовании традиционных методов сохранения информации электронная версия фильма получится слишком большой. Достаточно очевидное усовершенствование состоит в том, чтобы первый кадр запомнить целиком (в литературе его принято называть ключевым), а в следующих сохранять лишь отличия от начального кадра (разностные кадры).
Существует множество различных форматов представления видеоданных.
В среде Windows, например, уже более 10 лет (начиная с версии 3.1) применяется формат VideoforWindows, базирующийся на универсальных файлах с расширением AVI (AudioVideoInterleave – чередование аудио и видео).
Более универсальным является мультимедийный формат QuickTime, первоначально возникший на компьютерах Apple.
Ход работы:
1. Изучить теоретическое обоснование.
2. Выполнить практические задания по вариантам.
3. Ответить на контрольные вопросы по указанию преподавателя.
4. Оформить отчет.
Практические задания:
Задание №1. Используя таблицу символов, записать последовательность десятичных числовых кодов в кодировке Windows для своих ФИО, названия улицы, по которой проживаете. Таблица символов отображается в редакторе MSWord с помощью команды: вкладка Вставка→Символ→Другие символы
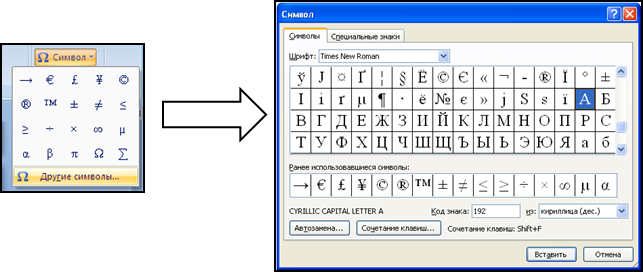
В поле Шрифт выбираете TimesNewRoman, в поле из выбираете кириллица. Например, для буквы «А» (русской заглавной) код знака– 192.
Пример:
|
И |
В |
А |
Н |
О |
В |
|
А |
Р |
Т |
Е |
М |
|
200 |
194 |
192 |
205 |
206 |
194 |
|
192 |
208 |
210 |
197 |
204 |
|
П |
Е |
Т |
Р |
О |
В |
И |
Ч |
|
207 |
197 |
210 |
208 |
206 |
194 |
200 |
215 |
Выполнение задания №1
|
|
|
|
|
|
|
|
|
|
|
|
|
|
|
|
|
|
|
|
|
|
|
|
|
|
|
|
|
|
|
|
|
|
|
|
|
|
|
|
|
|
|
|
|
|
|
|
|
|
|
|
|
|
|
|
|
|
|
|
|
|
|
|
|
|
|
|
|
|
|
|
|
|
|
|
|
|
|
|
|
|
|
|
|
|
|
|
Задание №2. Используя стандартную программу БЛОКНОТ, определить, какая фраза в кодировке Windows задана последовательностью числовых кодов и продолжить код. Запустить БЛОКНОТ. С помощью дополнительной цифровой клавиатуры при нажатой клавише ALT ввести код, отпустить клавишу ALT. В документе появиться соответствующий символ.
Выполнение задания №2
|
|
|
|
|
|
|
|
|
|
|
|
|
|
|
|
|
|
0255 |
|
0243 |
0247 |
0243 |
0241 |
0252 |
|
0226 |
|
0235 |
0237 |
0242 |
|
0239 |
0238 |
|
|
|
|
|
|
|
|
|
|
|
|
|
|
|
|
|
0241 |
0239 |
0229 |
0246 |
0232 |
0224 |
0235 |
0252 |
0237 |
0238 |
0241 |
0242 |
0232 |
|
заполнить верхнюю строку названием специальности |
|||
|
|
|
|
|
|
|
|
|
|
Вариант 1
1. Сообщение о том, что из коробки достали один карандаш несет 6 бит информации. Сколько карандашей в коробке?
2. При угадывании целого числа в некотором диапазоне получено 9 бит информации. Сколько чисел содержит диапазон?
3. Подсчитать в килобайтах количество информации в тексте, если текст состоит из 800 символов, а мощность используемого алфавита – 128 символов.
4. Сколько символов в тексте, если мощность алфавита – 64 символа, а объем информации, содержащейся в нем – 1,5 Кбайта?
5. Объем оперативной памяти компьютера содержит 163 840 машинных слов, что составляет 0,625 Мбайт. Сколько бит содержит каждое машинное слово?
6. Определите объем памяти необходимый для размещения следующей информации (в кодах ASCII).«Каталоги низких уровней вкладываются в каталоги более высоких уровней и являются для них вложенными. Верхним уровнем вложенности иерархической структуры является корневой каталог.»
7. Используя правило двоичного кодирования, определите минимальную длину данной последовательности символов в битах 123$$333122321$$1
8.
13Мб в байты
128Мб в гигабайты
0,12Мб в биты
0,01Гб в килобайты
40960 бит в килобайты
Вариант 2
1. Группа школьников пришла в бассейн, в котором 8 дорожек для плавания. Тренер сообщил, что группа будет плавать на дорожке номер 5. Сколько информации получили школьники из этого сообщения?
2. Сообщение о том, что ваш друг живет на 9 этаже, несет 5 бит информации. Сколько этажей в доме?
3. Информационное сообщение объемом 1/512 част Мбайта содержит 2048 символов. Сколько символов содержит алфавит, с помощью которого было записано это сообщение?
4. Сколько символов содержит сообщение записанное с помощью 32-х символьного алфавита, если объем его составил 1/128 част Мбайта?
5. В рулетке общее количество лунок равно 128. Какое количество информации мы получаем в зрительном сообщения об остановке шарика в одной из лунок?
6. Используя правило двоичного кодирования, определите минимальную длину данной последовательности символов в битах. ()*&(((())))^&&&*$(
7. Определите объем памяти необходимый для размещения следующей информации (в кодах ASCII).
«Каталогом называется специальный файл, в котором регистрируются другие файлы. Если файл зарегистрирован в каталоге, это означает, что в последнем содержится вся характеризующая файл информация и сведения о том, в каком месте диска файл расположен.»
8.
25Кб в биты
512Кб в гигабайты
0,5Мб в байты
0,075Гб в мегабайты
81920 бит в килобайты
Вариант 3
1. В рулетке общее количество лунок равно 32. Какое количество информации мы получаем в сообщении об остановке шарика на номере 16.
2. При угадывании целого числа в некотором диапазоне было получено 7 бит информации. Сколько чисел содержит диапазон?
3. Для записи текста использовался 256 символьный алфавит. Какое количество информации в битах содержит сообщение, содержащее 3072 символа.
4. Сколько символов в тексте содержащем 2 Кбайта информации, если мощность алфавита равна 128 символа.
5. Объем оперативной памяти компьютера составляет 1/8 часть Мбайта. Сколько машинных слов составляют оперативную память, если одно машинное слово содержит 64 бита.
6. Используя правило двоичного кодирования, определите минимальную длину данной последовательности символов в битах. ****???!!$$**!$?*??
7. Определите объем памяти необходимый для размещения следующей информации (в кодах ASCII). «Файловая система определяет способы организации и средства обслуживания файловой структуры, преобразуя FAT-таблицы в иерархическую структуру для обеспечения быстрого и удобного доступа к данным, простого и понятного пользователю способа задания адреса данных.»
8.
256Мб в гигабайты
12,8Мб в байты
0,12Мб в килобайты
0,001Гб в байты
73728 бит в килобайты
Содержание отчета:
1. Тему, цель.
2. Таблица кодировки.
3. Решение практических заданий по вариантам.
4. Вывод.
Контрольные вопросы:
1. Опишите способ измерения информации при содержательном подходе.
2. Опишите способ измерения информации при алфавитном подходе.
3. Чем отличается непрерывный сигнал от дискретного?
4. Что такое частота дискретизации и на что она влияет?
5. В чем суть метода кодирования звука?
6. Какие звуковые форматы вы знаете?
7. Какие этапы кодирования видеоинформации вам известны?
8. Какие форматы видео файлов вы знаете?
Литература
Основные источники (ОИ):
Таблица 2б
|
Номер п/п |
Автор |
Наименование |
Издательство, год издания |
|
ОИ1 |
И. И. Сергеева |
Информатика Режим доступа: http://znanium.com/ bookread2.php?id=517652 |
НИЦ ИНФРА-М, 2016 |
|
ОИ2 |
М. С. Цветкова |
Информатика. [Текст]: Учебное пособие для студ. учреждений среднего профессионального образования |
М.: Академия, 2017 |
Дополнительные источники (ДИ):
Таблица 2в
|
№ п/п |
Автор |
Наименование |
Издательство, год издания |
|
ДИ 1 |
В. Д. Колдаев |
Сборник задач и упражнений по информатике Режим доступа: http://znanium.com/ bookread2.php?id=504814 |
ИНФРА-М, 2015 |
|
ДИ 2 |
Е. А. Колмыкова |
Информатика. [Текст]: Учебное пособие для студ. учреждений среднего профессионального образования |
М.: Академия, 2014 |
|
ДИ 3 |
Н. Г. Плотникова |
Информатика и информационно-коммуникационные технологии (ИКТ) Режим доступа: http://znanium.com/ bookread2.php?id=433676 |
ИНФРА-М, 2014 |
|
ДИ4 |
Р. Ю Царев |
Программные и аппаратные средства информатики Режим доступа: http://znanium.com/ bookread2.php?id=550017 |
Краснояр.: СФУ, 2015 |
Практическая работа №3
Тема: Перевод чисел и арифметические действия в позиционных системах счисления.
Цель работы: научиться представлять числа в различных системах счисления, научиться выполнять арифметические действия в различных системах счисления.
Студент должен
знать:
![]() правила выполнения арифметических
операций в позиционных системах счисления;
правила выполнения арифметических
операций в позиционных системах счисления;
уметь:
![]() переводить числа из одной системы
счисления в другую.
переводить числа из одной системы
счисления в другую.
Теоретическое обоснование.
1. Перевод чисел из двоичной системы счисления в восьмеричную и шестнадцатеричную системы счисления. Триады. Тетрады.
Правило: Чтобы перевести целое двоичное число в восьмеричную (8=23) систему счисления необходимо:
1. разбить данное число справа налево на группы по 3 цифры в каждой;
2. рассмотреть каждую группу и записать ее соответствующей цифрой восьмеричной системы счисления.
|
*( ) – 16-я система счисления.
|
Пример 1. Перевести число 111010102 в восьмеричную систему счисления. Решение: 011 101 010
3 5 2
Ответ: 111010102 = 3528
Правило: Чтобы перевести целое двоичное число в шестнадцатеричную (16=24) систему счисления необходимо: 1. разбить данное число справа налево на группы по 4 цифры в каждой;
2. рассмотреть каждую группу
и записать ее соответствующей цифрой шестнадцатеричной системы счисления.
Пример 2. Перевести число 111000102 в шестнадцатеричную систему счисления. Решение: 1110 0010
E 2
Ответ: 111000102 = Е216
2. Перевод чисел из восьмеричной и шестнадцатеричной систем счисления в двоичную систему счисления
Правило: Для того, чтобы восьмеричное (шестнадцатеричное) число перевести в двоичную систему счисления, необходимо каждую цифру этого числа заменить соответствующим числом, состоящим из 3 (4) цифр двоичной системы счисления.
Пример 3. Перевести число 5238 перевести в двоичную систему счисления. Решение: 5 2 3
101 010 011
Ответ: 5238 = 1010100112
Пример 4. Перевести число 4ВА3516 перевести в двоичную систему счисления. Решение: 4 В А 3 5
0100 1011 1010 0011 0101
2. Выполнение арифметических действий в разных системах счисления.
Рассмотрим основные арифметические операции: сложение, вычитание. Правила выполнения этих операций в десятичной системе хорошо известны — это сложение, вычитание, умножение столбиком и деление углом. Эти правила применимы и ко всем другим позиционным системам счисления. Только таблицами сложения и умножения надо пользоваться особыми для каждой системы.
Р =2
|
|
|
Р =8
|
|
|
Р =16
|
+ |
0 |
1 |
2 |
3 |
4 |
5 |
6 |
7 |
8 |
9 |
A |
B |
C |
D |
E |
F |
|
0 |
0 |
1 |
2 |
3 |
4 |
5 |
6 |
7 |
8 |
9 |
A |
B |
C |
D |
E |
F |
|
1 |
1 |
2 |
3 |
4 |
5 |
6 |
7 |
8 |
9 |
A |
B |
C |
D |
E |
F |
10 |
|
2 |
2 |
3 |
4 |
5 |
6 |
7 |
8 |
9 |
A |
B |
C |
D |
E |
F |
10 |
11 |
|
3 |
3 |
4 |
5 |
6 |
7 |
8 |
9 |
A |
B |
C |
D |
E |
F |
10 |
11 |
12 |
|
4 |
4 |
5 |
6 |
7 |
8 |
9 |
A |
B |
C |
D |
E |
F |
10 |
11 |
12 |
13 |
|
5 |
5 |
6 |
7 |
8 |
9 |
A |
B |
C |
D |
E |
F |
10 |
11 |
12 |
13 |
14 |
|
6 |
6 |
7 |
8 |
9 |
A |
B |
C |
D |
E |
F |
10 |
11 |
12 |
13 |
14 |
15 |
|
7 |
7 |
8 |
9 |
A |
B |
C |
D |
E |
F |
10 |
11 |
12 |
13 |
14 |
15 |
16 |
|
8 |
8 |
9 |
A |
B |
C |
D |
E |
F |
10 |
11 |
12 |
13 |
14 |
15 |
16 |
17 |
|
9 |
9 |
A |
B |
C |
D |
E |
F |
10 |
11 |
12 |
13 |
14 |
15 |
16 |
17 |
18 |
|
A |
A |
B |
C |
D |
E |
F |
10 |
11 |
12 |
13 |
14 |
15 |
16 |
17 |
18 |
19 |
|
B |
B |
C |
D |
E |
F |
10 |
11 |
12 |
13 |
14 |
15 |
16 |
17 |
18 |
19 |
1A |
|
C |
C |
D |
E |
F |
10 |
11 |
12 |
13 |
14 |
15 |
16 |
17 |
18 |
19 |
1A |
1B |
|
D |
D |
E |
F |
10 |
11 |
12 |
13 |
14 |
15 |
16 |
17 |
18 |
19 |
1A |
1B |
1C |
|
E |
E |
F |
10 |
11 |
12 |
13 |
14 |
15 |
16 |
17 |
18 |
19 |
1A |
1B |
1C |
1D |
|
F |
F |
10 |
11 |
12 |
13 |
14 |
15 |
16 |
17 |
18 |
19 |
1A |
1B |
1C |
1D |
1E |
* |
0 |
1 |
2 |
3 |
4 |
5 |
6 |
7 |
8 |
9 |
A |
B |
C |
D |
E |
F |
|
0 |
0 |
0 |
0 |
0 |
0 |
0 |
0 |
0 |
0 |
0 |
0 |
0 |
0 |
0 |
0 |
0 |
|
1 |
0 |
1 |
2 |
3 |
4 |
5 |
6 |
7 |
8 |
9 |
A |
B |
C |
D |
E |
F |
|
2 |
0 |
2 |
4 |
6 |
8 |
A |
C |
E |
10 |
12 |
14 |
16 |
18 |
1A |
1C |
1E |
|
3 |
0 |
3 |
6 |
9 |
C |
F |
12 |
15 |
18 |
1B |
1E |
21 |
24 |
27 |
2A |
2D |
|
4 |
0 |
4 |
8 |
C |
10 |
14 |
18 |
1C |
20 |
24 |
28 |
2C |
30 |
34 |
38 |
3C |
|
5 |
0 |
5 |
A |
F |
14 |
19 |
1E |
23 |
28 |
2D |
32 |
37 |
3C |
41 |
46 |
4B |
|
6 |
0 |
6 |
C |
12 |
18 |
1E |
24 |
2A |
30 |
36 |
3C |
42 |
48 |
4E |
54 |
5A |
|
7 |
0 |
7 |
E |
15 |
1C |
23 |
2A |
31 |
38 |
3F |
46 |
4D |
54 |
5B |
62 |
69 |
|
8 |
0 |
8 |
10 |
18 |
20 |
28 |
30 |
38 |
40 |
48 |
50 |
58 |
60 |
68 |
70 |
78 |
|
9 |
0 |
9 |
12 |
1B |
24 |
2D |
36 |
3F |
48 |
51 |
5A |
63 |
6C |
75 |
7E |
87 |
|
A |
0 |
A |
14 |
1E |
28 |
32 |
3C |
46 |
50 |
5A |
64 |
6E |
78 |
82 |
8C |
96 |
|
B |
0 |
B |
16 |
21 |
2C |
37 |
42 |
4D |
58 |
63 |
6E |
79 |
84 |
8F |
9A |
A5 |
|
C |
0 |
C |
18 |
24 |
30 |
3C |
48 |
54 |
60 |
6C |
78 |
84 |
90 |
9C |
A8 |
B4 |
|
D |
0 |
D |
1A |
27 |
34 |
41 |
4E |
5B |
68 |
75 |
82 |
8F |
9C |
A9 |
B6 |
C3 |
|
E |
0 |
E |
1C |
2A |
38 |
46 |
54 |
62 |
70 |
7E |
8C |
9A |
A8 |
B6 |
C4 |
D2 |
|
F |
0 |
F |
1E |
2D |
3C |
4B |
5A |
69 |
78 |
87 |
96 |
A5 |
B4 |
C3 |
D2 |
E1 |
Пример
1. Сложим числа 15 и 6 в различных системах счисления. ![]()
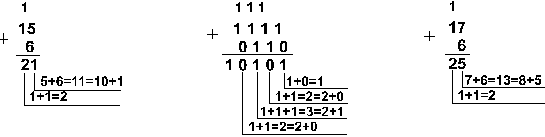
Шестнадцатеричная: F16+616
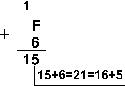
Ответ: 15+6 = 2110 = 101012 = 258
= 1516.
Пример 2. Сложим числа 15, 7 и 3.
![]()
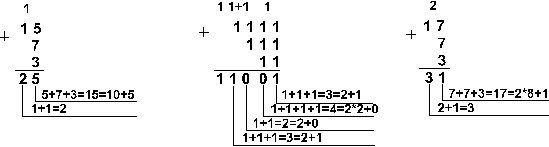
Шестнадцатеричная: F16+716+316
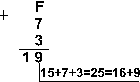
Ответ: 5+7+3 = 2510 = 110012 = 318
= 1916.
Пример 3. Сложим числа 141,5 и 59,75.
![]()
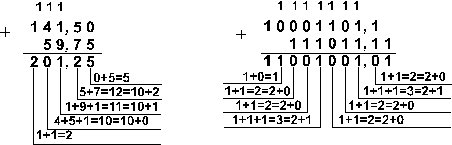
![]()
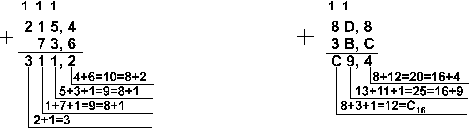
Ответ: 141,5 + 59,75 = 201,2510 = 11001001,012 = 311,28
= C9,416
Ход работы:
1. Рассмотреть предложенные примеры;
2. Выполнить практическое задание по вариантам;
3. Оформить отчет.
4. Ответить на контрольные вопросы по указанию преподавателя.
Практические задания:
Вариант 1.
Задание №1.
Переведите числа.
а) 10110112 в восьмеричную; б) 5178 в двоичную; в) 1F16 в двоичную;
Задание №2.
Сложите
числа, а затем проверьте результаты, выполнив соответствующие десятичные
сложения:
а) 10111012 и 11101112; б) 4378 и 6758; в)
5A116 и 27F16;
Задание №3.
Вычтите:
а) 101002-1112 б) 2308- 1558 в) 3116- 1А16
Задание №4.
Умножьте:
а) 1012*112 б) 238* 558 в) 3В16*8А16
Вариант 2.
Задание №1.
Переведите числа.
а) 101101112 в шестнадцатеричную; б) 10108 в двоичную; в) ABC16 в восьмеричную;
Задание №2.
Сложите числа, а затем проверьте результаты, выполнив соответствующие десятичные сложения:
а) 10111012 и 1010112; б) 1658 и 378; в) 1А916 и 2ВC16;
Задание №3.
Вычтите:
а) 11012-10112 б) 1028-478 в) 2А3016- F9E16
Задание №4.
Умножьте:
а) 1012*112 б) 1528*478 в) 2А16* FE16
Вариант 3.
Задание №1. Переведите числа.
а) 111000012 в восьмеричную; б) 12348 в шестнадцатеричную; в) 101016 в двоичную;
Задание №2.
Сложите числа, а затем проверьте результаты, выполнив соответствующие десятичные сложения:
а) 101112 и 110112; б) 5758 и 1468; в) A5B16 и E7F16;
Задание №3.
Вычтите:
а) 100102-11112 б) 5678 -1018; в) B9216-19F16
Задание №4.
Умножьте:
а) 1102*112 б) 568 *718; в) B216*1F16
Вариант 4.
Задание №1. Переведите числа.
а) 10001102 в шестнадцатеричную; б) 348 в двоичную; в) А416 в восьмеричную;
Задание №2.
Сложите числа, а затем проверьте результаты, выполнив соответствующие десятичные сложения:
а) 10111112 и 1101012; б) 6178 и 4078; в)2 E916 и 5F16.
Задание №3.
Вычтите:
а) 1110112- 100012 б) 30018-16548 в)567816- ABC16
Задание №4.
Умножьте:
а) 1012*112 б) 3018*148 в)5816*AC16
Вариант 5.
Задание №1. Переведите числа в десятичную систему, а затем проверьте результаты, выполнив обратные переводы:
а) 110100112 в восьмеричную; б) 12318 в шестнадцатеричную; в) 1DE16 в двоичную.
Задание №2.
Сложите числа, а затем проверьте результаты, выполнив соответствующие десятичные сложения:
а)11001012 и 110102 б)5628 и 1278 и) А1216 и FDA16
Задание №3.
Вычтите:
а)
101002-11012 б)1238-568
в)A2D16-17F16
Задание №4.
Умножьте:
а)
1012*1012 б)238*568
в)A216*1F16
Содержание отчета:
1. Название и цель работы.
2. Результат выполнения практических заданий.
3. Ответы на контрольные вопросы.
Контрольные вопросы.
1. Что такое триада?
2. Что такое тетрада?
3. Правило перевода двоичного числа в восьмеричное число.
4. Правило перевода двоичного числа в шестнадцатеричное число.
5. Правило перевода восьмеричного числа в двоичное число.
6. Правило перевода шестнадцатеричного числа в двоичное число.
7. Какое наибольшее десятичное число можно записать тремя цифрами:
- в двоичной системе;
- в восьмеричной системе;
- в шестнадцатеричной системе?
Литература.
Основные источники (ОИ):
Таблица 2б
|
Номер п/п |
Автор |
Наименование |
Издательство, год издания |
|
ОИ1 |
И. И. Сергеева |
Информатика Режим доступа: http://znanium.com/ bookread2.php?id=517652 |
НИЦ ИНФРА-М, 2016 |
|
ОИ2 |
М. С. Цветкова |
Информатика. [Текст]: Учебное пособие для студ. учреждений среднего профессионального образования |
М.: Академия, 2017 |
Дополнительные источники (ДИ):
Таблица 2в
|
№ п/п |
Автор |
Наименование |
Издательство, год издания |
|
ДИ 1 |
В. Д. Колдаев |
Сборник задач и упражнений по информатике Режим доступа: http://znanium.com/ bookread2.php?id=504814 |
ИНФРА-М, 2015 |
|
ДИ 2 |
Е. А. Колмыкова |
Информатика. [Текст]: Учебное пособие для студ. учреждений среднего профессионального образования |
М.: Академия, 2014 |
|
ДИ 3 |
Н. Г. Плотникова |
Информатика и информационно-коммуникационные технологии (ИКТ) Режим доступа: http://znanium.com/ bookread2.php?id=433676 |
ИНФРА-М, 2014 |
|
ДИ4 |
Р. Ю Царев |
Программные и аппаратные средства информатики Режим доступа: http://znanium.com/ bookread2.php?id=550017 |
Краснояр.: СФУ, 2015 |
Практическая работа №4
Тема: Логические величины, операции, выражения.
Цель работы: научиться составлять аналитические выражения по табличному значению функции, строить схемы из элементарных логических элементов по заданному аналитическому выражению функции.
Студент должен
знать:
![]() основной базис логики;
основной базис логики;
![]() особенности применения логических
элементов;
особенности применения логических
элементов;
уметь:
![]() строить схемы из элементарных
логических элементов по заданному аналитическому выражению функции.
строить схемы из элементарных
логических элементов по заданному аналитическому выражению функции.
Теоретическое обоснование.
1. Логические элементы
Функция отрицание НЕ или инверсия
Таблица истинности функции отрицания имеет вид:
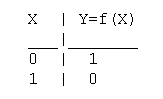
Логический
элемент НЕ обозначается на схемах следующим образом:
(пишется X c чертой сверху)
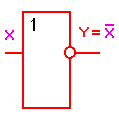
Логическое ИЛИ (логическое сожение, дизъюнкция): Y= X1 + X2 = X1VX2
Таблица истинности логического ИЛИ имеет вид:
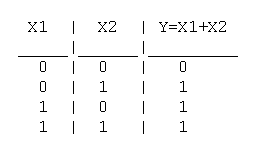
Логический элемент ИЛИ обозначается на схемах следующим образом:
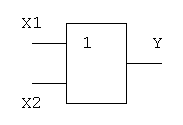
Логическое И (логическое умножение, конъюнкция): Y = X1X2 = X1&X2
Таблица истинности логического И имеет вид:
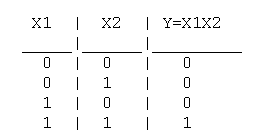
Логический элемент И обозначается на схемах следующим образом:
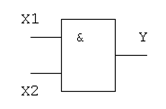
![]() Функция ИЛИ-НЕ: Y = (X1+X2)
Функция ИЛИ-НЕ: Y = (X1+X2)
Таблица истинности функции ИЛИ-НЕ имеет вид:
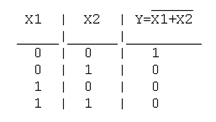
Логический элемент ИЛИ-НЕ обозначается на схемах следующим образом:
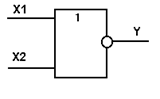
![]() Функция И-НЕ: Y = (X1^X2)
Функция И-НЕ: Y = (X1^X2)
Таблица истинности функции И-НЕ имеет вид:
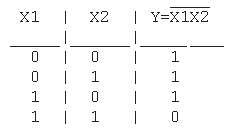
Приоритет логических операций:
Отрицание, умножение, сложение.
Логический элемент И-НЕ обозначается на схемах следующим образом:
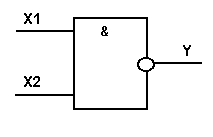
2. Алгоритм построение логических схем.
1. Определить число логических переменных.
2. Определить количество базовых логических операций и их порядок.
3. Изобразить для каждой логической операции соответствующий ей вентиль.
4. Соединить вентили в порядке выполнения логических операций.
Пример 1.
Составить логическую схему для логического
выражения: F=A ![]() B
B ![]() A.
A.
Две переменные – А и В.
Две логические операции: 1-&, 2-v.
Строим схему:
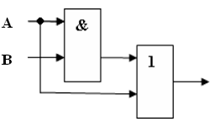
Талица истинности
|
A |
B |
B |
A |
|
0 |
0 |
0 |
0 |
|
0 |
1 |
0 |
0 |
|
1 |
0 |
0 |
1 |
|
1 |
1 |
1 |
1 |
Пример 2.
Постройте логическую схему,
соответствующую логическому выражению
F=А![]() В
В![]() (В
(В![]() А). Вычислить значения выражения для А=1, В=0.
А). Вычислить значения выражения для А=1, В=0.
Переменных две: А и В;
Логических операций три: ![]() и две
и две ![]() ;
;
Схему строим слева направо в соответствии с порядком логических операций:
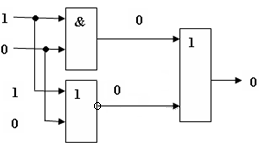
Талица истинности
|
A |
B |
A |
(В |
А |
|
0 |
0 |
0 |
0 |
0 |
|
0 |
1 |
0 |
0 |
0 |
|
1 |
0 |
0 |
0 |
0 |
|
1 |
1 |
1 |
1 |
1 |
Пример 3.
Записать логическую функцию,
описывающую состояние логической схемы. Составить таблицу истинности.
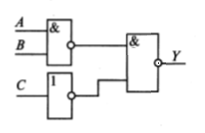
Талица истинности
|
A |
B |
C |
|
|
|
|
0 |
0 |
0 |
1 |
1 |
0 |
|
0 |
0 |
1 |
0 |
1 |
1 |
|
0 |
1 |
0 |
1 |
1 |
0 |
|
0 |
1 |
1 |
0 |
1 |
1 |
|
1 |
0 |
0 |
1 |
1 |
0 |
|
1 |
0 |
1 |
0 |
1 |
1 |
|
1 |
1 |
0 |
1 |
0 |
1 |
|
1 |
1 |
1 |
0 |
0 |
1 |
Ход работы:
5. Изучить теоретическое обоснование;
6. Выполнить практическое задание по вариантам;
7. Оформить отчет.
8. Ответить на контрольные вопросы.
Практические задания:
Задание №1 Записать логическую функцию, описывающую состояние логической схемы. Составить таблицу истинности.
Вариант
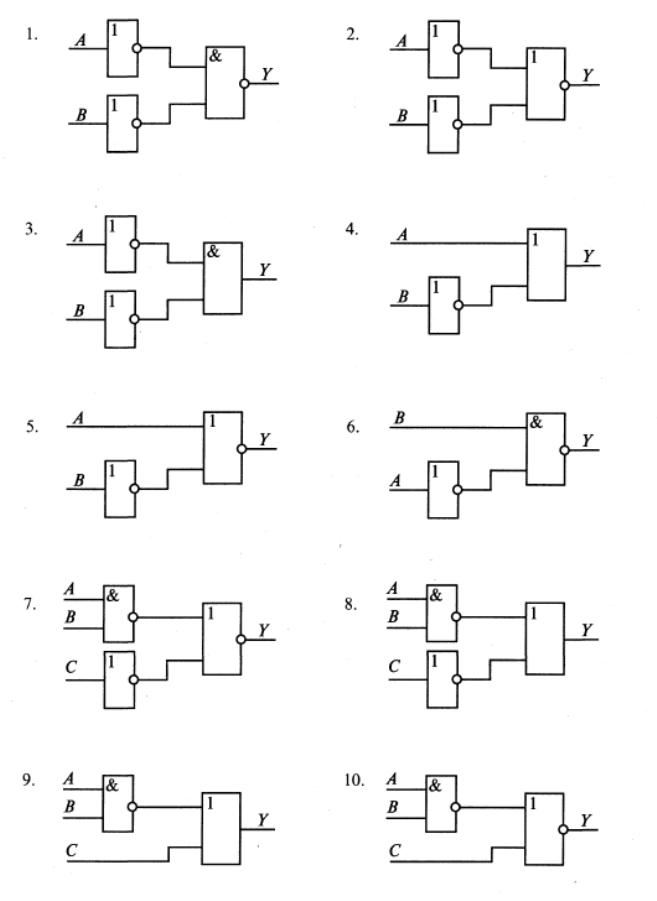
Задание №2
Построить логические схемы по формулам и составить таблицу истинности
1.![]()
2. ![]()
3. ![]()
4. ![]()
5. ![]()
6.![]()
7. ![]()
8. ![]()
9. ![]()
10.
![]()
Контрольные вопросы.
1. Что изучает наука логика?
2. Перечислите и опишите известные вам формы мышления.
3. Нарисуйте условное обозначение и таблицы истинности для известных вам логических элементов.
Содержание отчета:
4. Название и цель работы.
5. Результат выполнения практических заданий.
6. Ответы на контрольные вопросы.
Литература.
Основные источники (ОИ):
Таблица 2б
|
Номер п/п |
Автор |
Наименование |
Издательство, год издания |
|
ОИ1 |
И. И. Сергеева |
Информатика Режим доступа: http://znanium.com/ bookread2.php?id=517652 |
НИЦ ИНФРА-М, 2016 |
|
ОИ2 |
М. С. Цветкова |
Информатика. [Текст]: Учебное пособие для студ. учреждений среднего профессионального образования |
М.: Академия, 2017 |
Дополнительные источники (ДИ):
Таблица 2в
|
№ п/п |
Автор |
Наименование |
Издательство, год издания |
|
ДИ 1 |
В. Д. Колдаев |
Сборник задач и упражнений по информатике Режим доступа: http://znanium.com/ bookread2.php?id=504814 |
ИНФРА-М, 2015 |
|
ДИ 2 |
Е. А. Колмыкова |
Информатика. [Текст]: Учебное пособие для студ. учреждений среднего профессионального образования |
М.: Академия, 2014 |
|
ДИ 3 |
Н. Г. Плотникова |
Информатика и информационно-коммуникационные технологии (ИКТ) Режим доступа: http://znanium.com/ bookread2.php?id=433676 |
ИНФРА-М, 2014 |
|
ДИ4 |
Р. Ю Царев |
Программные и аппаратные средства информатики Режим доступа: http://znanium.com/ bookread2.php?id=550017 |
Краснояр.: СФУ, 2015 |
Практическая работа №5
Тема: Построение логических схем.
Цель работы: научиться составлять аналитические выражения по табличному значению функции.
Студент должен
знать:
![]() особенности применения логических
элементов;
особенности применения логических
элементов;
уметь:
![]() производить синтез и анализ
аналитических выражений логических функций
производить синтез и анализ
аналитических выражений логических функций
Теоретическое обоснование.
1. Составление аналитического выражения функции и построение логической схемы по табличному заданию функции.
Синтез комбинационных устройств может быть произведен по табличному заданию функции по «0» и «1». Рассмотрим для примера синтез по «1». Для всех значений аргументов х1, х2, х3, где функция задана как «1» берется их конъюнкция, если аргумент равен «1», если же 0 – конъюнкция их инверсий. От полученных конъюнкций берется дизъюнкция.
Например, функция от трех аргументов задана следующей таблицей:
|
|
х1 |
х2 |
Х3 |
у |
|
1 |
0 |
0 |
0 |
0 |
|
2 |
0 |
0 |
1 |
1 |
|
3 |
0 |
1 |
0 |
0 |
|
4 |
0 |
1 |
1 |
0 |
|
5 |
1 |
0 |
0 |
0 |
|
6 |
1 |
0 |
1 |
0 |
|
7 |
1 |
1 |
0 |
0 |
|
8 |
1 |
1 |
1 |
1 |
Это
значит, что при любых наборах аргументов ч кроме второго и последнего, аргумент
у будет равен 0. Составляем для второго набора выражение: ![]() .
.
Для последнего набора: х1 х2 х3
Составим аналитическое выражение функции:
![]()
Схема должна содержать инверсию сигналов х1, х2, две схемы «И» и одну двухвходовую схему «ИЛИ»
![]()
Ход работы:
9. Изучить теоретическое обоснование;
10. Выполнить практическое задание по вариантам;
11. Оформить отчет.
12. Ответить на контрольные вопросы по указанию преподавателя.
Практические задания:
Задание №1
По табличному заданию функции найти аналитическое выражение функции и построить логическую схему в соответствии со своим вариантом.
|
|
|
|
|
Варианты |
|||||||||
|
|
х1 |
х2 |
x3 |
у1 |
у2 |
у3 |
y4 |
у5 |
у6 |
у7 |
у8 |
у9 |
у10 |
|
1 |
0 |
0 |
0 |
1 |
0 |
0 |
0 |
1 |
1 |
0 |
0 |
0 |
1 |
|
2 |
0 |
0 |
1 |
0 |
1 |
0 |
1 |
0 |
1 |
0 |
0 |
1 |
0 |
|
3 |
0 |
1 |
0 |
1 |
0 |
1 |
0 |
0 |
1 |
0 |
1 |
1 |
0 |
|
4 |
0 |
1 |
1 |
0 |
0 |
0 |
1 |
1 |
0 |
0 |
0 |
0 |
0 |
|
5 |
1 |
0 |
0 |
0 |
0 |
1 |
0 |
1 |
0 |
0 |
1 |
0 |
1 |
|
6 |
1 |
0 |
1 |
0 |
1 |
0 |
0 |
0 |
0 |
1 |
0 |
1 |
0 |
|
7 |
1 |
1 |
0 |
1 |
1 |
0 |
0 |
0 |
0 |
1 |
1 |
0 |
1 |
|
8 |
1 |
1 |
1 |
0 |
0 |
1 |
1 |
0 |
0 |
1 |
0 |
0 |
0 |
Контрольные вопросы.
1. Как производится синтез комбинационных устройств?
2. Как производится синтез по «1»?
3. Как производится синтез по «0»?
Содержание отчета:
7. Название и цель работы.
8. Результат выполнения практических заданий.
9. Ответы на контрольные вопросы по указанию преподавателя.
Литература.
Основные источники (ОИ):
Таблица 2б
|
Номер п/п |
Автор |
Наименование |
Издательство, год издания |
|
ОИ1 |
И. И. Сергеева |
Информатика Режим доступа: http://znanium.com/ bookread2.php?id=517652 |
НИЦ ИНФРА-М, 2016 |
|
ОИ2 |
М. С. Цветкова |
Информатика. [Текст]: Учебное пособие для студ. учреждений среднего профессионального образования |
М.: Академия, 2017 |
Дополнительные источники (ДИ):
Таблица 2в
|
№ п/п |
Автор |
Наименование |
Издательство, год издания |
|
ДИ 1 |
В. Д. Колдаев |
Сборник задач и упражнений по информатике Режим доступа: http://znanium.com/ bookread2.php?id=504814 |
ИНФРА-М, 2015 |
|
ДИ 2 |
Е. А. Колмыкова |
Информатика. [Текст]: Учебное пособие для студ. учреждений среднего профессионального образования |
М.: Академия, 2014 |
|
ДИ 3 |
Н. Г. Плотникова |
Информатика и информационно-коммуникационные технологии (ИКТ) Режим доступа: http://znanium.com/ bookread2.php?id=433676 |
ИНФРА-М, 2014 |
|
ДИ4 |
Р. Ю Царев |
Программные и аппаратные средства информатики Режим доступа: http://znanium.com/ bookread2.php?id=550017 |
Краснояр.: СФУ, 2015 |
Практическая работа №6
Тема: Построение и разработка алгоритмов.
Цель работы: усвоить понятия алгоритма, как фундаментальное понятие информатики, способы описания, основные типы алгоритмов, освоить принципы решения задач с использованием основных алгоритмических конструкций.
Студент должен
знать:
![]() определение алгоритма и основные
конструкции алгоритмов;
определение алгоритма и основные
конструкции алгоритмов;
уметь:
![]() принципы решения задач с
использованием основных алгоритмических конструкций.
принципы решения задач с
использованием основных алгоритмических конструкций.
Теоретическое обоснование.
Понятие алгоритма - фундаментальное понятие. Слово "алгоритм" происходит от имени выдающегося математика средневекового Востока Мухаммеда аль-Хорезми. Им были предложены приёмы выполнения арифметических вычислений с многозначными числами. Позже в Европе эти приёмы назвали алгоритмами от латинского написания имени аль-Хорезми. В наше время понятие алгоритма понимается шире, не ограничиваясь только арифметическими вычислениями.
Термин "алгоритм" стал достаточно распространённым не только в информатике, но и в быту. Под алгоритмом понимают описание какой-либо последовательности действий для достижения заданной цели. В этом смысле, например, алгоритмами можно назвать инструкцию по использованию кухонного комбайна, кулинарный рецепт, правила перехода улицы и пр.
Для использования понятия алгоритма в информатике требуется более точное определение, чем данное выше. Алгоритмом называется организованная последовательность действий допустимая для некоторых исполнителей. Исполнителем может быть человек, группа людей, робот, станок, компьютер, язык программирования и т.д. Одно из принципиальных обстоятельств состоит в том, что исполнитель не вникает в смысл того, что он делает, но получает необходимый результат. В таком случае говорят, что исполнитель действует формально, т.е. отвлекается от содержания поставленной задачи и только строго выполняет некоторые правила, инструкции.
Это важная особенность алгоритмов. Наличие алгоритма формализует процесс решения задачи, исключает рассуждение исполнителя. Использование алгоритма даёт возможность решать задачу формально, механически исполняя команды алгоритма в указанной последовательности. Целесообразность предусматриваемых алгоритмом действий обеспечивается точным анализом со стороны того, кто составляет этот алгоритм.
Алгоритм – это:
· точное и полное описание метода решения задачи, составленное из инструкций;
· совокупность правил, определяющих эффективную процедуру решения любой задачи;
· точное предписание, определяющее последовательность действий, обеспечивающих получение требуемого результата из исходных данных;
· набор инструкций, описывающих порядок действия исполнителя для достижения результата решения задачи за конечное число действий.
Алгоритм можно представить с помощью:
1. графического описания (блок-схемы);
2. словесного описания;
3. в виде таблицы;
4. последовательности формул;
5. алгоритмического языка.
В настоящее время четко определен перечень свойств алгоритма:
1. дискретность – свойство, отражающее упорядоченность четко разделенных друг от друга предписаний, образующих прерывистую структуру.
2. понятность – свойство, отражающее ориентацию составления алгоритма на исполнителя;
3. определенность – свойство, заключающееся в том, чтобы инструкции были просты, понятны и однозначны для любого выполняющего алгоритм;
4. результативность - свойство, заключающееся в том, чтобы за определённое (конечное) число шагов достичь желаемого результата;
5. массовость – свойство, заключающееся в том, что алгоритм решает класс задач, различающихся только исходными данными, а не одну конкретную задачу.
Наиболее понятно структуру алгоритма можно представить с помощью блок-схемы, в которой используются геометрические фигуры (блоки), соединенные между собой стрелками, указывающими последовательность выполнения действий. Приняты определенные стандарты графических изображений блоков. Например, команду обработки информации помещают в блок, имеющий вид прямоугольника, проверку условий - в ромб, команды ввода или вывода - в параллелограмм, а овалом обозначают начало и конец алгоритма.
Структурной элементарной единицей алгоритма является простая команда, обозначающая один элементарный шаг переработки или отображения информации. Простая команда на языке схем изображается в виде функционального блока.
|
|
Данный блок имеет один вход и один
выход. Из простых команд и проверки условий образуются составные команды,
имеющие более сложную структуру и тоже один вход и один выход. |
|
|
Рассмотрим основные структуры алгоритма. |
|
|
Команда ветвления - это составная команда алгоритма, в которой в зависимости от условия Р выполняется или одно S1, или другое S2 действие. Из команд следования и команд ветвления составляются разветвляющиеся алгоритмы (алгоритмы ветвления). Примером разветвляющегося алгоритма будет нахождение большего из двух чисел, введенных с клавиатуры. |
|
|
Команда ветвления может быть полной и неполной формы. Неполная форма команды ветвления используется тогда, когда необходимо выполнять действие S только в случае соблюдения условия P. Если условие P не соблюдается, то команда ветвления завершает свою работу без выполнения действия. Примером команды ветвления неполной формы будет уменьшение в два раза только четного числа. |
|
|
Команда повторения -
это составная команда алгоритма, в которой в зависимости от условия Р возможно
многократное выполнение действия S. Из команд следования и команд
повторения составляются циклические алгоритмы (алгоритмы повторения). На
рисунке представлена команда повторения с предусловием. Называется она так
потому, что вначале проверяется условие, а уже затем выполняется действие.
Причем действие выполняется, пока условие соблюдается. Пример циклического
алгоритма может быть следующий. Пока с клавиатуры вводятся положительные
числа, алгоритм выполняет нахождение их суммы. |
|
|
В команде повторения с постусловием
вначале выполняется действие S и лишь затем, проверяется
условие P. Причем действие повторяется до тех пор, пока условие
не соблюдается. Примером команды повторения с постусловием будет уменьшение
положительного числа до тех пор, пока оно неотрицательное. Как только число
становится отрицательным, команда повторения заканчивает свою работу. |
1. Линейный алгоритм – это такой алгоритм, в котором все операции выполняются последовательно одна за другой.
2. Алгоритмы разветвленной структуры применяются, когда в зависимости от некоторого условия необходимо выполнить либо одно, либо другое действие.
3. Алгоритмы циклической структуры.
Циклом называют повторение одних и тех же действий (шагов). Последовательность действий, которые повторяются в цикле, называют телом цикла.
Циклические алгоритмы подразделяют на алгоритмы с предусловием, постусловием и алгоритмы с конечным числом повторов. В алгоритмах с предусловием сначала выполняется проверка условия окончания цикла и затем, в зависимости от результата проверки, выполняется (или не выполняется) так называемое тело цикла.
Задание 1. Определить площадь трапеции по введенным значениям оснований (a и b) и высоты (h).
Запись решения задачи на алгоритмическом языке:
алг трапеция
вещ a,b,h,s
нач
ввод f,b,h
s:=((a+b)/2)*h
вывод s
кон
Запись алгоритма в виде блок-схемы (рис. 1):
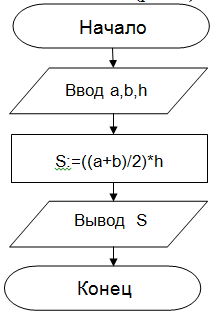
Рисунок 1. Блок-схема линейного алгоритма
Задание 2. Определить среднее арифметическое двух чисел, если a положительное и частное (a/b) в противном случае.
Запись решения задачи на алгоритмическом языке:
алг числа
вещ a,b,c
нач
ввод a,b
если a>0
то с:=(a+b)/2
иначе с:=a/b
все
вывод с
кон
Запись алгоритма в виде блок-схемы (рис. 2):
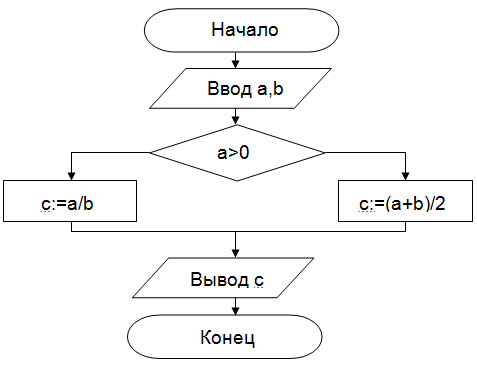
Рисунок 2. Блок-схема алгоритма с ветвлением
Задание 3. Составить алгоритм нахождения суммы целых чисел в диапазоне от 1 до 10.
Запись решения задачи на алгоритмическом языке:
алг сумма
вещ a,s
нач
S:=0;
A:=1;
нц
пока a<=10
S:=S+a;
A:=a+1;
кц
вывод S
кон
Запись алгоритма в виде блок-схемы (рис. 3):
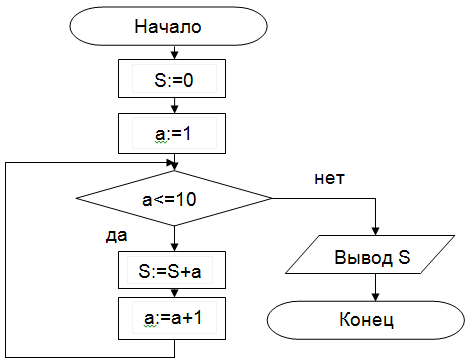
Рисунок 3. Циклический алгоритм с предусловием
В алгоритме с постусловием сначала выполняется тело цикла, а затем проверяется условие окончания цикла. Решение задачи нахождения суммы первых десяти целых чисел в данном случае будет выглядеть следующим образом:
алг сумма
вещ a,s
нач
S:=0;
A:=1;
нц
S:=S+a;
A:=a+1;
пока a<=10
кц
вывод S
кон
Запись алгоритма в виде блок-схемы (рис. 4):
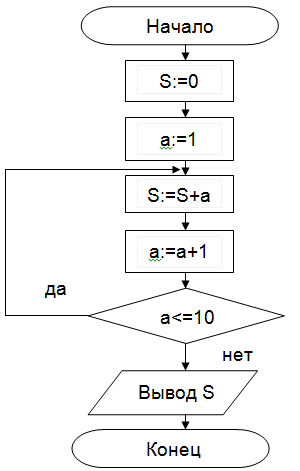
Рисунок 4. Циклический алгоритм с постусловием
Ход работы:
13. Изучить теоретическое обоснование.
14. Выполнить практические задания.
15. Оформить отчет.
16. Ответить на контрольные вопросы.
Практические задания:
Задание №1. Составить алгоритм приготовления напитка на выбор. Нарисовать блок схему.
Исходные данные:
1) чайник с чаем;
2) кофейник с кофе;
3) молочник с молоком;
4) чашка;
5) ложка;
6) сахарница с сахаром.
Задание №2. Два мальчика и двое взрослых должны переправиться на другую сторону реки на плоту, который выдерживает либо двух мальчиков, либо одного мальчика и одного взрослого. Как осуществить переправу? Найдите несколько способов решения этой задачи.
Алгоритм решения задачи:
|
|
Способ 1 |
Способ 2 |
Способ 3 |
|
1 шаг |
|
|
|
|
2 шаг |
|
|
|
|
3 шаг |
|
|
|
|
4 шаг |
|
|
|
Обозначения: 1м- один мальчик, 2м – два мальчика, 1в – один взрослый.
Задание №3. Задан треугольник со сторонами a, b и c. Составить блок-схему алгоритма вычисления радиуса описанной окружности.
Решение. Опишем алгоритм решения данного задания на словесном уровне.
1. Входные данные: стороны а, b, с треугольника АВС. Переменная S используется для площади треугольника, р – для полупериметра треугольника, R – для радиуса описанной окружности.
2. Для вычисления используются формулы:
![]() – полупериметр треугольника;
– полупериметр треугольника;
![]() - формула Герона для вычисления площади треугольника;
- формула Герона для вычисления площади треугольника;
![]() - радиус описанной окружности треугольника.
- радиус описанной окружности треугольника.
3. Вывод R.
Задание №4. Составить блок-схему вычисления функции знака
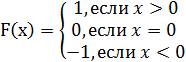
где x – заданное вещественное число.
Решение. Опишем алгоритм решения данного задания на словесном уровне.
1. Входные данные: переменная х.
2. Проверяется введенное значение переменной х. В зависимости от введенного значения функция F принимает одно из значений: 0, 1 или -1. При вводе неверного значения (буква, слово) программа выдает сообщение «это слово».
3. Вывод значения.
Задание
№5. Составить блок-схему вычисления и
вывода на печать значения функции ![]() при значении x, изменяющемся
от 0 до 3 с шагом 0,1. Значение a вводится
с клавиатуры при выполнении программы.
при значении x, изменяющемся
от 0 до 3 с шагом 0,1. Значение a вводится
с клавиатуры при выполнении программы.
Решение. Опишем алгоритм решения данного задания на словесном уровне.
1. Входные данные: переменная a.
2. Перед первым выполнением цикла необходимо задать необходимо, задать начальное значение аргумента х, равное 0.
3. Вычислить значение y и вывести его на печать.
4. При каждом новом выполнении цикла необходимо изменять аргумент на величину шага, равного 0,1.
5. Чтобы процесс не был бесконечным, необходимо задать условие повторения (х≤3) или окончания цикла (х>3).
Контрольные вопросы.
1. Что такое алгоритм?
2. Свойства алгоритма.
3. Способы записи алгоритма.
4. Основные элементы блок-схемы.
5. Виды алгоритмов.
6. Отличительные особенности алгоритмов с предусловием и постусловием.
Содержание отчета:
10. Название и цель работы.
11. Результат выполнения практических заданий.
12. Ответы на контрольные вопросы.
Литература.
Основные источники (ОИ):
Таблица 2б
|
Номер п/п |
Автор |
Наименование |
Издательство, год издания |
|
ОИ1 |
И. И. Сергеева |
Информатика Режим доступа: http://znanium.com/ bookread2.php?id=517652 |
НИЦ ИНФРА-М, 2016 |
|
ОИ2 |
М. С. Цветкова |
Информатика. [Текст]: Учебное пособие для студ. учреждений среднего профессионального образования |
М.: Академия, 2017 |
Дополнительные источники (ДИ):
Таблица 2в
|
№ п/п |
Автор |
Наименование |
Издательство, год издания |
|
ДИ 1 |
В. Д. Колдаев |
Сборник задач и упражнений по информатике Режим доступа: http://znanium.com/ bookread2.php?id=504814 |
ИНФРА-М, 2015 |
|
ДИ 2 |
Е. А. Колмыкова |
Информатика. [Текст]: Учебное пособие для студ. учреждений среднего профессионального образования |
М.: Академия, 2014 |
|
ДИ 3 |
Н. Г. Плотникова |
Информатика и информационно-коммуникационные технологии (ИКТ) Режим доступа: http://znanium.com/ bookread2.php?id=433676 |
ИНФРА-М, 2014 |
|
ДИ4 |
Р. Ю Царев |
Программные и аппаратные средства информатики Режим доступа: http://znanium.com/ bookread2.php?id=550017 |
Краснояр.: СФУ, 2015 |
Тема: Разработка линейного алгоритма (программы).
Цель: знакомство со средой программирования Pascal; изучить структуру программы, стандартные функции, оператор присваивания и процедуры ввода-вывода; научиться создавать программы на языке Pascal с использованием стандартных функций.
Студент должен
знать:
![]() формат линейной алгоритмической
структуры;
формат линейной алгоритмической
структуры;
![]() базовые понятия языка
программирования Pascal;
базовые понятия языка
программирования Pascal;
![]() форматы операторов ввода вывода и
присваивания;
форматы операторов ввода вывода и
присваивания;
уметь:
![]() составлять простую программу
линейной алгоритмической структуры.
составлять простую программу
линейной алгоритмической структуры.
Теоретическое обоснование.
1 Алфавит языка
При записи программ разрешены символы:
- буквы латинского алфавита А-Z (в любом регистре), а также знак подчеркивания _;
- буквы русского алфавита А-Я;
- цифры 0-9;
- специальные символы > < = + - / * [ ] ( ) { } . , : ; ^ @ ’ $ #
- пары символов (их нельзя разделять пробелами) < > <= >= := (* *) (. .)
- пробелы (рассматриваются как ограничители идентификаторов, констант, чисел, зарезервированных слов).
2 Идентификаторы
Неделимые последовательности символов алфавита образуют слова -идентификаторы, используемые для обозначения констант, переменных, процедур, функций и т.д.
Идентификатор должен начинаться с буквы или символа подчеркивания, не должен содержать пробелов и специальных символов.
3. Константы
В качестве констант могут использоваться числа, логические константы, символы и строки символов.
Целые числа записываются со знаком или без него по обычным правилам и могут иметь значение от –2147483648 до +2147483647.
Вещественные числа записываются со знаком или без него с использованием десятичной точки и/или экспоненциальной части. Экспоненциальная часть начинается символом е или Е, за которым могут следовать знаки «+» или «-» и десятичный порядок. Символ е (Е) означает десятичный порядок и смысл «умножить на 10 в степени». Например, запись 3.14Е5 означает 3,14 × 105 ,а запись -17е-2 – это -17× 10-2.
4. Выражения
Выражение задает порядок выполнения действий над элементами данных и состоит из операндов (констант, переменных, функций, круглых скобок и знаков операций).
Действия в выражении выполняются слева направо с соблюдением старшинства (в порядке убывания):
1) * (умножение), / (деление), div (целочисленное деление), mod (целочисленное деление с остатком по модулю), and (логическая операция “И”);
2) + (сложение), - (вычитание), or (логическая операция “ИЛИ”);
3) операции отношений: = (равно), <> (не равно), < (меньше), > (больше), < = (меньше или равно), > = (больше или равно).
Для изменения порядка выполнения действий используются круглые скобки. Число открывающихся скобок равно числу закрывающихся. Любое выражение в скобках вычисляется раньше, чем выполняется операция, предшествующая скобкам.
В выражение могут входить функции. Наиболее часто употребляемые функции называют стандартными. Для работы с ними не надо ни заказывать библиотеку, ни описывать их предварительно в программе. Примеры стандартных математических функций:
ABS(x) – модуль х ( | x | );
SQR(x) – квадрат числа x (x 2) ;
SQRT(x) – квадратный корень
из x (![]() );
);
LN(x) – натуральный логарифм от х ( ln x );
LG(X) - LN(x)/ LN(10)
EXP(x) – е в степени х (ех );
SIN(x) – синус х (sin x);
COS(x) – косинус х (cos x);
EXP(x*ln(k)) – k в степени х (k x );
Аргумент этих функций может быть как вещественным, так и целым. Результат – всегда вещественный.
5 Типы данных
Любые данные, т.е. константы, переменные, значения функций или выражения в Турбо Паскале характеризуются своими типами. Тип определяет множество допустимых значений, которые может иметь тот или иной объект, а также множество допустимых операций, которые применимы к нему. Все типы данных разделяются на две группы – простые и составные.
К простым (скалярным) типам относятся:
INTEGER - данные этого типа могут принимать только целые значения (положительные, отрицательные, 0) в диапазоне от –32768 до +32767;
REAL - величины этого типа могут принимать только вещественные значения (числа с дробной частью, целая часть от дробной отделяется точкой);
6. Структура программы
Структура программы должна быть такой:
<Заголовок программы>
{Блок описаний}
BEGIN
{Раздел исполняемых операторов}
END.
7. Заголовок программы
В заголовке указывается имя программы. Общий вид заголовка:
program n;
здесь n –имя программы.
Заголовок программы необязателен, его можно опускать без каких-либо последствий для программы.
Блок описаний
В блоке описаний объявляются идентификаторы типов, констант, переменных, а также метки, процедуры и функции. Блок описаний может состоять из пяти разделов, которые должны следовать в строго определенном порядке:
1) раздел меток (label);
2) раздел констант (const);
3) раздел типов (type);
4) раздел переменных (var);
5) раздел процедур и функций.
Раздел меток (label)
Любой выполняемый оператор может быть снабжен меткой – положительной константой, содержащей не более 4-х цифр. Метка отделяется от оператора двоеточием. Все метки, встречающиеся в программе, должны быть описаны в разделе label. Общий вид:
label l1, l2, l3…;
здесь l1, l2, l3… - метки.
Раздел констант (const)
Если в программе используются константы, имеющие достаточно громоздкую запись (например, число p с 8-ю знаками), либо сменные константы (например, для задания варианта программы), то такие константы обычно обозначаются какими-либо именами и описываются в разделе const. Это делает программу более наглядной и удобной при отладке и внесении изменений.
Общий вид:
const а1 = с1; а2 = с2; …
Здесь а1, а2, … – имя константы, с1, с2, … – значение константы.
Пример.
сonst pi=3.14; c=2.7531;
Раздел переменных (var)
В разделе var вводится имя каждой переменной и указывается, к какому типу эта переменная принадлежит:
var v11, v12, …: type1;
v21, v22, …: type2; …
Здесь v11, v12, …- имена переменных; type1 – тип переменных v11, v12, …; type2 - тип переменных v21, v22, …
Раздел процедур и функций
Те алгоритмы, которые оформляются как подпрограммы (процедуры и функции) помещаются в главной программе после раздела var и перед begin программы.
Раздел действий (операторов).
Эта часть программы начинается с ключевого слова begin и заканчивается словом end, после которого должна стоять точка (end.). Раздел действий - это выполняемая часть программы, состоящая из операторов.
Оператор присваивания
Под операторами в языке Паскаль подразумевают описание действий. Операторы отделяются друг от друга точкой с запятой. Если оператор стоит перед end, until или else, то в этом случае точка с запятой не ставятся.
Общий вид оператора присваивания:
v:=a;
здесь v – переменная, а – выражение, : = операция присваивания. Выражение а может содержать константы, переменные, названия функций, знаки операций и скобки. В операторе v:=a переменная v и выражение а должны иметь один и тот тип.
Примеры.
f:=3*c+2*sin(x);
х:=х+1;
Замечание. Разрешается присваивать переменной типа real выражение типа integer. Но нельзя присваивать переменной типа integer выражение типа real.
Процедура ввода информации
Общий вид:
Read (v1, v2, …,vn);
или
Readln (v1, v2, …,vn);
здесь v1, v2, …,vn – идентификаторы переменных.
Значения переменных вводятся с клавиатуры и должны соответствовать типам переменных. В случае использования процедуры readln, после ввода происходит переход на следующую строку.
Процедура вывода информации на печать
Общий вид оператора:
write(p1, p2, …, pn);
или
writeln(p1, p2, …, pn);
Здесь p1, p2, …, pn - список выражений, значения которых выводятся на печать.
Оператор write оставляет курсор в конце выведенной строки текста.
В случае использования процедуры writeln, после печати происходит переход на следующую строку.
Кроме значений выражений, на печать можно выводить и произвольный набор символов, заключенный в апострофы, например
writeln(’p=’,p);
Этот оператор выполняется так: сначала выводятся символы, заключенные в апострофы. Затем выводится значение переменной р, например 13.5. На экране в результате работы оператора появится:
р=13.5
Пример 1. Вычислить длину окружности радиуса 5,785.
program t10;
var r=5.785;
var l:real;
begin
l:=2*3.1416*r;
writeln(' l=',l);
end.
Имеется возможность задать ширину поля (число позиций) М для выводимой величины Р:
Write (P1:M1, P2:M2, …PN:MN);
Для вещественных чисел можно задавать поля М и N, где М – общее число позиций, отводимых под все число, N –число позиций под его дробную часть.
Например,
Write (P:10:2);
Здесь под Р отводится 10 позиций, 2 из них под дробную часть.
Пример №2
Вычислить значения ![]() , t=xa и
, t=xa и ![]()
при a=0,59; z=−4,8; x=2,1
Program pr_1;
var a,z,x,y, p, c, t: real;
begin
a:=0.59; z:=−4.8; x:=2.1;
c:=sin(x*x) /cos (x*x);
y:=a*c*sqr(c)+sqrt(z*z/(a*a+x*x));
p:=(ln(a+x*x))/ln(10)+sqr(sin(z/a)); sin(z/a)* sin(z/a)
t:=Exp(a*ln(x));
writeln('При а=', a: 4:2,' z=', z:4:1,' x=', x: 3:1);
writeln ('p=', p:9:4,' y=', y:9:4,' t=', t: 9:4);
readln;
end.
Результаты вычислений:
При а=0.59 z = − 4.8 x =2.1
p =1.6217 y = 21.6350 t =1.5492
Ход работы.
1. Изучить теоретическое обоснование.
2. Выполнить практические задания, используя методические рекомендации.
3. Оформить отчет.
Практические задания
Задание №1.
Составить программу на языке PASCAL для вычисления на ЭВМ значений переменных. Вывести на экран значения исходных данных и результатов промежуточных и окончательных вычислений, сопровождая вывод именами переменных.
Вариант 1 Вычислить на ЭВМ значения переменных:
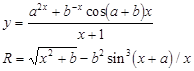
Значения a = 0,3; b= 0,9; x = 0,61.
Вариант 2 Вычислить на ЭВМ значения переменных:
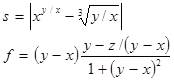
Значения x=1,825; y=18,225; Z=−3,298.
Вариант 3 Вычислить на ЭВМ значения переменных:
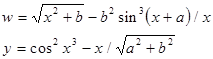
Значения a=1,5; b=15,5; x=2,9.
Вариант 4 Вычислить на ЭВМ значения переменных:
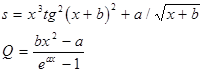
Значения a =16,5; b=3,4; x=0,61.
Вариант 5 Вычислить на ЭВМ значения переменных:

Значения a = 0,5; b = 2,9; x = 0,3.
Вариант 6 Вычислить на ЭВМ значения переменных:
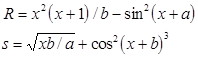
Значения a = 0,7; b = 0,05; x = 0,5.
Вариант 7 Вычислить на ЭВМ значения переменных:
![]()
![]()
Значения a = 1,1; b=0,004; x=0,2.
Вариант 8 Вычислить на ЭВМ значения переменных:
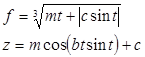
Значения m = 2; c = 1; t = 1,2 b = 0,7.
Вариант 9 Вычислить на ЭВМ значения переменных:
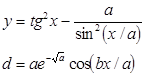
Значения a = 3,2; b=17, 5; x = − 4,8.
Вариант 10 Вычислить на ЭВМ значения переменных:
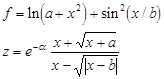
Значения a = 10,2; b = 9,2; x = 2,2; c = 0,5.
Вариант 11 Вычислить на ЭВМ значения переменных:
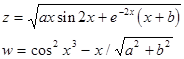
Значения a = 0,5; b = 3,1; x = 1,4.
Контрольные вопросы.
1. Опишите структуру программы на Pascal.
2. Как в программе на языке Pascal описываются переменные?
3. Какие бывают типы переменных?
4. Какой вид имеет оператор присваивания?
5. Каким символом отделяются друг от друга операторы в программе?
6. Какая процедура служит для вывода информации на печать?
7. Какая процедура служит для ввода значений с клавиатуры?
8. Какие функции служат для вычисления квадрата, квадратного корня, модуля, экспоненты числа или числового выражения?
9. Какие стандартные тригонометрические функции существуют в языке Pascal?
10. Как в среде Pascal запустить программу на выполнение?
Содержание отчета
1. название и цель работы;
2. номер варианта для выполнения задания и условие своего варианта;
3. блок-схемы решения задач;
4. тексты программ;
5. полученные при расчетах численные результаты.
Литература.
Основные источники (ОИ):
Таблица 2б
|
Номер п/п |
Автор |
Наименование |
Издательство, год издания |
|
ОИ1 |
И. И. Сергеева |
Информатика Режим доступа: http://znanium.com/ bookread2.php?id=517652 |
НИЦ ИНФРА-М, 2016 |
|
ОИ2 |
М. С. Цветкова |
Информатика. [Текст]: Учебное пособие для студ. учреждений среднего профессионального образования |
М.: Академия, 2017 |
Дополнительные источники (ДИ):
Таблица 2в
|
№ п/п |
Автор |
Наименование |
Издательство, год издания |
|
ДИ 1 |
В. Д. Колдаев |
Сборник задач и упражнений по информатике Режим доступа: http://znanium.com/ bookread2.php?id=504814 |
ИНФРА-М, 2015 |
|
ДИ 2 |
Е. А. Колмыкова |
Информатика. [Текст]: Учебное пособие для студ. учреждений среднего профессионального образования |
М.: Академия, 2014 |
|
ДИ 3 |
Н. Г. Плотникова |
Информатика и информационно-коммуникационные технологии (ИКТ) Режим доступа: http://znanium.com/ bookread2.php?id=433676 |
ИНФРА-М, 2014 |
|
ДИ4 |
Р. Ю Царев |
Программные и аппаратные средства информатики Режим доступа: http://znanium.com/ bookread2.php?id=550017 |
Краснояр.: СФУ, 2015 |
Цель работы: изучение случая ветвления программ; научиться создавать программы с использованием оператора ветвления.
Студент должен
знать:
![]() алгоритмическую структуру
условного оператора;
алгоритмическую структуру
условного оператора;
![]() базовые понятия языка
программирования Pascal;
базовые понятия языка
программирования Pascal;
![]() форматы условного оператора.
форматы условного оператора.
уметь:
![]() запускать среду программирования Pascal;
запускать среду программирования Pascal;
![]() набирать и компилировать
программу;
набирать и компилировать
программу;
![]() разрабатывать программу для
решения задачи с разветвляющейся алгоритмической структурой;
разрабатывать программу для
решения задачи с разветвляющейся алгоритмической структурой;
![]() запускать программу на выполнение;
запускать программу на выполнение;
![]() анализировать полученный
результат.
анализировать полученный
результат.
Теоретическое обоснование.
Условный оператор или оператор ветвления используется, когда в алгоритме решения задачи предусмотрены альтернативные пути решения, т.е. из двух альтернатив выбирается одна, в зависимости от условия (условием является логическое выражение или несколько логических выражений), рисунок 1.
![]()
Рисунок 1 Блок-схема алгоритма ветвления
1. Логические выражения
Простейшими логическими выражениями являются выражения отношения:
Операции отношений в Turbo Pascal обозначаются так: = (равно), <> (не равно), < (меньше), > (больше), < = (меньше или равно) , > = (больше или равно).
Примеры логических выражений: 3<5; 18>=2; A=B.
В одном выражении может потребоваться проверка нескольких подобных условий. Условия могут быть связаны с помощью логических операций, из них наиболее часто используемые – это AND (И) и OR (ИЛИ).
Например, определить, попадает ли значение переменной Х в интервал от 0 до 10, можно с помощью условия:
(x=>0) and (x<=10)
2. Составной оператор
Если при некотором условии надо выполнить определенную последовательность операторов, то их объединяют в один составной оператор.
Составной оператор начинается ключевым словом BEGIN и заканчивается словом END. Между этими словами помещаются составляющие операторы, которые выполняются в порядке их следования. После END ставится точка с запятой.
Слова BEGIN и END играют роль операторных скобок, Тело самой программы также имеет вид составного оператора. После последнего END программы ставится точка.
3. Оператор IF
Общий вид оператора IF:
IF A THEN ST1 ELSE ST2;
Здесь IF, THEN, ELSE – зарезервированные слова (если, то, иначе); А – логическое выражение, ST1, ST2– операторы (простые либо составные).
Условный оператор работает по следующему алгоритму. Вначале вычисляется условное выражение А. Если результат истина, то выполняется оператор ST1, а оператор ST2 пропускается; если результат ложь, наоборот, оператор ST1 пропускается, а выполняется оператор ST2. Затем, в обоих случаях управление передается к следующему оператору.
![]() Например:
Например:
При выполнении этого фрагмента переменная Y получит значение переменной Х, если это значение не превышает Z, в противном случае Y станет равно Z.
Часть ложь ST2 может быть опущена. Тогда при значении истина условного выражения выполняется оператор ST1, в противном случае этот оператор пропускается.
Методические рекомендации по выполнению практических заданий
Пример 1 Вывести на экран значение y при х =
− 5 по соответствующим формулам: 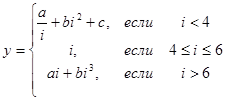
Program pr10_11;
var a,b,c,i,y:real;
begin
a:=2.1;
b:=1.8;
c:=-20.5;
write ('i='); read (i);
if i<4 then y:=a/i+b*sqr(i)+c;
if (i>=4) and (i<=6) then y:=i;
if i>6 then y:=a*i+b*exp(3*ln(i));
writeln('y=',y);
end.
Пример 2
Предварительно за max принимается большее из а и b, но если окажется, что с превышает принятую величину max, то последняя заменяется на с ( рисунок).
![]()
Рисунок Блок-схема алгоритма решения примера 2
Листинг программы
Program Primer_2;
Var a,b,c,max: real;
Begin
write (‘a=’); read (a);
write (‘b=’); read (b);
write (‘c=’); read (c);
if a<b then max:=a else max:=b;
if max<c then max:=c;
write (‘max=’,max);
End.
Ход работы
1. Изучить теоретическое обоснование.
2. Выполнить практические задания, используя методические рекомендации.
3. Оформить отчет.
Практические задания
Задание №1. Вычислите значение функции и постройте блок схему.
|
№ |
Функция |
Параметры |
№ |
Функция |
Параметры |
|
1 |
|
a=-0.5 b=2 |
11 |
|
a=2.1 b=1.8 c=-20.5 |
|
2 |
|
a=1.5
|
|
|
|
|
3 |
|
a=2.8 b=-0.3 c=4 |
|
|
|
|
4 |
|
a=1.65 |
|
|
|
|
5 |
|
a=2.3 |
|
|
|
|
6 |
|
a=2.5 |
|
|
|
|
7 |
|
b=1.5 |
|
|
|
|
8 |
|
t=2.2 |
|
|
|
|
9 |
|
a=2.6 b=-0.39 |
|
|
|
|
10 |
|
a=2.5 b=0.4 |
|
|
|
Задание №2 Вычислите значение функции и постройте блок схему.
Провести численные расчеты для a=1, b=2, c=3; a=-5, b=0, c=10.
|
Номер варианта
|
Искомое значение
|
|
1 |
max (a+b+c, abc, a-b) |
|
2 |
min (a+2b, b+3c, c) |
|
3 |
min (2a-b, c2, b+c) |
|
4 |
max (a/c, b+c, 5c) |
|
5 |
min (3a, a+b+7c, 8c) |
|
6 |
max (5a+7b, b-c, 3c) |
|
7
|
min (a2, a+2b-c, c)
|
|
8 |
max (a+b+c, 3a+8, a+7c) |
|
9 |
min (ab, ac, bc) |
|
10 |
max (a, a2-b, ac) |
|
11 |
min (a+7, b-4, 3c) |
Контрольные вопросы
1. Какой оператор позволяет выполнить одно из нескольких действий в зависимости от результата вычислений выражения?
2. Как происходит работа условного оператора If?
3. В каких двух формах может быть записан оператор If?
4. Как записываются составные высказывания в условиях?
5. Объясните полную конструкцию ветвления IF THEN ELSE (перевод).
Содержание отчета
1. название и цель работы;
2. номер варианта для выполнения задания и условие своего варианта;
3. блок-схему решения задачи;
4. тексты программ;
5. полученные при расчетах численные результаты;
6. ответы на контрольные вопросы.
Литература.
Основные источники (ОИ):
Таблица 2б
|
Номер п/п |
Автор |
Наименование |
Издательство, год издания |
|
ОИ1 |
И. И. Сергеева |
Информатика Режим доступа: http://znanium.com/ bookread2.php?id=517652 |
НИЦ ИНФРА-М, 2016 |
|
ОИ2 |
М. С. Цветкова |
Информатика. [Текст]: Учебное пособие для студ. учреждений среднего профессионального образования |
М.: Академия, 2017 |
Дополнительные источники (ДИ):
Таблица 2в
|
№ п/п |
Автор |
Наименование |
Издательство, год издания |
|
ДИ 1 |
В. Д. Колдаев |
Сборник задач и упражнений по информатике Режим доступа: http://znanium.com/ bookread2.php?id=504814 |
ИНФРА-М, 2015 |
|
ДИ 2 |
Е. А. Колмыкова |
Информатика. [Текст]: Учебное пособие для студ. учреждений среднего профессионального образования |
М.: Академия, 2014 |
|
ДИ 3 |
Н. Г. Плотникова |
Информатика и информационно-коммуникационные технологии (ИКТ) Режим доступа: http://znanium.com/ bookread2.php?id=433676 |
ИНФРА-М, 2014 |
|
ДИ4 |
Р. Ю Царев |
Программные и аппаратные средства информатики Режим доступа: http://znanium.com/ bookread2.php?id=550017 |
Краснояр.: СФУ, 2015 |
Цель работы: Изучить операторы цикла языка PASCAL.
Студент должен
знать:
![]() алгоритмическую структуру циклов;
алгоритмическую структуру циклов;
![]() базовые понятия языка
программирования Pascal;
базовые понятия языка
программирования Pascal;
![]() форматы операторов цикла.
форматы операторов цикла.
уметь:
![]() запускать среду программирования Pascal;
запускать среду программирования Pascal;
![]() набирать и компилировать
программу;
набирать и компилировать
программу;
![]() разрабатывать программу для
решения задачи с алгоритмической структурой цикл;
разрабатывать программу для
решения задачи с алгоритмической структурой цикл;
![]() запускать программу на выполнение;
запускать программу на выполнение;
![]() анализировать полученный
результат.
анализировать полученный
результат.
Теоретическое обоснование.
1 Алгоритмы циклической структуры
Применительно к алгоритмическому языку циклом можно назвать повторение последовательности действий. При этом данные повторяющиеся действия составляют так называемое тело цикла. Условие прекращения повторений называется условием конца цикла.
С точки зрения программирования, цикл - повторяющиеся фрагменты программ. В языке Pascal имеются три различных оператора, служащих для программирования циклов: цикл с параметром For…to…Do, цикл с предусловия прекращения повторений While…Do и цикл с постусловия прекращения повторений Repeat…Until.
2 Оператор цикла с параметром
Блок-схема, соответствующая циклу с параметром, представлена на рис. 1.
Здесь i – параметр цикла; i0 – начальное значение параметра; iT – конечное значение параметра; iS – шаг приращения параметра (в случае языка Pascal +1 либо –1).
Циклическая ветвь блок-схемы выполняется для всех i, начиная с i0 и кончая iT с шагом iS (т.е. для i0 , i0+iS , i0+2iS , i0+3iS , … ). Как только i выйдет за пределы интервала [i0 ,iT], повторения прерываются и программа выходит из цикла.
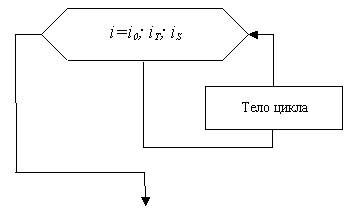
Рисунок 1 Блок-схема цикла с параметром
Оператор цикла с параметром на языке Pascal имеет следующий формат:
For i:=i0 to iT do <оператор>
Здесь For, to, do – зарезервированные слова («для», «до», «выполнить»);
i (параметр цикла) - переменная типа INTEGER (точнее, в общем случае, любого порядкового типа);
i0 (начальное значение) и iT (конечное значение параметра) – константы или выражения того же типа;
<оператор> - произвольный оператор языка Pascal (тело цикла). В качестве оператора может выступать расширенный оператор с операторными скобками begin…end.
Шаг приращения параметра при этом постоянен и равняется +1.
При выполнении оператора For вначале вычисляется выражение i0 и выполняется присваивание i:=i0 . После этого циклически повторяется:
- проверка условия i<= iT ; если условие не выполнено, то оператор For прекращает свою работу;
-выполнение тела цикла <оператор>;
-наращивание переменной цикла на единицу.
Если условие не выполняется в самом начале работы оператора For, то исполняемый оператор не будет выполнен ни разу.
Существует и другая форма записи оператора For, при которой шаг приращения параметра принимает значение –1. В этом случае оператор For будет иметь следующий вид:
For i:=i0 downto iT do <оператор>
Пример. Вычислить функцию f=x+e -x при х=0, 1, 2, …, 10 и распечатать полученные значения в табличном виде.
Возможный текст программы:
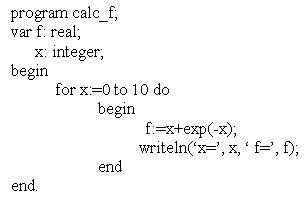
Цикл с предусловия
Оператор цикла с предусловием While…Do схематично представлен в виде блок-схемы на рисунке 2 и имеет следующий формат:
Здесь While, Do – зарезервированные слова («Пока [выполняется условие]», «делать»);
<условие> - выражение логического типа;
<оператор> - произвольный оператор, составляющий тело цикла (включая случай расширенного оператора).
Если условие имеет значение “Истинно” (True), то выполняется <оператор>, после чего проверка условия повторяется. Если условие имеет значение “Ложь” (False), то оператор While прекращает свою работу.
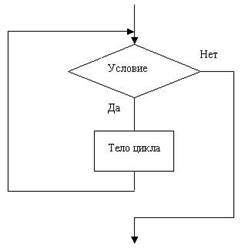
Рисунок 2 Блок-схема цикла с предусловием
Данный оператор может быть использован в тех случаях, когда заранее не известно предстоящее число повторений.
Пример. Дан бесконечный ряд вида
![]()
Найти сумму данного бесконечного ряда с заданной точностью e=0.01, т.е. продолжать процесс суммирования до тех пор, пока модуль разности между суммами для k-го и (k+1)-го шага не станет меньше e

4 Цикл с постусловия
Оператор цикла с постусловия имеет следующий формат:
Repeat <тело цикла> Until <условие>
Здесь Repeat, Until – зарезервированные слова («Повторять», «пока не [выполнится условие]»);
<тело цикла> - произвольная последовательность операторов;
<условие> - выражение логического типа.
Операторы тела цикла всегда выполняются хотя бы один раз, после чего вычисляется значение <условие>: если его значение ложно (FALSE), операторы тела цикла повторяются, в противном случае оператор Repeat завершает свою работу.
Блок-схема данного оператора представлена на рисунке 3.
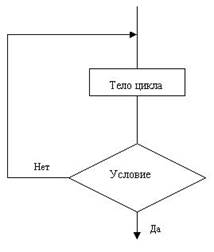
Рисунок 3 Блок-схема цикла с постусловия
6 Методические указания к выполнению работы
Пример 1. Вычислить функцию ![]() при
х=0, 1, 2, …, 10 и распечатать полученные значения в табличном виде.
при
х=0, 1, 2, …, 10 и распечатать полученные значения в табличном виде.
Листинг программы:
![]() program pr11_11_1;
program pr11_11_1;
var y:real; x:integer;
begin
for x:=0 to 10 do
begin
y:=arctan(sqrt(x));
writeln('x=',x,' y=',y);
end;
end.
![]() Пример
2 Вывести на экран значение функции
Пример
2 Вывести на экран значение функции ![]() , если аргумент x меняется -1 до 0,5 с шагом h=0,15.
Значения a, b, c вводятся с клавиатуры (a=2, b=-1, c=1).
Построить блок – схему.
, если аргумент x меняется -1 до 0,5 с шагом h=0,15.
Значения a, b, c вводятся с клавиатуры (a=2, b=-1, c=1).
Построить блок – схему.
program pr11_11_2;
var a,b,c,f,x:real;
begin
write ('a='); read (a);
write ('b='); read (b);
write ('c='); read (c);
f:=0;
x:=-1;
while x<=0.5 do
begin
f:=a*sqr(x)/(b*x+a)+a;
x:=x+0.15;
writeln('x=', x , ' f=', f );
end;
end.
При решении стандартной задачи на нахождение суммы ряда прежде всего требуется выявить закономерность построения ряда, т.е. зависимость вида слагаемого от его порядкового номера.
Например, в случае суммы ряда вида
cos(x)+cos(2x)+cos(3x)+…+cos(7x)
общий вид слагаемого с номером k будет иметь вид cos(k*x), где k изменяется от 1 до 7.
Накопление суммы при этом должно проводиться по шагам, на каждом шаге цикла к имеющемуся уже значению суммы должно прибавляться очередное слагаемое (в самый первый момент предполагается, что значение суммы равно 0).
Фрагмент программы нахождения указанной выше суммы ряда с помощью оператора FOR может иметь, например следующий вид:
…
s:=0;
for k:=1 to 7 do s:=s+cos(k*x);
writeln(‘сумма =’, s);
end.
С помощью оператора While:
…
s:=0;
k:=1;
while k<=7 do
begin
s:=s+cos(k*x);
k:=k+1;
end;
writeln(‘сумма =’, s);
end.
С помощью оператора Repeat:
…
s:=0;
k:=1;
repeat
s:=s+cos(k*x);
k:=k+1;
until k>7;
writeln(‘сумма =’, s);
end.
Пример 3 Найти сумму
данного ряда ![]()
![]() Решить поставленную задачу
с использованием цикла FOR или WHILE.
Нарисовать блок – схему.
Решить поставленную задачу
с использованием цикла FOR или WHILE.
Нарисовать блок – схему.
program pr11_11_3;
var s,x:real;k:integer;
begin
s:=0; x:=1;
for k:=1 to 8 do s:=s+cos(k*x)/2*k;
writeln('Сумма=', s);
end.
Ход работы.
4. Изучить теоретическое обоснование.
5. Выполнить практические задания, используя методические рекомендации.
6. Оформить отчет.
Содержание отчета:
1. Название, цель работы;
2. Номер варианта для выполнения задания и условие своего варианта;
3. Блок-схему решения задачи;
4. Текст (листинг) программы;
5. Полученные при расчетах численные результаты;
6. Ответы на контрольные вопросы по указанию преподавателя.
Практически задания
Задание №1. С использованием оператора цикла FOR cоставить и отладить программу для решения следующей задачи: вычислить функцию y при х=0, 1, 2, …, 10 и распечатать полученные значения в табличном виде. Построить блок-схему.
Варианты заданий для выполнения
|
№ пп |
Функция |
|
1. |
|
|
2. |
|
|
3. |
|
|
4. |
|
|
5. |
|
|
6. |
|
|
7. |
|
|
8. |
|
|
9. |
|
|
10. |
|
|
11. |
|
Задание №2.
С использованием оператора цикла While cоставить и отладить программу для решения следующей задачи: вычислить заданную функцию интервале с заданным шагом для х, распечатать полученные значения в табличном виде. Построить блок – схему.
Варианты заданий для выполнения
|
№ варианта |
Задание |
|
1 |
|
|
2 |
|
|
3 |
|
|
4 |
|
|
5 |
|
|
6 |
|
|
7 |
|
|
8 |
|
|
9 |
|
|
10 |
|
Задание №3.
Найти сумму данного ряда с заданным числом слагаемых. Решить поставленную задачу с использованием цикла FOR или WHILE.
Варианты заданий для выполнения
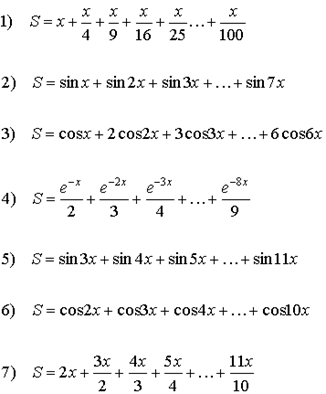
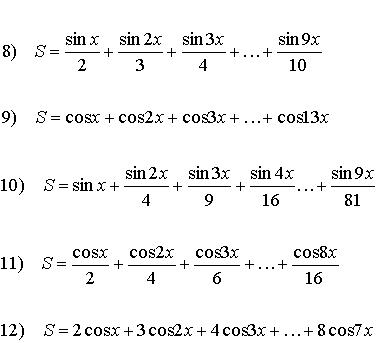
Контрольные вопросы.
1. Что называется циклом, телом цикла?
2. Какие операторы цикла языка Pascal Вы знаете?
3. Приведите известные Вам форматы оператора For.
4. С каким шагом может изменяться параметр оператора For?
5. Как можно рассчитать число шагов в операторе For?
6. Поясните отличия в операторах цикла с предпроверкой и постпроверкой условий.
7. Какой формат имеет оператор While?
8. Приведите пример, когда тело цикла в операторе While не выполняется ни одного раза.
9. Приведите формат оператора Repeat.
10. Поясните, в каком случае прекращаются повторения в операторе Repeat.
Литература.
Основные источники (ОИ):
Таблица 2б
|
Номер п/п |
Автор |
Наименование |
Издательство, год издания |
|
ОИ1 |
И. И. Сергеева |
Информатика Режим доступа: http://znanium.com/ bookread2.php?id=517652 |
НИЦ ИНФРА-М, 2016 |
|
ОИ2 |
М. С. Цветкова |
Информатика. [Текст]: Учебное пособие для студ. учреждений среднего профессионального образования |
М.: Академия, 2017 |
Дополнительные источники (ДИ):
Таблица 2в
|
№ п/п |
Автор |
Наименование |
Издательство, год издания |
|
ДИ 1 |
В. Д. Колдаев |
Сборник задач и упражнений по информатике Режим доступа: http://znanium.com/ bookread2.php?id=504814 |
ИНФРА-М, 2015 |
|
ДИ 2 |
Е. А. Колмыкова |
Информатика. [Текст]: Учебное пособие для студ. учреждений среднего профессионального образования |
М.: Академия, 2014 |
|
ДИ 3 |
Н. Г. Плотникова |
Информатика и информационно-коммуникационные технологии (ИКТ) Режим доступа: http://znanium.com/ bookread2.php?id=433676 |
ИНФРА-М, 2014 |
|
ДИ4 |
Р. Ю Царев |
Программные и аппаратные средства информатики Режим доступа: http://znanium.com/ bookread2.php?id=550017 |
Краснояр.: СФУ, 2015 |
Практическая работа №10
Тема: Создание архива данных. Извлечение данных из архива.
Цели: получить представление об архивации файлов, познакомиться с понятием избыточности, научиться архивировать и распаковывать файлы, получить основные понятия, необходимые для грамотной работы на компьютере.
Студент должен
знать:
![]() назначение и возможности программ
архиваторов;
назначение и возможности программ
архиваторов;
![]() правила работы с меню и запросами
программ архиваторов;
правила работы с меню и запросами
программ архиваторов;
уметь:
![]() запускать программу архиватор;
запускать программу архиватор;
![]() помещать файлы в архив и извлекать
файлы из архива;
помещать файлы в архив и извлекать
файлы из архива;
![]() рассчитывать степень сжатия
файлов.
рассчитывать степень сжатия
файлов.
Теоретическое обоснование.
Редакторы, работающие с текстовой, графической, звуковой и другой информацией, кодируют ее наиболее естественным, но не самым экономичным способом. Действительно, если внимательно посмотреть любой текст, то можно заметить, что такие буквы «а» и «о», встречаются в нем гораздо чаще чем «ю» и «у». То же самое можно отнести и к сочетаниям букв. На рисунках цвета соседних точек в большинстве случаев близки по оттенку. Подобно этому в любой последовательности информации некоторые сочетания встречаются намного чаще других. Все это приводит к тому, что в файлах, хранящих эту информацию, некоторые комбинации из 0 и 1 встречаются гораздо чаще, чем другие. В таких случаях говорят, что информация обладает избыточностью, и есть возможность перекодировать содержание файла, уменьшив его размер. Для сжатия достаточно придерживаться правила: чем чаще встречается комбинация, тем более коротким сочетанием из 0 и 1 ее можно перекодировать. Разумеется, делать это должна программа.
Программы, осуществляющие сжатие (упаковку файлов), называют архиваторами. Создано множество различных архиваторов, наиболее распространенные из них WinRar и WinZip, в ОС Windows также входит служебная программа Архивация данных. Выбирая архиватор, необходимо руководствоваться его универсальностью и надежностью, но не забывать конечно и о главных параметрах - качество и скорость сжатия. При сжатии можно уменьшить размер файла в несколько раз, что дает заметную экономию памяти. Это особенно ценно при пересылке файлов через сеть Интернет или размещении их на носителях, объем которых невелик, например, на дискетах. Если попытаться повторить процедуру сжатия, то никакого эффекта не будет, так как избыточность информации главным образом устраняется при первой упаковке. Необходимо заметить, что не все типы файлов рационально архивировать с целью уменьшения их размера. Примером может служить рисунок в формате JPEG, звук в формате MP3 и другие. Информация, упакованная архиватором, хранится в наиболее экономичной форме, но она закодирована искусственным способом, поэтому прежде, чем открыть содержание файла, необходимо произвести перекодировку файла (принято говорить: распаковать, разархивировать, восстановить файл).
Основные действия при работе с архивами:
· создание нового архива;
· добавление файлов в архив;
· просмотр содержимого архива;
· извлечение файлов из архива;
· просмотр файла в архиве;
· удаление файлов из архива.
WinRAR можно использовать двумя способами: в режиме графической оболочки со стандартным интерфейсом Windows и в командной строке. Чтобы использовать WinRAR в режиме оболочки, дважды щелкните мышью на значке WinRAR — после этого для архивации и извлечения файлов вы сможете пользоваться кнопками и меню.
Как заархивировать файлы с помощью оболочки WinRAR
Прежде всего, нужно запустить WinRAR. Дважды щелкните мышью или нажмите [Enter] на значке WinRAR. Вы также можете запустить его из меню Пуск → Все программы → WinRAR →WinRAR.
При запуске WinRAR показывает в своем окне список файлов и папок в текущей папке. Вам нужно перейти в папку, в которой находятся файлы, предназначенные для архивации. Для изменения текущего диска можно использовать комбинацию клавиш [Ctrl]+[D], список дисков под панелью инструментов, или щелкнуть на маленьком значке диска в нижнем левом углу окна. Для перехода в родительскую папку используйте клавиши [BackSpace], [Ctrl]+[PgUp], маленькую кнопку "Вверх" под панелью инструментов или дважды щелкните на папке ".." в списке файлов. Для перехода в другую папку нажмите [Enter], [Ctrl]+[PgDn] или дважды щелкните мышью на этой папке.
После того как вы вошли в папку с нужными файлами, выделите файлы и папки, которые хотите заархивировать. Это можно сделать клавишами управления курсором или левой кнопкой мыши при нажатой клавише [Shift] (как в Проводнике и других программах Windows). Выделять файлы в окне WinRAR можно также клавишами [Пробел] или [Insert]. Клавиши [+] и [–] на цифровой клавиатуре позволяют выделять и снимать выделение с группы файлов с помощью шаблонов (т.е. задавая маски файлов символами '*' и '?'). Выделив один или несколько файлов, нажмите кнопку "Добавить" (то же действие происходит при выборе команды "Добавить файлы в архив" из меню "Команды"). В появившемся диалоговом окне введите имя архива или просто подтвердите имя, предложенное по умолчанию. Здесь же можно выбрать формат нового архива (RAR или ZIP), метод сжатия, размер тома и прочие параметры архивации. Нажмите кнопку "OK" для создания архива.
Во время архивации отображается окно со статистикой. Если вы хотите прервать процесс упаковки, нажмите кнопку "Отмена". Окно WinRAR можно минимизировать в область уведомлений панели задач: для этого нажмите кнопку "Фоновый". По окончании архивации окно статистики исчезнет, а созданный архив станет текущим выделенным файлом.Добавлять файлы в существующий архив RAR можно также методом перетаскивания. Выделите архив в окне WinRAR и нажмите [Enter] (или дважды щелкните мышью) на его имени — RAR прочтет архив и покажет его содержимое. Теперь вы можете добавлять файлы в архив, просто перетаскивая их из другой программы в окно WinRAR.
Как извлечь файлы с помощью оболочки WinRAR
Чтобы извлечь файлы с помощью оболочки WinRAR, сначала нужно открыть архив в WinRAR. Это можно сделать несколькими способами:
![]() дважды щелкнуть мышью или нажать
[Enter] на файле архива в оболочке Windows (в Проводнике или на Рабочем столе).
Если WinRAR был связан с типами файлов-архивов во время установки (что делается
по умолчанию), то архив будет открыт в WinRAR;
дважды щелкнуть мышью или нажать
[Enter] на файле архива в оболочке Windows (в Проводнике или на Рабочем столе).
Если WinRAR был связан с типами файлов-архивов во время установки (что делается
по умолчанию), то архив будет открыт в WinRAR;
![]() ·дважды щелкнуть мышью или нажать
[Enter] на файле архива в окне WinRAR;
·дважды щелкнуть мышью или нажать
[Enter] на файле архива в окне WinRAR;
![]() ·перетащить архив на значок или
окно WinRAR. Перед тем как это сделать, убедитесь, что в окне WinRAR не открыт
другой архив, иначе перетаскиваемый архив будет добавлен в уже открытый.
·перетащить архив на значок или
окно WinRAR. Перед тем как это сделать, убедитесь, что в окне WinRAR не открыт
другой архив, иначе перетаскиваемый архив будет добавлен в уже открытый.
При открытии архива в окне WinRAR выводится его содержимое. Выделите те файлы и папки, которые вы хотите извлечь. Это можно сделать клавишами управления курсором или левой кнопкой мыши при нажатой клавише [Shift] (как в Проводнике и других программах Windows). Выделять файлы в WinRAR можно также клавишами [Пробел] или [Insert]. Клавиши [+] и [–] на цифровой клавиатуре позволяют выделять и снимать выделение с группы файлов с помощью шаблонов (т.е. задавая маски файлов символами '*' и '?'). Выделив один или несколько файлов, нажмите кнопку "Извлечь в" вверху окна WinRAR, или же нажмите [Alt]+[E], введите в появившемся диалоге нужный путь, а после этого нажмите кнопку "OK". Здесь же можно поменять несколько дополнительных параметров. Во время извлечения отображается окно со статистикой. Если вы хотите прервать извлечение, нажмите кнопку "Отмена". Окно WinRAR можно минимизировать в область уведомлений панели задач: для этого нажмите кнопку "Фоновый". Если извлечение закончится без ошибок, то WinRAR вернется в оболочку, в противном случае появится Окно диагностических сообщений.
Самораспаковывающиеся архивы
Программа WinRAR также может создавать самораспаковывающиеся архивы. Самораспаковывающийся (SFX, от англ. SelF-eXtracting) архив — это архив, к которому присоединен исполняемый модуль. Этот модуль позволяет извлекать файлы простым запуском архива как обычной программы. Таким образом, для извлечения содержимого SFX-архива не требуется дополнительных внешних программ. Тем не менее, WinRAR может работать с SFX-архивом так же, как и с любым другим, поэтому если вы не хотите запускать SFX-архив (например, когда не можете гарантировать, что в нем нет вирусов), то для просмотра или извлечения его содержимого можно использовать WinRAR. SFX-архивы, как и любые другие исполняемые файлы, обычно имеют расширение .EXE. SFX-архивы удобны в тех случаях, когда нужно передать кому-то архив, но вы не уверены, что у адресата есть соответствующий архиватор для его распаковки. Вы также можете использовать SFX-архивы для распространения своих собственных программ.
Шифрование архива
Чтобы зашифровать файлы, нужно до начала архивации указать пароль — в командной строке, в меню или непосредственно на вкладке "Дополнительно" диалога "Имя и параметры архива". Для ввода пароля в оболочке WinRAR нажмите [Ctrl]+[P] (то же действие происходит при выборе команды "Пароль" в меню "Файл" или при щелчке мышью на маленьком значке ключа в левом нижнем углу окна WinRAR). Для ввода пароля в диалоге "Имя и параметры архива" необходимо нажать кнопку "Установить пароль" на вкладке "Дополнительно". В отличие от ZIP, формат RAR позволяет шифровать не только данные файлов, но и другие важные области архива: имена файлов, размеры, атрибуты, комментарии и другие блоки. Не забывайте удалять введенный пароль после того, как он становится ненужным, иначе вы можете случайно запаковать какие-либо файлы с паролем, абсолютно не намереваясь этого делать. Чтобы удалить пароль, введите пустую строку в диалоге ввода пароля или закройте WinRAR и снова его запустите. Когда пароль введен, жёлтый значок ключа становится красным. Кроме того, если вы начинаете архивацию с использованием пароля, заголовок диалога ввода имени и параметров архива дважды мигнет. Если вы ввели пароль непосредственно в диалоге "Имя и параметры архива", то вам не нужно отменять его самостоятельно — пароль будет действовать только в течение одной операции архивирования, по окончании которой сбросится автоматически. При извлечении зашифрованных файлов можно ввести пароль заранее, хотя это и необязательно. Если пароль не был введен перед началом извлечения, и WinRAR обнаружил зашифрованный файл, он спросит пароль у пользователя.Для обеспечения достаточного уровня безопасности используйте пароли длиной не менее 8 символов. Не следует использовать в качестве пароля слова какого-либо языка, лучшим выбором является случайная комбинация букв и цифр. Обратите внимание, что в паролях учитывается регистр букв. Помните, что если вы потеряете свой пароль, восстановить из архива зашифрованные файлы не удастся — в этом вам не поможет даже сам автор WinRAR.
Ход работы:
1. Изучить теоретическое обоснование.
2.Выполнить практические задания по вариантам.
3.Ответить на контрольные вопросы по указанию преподавателя.
4.Оформить отчет.
Содержание отчета:
1.Название и цели работы.
2.Результаты выполнения практических заданий.
3.Ответы на контрольные вопросы.
4.Вывод.
Практические задания
Вариант 1
![]()
1. Создать каталог WORK и подкаталоги EXE, COM, ZIP, WD и RAR по схеме.
2. Скопировать в каталог ЕХЕ - 5 файлов с расширением *.ЕХЕ, в каталог СОМ - 4 файла с расширением *.СОМ, в каталоги ZIP и RAR - все файлы из каталога Мои документы.
3. Заархивировать файлы в каталоге ЕХЕ архиватором ZIP с паролем 234.
4. Заархивировать файлы в каталоге СОМ архиватором RAR с добавлением текста комментария «Это мой архив».
5. В каталоге RAR создать многотомный архив, размером 1457664 байт, используя архиватор RAR.
6. В каталоге ZIP произвести архивацию файлов, создав многотомный архив размером 1457664 байт, используя архиватор RAR;
7. В каталог WD скопировать любой архивный файл и разархивировать его, удалив архивный файл;
8. Заархивировать каталог WORK архиватором RAR с учетом каталогов и подкаталогов.
9. Создать самораспаковывающийся (SFX) архив в каталоге WORK каталога COM.
10. Данные занести в таблицу и показать результат преподавателю.
|
Тип архиватора |
ZIP |
RAR |
||||
|
Размер каталога |
До архивации |
После архивации |
Степень сжатия |
До архивации |
После архивации |
Степень сжатия |
|
ЕХЕ |
|
|
|
|
|
|
|
СОМ |
|
|
|
|
|
|
Степень сжатия определяется следующим образом: размер каталога после архивации делится на размер каталога до архивации и умножается на 100
Вариант 2
![]()
1. Создать каталог WORK и подкаталоги ЕХЕ, COM, ZIP, WD и RAR.
2. Скопировать в каталог ЕХЕ - 5 файлов с расширением *.СОМ, в каталог СОМ - 4 файла с расширением *.ЕХЕ, в каталоги ZIP и RAR - все файлы из каталога Мои документы.
3. Заархивировать файлы в каталоге ЕХЕ архиватором RAR с паролем 128.
4. Заархивировать файлы в каталоге СОМ архиватором ZIP с добавлением текста комментария «Это мой архив».
5. В каталоге RAR создать многотомный архив размером 1440 Кбайт, используя архиватор RAR.
6. В каталоге ZIP создать многотомный архив размером 1440 Кбайт, используя архиватор RAR.
7. В каталог WD скопировать любой архивный файл и разархивировать его, удалив архивный файл.
8. Заархивировать каталог WORK архиватором RAR с учетом каталогов и подкаталогов.
9. Создать самораспаковывающийся (SFX) архив в каталоге WORK каталога COM.
10. Данные занести в таблицу и показать результат преподавателю.
|
Тип архиватора |
ZIP |
RAR |
||||
|
Размер каталога |
До архивации |
После архивации |
Степень сжатия |
До архивации |
После архивации |
Степень сжатия |
|
ЕХЕ |
|
|
|
|
|
|
|
СОМ |
|
|
|
|
|
|
Степень сжатия определяется следующим образом: размер каталога после архивации делится на размер каталога до архивации и умножается на 100
Вариант 3
![]()
1. Создать каталог WORK и подкаталоги EXE, COM, ZIP, WD и RAR
2. Скопировать в каталог ЕХЕ - 4 файлов с расширением *.СОМ, в каталог СОМ - 5 файла с расширением *.ЕХЕ, в каталоги ZIP и RAR - все файлы из Мои документы.
3. Заархивировать файлы в каталоге ЕХЕ архиватором ZIP с паролем ADF.
4. Заархивировать файлы в каталоге СОМ архиватором RAR с добавлением текста комментария «Учебный архив».
5. В каталоге RAR создать многотомный архив размером 1440 Кбайт, используя архиватор RAR.
6. В каталоге ZIP создать многотомный архив размером 1440 Кбайт, используя архиватор RAR.
7. В каталог WD скопировать любой архивный файл и разархивировать его, удалив архивный файл.
8. Заархивировать каталог WORK архиватором RAR с учетом каталогов и подкаталогов.
9. Создать самораспаковывающийся (SFX) архив в каталоге WORK каталога COM.
10. Данные занести в таблицу и показать результат преподавателю.
|
Тип архиватора |
ZIP |
RAR |
||||
|
Размер каталога |
До архивации |
После архивации |
Степень сжатия |
До архивации |
После архивации |
Степень сжатия |
|
ЕХЕ |
|
|
|
|
|
|
|
СОМ |
|
|
|
|
|
|
Степень сжатия определяется следующим образом: размер каталога после архивации делится на размер каталога до архивации и умножается на 100
Вариант 4
![]()
1. Создать каталог WORK и подкаталоги ЕХЕ, COM, ZIP, WD и RAR .
2. Скопировать в каталог ЕХЕ - 5 файлов с расширением *.ЕХЕ, в каталог СОМ - 4 файла с расширением *.СОМ, в каталоги ZIP и RAR - все файлы из Мои документы.
3. Заархивировать файлы в каталоге ЕХЕ архиватором ZIP паролем ZXC.
4.
Заархивировать файлы в каталоге
СОМ архиватором RAR
с добавлением текста комментария «Это задание по архивации».
5. В каталоге RAR создать многотомный архив размером 180 Кбайт, используя архиватор RAR.
6. В каталоге ZIP создать многотомный архив размером 360 Кбайт, используя архиватор RAR.
7. В каталог WD скопировать любой архивный файл и разархивировать его, удалив архивный файл.
8. Заархивировать каталог WORK архиватором RAR с учетом каталогов и подкаталогов.
9. Создать самораспаковывающийся (SFX) архив в каталоге WORK каталога COM.
10. Данные занести в таблицу и показать результат преподавателю.
|
Тип архиватора |
ZIP |
RAR |
||||
|
Размер каталога |
До архивации |
После архивации |
Степень сжатия |
До архивации |
После архивации |
Степень сжатия |
|
ЕХЕ |
|
|
|
|
|
|
|
СОМ |
|
|
|
|
|
|
Степень сжатия определяется следующим образом: размер каталога после архивации делится на размер каталога до архивации и умножается на 100%
Контрольные вопросы
1. Что такое архивация?
2. Назовите основные действия при работе с архивами?
3. Какие архивы называют самораспаковывающимися?
4. Как происходит шифрование архива?
5. Какие файлы не имеет смысла архивировать?
6. Почему перед пересылкой текстового файла по электронной почте имеет смысл предварительно его упаковать в архив?
Литература.
Основные источники (ОИ):
Таблица 2б
|
Номер п/п |
Автор |
Наименование |
Издательство, год издания |
|
ОИ1 |
И. И. Сергеева |
Информатика Режим доступа: http://znanium.com/ bookread2.php?id=517652 |
НИЦ ИНФРА-М, 2016 |
|
ОИ2 |
М. С. Цветкова |
Информатика. [Текст]: Учебное пособие для студ. учреждений среднего профессионального образования |
М.: Академия, 2017 |
Дополнительные источники (ДИ):
Таблица 2в
|
№ п/п |
Автор |
Наименование |
Издательство, год издания |
|
ДИ 1 |
В. Д. Колдаев |
Сборник задач и упражнений по информатике Режим доступа: http://znanium.com/ bookread2.php?id=504814 |
ИНФРА-М, 2015 |
|
ДИ 2 |
Е. А. Колмыкова |
Информатика. [Текст]: Учебное пособие для студ. учреждений среднего профессионального образования |
М.: Академия, 2014 |
|
ДИ 3 |
Н. Г. Плотникова |
Информатика и информационно-коммуникационные технологии (ИКТ) Режим доступа: http://znanium.com/ bookread2.php?id=433676 |
ИНФРА-М, 2014 |
|
ДИ4 |
Р. Ю Царев |
Программные и аппаратные средства информатики Режим доступа: http://znanium.com/ bookread2.php?id=550017 |
Краснояр.: СФУ, 2015 |
Практическая работа № 11
Тема: Поиск информации в сети Internet.
Цель: освоить возможности поиска информации в сети Интернет.
Студент должен
знать:
![]() структуру адреса Web-страниц;
структуру адреса Web-страниц;
уметь:
![]() искать информацию по заданным адресам;
искать информацию по заданным адресам;
![]() работать в среде браузера Internet Explorer;
работать в среде браузера Internet Explorer;
![]() искать информацию по ключевым словам.
искать информацию по ключевым словам.
Теоретическое обоснование
Страницы в книге читают, а Web-страницы – просматривают, используя специальные программы, которые называются браузерами.
Браузер
– это программа, служащая для просмотра Web-страниц.
Браузер является программой-Web-клиентом, т.е. позволяет пользователю
запрашивать, получать и изучать информацию, размещенную на Web-серверах. У
браузеров одна основная функция – обеспечить отображение Web-страницы.
Наиболее известными браузерами, имеющими самые широкие возможности при
отображении Web-страниц, являются Netscape
Navigator и Internet Explorer.
Для поиска информации в Интернет можно воспользоваться несколькими способами. Давайте рассмотрим эти способы:
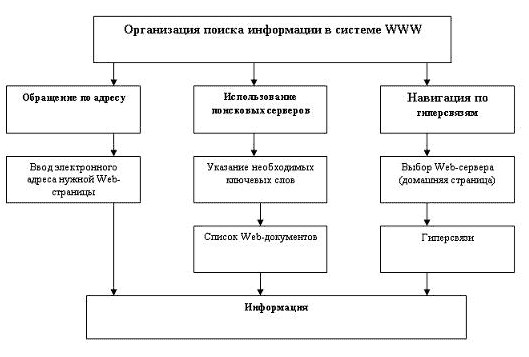
Рисунок 1
1. Обращение по адресу.
Чтобы
загрузить нужную страницу или сайт необходимо в адресной строке браузера
набрать адрес этой страницы или сайта.
Каждая Web-страница имеет адрес и расположена на одном из Web-серверов, который
тоже имеет адрес (как уже говорили числовой и доменный).
Пример: www.educom.spb.ru – сервер Санкт-Петербургского Комитета образования и науки.
Вся последовательность символов, используемых в адресе, часто называется URL.
(Это аббревиатура слов Uniform Resource Location, обозначающая не только
местонахождение Web-документа, но и способ его передачи по компьютерной сети).
URL
– универсальный указатель ресурсов включает в себя протокол доступа к
документу, доменное имя сервера, на котором находится документ, а также путь к
файлу и собственное имя файла.
Protocol://domain_name/path/file_name
Протокол доступа к документу определяет способ передачи информации. Для доступа
к Web-страницам используется протокол передачи гипертекста HTTP
(гипертекст – это способ представления информации при помощи связей между
документами).
Пример: запишем URL титульной страницы Web-сайта “Информатика и информационные технологии”. Страница расположена на сервере schools.keldysh.ru, в каталоге info2000, в файле index.htm.
Работа у доски: http://schools.keldysh.ru/info2000/index.htm
2. Использование поисковых серверов.
Если вы не знаете адресов серверов, то для поиска информации в сети Интернет существуют поисковые серверы. Каждая поисковая система – это большая база ключевых слов, связанных с Web-страницами, на которых они встретились. Ключевыми являются любые слова, которые объявляются основными.
Для создания баз ключевых слов существуют специальные программы, которые делают автоматический обход Web-серверов в сети и просматривают страницу за страницей. Программы-роботы делают индексирование ключевых слов, т.е. подсчитывают сколько встретилось каждое из них. URL каждого ключевого слова запоминается в БД.
Для поиска адреса сервера с интересующей вас информацией надо ввести в поле ключевое слово, несколько слов или фразу. Тем самым вы посылаете поисковой системе запрос. В ответ система выведет список адресов Web-страниц, на которых встретились эти ключевые слова.
Наиболее распространенными поисковыми системами в русскоязычной части Интернета являются серверы Rambler (www.rambler.ru), Yandex (www.yandex.ru), а по всему Интернету – Yahoo (www.yahoo.com).
3. Навигация по гиперсвязям.
Необходимо выбирать Web-сервер, затем по гиперсвязям пользователь погружается вглубь “Всемирной паутины”.
Пример: гиперссылка Новости/Международные новости/Конфликты и т.д.
Ход работы
1. Изучить теоретическое обоснование.
2. Выполнить практические задания.
3. Оформить отчет.
Практические задания
Задание №1 Составить конспект по учебнику И. И. Сергеева стр. 63-81.
Задание №2 Указание адреса страницы.
· Открыть браузер.
·
Ввести в адресную строку
http://top140.com/fantasy/library/tolkien.htm
· По полученным материалам выяснить, где и когда родился Дж.Р.Р.Толкиен (автор книги «Властелин колец»).
Задание №3 Передвижение по
гиперссылкам поискового каталога.
Ввести в адресную строку – www.list.ru (название
поискового каталога).
· Выбрать рубрику «Культура и искусство», перейти по гиперссылке - театр
· Перейти по гиперссылке – драматический театр.
· Перейдём по гиперссылке «Московский театр ЛЕНКОМ».
· На сайте театра найти гиперссылку «Эпоха»
· В полученном материале найдите дату основания театра.
Задание №4 Поиск по ключевым словам в поисковом каталоге.
·
В таблице приведены запросы к
поисковому серверу Yandex. Для каждого номера укажите количество страниц,
которые найдёт поисковый сервер по каждому запросу.
|
1 |
Принтеры & сканеры & продажа |
|
|
2 |
Принтеры & продажа |
|
|
3 |
Принтеры | продажа |
|
|
4 |
Принтеры | сканеры | продажа |
|
Задание №5 Поиск информации.
· Используя удобный для вас тип поиска, самостоятельно выполните следующее задание:
В сети Интернет требуется
найти информацию о большой белой акуле (кархародон). Сформулируйте запрос к
поисковой системе с использованием языка запросов так, чтобы была найдена
информация о физических данных акулы (размеры акулы, вес, размеры зубов,
продолжительность жизни и т.д.) и местах обитания.
Задание №6 Используя поисковые машины google.ru, yandex.ru. rambler.ru, найдите краткие ответы на вопросы, и оформите их в таблице в колонке «Ответ» с указанием адреса, где была найдена информация в колонке «Адрес страницы».
|
№ |
Вопрос |
Ответ |
Адрес страницы, на которой получен ответ |
|
1. |
На мемориальной доске первой лаборатории этого ученого записано «1857 - брожение; 1860 -самопроизвольное зарождение; 1865 -болезни вина и пива; 1863 - болезни шелковичных червей; 1881 - зараза и вакцина; 1885 - предохранение от бешенства». Назовите имя этого ученого. |
|
|
|
2. |
Известно, что олимпийские игры зародились в 776 году до н. э. Кто стоял у истоков возрождения современных Олимпийских игр, и когда это произошло? |
|
|
|
3. |
На море скорость измеряют в морских узлах. Чему равен морской узел? |
|
|
|
4. |
Что такое компьютерный вирус и когда он впервые появился? |
|
|
|
5. |
Какое животное самое большое на свете из живущих в настоящее время на земле. Какой длины может достигать его тело и каков может быть его вес? |
|
|
|
6. |
Когда и где состоялась первая демонстрация кинофильма? |
|
|
|
7. |
Когда Аляска стала Американским штатом? |
|
|
|
8. |
Кем и когда написана знаменитая картина «Девочка на шаре»? |
|
|
Задание №7
1. Найти информацию о том, кто был первым чемпионом мира
по шахматам и в каком году состоялся первый чемпионат.
2. Найти текст книги Александра Беляева "Голова профессора
Доуэля".
3. Найти репертуар театра Ленком на сегодня.
4. Узнать информацию о наличии железнодорожных билетов на поезд
"Сургут-Москва" на послезавтрашний день.
5. Кто сыграл главные роли в фильме "Танго и Кэш"?
6. Найти почтовый индекс дома номер 40, находящегося по проспекту
Парковый в городе Пермь.
7. Кто стал чемпионом мира по фигурному катанию 2007 года среди
спортивных пар?
8. Из какого произведения (название и автор) следующие строки:
"Старик, я слышал много раз, что ты меня от смерти спас. Зачем?"
9. Когда компания AMD продемонстрировала свой первый двухъядерный
процессор?
10. Название фильма получивший самый высокий рейтинг по версии kinopoisk.ru.
11. Каково имя бога древней Греции, представляющий из себя морское божество,
сына Посейдона и покровитель тюленей;
12. Сколько этажей в самом высоком здание мира? Где оно находится и как оно
называется?
13. Кто в 2007 году состоял в списке пятнадцати самых богатых вымышленных
персонажей?
Задание №8
1) На куполе одного из семи чудес света
возвышается статуя бога моря. Как называлось это чудо света?
2) Этот детский писатель стал командовать полком ещё в 16 лет.
Каковы его имя и фамилия?
3) За границей этот салат называют "русским". У нас он
носит другое название. Какое?
4) В нашей стране этот ритуал известен под названием
"харакири", но в самой Японии он носит другое название. Какое?
5) Многие области науки остались "не охваченными"
Нобелевской премией. В связи с известностью и престижностью
"нобелевки", наиболее престижные награды в других областях часто
неформально называют Нобелевскими (или говорят - "аналог Нобелевской
премии"). Как называется аналогичная премия в области математики?
6) Создание этой технологии швейцарским физиком из Женевы ставят в
один ряд с созданием теории относительности. В 2004 году за свое изобретение он
был назван "британцем года". Как зовут этого швейцарца и как
называется его изобретение?
Контрольные вопросы
1. Что такое глобальная сеть?
2. Что такое браузер?
3. Какие существуют способы поиска информации в Интернет?
4. Что такое доменная система имен?
5. Особенности индексного поиска информации?
6. Что обозначают символы «+», «-», «|» в индексном поиске и как правильно их записать в вопросе?
7. Какие возможности для поиска предлагает расширенный поиск?
8. Как определить какой вид поиска лучше использовать?
Содержание отчета
1. Название и цели работы.
2. Конспект и результаты поиска.
3. Вывод.
Литература.
Основные источники (ОИ):
Таблица 2б
|
Номер п/п |
Автор |
Наименование |
Издательство, год издания |
|
ОИ1 |
И. И. Сергеева |
Информатика Режим доступа: http://znanium.com/ bookread2.php?id=517652 |
НИЦ ИНФРА-М, 2016 |
|
ОИ2 |
М. С. Цветкова |
Информатика. [Текст]: Учебное пособие для студ. учреждений среднего профессионального образования |
М.: Академия, 2017 |
Дополнительные источники (ДИ):
Таблица 2в
|
№ п/п |
Автор |
Наименование |
Издательство, год издания |
|
ДИ 1 |
В. Д. Колдаев |
Сборник задач и упражнений по информатике Режим доступа: http://znanium.com/ bookread2.php?id=504814 |
ИНФРА-М, 2015 |
|
ДИ 2 |
Е. А. Колмыкова |
Информатика. [Текст]: Учебное пособие для студ. учреждений среднего профессионального образования |
М.: Академия, 2014 |
|
ДИ 3 |
Н. Г. Плотникова |
Информатика и информационно-коммуникационные технологии (ИКТ) Режим доступа: http://znanium.com/ bookread2.php?id=433676 |
ИНФРА-М, 2014 |
|
ДИ4 |
Р. Ю Царев |
Программные и аппаратные средства информатики Режим доступа: http://znanium.com/ bookread2.php?id=550017 |
Краснояр.: СФУ, 2015 |
Практическая работа №12
Тема: Создание ящика электронной почты и настройка его параметров. Формирование адресной книги.
Цель: выработать практические навыки работы с форумами, регистрации, настройки и работы в системах.
Студент должен
знать
![]() понятие «электронная почта»;
понятие «электронная почта»;
![]() настройки параметров электронной почты;
настройки параметров электронной почты;
![]() понятие интерактивного общения;
понятие интерактивного общения;
уметь
![]() создавать ящик электронной почты;
создавать ящик электронной почты;
![]() настраивать его параметры
электронной почты;
настраивать его параметры
электронной почты;
![]() решать задачи на передачу и прием
информации;
решать задачи на передачу и прием
информации;
![]() общаться в сети интернет;
общаться в сети интернет;
![]() регистрироваться в различных
системах.
регистрироваться в различных
системах.
Теоретическое обоснование
Для связи удаленных друг с другом компьютеров могут использоваться обычные телефонные сети, которые в той или иной степени покрывают территории большинства государств.
Телекоммуникация – дистанционная передача данных на базе компьютерных сетей и современных технических средств связи. Единственной проблемой в этом случае является преобразование цифровой (дискретной) информации, с которой оперирует компьютер, в аналоговую (непрерывную).
Модем – устройство, присоединяемое к персональному компьютеру и предназначенное для пересылки информации (файлов) по сети (локальной, телефонной). Модем осуществляет преобразование аналоговой информации в дискретную и наоборот. Работа модулятора модема заключается в том, что поток битов из компьютера преобразуется в аналоговые сигналы, пригодные для передачи по телефонному каналу связи. Демодулятор модема выполняет обратную задачу. Факс-модем – устройство, сочетающее возможность модема и средства для обмена факсимильными изображениями с другими факс-модемами и обычными телефаксными аппаратами.
Таким образом, данные, подлежащие передаче, преобразуются в аналоговый сигнал модулятором модема «передающего» компьютера. Принимающий модем, находящийся на противоположном конце линии, «слушает» передаваемый сигнал и преобразует его обратно в цифровой при помощи демодулятора. После того, как эта работа выполнена, информация может передаваться в принимающий компьютер.
Оба компьютера, как правило, могут одновременно обмениваться информацией в обе стороны. Этот режим работы называется полным дуплексным.
Дуплексный режим передачи данных – режим, при котором передача данных осуществляется одновременно в обоих направлениях.
В отличие от дуплексного режима передачи данных, полудуплексный подразумевает передачу в каждый момент времени только в одном направлении.
Кроме собственно модуляции и демодуляции сигналов модемы могут выполнять сжатие и декомпрессию пересылаемой информации, а также заниматься поиском и исправлением ошибок, возникнувших в процессе передачи данных по линиям связи.
Одной из основных характеристик модема является скорость модуляции (modulation speed), которая определяет физическую скорость передачи данных без учета исправления ошибок и сжатия данных. Единицей измерения этого параметра является количество бит в секунду (бит/с), называемое бодом.
Любой канал связи имеет ограниченную пропускную способность (скорость передачи информации), это число ограничивается свойствами аппаратуры и самой линии (кабеля).
Объем переданной информации вычисляется по формуле Q=q*t, где q – пропускная способность канала (в битах в секунду), а t – время передачи
Электронная почта – (самая распространенная услуга сети Internet) обмен письмами в компьютерных сетях. Само письмо представляет собой обычный файл, содержащий текст письма и специальный заголовок, в котором указано, от кого письмо направлено, кому предназначено, какая тема письма и дата отправления.
Электронная почта позволяет:
a) обеспечить передачу сообщения в течение нескольких десятков секунд;
b) включать в сообщение не только текст, но и вложенные файлы (программы, графику, звук и т. д.);
c) посылать сообщение сразу нескольким абонентам;
d) пересылать письма на другие адреса;
e) создать правила для выполнения определенных действий с однотипными сообщениями (например, удалять рекламные сообщения, приходящие от определенных адресов) и т. д.
Адрес электронной почты. Для тoгo, чтобы электронное письмо дошло до адресата, оно кроме caмoгo сообщения обязательно должно содержать адрес электронной почты получателя письма.
Первая часть почтового адреса (user name - имя пользователя) имеет произвольный характер и задается пользователем при регистрации почтового ящика. Вторая часть (server name имя сервера) является доменным именем почтового сервера, на котором пользователь зарегистрировал свой почтовый ящик( user name@server паmе).
Wеb-почта. Существуют достаточно многo Web-cepвeров, которые предоставляют возможность бесплатно зарегистрировать почтовый ящик и пользоваться им. Сообщения Wеb-почты хранятся на Web-cepвepe, а не доставляются на локальный компьютер, поэтому с Wеbпочтой можно работать с использованием браузера.
Форум – это тематическое общение. В отличие от чата, на форуме обсуждают какую-то определенную тему. Можно сказать, что форум – это клуб по интересам. То есть форум – это такое место в Интернете, где собираются люди, которых объединяет одно увлечение или идея, и общаются на интересующую их тему. Они помогают друг другу советами и подсказками, обмениваются жизненным опытом, поддерживают друг друга.
Для того чтобы найти форум на интересующую тему, можно воспользоваться поисковой системой. Например, открыть сайт yandex.ru и напечатать в оранжевой строке поиска «форум интересующая тема». Например, «форум кошки».Для общения в системе мгновенных сообщений ICQ каждому пользователю необходимо иметь специальный идентификационный номер, называемый ICQ UIN.
ICQ – служба передачи мгновенных сообщений в Интернете.
Примеры решения задач
Пример 1. Скорость передачи данных через ADSL-соединение равна 128000 бит/c. Через данное соединение передают файл размером 625 кбайт. Определить время передачи файла в секундах.
Решение:
1) выделим в заданных больших числах степени двойки и переведем размер файла в биты, чтобы «согласовать» единиц измерения:
128000 бит/c = 128 · 1000 бит/с = 27 · 125 · 8 бит/с = 27 · 53 · 23 бит/с = 210·53 бит/с
625 кбайт = 54 кбайт = 54 · 213 бит.
2) чтобы найти время передачи в секундах, нужно разделить размер файла на скорость передачи:
t=(54 · 213)бит / 210·53 бит/с = 40 с.
Ответ: 40 с .
Пример 2. Скорость передачи данных через ADSL-соединение равна 512000 бит/c. Передача файла через это соединение заняла 1 минуту. Определить размер файла в килобайтах.
Решение:
1) выделим в заданных больших числах степени двойки; переведем время в секунды (чтобы «согласовать» единицы измерения), а скорость передачи – в кбайты/с, поскольку ответ нужно получить в кбайтах:
1 мин = 60 с = 4 · 15 с = 22 · 15 с
512000 бит/c = 512 · 1000 бит/с = 29 · 125 · 8 бит/с = 29 · 53 · 23 бит/с = 212 · 53 бит/с = 29 · 53 бит/с = (29 · 53) / 210 кбайт/с = (53 / 2) кбайт/с
2) чтобы найти объем файла, нужно умножить время передачи на скорость передачи:
Q=q*t = 22 · 15 с *(53 / 2) кбайт/с = 3750 кбайт
Ответ: 3750 кбайт.
Пример 3. C помощью модема установлена связь с
другим компьютером со скоростью соединения 19200, с коррекцией ошибок и сжатием
данных.
а) Можно ли при таком соединении файл размером 2,6 килобайт передать за 1
секунду? Обоснуйте свой ответ.
б) Всегда ли при таком соединении файл размером 2,3 килобайт будет передаваться
за 1 секунду? Обоснуйте свой ответ.
в) Можно ли при таком соединении оценить время передачи файла размером 4 Мб?
Если можно, то каким образом?
Решение:
а) Для
начала узнаем, какое количество килобайт мы можем передать за 1 секунду:
19200/1024/8 = 2,3 (Кбайт). Следовательно, если бы не было сжатия информации,
то данный файл за одну секунду при данной скорости соединения было бы
невозможно передать. Но сжатие есть, 2.6/2.3 < 4, следовательно, передача
возможна.
б) Нет не всегда, так как скорость соединения это максимально возможная
скорость передачи данных при этом соединении. Реальная скорость может быть
меньше.
в) Можно указать минимальное время передачи этого файла: 4*1024*1024/4/19200,
около 55 с (столько времени будет передаваться файл на указанной скорости с
максимальной компрессией). Максимальное же время передачи оценить вообще говоря
нельзя, так как в любой момент может произойти обрыв связи...
Ход работы:
4. Изучить теоретическое обоснование.
5. Выполнить практические задания.
6. Решить задачи.
7. Оформить отчет.
Практические задания
Задание №1. Составить конспект по учебнику Е. А. Колмыкова (стр. 263-270).
Задание №2. Создать почтовый ящик в службе Mail почта.
a) запустить браузер;
b) запустить Mail;
c) выбрать ссылку «Зарегистрироваться»;
d) заполнить регистрационные данные.
Задание №3. Работа с почтовым ящиком.
1.Закрыть окно Internet Explorer и снова запустить;
2. Рассмотреть окно почтовой системы Mail почта;
a) строку меню;
b) панель инструментов;
c) стандартные папки;
d) кнопку Управление папками.
3. Отправить исходящее сообщение самому себе. Для этого:
a) нажать кнопку «Написать письмо»;
b) ввести адрес, тему, текст сообщения;
c) закончить письмо нажатием кнопок «Сохранить копию» и «Отправить»;
d) щелкнуть на гиперссылке «Доставить почту» или «Вернуться в текущую папку».
Получить письмо. Для этого:
a) щелкнуть кнопку «Доставить почту»;
b) раскрыть и прочитать сообщение (щелкнуть по адресу сообщения).
4. Сохранить незавершенное сообщение. Для этого:
нажать кнопку «Написать письмо»;
ввести адрес, тему, текст сообщения;
закончить письмо нажатием кнопки «Сохранить»;
переместить письмо в папку «Черновики».
5.Создать адресную книгу. Для этого:
a) воспользоваться пунктом строки меню «Адресная книга»;
b) занести в нее электронные адреса студентов вашей группы;
c) начать переписку с одногрупниками;
d) воспользоваться кнопкой «Ответить».
6.В приложении Paint нарисовать небольшой рисунок с надписью и сохранить его как графический файл в своем каталоге (желательно сохранять в формате GIF или JPG);
a) нажать кнопку «Написать письмо»;
b) ввести адрес, тему, текст сообщения;
Краткое сообщение о себе (Группа, ФИО, какую школу закончили, где живете и т.д.).
c) находясь в письме щелкнуть кнопку Добавить файл и с помощью кнопки Обзор выбрать созданный графический файл;
d) Отправить письмо преподавателю.
7. Собрать все полученные письма в папку.
Задание №4. Регистрация в системе ICQ.
Перейдите на страницу http://www.icq.com/join/ru
Перейдя на страницу регистрации ICQ, вы увидите стандартные поля, которые вы должны будете заполнить и после нажать кнопку Регистрация. Для успешной регистрации заполнять придётся все поля.
адрес электронной почты может быть использован для входа в систему или восстановления забытого пароля;
Пароль - у большинства при регистрации возникают проблемы с его выбором. Происходит это из-за того, что сервис ICQ установил некие рамки для вводимого пароля - он не может быть короче 6 и длиннее 8 символов включительно. Он может состоять из заглавных и строчных латинских букв и цифр;
Дата рождения - эта информация необходима для большей безопасности вашего ICQ UIN, она будет доступна только вашим друзьям(изменить это правило можно в настройках приватности ICQ); Пол;
Защита от роботов - 5-6 цифр, обычно раза с 2-3 получается распознать их.
Заполнив все поля, нажмите кнопку Регистрация.
Если все поля были заполнены верно, вы увидите страницу, на которой написано, что для завершения процесса регистрации номера аськи нужно нажать на ссылку в письме и чуть ниже кнопку для перехода в свой почтовый ящик - жмите её.
В своей почте во Входящих должно появиться новое письмо от ICQ Support, откройте его и нажмите ссылку в этом письме. Обычно оно приходит в течение 10 минут. Если письмо так и нет во Входящих, поищите его во вкладке Спам.
Итак, вы перешли по ссылке, подтвердив тем самым регистрацию и теперь видите страницу, на которой вас информируют о том, что вы успешно зарегистрировались в ICQ.
Для того, чтобы узнать какой номер UIN вами зарегистрирован, нужно нажать Скачать в верхнем меню сайта и на открывшейся странице в правом верхнем углу вы увидите свою фамилию и имя. Кликнув по этой надписи и вы увидите какой ICQ номер вы только что зарегистрировали.
После успешной регистрации, чтобы пользоваться новым ICQ номером, вам необходимо скачать бесплатную версию ICQ.
Зарегистрироваться в системе ICQ, настроить систему, найти в системе троих одногруппников, передать им текстовые сообщения.
Задание №5. Регистрация на форуме.
Найти с помощью одной из поисковых систем Интернета форумы по следующим темам: Компьютеры, Информатика, Информационные технологии в строительстве, Информационные технологии для механиков и т.п. Зарегистрироваться на форуме. Предложить на форуме обсуждение интересующего вас вопроса по теме форума. Сохранить скрин окна форума в текстовом документе под именем ПР14.doc.
Задание №6. Решите задачу о передаче информации с помощью модема.
|
Вариант 1 |
Скорость передачи данных через АDSL-соединение равна 512000 бит/с. Через данное соединение передают файл размером 1500 Кб. Определите время передачи файла в секундах. |
|
Вариант 2 |
Скорость передачи данных через АDSL-соединение равна 1024000 бит/с. Через данное соединение передают файл размером 2500 Кб. Определите время передачи файла в секундах. |
|
Вариант 3 |
Скорость передачи данных через АDSL-соединение равна 1024000 бит/с. Передача файла через данное соединение заняла 5 секунд. Определите размер файла в килобайтах. |
|
Вариант 4 |
Скорость передачи данных через АDSL-соединение равна 512000 бит/с. Передача файла через данное соединение заняла 8 секунд. Определите размер файла в килобайтах. |
Задание №7. Решите задачу о передаче графической информации.
|
Вариант 1 |
Определите скорость работы модема, если за 256 с он может передать растровое изображение размером 640х480 пикселей. На каждый пиксель приходится 3 байта. |
|
Вариант 2 |
Сколько секунд потребуется модему, передающему информацию со скоростью 56 000 бит/с, чтобы передать цветное растровое изображение размером 640 х 480 пикселей, при условии, что цвет каждого пикселя кодируется тремя байтами? |
|
Вариант 3 |
Определите скорость работы модема, если за 132 с он может передать растровое изображение размером 640х480 пикселей. На каждый пиксель приходится 3 байта. |
|
Вариант 4 |
Сколько секунд потребуется модему, передающему информацию со скоростью 28800 бит/с, чтобы передать цветное растровое изображение размером 640 х 480 пикселей, при условии, что цвет каждого пикселя кодируется тремя байтами? |
Контрольные вопросы.
1. Что такое модем? Для чего он предназначен?
2. Дайте характеристику режимам передачи данных.
3. Что представляет собой электронная почта?
4. Из каких составных частей состоит адрес электронной почты?
5. В чем особенность электронной почты?
6. Что представляет собой почтовый ящик?
7. Что такое Спам?
8. В чем преимущества электронной почты?
9. Что такое протокол электронной почты?
10. Как отправить рисунок по почте?
Содержание отчета
1. Название и цели работы.
2. Конспект и ответы на контрольные вопросы.
3. Задание и его решение.
4. Вывод.
Литература.
Основные источники (ОИ):
Таблица 2б
|
Номер п/п |
Автор |
Наименование |
Издательство, год издания |
|
ОИ1 |
И. И. Сергеева |
Информатика Режим доступа: http://znanium.com/ bookread2.php?id=517652 |
НИЦ ИНФРА-М, 2016 |
|
ОИ2 |
М. С. Цветкова |
Информатика. [Текст]: Учебное пособие для студ. учреждений среднего профессионального образования |
М.: Академия, 2017 |
Дополнительные источники (ДИ):
Таблица 2в
|
№ п/п |
Автор |
Наименование |
Издательство, год издания |
|
ДИ 1 |
В. Д. Колдаев |
Сборник задач и упражнений по информатике Режим доступа: http://znanium.com/ bookread2.php?id=504814 |
ИНФРА-М, 2015 |
|
ДИ 2 |
Е. А. Колмыкова |
Информатика. [Текст]: Учебное пособие для студ. учреждений среднего профессионального образования |
М.: Академия, 2014 |
|
ДИ 3 |
Н. Г. Плотникова |
Информатика и информационно-коммуникационные технологии (ИКТ) Режим доступа: http://znanium.com/ bookread2.php?id=433676 |
ИНФРА-М, 2014 |
|
ДИ4 |
Р. Ю Царев |
Программные и аппаратные средства информатики Режим доступа: http://znanium.com/ bookread2.php?id=550017 |
Краснояр.: СФУ, 2015 |
Практическая работа №13
Тема: АСУ различного назначения, примеры их использования.
Цель: ознакомиться с автоматизированными системами управления различного назначения.
Студент должен
знать
![]() понятие АСУ;
понятие АСУ;
![]() состав АСУ;
состав АСУ;
![]() функции и виды АСУ;
функции и виды АСУ;
уметь
![]() примеры использования АСУ;
примеры использования АСУ;
![]() использования АСУ по специальности.
использования АСУ по специальности.
Теоретическое обоснование.
Информационный процесс — процесс получения, создания, сбора, обработки, накопления, хранения, поиска, распространения и использования информации.
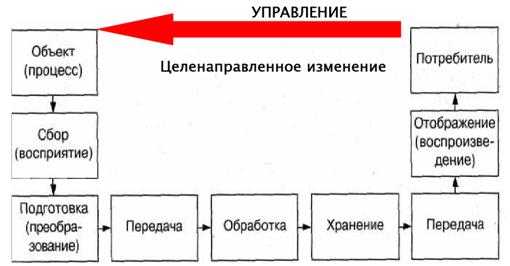
Информационные системы - системы, в которых происходят информационные процессы. Если поставляемая информация извлекается из какого-либо процесса (объекта), а выходная применяется для целенаправленного изменения того же самого объекта, то такую информационную систему называют системой управления.
Виды систем управления: ручные, автоматизированные (человеко-машинные), автоматические (технические).
Автоматизированная система управления или АСУ – комплекс аппаратных и программных средств, предназначенный для управления различными процессами в рамках технологического процесса, производства, предприятия. АСУ применяются в различных отраслях промышленности, энергетике, транспорте и тому подобное.
Создателем первых АСУ в СССР является доктор экономических наук, профессор, член-корреспондент Национальной академии наук Белоруссии, основоположник научной школы стратегического планирования Николай Иванович Ведута (1913-1998). В 1962-1967гг. в должности директора Центрального научно-исследовательского института технического управления (ЦНИИТУ), являясь также членом коллегии Министерства приборостроения СССР, он руководил внедрением первых в стране автоматизированных систем управления производством на машиностроительных предприятиях. Активно боролся против идеологических PR-акций по внедрению дорогостоящих ЭВМ, вместо создания настоящих АСУ для повышения эффективности управления производством.
Важнейшая задача АСУ – повышение эффективности управления объектом на основе роста производительности труда и совершенствования методов планирования процесса управления.
Цели автоматизации управления. Обобщенной целью автоматизации управления является повышение эффективности использования потенциальных возможностей объекта управления. Таким образом, можно выделить ряд целей:
1. Предоставление лицу, принимающему решение (ЛПР) адекватных данных для принятия решений.
2. Ускорение выполнения отдельных операций по сбору и обработке данных.
3. Снижение количества решений, которые должно принимать ЛПР.
4. Повышение уровня контроля и исполнительской дисциплины.
5. Повышение оперативности управления.
6. Снижение затрат ЛПР на выполнение вспомогательных процессов.
7. Повышение степени обоснованности принимаемых решений.
В состав АСУ входят следующие виды обеспечений:
· информационное,
· программное,
· техническое,
· организационное,
· метрологическое,
· правовое,
· лингвистическое.
Основными классификационными признаками, определяющими вид АСУ, являются:
Функции АСУ:
Виды АСУ:
Примеры:
Ход работы
8. Изучить теоретическое обоснование.
9. Выполнить практические задания.
10. Оформить отчет.
Практические задания
Задание №1. Составить конспект по учебнику И. И. Сергеева (стр. 10-21).
Задание №2. Изучить презентацию «Автоматизированные системы управления».
Задание №3. Просмотреть видеоролики «Конвейерная линия обработки металлопроката» и «Производство металлопроката труб».
Задание №4. Ответить на контрольные вопросы.
Задание №5. Найти информацию об АСУ по вашей специальности.
Контрольные вопросы.
1. Что такое автоматизированная система управления.
2. Назначение АСУ.
3. Какие функции осуществляют АСУ?
4. Привести примеры АСУ по вашей специальности.
Содержание отчета
1. Название работы.
2. Цель работы.
3. Задание и его решение.
4. Вывод по работе.
Литература.
Основные источники (ОИ):
Таблица 2б
|
Номер п/п |
Автор |
Наименование |
Издательство, год издания |
|
ОИ1 |
И. И. Сергеева |
Информатика Режим доступа: http://znanium.com/ bookread2.php?id=517652 |
НИЦ ИНФРА-М, 2016 |
|
ОИ2 |
М. С. Цветкова |
Информатика. [Текст]: Учебное пособие для студ. учреждений среднего профессионального образования |
М.: Академия, 2017 |
Дополнительные источники (ДИ):
Таблица 2в
|
№ п/п |
Автор |
Наименование |
Издательство, год издания |
|
ДИ 1 |
В. Д. Колдаев |
Сборник задач и упражнений по информатике Режим доступа: http://znanium.com/ bookread2.php?id=504814 |
ИНФРА-М, 2015 |
|
ДИ 2 |
Е. А. Колмыкова |
Информатика. [Текст]: Учебное пособие для студ. учреждений среднего профессионального образования |
М.: Академия, 2014 |
|
ДИ 3 |
Н. Г. Плотникова |
Информатика и информационно-коммуникационные технологии (ИКТ) Режим доступа: http://znanium.com/ bookread2.php?id=433676 |
ИНФРА-М, 2014 |
|
ДИ4 |
Р. Ю Царев |
Программные и аппаратные средства информатики Режим доступа: http://znanium.com/ bookread2.php?id=550017 |
Краснояр.: СФУ, 2015 |
Практическая работа № 14
Тема: Соединение блоков и устройств компьютеров.
Цель: изучить основные блоки и периферийные устройства персонального компьютера, способы их соединения, знать основные устройства персонального компьютера, их назначение и основные характеристики; научиться определять компоненты системного блока по внешнему виду, уяснить порядок и способы их соединения.
Студент должен
знать:
![]() основные характеристики
компьютеров;
основные характеристики
компьютеров;
![]() многообразие компьютеров,
многообразие внешних устройств, подключаемых к компьютеру, виды программного
обеспечения компьютеров;
многообразие компьютеров,
многообразие внешних устройств, подключаемых к компьютеру, виды программного
обеспечения компьютеров;
уметь:
![]() выполнять подключение внешних
устройств к компьютеру и их настройку.
выполнять подключение внешних
устройств к компьютеру и их настройку.
Теоретическое обоснование.
Процессор.
Расшифруйте запись вида:
«Процессор Socket 1155 Intel Core i5 G620 (2.6GHz, L3 3Mb) BOX».
· Socket 1155 – процессор устанавливается в разъем типа LGA 1155
· Intel Core i5 – процессор относится к семейству Core i5 и произведен компанией Intel
· G620 – модель процессора
· 2.6GHz – тактовая частота процессора (чем она выше, тем процессор быстрее)
· L3 3Mb – процессор имеет кэш третьего уровня, который равен 3 мегабайтам
· BOX – означает, что процессор идет в комплекте с вентилятором и имеет фирменную трехлетнюю гарантию (OEM – без вентилятора и гарантия 1 год).
Материнская плата.
На примере ознакомьтесь с компонентами материнской платы:
Материнская плата ASUS P8P67 DELUXE (B3), Socket 1155, Intel P67, 4xDDR3, 3xPCI-E 16x, 2xPCI-E 1x, 2xPCI, 4xSATA II+4xSATA III, RAID0/1/5/10, 7.1 Sound, Glan, USB3.0, ATX, Retail
· ASUS P8P67 DELUXE (B3) – фирма производитель, модель и ревизия (указывается нечасто)
· Socket 1155 – тип разъема для установки центрального процессора
· Intel P67 – название чипсета
· 4xDDR3 – на плате имеется 4 разъема (слота) для установки модулей оперативной памяти третьего поколения
· 3xPCI-E 16x – на плате есть целых три разъема для видеокарт, а значит, есть возможность использовать технологии SLI (3-WaySLI) от NVIDIA и CrossFire(CrossFireX) от AMD (ATI)
· 2xPCI-E 1x – на плате есть два разъема типа PCI-EX1 для установки дополнительных плат расширения (звуковых и сетевых карт, модемов, тв-тюнеров и т.д.)
· 2xPCI – на плате имеется два разъема PCIдля установки дополнительных плат расширения (звуковых и сетевых карт, модемов, тв-тюнеров и т.д.)
· 4xSATA II+4xSATA III – на плате распаяно 4 интерфейсных разъема SATAвторой ревизии и четыре третей для подключения жестких дисков и оптических приводов.
· RAID0/1/5/10 –материнская плата поддерживает технологию объединения нескольких жестких дисков и дает возможность создавать массивы 0-ого, 1-ого, 5-ого и 10-ого уровня
· 7.1 Sound – имеется встроенная 7-канальная звуковая карта
· Glan – на системной плате присутствует гигабитная сетевая карта
· USB 3.0 – на плате есть разъемы нового стандарта USB3.0
· АТХ – форм-фактор материнской платы
· Retail– системная плата продается в коробке и укомплектована соединительными кабелями, программным обеспечением и инструкцией по установке.
Определение и установка оперативной памяти
На примере ознакомьтесь с компонентами оперативной памяти:
«Оперативная память 4Gb PC3-10600 1333MHz DDR3 DIMM».
· 4Gb – объем модуля памяти
· PC3 – 10600 – максимальная пропускная способность памяти (пиковый объем данных, которым оперативная память может за секунду обмениваться с процессором). В данном случае она равна 10667 Мб/сек.
· 1333MHz – тактовая частота памяти
· DDR3 – поколение памяти
· DIMM– форм фактор модуля ОЗУ
Определение видео карты
Определите видеокарту и запишите в тетрадь характеристики видеокарт, например:
Пример 1: «Видеокарта 1536Mb GTX580, PCI-E, 2xDVI, HDMI, DisplayPort, OEM»
· 1536Mb – объем видеопамяти, установленный на видеокарте в мегабайтах
· GTX580 – тип графического процессора видеокарты, по которому легко определяется и компания производитель этого самого процессора (в данном случае это NVIDIA)
· PCI-E – тип разъема в который устанавливается видеокарта
· 2xDVI, HDMI, DisplayPort – имеет два выхода DVI, один HDMI и один DisplayPort для подключения различных устройств вывода (мониторы, ЖК телевизоры, плазма)
· OEM – видеокарта продается без коробки
Пример 2: «Видеокарта 2048Mb HD6950, PCI-E, VGA, DVI, HDMI, 2хmini DP, Retail»
· 2048Mb - объем видеопамяти, установленный на видеокарте в мегабайтах
· HD6950 – тип графического процессора видеокарты, в данном случае произведенный компанией AMD (ATI)
· PCI-E – тип разъема, в который устанавливается видеокарта
· VGA, DVI, HDMI, 2хminiDP – перечисление имеющихся выходов на видеокарте
· Retail – видеокарта продается в красочной упаковке.
Определение блока питания
Любой компьютер работает от электрической сети. Для обеспечения всех устройств питанием служит блок питания.
Определите и запишите в тетрадь характеристики блока питания, например:
Блок питания ATX 1000W OCZ Z1000M-UN
Ход работы.
5. Изучить теоретическое обоснование.
6. Выполнить практическое задание.
7. Оформить отчет.
8. Ответить на контрольные вопросы.
Практическое задания.
Задание №1. Составить конспект по учебнику Е. А. Колмыкова стр. 75-88.
Задание №2. Данная работа направлена на закрепление умений правильно выбирать конфигурацию компьютера для выполнения различного вида задач (как учебного, так и личного плана).
1. Открываем страницу http://assembly-pc.narod.ru/index.html
2. Изучаем теоретические сведения по разделам «Компоненты ПК», «Процесс сборки ПК».
3. Пробуем сборку компьютера в тренажёре.
4. Выполняем одно задание из 1-3.
5. Проходим тест.
После правильного выполнения заданий и прохождения теста приступаем к подбору компонентов для комплектования системного блока. Работа проводится с использованием данных интернет магазинов DNS, Лянтор. Открываем страницу https://www.dns-shop.ru/catalog/17aa522a16404e77/komplektuyushhie-dlya-pk/. Переходим по ссылке «Собери свой компьютер». Знакомимся с инструкцией пользователя по конфигуратору компьютера. Решаем проблемы с совместимостью, если они возникают. Собранную конфигурацию показываем преподавателю и заполняем таблицу в тетради. Подводим итого.
|
|
Наименование компонента |
Цена в рублях |
|
1 |
Процессор |
|
|
2 |
Материнская плата |
|
|
3 |
Корпус |
|
|
4 |
Видеокарта |
|
|
5 |
Система охлаждения процессора |
|
|
6 |
Оперативная память |
|
|
7 |
Устройство хранения данных |
|
|
8 |
Блок питания |
|
|
9 |
Звуковая карта |
|
|
10 |
Оптический привод |
|
|
11 |
Монито |
|
|
12 |
Клавиатура |
|
|
13 |
Мышь |
|
|
14 |
Аудиосисте |
|
|
15 |
Операционная система |
|
|
16 |
Антивирус |
|
|
17 |
Офисный пакет |
|
|
|
Итого: |
|
Контрольные вопросы.
1. Какие устройства обеспечивают минимальный состав ПК?
2. Дайте классификацию и назначение различных видов памяти.
3. Назовите основные этапы развития технических средств информатизации.
4. Что входит в состав основных компонентов материнской платы ПК?
5. Каково назначение шин ПК?
6. Перечислите основные характеристики шин ПК.
7. В чем отличие шины и порта ПК?
8. Какие параметры характеризуют производительность процессора?
9. Перечислите основные характеристики микросхем памяти.
Содержание отчета:
1. Тема, цель работы.
2. Таблица.
3. Ответы на контрольные вопросы.
4. Вывод по работе.
Литература.
Основные источники (ОИ):
Таблица 2б
|
Номер п/п |
Автор |
Наименование |
Издательство, год издания |
|
ОИ1 |
И. И. Сергеева |
Информатика Режим доступа: http://znanium.com/ bookread2.php?id=517652 |
НИЦ ИНФРА-М, 2016 |
|
ОИ2 |
М. С. Цветкова |
Информатика. [Текст]: Учебное пособие для студ. учреждений среднего профессионального образования |
М.: Академия, 2017 |
Дополнительные источники (ДИ):
Таблица 2в
|
№ п/п |
Автор |
Наименование |
Издательство, год издания |
|
ДИ 1 |
В. Д. Колдаев |
Сборник задач и упражнений по информатике Режим доступа: http://znanium.com/ bookread2.php?id=504814 |
ИНФРА-М, 2015 |
|
ДИ 2 |
Е. А. Колмыкова |
Информатика. [Текст]: Учебное пособие для студ. учреждений среднего профессионального образования |
М.: Академия, 2014 |
|
ДИ 3 |
Н. Г. Плотникова |
Информатика и информационно-коммуникационные технологии (ИКТ) Режим доступа: http://znanium.com/ bookread2.php?id=433676 |
ИНФРА-М, 2014 |
|
ДИ4 |
Р. Ю Царев |
Программные и аппаратные средства информатики Режим доступа: http://znanium.com/ bookread2.php?id=550017 |
Краснояр.: СФУ, 2015 |
Практическая работа № 15
Тема: Планирование собственного информационного пространства.
Цель: получить представление о файлах и файловых системах, именах файлов, пути к файлам.
Студент должен
знать:
![]() основные характеристики файлов и
каталогов;
основные характеристики файлов и
каталогов;
![]() многообразие внешних устройств,
подключаемых к компьютеру;
многообразие внешних устройств,
подключаемых к компьютеру;
![]() структуру магнитного диска;
структуру магнитного диска;
уметь:
![]() выполнять расчеты по объему магнитного диска.
выполнять расчеты по объему магнитного диска.
Теоретическое обоснование
Внешняя память компьютера используется для длительного хранения информации.
Устройства внешней памяти: магнитные диски и ленты, оптические (лазерные) диски, магнитооптические диски, флеш-карты.
Дисководы — устройства чтения/записи информации на диски. Различают гибкие магнитные диски (дискеты) и жесткие магнитные диски. Жесткие магнитные диски встроены в дисковод и в отличие от дискет являются несъемными.
Структура магнитного диска: одна или несколько сторон (магнитных поверхностей), разделенных на концентрические дорожки, каждая из которых, в свою очередь, поделена на сектора, состоящие из клеточек — байтов. Все секторы на одном диске имеют фиксированный размер. Вся работа по считыванию и записи данных на дисках производится только полными секторами. Полный объем памяти диска определяется формулой:
ОБЪЕМ = СТОРОНЫ х ДОРОЖКИ х СЕКТОРЫ х БАЙТЫ,
где СТОРОНЫ — количество сторон диска, ДОРОЖКИ — количество дорожек на стороне, СЕКТОРА — количество секторов на дорожке, БАЙТЫ — количество байт в секторе.
Информация на устройствах внешней памяти имеет файловую организацию.
Файл — поименованная совокупность данных, хранящихся на внешнем носителе.
Файловая структура диска — это совокупность файлов на диске и взаимосвязей между ними.
Логический диск — это физический (реальный) диск или часть физического диска, которому присвоено собственное имя. Имена логических дисков задаются первыми буквами латинского алфавита с двоеточием : А:, В:, С: и т. д. Обычно с одним гибким магнитным диском связан один логический диск (А:, В:), а жесткий диск делится на несколько логических (С:, D: и т. д.).
Каталог — это поименованная совокупность файлов и подкаталогов (т. е. вложенных каталогов). Каталог самого верхнего уровня иерархии называется корневым. Он не вложен ни в какие другие каталоги.
Путь к файлу — это последовательность, состоящая из имен каталогов (разделенных символом «\»), начиная от корневого и заканчивая тем, в котором непосредственно хранится файл.
Полное имя файла состоит из имени логического диска, пути к файлу и имени файла. В одном каталоге не может быть нескольких файлов и каталогов с одинаковыми именами. В разных каталогах это допустимо.
Дерево — это графическое изображение иерархической файловой структуры диска.
На каждом носителе информации (гибком, жестком или лазерном диске) может храниться большое количество файлов. Порядок хранения файлов на диске определяется установленной файловой системой.
Файловая система - это система хранения файлов и организации каталогов.
Для дисков с небольшим количеством файлов (до нескольких десятков) удобно применять одноуровневую файловую систему, когда каталог (оглавление диска) представляет собой линейную последовательность имен файлов.
Если на диске хранятся сотни и тысячи файлов, то для удобства поиска файлы организуются в многоуровневую иерархическую файловую систему, которая имеет «древовидную» структуру.

![]() Начальный, корневой, каталог содержит вложенные
каталоги 1-го уровня, в свою очередь, в каждом из них бывают вложенные каталоги
2-го уровня и т. д. Необходимо отметить, что в каталогах всех уровней могут
храниться и файлы.
Начальный, корневой, каталог содержит вложенные
каталоги 1-го уровня, в свою очередь, в каждом из них бывают вложенные каталоги
2-го уровня и т. д. Необходимо отметить, что в каталогах всех уровней могут
храниться и файлы.
Например, путь к файлам на рисунке можно записать так:
C:\basic\
C:\Музыка\Пикник\
Полное имя файла.
Пример полного имени файлов:
C:\basic\prog123.bas
C:\Музыка\Пикник\Иероглиф.mp3
Пример 1. Дано дерево файловой структуры диска. Заглавными буквами обозначены имена каталогов, строчными — имена файлов.
Решение. Каталоги 1-го уровня COMPUTER, WORK, UROK. Каталоги 2-го уровня — IBM, APPLE, DOCUMENT, PRINT. Каталоги 3-го уровня — DOC1, DOC2.
Путь к файлу letter.txt от корневого каталога: \WORK\PRINT. Путь к файлу letterl.doc от корневого каталога: \WORK\DOCUMENT\DOC2. Путь к файлу letter2.doc от каталога WORK:\DOCUMENT\DOC2.
Полные имена файлов letter.txt и letterl.doc: C:\WORK\PRINT\letter.txt и C:\WORK\DOCUMENT\DOC2\letterl.doc.
Ход работы
1. Изучить теоретическое обоснование.
2. Выполнить практические задания, используя методические рекомендации.
3. Оформить отчет.
Практические задания.
Задание №1. Составить конспект по учебнику И. И. Сергеева стр. 7-10.
Задание №2. Указаны пути от корневого каталога к некоторым файлам, хранящимся на магнитном диске. Заглавными буквами обозначены имена каталогов, строчными — имена файлов: \BOX\LETTER\peter.txt; \BOX\LETTER\kate.txt; \LETTER\WORK\april.txt; \LETTER\WORK\may.txt; \LETTER\FREND\SCHOOL\mary.txt; \LETTER\FREND\sport.txt.
Отобразить файловую структуру в виде дерева.
Задание №3. Указаны пути от корневого каталога к некоторым файлам, хранящимся на магнитном диске. Заглавными буквами обозначены имена каталогов, строчными — имена файлов: \COUNTRY\USA\INFO\culture.txt; \COUNTRY\USA\washington.txt; \COUNTRY\RUSSIA\moscow.txt; \COUNTRY\RUSSIA\INFO\industry.txt; \COUNTRY\RUSSIA\INFO\culture.txt.
Отобразить файловую структуру в виде дерева.
Задание №4. Двусторонняя дискета имеет объем 1200 Кбайт. Сколько дорожек на одной стороне дискеты, если каждая дорожка содержит 15 секторов по 4096 битов?
Задание №5. Какой объем имеет двусторонняя дискета, если каждая сторона ее разбита на 80 дорожек по 20 секторов на дорожке? Объем каждого сектора составляет 0,5 Кбайт.
Задание №6. Какой объем имеет каждый сектор двусторонней дискеты емкостью 1440 Кбайт, если каждая сторона дискеты разбита на 80 дорожек по 18 секторов на дорожке?
Задание №7. Сколько файлов размером 100 Кбайт каждый можно разместить на дискете объемом: 1) 1,2 Мбайт; 2) 1,44 Мбайт?
Задание №8. В результате повреждения односторонней дискеты 10% секторов оказались дефектными, что составило 36 864 байта. Какой объем имеет дискета?
Задание №9. На скольких дискетах емкостью 1440 Кбайт можно разместить содержимое жесткого диска объемом 1 Гбайт?
Задание №10. Односторонняя дискета имеет объем 180 Кбайт. Сколько дорожек на диске, если каждая из них содержит 9 секторов, а в каждом секторе размещается по 1024 символа из 16-символьного алфавита?
Задание №11. Текст, записанный с помощью 16-символьного алфавита, занимает 10 полных секторов на односторонней дискете объемом 180 Кбайт. Дискета разбита на 40 дорожек по 9 секторов. Сколько символов содержит этот текст?
Задание №12. Какой объем имеет двусторонняя дискета, если каждая сторона содержит 40 дорожек по 9 секторов, а в каждом секторе размещается 512 символов из 256-символьного алфавита?
Контрольные вопросы
1. Что называется файлом?
2. Что называется каталогом?
3. Как определяется путь к файлу?
4. Что называется полным именем файла?
5. Что такое логический диск?
6. Что называется файловой структурой?
7. Как определяется объем памяти диска?
8. Каким образом можно графически изобразить файлы и каталоги на диске?
9. Какой каталог называется корневым?
10. Что называется дисководами?
Содержание отчета.
5. Тему, цель работы.
6. Решения заданий по указанию преподавателя.
7. Заключение (выводы).
Литература.
Основные источники (ОИ):
Таблица 2б
|
Номер п/п |
Автор |
Наименование |
Издательство, год издания |
|
ОИ1 |
И. И. Сергеева |
Информатика Режим доступа: http://znanium.com/ bookread2.php?id=517652 |
НИЦ ИНФРА-М, 2016 |
|
ОИ2 |
М. С. Цветкова |
Информатика. [Текст]: Учебное пособие для студ. учреждений среднего профессионального образования |
М.: Академия, 2017 |
Дополнительные источники (ДИ):
Таблица 2в
|
№ п/п |
Автор |
Наименование |
Издательство, год издания |
|
ДИ 1 |
В. Д. Колдаев |
Сборник задач и упражнений по информатике Режим доступа: http://znanium.com/ bookread2.php?id=504814 |
ИНФРА-М, 2015 |
|
ДИ 2 |
Е. А. Колмыкова |
Информатика. [Текст]: Учебное пособие для студ. учреждений среднего профессионального образования |
М.: Академия, 2014 |
|
ДИ 3 |
Н. Г. Плотникова |
Информатика и информационно-коммуникационные технологии (ИКТ) Режим доступа: http://znanium.com/ bookread2.php?id=433676 |
ИНФРА-М, 2014 |
|
ДИ4 |
Р. Ю Царев |
Программные и аппаратные средства информатики Режим доступа: http://znanium.com/ bookread2.php?id=550017 |
Краснояр.: СФУ, 2015 |
Практическая работа № 18
Тема: Программное и аппаратное обеспечение локальных сетей. Сервер. Системное администрирование. Подключение компьютера к сети.
Цель: изучить понятие, связанные с программным и аппаратным обеспечением компьютерных сетей; выработать практические навыки обмена файлами между пользователями локальной компьютерной сети.
Студент должен
знать:
![]() основные характеристики сетей;
основные характеристики сетей;
![]() многообразие внешних устройств,
подключаемых к сети;
многообразие внешних устройств,
подключаемых к сети;
![]() структуру сетей;
структуру сетей;
уметь:
![]() навыки обмена файлами
между пользователями локальной компьютерной сети.
навыки обмена файлами
между пользователями локальной компьютерной сети.
Теоретическое обоснование.
Основными устройствами для быстрой передачи информации на большие расстояния в настоящее время являются радио, телефон, телевизионный передатчик, телекоммуникационные сети на базе вычислительных систем.
Передача информации между компьютерами существует с самого момента возникновения ЭВМ. Она позволяет организовать совместную работу отдельных компьютеров, решать одну задачу с помощью нескольких компьютеров, совместно использовать ресурсы и решать множество других проблем.
Под компьютерной сетью понимают комплекс аппаратных и программных средств, предназначенных для обмена информацией и доступа пользователей к единым ресурсам сети.
Основное назначение компьютерных сетей - обеспечить совместный доступ пользователей к информации (базам данных, документам и т.д.) и ресурсам (жесткие диски, принтеры, накопители CD-ROM, модемы, выход в глобальную сеть и т.д.).
Абоненты сети – объекты, генерирующие или потребляющие информацию.
Абонентами сети могут быть отдельные ЭВМ, промышленные роботы, станки с ЧПУ (станки с числовым программным управлением) и т.д. Любой абонент сети подключён к станции.
Станция – аппаратура, которая выполняет функции, связанные с передачей и приёмом информации.
Для организации взаимодействия абонентов и станции необходима физическая передающая среда.
Физическая передающая среда – линии связи или пространство, в котором распространяются электрические сигналы, и аппаратура передачи данных.
Одной из основных характеристик линий или каналов связи является скорость передачи данных (пропускная способность).
Скорость передачи данных – количество бит информации, передаваемой за единицу времени.
Обычно скорость передачи данных измеряется в битах в секунду (бит/с) и кратных единицах Кбит/с и Мбит/с.
Соотношения между единицами измерения: 1 Кбит/с =1024 бит/с; 1 Мбит/с =1024 Кбит/с; 1 Гбит/с =1024 Мбит/с.
На базе физической передающей среды строится коммуникационная сеть. Таким образом, компьютерная сеть – это совокупность абонентских систем и коммуникационной сети.
Виды сетей.
По типу используемых ЭВМ выделяют однородные и неоднородные сети. В неоднородных сетях содержатся программно несовместимые компьютеры.
![]() По территориальному
признаку сети делятся на локальные и глобальные.
По территориальному
признаку сети делятся на локальные и глобальные.
Локальные сети (LAN, Local Area Network) объединяют абонентов, расположенных в пределах небольшой территории, обычно не более 2–2.5 км. Локальные компьютерные сети позволят организовать работу отдельных предприятий и учреждений, в том числе и образовательных, решить задачу организации доступа к общим техническим и информационным ресурсам.
Глобальные сети объединяют абонентов, расположенных друг от друга на значительных расстояниях: в разных районах города, в разных городах, странах, на разных континентах (например, сеть Интернет).
Взаимодействие между абонентами такой сети может осуществляться на базе телефонных линий связи, радиосвязи и систем спутниковой связи. Глобальные компьютерные сети позволят решить проблему объединения информационных ресурсов всего человечества и организации доступа к этим ресурсам.
Основные компоненты коммуникационной сети:
· передатчик;
· приёмник;
· сообщения (цифровые данные определённого формата: файл базы данных, таблица, ответ на запрос, текст или изображение);
· средства передачи (физическая передающая среда и специальная аппаратура, обеспечивающая передачу информации).
Топология локальных сетей. Под топологией компьютерной сети обычно понимают физическое расположение компьютеров сети относительно друг друга и способ соединения их линиями.
Топология определяет требования к оборудованию, тип используемого кабеля, методы управления обменом, надежность работы, возможность расширения сети. Существует три основных вида топологии сети: шина, звезда и кольцо.
|
Шина (bus), при которой все компьютеры параллельно подключаются к одной линии связи, и информация от каждого компьютера одновременно передается ко всем остальным компьютерам. Согласно этой топологии создается одноранговая сеть. При таком соединении компьютеры могут передавать информацию только по очереди, так как линия связи единственная. |
|
Достоинства:
· простота добавления новых узлов в сеть (это возможно даже во время работы сети);
· сеть продолжает функционировать, даже если отдельные компьютеры вышли из строя;
· недорогое сетевое оборудование за счет широкого распространения такой топологии.
Недостатки:
· сложность сетевого оборудования;
· сложность диагностики неисправности сетевого оборудования из-за того, что все адаптеры включены параллельно;
· обрыв кабеля влечет за собой выход из строя всей сети;
· ограничение на максимальную длину линий связи из-за того, что сигналы при передаче ослабляются и никак не восстанавливаются.
|
Звезда (star), при которой к одному центральному компьютеру присоединяются остальные периферийные компьютеры, причем каждый из них использует свою отдельную линию связи. Весь обмен информацией идет исключительно через центральный компьютер, на который ложится очень большая нагрузка, поэтому он предназначен только для обслуживания сети. Достоинства: · выход из строя периферийного компьютера никак не отражается на функционировании оставшейся части сети; · простота используемого сетевого оборудования; · все точки подключения собраны в одном месте, что позволяет легко контролировать работу сети, локализовать неисправности сети путем отключения от центра тех или иных периферийных устройств; · не происходит затухания сигналов. |
|
Недостатки:
· выход из строя центрального компьютера делает сеть полностью неработоспособной;
· жесткое ограничение количества периферийных компьютеров;
· значительный расход кабеля.
|
Кольцо (ring), при котором каждый компьютер передает информацию всегда только одному компьютеру, следующему в цепочке, а получает информацию только от предыдущего в цепочке компьютера, и эта цепочка замкнута. Особенностью кольца является то, что каждый компьютер восстанавливает приходящий к нему сигнал, поэтому затухание сигнала во всем кольце не имеет никакого значения, важно только затухание между соседними компьютерами. Достоинства: · легко подключить новые узлы, хотя для этого нужно приостановить работу сети; · большое количество узлов, которое можно подключить к сети (более 1000); · высокая устойчивость к перегрузкам. Недостатки: · выход из строя хотя бы одного компьютера нарушает работу сети; · обрыв кабеля хотя бы в одном месте нарушает работу сети. |
|
В отдельных случаях при конструировании сети используют комбинированную топологию. Например, дерево (tree) – комбинация нескольких звезд.
Каждый компьютер, который функционирует в локальной сети, должен иметь сетевой адаптер (сетевую карту). Функцией сетевого адаптера является передача и прием сигналов, распространяемых по кабелям связи. Кроме того, компьютер должен быть оснащен сетевой операционной системой.
При конструировании сетей используют следующие виды кабелей:
|
|
Неэкранированная витая пара. Максимальное расстояние, на котором могут быть расположены компьютеры, соединенные этим кабелем, достигает 90 м. Скорость передачи информации - от 10 до 155 Мбит/с; экранированная витая пара. Скорость передачи информации - 16 Мбит/с на расстояние до 300 м. |
|
|
Коаксиальный кабель. Отличается более высокой механической прочностью, помехозащищённостью и позволяет передавать информацию на расстояние до 2000 м со скоростью 2-44 Мбит/с; |
|
|
волоконно-оптический кабель. Идеальная передающая среда, он не подвержен действию электромагнитных полей, позволяет передавать информацию на расстояние до 10 000 м со скоростью до 10 Гбит/с. |
Понятие о глобальных сетях
Глобальная сеть - это объединения компьютеров, расположенных на удаленном расстоянии, для общего использования мировых информационных ресурсов. На сегодняшний день их насчитывается в мире более 200. Из них наиболее известной и сетей в глобальных сетях нет какого-либо единого центра управления. Основу сети составляют десятки и сотни тысяч компьютеров, соединенных теми или иными каналами связи. Каждый компьютер имеет уникальный идентификатор, что позволяет "проложить к нему маршрут" для доставки информации. Обычно в глобальной сети объединяются компьютеры, работающие по разным правилам (имеющие различную архитектуру, системное программное обеспечение и т.д.). Поэтому для передачи информации из одного вида сетей в другой используются шлюзы.
Шлюзы (gateway) - это устройства (компьютеры), служащие для объединения сетей с совершенно различными протоколами обмена.
Протокол обмена - это набор правил (соглашение, стандарт), определяющий принципы обмена данными между различными компьютерами в сети.
Протоколы условно делятся на базовые (более низкого уровня), отвечающие за передачу информации любого типа, и прикладные (более высокого уровня), отвечающие за функционирование специализированных служб.
Главный компьютер сети, который предоставляет доступ к общей базе данных, обеспечивает совместное использование устройств ввода-вывода и взаимодействия пользователей называется сервером.
Компьютер сети, который только использует сетевые ресурсы, но сам свои ресурсы в сеть не отдает, называется клиентом (часто его еще называют рабочей станцией).
Для работы в глобальной сети пользователю необходимо иметь соответствующее аппаратное и программное обеспечение.
Программное обеспечение можно разделить на два класса: - программы-серверы, которые размещаются на узле сети, обслуживающем компьютер пользователя; - программы-клиенты, размещенные на компьютере пользователя и пользующиеся услугами сервера.
Глобальные сети предоставляют пользователям разнообразные услуги: электронная почта, удаленный доступ к любому компьютеру сети, поиск данных и программ и так далее.
Ход работы
1. Изучить теоретическое обоснование.
2. Выполнить практические задания, используя методические рекомендации.
3. Оформить отчет.
Практические задания
Задание №1. Составить конспект по учебнику Е. А. Колмыкова (стр. 102-116).
Задание №2. Определение общих ресурсов компьютера. Для этого:
· В операционной системе Windows найти на рабочем столе значок Сеть.
· Открыть папку, где будут видны все компьютеры, которые подключены в одну сеть.
·
В данном окне появятся все
компьютеры, которые подключены к сети.
Открыть один из них. Посмотреть ресурсы компьютера, которыми можно
воспользоваться. Такие ресурсы называются общими.
·
Задание №3.
|
Предоставить доступ для пользователей локальной сети к папке на своем компьютере, подключенном к локальной сети. Для этого: · В операционной системе Windows открыть окно папки Компьютер и на одном из дисков С: или D: создать свою папку. Назвать ее номером своей группы. · Щелкнуть правой кнопкой мыши по значку папки и в контекстном меню папки выберите команду Общий доступ. · В появившемся диалоговом окне Дополнительный общий доступ установить флажок Открыть общий доступ к этой папке. · Если все правильно сделано, то на диске (у вашей папки) появится значок, который показывает, что папка является общей. |
|
Задание №4. Осуществить проверку возможности доступа к ресурсам компьютеров, подключенных к локальной сети. Для этого:
· Щелкнуть по значку Сеть, в окне появится список компьютеров, подключенных к локальной сети (смотри задание 1.)
· Открыть свой компьютер и внимательно посмотреть: какие из ресурсов доступны пользователям. Если название Вашей папки есть в перечне, то все сделано правильно.
Задание №5. Максимальная скорость передачи данных в локальной сети 100 Мбит/с. Сколько страниц текста можно передать за 1 сек, если 1 страница текста содержит 50 строк и на каждой строке - 70 символов?
Контрольные вопросы
1. Укажите основное назначение компьютерной сети.
2. Укажите объект, который является абонентом сети.
3. Укажите основную характеристику каналов связи.
4. Что такое локальная сеть, глобальная сеть?
5. Что понимается под топологией локальной сети?
6. Какие виды кабелей существуют при построении сетей?
7. Охарактеризуйте кратко топологию «шина», «звезда», «кольцо».
8. Что такое протокол обмена?
9. Что называется сервером в сети?
10. Что называется рабочей станцией в сети?
Содержание отчета.
8. Тему, цель работы.
9. Краткое теоретическое обоснование.
10. Конспект и ответы на контрольные вопросы.
11. Заключение (выводы).
Литература.
Основные источники (ОИ):
Таблица 2б
|
Номер п/п |
Автор |
Наименование |
Издательство, год издания |
|
ОИ1 |
И. И. Сергеева |
Информатика Режим доступа: http://znanium.com/ bookread2.php?id=517652 |
НИЦ ИНФРА-М, 2016 |
|
ОИ2 |
М. С. Цветкова |
Информатика. [Текст]: Учебное пособие для студ. учреждений среднего профессионального образования |
М.: Академия, 2017 |
Дополнительные источники (ДИ):
Таблица 2в
|
№ п/п |
Автор |
Наименование |
Издательство, год издания |
|
ДИ 1 |
В. Д. Колдаев |
Сборник задач и упражнений по информатике Режим доступа: http://znanium.com/ bookread2.php?id=504814 |
ИНФРА-М, 2015 |
|
ДИ 2 |
Е. А. Колмыкова |
Информатика. [Текст]: Учебное пособие для студ. учреждений среднего профессионального образования |
М.: Академия, 2014 |
|
ДИ 3 |
Н. Г. Плотникова |
Информатика и информационно-коммуникационные технологии (ИКТ) Режим доступа: http://znanium.com/ bookread2.php?id=433676 |
ИНФРА-М, 2014 |
|
ДИ4 |
Р. Ю Царев |
Программные и аппаратные средства информатики Режим доступа: http://znanium.com/ bookread2.php?id=550017 |
Краснояр.: СФУ, 2015 |
Практическая работа № 17
Тема: Защита информации. Антивирусная защита. Эксплуатационные требования к компьютерному рабочему месту. Комплекс профилактических мероприятий для компьютерного рабочего места в соответствии с его комплектацией для профессиональной деятельности
Цель: выработать практические навыки работы с антивирусными программами, навыки правильной работы с компьютером.
Студент должен
знать:
![]() основные методы защиты
антивирусных программ и их классификацию;
основные методы защиты
антивирусных программ и их классификацию;
![]() профилактические мероприятия для
компьютерного рабочего места;
профилактические мероприятия для
компьютерного рабочего места;
![]() основы электробезопасности и
пожарной безопасности на рабочем месте;
основы электробезопасности и
пожарной безопасности на рабочем месте;
уметь:
![]() рационально организовывать работу
на компьютере.
рационально организовывать работу
на компьютере.
Теоретическое обоснование.
Вирусы. Антивирусное программное обеспечение
Компьютерный вирус - программа способная самопроизвольно внедряться и внедрять свои копии в другие программы, файлы, системные области компьютера и в вычислительные сети, с целью создания всевозможных помех работе на компьютере. Признаки заражения:
- прекращение работы или неправильная работа ранее функционировавших программ
- медленная работа компьютера
- невозможность загрузки ОС
- исчезновение файлов и каталогов или искажение их содержимого
- изменение размеров файлов и их времени модификации
- уменьшение размера оперативной памяти
- непредусмотренные сообщения, изображения и звуковые сигналы
- частые сбои и зависания компьютера и др.
Классификация компьютерных вирусов
По среде обитания:
Сетевые - распространяются по различным компьютерным сетям Файловые - внедряются в исполняемые модули (COM, EXE)
Загрузочные - внедряются в загрузочные сектора диска или сектора, содержащие программу загрузки диска
Файлово-загрузочные - внедряются и в загрузочные сектора и в исполняемые модули
По способу заражения:
Резидентные - при заражении оставляет в оперативной памяти компьютера свою резидентную часть, которая потом перехватывает обращения ОС к объектам заражения
Нерезидентные - не заражают оперативную память и активны ограниченное время по воздействию
Неопасные - не мешают работе компьютера, но уменьшают объем свободной оперативной памяти и памяти на дисках
Опасные - приводят к различным нарушениям в работе компьютера
Очень опасные - могут приводить к потере программ, данных, стиранию
информации в системных областях дисков
По особенностям алгоритма:
Паразиты - изменяют содержимое файлов и секторов, легко обнаруживаются
Черви - вычисляют адреса сетевых компьютеров и отправляют по ним свои копии
Стелсы - перехватывают обращение ОС к пораженным файлам и секторам и подставляют вместо них чистые области
Мутанты - содержат алгоритм шифровки-дешифровки, ни одна из копий не похожа на другую
Трояны - не способны к самораспространению, но маскируясь под полезную, разрушают загрузочный сектор и файловую систему
Основные меры по защите от вирусов
-оснастите свой компьютер одной из современных антивирусных программ: DoctorWeber, NortonAntivirus, AVP
-постоянно обновляйте антивирусные базы
-делайте архивные копии ценной для Вас информации (гибкие диски, CD)
Антивирусная программа программа для обнаружения компьютерных вирусов, атакже нежелательных (считающихся вредоносными) программ и восстановления зараженных(модифицированных) такими программами файлов, а также для профилактики предотвращения заражения(модификации) файлов или операционной системы вредоносным кодом.
Классификация антивирусного программного обеспечения
Сканеры (детекторы). Принцип работы антивирусных сканеров основан на проверке файлов, секторов и системной памяти и поиске в них известных и новых (неизвестных сканеру) вирусов.
Мониторы. Это целый класс антивирусов, которые постоянно находятся в оперативной памяти компьютера и отслеживают все подозрительные действия, выполняемые другими программами. С помощью монитора можно остановить распространение вируса на самой ранней стадии.
Ревизоры. Программы-ревизоры первоначально запоминают в специальных файлах образы главной загрузочной записи, загрузочных секторов логических дисков, информацию о структуре каталогов, иногда - объем установленной оперативной памяти. Программы-ревизоры первоначально запоминают в специальных файлах образы главной загрузочной записи, загрузочных секторов логических дисков, информацию о структуре каталогов, иногда - объем установленной оперативной памяти. Для определения наличия вируса в системе программы-ревизоры проверяют созданные ими образы и производят сравнение с текущим состоянием.
Основные меры по защите от вирусов:
· оснастите свой компьютер одной из современных антивирусных программ
· постоянно обновляйте антивирусные базы
· делайте архивные копии ценной для Вас информации
Профилактические мероприятия для компьютерного рабочего места
1. Требования к микроклимату, ионному составу и концентрации вредных химических веществ в воздухе помещений
На рабочих местах пользователей персональных компьютеров должны обеспечиваться оптимальные параметры микроклимата в соответствии с СанПин 2.2.4.548-96. Согласно этому документу для категории тяжести работ 1а температура воздуха должна быть в холодный период года не более 22-24С, в теплый период года 20- 25С. Относительная влажность должна составлять 40-60%, скорость движения воздуха - 0,1 м/с. Для поддержания оптимальных значений микроклимата используется система отопления и кондиционирования воздуха. Для повышения влажности воздуха в помещении следует применять увлажнители воздуха или емкости с питьевой водой.
2. Требования к освещению помещений и рабочих мест
В компьютерных залах должно быть естественное и искусственное освещение. Световой поток из оконного проема должен падать на рабочее место оператора с левой стороны.
Искусственное освещение в помещениях эксплуатации компьютеров должно осуществляться системой общего равномерного освещения.
Допускается установка светильников местного освещения для подсветки документов. Местное освещение не должно создавать бликов на поверхности экрана.
Отраженная блескость на рабочих поверхностях ограничивается за счет правильного выбора светильника и расположения рабочих мест по отношению к естественному источнику света.
Для искусственного освещения помещений с персональными компьютерами следует применять светильники типа ЛП036 с зеркализованными решетками, укомплектованные высокочастотными пускорегулирующими аппаратами. Допускается применять светильники прямого света, преимущественно отраженного света типа ЛП013, ЛП05, ЛС04, ЛП034, ЛП031 с люминесцентными лампами типа ЛБ. Допускается применение светильников местного освещения с лампами накаливания. Светильники должны располагаться в виде сплошных или прерывистых линий сбоку от рабочих мест параллельно линии зрения пользователя при разном расположении компьютеров.
Для обеспечения нормативных значений освещенности в помещениях следует проводить чистку стекол оконных проемов и светильников не реже двух раз в год и проводить своевременную замену перегоревших ламп.
3. Требования к шуму и вибрации в помещениях
Уровни шума на рабочих местах пользователей персональных компьютеров не должны превышать значений, установленных СанПиН 2.2.4/2.1.8.562-96 и составляют не более 50 дБ А.
Снизить уровень шума в помещениях можно использованием звукопоглощающих материалов с максимальными коэффициентами звукопоглощения в области частот 638000 Гц для отделки стен и потолка помещений. Дополнительный звукопоглощающий эффект создают однотонные занавески из плотной ткани, повешенные в складку на расстоянии 15-20 см от ограждения. Ширина занавески должна быть в 2 раза больше ширины окна.
4. Требования к организации и оборудованию рабочих мест
Рабочие места с персональными компьютерами по отношению к световым проемам должны располагаться так, чтобы естественный свет падал сбоку, желательно слева.
Схемы размещения рабочих мест с персональными компьютерами должны учитывать расстояния между рабочими столами с мониторами: расстояние между боковыми поверхностями мониторов не менее 1,2 м, а расстояние между экраном монитора и тыльной частью другого монитора не менее 2,0 м.
Рабочий стол может быть любой конструкции, отвечающей современным требованиям эргономики и позволяющей удобно разместить на рабочей поверхности оборудование с учетом его количества, размеров и характера выполняемой работы. Целесообразно применение столов, имеющих отдельную от основной столешницы специальную рабочую поверхность для размещения клавиатуры. Используются рабочие столы с регулируемой и нерегулируемой высотой рабочей поверхности. При отсутствии регулировки высота стола должна быть в пределах от 680 до 800 мм.
Глубина рабочей поверхности стола должна составлять 800 мм (допускаемая не менее 600 мм), ширина - соответственно 1 600 мм и 1 200 мм. Рабочая поверхность стола не должна иметь острых углов и краев, иметь матовую или полуматовую фактору.
Рабочий стол должен иметь пространство для ног высотой не менее 600 мм, шириной - не менее 500 мм, глубиной на уровне колен - не менее 450 мм и на уровне вытянутых ног - не менее 650 мм.
Быстрое и точное считывание информации обеспечивается при расположении плоскости экрана ниже уровня глаз пользователя, предпочтительно перпендикулярно к нормальной линии взгляда (нормальная линия взгляда 15 градусов вниз от горизонтали).
Клавиатура должна располагаться на поверхности стола на расстоянии 100-300 мм от края, обращенного к пользователю.
Для удобства считывания информации с документов применяются подвижные подставки (пюпитры), размеры которых по длине и ширине соответствуют размерам устанавливаемых на них документов. Пюпитр размещается в одной плоскости и на одной высоте с экраном.
Для обеспечения физиологически рациональной рабочей позы, создания условий для ее изменения в течение рабочего дня применяются подъемно-поворотные рабочие стулья с сиденьем и спинкой, регулируемыми по высоте и углам наклона, а также расстоянию спинки от переднего края сидения.
Конструкция стула должна обеспечивать:
- ширину и глубину поверхности сиденья не менее 400 мм;
- поверхность сиденья с закругленным передним краем;
- регулировку высоты поверхности сиденья в пределах 400-550 мм и углом наклона вперед до 15 градусов и назад до 5 градусов;
- высоту опорной поверхности спинки 300±20 мм, ширину - не менее 380 мм и радиус кривизны горизонтальной плоскости 400 мм;
- угол наклона спинки в вертикальной плоскости в пределах 0±30 градусов;
- регулировку расстояния спинки от переднего края сидения в пределах 260-400 мм;
- стационарные или съемные подлокотники длиной не менее 250 мм и шириной 50-70 мм;
- регулировку подлокотников по высоте над сиденьем в пределах 230±30 мм и внутреннего расстояния между подлокотниками в пределах 350-500 мм;
- поверхность сиденья, спинки и подлокотников должна быть полумягкой, с нескользящим не электризующимся, воздухонепроницаемым покрытием, легко очищаемым от загрязнения.
Рабочее место должно быть оборудовано подставкой для ног, имеющей ширину не менее 300 мм, глубину не менее 400 мм, регулировку по высоте в пределах до 150 мм и по углу наклона опорной поверхности подставки до 20 град. Поверхность подставки должна быть рифленой и иметь по переднему краю бортик высотой 10 мм.
5. Режим труда и отдыха при работе с компьютером
Режим труда и отдыха предусматривает соблюдение определенной длительности непрерывной работы на ПК и перерывов, регламентированных с учетом продолжительности рабочей смены, видов и категории трудовой деятельности.
Виды трудовой деятельности на ПК разделяются на 3 группы: группа А - работа по считыванию информации с экрана с предварительным запросом; группа Б - работа по вводу информации; группа В - творческая работа в режиме диалога с ПК.
Если в течение рабочей смены пользователь выполняет разные виды работ, то его деятельность относят к той группе работ, на выполнение которой тратится не менее 50% времени рабочей смены.
Категории тяжести и напряженности работы на ПК определяются уровнем нагрузки за рабочую смену: для группы А - по суммарному числу считываемых знаков; для группы Б - по суммарному числу считываемых или вводимых знаков; для группы В - по суммарному времени непосредственной работы на ПК. В таблице приведены категории тяжести и напряженности работ в зависимости от уровня нагрузки за рабочую смену.
|
Виды категорий трудовой деятельности с ПК
Количество и длительность регламентированных перерывов, их распределение в течение рабочей смены устанавливается в зависимости от категории работ на ПК и продолжительности рабочей смены.
|
|||||||||||||||||||
При 8-часовой рабочей смене и работе на ПК регламентированные перерывы следует устанавливать:
- для первой категории работ через 2 часа от начала смены и через 2 часа после обеденного перерыва продолжительностью 15 минут каждый;
- для второй категории работ - через 2 часа от начала рабочей смены и через 1,5-2,0 часа после обеденного перерыва продолжительностью 15 минут каждый или продолжительностью 10 минут через каждый час работы;
- для третьей категории работ - через 1,5- 2,0 часа от начала рабочей смены и через 1,5-2,0 часа после обеденного перерыва продолжительностью 20 минут каждый или продолжительностью 15 минут через каждый час работы.
При 12-часовой рабочей смене регламентированные перерывы должны устанавливаться в первые 8 часов работы аналогично перерывам при 8-часовой рабочей смене, а в течение последних 4 часов работы, независимо от категории и вида работ, каждый час продолжительностью 15 минут.
Продолжительность непрерывной работы на ПК без регламентированного перерыва не должна превышать 2 часа.
При работе на ПК в ночную смену продолжительность регламентированных перерывов увеличивается на 60 минут независимо от категории и вида трудовой деятельности.
Эффективными являются нерегламентированные перерывы (микропаузы) длительностью 1-3 минуты.
Регламентированные перерывы и микропаузы целесообразно использовать для выполнения комплекса упражнений и гимнастики для глаз, пальцев рук, а также массажа. Комплексы упражнений целесообразно менять через 2-3 недели.
Пользователям ПК, выполняющим работу с высоким уровнем напряженности, показана психологическая разгрузка во время регламентированных перерывов и в конце рабочего дня в специально оборудованных помещениях (комнатах психологической разгрузки).
Медико-профилактические и оздоровительные мероприятия.
Все профессиональные пользователи ПК должны проходить обязательные предварительные медицинские осмотры при поступлении на работу, периодические медицинские осмотры с обязательным участием терапевта, невропатолога и окулиста, а также проведением общего анализа крови и ЭКГ.
Не допускаются к работе на ПК женщины со времени установления беременности и в период кормления грудью.
Близорукость, дальнозоркость и другие нарушения рефракции должны быть полностью корригированы очками. Для работы должны использоваться очки, подобранные с учетом рабочего расстояния от глаз до экрана дисплея. При более серьезных нарушениях состояния зрения вопрос о возможности работы на ПК решается врачом-офтальмологом.
Для снятия усталости аккомодационных мышц и их тренировки используются компьютерные программы типа Relax.
Интенсивно работающим целесообразно использовать такие новейшие средства профилактики зрения, как очки ЛПО-тренер и офтальмологические тренажеры ДАК и «Снайпер-ультра».
Досуг рекомендуется использовать для пассивного и активного отдыха (занятия на тренажерах, плавание, езда на велосипеде, бег, игра в теннис, футбол, лыжи, аэробика, прогулки по парку, лесу, экскурсии, прослушивание музыки и т.п.). Дважды в год (весной и поздней осенью) рекомендуется проводить курс витаминотерапии в течение месяца. Следует отказаться от курения. Категорически должно быть запрещено курение на рабочих местах и в помещениях с ПК.
Обеспечение электробезопасности и пожарной безопасности на рабочем месте
На рабочем месте пользователя размещены дисплей, клавиатура и системный блок.
При включении дисплея на электронно-лучевой трубке создается высокое напряжение в несколько киловольт. Поэтому запрещается прикасаться к тыльной стороне дисплея, вытирать пыль с компьютера при его включенном состоянии, работать на компьютере во влажной одежде и влажными руками.
Перед началом работы следует убедиться в отсутствии свешивающихся со стола или висящих под столом проводов электропитания, в целостности вилки и провода электропитания, в отсутствии видимых повреждений аппаратуры и рабочей мебели.
Токи статического электричества, наведенные в процессе работы компьютера на корпусах монитора, системного блока и клавиатуры, могут приводить к разрядам при прикосновении к этим элементам. Такие разряды опасности для человека не представляют, но могут привести к выходу из строя компьютера. Для снижения величин токов статического электричества используются нейтрализаторы, местное и общее увлажнение воздуха, использование покрытия полов с антистатической пропиткой.
Пожарная безопасность - состояние объекта, при котором исключается возможность пожара, а в случае его возникновения предотвращается воздействие на людей опасных его факторов и обеспечивается защита материальных ценностей.
Противопожарная защита - это комплекс организационных и технических мероприятий, направленных на обеспечение безопасности людей, предотвращение пожара, ограничение его распространения, а также на создание условий для успешного тушения пожара.
Пожарная безопасность обеспечивается системой предотвращения пожара и системой пожарной защиты. Во всех служебных помещениях обязательно должен быть «План эвакуации людей при пожаре», регламентирующий действия персонала в случае возникновения очага возгорания и указывающий места расположения пожарной техники.
Пожары в вычислительных центрах (ВЦ) представляют особую опасность, так как сопряжены с большими материальными потерями. Характерная особенность
ВЦ - небольшие площади помещений. Как известно, пожар может возникнуть при взаимодействии горючих веществ, окислителя и источников зажигания. В помещениях ВЦ присутствуют все три основные фактора, необходимые для возникновения пожара.
Горючими компонентами на ВЦ являются: строительные материалы для акустической и эстетической отделки помещений, перегородки, двери, полы, изоляция кабелей и др.
Источниками зажигания в ВЦ могут быть электрические схемы от ЭВМ, приборы, применяемые для технического обслуживания, устройства электропитания, кондиционирования воздуха, где в результате различных нарушений образуются перегретые элементы, электрические искры и дуги, способные вызвать загорания горючих материалов.
В современных ЭВМ очень высокая плотность размещения элементов электронных схем. В непосредственной близости друг от друга располагаются соединительные провода, кабели. При протекании по ним электрического тока выделяется значительное количество теплоты. При этом возможно оплавление изоляции. Для отвода избыточной теплоты от ЭВМ служат системы вентиляции и кондиционирования воздуха. При постоянном действии эти системы представляют собой дополнительную пожарную опасность.
Для большинства помещений ВЦ установлена категория пожарной опасности В.
Одна из наиболее важных задач пожарной защиты - защита строительных помещений от разрушений и обеспечение их достаточной прочности в условиях воздействия высоких температур при пожаре. Учитывая высокую стоимость электронного оборудования ВЦ, а также категорию его пожарной опасности, здания для ВЦ и части здания другого назначения, в которых предусмотрено размещение ЭВМ, должны быть первой и второй степени огнестойкости. Для изготовления строительных конструкций используются, как правило, кирпич, железобетон, стекло, металл и другие негорючие материалы. Применение дерева должно быть ограничено, а в случае использования необходимо пропитывать его огнезащитными составами.
Ход работы:
7. Изучить теоретическое обоснование.
8. Выполнить практические задания, используя методические рекомендации.
9. Оформить отчет.
Практические задания
Задание №1. Составить конспект по учебнику Е. А. Колмыкова (стр. 100-102).
Задание №2. Обновите через Интернет антивирусную программу, установленную на Вашем компьютере. Выполните проверку папки «Мои документы» на вирусы. Дать характеристику этой программы.
Задание №3. Укажите требования к помещениям кабинета информатики.
Задание №4. Укажите основные требования к организации и оборудованию рабочих мест при работе с компьютером.
Задание №5. Укажите основные требования к режиму труда и отдыха при работе с компьютером.
Задание №6. Укажите комплекс упражнений для снятия усталости за компьютером.
Контрольные вопросы.
1. Что такое вирус? Дайте классификацию вирусов.
2. Что такое антивирусная программа? Дайте классификацию антивирусных программ. Привести примеры.
3. Перечислить и охарактеризовать меры защиты информации в компьютере.
4. Перечислите требования к электробезопасности и пожарной безопасности.
Содержание отчета
12. Тему, цель работы.
13. Выполненные задания.
14. Конспект и ответы на контрольные вопросы.
15. Заключение (выводы).
Литература.
Основные источники (ОИ):
Таблица 2б
|
Номер п/п |
Автор |
Наименование |
Издательство, год издания |
|
ОИ1 |
И. И. Сергеева |
Информатика Режим доступа: http://znanium.com/ bookread2.php?id=517652 |
НИЦ ИНФРА-М, 2016 |
|
ОИ2 |
М. С. Цветкова |
Информатика. [Текст]: Учебное пособие для студ. учреждений среднего профессионального образования |
М.: Академия, 2017 |
Дополнительные источники (ДИ):
Таблица 2в
|
№ п/п |
Автор |
Наименование |
Издательство, год издания |
|
ДИ 1 |
В. Д. Колдаев |
Сборник задач и упражнений по информатике Режим доступа: http://znanium.com/ bookread2.php?id=504814 |
ИНФРА-М, 2015 |
|
ДИ 2 |
Е. А. Колмыкова |
Информатика. [Текст]: Учебное пособие для студ. учреждений среднего профессионального образования |
М.: Академия, 2014 |
|
ДИ 3 |
Н. Г. Плотникова |
Информатика и информационно-коммуникационные технологии (ИКТ) Режим доступа: http://znanium.com/ bookread2.php?id=433676 |
ИНФРА-М, 2014 |
|
ДИ4 |
Р. Ю Царев |
Программные и аппаратные средства информатики Режим доступа: http://znanium.com/ bookread2.php?id=550017 |
Краснояр.: СФУ, 2015 |
Практическая работа №18
Тема: Форматирование текстовых документов.
Цель: приобрести навыки форматирования символов и работы с фрагментами текста.
Студент должен
знать:
![]() назначение и возможности текстового процессора;
назначение и возможности текстового процессора;
![]() приемы форматирования и редактирования текста;
приемы форматирования и редактирования текста;
уметь:
![]() применять текстовый редактор для редактирования и
форматирования текстов;
применять текстовый редактор для редактирования и
форматирования текстов;
![]() использовать технологию внедрения и связывания
объектов при создании составных документов.
использовать технологию внедрения и связывания
объектов при создании составных документов.
Теоретическое обоснование.
1. Лента.
Главный элемент пользовательского интерфейса Microsoft Word представляет собой ленту, которая идет вдоль верхней части окна каждого приложения, вместо традиционных меню и панелей инструментов. С помощью ленты можно быстро находить необходимые команды (элементы управления: кнопки, раскрывающиеся списки, счетчики, флажки и т.п.). Команды упорядочены в логические группы, собранные на вкладках.

Содержание ленты для каждой вкладки постоянно и неизменно. Нельзя ни добавить какой-либо элемент на вкладку, ни удалить его оттуда. Внешний вид ленты зависит от ширины окна: чем больше ширина, тем подробнее отображаются элементы вкладки.
2. Вкладки.
По умолчанию в окне отображается семь постоянных вкладок: Главная, Вставка, Разметка страницы, Ссылки, Рассылки, Рецензирование, Вид. Для перехода к нужной вкладке достаточно щелкнуть по ее названию (имени). Каждая вкладка связана с видом выполняемого действия. Например, вкладка Главная, которая открывается по умолчанию после запуска, содержит элементы, которые могут понадобиться на начальном этапе работы, когда необходимо набрать, отредактировать и отформатировать текст. Вкладка Разметка страницы предназначена для установки параметров страниц документов. Вкладка Вставка предназначена для вставки в документы различных объектов.
3. Элементы управления.
Элементы управления на лентах и вкладках объединены в группы, связанные с видом выполняемого действия. Например, на вкладке Главная имеются группы для работы с буфером обмена, установки параметров шрифта, установки параметров абзацев, работы со стилями и редактирования. Элементами управления являются обычные кнопки, раскрывающиеся кнопки, списки, раскрывающиеся списки, счетчики, кнопки с меню, флажки, значки (кнопки) группы. Кнопки используются для выполнения какого-либо действия. Например, кнопка Полужирный группы Шрифт вкладки Главная устанавливает полужирное начертание шрифта. Чтобы нажать кнопку, надо щелкнуть по ней мышью (рисунок 2).

В некоторых случаях после нажатия кнопки появляется диалоговое окно. Раскрывающиеся кнопки имеют стрелку в правой или нижней части. При щелчке по стрелке открывается меню или палитра, в которой можно выбрать необходимое действие или параметр. Выбранное действие или параметр запоминаются на кнопке, и для повторного применения не требуется открывать кнопку. Например, можно щелкнуть по стрелке кнопки Подчеркнутый группы Шрифт вкладки Главная и выбрать способ подчеркивания (рисунок 3). Чтобы еще раз назначить такое же подчеркивание, не нужно щелкать по стрелке, достаточно щелкнуть по самой кнопке.

Значок (кнопка) группы – маленький квадрат в правом нижнем углу группы элементов во вкладке. Щелчок по значку открывает соответствующее этой группе диалоговое окно или область задач для расширения функциональных возможностей. Например, значок группы Шрифт вкладки Главная открывает диалоговое окно Шрифт (рисунок 4).
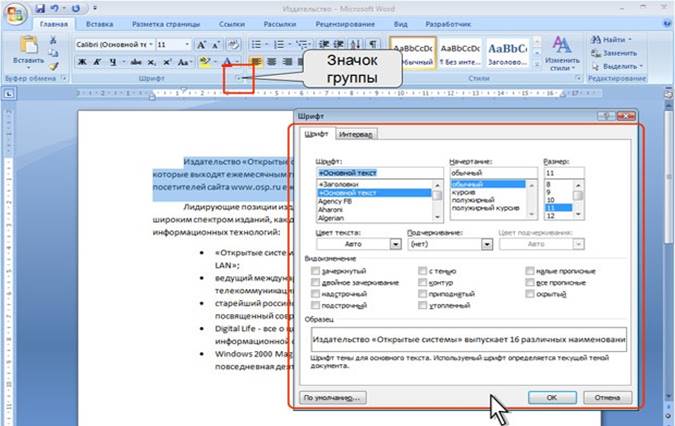
Рисунок 4. Использование значка группы
4. Мини-панель инструментов.
Мини-панель инструментов содержит основные наиболее часто используемые элементы для оформления текста документа. Мини-панель появляется автоматически при выделении фрагмента документа. Первоначально отображается полупрозрачная мини-панель (рисунок 6).
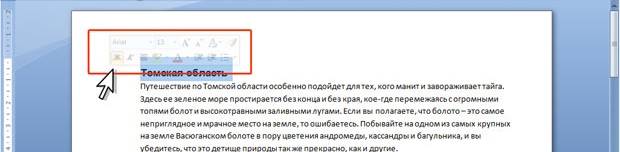
Мини-панель станет яркой, как только на нее будет наведен указатель мыши. Чтобы использовать мини-панель, щелкните любую из доступных команд. Состав элементов мини-панели инструментов - постоянный и неизменный.
Ход работы
9. Изучить теоретическое обоснование.
10. Выполнить практические задания.
11. Оформить отчет.
Практические задания
Задание №1. Составить конспект по учебнику Е. А. Колмыкова (стр. 180-186).
Задание №2 Форматирование информации в текстовом редакторе Word. Изучите команду Формат, ее подкоманды Шрифт, Абзац, Список.
Методические указания.
Для вставки специального символа “¶” примените команду Вставка/Символ.
|
Основы форматирования в Word Шрифт Настройка формата выделенных символов осуществляется в диалоге [Формат-Шрифт] и включает такие характеристики: 1. шрифт (Arial, Times, Courier); 2. начертание (Обычный, Курсив, Полужирный, Полужирный курсив); 3. размер; 4. подчеркивание; 5. цвет; 6.
эффекты ( 7. верхний индекс, нижний индекс, с тенью, контур, приподнятый, утопленный, малые прописные, все прописные, ). 8. интервал (обычный, уплотненный, разреженный). 9. смещение (нет, вверх, вниз). Абзац Формат абзаца (меню [Формат-Абзац]) включает такие параметры. 1. Способ выравнивания: влево, вправо, по центру, по ширине; 2. Отступ в первой строке абзаца (отступ, выступ, нет); 3. Ширину и положение абзаца на странице, устанавливаемое отступами абзаца слева и справа относительно полей страницы; 4. Интервалы – межстрочное расстояние и расстояние между смежными абзацами (перед и после абзаца). Маркер конца абзаца “¶” хранит всю информацию о форматировании абзаца.
|
Контрольные вопросы.
1. Текстовый редактор - программа, предназначенная для...
2. В ряду "символ" - ... - "строка" - "фрагмент текста" пропущено слово…
3. Символ, вводимый с клавиатуры при наборе, отображается на экране дисплея в позиции, определяемой…
4. Курсор – это…
5. При наборе текста одно слово от другого отделяется…
6. В текстовом редакторе при задании параметров страницы устанавливаются…
7. Меню текстового редактора – это…
8. Редактирование текста представляет собой…
9. Какие бывают виды форматирования?
Содержание отчета:
16. Тему, цель работы.
17. Ответы на контрольные вопросы.
18. Заключение (выводы).
Литература.
Основные источники (ОИ):
Таблица 2б
|
Номер п/п |
Автор |
Наименование |
Издательство, год издания |
|
ОИ1 |
И. И. Сергеева |
Информатика Режим доступа: http://znanium.com/ bookread2.php?id=517652 |
НИЦ ИНФРА-М, 2016 |
|
ОИ2 |
М. С. Цветкова |
Информатика. [Текст]: Учебное пособие для студ. учреждений среднего профессионального образования |
М.: Академия, 2017 |
Дополнительные источники (ДИ):
Таблица 2в
|
№ п/п |
Автор |
Наименование |
Издательство, год издания |
|
ДИ 1 |
В. Д. Колдаев |
Сборник задач и упражнений по информатике Режим доступа: http://znanium.com/ bookread2.php?id=504814 |
ИНФРА-М, 2015 |
|
ДИ 2 |
Е. А. Колмыкова |
Информатика. [Текст]: Учебное пособие для студ. учреждений среднего профессионального образования |
М.: Академия, 2014 |
|
ДИ 3 |
Н. Г. Плотникова |
Информатика и информационно-коммуникационные технологии (ИКТ) Режим доступа: http://znanium.com/ bookread2.php?id=433676 |
ИНФРА-М, 2014 |
|
ДИ4 |
Р. Ю Царев |
Программные и аппаратные средства информатики Режим доступа: http://znanium.com/ bookread2.php?id=550017 |
Краснояр.: СФУ, 2015 |
Цели: Изучить способы создание и форматирование, обрамление и заливки таблиц, методы сортировки в таблицах.
Студент должен
знать:
![]() назначение и возможности текстового процессора;
назначение и возможности текстового процессора;
![]() приемы форматирования и редактирования текста;
приемы форматирования и редактирования текста;
уметь:
![]() применять текстовый редактор для редактирования и
форматирования текстов,
применять текстовый редактор для редактирования и
форматирования текстов,
![]() использовать технологию внедрения и связывания
объектов при создании составных документов.
использовать технологию внедрения и связывания
объектов при создании составных документов.
Теоретическое обоснование.
1. Работа с таблицами |
|
|
Создание таблицы |
1. На вкладке Вставка в окне Таблицы выберите команду Вставить таблицу. 2. В появившемся диалоговом окне Вставка таблицы, установите необходимое число столбцов и строк. 3. Щелкните кнопку ОК. |
|
Настройка границ таблицы |
1. Выделите всю таблицу. 2. На выделенном щелкните правой кнопкой мыши. 3. Из контекстного меню выберите команду Границы и заливка. 4. В открывшемся диалоговом окне перейдите на вкладку Поля. 5. Используя параметры открывшегося диалогового окна, задайте свойства границы таблицы (цвет, толщину, тип штриховки и т.д.) 6. Щелкните кнопку ОК. |
|
Заливка ячеек таблицы цветом |
1. Выделите несколько ячеек таблицы, которые необходимо залить цветом. 2. Щелкните правой кнопкой мыши внутри выделенной части таблицы. Из контекстного меню выберите команду Границы и заливка. 3. В открывшемся диалоговом окне Границы и заливка перейдите на вкладку Источник бумаги. 4. Выберите необходимый цвет из палитры цветов. 5. Щелкните кнопку ОК. |
|
Объединение/разбиение ячеек |
1. Выделите ячейки таблицы, которые необходимо объединить. 2. Работа с таблицами Макет выберите в окне Объединить команду Объединить ячейки.
3. Чтобы разбить ячейки выделите нужную ячейку и в окне Объединить выберите команду Разбить ячейки. 4. В открывшемся диалоговом окне Разбиение ячеек установите необходимое количество строк и столбцов. 5. Щелкните кнопку ОК. |
|
Добавление и удаление строк/столбцов |
1. Установите курсор в любую ячейку строки, после которой необходимо добавить новую строку. 2. В окне Строки и столбцы, выберите команду Вставить снизу. В созданной вами таблице появится новая строка. 3. Для удаления строки, установите курсор в любую ячейку строки, которую необходимо удалить. В окне Строки и столбцы выберите команду Удалить, а затем Строки. Примечание: Аналогичным образом добавляются и удаляются столбцы. |
Ход работы:
12. Изучить теоретическое обоснование.
13. Выполнить практические задания.
14. Ответить на контрольные вопросы по указанию преподавателя.
15. Оформить отчет.
Практические задания:
Задание №1. Составить конспект по учебнику И. И. Сергеева (стр. 170-178).
Задание №2. Создание таблиц.
Создайте журнал (таблицу) учета текущей успеваемости студентов вашей подгруппы по информатике в сентябре и октябре месяцах, следующего вида
Факультет
|
№ |
Ф.И.О. |
Сентябрь |
Октябрь |
|||||||
|
2 |
9 |
16 |
23 |
30 |
7 |
14 |
21 |
28 |
||
|
1 |
|
|
|
|
|
|
|
|
|
|
|
2 |
|
|
|
|
|
|
|
|
|
|
|
3 |
|
|
|
|
|
|
|
|
|
|
|
4 |
|
|
|
|
|
|
|
|
|
|
|
5 |
|
|
|
|
|
|
|
|
|
|
|
6 |
|
|
|
|
|
|
|
|
|
|
|
7 |
|
|
|
|
|
|
|
|
|
|
|
8 |
|
|
|
|
|
|
|
|
|
|
Методические указания.
Для этого создайте новый документ, установите шрифт Times New Roman и размер 14. В первой строке введите название факультета, выровняйте по центру. Для набора следующей строки, на линейке разместите символы табуляции в позиции 5,5 (выравнивание слева) и 14,4 (выравнивание справа) и установите размер 12. Введите “Курс 1”, затем нажмите клавишу табуляции и введите название предмета, снова нажмите клавишу табуляции и укажите номер группы.
Выполните команду вкладка Вставка/Таблица, в диалоговом окне укажите и число столбцов – 11 и число строк –10.
Выделите столбцы с номерами 3-11, и выполните команду вкладка Макет/Размер ячейки/ Высота и ширина ячейки. В диалоговом окне Высота и ширина ячеек установите ширину столбцов 3-11 равной 1,2см., ширину столбца 2 – 3,8см. и ширину 1-го столбца равной 1см.
Выделите две верхние ячейки первого столбца и выполните команду Макет/ Объединить ячейки и установите выравнивание по центру. Выполните эти действия, последовательно выделяя две верхние ячейки второго столбца, пять следующих ячеек первой строки и последние 4 ячейки первой строки.
Введите данные в соответствующие ячейки таблицы. При вводе заглавий № и Ф.И.О. для выравнивания их по вертикали использовать вкладку Макет/ Выравнивание. Для автоматического ввода значений в первый столбец воспользуйтесь командой Абзац/ Список.
Выделяя нужные области таблицы с помощью вкладки Конструктор/Границы и заливка придайте таблице требуемый внешний вид
Задание 2. Создание и сортировка таблиц.
1. Создайте таблицу следующего вида:
|
|
Фамилия И.О. |
Должность |
Оклад |
|
1. |
Сергеев В.В. |
директор |
20000000 |
|
2. |
Петухов В.В. |
водитель |
2000000 |
|
3. |
Петров В.В. |
зам. директора |
12000000 |
|
4. |
Мишина В.В. |
кассир |
12000000 |
|
5. |
Иванов В.В. |
зам. директора |
12000000 |
|
6. |
Дубков В.Ф. |
бухгалтер |
15000000 |
|
7. |
Веник В.В. |
водитель |
2000000 |
|
8. |
Ванин В.В. |
водитель |
2300000 |
|
9. |
Ванин В.П. |
водитель |
2000000 |
|
10. |
Сычев Т.Т. |
водитель |
2300000 |
2. Отсортируйте строки таблицы по фамилиям в алфавитном порядке.
Методические указания.
Для упорядочения таблицы проделайте следующие действия:
выделите в таблице строки, начиная со второй, и столбцы, начиная со второго;
выполните команду вкладка Макет/Данные/Сортировка, в диалоговом окне Сортировка установите в списке Сортировать Столбец 2 (сортировка по 2-му столбцу), способ сортировки- Текст, нажмите кнопку Параметры и установите флажок Только столбцы (чтобы не переставлялись клетки с номерами строк) и нажмите кнопку ОК.
3. Скопируйте таблицу в этот же документ. Отсортируйте строки таблицы по убыванию
4. Скопируйте таблицу в этот же документ. Отсортируйте строки таблицы по должностям и для одинаковых должностей по возрастанию окладов.
Контрольные вопросы:
1. Опишите технологию создания таблиц.
2. Опишите технологию настройки границ таблицы.
3. Опишите технологию заливки ячеек таблицы цветом.
4. Опишите технологию объединения/разбиения ячеек.
5. Опишите технологию добавления и удаления строк/столбцов.
Содержание отчета:
1. Тему, цель работы.
2. Ответы на контрольные вопросы по указанию преподавателя.
3. Заключение (выводы).
Литература.
Основные источники (ОИ):
Таблица 2б
|
Номер п/п |
Автор |
Наименование |
Издательство, год издания |
|
ОИ1 |
И. И. Сергеева |
Информатика Режим доступа: http://znanium.com/ bookread2.php?id=517652 |
НИЦ ИНФРА-М, 2016 |
|
ОИ2 |
М. С. Цветкова |
Информатика. [Текст]: Учебное пособие для студ. учреждений среднего профессионального образования |
М.: Академия, 2017 |
Дополнительные источники (ДИ):
Таблица 2в
|
№ п/п |
Автор |
Наименование |
Издательство, год издания |
|
ДИ 1 |
В. Д. Колдаев |
Сборник задач и упражнений по информатике Режим доступа: http://znanium.com/ bookread2.php?id=504814 |
ИНФРА-М, 2015 |
|
ДИ 2 |
Е. А. Колмыкова |
Информатика. [Текст]: Учебное пособие для студ. учреждений среднего профессионального образования |
М.: Академия, 2014 |
|
ДИ 3 |
Н. Г. Плотникова |
Информатика и информационно-коммуникационные технологии (ИКТ) Режим доступа: http://znanium.com/ bookread2.php?id=433676 |
ИНФРА-М, 2014 |
|
ДИ4 |
Р. Ю Царев |
Программные и аппаратные средства информатики Режим доступа: http://znanium.com/ bookread2.php?id=550017 |
Краснояр.: СФУ, 2015 |
Практическая работа №20
Тема: Вставка схем и графов.
Цель: изучить команды панели рисования, способы ввод и редактирование схем и чертежей.
Студент должен
знать:
![]() назначение и возможности текстового процессора;
назначение и возможности текстового процессора;
![]() приемы форматирования и редактирования текста;
приемы форматирования и редактирования текста;
уметь:
![]() применять текстовый редактор для редактирования и
форматирования текстов;
применять текстовый редактор для редактирования и
форматирования текстов;
![]() использовать технологию внедрения и связывания
объектов при создании составных документов.
использовать технологию внедрения и связывания
объектов при создании составных документов.
Теоретическое обоснование.
Использование инструментов рисования |
|
|
Создание графических объектов |
1. На вкладке Вставка щелкните кнопку Фигуры. 2. Выберите необходимую фигуру. 3. Переместите указатель мыши в поле документа, указатель примет вид перекрестия. 4. Нажмите левую кнопку мыши на месте вставки фигуры, и не отпуская ее, растяните область построения фигуры. |
|
Вставка объектов WordArt |
1. На вкладке Вставка команду WordArt. 2. В появившемся диалоговом окне WordArt выберите нужный стиль надписи и щелкните кнопку ОК. 3. Наберите текст. 4. Щелкните кнопку ОК. |
|
Работа с изображениями |
|
|
Вставка изображений из Clip Gallery
|
1. Установите курсор в место предполагаемого расположения рисунка в документе. 2. На вкладке Вставка, выберите команду Клип, затем в открывшемся диалоговом окне команду Начать 3. Щелкните выбранный рисунок левой кнопкой мыши. 4. Из открывшегося набора кнопок щелкните кнопку Вставить. 5. Данный рисунок будет помещен в документ. 6. Закройте окно Клип. |
|
Размещение изображения на странице |
1. Выделите рисунок, по периметру появятся восемь прямоугольных маркеров 2. На вкладке Формат в окне Упорядочить выберите команду Обтекание текстом. 3. Задайте параметры размещения рисунка на странице. |
|
Изменение размеров изображения |
1. Выделите рисунок. 2. Подведите указатель мыши к угловому маркеру, и когда указатель примет вид двунаправленной стрелки, нажмите левую кнопку мыши и не отпуская ее, переместите указатель в нужном направлении. 3. Когда Вы отпустите кнопку мыши, размеры изображения изменятся. |
Ход работы:
16. Изучить теоретическое обоснование.
17. Выполнить практические задания.
18. Оформить отчет.
Практические задания:
![]()
![]()
![]()
![]()
![]()
![]()
Задание №3. Нарисуйте блок-схему решения квадратного уравнения
![]()
![]()
![]()
![]()
![]()
![]()
![]()
![]()
![]()
![]()
![]()
![]()
![]()
![]()
![]()
![]()
![]()
![]()
![]()
![]()
![]()
![]()
![]() Задание №4 Вставьте следующие рисунки и текст
Задание №4 Вставьте следующие рисунки и текст
![]()
![]()
Куда уходит
![]()
Задание №5 Вставьте следующие фигуры в документ
![]()
![]()
Контрольные вопросы.
1. Опишите технологию создания графических объектов.
2. Опишите технологию вставки объектов WordArt.
3. Опишите технологию вставки изображений из Clip Gallery.
4. Опишите технологию размещения изображений на странице.
5. Опишите технологию изменения размеров изображения.
Содержание отчета:
19. Тему, цель работы.
20. Ответы на контрольные вопросы.
21. Заключение (выводы).
Литература.
Основные источники (ОИ):
Таблица 2б
|
Номер п/п |
Автор |
Наименование |
Издательство, год издания |
|
ОИ1 |
И. И. Сергеева |
Информатика Режим доступа: http://znanium.com/ bookread2.php?id=517652 |
НИЦ ИНФРА-М, 2016 |
|
ОИ2 |
М. С. Цветкова |
Информатика. [Текст]: Учебное пособие для студ. учреждений среднего профессионального образования |
М.: Академия, 2017 |
Дополнительные источники (ДИ):
Таблица 2в
|
№ п/п |
Автор |
Наименование |
Издательство, год издания |
|
ДИ 1 |
В. Д. Колдаев |
Сборник задач и упражнений по информатике Режим доступа: http://znanium.com/ bookread2.php?id=504814 |
ИНФРА-М, 2015 |
|
ДИ 2 |
Е. А. Колмыкова |
Информатика. [Текст]: Учебное пособие для студ. учреждений среднего профессионального образования |
М.: Академия, 2014 |
|
ДИ 3 |
Н. Г. Плотникова |
Информатика и информационно-коммуникационные технологии (ИКТ) Режим доступа: http://znanium.com/ bookread2.php?id=433676 |
ИНФРА-М, 2014 |
|
ДИ4 |
Р. Ю Царев |
Программные и аппаратные средства информатики Режим доступа: http://znanium.com/ bookread2.php?id=550017 |
Краснояр.: СФУ, 2015 |
Практическая работа №21
Тема: Вставка формул в документ.
Цели: изучить возможности формульного редактора, способы ввода и редактирования математических формул.
Студент должен
знать:
![]() назначение и возможности текстового процессора;
назначение и возможности текстового процессора;
![]() приемы форматирования и редактирования текста;
приемы форматирования и редактирования текста;
уметь:
![]() применять текстовый редактор для редактирования и
форматирования текстов;
применять текстовый редактор для редактирования и
форматирования текстов;
![]() использовать технологию внедрения и связывания
объектов при создании составных документов.
использовать технологию внедрения и связывания
объектов при создании составных документов.
Теоретическое обоснование.
Редактор формул в Microsoft Office Word.
Программа текстового редактора Microsoft Office Word содержит встроенное средство для записи и редактирования формул. Это средство не является самостоятельным приложением, это компонент текстового редактора Word. Имеются некоторые сложности, связанные с импортом формул из ранних версий текстового редактора Word, рассмотрим их позднее.
Для создания формулы следует выполнить следующие действия:
· Выбрать вкладку Вставка, в группе Символы выбрать строку Формула. Откроется панель Конструктор, Работа с формулами.
· Теперь можно ввести формулу в отведенное место.
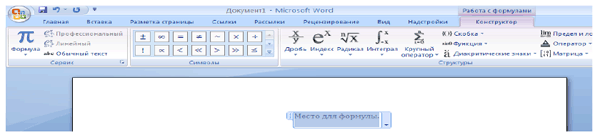
Панель содержит следующие три группы: Сервис, Символы, Структуры.
Строка Формула группы Сервис позволит пользователю создать новую формулу или выбрать уже имеющуюся формулу из коллекции.
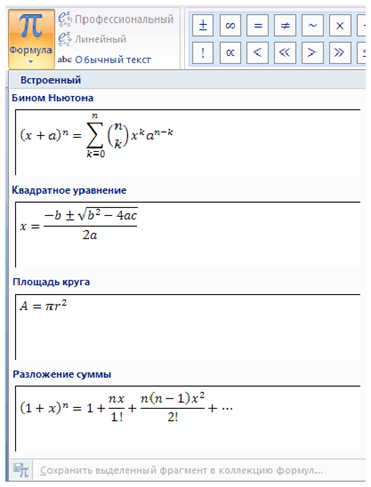
В нижнем правом углу панели Формула расположен указатель, который запускает окно
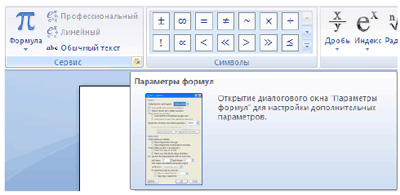
В этом окне можно задать шрифт, расположение, выравнивание формулы, параметры автозамены математических символов, имена для распознавания символов математических функций.
Группа Символы содержит основные математические символы, греческие буквы, операторы, на рисунке раскрыта строка Основные математические символы:
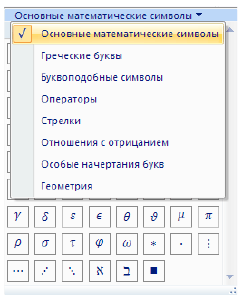
Рисунок 4. Меню группы Символы, строка Основные математические символы
Группа Структуры содержит шаблоны Дробь, Индекс, Радикал и др. Раскроем шаблон Дробь:
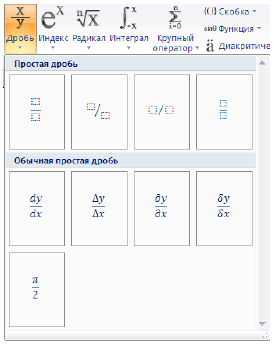
Прямоугольники — это местозаполнители, в которые следует внести требуемый символ или вложить другой шаблон.
Создадим небольшую формулу для вычисления расстояния между двумя точками:
![]()
Порядок команд:
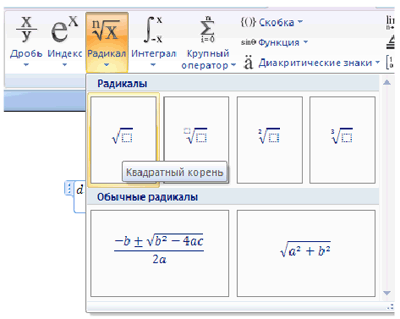
Рисунок 6. Группа Радикал
Ход работы:
19. Изучить теоретическое обоснование.
20. Выполнить практические задания.
21. Оформить отчет.
Практические задания:
Задание №1. Составить конспект по учебнику И. И. Сергеева (стр. 167-170), (§6.7).
Задание №2.
С помощью формульного редактора Equation Editor наберите формулу:
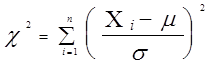
Методические указания по выполнению задания 2.
- Вызовите формульный редактор;
- В палитре шаблонов выберите шаблон с индексами;
- Наберите греческое "Хи"
- Обратите внимание на различный вид курсоров. Вводимый символ вставляется в позицию, определяемую вертикальной чертой курсора!
- Подведите курсор в поле верхнего индекса и нажмите 2;
- Введите "=" после Х;
- — из палитры шаблонов выберите знак суммы с верхним и нижним индексами, и введите индексы;
- Выберите из палитры шаблонов объект с верхним индексом
- Выберите шаблон со скобками;
- Выберите шаблон для дроби;
- — Выберите шаблон с нижним индексом, введите Хи, переведите курсор в следующую позицию (стрелкой -> или шелчком мыши), наберите "-", затем "m"
- В знаменателе введите "s"
- В месте верхнего индекса наберите 2;
- Выйдите из редактора формул, щёлкнув левой кнопкой мыши вне поля редактирования.
Задание 3. Наберите систему неравенств
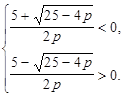
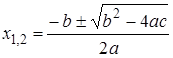
![]()
Задание 5. Наберите формулу предела
a) ![]() , b)
, b) ![]() , c)
, c) ![]() .d)
.d)![]()
Задание 6. Наберите формулу интеграла
1.
a)![]() , b)
, b) ![]() , c)
, c) ![]() .
.![]()
Контрольные вопросы:
1. Как осуществить запуск редактора формул, выход из редактора формул и последующее редактирование формулы?
2. Расскажите порядок создания математических формул. Ввод специальных математических символов.
3. Какие вы знаете основные параметры редактора формул?
Содержание отчета:
22. Тему, цель работы.
23. Ответы на контрольные вопросы по указанию преподавателя.
24. Заключение (выводы).
Литература.
Основные источники (ОИ):
Таблица 2б
|
Номер п/п |
Автор |
Наименование |
Издательство, год издания |
|
ОИ1 |
И. И. Сергеева |
Информатика Режим доступа: http://znanium.com/ bookread2.php?id=517652 |
НИЦ ИНФРА-М, 2016 |
|
ОИ2 |
М. С. Цветкова |
Информатика. [Текст]: Учебное пособие для студ. учреждений среднего профессионального образования |
М.: Академия, 2017 |
Дополнительные источники (ДИ):
Таблица 2в
|
№ п/п |
Автор |
Наименование |
Издательство, год издания |
|
ДИ 1 |
В. Д. Колдаев |
Сборник задач и упражнений по информатике Режим доступа: http://znanium.com/ bookread2.php?id=504814 |
ИНФРА-М, 2015 |
|
ДИ 2 |
Е. А. Колмыкова |
Информатика. [Текст]: Учебное пособие для студ. учреждений среднего профессионального образования |
М.: Академия, 2014 |
|
ДИ 3 |
Н. Г. Плотникова |
Информатика и информационно-коммуникационные технологии (ИКТ) Режим доступа: http://znanium.com/ bookread2.php?id=433676 |
ИНФРА-М, 2014 |
|
ДИ4 |
Р. Ю Царев |
Программные и аппаратные средства информатики Режим доступа: http://znanium.com/ bookread2.php?id=550017 |
Краснояр.: СФУ, 2015 |
Практическая работа №22
Тема: Ввод математических формул и вычисления по ним.
Цели: приобрести навыки работы в EXCEL, научиться создавать вычислительные таблицы, выполнять расчеты с использованием абсолютных ссылок.
Студент должен
знать:
![]() назначение и возможности
электронных таблиц;
назначение и возможности
электронных таблиц;
![]() основные объекты окна программы Excel;
основные объекты окна программы Excel;
уметь:
![]() проводить различные вычисления с
использованием мощного аппарата формул.
проводить различные вычисления с
использованием мощного аппарата формул.
Теоретическое обоснование.
1. Математические формулы и ссылки в Excel
Обработка хранимых в ячейках рабочих листов Excel, осуществляется по формулам, определенным пользователем. Для перехода в режим создания формул необходимо выделить ячейку и ввести знак =
В формулах могут использоваться как стандартные арифметические операции, так и встроенные функции Excel.
При вычислении математических выражений по формуле Excel руководствуются следующими традиционными правилами, определяющими приоритет выполнения операций:
· в первую очередь вычисляются выражения внутри круглых скобок;
· определяются значения, возвращаемые встроенными функциями;
· выполняются операции возведения в степень(^), затем умножения (*) и деления(/), а после – сложения (+) и вычитания (-).
Необходимо отметить, что операции с одинаковым приоритетом выполняются слева направо.
В Excel предусмотрен контроль за вводом формул: при несоответствии количества открывающих и закрывающих скобок выводится сообщение (рисунок 2):

Рисунок 2-Сообщение об ошибке.
Ошибочное значение- это результат формулы, которую Excel не может вычислить. В Excel определены семь ошибочных значений.
Таблица 1-Описание ошибок
|
Ошибочное значение |
Описание |
|
#ДЕЛ/0! |
Попытка деления на ноль. ошибка обычно связана со ссылкой делителя на пустую ячейку. |
|
#ИМЯ? |
В формуле используется имя, отсутствующее в списке имен окна диалога Присвоение имени. |
|
#ЗНАЧ! |
Введена математическая формула, которая ссылается на текстовое значение. |
|
#ССЫЛКА! |
Отсутствует диапазон ячеек, на которые ссылается формула |
|
#Н/Д |
Нет данных для вычислений |
|
#ЧИСЛО! |
Задан неправильный аргумент функции. |
|
#ПУСТО! |
В формуле указано пересечение диапазонов, но эти диапазоны не имеют общих ячеек |
Функции в Excel. Арифметические и тригонометрические функции.
В Excel имеется целый ряд встроенных математических функций, существенно облегчающих решение задач.
В качестве аргумента могут использоваться как не посредственное значение, так и идентификатор ячейки.
При использовании в функции нескольких аргументов они отделяются одним от другого точкой с запятой.
На пример, формула =ПРОИЗВЕД(А1;В2;С4) указывает Excel, что необходимо перемножить числа в ячейках А1, В2, С4.
Однако любой аргумент может быть диапазоном, содержащим произвольное число ячеек лист.
На пример, формула =ПРОИЗВЕД(А1:А2; В2:В4)имеет два аргумента, но перемножает содержимое шести ячеек.
Некоторые функции, например Пи(), не имеют аргументов.
Комбинацию функций можно использовать для создания выражения, например
=СУММ(КОРЕНЬ(16);СОS(А1*ПИ()))
Перечень встроенных математических функций из категории Арифметические и тригонометрические.
Таблица 2-Основные математические функции.
|
Функция |
Описание |
|
Функция ABS() |
Возвращает модуль (абсолютную величину) числа. |
|
Функция ACOS() |
Возвращает арккосинус числа. |
|
Функция ASIN() |
Возвращает арксинус числа. |
|
Функция ATAN() |
Возвращает арктангенс числа. |
|
Функция COS() |
Возвращает косинус числа. |
|
Функция ГРАДУСЫ() |
Преобразует радианы в градусы. |
|
Функция EXP() |
Возвращает число e, возведенное в указанную степень. |
|
Функция LN() |
Возвращает натуральный логарифм числа. |
|
Функция LOG() |
Возвращает логарифм числа по заданному основанию. |
|
Функция LOG10() |
Возвращает десятичный логарифм числа. |
|
Функция ПИ() |
Возвращает число пи. |
|
Функция СТЕПЕНЬ() |
Возвращает результат возведения числа в степень. |
|
Функция ПРОИЗВЕД() |
Возвращает произведение аргументов. |
|
Функция РАДИАНЫ() |
Преобразует градусы в радианы. |
|
Функция SIN() |
Возвращает синус заданного угла. |
|
Функция КОРЕНЬ() |
Возвращает положительное значение квадратного корня. |
|
Функция СУММ() |
Суммирует аргументы. |
|
Функция СУММЕСЛИ() |
Суммирует ячейки, удовлетворяющие заданному условию. |
|
Функция TAN() |
Возвращает тангенс числа. |
Ввод функций
Функции могут вводится в рабочий лист несколькими способами. После ввода знака = функция либо может быть введена непосредственно с клавиатуры, либо выбираться в поле имени, которое в этой ситуации становиться полем функции.
Существует также два способа, равноценных последнему, но не требующих предварительного ввода знака равенства:
![]() через пункт меню Вставка-Функция;
через пункт меню Вставка-Функция;
![]() с помощью кнопки Вставка
функции
с помощью кнопки Вставка
функции ![]()
Функция определяется за два шага. На первом шаге в открывшемся окне диалога Мастер функций необходимо сначала выбрать категорию в списке Категории, а затем в алфавитном списке Функция выделить необходимую функцию (рисунок 3 ).
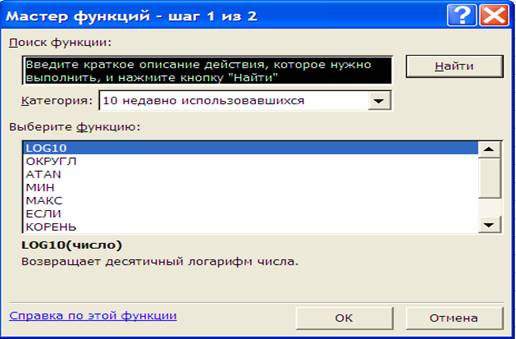
Рисунок 3- Первый шаг Мастера Функций
На втором шаге задаются аргументы функции. Второе окно диалога Мастера функций содержит по одному полю для каждого аргумента выбранной функции. Если функция имеет переменное число аргументов, то окно диалога увеличивается при воде дополнительных аргументов. После задания аргументов необходимо нажать кнопку ОК или клавишу Enter.Пример на рисунке 4
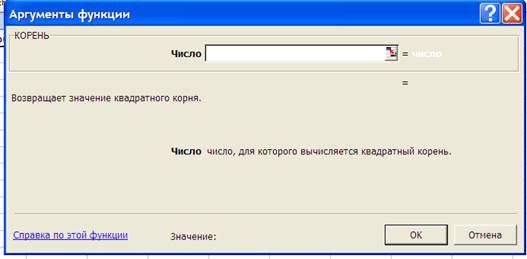
Рисунок 4 Второй шаг Мастера Функции
Ход работы.
1. Изучить теоретическое обоснование.
2. Составить таблицу значений функции
3. Оформить отчет
Практические задания.
Задание №1. Составить конспект по учебнику И. И. Сергеева стр. 180-183 (§7.1-7.2)
Задание №2. Используя возможности табличного процессора Exсel решить квадратное уравнение:
|
Вариант |
Условие задания |
|
1 |
х2+5х-6=0 |
|
2 |
2х2-3х+1=0 |
|
3 |
2х2-3х+4=0 |
|
4 |
9х2+6х+1=0 |
|
5 |
х2-10х+24=0 |
|
6 |
х2-9х+8=0 |
|
7 |
х2+х-6=0 |
|
8 |
4х2-17х+4=0 |
|
9 |
9х2+77х-36=0 |
|
10 |
2х2-9х-5=0 |
|
11 |
6х2-5х-1=0 |
|
12 |
х2+7х+12=0 |
|
13 |
х2-2х-35=0 |
|
14 |
2х2-5х-3=0 |
|
15 |
3х2-8х+5=0 |
Задание №3. Используя возможности табличного процессора Exсel решить прикладную задачу:
|
Номер варианта |
Исходные данные |
Функция |
|
1 |
Х=1,426, У=-1,220, Z=3,5 |
|
|
2 |
X=1,825, Y=18,225, Z=-3,298 |
|
|
3 |
X=-0,5, Y=1,7, Z=0,44 |
|
|
4 |
a=1,5, b=15,5, x=0,5 |
|
|
5 |
a=16,5, b=3,4, x=0,61 |
|
|
6 |
a=0,7, b=0,05, x=0,5 |
|
|
7 |
a=1,1, b=0,004, x=0,2 |
|
|
8 |
m=2, c=-1, t=1,2, b=0,7
|
|
|
9 |
a=3,2, b=17,5, x=-4.8 |
|
|
10 |
a=10,2, b=9,2, x=2,2 |
|
|
11 |
a=0,3, b=0,9, x=0,61 |
|
|
12 |
a=0,5, b=3,1, x=1,4 |
|
|
13 |
a=0,5, b=2,9, x=0,3 |
|
|
14 |
a=0,5, b=1,08, x=1,7 |
|
|
15 |
x=10, a=2,7, z=-0,9 |
|
Контрольные вопросы.
1. Основные правила составления формул в Excel и особенности вызова встроенных математических функций.
2. Математические функции.
3. Ошибочные значения в Excel.
Содержание отчета:
25. Тему, цель работы.
26. Таблицу с расчетами и формулами по варианту.
27. Ответы на контрольные вопросы.
28. Заключение (выводы).
Литература.
Основные источники (ОИ):
Таблица 2б
|
Номер п/п |
Автор |
Наименование |
Издательство, год издания |
|
ОИ1 |
И. И. Сергеева |
Информатика Режим доступа: http://znanium.com/ bookread2.php?id=517652 |
НИЦ ИНФРА-М, 2016 |
|
ОИ2 |
М. С. Цветкова |
Информатика. [Текст]: Учебное пособие для студ. учреждений среднего профессионального образования |
М.: Академия, 2017 |
Дополнительные источники (ДИ):
Таблица 2в
|
№ п/п |
Автор |
Наименование |
Издательство, год издания |
|
ДИ 1 |
В. Д. Колдаев |
Сборник задач и упражнений по информатике Режим доступа: http://znanium.com/ bookread2.php?id=504814 |
ИНФРА-М, 2015 |
|
ДИ 2 |
Е. А. Колмыкова |
Информатика. [Текст]: Учебное пособие для студ. учреждений среднего профессионального образования |
М.: Академия, 2014 |
|
ДИ 3 |
Н. Г. Плотникова |
Информатика и информационно-коммуникационные технологии (ИКТ) Режим доступа: http://znanium.com/ bookread2.php?id=433676 |
ИНФРА-М, 2014 |
|
ДИ4 |
Р. Ю Царев |
Программные и аппаратные средства информатики Режим доступа: http://znanium.com/ bookread2.php?id=550017 |
Краснояр.: СФУ, 2015 |
Пример выполнения практического задания:
Задание 1
![]()
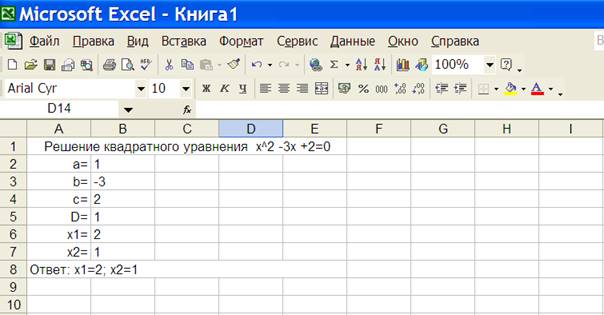
Задание 2
Найдите значение выражения
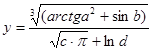
a=3.14
b=6.28
c=1
d=1.2
![]()
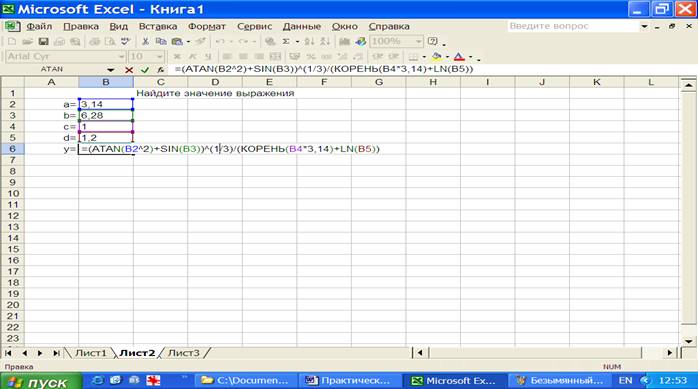
Практическая работа №23
Тема: Создание таблиц значений функций, графиков и диаграмм.
Цель работы: познакомиться с возможностью построения диаграмм.
Студент должен
знать:
![]() методику оформления вычислительной
таблицы;
методику оформления вычислительной
таблицы;
![]() порядок применения формул и
стандартных функций;
порядок применения формул и
стандартных функций;
![]() графические возможности
электронной таблицы;
графические возможности
электронной таблицы;
уметь:
![]() вводить информацию и редактировать
электронные таблицы;
вводить информацию и редактировать
электронные таблицы;
![]() уметь применять относительные и
абсолютные ссылки при выполнении вычислений, сохранять заданную или
отредактированную таблицу;
уметь применять относительные и
абсолютные ссылки при выполнении вычислений, сохранять заданную или
отредактированную таблицу;
![]() работать с деловой графикой
электронной таблицы.
работать с деловой графикой
электронной таблицы.
Теоретическое обоснование.
Одно из основных свойств, которое сделало Microsoft Excel мощным деловым пакетом – это возможность отображать числовые данные в виде полноцветных, легких для понимания диаграмм. Excel предоставляет широкий диапазон стандартных типов диаграмм научного и делового назначения, каждый из которых имеет несколько вариантов. Кроме того, предусмотрена возможность получения нового типа диаграмм на основе основных.
Диаграмма – это средство наглядного графического изображения информации, предназначенное для сравнения нескольких величин или нескольких значений одной величины, слежения за изменением их значений и т.п.
Диаграмма в Excel включает много объектов, каждый из которых можно выделять и изменять отдельно.
Рассмотрим диаграммы различных типов.
Круговая диаграмма - служит для сравнения нескольких величин в одной точке. Особенно полезна, если величины в сумме составляют нечто целое (100%).
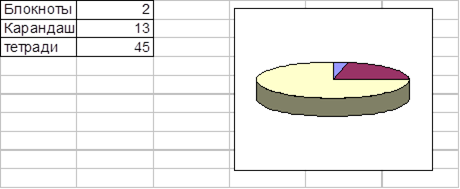
Гистограмма служит для сравнения нескольких величин в нескольких точках. Столбчатая диаграмма состоит из столбиков. Высота столбиков определяется значениями сравнительных величин.
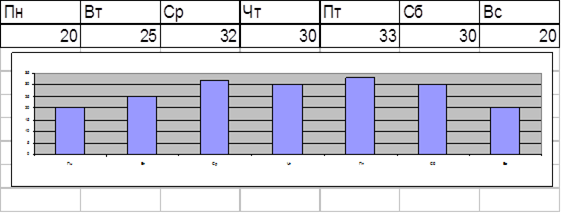
График служит для того, чтобы проследить за изменениями нескольких величин при переходе от одной точки к другой.
.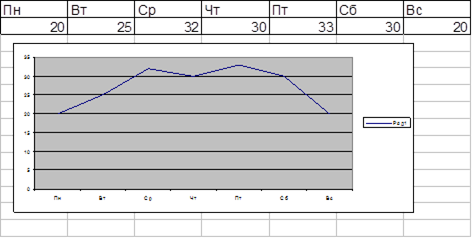
Ярусная диаграмма позволяет наглядно сравнить суммы нескольких величин в нескольких точках, и при этом показать вклад каждой величины в общую сумму.
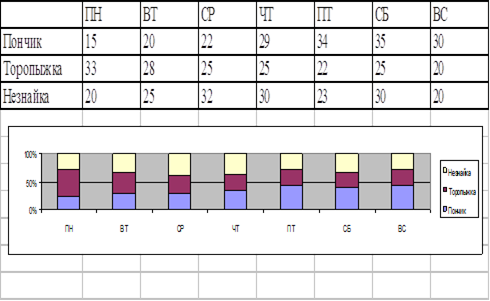
Областная диаграмма (диаграмма площадей) – гибрид ярусной диаграммы с линейной. Позволяет одновременно проследить изменения каждой из нескольких величин и изменение их суммы в нескольких точках.

Ход работы.
1. Изучить теоретическое обоснование.
2. Выполнить практическое задание.
3. Оформить отчет.
4. Ответить на вопросы по указанию преподавателя.
Практические задания:
Задание №1. Составить конспект по учебнику И. И. Сергеева (стр. 183-187, (§7.3).
Задание №2. Графическая обработка данных.
Вариант 1
Используя набор данных «Затраты на посадку» (Приложение, № 1), построить круговую диаграмму, отражающую оплату труда при посадке ягодных культур — крыжовника, земляники, малины и черной смородины.
Вариант 2
Используя набор данных «Затраты на посадку» (Приложение, № 1), построить круговую диаграмму, отражающую затраты на посадочный материал ягодных культур — крыжовника, земляники, малины и черной смородины.
Вариант 3
Используя набор данных «Производство основных видов продукции...» (Приложение, № 2), построить круговую диаграмму, отражающую количество выпущенной стали, кокса, проката и чугуна в 1992 году.
Вариант 4
Используя набор данных «Производство основных видов продукции...» (Приложение, № 2), построить круговую диаграмму, отражающую количество чугуна, выпущенного в 1913 г., 1970 г. и 1994 г.
Вариант 5
Используя набор данных «Производство основных видов продукции...» (Приложение, № 2), построить линейную диаграмму, отражающую изменение производства кокса, чугуна, стали и проката в разные годы.
Вариант 6
Используя набор данных «Валовый сбор и урожайность...» (Приложение, № 3), построить столбчатую диаграмму, отражающую изменение урожайности картофеля, зерновых и сахарной свеклы в разные годы.
Вариант 7
Используя набор данных «Валовый сбор и урожайность...» (Приложение, № 3), построить столбчатую диаграмму, отражающую изменение валового сбора картофеля, зерновых и овощей в разные годы.
Вариант 8
Используя набор данных «Товарооборот СССР с некоторыми странами» (Приложение, № 4), построить линейную диаграмму, отражающую импорт из разных стран в 1989-1990 гг.
Вариант 9
Используя набор данных «Товарооборот СССР с некоторыми странами» (Приложение, N° 4), построить столбчатую диаграмму, отражающую импорт и экспорт из разных стран в 1990 году.
Вариант 10
Используя набор данных «Крупнейшие промышленные корпорации» (Приложение, № 5), построить столбчатую диаграмму, отражающую оборот первых 5-ти крупнейших компаний.
Контрольные вопросы:
1. Опишите, для чего служит круговая диаграмма.
2. Опишите, для чего служит точечная диаграмма.
3. Опишите, для чего служит гистограмма.
4. Опишите, какие данные позволяет сравнить ярусная диаграмма.
5. Опишите, какие данные позволяет сравнить областная диаграмма.
Содержание отчета:
29. Тему, цель работы.
30. Таблицу с расчетами и диаграммой по варианту.
31. Ответы на контрольные вопросы.
32. Заключение (выводы).
Литература.
Основные источники (ОИ):
Таблица 2б
|
Номер п/п |
Автор |
Наименование |
Издательство, год издания |
|
ОИ1 |
И. И. Сергеева |
Информатика Режим доступа: http://znanium.com/ bookread2.php?id=517652 |
НИЦ ИНФРА-М, 2016 |
|
ОИ2 |
М. С. Цветкова |
Информатика. [Текст]: Учебное пособие для студ. учреждений среднего профессионального образования |
М.: Академия, 2017 |
Дополнительные источники (ДИ):
Таблица 2в
|
№ п/п |
Автор |
Наименование |
Издательство, год издания |
|
ДИ 1 |
В. Д. Колдаев |
Сборник задач и упражнений по информатике Режим доступа: http://znanium.com/ bookread2.php?id=504814 |
ИНФРА-М, 2015 |
|
ДИ 2 |
Е. А. Колмыкова |
Информатика. [Текст]: Учебное пособие для студ. учреждений среднего профессионального образования |
М.: Академия, 2014 |
|
ДИ 3 |
Н. Г. Плотникова |
Информатика и информационно-коммуникационные технологии (ИКТ) Режим доступа: http://znanium.com/ bookread2.php?id=433676 |
ИНФРА-М, 2014 |
|
ДИ4 |
Р. Ю Царев |
Программные и аппаратные средства информатики Режим доступа: http://znanium.com/ bookread2.php?id=550017 |
Краснояр.: СФУ, 2015 |
Приложение № 1
Затраты на посадку 1 га садов и ягодников в центральных областях России в 1980 г. Оплата труда при посадке крыжовника — 167 руб. Горючее, ядохимикаты и гербициды для посадки земляники — 115 руб. Удобрения при посадке черной смородины — 585 руб. Материал на шпалеру при посадке малины — 780 руб. Горючее, ядохимикаты и гербициды для посадки черной смородины — 90 руб. Посадочный материал при посадке земляники — 1750 руб. Оплата труда при посадке черной смородины — 150 руб. Удобрения при посадке малины — 532 руб. Удобрения при посадке крыжовника — 555 руб. Горючее, ядохимикаты и гербициды для посадки малины — 89 руб. Посадочный материал при посадке крыжовника — 594 руб. Прочие расходы при посадке земляники — 584 руб. Оплата труда при посадке малины — 235 руб. Горючее, ядохимикаты и гербициды для посадки крыжовника — 92 руб. Удобрения при посадке земляники — 313 руб. Прочие расходы при посадке черной смородины — 260 руб. Посадочный материал при посадке малины — 1200 руб. Оплата труда при посадке земляники — 316 руб. Прочие расходы при посадке крыжовника — 388 руб. Посадочный материал при посадке черной смородины — 1100 руб. Прочие расходы при посадке малины — 474 руб.
Приложение №2
Производство основных видов продукции черной металлургии в Пермской области в 1960 г. было произведено 1283 тыс. т кокса. В 1913 г. было произведено 285 тыс. т стали. В 1940 г. было произведено 124 тыс. т чугуна. В 1950 г. было произведено 772 тыс. т проката. В 1994 г. было произведено 494 тыс. т чугуна. В 1960 г. было произведено 1482 тыс. т стали. В 1940 г. было произведено 386 тыс. т проката. В 1992 г. было произведено 642 тыс. т кокса. В 1950 г. было произведено 1027 тыс. т стали. В 1980 г. было произведено 523 тыс. т кокса. В 1940 г. было произведено 428 тыс. т стали. В 1960 г. было произведено 1259 тыс. т проката. В 1970 г. было произведено 716 тыс. т чугуна. В 1940 г. было произведено 149 тыс. т кокса. В 1950 г. было произведено 360 тыс. т чугуна. В 1913 г. было произведено 203 тыс. т проката. В 1980 г. было произведено 1771 тыс. т стали. В 1994 г. было произведено 363 тыс. т кокса. В 1960 г. было произведено 502 тыс. т чугуна. В 1970 г. было произведено 1658 тыс. т стали. В 1913 г. было произведено 155 тыс. т чугуна. В 1980 г. было произведено 1442 тыс. т проката. В 1992 г. было произведено 664 тыс. т чугуна. В 1970 г. было произведено 1161 тыс. т кокса. В 1992 г. было произведено 1371 тыс. т проката.
Приложение № 3
Валовый сбор и урожайность сельхозкультур в России. Урожайность картофеля в 1995 г. составила 117 ц с га. Валовый сбор зерновых культур в 1990 г. составил 116,7 млн т. Валовый сбор картофеля в 1995 г. составил 39,7 млн т. Урожайность сахарной свеклы в 1985 г. составила 211 ц с га. Валовый сбор овощей в 1985 г. составил 11,1 млн т. Валовый сбор сахарной свеклы в 1995 г. составил 19,1 млн т. Урожайность зерновых культур в 1995 г. составила 11,6 ц с га. Валовый сбор зерновых культур в 1995 г. составил 63,5 млн т. Урожайность овощей в 1990 г. составила 154 ц с га. Валовый сбор сахарной свеклы в 1990 г. составил 31,1 млн т. Валовый сбор картофеля в 1985 г. составил 33,9 млн т. Урожайность сахарной свеклы в 1995 г. составила 176 ц с га. Урожайность картофеля в 1990 г. составила99 ц с га. Валовый сбор овощей в 1990 г. составил 10,3 млн т. Урожайность овощей в 1985 г. составила 153 ц с га. Урожайность сахарной свеклы в 1990 г. составила 213 ц с га. Валовый сбор зерновых культур в 1985 г. составил 98,6 млн т. Урожайность картофеля в 1985 г. составила 96 ц с га. Валовый сбор овощей в 1995 г. составил 11,2 млн т. Валовый сбор сахарной свеклы в 1985 г. составил 31,5 млн т. Урожайность овощей в 1995 г. составила 140 ц с га. Урожайность зерновых культур в 1985 г. составила 14,5 ц с га. Валовый сбор картофеля в 1990 г. составил 30,9 млн т. Урожайность зерновых культур в 1990 г. Составила 18,5 ц с га.
Приложение № 4
Товарооборот СССР с некоторыми странами В 1990 г. импорт из ФРГ составил 4976,4 млн руб. В 1989 г. экспорт в Японию составил 1184,2 млн руб. В 1989 г. экспорт в Италию составил 1691,2 млн руб. В 1989 г. импорт из Франции составил 1189,9 млн руб. В 1990 г. импорт из Австрии составил 1004,5 млн руб. В 1990 г. импорт из Японии составил 2138,0 млн руб. В 1989 г. экспорт в Великобританию составил 1794,1 млн руб. В 1989 г. импорт из ФРГ составил 3231,3 млн руб. В 1989 г. экспорт в Австрию составил 454,9 млн руб. В 1990 г. экспорт в Финляндию составил 1758,8 млн руб. В 1989 г. экспорт в США составил 331,5 млн руб. В 1989 г. импорт из Великобритании составил 623,1 млн руб. В 1990 г. экспорт в Италию составил 1920,1 млн руб. В 1989 г. импорт из Японии составил 1950,9 млн руб. В 1990 г. импорт из США составил 2865,2 млн руб. В 1990 г. экспорт в Великобританию составил 2208,7 млн руб. В 1989 г. экспорт во Францию составил 1578,0 млн руб. В 1990 г. импорт из Великобритании составил 1009,1 млн руб. В 1989 г. импорт из Австрии составил 711,7 млн руб. В 1989 г. импорт из Италии составил 1343,1 млн руб. В 1990 г. экспорт в ФРГ составил 2478,3 млн руб. В 1989 г. импорт из США составил 1772,6 млн руб. В 1990 г. импорт из Италии составил 1606,3 млн руб. В 1990 г. экспорт в США составил 527,7 млн руб. В 1989 г. импорт из Финляндии составил 2188,3 млн руб. В 1990 г. импорт из Франции составил 1218,4 млн руб. В 1990 г. экспорт в Японию составил 1343,0 млн руб. В 1989 г. экспорт в Финляндию составил 1528,7 млн руб. В 1990 г. экспорт в Австрию составил 429,6 млн руб. В 1989 г. экспорт в ФРГ составил 2397,2 млн руб. В 1990 г. импорт из Финляндии составил 2126,8 млн руб. В 1990 г. экспорт во Францию составил 1348,6 млн руб.
Приложение № 5
Крупнейшие промышленные корпорации
Компания «Дженерал Моторе» находится в США. Она занимается производством автомобилей. Компания в начале 90-х гг. имела оборот в 102 млрд долларов и 811000 работников.
Компания «Тойота мотор» находится в Японии. Она занимается производством автомобилей. Компания в начале 90-х гг. имела оборот в 42 млрд долларов и 84207 работников.
Компания «Ройял Датч-Шелл» занимается производством нефтепродуктов. Компания в начале 90-х гг. имела оборот в 78 млрд долларов и 133000 работников.
Компания «Тексако» находится в США. Она занимается производством нефтепродуктов. Компания в начале 90-х гг. имела 54481 работника.
Компания «Эксон» находится в США. Она занимается производством нефтепродуктов. Компания в начале 90-х гг. имела оборот в 76 млрд долларов и 146000 работников.
Компания «Форд Мотор» находится в США. Она занимается производством автомобилей. Компания в начале 90-х гг. имела оборот в 72 млрд долларов и 369300 работников.
Компания «Интернешионал бизнес мэшинс» находится в США. Она занимается производством вычислительной техники. Компания в начале 90-х гг. имела оборот в 54 млрд долларов и 403508 работников.
Компания «Мобил» находится в США. Она занимается производством нефтепродуктов. Компания в начале 90-х гг. имела оборот в 52 млрд долларов.
Компания «Бритиш петролеум» находится в Великобритании. Она занимается производством нефтепродуктов. Компания в начале 90-х гг. имела оборот в 45 млрд долларов и 126020 работников.
Компания «ИРИ» находится в Италии. Она занимается производством металлов. Компания в начале 90-х гг. имела оборот в 41 млрд долларов и 422000 работников.
Практическая работа №24
Тема: Создание таблиц значений функций, графиков и диаграмм.
Цель работы: познакомиться с возможностью Excel для проведения моделирования физических процессов, отработать умения в построении диаграмм.
Студент должен
знать:
![]() методику оформления вычислительной
таблицы;
методику оформления вычислительной
таблицы;
![]() порядок применения формул и
стандартных функций;
порядок применения формул и
стандартных функций;
![]() графические возможности
электронной таблицы;
графические возможности
электронной таблицы;
уметь:
![]() строить простейшие информационные
модели;
строить простейшие информационные
модели;
![]() приводить модели моделирования;
приводить модели моделирования;
![]() вводить информацию и редактировать
электронные таблицы;
вводить информацию и редактировать
электронные таблицы;
![]() применять относительные и
абсолютные ссылки при выполнении вычислений;
применять относительные и
абсолютные ссылки при выполнении вычислений;
![]() работать с деловой графикой
электронной таблицы.
работать с деловой графикой
электронной таблицы.
Теоретическое обоснование.
Моделирование равномерного движения тела.
Рассмотрим
моделирование такого физического процесса, как движение тела с некоторой
постоянной скоростью ![]() . Поскольку ни
одна из характеристик скорости (направление и величина) не изменяется, движение
будет происходить вдоль прямой линии, т.е. является прямолинейным. Совместим с
этой прямой ось ОХ. Каждую секунду координата x тела будет
получать одно и то же приращение, поэтому в любой момент времени может быть
найдена как
. Поскольку ни
одна из характеристик скорости (направление и величина) не изменяется, движение
будет происходить вдоль прямой линии, т.е. является прямолинейным. Совместим с
этой прямой ось ОХ. Каждую секунду координата x тела будет
получать одно и то же приращение, поэтому в любой момент времени может быть
найдена как ![]() , где vx - проекция вектора скорости на ось ОХ. Если в
начальный момент времени (t0 = 0)
положение тела не совпадало с началом отсчета, то уравнение будет иметь
вид:
, где vx - проекция вектора скорости на ось ОХ. Если в
начальный момент времени (t0 = 0)
положение тела не совпадало с началом отсчета, то уравнение будет иметь
вид: ![]() .
.
Проекция вектора
скорости – величина алгебраическая, т.е. она может быть и положительной, и
отрицательной в зависимости от того, какой угол ![]() образует
вектор скорости с направлением оси ОХ. Графическое моделирование
процесса равномерного прямолинейного движения будет заключаться в построении
графика зависимости
образует
вектор скорости с направлением оси ОХ. Графическое моделирование
процесса равномерного прямолинейного движения будет заключаться в построении
графика зависимости ![]() при различных
значениях и направлениях скорости.
при различных
значениях и направлениях скорости.
Моделирование движения тела, брошенного под углом к горизонту .
Рассмотрим случай движения тела, брошенного под углом к горизонту, происходящего только под действием силы тяжести (трением пренебрегаем!). В этом случае одной координаты для описания движения недостаточно. Необходимо ввести систему координат xOy, при этом ось Ox направляют горизонтально, а ось Oy – вертикально вверх или вниз. Теперь положение тела задается двумя координатами (x, y), каждая из которых с течением времени будет изменяться. Закон изменения координат можно установить из следующих соображений. Поскольку мы считаем, что никакие силы, кроме силы тяжести на тело не действуют, движение вдоль оси Ox будет равномерным, и абсцисса тела меняется по закону x = vxt , Сила тяжести, действующая на тело, сообщает ему ускорение g , направленное, как и сама сила, вертикально вниз. При заданной начальной скорости V0 и угле бросания А значения координат дальности полета Х и высоты Y от времени можно описать следующими формулами:
X=V0 *COS(A)*t
Y=V0*SIN(A)*t-g*t2/2
Прежде, чем приступить к работе с таблицей, разберите ее строение, расположение исходных данных и основные формулы, используемые в расчетах. Помимо указанных формул будут использованы и некоторые дополнительные для вычисления промежуточных величин, таких как интервалы времени, приращение координаты, перевод градусной меры в радианы и т.д, о них мы поговорим позже.
Занесение формулы в ячейку начинается с ее объявления – нажатия клавиши "=" на клавиатуре. В качестве аргументов формул, записываемых в ячейки, мы будем использовать ссылки (относительные или абсолютные) на ячейки, содержащие нужные нам числовые данные, а также числа (например, показатель степени, коэффициенты при аргументах и т.д). Ввод ссылок в формулу можно проводить «вручную» с клавиатуры или выбирать с помощью мыши. Для этого достаточно щелкнуть мышкой в соответствующей ячейке и ее адрес появится в создаваемой вами формуле. Содержимое текущей (выделенной) ячейки отображается в поле ввода строки формул.
Ход работы.
5. Изучить теоретическое обоснование.
6. Выполнить практические задания.
7. Оформить отчет.
8. Ответить на вопросы по указанию преподавателя.
Практические задания:
Задание №1. Составить конспект по учебнику И. И. Сергеева стр. 187-191 (§7.4-7.5).
Задание №2. Задача 1.
1. Создание таблицы-шаблона с помощью Microsoft Excel.
На рабочем листе заполнить таблицу исходными данными, расчетными формулами и построить график равномерного движения.
Судя по уравнению движения тела, исходными данными для данной модели будут:
1) начальное положение (координата) тела,
2) проекция скорости на выбранную ось,
3) временной интервал (задаваемый начальным и конечным моментом времени), в течение которого рассматривается движение (время протекания процесса).

2. Заполнение таблицы
Занести исходные числовые данные в следующие ячейки:
1) скорость равномерного движения – в С7;
2) начальное положение тела – в С10;
3) конечный момент времени – в С13.
Начальный момент времени (ячейка С12) принимается равным нулю
2. В
ячейку С14 ввести формулу, позволяющую рассчитать интервал времени ![]() : =(С13-С12)/20
: =(С13-С12)/20
Здесь число 20 означает количество интервалов n, на которое разбивается выбранный промежуток времени ![]() . Таким образом, наша таблица будет
содержать
. Таким образом, наша таблица будет
содержать ![]() точек.
точек.
3. Заполнить таблицу данных:
1) В ячейку F6 занести начальный момент времени: =С12
Такой способ копирования устанавливает связь между ячейками (в данном случае между ячейками F6 и С12).
2)
Ячейка F7 должна содержать момент времени, отличающийся от
предыдущего на величину интервала ![]() :
: ![]() . Поэтому в ячейку F7 необходимо ввести:
=F6+$C$14
. Поэтому в ячейку F7 необходимо ввести:
=F6+$C$14
3) Скопировать формулу для вычисления времени в остальные ячейки колонки таблицы с заголовком «Время, с»
4) Ячейка G6 должна быть связана с ячейкой С10, содержащей начальную координату тела. Ввести в G6: =С10
В этом случае при изменении данных в ячейке С10 автоматически изменится и содержимое связанной с ней ячейки G6.
5)
В ячейку G7 занести формулу, позволяющую рассчитать координату в
соответствующий момент времени: ![]()
=$G$6+$C$7*F7
6) Скопировать формулу из ячейки G7 в диапазон ячеек G8:G26
4. Изменить имя листа, содержащего таблицу (в шаблоне, он назван «Лист 1»): в контекстном меню по ярлыку листа выбрать команду Переименовать и ввести с клавиатуры новое имя «Равномерное движение». После окончания ввода необходимо нажать клавишу {Enter} или щелкнуть мышкой в рабочем поле листа.
5. Построение графика зависимости x(t)
1. Выделить диапазон ячеек F6:G26, содержащих данные для построения графика. Значения в столбце F (диапазон F6:F26) будут откладываться по оси OX (ось времени), значения в столбце G (диапазон G6:G26) – по оси OY.
2. Выбрать команду Вставка-Диаграмма…
3. Выбрать тип диаграммы Точечная и вид «Точечная диаграмма со значениями, соединенными сглаживающими линиями»..
4. Задать параметры диаграммы ввести название диаграммы и наименование осей координат с указанием единиц измерения величин, откладываемых по этим осям:
- в поле Название диаграмм – «График равномерного движения»;
- в поле Ось Х (категорий) – «Время t, с»;
- в поле Ось Y (значений) – «Координата x, м»
5. Отформатировать числовые данные в таблице, назначив диапазону F6:G26 числовой формат с двумя десятичными знаками после запятой.
|
вариант |
Скорость V0 |
Начальная координата, Х0 |
Временной интервал |
|
1 |
5 |
0 |
8 |
|
2 |
8 |
5 |
10 |
|
3 |
9 |
0 |
11 |
|
4 |
3 |
6 |
5 |
|
5 |
6 |
0 |
9 |
|
6 |
7 |
2 |
15 |
|
7 |
15 |
0 |
10 |
|
8 |
12 |
5 |
11 |
|
9 |
10 |
0 |
12 |
|
10 |
8 |
1 |
20 |
Задание №3. Задача 2.
1. Создание таблицы-шаблона с помощью Microsoft Excel.
На рабочем листе заполнить таблицу исходными данными, расчетными формулами и построить график равномерного движения тела, брошенного под углом к горизонту
Судя по уравнению движения тела, исходными данными для данной модели будут:
1) начальная скорость тела,
2) углы (в градусах)
3) ускорение свободного падения
3) временной интервал (задаваемый начальным и конечным моментом времени), в течение которого рассматривается движение (время протекания процесса).

2. Заполнение таблицы
Занести исходные числовые данные в следующие ячейки:
1) начальная скорость тела-С7
2) угол (в градусах) –С8
3) ускорение свободного падения-С9
4) конечный момент времени – в С12.
Начальный момент времени (ячейка С11) принимается равным нулю
5) В
ячейку С13 ввести формулу, позволяющую рассчитать интервал времени ![]() : =(С12-С11)/20
: =(С12-С11)/20
Здесь число 20 означает количество интервалов n, на которое разбивается выбранный промежуток времени ![]() . Таким образом, наша таблица будет
содержать
. Таким образом, наша таблица будет
содержать ![]() точек.
точек.
3.Заполнить таблицу данных:
a. В ячейку F6 занести начальный момент времени: =С11
Такой способ копирования устанавливает связь между ячейками (в данном случае между ячейками F6 и С11).
b.
Ячейка F7 должна содержать момент времени, отличающийся от
предыдущего на величину интервала ![]() :
: ![]() . Поэтому в ячейку F7 необходимо
ввести: =F6+$C$12
. Поэтому в ячейку F7 необходимо
ввести: =F6+$C$12
c. Скопировать формулу для вычисления времени в остальные ячейки колонки таблицы с заголовком «Время, с»
d. В ячейку G7 занести формулу, позволяющую рассчитать координату х в соответствующий момент времени: =$С$7*COS(радианы($С$8))*F7
e. Скопировать формулу из ячейки G7 в диапазон ячеек G8:G26
f. В ячейку Н7 занести формулу, позволяющую рассчитать координату у в соответствующий момент времени: =$C$7*SIN(радианы($C$8))*F7 - $C$9*F7^2/2
g. Скопировать формулу из ячейки H7 в диапазон ячеек H8:H26
4. Изменить имя листа, содержащего таблицу (в шаблоне, он назван «Лист 2»): в контекстном меню по ярлыку листа выбрать команду Переименовать и ввести с клавиатуры новое имя «Движение под углом». После окончания ввода необходимо нажать клавишу {Enter} или щелкнуть мышкой в рабочем поле листа.
5. Построение графика зависимости x(t)
a. Выделить диапазон ячеек G6:Н26, содержащих данные для построения графика. Выбрать команду Вставка-Диаграмма…
b. Выбрать тип диаграммы Точечная и вид «Точечная диаграмма со значениями, соединенными сглаживающими линиями»..
c. Задать параметры диаграммы ввести название диаграммы и наименование осей координат с указанием единиц измерения величин, откладываемых по этим осям:
· в поле Название диаграмм – «График движения тела, брошенного под углом»;
d. Отформатировать числовые данные в таблице, назначив диапазону F6:G26 числовой формат с двумя десятичными знаками после запятой.
|
вариант |
Скорость V0 |
Угол |
Временной интервал |
|
1 |
50 |
50 |
8 |
|
2 |
80 |
45 |
10 |
|
3 |
90 |
60 |
11 |
|
4 |
30 |
48 |
5 |
|
5 |
60 |
52 |
9 |
|
6 |
70 |
35 |
15 |
|
7 |
150 |
30 |
10 |
|
8 |
120 |
25 |
11 |
|
9 |
100 |
48 |
12 |
|
10 |
80 |
26 |
20 |
Контрольные вопросы:
1. Опишите процесс равномерного движения тела (формулы).
2. Опишите процесс движения тел, брошенного под углом к горизонту.
Содержание отчета:
1. Тема, цель работы.
2. Макет электронной таблицы для решения задачи с исходными дынными и расчетными формулами
3. Схематическое изображении диаграмм.
4. Вывод.
Литература.
Основные источники (ОИ):
Таблица 2б
|
Номер п/п |
Автор |
Наименование |
Издательство, год издания |
|
ОИ1 |
И. И. Сергеева |
Информатика Режим доступа: http://znanium.com/ bookread2.php?id=517652 |
НИЦ ИНФРА-М, 2016 |
|
ОИ2 |
М. С. Цветкова |
Информатика. [Текст]: Учебное пособие для студ. учреждений среднего профессионального образования |
М.: Академия, 2017 |
Дополнительные источники (ДИ):
Таблица 2в
|
№ п/п |
Автор |
Наименование |
Издательство, год издания |
|
ДИ 1 |
В. Д. Колдаев |
Сборник задач и упражнений по информатике Режим доступа: http://znanium.com/ bookread2.php?id=504814 |
ИНФРА-М, 2015 |
|
ДИ 2 |
Е. А. Колмыкова |
Информатика. [Текст]: Учебное пособие для студ. учреждений среднего профессионального образования |
М.: Академия, 2014 |
|
ДИ 3 |
Н. Г. Плотникова |
Информатика и информационно-коммуникационные технологии (ИКТ) Режим доступа: http://znanium.com/ bookread2.php?id=433676 |
ИНФРА-М, 2014 |
|
ДИ4 |
Р. Ю Царев |
Программные и аппаратные средства информатики Режим доступа: http://znanium.com/ bookread2.php?id=550017 |
Краснояр.: СФУ, 2015 |
Практическая работа №25
Тема: Решение расчетных задач.
Цели: приобрести практические навыки работы в EXCEL, научиться создавать вычислительные таблицы, выполнять расчеты с использованием абсолютных ссылок.
Студент должен
знать:
![]() назначение и возможности
электронных таблиц;
назначение и возможности
электронных таблиц;
![]() основные объекты окна программы Excel;
основные объекты окна программы Excel;
уметь:
· проводить различные вычисления с использованием мощного аппарата формул.
Теоретическое обоснование.
Табличные информационные модели
· Изменение ширины отдельных столбцов.
Выделите все ячейки таблицы, содержащие данные (не столбцы целиком, а только блок заполненных ячеек без заголовка и выполните команду Формат_Столбец_Подгон ширины.
· Шрифтовое оформление
Для шрифтового оформления воспользуйтесь командами вкладки Главная – закладки Шрифты
При помощи соответствующих кнопок панели инструментов можно увеличить размер шрифта, выравнивание теста в ячейке, применить различный стиль начертания символов.

· Выравнивание текста внутри ячейки.
Выделить блок ячеек и выполнить команды вкладки Главная закладку Выравнивание и установить переключатели в положение "Центрировать по выделению" (Горизонтальное выравнивание) и "Переносить по словам". Это позволит расположить заголовок в несколько строчек и по центру выделенного блока ячеек.

· Обрамление таблицы.
Для этого выделить таблицу (без заголовка) и вкладку Граница, определить стиль линии и активизируйте переключатели сверху, снизу, слева, справа. Данная процедура распространяется на каждую из ячеек.
Ход работы.
1. Изучить теоретическое обоснование.
2. Запустит Excel любым, известным вам способом.
3. На листе1 оформить таблицу решения задачи 1, использую возможности обрамления, слияния ячеек, форматирования шрифтов.
4. На листе 2 выполнить оформление таблицы решения задачи 2, использую возможности обрамления, слияния ячеек, форматирования шрифтов.
5. На листе 3 выполнить оформление таблицы для решения задачи заданного варианта, использую возможности обрамления, слияния ячеек, форматирования шрифтов.
6. Оформить отчет.
Практические задания.
Задание №1. Составить конспект по учебнику И. И. Сергеева стр. 192-196 (§7.6).
Задание №2. Создайте ЭТ “Прибыль по предприятиям” по образцу:
1. Запустите программу Excel.
2. Выполните ввод исходных данных по образцу.
3. Выполните следующие расчеты:
· Сумму доходов каждого предприятия за квартал
· Размер налога за квартал для каждого предприятия
· Общую сумму налога для всех предприятий
· Максимальный доход за квартал
· Средний доход за квартал
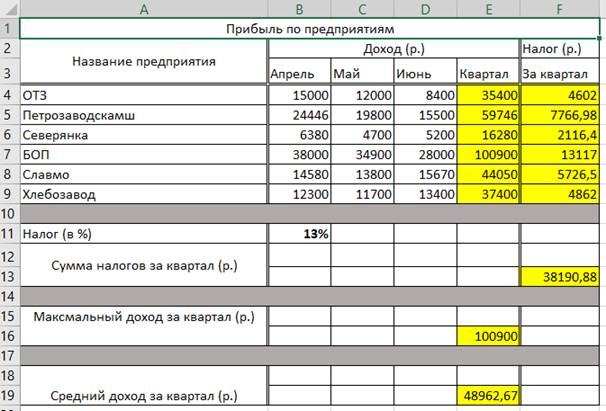
3. Введите соответствующие смыслу формулы в ячейки E4 и F4
§ E4: =В4+С4+D4;
§ F4: = E4* $В$11
4. Скопируйте вниз формулы: из ячейки E4 в блок ячеек E5:E9; из ячейки F4 в блок ячеек F5:F9 (по стрелке).
5. Введите по смыслу формулы в ячейки F13, E16, E19
§ F13: =сумм(F4:F9);
§ Е16: =макс(Е4:Е9);
§ Е19:= срзнач(Е4:Е9)
6. Отформатируйте числа в столбце F, оставив две цифры в дроби.
7. Оформите работу (см. образец).
Задание №3. Создайте ЭТ “Доставка груза” по образцу:
1. Перейти на лис 2 открытой книги;
2. . Выполните ввод исходных данных по образцу.
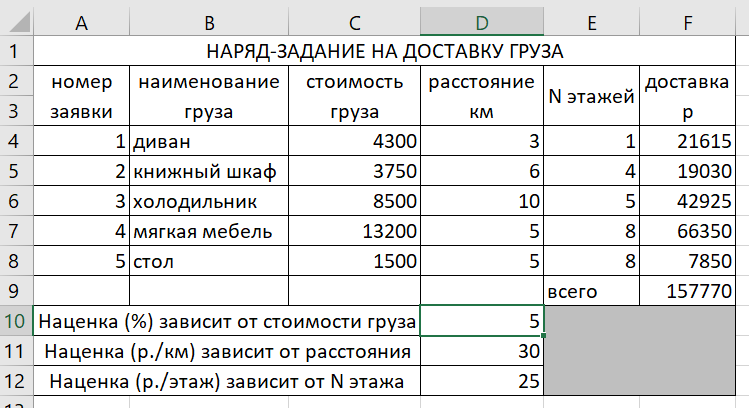
Пояснение.
Формула в ячейке F4 вводится с учетом того, что стоимость доставки груза складывается из суммы следующих трех величин (наценок):
а) 5% от стоимости груза,
б) от расстояния (30 р./км),
в) номера этажа (25 р./этаж).
3. Введите соответствующие смыслу формулы в ячейки F4 и F9
§ F4: =С4*$D$10+D4*$D$11+E4*$D$12
§ F9: =сумм(F4: F8)
4. Скопируйте вниз формулы из ячейки F4 в блок ячеек F5:F8
Задание №4.
Вариант 1.
В ячейках B3:B10 записаны цены нескольких изделий, выраженные в рублях. В ячейке B1 текущий курс доллара. Подсчитайте в столбце С стоимость всех перечисленных изделий в долларах. А в ячейке С11 запишите формулу для подсчета общей суммы стоимости всех изделий в долларах.
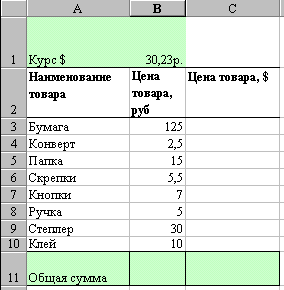
Вариант 2.
В ячейке A2 размещена стоимость оплаты отопления 1 кв. м. квартиры, а в ячейке B2 стоимость оплаты за пользование холодной водой с одного жильца. В столбце C рассчитайте стоимость оплаты отопления для нескольких квартир (площадь каждой квартиры указана на рисунке). В столбце D рассчитайте стоимость оплаты за пользование холодной водой. В столбце E - общую стоимость платы за квартиру.
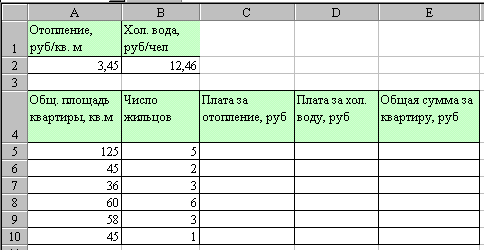
Вариант 3.
Для ведения делопроизводства в вашем офисе в марте понадобится столько расходных материалов, сколько указано в таблице. В Excel разработайте таблицу для расчета суммы закупки этих товаров в марте. Затем посчитайте на какую сумму нужно закупить эти же товары в апреле если цены на все перечисленные товары в апреле выросли на 5% по сравнению с мартовскими.
|
Рост цен на товары в апреле по сравнению с мартом составил - |
5% |
|||
|
Наименование |
Количе- |
Цена,
руб. |
Сумма,
руб. |
Сумма,
руб. |
|
Бумага для принтеров, пачки |
2 |
125,00 |
||
|
Папки для дел, шт. |
12 |
15,00 |
||
|
Конверты для писем, шт. |
150 |
3,75 |
||
|
Итого: |
||||
Вариант 4.
В январе прошлого года вы заплатили за услуги телефонной связи в вашем офисе 50 руб. абонентской платы и 900 руб. за междугородние переговоры. Посчитайте сколько ваша фирма заплатила за год за телефон, если абонентская плата не изменялась в течение всего года, а оплата услуг междугородней связи в каждый следующий месяц года увеличивалась на 1,5% по сравнению с предыдущим месяцем. Установите для результата расчетов оплаты по месяцам и для суммы денежный формат с двумя знаками после запятой.
|
Абонентская
|
Плата
за междугородн. |
Прирост месячной платы за междугор. переговоры, % |
|
50 |
900 |
1,5 |
|
Месяц |
Плата
за междугородние |
Всего
за телефон, |
|
Январь |
||
|
Февраль |
||
|
и т.д. |
||
|
Итого за год: |
||
Вариант 5.
В январе предприятие продало изделий на сумму 100 000 руб. Каждый следующий месяц года объем продаж увеличивался на 10%. Каждый месяц предприятие отчисляло из своего дохода налог на добавленную стоимость в размере 28% от суммы продаж за месяц. Рассчитайте в столбце B сумму продаж за каждый месяц, в столбце С - сумму без НДС, то есть сумму полученных предприятием доходов после перечисления государству НДС, а в ячейке C16 рассчитайте общую сумму полученного за год дохода.
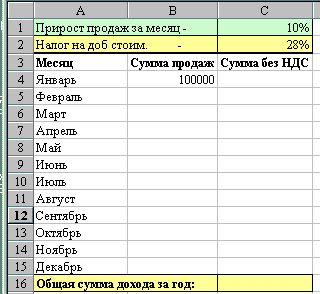
1. Как выполнить различное обрамление таблиц?
2. Как выполнить заливку ячеек таблиц?
3. Как выровнять данные в ячейке, чтобы разные слова “переходили” на следующую строку?
4. Как выполнить объединение ячеек таблицы?
Содержание отчета:
33. Тему, цель работы.
34. Таблицы с результатами расчетов.
35. Заключение (выводы).
Литература.
Основные источники (ОИ):
Таблица 2б
|
Номер п/п |
Автор |
Наименование |
Издательство, год издания |
|
ОИ1 |
И. И. Сергеева |
Информатика Режим доступа: http://znanium.com/ bookread2.php?id=517652 |
НИЦ ИНФРА-М, 2016 |
|
ОИ2 |
М. С. Цветкова |
Информатика. [Текст]: Учебное пособие для студ. учреждений среднего профессионального образования |
М.: Академия, 2017 |
Дополнительные источники (ДИ):
Таблица 2в
|
№ п/п |
Автор |
Наименование |
Издательство, год издания |
|
ДИ 1 |
В. Д. Колдаев |
Сборник задач и упражнений по информатике Режим доступа: http://znanium.com/ bookread2.php?id=504814 |
ИНФРА-М, 2015 |
|
ДИ 2 |
Е. А. Колмыкова |
Информатика. [Текст]: Учебное пособие для студ. учреждений среднего профессионального образования |
М.: Академия, 2014 |
|
ДИ 3 |
Н. Г. Плотникова |
Информатика и информационно-коммуникационные технологии (ИКТ) Режим доступа: http://znanium.com/ bookread2.php?id=433676 |
ИНФРА-М, 2014 |
|
ДИ4 |
Р. Ю Царев |
Программные и аппаратные средства информатики Режим доступа: http://znanium.com/ bookread2.php?id=550017 |
Краснояр.: СФУ, 2015 |
Практическая работа №26
Тема: Решение расчетных задач.
Цели: познакомить с основными технологическими приемами при решении задач оптимизации; приобрести навыки работы с надстройками Excel; научить использовать инструменты Excel Поиск решения.
Студент должен
знать:
![]() назначение и возможности
электронных таблиц;
назначение и возможности
электронных таблиц;
![]() основные надстройки программы Excel;
основные надстройки программы Excel;
уметь:
· проводить различные вычисления с использованием мощного аппарата формул.
Теоретическое обоснование.
Решение задач оптимизации.
Для решения задач оптимизации широкое применение находят различные средства Excel.
· Подбор параметров для нахождения значения, приводящего к требуемому результату.
· Надстройку Поиск решения для расчета оптимальной величины по нескольким переменным и ограничениям;
· Диспетчер сценариев для создания и оценки наборов сценариев «что – если» с несколькими вариантами исходных данных.
Подбор параметров.
Основной командой для решения оптимизационных задач в Excel является команда Данные Анализ Что если /Подбор параметра. Эта команда определяет неизвестную величину, приводящую к требуемому результату.
Для работы с командой Подбор параметра необходимо подготовить лист, чтобы в листе находились:
· формула для расчета;
· пустая ячейка для искомого значения;
· другие величины, которые используются в формуле.
Ссылка на пустую ячейку должна обязательно присутствовать в формуле, так как именно она является переменной, значение которой ищет Excel. Во время подбора параметра в переменную ячейку непрерывно заносятся новые значения, пока не будет найдено решение поставленной задачи.
Такой процесс называется итерацией, и продолжается он до тех пор, пока редактор не выполнит 100 попыток или не найдет решения, лежащее в пределах точности 0,001 от точного значения (настройка этих параметров осуществляется с помощью команды Данные Анализ Что если /Параметры, вкладка Вычисления).
Ход работы.
7. Изучить теоретическое обоснование.
8. Запустит Excel любым, известным вам способом.
9. На листе1 оформить таблицу решения задачи 1, использую возможности обрамления, слияния ячеек, форматирования шрифтов.
10. На листе 2 выполнить оформление таблицы решения задачи 2, использую возможности обрамления, слияния ячеек, форматирования шрифтов.
11. Оформить отчет.
Практические задания.
Задание №1. Составить конспект по учебнику И. И. Сергеева стр. 196-200 (§7.7).
Задание №2. Задача 1
Необходимо определить количество книг по цене 23,75 руб., которые необходимо продать, чтобы объем продаж составил 10000,00 руб.
Решение :
1. Создайте на листе таблицу по образцу
2. Введите в ячейку B1 цену 1 книги (23,75)
3. Ячейку В2 оставляем пустой
4. Введите соответствующие смыслу формулу в ячейку B3=B1*B2,
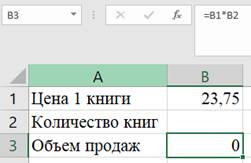
2. Выделите ячейку листа (B3), в которой содержится формула (эта ячейка появится в поле "Установить в ячейке" в окне диалога Подбор параметра). Выполните команду Данные Анализ Что если /Подбор параметра. Открывается окно диалога Подбор параметра.
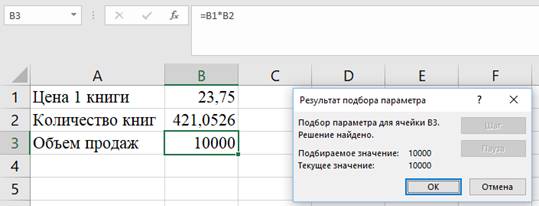
3. Введите в текстовое поле Значение число, соответствующее объему продаж - 10000. Переместите курсор в текстовом поле Изменяя значения ячейки. Выделите ту ячейку, в которой должен содержаться ответ (переменная ячейка). Ее содержимое будет подобрано и подставлено в формулу командой Подбор параметра. Выделенная ячейка (B2) выделяется на листе рамкой. Нажмите кнопку ОК, чтобы найти решение.
После завершения итерационного цикла в окне диалога Результат подбора параметра появляется сообщение, а результат заносится в ячейку листа. Решение показывает, что для достижения объема продаж 10000 руб., необходимо продать 421 книгу по цене 23,75 руб. Результат подбора параметра запишите в тетрадь.
Задание №3. Задача 2. План выгодного производства
Предположим, что мы решили производить несколько видов конфет. Назовем их условно "A", "B" и "C". Известно, что реализация 10-и килограмм конфет "А" дает прибыль 9 у.е., "В" - 10 у.е. и "С" - 16 у.е.
Конфеты можно производить в любых количествах (сбыт обеспечен), но запасы сырья ограничены. Необходимо определить, каких конфет и сколько десятков килограмм необходимо произвести, чтобы общая прибыль от реализации была максимальной.
Нормы расхода сырья на производство 10 кг конфет каждого вида приведены ниже.
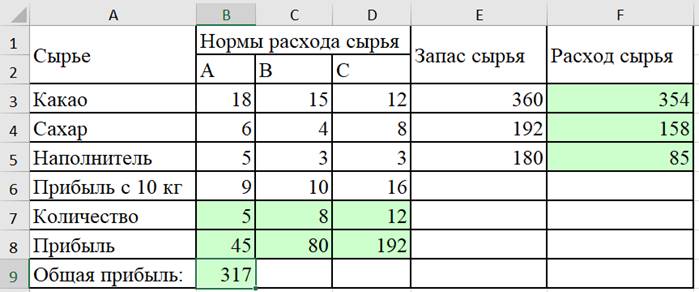
1. Определите прибыль по каждому виду конфет, умножая прибыль с 10 кг на количество.
2. Получите общую прибыль, прибавляя прибыль с каждого вида конфет.
3. Определите расход каждого сырья на производство данного количества продукции, умножая расход каждого сырья конфет на количество.
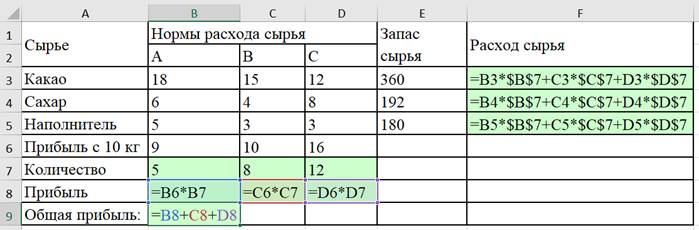
4. Поиск решения. Получите максимальную общую прибыль, изменяя количество конфет каждого вида.
5. Установите ограничения по расходу сырья. Расход сырья должен быть меньше или равно запасу сырья. Найдите решение.
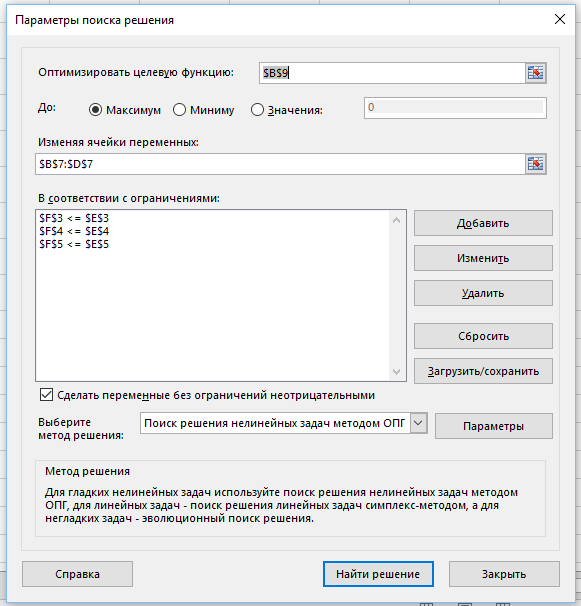
Содержание отчета.
1. Тему и цели работы.
2. Таблицы с результатами расчетов.
3. Вывод.
Контрольные вопросы:
6. Что такое подбор параметра в Excel?
7. Что необходимо иметь для включения подбора параметра?
8. Какие задачи позволяет решать подбор параметра?
9. Что такое поиск решения в Excel?
10. Какие методы используются в поиске решения?
Содержание отчета:
36. Тему, цель работы.
37. Таблицы с результатами расчетов.
38. Заключение (выводы).
Литература.
Основные источники (ОИ):
Таблица 2б
|
Номер п/п |
Автор |
Наименование |
Издательство, год издания |
|
ОИ1 |
И. И. Сергеева |
Информатика Режим доступа: http://znanium.com/ bookread2.php?id=517652 |
НИЦ ИНФРА-М, 2016 |
|
ОИ2 |
М. С. Цветкова |
Информатика. [Текст]: Учебное пособие для студ. учреждений среднего профессионального образования |
М.: Академия, 2017 |
Дополнительные источники (ДИ):
Таблица 2в
|
№ п/п |
Автор |
Наименование |
Издательство, год издания |
|
ДИ 1 |
В. Д. Колдаев |
Сборник задач и упражнений по информатике Режим доступа: http://znanium.com/ bookread2.php?id=504814 |
ИНФРА-М, 2015 |
|
ДИ 2 |
Е. А. Колмыкова |
Информатика. [Текст]: Учебное пособие для студ. учреждений среднего профессионального образования |
М.: Академия, 2014 |
|
ДИ 3 |
Н. Г. Плотникова |
Информатика и информационно-коммуникационные технологии (ИКТ) Режим доступа: http://znanium.com/ bookread2.php?id=433676 |
ИНФРА-М, 2014 |
|
ДИ4 |
Р. Ю Царев |
Программные и аппаратные средства информатики Режим доступа: http://znanium.com/ bookread2.php?id=550017 |
Краснояр.: СФУ, 2015 |
Практическая работа №27
Тема: Представление результатов расчётов средствами деловой графики.
Цель работы: познакомиться с возможностью построения и редактирования диаграмм.
Студент должен
знать:
![]() графические возможности
электронной таблицы;
графические возможности
электронной таблицы;
уметь:
![]() работать с деловой графикой
электронной таблицы.
работать с деловой графикой
электронной таблицы.
Теоретическое обоснование.
По умолчанию диаграмма состоит из следующих элементов:
· Ряды данных – представляют главную ценность, т.к. визуализируют данные;
· Легенда – содержит названия рядов и пример их оформления;
· Оси – шкала с определенной ценой промежуточных делений;
· Область построения – является фоном для рядов данных;
· Линии сетки.
Помимо упомянутых выше объектов, могут быть добавлены такие как:
· Названия диаграммы;
· Линий проекции – нисходящие от рядов данных на горизонтальную ось линии;
· Линия тренда - для составления прогнозов на основе статистических данных;
· Подписи данных – числовое значение для точки данных ряда;
Построенная диаграмма отображает заданные вами параметры, но требует редактирования, чтобы например, добавить название, исправить подписи легенды, настроить внешний вид и прочее. Любой из элементов можно удалить или изменить, кликнув по нему правой кнопкой мыши и выбрав из контекстного меню нужное действие.

Во вновь созданной диаграмме вы можете выполнить следующее:
§ изменить внешний вид осей — промежутки между рядами значений, масштаб, добавить на оси метки делений, скрыть оси и т. д.;
§ вместо фразы «Названия диаграммы» можно ввести собственное, а также добавить подписи к осям и данным;
§ добавить коридор колебания или линию тренда, чтобы нагляднее прослеживать изменения показателей;
§ переместить или скрыть легенду, изменить ее элементы;
§ изменить внешнее оформление — назначить элементам другие цвета или специальные заливки текстурами, добавить эффекты, например, тень, прозрачность, трехмерность и т. п.
Можно задать фон области диаграммы, в том числе и загрузить для этого картинку из файла; можно создать замещающий текст, который, если нужно, будет озвучиваться; можно изменить шрифт, отобразить или скрыть любой элемент, а также сделать многое другое. Богатый спектр настроек дает возможность создавать практически любые по дизайну и оформлению диаграммы. Область диаграмм можно перемещать, захватив левой кнопкой мыши, и масштабировать, растягивая за углы.
Построение диаграмм в Excel позволяет использовать готовые макеты и стили оформления, загружать и создавать собственные шаблоны. В разделе «Работа с диаграммами» (становится доступным, если кликнуть по любой области диаграммы) доступны 3 вкладки редактирования: «Конструктор» — для выбора макета и стиля, «Макет» — для правки макета и «Формат» — для изменения оформления фигур и текста. Объекты можно редактировать по отдельности или группами, причем группы можно создавать свои.
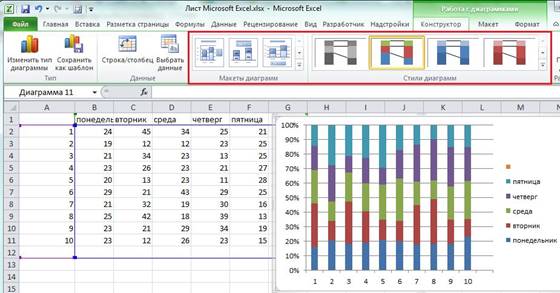
Автоматические параметры макета обычно устанавливаются согласно стилю документа, т. е. используются те же шрифты и цвета, которые уже и присутствуют.
Ход работы.
12. Изучить теоретическое обоснование.
13. Запустит Excel любым, известным вам способом.
14. На листе1 оформить таблицу задания 2, использую возможности обрамления, слияния ячеек, форматирования шрифтов и построить диаграммы.
15. На листе2 оформить таблицу задания 3, использую возможности обрамления, слияния ячеек, форматирования шрифтов и построить диаграммы.
16. На листе3 оформить таблицу задания 4, использую возможности обрамления, слияния ячеек, форматирования шрифтов и построить графики функций.
17. Оформить отчет.
Практические задания.
Задание №1. Составить конспект по учебнику И. И. Сергеева стр. 200-209 (§7.8-7.9).
Задание №2. Построение гистограммы по заданной таблице значений.
Постройте гистограмму согласно таблице:
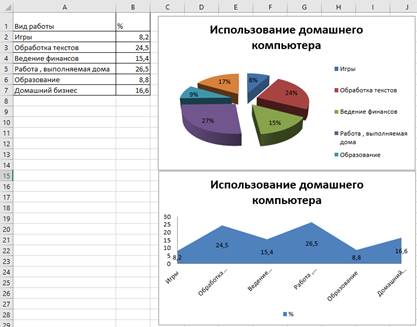
Задание №3. Построение гистограммы по заданной таблице значений.
Постройте гистограмму согласно таблице:
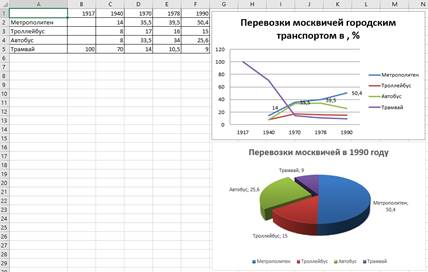
Задание №4. Построение графиков функций.
Постройте графики следующих функций
Y1(x)= x2-1
Y2(x)= x2+1
Y3(x)=10∙ Y1(x)/ Y2(x)
Диапазон изменения х [-2; 2] с шагом 0,2.
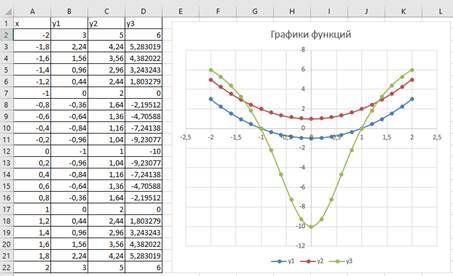
Содержание отчета.
4. Тему и цели работы.
5. Таблицы с диаграммами.
6. Ответы на контрольные вопросы.
7. Вывод.
Контрольные вопросы:
11. Из каких основных элементов состоит диаграмма?
12. Что такое легенда в диаграмме?
13. Что такое линия тренда в диаграмме?
14. Какие операции можно выполнять в созданной диаграмме?
15. Как добавить подписи данных в диаграмме?
Литература.
Основные источники (ОИ):
Таблица 2б
|
Номер п/п |
Автор |
Наименование |
Издательство, год издания |
|
ОИ1 |
И. И. Сергеева |
Информатика Режим доступа: http://znanium.com/ bookread2.php?id=517652 |
НИЦ ИНФРА-М, 2016 |
|
ОИ2 |
М. С. Цветкова |
Информатика. [Текст]: Учебное пособие для студ. учреждений среднего профессионального образования |
М.: Академия, 2017 |
Дополнительные источники (ДИ):
Таблица 2в
|
№ п/п |
Автор |
Наименование |
Издательство, год издания |
|
ДИ 1 |
В. Д. Колдаев |
Сборник задач и упражнений по информатике Режим доступа: http://znanium.com/ bookread2.php?id=504814 |
ИНФРА-М, 2015 |
|
ДИ 2 |
Е. А. Колмыкова |
Информатика. [Текст]: Учебное пособие для студ. учреждений среднего профессионального образования |
М.: Академия, 2014 |
|
ДИ 3 |
Н. Г. Плотникова |
Информатика и информационно-коммуникационные технологии (ИКТ) Режим доступа: http://znanium.com/ bookread2.php?id=433676 |
ИНФРА-М, 2014 |
|
ДИ4 |
Р. Ю Царев |
Программные и аппаратные средства информатики Режим доступа: http://znanium.com/ bookread2.php?id=550017 |
Краснояр.: СФУ, 2015 |
Практическая работа №30
Тема: Работа с учебной базой данных. Поиск записей, создание запросов и отчетов.
Цели: ознакомиться со средой СУБД Ассеss, закрепить знания об объектах БД на примере учебной БД «Борей», ознакомиться с возможностями обработки информации в базах данных
Студент должен
знать:
![]() о программах, обеспечивающих
работу с базой данных;
о программах, обеспечивающих
работу с базой данных;
![]() назначение и основные принципы
построения баз данных;
назначение и основные принципы
построения баз данных;
уметь:
![]() выполнять элементарные операции с
базой данных.
выполнять элементарные операции с
базой данных.
Теоретическое обоснование.
База данных (БД) — структурированная совокупность взаимосвязанных данных в рамках некоторой предметной области, предназначенная для длительного хранения во внешней памяти ЭВМ и постоянного применения.
Запись — строка таблицы. Одна запись содержит информацию об отдельном объекте, описываемом в БД. В примере 1 таким объектом является сеанс в кинотеатре.
Поле — столбец таблицы. Поле содержит определенное свойство (атрибут) объекта. Каждое поле имеет имя.
Первичный (главный) ключ БД — это поле или группа полей, с помощью которых можно однозначно идентифицировать запись. Значение первичного ключа не должно повторяться у разных записей.
С каждым полем связано еще одно очень важное свойство — тип поля. Тип определяет множество значений, которые может принимать данное поле в различных записях. В реляционных базах данных используется четыре основных типа полей: числовой, символьный, дата, логический.
Числовой тип имеют поля, значения которых могут быть только числами. Числа могут быть целыми и вещественными. Символьный тип имеют поля, в которых будут храниться символьные последовательности (слова, тексты, коды и т. п.). Тип «дата» имеют поля, содержащие календарные даты в различной форме. Логический тип соответствует полю, которое может принимать всего два значения: «да» — «нет» или «истина» — «ложь».
Значения полей — это некоторые величины определенных типов. От типа величины зависят те действия, которые можно с ней производить. Например, с числовыми величинами можно выполнять арифметические операции, а с символьными и логическими — нельзя.
Для полей символьного и числового типов требуется также определить их размер. При определении размера поля нужно ориентироваться на максимально длинное значение, которое может храниться в этом поле. В некоторых случаях для числовых полей нужно задавать не длину, а числовой формат (целое, длинное целое, с плавающей точкой и т. п.). Поля типа «дата» и логического типа имеют стандартный размер.
Заполнение и редактирование БД.
Для начала работы с уже созданной базой данных требуется открыть файл, где она хранится. В большинстве современных СУБД все таблицы, входящие в состав БД, хранятся в одном файле. Для работы с каждой из них достаточно один раз открыть файл БД. В некоторых, более простых СУБД, каждая таблица хранится в отдельном файле. В этом случае перед началом работы с каждой таблицей требуется открыть файл, в котором она хранится.
Для ввода и редактирования записей БД практически во всех современных СУБД есть два режима: таблица и форма.
Режим таблицы позволяет просматривать и редактировать данные, организованные в виде строк и столбцов. Каждый столбец таблицы соответствует одному полю, а каждая строка — одной записи. В режиме таблицы на экран выводится сразу несколько записей БД. Его удобнее использовать для просмотра и удаления записей, а также для ввода информации в таблицы,
состоящие из небольшого количества полей (так как каждое поле занимает в ширину определенную часть экрана).
Режим формы удобно использовать для ввода данных в таблицы с большим числом полей. В этом режиме в большинстве СУБД поля таблицы можно расположить в любом месте экрана, для чего существует специальный Конструктор форм. В более простых СУБД существует одна стандартная форма, в которой каждое поле занимает одну или несколько строк (в зависимости от ширины поля). В этом режиме на экран обычно выводится только одна запись таблицы базы данных.
Ход работы:
22. Изучить теоретическое обоснование.
23. Выполнить практические задания.
24. Ответить на контрольные вопросы по указанию преподавателя.
25. Оформить отчет.
Практические задания.
Задание №1. Составить конспект по учебнику И. И. Сергеева стр. 227-234 (§8.7-8.9).
1. Откройте пакет Місгоsоft Ассеss (Пуск/Программы/Місгоsоft Office/ Місrоsoft Ассеss.
2. В окне СУБД Ассеss выберите команду «открыть» и укажите на БД «Борей».
3. Выберите в данной базе объект таблицы (для открытия объекта дважды щелкните мышкой на объекте).
Задание №2. Поиск информации в таблице.
1. Найдите в таблице Сотрудники домашний адрес сотрудника по фамилии «Новиков».
Раскройте таблицу Сотрудники- поставьте курсор с столбец «Фамилия» - Найти- В поле «Образец» написать «Новиков» - кнопка Найти. Результат запишите в тетрадь.
2. Найдите в таблице Поставщики ответственного Поставщика Ж. Результат запишите в тетрадь.
3. Найдите в таблице Заказы заказы сотрудника по фамилии «Куликова». Результат запишите в тетрадь.
4. Найдите в таблице Заказы получателя «Алексей Еременко». Результат запишите в тетрадь.
5. Найдите в таблице Операции с запасами последнию дату закупки зеленого чая. Результат запишите в тетрадь.
Задание №3. Сортировка.
1.Отсортируйте данные таблице Сотрудники в столбце «Фамилия» по алфавиту.
поставьте курсор в столбец «Фамилия»- выберите на панели инструментов кнопку «А/Я-сортировка по возрастанию». Результат запишите в тетрадь.
Задание №4. Фильтрация данных.
1. Фильтр по выделенному. Выберите в таблице «Сотрудники» сотрудников с должностью «Координатор продаж».
поставьте курсор в столбец «Должность»- выберите на панели инструментов кнопку «Фильтр по выделенному» - удалить фильтр. Результат запишите в тетрадь.
2. Расширенный фильтр.
Выбрать в таблице «Сотрудники» сотрудников- представителей, проживающих в городе «Самара». Результат запишите в тетрадь.
ü Выделить всю таблицу;
ü Записи- фильтр- расширенный фильтр;
ü В строке «Поле» выбрать «Город»; во 2 столбце этой строки выбрать «Должность»;
ü В строке «Условие отбора» в 1 столбце написать «Самара», а во 2 столбце написать «Сотрудник отдела сбыта »;
ü Фильтр- применить фильтр;
ü Внизу видим результат выполнения фильтра.
Задание №5. Работа с формами.
1. Используя форму Сотрудники выясните:
а. какими языками владеет сотрудник Корепин В. Результат запишите в тетрадь.
б. в каком отделе проходил стажировку Куликов Е. Результат запишите в тетрадь.
2. Используя в форму внесите свои данные.
3. Используя форму Сведения о клиентах выясните:
а. Общее число клиентов. Результат запишите в тетрадь.
б. Адрес и основной контакт Организации К. Результат запишите в тетрадь.
4. Используя форму Сведения о заказе на приобретение выяснить что приобрел Поставщик Б 24.03.2006г. Результат запишитев тетрадь.
Контрольные вопросы.
Содержание отчета.
1. Тему и цели работы.
2. Ответы на контрольные вопросы.
3. Ответы к практическим заданиям.
4. Вывод.
Литература.
Основные источники (ОИ):
Таблица 2б
|
Номер п/п |
Автор |
Наименование |
Издательство, год издания |
|
ОИ1 |
И. И. Сергеева |
Информатика Режим доступа: http://znanium.com/ bookread2.php?id=517652 |
НИЦ ИНФРА-М, 2016 |
|
ОИ2 |
М. С. Цветкова |
Информатика. [Текст]: Учебное пособие для студ. учреждений среднего профессионального образования |
М.: Академия, 2017 |
Дополнительные источники (ДИ):
Таблица 2в
|
№ п/п |
Автор |
Наименование |
Издательство, год издания |
|
ДИ 1 |
В. Д. Колдаев |
Сборник задач и упражнений по информатике Режим доступа: http://znanium.com/ bookread2.php?id=504814 |
ИНФРА-М, 2015 |
|
ДИ 2 |
Е. А. Колмыкова |
Информатика. [Текст]: Учебное пособие для студ. учреждений среднего профессионального образования |
М.: Академия, 2014 |
|
ДИ 3 |
Н. Г. Плотникова |
Информатика и информационно-коммуникационные технологии (ИКТ) Режим доступа: http://znanium.com/ bookread2.php?id=433676 |
ИНФРА-М, 2014 |
|
ДИ4 |
Р. Ю Царев |
Программные и аппаратные средства информатики Режим доступа: http://znanium.com/ bookread2.php?id=550017 |
Краснояр.: СФУ, 2015 |
Практическая работа №29
Тема: Создание реляционной базы данных.
Цели: получить практические навыки создания новой базы данных и заполнение ее полей.
Студент должен
знать:
![]() основные объекты базы данных;
основные объекты базы данных;
![]() назначение и основные принципы
построения реляционной базы данных;
назначение и основные принципы
построения реляционной базы данных;
уметь:
![]() заполнять базу данных;
заполнять базу данных;
![]() связывать таблицы в базах данных;
связывать таблицы в базах данных;
![]() вводить информацию через форму в
базу данных.
вводить информацию через форму в
базу данных.
Теоретическое обоснование.
Реляционные БД — базы данных с табличной формой организации информации. Реляционная БД состоит из одной или нескольких взаимосвязанных двумерных таблиц.
СУБД (Система Управления Базами Данных) — программное обеспечение для работы с базами данных. Большинство современных СУБД предназначены для работы с реляционными базами данных (реляционные СУБД).
Создание базы данных состоит из трех этапов.
1) Проектирование БД. Это теоретический этап работы (без компьютера). На этом этапе определяется:
— какие таблицы будут входить в состав БД,
— структура таблиц (из каких полей, какого типа и размера будет состоять каждая таблица),
— какие поля будут выбраны в качестве первичных (главных) ключей каждой таблицы и т. д.
2) Создание структуры. На этом этапе с помощью конкретной СУБД описывается структура таблиц, входящих в состав БД.
3) Ввод записей. Заполнение таблиц базы данных информацией.
Заполнение и редактирование БД.
Для начала работы с уже созданной базой данных требуется открыть файл, где она хранится. В большинстве современных СУБД все таблицы, входящие в состав БД, хранятся в одном файле. Для работы с каждой из них достаточно один раз открыть файл БД. В некоторых, более простых СУБД, каждая таблица хранится в отдельном файле. В этом случае перед началом работы с каждой таблицей требуется открыть файл, в котором она хранится.
Запросы – это объекты, которые служат для извлечения данных из таблиц и предоставления их пользователю в удобном виде.
Отчеты − это объекты базы данных, представляющие информацию в виде, удобном для её восприятия и анализа пользователями. Отчеты предназначены для вывода данных на экран или на печатающее устройство (принтер).
Макросы и модули – эти категории объектов предназначены как для автоматизации повторяющихся операций при работе с системой управления базами данных, так и для создания новых функций путем программирования.
Ход работы:
26. Изучить теоретическое обоснование.
27. Выполнить практические задания.
28. Ответить на контрольные вопросы и написать конспект.
29. Оформить отчет.
Практические задания.
Задание №1. Составить конспект по учебнику И. И. Сергеева стр. 234-238 (§8.10-8.11)
Задание №2. Создайте базу данных Студенты, состоящую из двух таблиц Сведения и Успеваемость
1. Создайте базу данных Студенты с помощью Microsoft Office Access
2. Создайте таблицу Сведения в базе данных с помощью конструктора:
|
Имя поля |
Тип поля |
Свойства поля |
Устанавливаемое значение свойства |
|
Ном_зач |
Числовой |
Подпись |
Номер зачетной книжки |
|
Фам |
Текстовый |
Размер |
15 |
|
Обязательное поле |
Да |
||
|
Имя |
Текстовый |
Размер |
10 |
|
Обязательное поле |
Да |
||
|
Отч |
Текстовый |
Размер |
15 |
|
Подпись |
Отчество |
||
|
Обязательное поле |
Да |
||
|
Дат_рожд |
Дата/время |
Формат поля |
Краткий формат даты |
|
Маска ввода |
99.99.99 |
||
|
Подпись |
Дата рождения |
||
|
Сем_пол |
Текстовый |
Размер |
10 |
|
Подпись |
Семейное положение |
||
|
Что_окон |
Текстовый |
Размер |
8 |
|
Подпись |
Что окончил |
||
|
Обуч |
Логический |
Подпись |
Обучение платное (Да/Нет) |
|
Тел |
Числовой |
Размер |
Длинное целое |
|
Маска ввода |
999-99-99 |
||
|
Подпись |
Телефон |
||
|
Подп |
Поле объекта OLE |
Подпись |
Образец подписи |
ü сделайте поле Ном_зач ключевым, щелкнув правой кнопкой мыши на поле Ном_зач и выбрав пункт Ключевое поле
ü сохраните таблицу, задав имя таблицы Сведения
3. Аналогично создайте таблицу Успеваемость с помощью конструктора
|
Имя поля |
Тип поля |
Свойства поля |
Устанавливаемое значение свойства |
|
ÑНом_зач |
Числовой |
Подпись |
Номер зачетной книжки |
|
Груп |
Текстовый |
Размер |
5 |
|
Подпись |
Группа |
||
|
Семестр |
Числовой |
Размер |
Байт |
|
Значение по умолчанию |
2 |
||
|
Оц_матем |
Числовой |
Размер |
Байт |
|
Условие на значение |
2 or 3 or 4 or 5 |
||
|
Сообщение об ошибке |
Недопустимая оценка по математике |
||
|
Подпись |
Оценка по математике |
||
|
Оц_инф |
Числовой |
Размер |
Байт |
|
Условие на значение |
2 or 3 or 4 or 5 |
||
|
Сообщение об ошибке |
Недопустимая оценка по информатике |
||
|
Подпись |
Оценка по информатике |
||
|
Оц_экон |
Числовой |
Размер |
Байт |
|
Условие на значение |
2 or 3 or 4 or 5 |
||
|
Сообщение об ошибке |
Недопустимая оценка по экономике |
||
|
Подпись |
Оценка по экономике |
Задание №3. Свяжите таблицы Сведения и Успеваемость
1. Щелкните по кнопке Схема данных на вкладке Работа с базами данных
2. Выделите две таблицы, нажмите кнопку Добавить. Закройте окно Добавление таблицы
3. Измените размеры каждого из появившихся окон так, чтобы были видны все поля таблицы и название таблицы
4. Выделите поле Ном_зач в таблице Сведения, удерживая левую кнопку мыши, перенесите его на поле Ном_зач в таблицу Успеваемость. Отпустите мышь
5. В появившемся диалоговом окне Изменение связей установите три флажка Обеспечение целостности данных, каскадное обновление связанных полей, каскадное удаление связанных записей
6. Нажмите кнопку Создать. Закройте окно схемы данных, сохранив изменения макета
Задание №4. Заполните таблицы нижеприведенными сведениями
1. Откройте таблицу Сведения в режиме заполнения, для этого дважды щелкните левой кнопкой мыши по названию таблицы.
2. Заполните ее следующей информацией. В поле Образец подписи создайте точечный рисунок – образец подписи. Для этого:
ü щелкните в этом поле и выберите команду Вставка/Объект
ü в появившемся окне оставьте переключатель в положении Создать новый, из списка Тип объекта выберите Точечный рисунок, нажмите ОК
ü в появившемся окне графического редактора изобразите подпись студента и закройте окно Paint
|
Номер зачетной книжки |
Фамилия |
Имя |
Отчество |
Дата рождения |
Семейное положение |
Что окончил |
Обучение платное (Да/Нет) |
Телефон |
Образец подписи |
|
200300 |
Гиль |
Павел |
Павлович |
10.10.94 |
холост |
школу |
£ |
233-44-55 |
Точечный рисунок |
|
200302 |
Брель |
Петр |
Петрович |
15.02.94 |
холост |
школу |
£ |
|
Точечный рисунок |
|
200303 |
Смаль |
Инна |
Федоровна |
17.05.93 |
не замужем |
школу |
R |
277-88-89 |
Точечный рисунок |
|
200304 |
Бас |
Олег |
Васильевич |
22.09.94 |
холост |
школу |
£ |
255-66-77 |
Точечный рисунок |
|
200305 |
Рапин |
Иван |
Ильич |
03.07.92 |
холост |
техникум |
£ |
|
Точечный рисунок |
|
200306 |
Перов |
Олег |
Николаевич |
12.10.95 |
холост |
школу |
R |
|
Точечный рисунок |
Аналогично заполните сведениями таблицу Успеваемость
|
Номер зачетной книжки |
Группа |
Семестр |
Оценка по математике |
Оценка по информатике |
Оценка по экономике |
|
200300 |
ФН |
2 |
3 |
4 |
5 |
|
200302 |
ФН |
2 |
4 |
3 |
5 |
|
200303 |
ФН |
2 |
5 |
5 |
4 |
|
200304 |
ФН |
2 |
5 |
5 |
5 |
|
200305 |
ФК-2 |
2 |
4 |
4 |
4 |
|
200306 |
ФК-2 |
2 |
2 |
3 |
3 |
Задание №5. Выполните корректировку базы данных
1. Замените номер зачетной книжки студента Гиля Павла Ивановича 200300 на 200301 в таблице Сведения, убедитесь в замене номера в таблицах Успеваемость
2. Из таблицы Сведения удалить поле Что_окон
3. В таблицу Сведения вставить перед полем Дат_рожд новое поле с именем Пол, у которого тип данных – текстовый. Заполните данное поле в режиме таблице соответствующими записями муж или жен
4. В таблице Сведения замените отчество Павлович на Иванович
Задание №6. Создайте форму Сведения о студенте на основе таблицы Сведения
1. Создайте форму Сведения о студенте с помощь Мастера форм, для этого:
ü выполните Создание/Другие формы/Мастер форм, указав в качестве источника таблицу Сведения
ü перенесите все доступные поля с помощью кнопки ![]() , нажмите Далее
, нажмите Далее
ü укажите внешний вид формы в один столбец, Далее
ü выберите понравившийся Вам стиль, Далее
ü задайте имя формы Сведения о студенте
ü выберите следующее действие Изменить макет формы, Готово
2. ![]() Отформатируйте созданную форму по образцу. Для этого:
Отформатируйте созданную форму по образцу. Для этого:
ü измените размер формы
ü расположите поля по образцу, выполнив команду Удалить на вкладке Упорядочить можно поменять их месторасположение
ü измените размер полей
ü
нарисуйте линию,
используя инструмент ![]() на панели элементов
на панели элементов
ü оформите раздел Заголовок формы, добавив в этот раздел дату, текст заголовка и рисунок. Для добавления даты выполните команду Конструктор/Дата и время, выбрав необходимый формат
ü для добавления рисунка используйте
инструмент ![]() на
панели элементов на вкладке Конструктор (рисунок выберите из
папки Заготовки). Для полного отображения рисунка впишите его в рамку:
вызовите окно свойств, на закладке Макет задайте значение
свойства Установка размеров – Вписать в рамку
на
панели элементов на вкладке Конструктор (рисунок выберите из
папки Заготовки). Для полного отображения рисунка впишите его в рамку:
вызовите окно свойств, на закладке Макет задайте значение
свойства Установка размеров – Вписать в рамку
3. Добавьте к форме Примечание, поместив в его область кнопку для закрытия формы, для этого:
ü раздвиньте область примечания формы примерно на 2 см
ü активизируйте на панели элементов кнопку Использовать мастера, если она не активна на вкладке Конструктор
ü выберите инструмент Кнопка
ü перенесите кнопку курсором мыши в нужное место формы и вычертите рамку кнопки, после этого запустится мастер Создания кнопок
ü в окне мастера выберите действие, которое будет выполняться при нажатии кнопки – в группе Категории выберите Работа с формой, в группе Действия выберите категорию Закрыть форму, нажмите кнопку Далее
ü в следующем диалоговом окне определите вид кнопки, выбрав подходящий рисунок из списка, нажмите Готово
4. Аналогично в области Примечания поместите кнопки для перехода по записям
5. Используя форму, внесите новые записи, для этого:
ü
для добавления новой
записи щелкните по кнопке Новая (пустая) запись (![]()
ü внесите соответствующие сведения
|
Номер зач. книжки |
Фамилия |
Имя |
Отчество |
Пол |
Дата рождения |
Семейное положение |
Обучение платное (Да/Нет) |
Телефон |
|
200307 |
Лис |
Ольга |
Сергеевна |
жен |
14.11.93 |
замужем |
£ |
|
|
200308 |
Жук |
Мария |
Петровна |
жен |
27.07.92 |
замужем |
£ |
|
|
200309 |
Киров |
Юрий |
Семенович |
муж |
11.06.91 |
женат |
£ |
|
|
200310 |
Ростова |
Алла |
Ивановна |
жен |
08.11.94 |
не замужем |
R |
222-33-44 |
ü используя кнопки перехода по записям, найдите запись с фамилией Рапин и измените ее на Репин
Задание №7. Создайте форму Успеваемость студентов с помощью конструктора
1. Перейдите на вкладку Создание, щелкните по кнопке Конструктор форм
2. Вставьте в форму рисунок из папки Заготовки, на котором расположите поля из таблицы Сведения и Успеваемость
3. Нажмите кнопку Добавить существующие поля на вкладке Конструктор
4.
В списке доступных
полей щелкните по знаку ![]() , расположенному возле таблицы Сведения
и Успеваемость
, расположенному возле таблицы Сведения
и Успеваемость
5. Перенесите все поля из таблицы Сведения и все поля из таблицы Успеваемость, кроме поля Ном_зач, аккуратно расположив их
6. Создайте вычисляемое поле Средний_балл, для этого:
ü
создайте вычисляемое
поле, используя кнопку ![]() на панели элементов
на панели элементов
ü вызовите окно свойств для надписи и на вкладке Все задайте значение свойства Подпись – Средний_балл
ü для свободного поля вызовите Построитель выражений, используя команду Окно свойств/вкладка Данные/свойство Данные/ нажмите кнопку …
ü в Построителе выражений сформируйте формулу для вычисления среднего балла: =([Оц_матем]+[Оц_инф]+[Оц_экон])/3
ü на вкладке Макет установите Формат поля – Фиксированный, Число десятичных знаков – 1
7. Сохраните форму. Просмотрите созданную форму в режиме формы
8. С помощью формы внесите следующие записи
|
Номер зачетной книжки |
Группа |
Семестр |
Оценка по математике |
Оценка по информатике |
Оценка по экономике |
|
200307 |
ФК-2 |
2 |
4 |
4 |
4 |
|
200308 |
ФК-3 |
2 |
3 |
2 |
4 |
|
200309 |
ФК-3 |
2 |
5 |
5 |
5 |
|
200310 |
ФК-3 |
2 |
4 |
4 |
5 |
Контрольные вопросы.
1. Что такое СУБД?
2. Какими способами можно создавать таблицы в СУБД Microsoft Office Access?
3. Для чего предназначены формы?
4. Какими способами можно создавать формы в СУБД Access?
5. Какие существуют типы связей в СУБД Access?
Содержание отчета.
5. Тему и цели работы.
6. Конспект и ответы на контрольные вопросы.
7. Вывод.
Литература.
Основные источники (ОИ):
Таблица 2б
|
Номер п/п |
Автор |
Наименование |
Издательство, год издания |
|
ОИ1 |
И. И. Сергеева |
Информатика Режим доступа: http://znanium.com/ bookread2.php?id=517652 |
НИЦ ИНФРА-М, 2016 |
|
ОИ2 |
М. С. Цветкова |
Информатика. [Текст]: Учебное пособие для студ. учреждений среднего профессионального образования |
М.: Академия, 2017 |
Дополнительные источники (ДИ):
Таблица 2в
|
№ п/п |
Автор |
Наименование |
Издательство, год издания |
|
ДИ 1 |
В. Д. Колдаев |
Сборник задач и упражнений по информатике Режим доступа: http://znanium.com/ bookread2.php?id=504814 |
ИНФРА-М, 2015 |
|
ДИ 2 |
Е. А. Колмыкова |
Информатика. [Текст]: Учебное пособие для студ. учреждений среднего профессионального образования |
М.: Академия, 2014 |
|
ДИ 3 |
Н. Г. Плотникова |
Информатика и информационно-коммуникационные технологии (ИКТ) Режим доступа: http://znanium.com/ bookread2.php?id=433676 |
ИНФРА-М, 2014 |
|
ДИ4 |
Р. Ю Царев |
Программные и аппаратные средства информатики Режим доступа: http://znanium.com/ bookread2.php?id=550017 |
Краснояр.: СФУ, 2015 |
Практическая работа №30
Тема: Поиск записей, создание запросов и отчетов.
Цели: получить практические навыки создания запросов и отчетов в базах данных.
Студент должен
знать:
![]() основные объекты базы данных;
основные объекты базы данных;
![]() назначение и основные принципы
построения реляционной базы данных;
назначение и основные принципы
построения реляционной базы данных;
уметь:
![]() изменять базу данных;
изменять базу данных;
![]() создавать запросы в базе данных с
помощью конструктора;
создавать запросы в базе данных с
помощью конструктора;
![]() создавать отчеты с помощью мастера
отчетов.
создавать отчеты с помощью мастера
отчетов.
Теоретическое обоснование.
Извлечение информации из БД.
Запрос — это средство извлечения информации из базы данных, отвечающей некоторым условиям, задаваемым пользователем. Результат запроса (назовем его справкой) обычно выводится в виде таблицы, все записи которой удовлетворяют заданным условиям.
Запрос к БД формируется пользователем в виде команды следующего формата:
справка <список выводимых полей> для <условие поиска>
Простое логическое выражение представляет собой либо операцию отношения (>, <, =, ф, >, <), либо поле логического типа.
Сложное логическое выражение содержит логические операции «И», «ИЛИ», «НЕ».
В различных СУБД команды запроса справки могут формироваться пользователем двумя основными способами: 1) путем ввода команды, 2) с помощью специальных конструкторов формирования запросов.
Сортировка записей в БД.
Сортировка — процесс упорядочения записей в таблице. АД Ключ сортировки — поле, по значению которого производится сортировка записей.
Ключей сортировки может быть несколько, тогда они называются, соответственно, первичным, вторичным и т.
Порядок сортировки — один из двух вариантов упорядочения записей: по возрастанию значений ключа или по убыванию значений ключа.
Запрос — это команда на выполнение определенного вида манипулирования данными из БД.
Существуют следующие типы запросов: на выборку и сортировку, на добавление, на удаление, на обновление.
Результат запроса на выборку — таблица, содержащая значения указанных полей из записей, удовлетворяющих указанным условиям отбора.
Универсальный способ описания команд запросов — язык SQL. Проще формировать команду запроса с помощью конструктора.
Ход работы:
30. Изучить теоретическое обоснование.
31. Выполнить практические задания.
32. Ответить на контрольные вопросы и написать конспект.
33. Оформить отчет.
Практические задания.
Задание №1. Составить конспект по учебнику И. И. Сергеева стр. 242-251 (§8.13-8.14)
Задание №2. В базе данных Студенты выберите сведения об экзаменационных оценках студентов, отсортировав записи в алфавитном порядке значений поля Фамилия. Сохраните запрос с именем Оценки.
1. Запустите программу СУБД Microsoft Access. Откройте созданную Вами ранее базу данных Студенты.
2. В окне Параметры безопасности Microsoft Office выберите Включить это содержимое, нажмите ОК.
3. Создайте запрос с помощь Конструктора, для этого на вкладке Создание в группе Другие щелкните по кнопке Конструктор запросов.
4. Добавьте таблицы Сведения и Успеваемость
5. В строке Поле выберите следующие поля: Ном_зач, Фам, Имя, Отч, Груп, Семестр, Оц_Матем, Оц_инф, Оц_экон.
6. Для поля Фам в строке Сортировка выберите порядок сортировки по возрастанию.
7. Установите (если они не установлены) флажки Вывод на экран для всех полей
8.
Выполните запрос, щелкнув по
кнопке ![]() на вкладке Конструктор.
на вкладке Конструктор.
9. Закройте окно запроса и сохраните его с именем Оценки.
Задание №3. Выберите из базы данных сведения об экзаменационных оценках студентов группы ФН. Результирующая таблица запроса должна иметь следующую структуру: Фам, Имя, Отч, Груп, Семестр, Оц_матем, Оц_инф, Оц_экон. Запрос сохраните с именем Оценки ФН (в качестве условия отбора для поля Групп укажите ФН)
Задание 4. Выберите из базы данных сведения о студентах, которые имеют телефон. Результирующая таблица запроса должна иметь следующую структуру: Фам, Имя, Отч, Тел. Запрос сохраните с именем Телефоны (<> 0 – условие отбора для поля Тел)
Задание 5. Выберите из базы данных сведения о студентах, фамилии которых начинаются с буквы Р. Результирующая таблица запроса должна иметь следующую структуру: Фам, Имя, Отч, Ном_зач. Запрос сохраните с именем Фамилия Р (наберите Р* в строке условие отбора для поля Фам)
Задание 6. Выберите из базы данных сведения о студентах, получивших оценку 4 или 5 на экзамене по математике. Результирующая таблица запроса должна иметь следующую структуру: Фам, Имя, Отч, Груп, Семестр, Oц_мaтем. Запрос сохраните с именем Математика 4-5 (условие отбора для поля Оц_матем можно задать логическим выражением 4 OR 5 или с помощью специального оператора IN(4,5))
Задание 7. Выберите из базы данных сведения о студентах группы ФН, обучающихся за счет средств госбюджета. Результирующая таблица запроса должна иметь следующую структуру: Фам, Имя, Отч, Груп, Обуч. Запрос сохраните с именем Бюджетники (ФН – условие отбора для поля Групп, Нет – условие отбора для поля Обуч)
Задание 8. Выберите из базы данных сведения о студентах 1994 года рождения. Результирующая таблица запроса должна иметь следующую структуру: Фам, Имя, Отч, Дат_рожд. Запрос сохраните с именем Студенты 1994 (>=01.01.94 AND <=31.12.94 – условие отбора для поля Дат_рожд)
Задание 9. Рассчитать средний балл каждого студента. Результирующая таблица запроса должна иметь следующую структуру: Ном_зач, Фам, Имя, Отч, Груп, Семестр, Оц_матем, Оц_инф, Оц_экон, Ср_балл. Запрос сохраните с именем Средний балл
1. Создайте запрос в режиме конструктора, добавив таблицы Сведения и Успеваемость
2. Выберите поля, входящие в результирующую таблицу, за исключением поля Ср_балл
3. Создайте вычисляемое поле Ср_балл с
помощью Построителя выражений. Для этого в пустой клетке строки Поле
и вызовите Построитель щелчком по кнопке ![]() на вкладке Конструктор.
В появившемся окне наберите
на вкладке Конструктор.
В появившемся окне наберите
Ср_балл: ([Оц_матем]+[Оц_инф]+[Оц_экон])/3
4. Сохраните запрос. Выполните запрос
Задание 10. Рассчитайте для каждой группы средний балл по каждой из трех дисциплин. Результирующая таблица запроса должна иметь следующую структуру: Груп, Ср_матем, Ср_инф, Ср_экон. Запрос сохраните с именем Рейтинг.
1. Создайте запрос с помощью конструктора, добавив таблицу Успеваемость.
2. Выберите поля Групп, Оц_матем, Оц_инф, Оц_экон.
3. Щелкните по кнопке ![]() на вкладке Конструктор.
на вкладке Конструктор.
4. В строке запроса Групповые операции для поля Груп оставьте значение Группировка, а для остальных полей выберите из раскрывающегося списка статистическую функцию Avg.
5. Выполните запрос. Сохраните запрос.
Задание 11. Выведите из базы данных сведения о студентах, получивших на экзамене по экономике оценку, указываемую пользователем. Результирующая таблица запроса должна иметь следующую структуру: Фам, Имя, Отч, Груп, Семестр, Оц_экон. Параметрический запрос сохраните под именем Оценки_экон.
1. Создайте запрос с помощью конструктора, добавив таблицы Сведения и Успеваемость.
2. Выберите поля, входящие в результирующую таблицу.
3. В строке Условие отбора для поля Оц_экон наберите [Введите интересующую Вас оценку по экономике].
4. Выполните запрос и в появившемся окне введите любую оценку по экономике.
5. Сохраните запрос.
Задание 12. Измените в таблице Успеваемость шифр группы ФН на ФК-1. Сохраните запрос с именем Новый шифр группы.
1. Создайте запрос с помощью конструктора, добавив таблицу Успеваемость.
2. В строке Поле выберите поле Груп.
3. Щелкните по кнопке ![]() на вкладке Конструктор в
группе Тип запроса.
на вкладке Конструктор в
группе Тип запроса.
4. В строке Обновление наберите ФК-1, в строке Условие отбора ФН.
5. Выполните запрос, подтвердите обновление записей.
6. Сохраните запрос. Просмотрите сведения в таблице Успеваемость.
Задание 13. Создайте в базе данных новую таблицу с именем Платники, содержащую сведения о студентах, обучающихся за оплату. Структура таблицы Платники должна совпадать со структурой таблицы Сведения. Запрос сохраните с именем За плату.
1. Создайте запрос с помощью конструктора, добавив таблицу Сведения.
2. Перенесите все поля таблицы, дважды щелкнув по заголовку списка полей таблицы и перетащив выделенные поля в первую клетку строки Поле.
3. Для поля Обуч в качестве условия отбора наберите Да.
4. Выполните запрос, после этого верните в режим Конструктора.
5. Щелкните по кнопке ![]() на вкладке Конструктор в
группе Тип запроса.
на вкладке Конструктор в
группе Тип запроса.
6. Выполните запрос, введите имя создаваемой таблицы Платники, нажмите ОК.
7. Выполните запрос, подтвердите создание новой таблицы.
8. Сохраните запрос.
Задание 14. Дополните таблицу Платники сведениями о студентах с номерами зачеток 200302 и 200309 из таблицы Сведения. Запрос сохраните с именем К платникам.
1. Создайте запрос с помощью конструктора, добавив таблицу Сведения.
2. Перенесите все поля таблицы.
3. Для поля Ном_зач в качестве условия отбора наберите 200302 и в строке Или 200309.
4. Выполните запрос, после этого верните в режим Конструктора.
5. Щелкните по кнопке ![]() на вкладке Конструктор в
группе Тип запроса.
на вкладке Конструктор в
группе Тип запроса.
6. Выберите имя таблицы Платники, нажмите ОК.
7. Выполните запрос, подтвердите добавление записей.
8. Сохраните запрос.
Задание 15. Удалите из таблицы Платники сведения о студенте с номером зачетки 200310. Запрос сохраните с именем Из платников.
1. Создайте запрос с помощью конструктора, добавив таблицу Платники
2. Перенесите все поля таблицы
3. Для поля Ном_зач в качестве условия отбора наберите 200310.
4. Выполните запрос, после этого верните в режим Конструктора.
5. Щелкните по кнопке ![]() на вкладке Конструктор
в группе Тип запроса.
на вкладке Конструктор
в группе Тип запроса.
6. Выполните запрос, подтвердите удаление записей.
7. Сохраните запрос.
Задание 16. Создайте автоотчет Успеваемость студентов.
1. Выделите таблицу Успеваемость.
2. На вкладке Создание щелкните по кнопке Отчет.
3. Просмотрите полученный отчет, закройте его, сохранив с именем Успеваемость студентов.
Задание 17. Создайте отчет Сведения о студентах с помощью мастера.
1. На вкладке Создание щелкните по кнопке Мастер отчетов.
2. В диалоговом окне Создание отчетов перенесите
все поля из таблицы Студенты, нажав кнопку![]() , щелкните по
кнопке Далее.
, щелкните по
кнопке Далее.
3. В первой строке выберите поле Фам для сортировки по возрастанию, щелкните по кнопке Далее.
4. Выберите макет выровненный, щелкните по кнопке Далее.
5. Стиль выберите на свое усмотрение, щелкните по кнопке Далее.
6. Укажите имя отчета Сведения о студентах, щелкните по кнопке Готово.
7. Просмотрите получившийся отчет, закройте его.
Задание 18. Создайте автоотчет Номера телефонов по запросу Телефоны.
Задание 19. Создайте отчет Список студентов с помощью мастера отчетов по запросу Фамилия Р.
Контрольные вопросы.
1. Для чего предназначены запросы?
2. Какие типы запросов можно создавать в СУБД Access?
3. Для чего предназначены отчеты?
4. Что такое отчет?
5. Чем отчет отличается от запроса?
Содержание отчета.
8. Тему и цели работы.
9. Конспект и ответы на контрольные вопросы.
10. Вывод.
Литература.
Основные источники (ОИ):
Таблица 2б
|
Номер п/п |
Автор |
Наименование |
Издательство, год издания |
|
ОИ1 |
И. И. Сергеева |
Информатика Режим доступа: http://znanium.com/ bookread2.php?id=517652 |
НИЦ ИНФРА-М, 2016 |
|
ОИ2 |
М. С. Цветкова |
Информатика. [Текст]: Учебное пособие для студ. учреждений среднего профессионального образования |
М.: Академия, 2017 |
Дополнительные источники (ДИ):
Таблица 2в
|
№ п/п |
Автор |
Наименование |
Издательство, год издания |
|
ДИ 1 |
В. Д. Колдаев |
Сборник задач и упражнений по информатике Режим доступа: http://znanium.com/ bookread2.php?id=504814 |
ИНФРА-М, 2015 |
|
ДИ 2 |
Е. А. Колмыкова |
Информатика. [Текст]: Учебное пособие для студ. учреждений среднего профессионального образования |
М.: Академия, 2014 |
|
ДИ 3 |
Н. Г. Плотникова |
Информатика и информационно-коммуникационные технологии (ИКТ) Режим доступа: http://znanium.com/ bookread2.php?id=433676 |
ИНФРА-М, 2014 |
|
ДИ4 |
Р. Ю Царев |
Программные и аппаратные средства информатики Режим доступа: http://znanium.com/ bookread2.php?id=550017 |
Краснояр.: СФУ, 2015 |
Практическая работа №31
Тема: Создание мультимедийной презентации в программе Power Point.
Цель: научиться создавать слайд-шоу, расширить практические навыки.
Студент должен
знать:
· способы создания презентаций;
· методы вставки новых слайдов и графики;
уметь:
· пользоваться программой создания презентаций;
· создавать новый слайды и вставлять графику.
Теоретическое обоснование.
Мультимедиа технологии - интерактивные (диалоговые) системы, обеспечивающие одновременную работу со звуком, анимированной компьютерной графикой, видеокадрами, изображениями и текстами.
Интерактивность - возможность диалога компьютера с пользователем на основе графического интерфейса с управляющими элементами (кнопки, текстовые окна и т.д.).
Компьютерная презентация является одним из типов мультимедийных проектов - последовательности слайдов (электронных карточек), содержащих мультимедийные объекты.
Применяется в рекламе, на конференциях и совещаниях, на уроках и т.д.
Переход между слайдами или на другие документы осуществляется с помощью кнопок или гиперссылок.
Создание презентаций осуществляется в программе PowerPoint.
Основные правила разработки и создания презентации
Правила шрифтового оформления:
- Шрифты с засечками читаются легче, чем гротески (шрифты без засечек);
- Для основного текста не рекомендуется использовать прописные буквы.
- Шрифтовой контраст можно создать посредством: размера шрифта, толщины
шрифта, начертания, формы, направления и цвета.
Правила выбора цветовой гаммы.
- Цветовая гамма должна состоять не более чем из двух-трех цветов.
- Существуют не сочетаемые комбинации цветов.
- Черный цвет имеет негативный (мрачный) подтекст.
- Белый текст на черном фоне читается плохо (инверсия плохо читается).
Правила общей композиции.
На полосе не должно быть больше семи значимых объектов, так как человек не в состоянии запомнить за один раз более семи пунктов чего-либо.
- Логотип на полосе должен располагаться справа внизу (слева наверху и т. д.).
- Логотип должен быть простой и лаконичной формы.
- Дизайн должен быть простым, а текст — коротким.
- Изображения домашних животных, детей, женщин и т.д. являются положительными образами.
- Крупные объекты в составе любой композиции смотрятся довольно неважно. Аршинные буквы в заголовках, кнопки навигации высотой в 40 пикселей, верстка в одну колонку шириной в 600 точек, разделитель одного цвета, растянутый на весь экран — все это придает дизайну непрофессиональный вид.
Единое стилевое оформление
- стиль может включать: определенный шрифт (гарнитура и цвет), цвет фона или фоновый рисунок, декоративный элемент небольшого размера и др.;
- не рекомендуется использовать в стилевом оформлении презентации более 3 цветов и более 3 типов шрифта;
- оформление слайда не должно отвлекать внимание слушателей от его содержательной части;
- все слайды презентации должны быть выдержаны в одном стиле;
Содержание и расположение информационных блоков на слайде
- информационных блоков не должно быть слишком много (3-6);
- рекомендуемый размер одного информационного блока — не более 1/2 размера слайда;
- желательно присутствие на странице блоков с разнотипной информацией (текст, графики, диаграммы, таблицы, рисунки), дополняющей друг друга;
- ключевые слова в информационном блоке необходимо выделить;
- информационные блоки лучше располагать горизонтально, связанные по смыслу блоки — слева направо;
- наиболее важную информацию следует поместить в центр слайда;
- логика предъявления информации на слайдах и в презентации должна соответствовать логике ее изложения.
Помимо правильного расположения текстовых блоков, нужно не забывать и об их содержании — тексте. В нем ни в коем случае не должно содержаться орфографических ошибок. Также следует учитывать общие правила оформления текста.
Ход работы.
1. Изучить теоретическое обоснование по разработки мультимедиа – презентации.
2. Выполнить практические задания.
3. Оформить отчет.
Практические задания
Задание №1. Составить конспект по учебнику Е. А. Колмыкова стр. 286-292 (§5.7)
Задание №2. Создать презентацию Структура ПК. Внутренние устройства системного блока.
1. Создайте презентацию PowerPoint.
2. В окне «Создать слайд» выберите шаблон Пустой слайд.
3. Выделите шаблон и оформите заливку фона слайда.
4. Последовательно введите текст в шаблоны слайдов, настройте изображение.
5. Последовательно вставьте графические объекты в шаблоны слайдов, отрегулируйте их размеры, настройте изображение.
6. Выберите режимы смены (перехода) слайдов на экране, задав:
a. эффекты анимации, как самих слайдов, так и их объектов;
b. время в автоматическом режиме.
7. Сохраните слайд-фильм в своей папке с вашей фамилией в двух форматах — презентации и демонстрации.
8. Запустите на выполнение слайд-фильм в режиме презентации и отрегулируйте временные интервалы показа слайдов, эффекты анимации и звука.
9. Запустите на выполнение слайд-фильм в режиме демонстрации.
Исходный вид структуры презентации














Контрольные вопросы:
1. Что такое мультимедиа технологии? Их назначение.
2. Для чего нужны компьютерные презентации?
3. Перечислите правила шрифтового оформления в презентации.
4. Перечислите правила выбора цветовой гаммы в презентации.
5. Перечислите правила общей композиции в презентации.
6. Перечислите правила расположения информационных блоков на слайде.
Содержание отчета.
11. Тему и цели работы.
12. Конспект и ответы на контрольные вопросы.
13. Вывод.
Литература.
Основные источники (ОИ):
Таблица 2б
|
Номер п/п |
Автор |
Наименование |
Издательство, год издания |
|
ОИ1 |
И. И. Сергеева |
Информатика Режим доступа: http://znanium.com/ bookread2.php?id=517652 |
НИЦ ИНФРА-М, 2016 |
|
ОИ2 |
М. С. Цветкова |
Информатика. [Текст]: Учебное пособие для студ. учреждений среднего профессионального образования |
М.: Академия, 2017 |
Дополнительные источники (ДИ):
Таблица 2в
|
№ п/п |
Автор |
Наименование |
Издательство, год издания |
|
ДИ 1 |
В. Д. Колдаев |
Сборник задач и упражнений по информатике Режим доступа: http://znanium.com/ bookread2.php?id=504814 |
ИНФРА-М, 2015 |
|
ДИ 2 |
Е. А. Колмыкова |
Информатика. [Текст]: Учебное пособие для студ. учреждений среднего профессионального образования |
М.: Академия, 2014 |
|
ДИ 3 |
Н. Г. Плотникова |
Информатика и информационно-коммуникационные технологии (ИКТ) Режим доступа: http://znanium.com/ bookread2.php?id=433676 |
ИНФРА-М, 2014 |
|
ДИ4 |
Р. Ю Царев |
Программные и аппаратные средства информатики Режим доступа: http://znanium.com/ bookread2.php?id=550017 |
Краснояр.: СФУ, 2015 |
Практическая работа №32
Тема: Создание мультимедийной презентации в программе Power Point.
Цель: научиться создавать слайд-шоу, расширить практические навыки.
Студент должен
знать:
ü назначение программы MS PowerPoint;
ü возможности презентационных программ;
ü основные требования к мультимедиа проектам;
ü мультимедиа технологии.
уметь:
ü использовать мультимедиа технологии;
ü подготавливать графические и анимационные материалы для проекта;
ü разрабатывать мультимедиа проекты.
Теоретическое обоснование.
1. Разработка проекта презентации
Успех презентации в очень
большой степени зависит от того, насколько точно автор представляет себе, что и
в какой последовательности будет происходить во время ее проведения, кто будет
слушать, что станет им показывать и какой результат ожидается. На планирование
презентации стоит затратить большую часть времени и результат непременно будет
положительным.
Функции презентации:
– привлечь внимание, заинтересовать;
– продемонстрировать серьезное отношение к делу, профессионализм;
– дать самые важные ответы;
– придать проекту эмоциональную окраску.
Разработку проекта презентации необходимо начинать с анализа ее объектов. Любая презентация может восприниматься как система взаимосвязанных сложных объектов, которые, в свою очередь, состоят из совокупностей более простых и т. д. (рис. 1).

Рассмотрим параметры объекта Слайд (табл.
1).
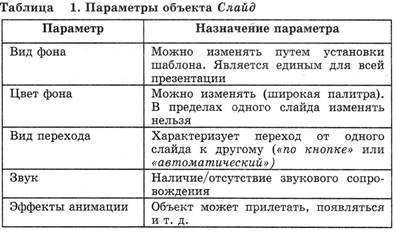
В свою очередь, слайд
можно рассмотреть как некую систему, состоящую из более простых типовых
компьютерных объектов: рисунка, текста, клипа, звука.
Обдумывая проект презентации, необходимо
выделить в ней фрагменты (объекты), которые будут реализованы посредством
одного из четырех возможных вариантов компьютерных объектов.
В процессе создания презентации будут использованы предоставляемые средой Power Point группы инструментов, общее представление о которых можно получить из схемы, изображенной на рис. 2
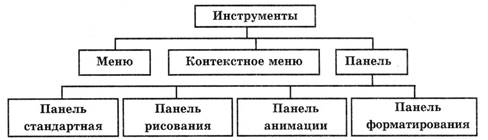
Рис. 2 Группы инструментов среды Power Point
Рассмотрим инструмент Панель анимации, с помощью
которого можно выполнить следующие действия:
■ установить эффект анимации;
■ установить порядок анимации;
■ установить переход анимации;
■ установить звуковое сопровождение
эффектов и т. д.
При разработке проекта презентации вы должны будете подобрать к выбранным объектам соответствующие инструменты.
В конечном итоге такую
совокупность взаимосвязанных и подчиненных друг другу объектов можно свести к
ограниченному типовому набору компьютерных объектов, которые могут быть созданы
в конкретной программной среде. Так, в среде PowerPoint типовым крупным
компьютерным объектом является слайд.
2. Этапы разработки мультимедийной презентации
Необходимо очень ответственно подойти к разработке презентации. Итак,
разработка презентации состоит из 7 этапов:
1. Планирование
2. Проектирование
3. Информационное наполнение
4. Программная реализация
5. Тестирование
6. Использование (применение)
7. Сопровождение
Рассмотрим подробно этапы разработки
презентаций:
1. Планирование заключается в определении типа и определения аудитории, на
которую ориентирована мультимедийная
презентация.
2. Проектирование заключается в выборе навигационной схемы и разработке дизайна слайдов.
3. Информационное наполнение включает подготовку текстового и иллюстративного материала для наполнения слайдов, подготовку речевого сопровождения, подготовку видео сопровождения, подготовку файлов других прикладных программ (аудио, видео, графические файлы, ссылки Интернет, документы пакета MS Office и др.)
4. Программная реализация: заполнение слайдов информационным материалом, цветовое оформление слайдов, настройка мультимедийных эффектов, установка гиперссылок на элементы меню в соответствии с навигационной структурой, установка гиперссылок на элементы меню для выхода в Интернет.
5. Тестирование заключается в устранении ошибок в текстовом и иллюстративном материалах, проверке гиперссылок и др.
6. Использование. Демонстрация презентации.
7. Сопровождение. Заключается в постоянном совершенствовании презентации.
3. Интерфейс программы Microsoft Office PowerPoint
Программа Power Point представляет собой программу для создания и оформления презентаций.
При запуске программа Power Point открывается в режиме, называемом обычным режимом, который позволяет создавать слайды и работать с ними.

1. В области Слайд можно работать непосредственно с отдельными слайдами.
2. Пунктирные линии показывают место заполнители, в которые можно ввести текст или вставить изображения, диаграммы и другие объекты.
3. Вкладка Слайды содержит эскизы всех полноразмерных слайдов, отображаемых в области Слайд. После добавления других слайдов для появления нужного слайда в области Слайд можно щелкнуть соответствующий эскиз на вкладке Слайды. Можно также перетаскивать эскизы, чтобы изменить порядок слайдов в презентации. Кроме того, вкладка Слайды позволяет добавлять и удалять слайды.
Слайд, который автоматически появляется в презентации, содержит два местозаполнителя, один из которых отформатирован для заголовка, а второй — для подзаголовка. Порядок прототипов на слайде называется макетом. В Office Power Point также предусмотрены другие типы местозаполнителей, например местозаполнители для изображений и рисунков SmartArt.
Чтобы одновременно с добавлением слайда в презентацию выбрать макет нового слайда, можно выполнить следующие действия:
1. На вкладке Слайды щелкните непосредственно под единственным содержащимся на этой вкладке слайдом.
2. В группе Слайды вкладки Главная щелкните стрелку рядом с кнопкой Создать слайд.

Появится коллекция, в которой отображаются эскизы различных доступных макетов слайдов.
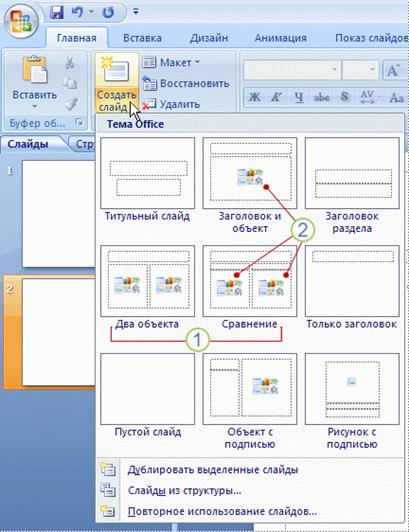
1. Имя определяет содержимое, для которого спроектирован каждый из макетов.
2. Местозаполнители с цветными значками могут содержать текст, но в них также можно щелкнуть эти значки, чтобы автоматически вставить объекты, включая рисунки SmartArt и клип.
3. Щелкните нужный макет для нового слайда.
Новый слайд появляется и на вкладке Слайды, где он выделяется как текущий, и в области Слайд. Повторите эту процедуру для каждого добавляемого слайда.
СОВЕТ. Если нужно, чтобы для нового слайда использовался тот же макет, что и для предыдущего слайда, просто нажмите кнопку Создать слайд, вместо того чтобы щелкать стрелку рядом с ней.
5. Определение нужного количества слайдов
Чтобы подсчитать нужное число слайдов, создайте план презентации, а затем разделите материал на отдельные слайды. Вероятно, понадобятся по крайней мере следующие слайды:
· Основной титульный слайд
· Вводный слайд, содержащий основные темы или области презентации
· Один слайд для каждой темы или области, перечисленной на вводном слайде
· Итоговый слайд, повторяющий список основных тем или областей презентации
Если используется эта базовая структура, то при наличии трех основных представляемых тем или областей, можно планировать, что презентация будет содержать не менее шести слайдов: титульный слайд, вводный слайд, по одному слайду для каждой из трех основных тем или областей и итоговый слайд.
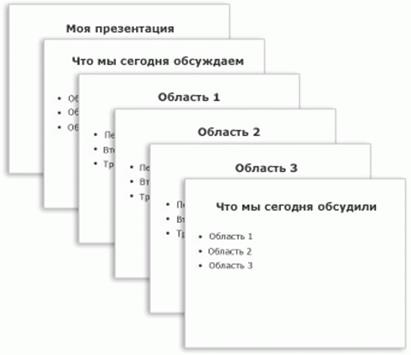
Если в любой из основных тем или областей нужно представить большой объем материала, может понадобиться создать группу слайдов для этого материала, используя ту же базовую структуру.
СОВЕТ. Подумайте, сколько времени каждый из слайдов должен быть виден на экране в процессе показа презентации. Хорошей оценкой может служить от двух до пяти минут на слайд.
6. Применение к слайду нового макета
Чтобы изменить макет существующего слайда, выполните следующие действия:
1. На вкладке Слайды щелкните слайд, к которому нужно применить новый макет.
2. В группе Слайды вкладки Главная щелкните элемент Макет, а затем выберите нужный новый макет.
ПРИМЕЧАНИЕ. При применении макета, не имеющего достаточного количества прототипов, соответствующих текущему содержанию слайда, автоматически создаются нужные прототипы для размещения этого содержания.
7. Копирование слайда
Если нужно создать два слайда, аналогичных по содержанию и макету, можно сэкономить усилия, создавая один слайд с форматированием и содержанием, общими для обоих слайдов, а затем создать копию этого слайда и добавить на каждый из этих слайдов окончательные индивидуальные детали.
1. На вкладке Слайды щелкните копируемый слайд правой кнопкой мыши, а затем выберите команду Копировать в контекстном меню.
2. Находясь на вкладке Слайды, щелкните правой кнопкой мыши место, в котором нужно добавить новую копию слайда, и выберите в контекстном меню команду Вставить.
Можно также вставить копию слайда из одной презентации в другую презентацию.
8. Изменение порядка слайдов
· На вкладке Слайды щелкните слайд, который нужно переместить, а затем перетащите его в новое место.
Чтобы выделить несколько слайдов, щелкните слайд, который нужно переместить, а затем нажмите и удерживайте клавишу CTRL, одновременно щелкая по очереди остальные слайды, которые нужно переместить.
Удаление слайда
· На вкладке Слайды щелкните правой кнопкой мыши слайд, который
необходимо удалить, а затем выберите в контекстном меню команду Удалить слайд.
9. Придание презентации нужного внешнего вида
До сих пор в центре внимания находились порядок и базовое содержание слайдов. Теперь рассмотрим общий внешний вид презентации. Какой визуальный тон нужно использовать? Какой вид презентации сделает ее понятной и привлекательной для аудитории?
Office PowerPoint предоставляет множество тем, упрощая изменение общего вида презентации. Тема представляет собой набор элементов оформления, придающий особый, единообразный внешний вид всем документам Office, используя конкретные сочетания цветов, шрифтов и эффектов.
Office PowerPoint автоматически применяет к презентациям, созданным с помощью шаблона новой презентации, тему Office, но внешний вид презентации можно легко изменить в любой момент, применив другую тему.
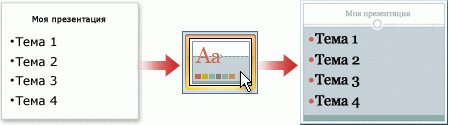
10. Применение к презентации другой темы
· В группе Темы вкладки Оформление слайда щелкните нужную тему документа.
ПРИМЕЧАНИЯ
· Для предварительного просмотра внешнего вида текущего слайда после применения конкретной темы наведите указатель на эскиз этой темы.
· Чтобы увидеть эскизы дополнительных тем, щелкните стрелки рядом со строкой эскизов.
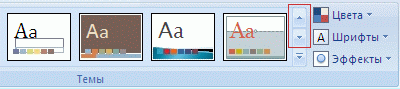
· Если не указано иное, Office PowerPoint применяет темы ко всей презентации. Чтобы изменить внешний вид только выбранных слайдов, на вкладке Слайды нажмите и удерживайте клавишу CTRL, одновременно щелкая каждый слайд, который нужно изменить. Выбрав все слайды, щелкните правой кнопкой мыши тему, которую нужно применить к этим слайдам, и выберите в контекстном меню команду Применить к выделенным слайдам.
· Если позднее понадобится использовать другую тему, щелкните эту тему, чтобы применить ее.
11. Добавление клипа, рисунков SmartArt и других объектов
Создаваемая презентация должна быть максимально эффективной визуально — и часто серия слайдов, содержащая только маркированные списки, не является самым динамичным вариантом. Недостаток визуального разнообразия может привести к потере внимания аудитории. Кроме того, для многих видов данных абзац или маркированный список не является оптимальным представлением.
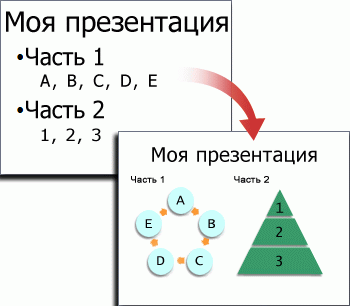
К счастью, Office PowerPoint позволяет добавлять множество видов аудио и видеоданных, включая таблицы, рисунки SmartArt, клип, фигуры, диаграммы, музыку, фильмы, звуки и анимации. Можно также добавить гиперссылки , чтобы повысить гибкость перемещения по презентации и вне ее, а также привлекающие глаз переходы между слайдами.
В этом разделе описывается только небольшая часть основных видов объектов, которые можно добавлять на слайды.
Добавление клипа
1. Щелкните прототип, в который необходимо добавить клип.
Если прототип не выделен или если выделен прототип, в который нельзя вставить изображение, клип вставляется в центр слайда.
2. На вкладке Вставка в группе Иллюстрации нажмите кнопку Клип. Откроется область задач Клип.
3. В области задач Клип найдите и щелкните нужный клип.
Теперь клип можно переместить, изменить ее размер, повернуть, добавить к ней текст и выполнить иные изменения.
СОВЕТ. Чтобы найти дополнительный клип на веб-узле Microsoft Office Online, щелкните ссылку Клип на узле Office Online в нижней части области задач Клип.
Преобразование текста слайда в рисунок SmartArt
Рисунок SmartArt — это визуальное представление сведений, которое можно полностью настроить. Преобразование текста в рисунок SmartArt — это быстрый способ преобразовать существующие слайды в профессионально оформленные иллюстрации. Например, можно одним щелчком превратить слайд повестки дня в рисунок SmartArt.
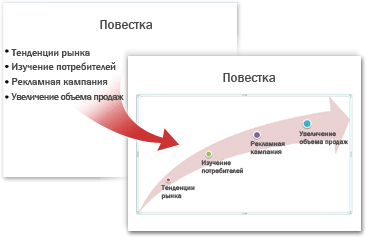
Чтобы наглядно выразить свои мысли и идеи, можно воспользоваться встроенными макетами.
Чтобы преобразовать существующий текст в рисунок SmartArt, выполните следующие действия:
1. Щелкните местозаполнитель, содержащий текст, который нужно преобразовать.
2. В группе Абзац вкладки Главная нажмите
кнопку Преобразовать в рисунок SmartArt![]() .
.
3. Чтобы увидеть, как будет выглядеть рисунок SmartArt с нужным текстом, наведите в коллекции указатель на эскиз этого рисунка SmartArt. Коллекция содержит макеты рисунков SmartArt, которые лучше всего подходят для маркированных списков. Для просмотра полного набора макетов нажмите кнопкуДополнительные рисунки SmartArt.
Найдя нужный рисунок SmartArt, щелкните его, чтобы применить к своему тексту.
Теперь рисунок SmartArt можно переместить, изменить его размер, повернуть, добавить к нему текст, применить к нему другой экспресс-стиль и выполнить иные изменения.
Хотя рисунок SmartArt легче всего создать для существующего текста, можно пойти другим путем и сначала вставить нужный рисунок SmartArt, а затем добавить к нему текст.
1. Щелкните местозаполнитель, в который нужно добавить рисунок SmartArt.
Если местозаполнитель не выделен или если выделен местозаполнитель, в который нельзя вставить изображение, рисунок SmartArt вставляется в центр слайда.
2. На вкладке Вставка в группе Иллюстрации нажмите кнопку SmartArt.
3. В крайней левой области диалогового окна Выбор рисунка SmartArt щелкните нужный тип рисунка SmartArt.
4. В центральной области найдите и щелкните нужный макет, а затем нажмите кнопку OK.
СОВЕТ. Для предварительного просмотра любого макета щелкните этот макет. Предварительный просмотр появится в крайней правой области.
12. Добавление смены слайдов
Смены слайдов представляют собой анимационные эффекты, возникающие при переходе от одного слайда к следующему. Office PowerPoint предоставляет множество типов смены слайдов, включая стандартные эффекты затухания, растворения, обрезания и стирания, а также более необычные переходы, например колеса и шахматные доски.
· В группе Переход к этому слайду вкладки Анимации выберите нужный вариант перехода.
ПРИМЕЧАНИЯ
· Для предварительного просмотра внешнего вида текущего слайда с использованием конкретного варианта перехода наведите указатель на эскиз этого перехода.
· Чтобы просмотреть эскизы других переходов, щелкните стрелки рядом со строкой эскизов.
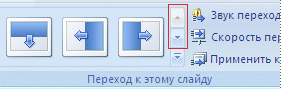
· Если позднее понадобится использовать другой вариант перехода слайдов, щелкните этот переход, чтобы применить его.
Можно выбрать другие варианты в группе Переход к этому слайду, чтобы управлять скоростью перехода, добавить звук и применить этот же вариант перехода ко всем слайдам презентации.
13. Добавление гиперссылок
Для перехода с одного слайда на другой, к ресурсу в локальной сети или в Интернете либо даже к другому файлу или программе можно воспользоваться гиперссылками.
1. Выделите текст, который нужно щелкнуть для активации гиперссылки.
Либо можно выделить объект (например, клип или рисунок SmartArt ).
2. В группе Ссылки вкладки Вставка щелкните элемент Гиперссылка.
3. В диалоговом окне Вставка гиперссылки нажмите соответствующую кнопку в поле Мои адреса, чтобы задать назначение ссылки (то есть место, на которое указывает ссылка).
Например, чтобы перейти на другой слайд презентации, нажмите кнопку Место в документе.
4. Найдите и щелкните место назначения, внесите нужные изменения в поля Отображаемый текст и Адрес, а затем нажмите кнопку OK.
Просмотр презентации в виде показа слайдов
Для просмотра презентации на экране компьютера в том виде, в каком она будет представлена аудитории, выполните следующие действия:
1. В группе Начать показ слайдов вкладки Показ слайдов выполните одно из следующих действий:
· Для запуска презентации с первого слайда выберите С начала.
· Чтобы начать показ со слайда, в настоящий момент находящегося в области Слайд, выберите С текущего слайда.
Презентация открывается в режиме показа слайдов.
2. Щелкните мышью, чтобы перейти к следующему слайду.
Переходы между слайдами — это эффекты анимации, вставляемые во время показа при смене слайдов. Скорость эффекта перехода между слайдами можно контролировать. Можно также добавлять звук при смене слайдов.
В приложении Microsoft Office PowerPoint 2010 предусмотрено множество различных типов переходов между слайдами. Ниже перечислены некоторые из них.
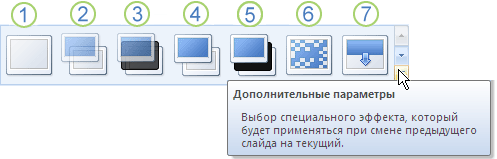
![]() Нет перехода
Нет перехода
![]() Жалюзи горизонтальные
Жалюзи горизонтальные
![]() Жалюзи вертикальные
Жалюзи вертикальные
![]() Прямоугольник внутрь
Прямоугольник внутрь
![]() Прямоугольник наружу
Прямоугольник наружу
![]() Шашки горизонтальные
Шашки горизонтальные
![]() Шашки вертикальные
Шашки вертикальные
![]() Объединение по горизонтали
Объединение по горизонтали
![]() Объединение по вертикали
Объединение по вертикали
Чтобы посмотреть другие
эффекты смены слайдов, в списке экспресс-стилей нажмите кнопку Дополнительно![]() , как показано на
схеме выше.
, как показано на
схеме выше.
Добавление одинакового перехода между слайдами ко всем слайдам презентации
1. В области, в которой содержатся вкладки «Структура» и «Слайды», щелкните вкладку Слайды.
2. На вкладке Главная щелкните эскиз слайда.
3. На вкладке Анимация в группе Переход к следующему слайду выберите эффект смены слайдов.
Чтобы посмотреть другие эффекты смены слайдов, в
списке экспресс-стилей нажмите кнопку Дополнительно![]() .
.
4. Чтобы установить скорость смены слайдов, в группе Переход к следующему слайду щелкните стрелку около кнопки Скорость перехода, а затем выберите нужную скорость.
5. В группе Переход к следующему слайду нажмите кнопку Применить ко всем.
Добавление разных переходов между слайдами к слайдам презентации
1. В области, в которой содержатся вкладки «Структура» и «Слайды», щелкните вкладку Слайды.
2. На вкладке Главная щелкните эскиз слайда.
3. На вкладке Анимация в группе Переход к следующему слайду выберите эффект перехода, который нужно применить для данного слайда.
Чтобы посмотреть другие эффекты смены слайдов, в
списке экспресс-стилей нажмите кнопку Дополнительно![]() .
.
4. Чтобы установить скорость смены слайдов, в группе Переход к следующему слайду щелкните стрелку около кнопки Скорость перехода, а затем выберите нужную скорость.
5. Чтобы добавить другой переход к другому слайду презентации, повторите шаги со 2-го по 4-й.
Ход работы.
4. Изучить теоретическое обоснование по разработки мультимедиа – презентации.
5. Выполнить практические задания.
6. Оформить отчет.
Практические задания
Задание №1
Подготовить презентацию доказательства теоремы
Теорема Пифагора. Квадрат гипотенузы равен сумме квадратов катетов.
Дан прямоугольный треугольник с катетами a и b и гипотенузой с.
Выполните дополнительные построения по образцу и объясните, каким образом они сделаны. Докажите, что в результате получились два квадрата (большой - со стороной (a +b ) и маленький со стороной с
Слайд 1
В процессе демонстрации название теоремы «летит сверху», а текст формулировки теоремы появляется «кнутом»
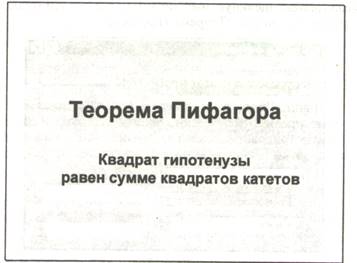
Слайд 2
В процессе демонстрации прямоугольный треугольник виден сразу же после появления слайда, затем сверху вылетает цветная плашка для текста, после чего сверху построчно падает текст.
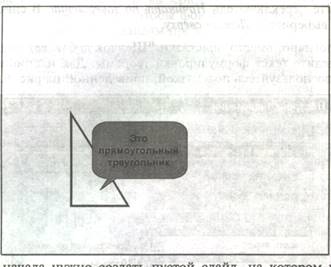
Слайд 3
На этом слайде к имеющемуся треугольнику поочередно «вылетают слева» стрелка и текст, а затем «снизу» и к гипотенузе. После чего появляется обозначение сторон.
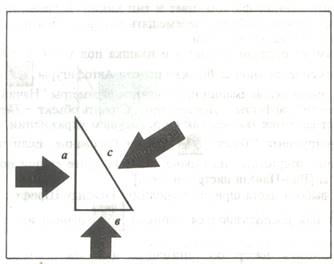
Слайд 4
На этом слайде к имеющемуся треугольнику раскрывается указатель одновременно с текстом.
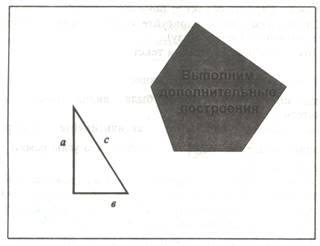
Слайд 5
На этом слайде к имеющемуся треугольнику поочередно с разных сторон «подъезжают» достроенные треугольники вместе с обозначением сторон.
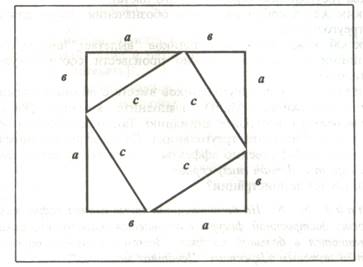
Слайд 6
На этом слайде шашечками закрашивается треугольник и всплывает надпись, характеризующая его площадь.
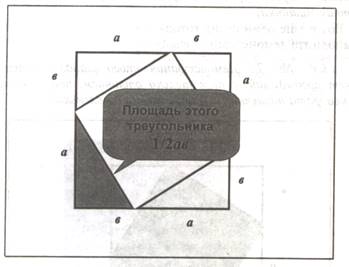
Задание №2 Подготовить презентацию ПОСТРОЕНИЕ БИССЕКТРИСЫ УГЛА
1. Запустить приложение PowerPoint.
2. Создать новую презентацию без шаблона оформления.
3. Выбрать разметку слайда Заголовок и текст. Ввести заголовок слайда и построить угол (с помощью панели инструментов Рисование). Для построения точки в вершине угла необходимо построить окружность произвольного диаметра, в контекстном меню выбрать Формат автофигуры…> Размер и установить нужный размер. Эти элементы не анимируются.
4. Уменьшить ширину текстового поля и разместить его справа от рисунка.
5. Отключить список в текстовом окне.
6. Установить красную строку. Для этого включить линейку, выполнив команду Вид> Линейка, и переместить на линейке верхний треугольник правее нижнего.
7.
![]() Ввести текст слайда. Настроить эффект
анимации Вход> Цветная пишущая машинка. Выбрать параметр Начало: После
предыдущего.
Ввести текст слайда. Настроить эффект
анимации Вход> Цветная пишущая машинка. Выбрать параметр Начало: После
предыдущего.
8. Выполнить построение дуги окружности. Для этого использовать на панели инструментов Рисование кнопку Автофигуры > Основные фигуры > Дуга. Для изменения длины дуги использовать желтые маркеры, для изменения кривизны дуги – белые, для поворота – зеленый.
9. Настроить для дуги эффект анимации Вход> Появление. Выбрать следующие параметры: Начало: После предыдущего и установить Направление: Сверху.
10. Добавить к тексту слайда эффект анимации Выход> Жалюзи. Выбрать параметр Начало: По щелчку.
11. Сделать копию второго слайда. С этого слайда удалить для дуги эффект анимации. Для этого выделить эффект в Области задач и нажать клавишу Delete. Построить точки пересечения дуги со сторонами угла и подписать их. Настроить анимацию для созданных объектов. Изменить текст в текстовом окне. Обратить внимание, чтобы анимация для текста сохранилась.
12. Остальные слайды создать по образцу. Каждый следующий слайд создается копированием предыдущего для того, чтобы рисунок не сдвигался при просмотре.
![]()
![]()
![]()
![]()
13. ![]() Создать титульный слайд. Для этого
добавить слайд, выбрать для него любой дизайн оформления и применить этот
дизайн только к этому слайду, выбрав команду Применить к выделенным слайдам.
Создать титульный слайд. Для этого
добавить слайд, выбрать для него любой дизайн оформления и применить этот
дизайн только к этому слайду, выбрав команду Применить к выделенным слайдам.
14. Просмотреть полученную презентацию. Для этого нажать клавишу F5.
15. Сохранить презентацию в папку с вашей фамилией.
Контрольные вопросы:
1. Что такое презентация?
2. Как создать презентацию?
3. Как добавить новый слайд?
4. Как вставить рисунок в слайд?
5. Как запустить презентацию?
6. Как изменить структуру презентации?
7. Как изменить параметры запуска презентаций?
8. Как применить анимацию к объектам презентаций?
9. Как преобразовать презентацию в другие доступные форматы?
10. Как запустить презентацию?
11. Как настроить время?
Содержание отчета.
14. Тему и цели работы.
15. Конспект и ответы на контрольные вопросы.
16. Вывод.
Литература.
Основные источники (ОИ):
Таблица 2б
|
Номер п/п |
Автор |
Наименование |
Издательство, год издания |
|
ОИ1 |
И. И. Сергеева |
Информатика Режим доступа: http://znanium.com/ bookread2.php?id=517652 |
НИЦ ИНФРА-М, 2016 |
|
ОИ2 |
М. С. Цветкова |
Информатика. [Текст]: Учебное пособие для студ. учреждений среднего профессионального образования |
М.: Академия, 2017 |
Дополнительные источники (ДИ):
Таблица 2в
|
№ п/п |
Автор |
Наименование |
Издательство, год издания |
|
ДИ 1 |
В. Д. Колдаев |
Сборник задач и упражнений по информатике Режим доступа: http://znanium.com/ bookread2.php?id=504814 |
ИНФРА-М, 2015 |
|
ДИ 2 |
Е. А. Колмыкова |
Информатика. [Текст]: Учебное пособие для студ. учреждений среднего профессионального образования |
М.: Академия, 2014 |
|
ДИ 3 |
Н. Г. Плотникова |
Информатика и информационно-коммуникационные технологии (ИКТ) Режим доступа: http://znanium.com/ bookread2.php?id=433676 |
ИНФРА-М, 2014 |
|
ДИ4 |
Р. Ю Царев |
Программные и аппаратные средства информатики Режим доступа: http://znanium.com/ bookread2.php?id=550017 |
Краснояр.: СФУ, 2015 |
Практическая работа №33
Тема: Основы работы в программе Visio.
Цели: знакомство с Microsoft Office Visio, выбор и открытие шаблона, перетаскивание и соединение фигур, использование фигур, рисование блок-схемы, диаграммы, плана здания или помещения, структуры комбинационной схемы
Студент должен
знать:
![]() возможности Visio по созданию
схем и диаграмм;
возможности Visio по созданию
схем и диаграмм;
![]() о технологии связывания и
внедрения объектов;
о технологии связывания и
внедрения объектов;
уметь:
![]() запускать программу Visio;
запускать программу Visio;
![]() пользоваться стандартными
средствами Visio;
пользоваться стандартными
средствами Visio;
![]() создавать свои шаблоны.
создавать свои шаблоны.
Теоретическое обоснование.
Microsoft Visio — прекрасное средство для быстрого создания деловой графики: схем бизнес процесса, технических, инженерных рисунков, презентаций, разнообразных вариантов организационных, маркетинговых и технических диаграмм электрических и электронных схем. систем транспортных коммуникаций и т. д. Отличительной особенностью данной программы является то. что решение разнообразных задач, с которыми сталкиваются практически все инженеры, не составляет большого труда даже для неопытного пользователя.
Назначение и возможности Microsoft Visio
Microsoft Visio предоставляет возможности для быстрого создания деловой графики различной степени сложности: схем бизнес процесса, технических, инженерных рисунков, презентаций, разнообразных вариантов организационных, маркетинговых и технических диаграмм электрических и электронных схем, систем транспортных коммуникаций и т. д. Основная идея, заложенная в Microsoft Visio, - создать возможность эффективного использования в индивидуальных проектах готовых профессиональных наработок, представленных в виде богатой встроенной коллекции библиотек Visio, в которой весь арсенал элементов разбит по тематическим категориям и скомпонован в трафареты. Таким образом, задача создания необходимой графики сводится к выбору необходимого трафарета и перетаскивания нужной фигуры на страницу документа. На созданные объекты затем легко добавляются цветовые темы, фон и заголовки и получаются профессионально оформленные документы. Особенно привлекательным Visio делает возможность разрабатывать свои собственные библиотеки (Stensils) с графическими фигурами (Master).
Являясь лидером в области создания разнообразных деловых документов Visio может использоваться также в качестве CAD системы, средства для дизайна или как обычный векторный редактор Visio - прекрасное средство сделать максимально эффективной визуализацию экспериментальных и научных данных и статистической информации.
Начало работы с программой
Найдите на Рабочем столе папку Microsoft Office, а в ней пиктограмму редактора Visio и сделайте по ней двойной щелчок мышью. При этом откроется стартовое окно редактора (рис.1).
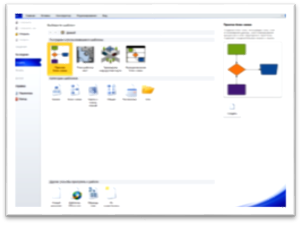
Рис.1. Стартовое окно редактора
В этом окне пользователю предоставляется возможность выбрать готовые шаблоны библиотек. После выбора Категории шаблона Блок-схема, а затем, Простая блок-схема появится рабочее окно Visio, с помощью которого можно создавать документ и работать с ним (рис.2).
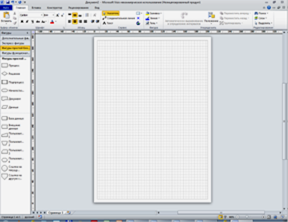
Рис.2. Окно редактора для создания блок-схем
Документ имеет книжную структуру. Новый лист вводится в документ также как и в программе Ехсel. При необходимости название листа можно изменить. Каждый лист может иметь собственные, отличные от других параметры форматирования. Для настройки параметров страницы можно использовать инструменты группы Параметры страницы вкладки Конструктор или установить необходимые параметры в диалоговом окне Параметры страницы.
Основные элементы пользовательского интерфейса Visio
Интерфейс Visio - традиционный для приложений Windows; многие элементы являются составными частями любой прикладной программы Windows: строка заголовка, панель быстрого доступа, лента с инструментами, рабочее поле, полосы прокрутки, строка состояния и др. (рис.2).
Специфическими для Visio элементами являются: трафареты - панели Фигуры с готовыми профессиональными наработками для выбранной категории элементов, располагающиеся в левой части рабочей области Visio.
Работа с документами Visio - открытие, сохранение документов, импорт и экспорт изображений, а также способы управления многостраничными файлами выполняются стандартными приемами Windows и осуществляется с помощью вкладки Главная.
Базовые приемы создания простых иллюстраций
Фигура в Visio - это любой геометрический объект, который может быть выделен одним щелчком левой кнопки мыши. Главный признак фигуры - наличие маркеров выделения, которые предназначены для изменения размеров фигуры. Каждая двумерная фигура имеет 8 маркеров выделения. В некоторых сложных фигурах могут дополнительно использоваться маркеры контроля, предназначенные для изменения их формы.
Задача создания рисунка в Visio практически сводится к выбору подходящего для текущей задачи трафарета, и перетаскивания нужной фигуры на страницу документа. На созданные объекты затем легко добавляются цветовые темы, фон и заголовки и получаются профессионально оформленные документы.
В Visio имеется множество трафаретов, которые разбиты по категориям. Кроме стандартных трафаретов, объединенных общей темой, в Visio имеется набор специфических трафаретов, которые могут использоваться при разработке любого рисунка. Нарисовать фигуру можно самостоятельно с нуля, используя инструменты рисования. Такие трафареты можно отобразить в области Фигуры, если дать команду Дополнительные фигуры - Общие - Простые фигуры или Дополнительные фигуры - Общие –Блоки (рис.3).
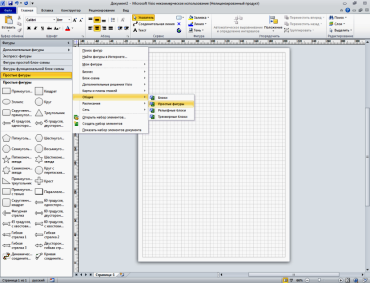
Рис. 3. Окно редактора с простыми фигурами и простыми блоками (выноска справа).
Ход работы:
11. Изучить теоретическое обоснование.
12. Выполнить практические задания.
13. Оформить отчет.
Практические задания.
Задание №1
1. Запустить Visio.
2. Ознакомится со стандартными библиотеками Visio и их использованием для
создания рисунков. Найти библиотеку с элементами компьютерной сети и создать схемы.
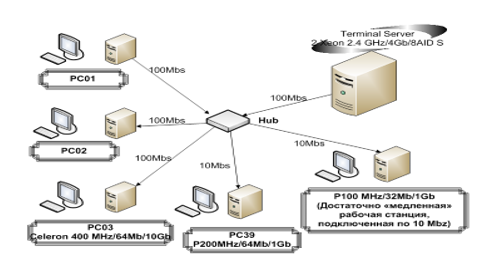
Задание №2
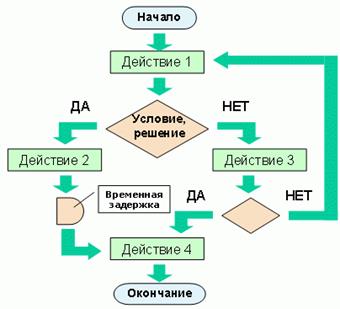
Задание №3
Выполнить в электронной форме чертеж с использованием MS Visio
Используя библиотеку шаблонов составить план помещения
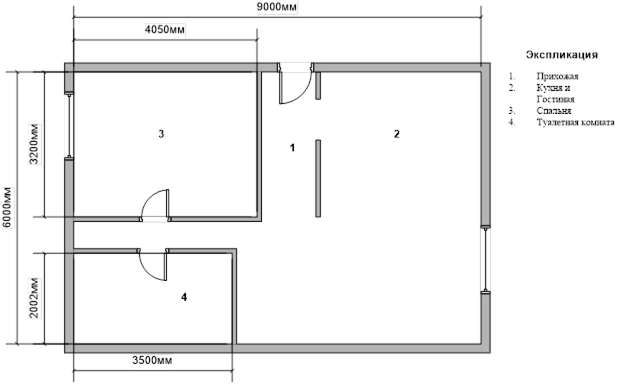
Выполнение плана этажа в программе MS Visio выполняется по следующему плану:
1. Создается базовая структура внешних стен;
2. Создается структура внутренних стен;
3. Добавляются другие структурные элементы (в нашем случае их нет);
4. Добавляются двери и окна;
5. Добавляются к стенам размерные линии.
Приступаем к выполнению строительного чертежа.
· Откройте документ MS Visio;
· Из категории шаблонов выберите папку Карты и планы этажей и в ней выберите шаблон План дома.
По умолчанию этот шаблон
будет открыт на масштабированной странице документа с альбомной ориентацией ![]() .
.
· Измените размер страницы документа: Файл→Параметры страницы выберите вкладку Размер страницы и установите формат А4.
Создадим базовую структуру внешних стен
· Из набора элементов Структурные элементы перетяните на страницу документа фигуру внешних стен - шаблон Внешняя стена.
· Установите размеры стен: ширина 9000мм, высота 6000мм
! Обязательно совпадение
маркеров начала ![]() с
маркерами конца
с
маркерами конца ![]() внутри
комнаты.
внутри
комнаты.
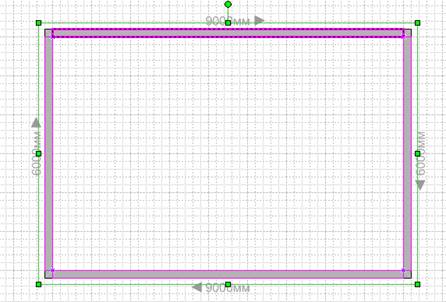
Создадим структуру внутренних стен
· Из набора элементов Структурные элементы перетащите на страницу документа фигуру Стена
· Последовательно установите каждую стену нужного размера, с помощью маркеров или панели Размер и положение и инструментом Измеритель расстояния в наборе элементов Графические примитивы.
Совет! Изменяйте масштаб документа.
! Обязательно совпадение
маркеров начала ![]() с
маркерами конца
с
маркерами конца ![]() внутри
комнат.
внутри
комнат.
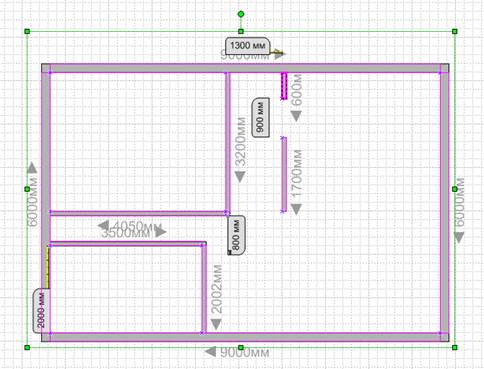
Добавим двери и окна
· Из набора элементов Структурные элементы перетяните фигуры дверей и окон на стены.
Размеры
дверей и окон установите с помощью маркеров (![]() или
или ![]() )
или панели Размер и положение. Двери и окна будут автоматически повернуты для выравнивания
по стене и приклеены к ней. Они также будут иметь толщину стены и переместятся
со стенами при изменении их положения.
)
или панели Размер и положение. Двери и окна будут автоматически повернуты для выравнивания
по стене и приклеены к ней. Они также будут иметь толщину стены и переместятся
со стенами при изменении их положения.
Ø Размер входной двери ширина 700мм.
Ø Размер межкомнатной двери ширина 600мм.
Ø Окно в спальне и гостиной – 1500мм.
Ø Окно в – 1500мм.
! Входную дверь поверните с помощью маркера вращения.
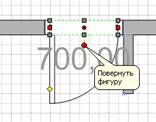
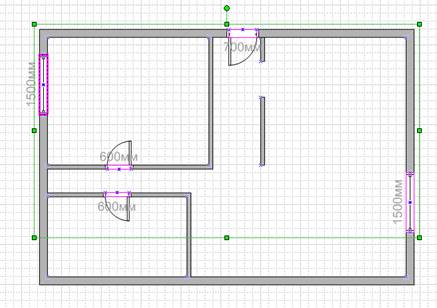
Добавим к стенам размерные линии. Мы добавим лишь некоторые.
· Щелкните правой кнопкой мыши фигуру стены, а затем в контекстном меню выберите команду Добавить размер.
·
Измените положение размерных линий
и размерного текста, перетащив управляющий маркер ![]() .
.
· Увеличьте размер шрифта – 14пт. Применяйте инструмент Формат по образцу.
Примечание. Для отображения подсказки об управляющем маркере выделенной фигуры задержите указатель на маркере.
Добавленный к стене размер можно изменить, для чего выделите фигуру размера, введите нужный размер, а затем щелкните за пределами этой фигуры.
· Вверху листа подпишите «План этажа» (инструмент Текст).
· Проставьте номера помещений
1. Прихожая
2. Кухня и Гостиная
3. Спальня
4. Туалетная комната
· Справа от плана подпишите Экспликация.
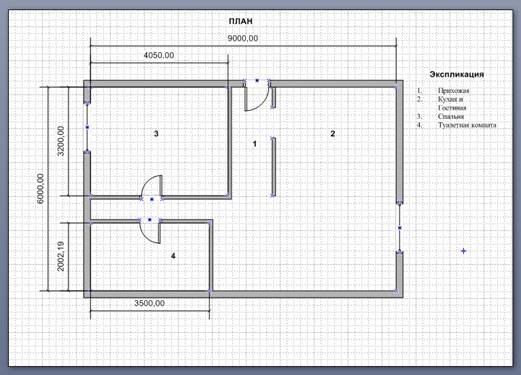
Подпишите страницу «План этажа» и сохраните данный документ «План этажа»
Контрольные вопросы:
1. Как изобразить квадрат?
2. Можно ли прямоугольник трансформировать в овал?
3. Как изобразить окружность?
4. Как изобразить дугу?
5. Как изобразить прямую линию?
6. Как изобразить контур, состоящий из ломанных прямых?
7. Как изобразить контур в форме плавной кривой (сплайна)?
8. Как сделать простую заливку замкнутой фигуры?
9. Как сделать жирным контур той или иной фигуры?
10. Как сформировать текст в нужном месте окна редактирования?
11. Как улучшить просмотр мелких деталей рисунка?
12. Как выделить одновременно несколько объектов и затем объединить их?
13. Что такое «трафарет»?
14. Как вставить нужный трафарет в окно редактирования?
Содержание отчета.
17. Тему и цели работы.
18. Ответы на контрольные вопросы.
19. Вывод.
Литература.
Основные источники (ОИ):
Таблица 2б
|
Номер п/п |
Автор |
Наименование |
Издательство, год издания |
|
ОИ1 |
И. И. Сергеева |
Информатика Режим доступа: http://znanium.com/ bookread2.php?id=517652 |
НИЦ ИНФРА-М, 2016 |
|
ОИ2 |
М. С. Цветкова |
Информатика. [Текст]: Учебное пособие для студ. учреждений среднего профессионального образования |
М.: Академия, 2017 |
Дополнительные источники (ДИ):
Таблица 2в
|
№ п/п |
Автор |
Наименование |
Издательство, год издания |
|
ДИ 1 |
В. Д. Колдаев |
Сборник задач и упражнений по информатике Режим доступа: http://znanium.com/ bookread2.php?id=504814 |
ИНФРА-М, 2015 |
|
ДИ 2 |
Е. А. Колмыкова |
Информатика. [Текст]: Учебное пособие для студ. учреждений среднего профессионального образования |
М.: Академия, 2014 |
|
ДИ 3 |
Н. Г. Плотникова |
Информатика и информационно-коммуникационные технологии (ИКТ) Режим доступа: http://znanium.com/ bookread2.php?id=433676 |
ИНФРА-М, 2014 |
|
ДИ4 |
Р. Ю Царев |
Программные и аппаратные средства информатики Режим доступа: http://znanium.com/ bookread2.php?id=550017 |
Краснояр.: СФУ, 2015 |
Практическая работа №34
Тема: Аудио- и видеомонтаж с использованием специализированного программного обеспечения.
Цель: обобщить и закрепить навыки использования компьютера для создания мультимедийных продуктов.
Студент должен
знать:
ü назначение программы видеомонтажа;
ü возможности программ видеомонтажа;
ü мультимедиа технологии.
уметь:
ü монтировать видеофильмы из отдельных файлов, разного типа: графических, звуковых, текстовых и пр.;
ü присваивать различные эффекты;
ü сохранять проекты в формате видеофильмов, для дальнейшего воспроизведения;
ü редактировать готовый видеофильм.
Теоретическое обоснование.
Мультимедиа – устройства, позволяющие представлять информацию в аудио и видеовиде.
Мультимедийные программы – программные средства, позволяющие обрабатывать аудио и видеоинформацию. (Рис. 1 и Рис. 2).
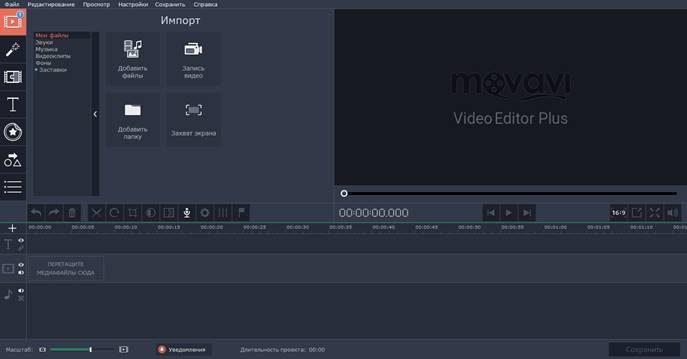
Рис 1 Окно программы Movavi Видеоредактор Плюс
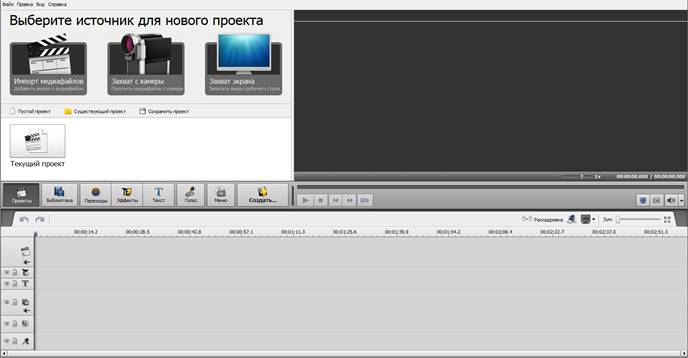
Рис 2 Окно программы AVS VIDEO EDITOR
Область, в которой создаются и монтируются проекты, отображается в двух видах: на раскадровке и на шкале времени. В процессе создания фильма можно переключаться между этими двумя видами.
Раскадровка
Раскадровку можно использовать для просмотра и изменения последовательности клипов проекта. Кроме того, в этом виде можно просмотреть все добавленные видеоэффекты и видеопереходы
Шкала Времени
Шкала времени
позволяет просматривать и изменять временные параметры клипов проекта. С
помощью кнопок на шкале времени можно выполнять такие операции, как изменение
вида проекта, увеличение или уменьшение деталей проекта, запись комментария или
настройка уровня звука. Чтобы вырезать нежелательные части клипа, используйте
маркеры монтажа, которые отображаются при выборе клипа. Проект определяют все
клипы, отображаемые на шкале времени.
Видео
Видеодорожка позволяет узнать, какие видеоклипы, изображения или названия были добавлены в проект. Можно развернуть видеодорожку, чтобы отобразить соответствующее звуковое сопровождение видео, а также все добавленные видеопереходы. Если добавить видеоэффекты в изображение, видео или название, на клипах появится маленький значок, указывающий на то, что в этот клип добавлен видеоэффект.
Аудио
Звуковая дорожка позволяет просмотреть звук, который включен во все видеоклипы, добавленные в проект. Как и дорожка перехода, звуковая дорожка отображается только в том случае, если развернута видеодорожка.
Ход работы.
7. Изучить теоретическое обоснование по разработке фильма.
8. Выполнить практические задания.
9. Оформить отчет.
Практические задания
Задание №1. Составить конспект по учебнику М. С. Цветкова стр. 222-226 (§4.7)
Задание №2. Средствами программы, выбранной Вами, смонтируйте видеофильм «Жизнь техникума», содержащий название, видеоматериалы, фотоматериалы, титры в конце фильма. Добавить звуковое сопровождение, различные эффекты видео-переходов.
Контрольные вопросы:
1. Как импортировать файлы в программу?
2. Какие форматы файлов можно импортировать в программу?
3. Как называется шкала, на которой монтируется ролик?
4. Как добавить видеоэффект и видеопереход?
5. Где можно просмотреть результат монтажа?
6. Как сохранить фильм на компьютере?
Содержание отчета.
20. Тему и цели работы.
21. Конспект и ответы на контрольные вопросы по программе.
22. Вывод.
Литература.
Основные источники (ОИ):
Таблица 2б
|
Номер п/п |
Автор |
Наименование |
Издательство, год издания |
|
ОИ1 |
И. И. Сергеева |
Информатика Режим доступа: http://znanium.com/ bookread2.php?id=517652 |
НИЦ ИНФРА-М, 2016 |
|
ОИ2 |
М. С. Цветкова |
Информатика. [Текст]: Учебное пособие для студ. учреждений среднего профессионального образования |
М.: Академия, 2017 |
Дополнительные источники (ДИ):
Таблица 2в
|
№ п/п |
Автор |
Наименование |
Издательство, год издания |
|
ДИ 1 |
В. Д. Колдаев |
Сборник задач и упражнений по информатике Режим доступа: http://znanium.com/ bookread2.php?id=504814 |
ИНФРА-М, 2015 |
|
ДИ 2 |
Е. А. Колмыкова |
Информатика. [Текст]: Учебное пособие для студ. учреждений среднего профессионального образования |
М.: Академия, 2014 |
|
ДИ 3 |
Н. Г. Плотникова |
Информатика и информационно-коммуникационные технологии (ИКТ) Режим доступа: http://znanium.com/ bookread2.php?id=433676 |
ИНФРА-М, 2014 |
|
ДИ4 |
Р. Ю Царев |
Программные и аппаратные средства информатики Режим доступа: http://znanium.com/ bookread2.php?id=550017 |
Краснояр.: СФУ, 2015 |
Практическая работа № 35
Тема: Планирование Web-страницы.
Цель: освоить возможности размещения текста в форме списков и с созданием таблиц при разработке WEB – страниц.
Студент должен
знать:
![]() общие положения создания WEB-страниц;
общие положения создания WEB-страниц;
![]() базовые теги языка HTML;
базовые теги языка HTML;
уметь:
![]() планировать Web-страницы;
планировать Web-страницы;
![]() размещать текст в форме списков;
размещать текст в форме списков;
![]() создавать таблицы при разработке WEB –
страниц.
создавать таблицы при разработке WEB –
страниц.
Теоретическое обоснование.
Гипертекстовый документ — это текстовый файл, имеющий специальные метки, называемые тегами, которые впоследствии опознаются браузером и используются им для отображения содержимого файла на экране компьютера. С помощью этих меток можно выделять заголовки документа, изменять цвет, размер и начертание букв, вставлять графические изображения и таблицы. Но основным преимуществом гипертекста перед обычным текстом является возможность добавления к содержимому документа гиперссылок — специальных конструкций языка HTML, которые позволяют щелчком мыши перейти к просмотру другого документа.
Прописные и строчные буквы при записи тегов не различаются. В большинстве случаев теги используются парами. Пара состоит из открывающего (start tag) и закрывающего (end tag) тегов. Синтаксис открывающего тега:
<имя тега [ атрибуты ]
Прямые скобки, используемые в описании синтаксиса, означают, что данный элемент может отсутствовать. Имя закрывающего тега отличается от имени открывающего лишь тем, что перед ним ставится наклонная черта:
</имя_тега>
Атрибуты тега записываются в следующем формате: имя[="значение"]
Кавычки при задании значения аргумента не обязательны и могут быть опущены. Для некоторых атрибутов значение может не указываться. У закрывающего тега атрибутов не бывает.
Самым главным из тегов HTML является одноименный тег — <НТМL>. Он должен всегда открывать ваш документ, так же, как тег </HTML> должен непременно стоять в последней его строке. Эти теги обозначают, что находящиеся между ними строки представляют единый гипертекстовый документ. Без этих тегов браузер или другая программа просмотра не в состоянии идентифицировать формат документа и правильно его интерпретировать.
Закрывающий тег так же важен, как и открывающий. Если, например, документ включен в электронное письмо, тег </HTML> дает команду программе просмотра прекратить интерпретацию текста, как HTML-кода.
HTML-документ состоит из двух частей: заголовок (head) и тело (body), расположенных в следующем порядке:
<HTML>
<HEAD>…
</HEAD>
<BODY>…
</BODY>
</HTML>
Теги форматирования символов.
|
Тег |
Комментарий |
|
<b> текст </b> |
Полужирное начертание текста |
|
<i> текст </i> |
Курсивное начертание текста |
|
<u> текст </u> |
Подчеркнутое начертание текста |
|
<b><i> текст |
Полужирный курсив |
|
<sup> текст </ sup > |
Надстрочный индекс |
|
<sub> текст </ sub > |
Подстрочный индекс |
|
<font> текст </ font> |
Управление отображением фрагмента теста |
|
<font соlог=”цвет”> текст </ font> |
Параметр color - задание цвета текстового фрагмента. Значением параметра является название цвета (red, green и пр.) или (#FF0000, #008000, #0000FF и пр.) или запись вида: rgb(R,G,B), где R,G,B - |
|
<font face=”Haзвание |
Параметр face - задание вида шрифта (гарнитура), используемого при отображении текста на экране |
|
<font size=1..7>текст </ font> <font size =+2> |
Параметр face — задание размера шрифта (от 1 до 7). Знак «+» или «-»указывают, что требуется увеличить или уменьшить величину шрифта. |
Теги управления внешним видом Web-документа
|
Тег |
Комментарий |
|
<р> текст </р> |
Формирует отдельный абзац: перед абзацем добавляется небольшой отступ; абзац по умолчанию выравнивается по левому краю; между словами помещается по одному пробелу; перенос текста происходит |
|
<р align= center> </р> <р align= left> </р> <р align= right> </р> <р align= justify> </р> |
Параметр align задает выравнивание абзаца: center - центрирование всех строк абзаца, в том числе при наличии принудительных разрывов строк с помощью тега <br>; left - выравнивание по левому краю; right - выравнивание по правому краю; justify - выравнивание по ширине. |
|
<br> |
Следующее за этим тегом содержание HTML-файла будет начинаться с новой строки. |
|
<hl> текст заголовка </ hl > <h2> текст заголовка</ h2> … <h6> текст заголовка</h6> |
Заголовки разделяют информацию на отдельные логические части. Заголовки бывают разными по уровню. Заголовок <hl> ...</h 1 > - самый крупный, <h6> .. ,</h6> - самый мелкий. |
Ход работы:
14. Изучить теоретическое обоснование.
15. Выполнить практические задания.
16. Оформить отчет.
Практические задания.
Задание №1. Составить конспект по учебнику М. С. Цветкова стр. 308-314 (§6.3)
Задание №2. Форматирование текста.
На базе первой простейшей Веб-страницы создайте текстовый документ, имеющий следующее оформление:
Устройства компьютера (заголовок 1)
Внешние (заголовок 2)
Принтер, сканер, монитор, клавиатура (размер -12, цвет синий, шрифт Arial)
Внутренние (заголовок 2)
Винчестер, материнская плата, видеокарта.
Создание HTML - документа. Форматирование текста.
1. В папке мои документы создать папку со своей фамилией.
Открыть блокнот и создать документ под именем index.html в созданной вами папке.
2. Открыть файл index.html с помощью программы блокнот, следуя инструкции вводим содержимое HTML документа, сохраняя его поэтапно и просматривая через браузер.
ü Вводим операции
<html>
<head>
<title>JIHT </title>
</head>
<body bgeolor="#dffd09">
Сохранение и просмотр документа
ü Вводим текст на следующей строке:
<hl> Устройство компьютера </hl>
<h2> Внешние </h2>
<font size = -2 face=”arial” color=blue> Принтер, сканер, монитор, клавиатура </font>
<h2> Внутренние </h2>
<p> <b> винчестер </b> <i> материнская плата </i> <U> видеокарта </U>
</body> - завершение страницы
</html> - завершение HTML - документа
Задание №3
В папке создайте 2 документ в программе Блокнот, на основе которого можно сделать Web - страницу. Самостоятельно создайте Web - страницу, на которой будет изображен текст в следующем виде:
Методика освоения новых программ
Знакомство с примерами, шаблонами и образцами документов.
Для того, чтобы оценить возможности новой программы, лучше всего воспользоваться уже имеющимися образцами документов, созданных с её помощью.
Эксперименты с пробными документами.
Цель эксперимента - проверка действия команд редактирования.
Задание №4
В папке создайте 3 документ в программе Блокнот, на основе которого можно сделать Web - страницу (сделайте заголовок, тело). Сохраните документ под именем spisok.htm В документе отобразите следующий список:
· сканеры для ввода текстов и иллюстраций
1. листовые сканеры
2. ручные сканеры
3. планшетные сканеры
· специальные типы сканеров
1. барабанные сканеры
2. сканеры форм
3. штрих-сканеры
HTML- код для этой страницы выглядит следующим образом:
<ul>
<li> сканеры для ввода текстов и иллюстраций
<о1> <li> листовые сканеры
<li> ручные сканеры
<li> планшетные сканеры
</о1>
<li>специальные типы сканеров
<о1> <li> барабанные сканеры
<li> сканеры форм
<li> штрих-сканеры
</о1>
</ul>
В теле этой же Веб-страницы постройте следующую таблицу:
|
Монитор |
Клавиатура |
|
Мышь |
Системный блок |
Такая таблица реализуется следующим кодом:
<TABLE>
<TR><TD>Mohиtop</TD>
<TD> Клавиатура </TD> </TR>
<TR> <TD> Мышь </TD>
<TD> Системный блок </TD> </TR>
</TABLE>
Задание №5
Самостоятельно создайте 4 документ, в состав которого обязательно должен войти следующий список:
· Рабочие дни:
1. Понедельник
2. Вторник
3. Среда
4. Четверг
5. Пятница
· Выходные дни:
1. суббота
2. воскресенье
Прогноз погоды:
|
Дата |
Осадки |
Атмосферное давление |
|
15.12.2014 |
Снег |
753 мм. рт. ст. |
|
16.12.2014 |
Нет |
745 мм. рт. ст. |
Контрольные вопросы:
1. Что такое абзац с точки зрения web-браузера?
2. Какой тег задает отдельный абзац?
3. По каким правилам браузер обрабатывает тег абзаца?
4. Какими бывают заголовки по значению или по уровню?
5. Заголовок какого уровня имеет самый большой размер шрифта?
6. Какой параметр определяет выравнивание абзацев? Какие возможны способы выравнивания?
Содержание отчета:
4. Название и цели работы.
5. Конспект и ответы на контрольные вопросы по программе
6. Вывод.
Литература.
Основные источники (ОИ):
Таблица 2б
|
Номер п/п |
Автор |
Наименование |
Издательство, год издания |
|
ОИ1 |
И. И. Сергеева |
Информатика Режим доступа: http://znanium.com/ bookread2.php?id=517652 |
НИЦ ИНФРА-М, 2016 |
|
ОИ2 |
М. С. Цветкова |
Информатика. [Текст]: Учебное пособие для студ. учреждений среднего профессионального образования |
М.: Академия, 2017 |
Дополнительные источники (ДИ):
Таблица 2в
|
№ п/п |
Автор |
Наименование |
Издательство, год издания |
|
ДИ 1 |
В. Д. Колдаев |
Сборник задач и упражнений по информатике Режим доступа: http://znanium.com/ bookread2.php?id=504814 |
ИНФРА-М, 2015 |
|
ДИ 2 |
Е. А. Колмыкова |
Информатика. [Текст]: Учебное пособие для студ. учреждений среднего профессионального образования |
М.: Академия, 2014 |
|
ДИ 3 |
Н. Г. Плотникова |
Информатика и информационно-коммуникационные технологии (ИКТ) Режим доступа: http://znanium.com/ bookread2.php?id=433676 |
ИНФРА-М, 2014 |
|
ДИ4 |
Р. Ю Царев |
Программные и аппаратные средства информатики Режим доступа: http://znanium.com/ bookread2.php?id=550017 |
Краснояр.: СФУ, 2015 |
Практическая работа №36
Тема: Ввод текста, форматирование. Использование ссылок.
Цель: освоить возможности размещения изображений и таблиц при разработке WEB – страниц.
Студент должен
знать
![]() основные этапы создания Web-сайтов;
основные этапы создания Web-сайтов;
уметь
![]() оформлять домашнюю страницу с учетом грамотного
подбора цветовой гаммы; пользоваться основными возможностями WEB –
страниц (вставка рисунков, вставка таблиц, изменение фона страницы и т.д.).
оформлять домашнюю страницу с учетом грамотного
подбора цветовой гаммы; пользоваться основными возможностями WEB –
страниц (вставка рисунков, вставка таблиц, изменение фона страницы и т.д.).
Теоретическое обоснование.
Представлена таблица 16 стандартных цветов вместе с их шестнадцатеричными кодами. Современные браузеры понимают 140 наименований цветов, часть из которых приведена в главе "Динамический HTML".
|
Цвет |
Код |
Цвет |
Код |
|
black (черный) |
#000000 |
silver (серебряный) |
#C0C0C0 |
|
maroon (темно-бордовый) |
#800000 |
red (красный) |
#FF0000 |
|
green (зеленый) |
#008000 |
lime (известь) |
#00FF00 |
|
olive (оливковый) |
#808000 |
yellow (желтый) |
#FFFF00 |
|
navy (темно-синий) |
#000080 |
blue (синий) |
#0000FF |
|
purple (фиолетовый) |
#800080 |
fuchsia (фуксия) |
#FF00FF |
|
teal (сине-зеленый) |
#008080 |
aqua (аква) |
#00FFFF |
|
gray (серый) |
#808080 |
white (белый) |
#FFFFFF |
Пример.
Чтобы установить синий цвет фона документа нужно для
синей составляющей цвета указать максимальное значение, а остальные сделать
равными нулю: <BODY BGCOLOR="#0000FF">.
![]() Другим методом разделения документа на
части является проведение горизонтальных линий. Они визуально подчеркивают
законченность той или иной области страницы. Тег <HR> позволяет провести рельефную
горизонтальную линию в окне большинства программ просмотра. Этот тег не требует
закрывающего тега. До и после линии автоматически вставляется пустая строка.
Атрибуты тега <HR>представлены в таблице.
Другим методом разделения документа на
части является проведение горизонтальных линий. Они визуально подчеркивают
законченность той или иной области страницы. Тег <HR> позволяет провести рельефную
горизонтальную линию в окне большинства программ просмотра. Этот тег не требует
закрывающего тега. До и после линии автоматически вставляется пустая строка.
Атрибуты тега <HR>представлены в таблице.
|
Атрибут |
Назначение |
|
ALIGN |
Выравнивает по краю или центру; имеет значения LEFT, CENTER, RIGHT |
|
WIDTH |
Устанавливает длину линии в пикселах или процентах от ширины окна браузера; в последнем случае добавляется символ % |
|
SIZE |
Устанавливает ширину линии в пикселах |
|
NOSHADE |
Отменяет рельефность линии |
|
COLOR |
Указывает цвет линии; используется наименование цвета или шестнадцатеричный код |
![]() Рисунки и анимация могут сделать
HTML-документ более привлекательным и интересным. Они не только украшают
страницу, но и помогают лучше передать содержание документа. Для правильного
использования графики в HTML-документе необходимо учитывать следующие факторы:
многие браузеры поддерживают только графические форматы GIF и JPEG; файлы,
содержащие графику, передаются медленно; некоторые пользователи не имеют графических
браузеров или намерено отключают загрузку изображений; цветная графика, которая
хорошо смотрится на вашем компьютере, может плохо выглядеть на другом.
Рисунки и анимация могут сделать
HTML-документ более привлекательным и интересным. Они не только украшают
страницу, но и помогают лучше передать содержание документа. Для правильного
использования графики в HTML-документе необходимо учитывать следующие факторы:
многие браузеры поддерживают только графические форматы GIF и JPEG; файлы,
содержащие графику, передаются медленно; некоторые пользователи не имеют графических
браузеров или намерено отключают загрузку изображений; цветная графика, которая
хорошо смотрится на вашем компьютере, может плохо выглядеть на другом.
Тег <IMG> вставляет изображение в документ, как если
бы оно было просто одним большим символом. Синтаксис тега:
<IMG
атрибут1=значение1 ... [атрибутN=значениеN]>
Атрибуты тега <IMG> и их значения приведены в таблице.
|
Атрибут |
Назначение |
|
SRC="файл" |
Задает URL-адрес изображения (можно указывать как абсолютный, так и относительный URL-адрес; если файл с изображением находится в той же директории, что и HTML-документ, то достаточно просто указать имя файла); этот атрибут является обязательным |
|
BORDER=n |
Устанавливает толщину обрамления вокруг изображения в пикселах |
|
HEIGHT=n(%) |
Устанавливает высоту изображения в пикселах или в процентах от высоты окна браузера |
|
WIDTH=n(%) |
Устанавливает ширину изображения в пикселах или в процентах |
|
HSPACE=n |
Задает свободное пространство слева и справа от изображения (в пикселах) |
|
VSPACE=n |
Задается свободное пространство над и под изображением (в пикселах) |
Обратите внимание, что ширина и высота изображения могут быть заданы не только в пикселах, но и в процентах от размеров окна браузера. Многие компоненты, включаемые в состав Web-страниц (изображения, таблицы, аплеты и т. д.), позволяют задавать размер в относительных единицах (т. е. в процентах). Это позволяет уменьшить зависимость внешнего вида документа от текущих установок конкретного браузера и особенностей операционной системы. Рекомендуется задавать только один из атрибутов пары "ширина-высота" изображения, иначе рисунок может быть непропорционально деформирован и изменит свой вид.
Пример
Если размер изображения, хранящегося в файле exm2.gif составляет 150 пикселов по ширине и 90 по
высоте, то следующая команда приведет к включению в документ деформированного
изображения: <IMG SRC="exm2.gif"
WIDTH=50 HEIGHT=200> .
Ход работы:
17. Изучить теоретическое обоснование.
18. Выполнить практические задания.
19. Оформить отчет.
Практические задания.
Подготовительные задания
1 . Создайте рисунок 40.jpg с заданными атрибутами - ширина 55 и высота 35, в графическом редакторе Paint.
2. Создаем рисунок с заданными атрибутами - ширина 505 и высота 325, в графическом редакторе Paint, сохраняем как 4. jpg в папку где сохранён файл index.html
Задание №1 Создайте HTML - документ, содержащий текстовую область, бегущую строку, таблицу. (Рис. 1).
1. Откройте блокнот и создайте документ под именем index.html
Вставьте текст: Здоровое питание
2. Создайте бегущую строку имеющей текст и рисунок
для этого делаем запись:
<marquee><font size="6">Здоровое питание<img src="40.jpg"></marquee></font>
3. Создайте текстовую область для этого делаем запись:
<textarea cols=50 rows=20 wrap="on">текст смотри ниже</textarea>
4. Вставка графического файлапосле этого делаем запись
<img src="4.jpg"> - вставка рисунка
5. Вставка таблицы.
Создаём таблицудля этого делаем запись:
<table border="1">
<tr>
<td width="330" bgcolor="#ccff00"><font color="#000066"> <font size="5"> Антидепрессанты:<br>- Шоколад <br>- Миндаль<br>- Морепродукты <br>- Овсянка <br>- Бананы, черника, клубника
</td>
Сохраните и просмотрите через браузер, затем самостоятельно достройте таблицу после чего
</tr>
</table>
</body> - завершение страницы
</html> - завершение HTML - документа
Текст для текстовой области
Мозг можно назвать центральным компьютером нашего организма, который контролирует работу всех органов нашего тела. Для выполнения этой задачи требуется своевременное и правильное питание, чтобы не происходило быстрого изнашивания клеток мозга. Для поддержания мозга в рабочем состояния необходима пища богатая белком. Наилучшим источником белка следует признать пищу животного происхождения: мясо, яйца и молочные продукты. Из продуктов растительного происхождения наилучшим источником белка являются бобовые, зеленые листовые овощи, цельное зерно, а также орехи и семена.

Рис. 1. Web – страница Здоровое питание.
Контрольные вопросы.
1. Как вставить рисунок в Web-страницу?
2. Как установить цвет фона в Web-странице?
3. Как установить бегущую строку в Web-странице?
4. Какие теги нужны вставки таблицы?
5. Какой тег отвечает за строчку в таблице?
6. Какой тег отвечает за столбец в таблице?
7. Каким тегом поменять цвет текста на странице?
8. Какой тег отвечает за размер текста на странице?
Содержание отчета:
1. Название и цели работы.
2. Ответы на контрольные вопросы.
3. Вывод.
Литература.
Основные источники (ОИ):
Таблица 2б
|
Номер п/п |
Автор |
Наименование |
Издательство, год издания |
|
ОИ1 |
И. И. Сергеева |
Информатика Режим доступа: http://znanium.com/ bookread2.php?id=517652 |
НИЦ ИНФРА-М, 2016 |
|
ОИ2 |
М. С. Цветкова |
Информатика. [Текст]: Учебное пособие для студ. учреждений среднего профессионального образования |
М.: Академия, 2017 |
Дополнительные источники (ДИ):
Таблица 2в
|
№ п/п |
Автор |
Наименование |
Издательство, год издания |
|
ДИ 1 |
В. Д. Колдаев |
Сборник задач и упражнений по информатике Режим доступа: http://znanium.com/ bookread2.php?id=504814 |
ИНФРА-М, 2015 |
|
ДИ 2 |
Е. А. Колмыкова |
Информатика. [Текст]: Учебное пособие для студ. учреждений среднего профессионального образования |
М.: Академия, 2014 |
|
ДИ 3 |
Н. Г. Плотникова |
Информатика и информационно-коммуникационные технологии (ИКТ) Режим доступа: http://znanium.com/ bookread2.php?id=433676 |
ИНФРА-М, 2014 |
|
ДИ4 |
Р. Ю Царев |
Программные и аппаратные средства информатики Режим доступа: http://znanium.com/ bookread2.php?id=550017 |
Краснояр.: СФУ, 2015 |
Скачано с www.znanio.ru
Материалы на данной страницы взяты из открытых источников либо размещены пользователем в соответствии с договором-офертой сайта. Вы можете сообщить о нарушении.