
МИНИСТЕРСТВО ОБРАЗОВАНИЯ И МОЛОДЕЖНОЙ ПОЛИТИКИ
СВЕРДЛОВСКОЙ ОБЛАСТИ
ГОСУДАРСТВЕННОЕ АВТОНОМНОЕ ПРОФЕССИОНАЛЬНОЕ ОБРАЗОВАТЕЛЬНОЕ УЧРЕЖДЕНИЕ СВЕРДЛОВСКОЙ ОБЛАСТИ
«ПЕРВОУРАЛЬСКИЙ ПОЛИТЕХНИКУМ»
МЕТОДИЧЕСКИЕ УКАЗАНИЯ СТУДЕНТАМ
ДЛЯ ПОДГОТОВКИ К ПРАКТИЧЕСКИМ РАБОТАМ
по учебной дисциплине
ОП.07 Информационные технологии в профессиональной деятельности
по программе подготовки специалистов среднего звена
19.02.10 Технология продукции общественного питания
|
РАССМОТРЕНО цикловой комиссией (ЦК) технологии продукции общественного питания Председатель ЦК ____________ Коровина Г.Л. Протокол заседания ЦК от «___»___________ 2020 г. № ____
|
Разработчик: А.Ю. Лиханова, преподаватель |
Первоуральск
2020
|
Раздел 1. Автоматизированная обработка информации |
4 |
|
Тема 1.1. Информационная деятельность человека |
4 |
|
Практическое занятие 1. Компьютерные вирусы: методы распространения, профилактика заражения, антивирусные программы |
4 |
|
Тема 1.2. Информационные технологии и компьютерные системы |
9 |
|
Практическое занятие 2. Обзор и возможности российских компьютерных справочно-правовых систем (СПС) |
9 |
|
Практическое занятие 3. Работа со справочной правовой системой «Консультант Плюс» |
10 |
|
Раздел 2. Базовые системные программные продукты и пакеты прикладных программ в области профессиональной деятельности |
14 |
|
Тема 2.1. Технология обработки текстовой информации |
14 |
|
Практическое занятие 4. Оформление технологической карты в программе Microsoft Word |
14 |
|
Практическое занятие 5. Оформление технологических схем в программе Microsoft Word |
18 |
|
Практическое занятие 6. Оформление реферата в программе Microsoft Word |
21 |
|
Тема 2.2. Технология обработки графической информации |
27 |
|
Практическое занятие 7. Изменение размера/объема изображения. Изменение формата изображения. Создание нового изображения в GIMP. Кадрирование изображений |
27 |
|
Практическое занятие 8. Использование инструментов рисования. Использование инструментов выделения |
32 |
|
Практическое занятие 9. Объединение нескольких фотографий в одну (создание коллажей) |
35 |
|
Практическое занятие 10. Добавление текста к изображению. Создание стилизованного изображения на основе фотографии. Создание контура на основе текста |
41 |
|
Практическое занятие 11. Использование быстрой маски для выделения фрагмента изображения. Использование команд Яркость – Контраст, Уровни для тоновой коррекции изображения. |
51 |
|
Практическое занятие 12. Цветовая коррекция изображения. Использование инструментов Штамп, Лечебная кисть. |
55 |
|
Практическое занятие 13. Создание текстур. Применение текстур при художественной обработке фотографий. Использование фильтров |
60 |
|
Практическое занятие 14. Создание анимированного изображения |
63 |
|
Тема 2.3. Компьютерные презентации |
67 |
|
Практическое занятие 15. Создание презентации «Приготовление блюда» (по выбору) в программе Microsoft PowerPoint |
67 |
|
Практическое занятие 16. Создание «Викторины по профессии» в программе Microsoft PowerPoint |
70 |
|
Тема 2.4. Технологии обработки числовой информации в профессиональной деятельности |
74 |
|
Практическое занятие 17. Создание и расчет таблицы «Накладная» в программе Microsoft Excel |
74 |
|
Практическое занятие 18. Создание и расчет таблицы «План-меню» в программе Microsoft Excel |
75 |
|
Практическое занятие 19. Создание и расчет таблицы «Меню» в программе Microsoft Excel |
76 |
|
Практическое занятие 20. Расчет сырья на одну порцию в программе Microsoft Excel |
78 |
|
Практическое занятие 21. Создание и расчет таблицы «Расчет процента потери сырья». Построение диаграмм в программе Microsoft Excel |
79 |
|
Тема 2.5. Использование пакетов Microsoft Office в области профессиональной деятельности |
80 |
|
Практическое занятие 22. Создание простой базы данных в Microsoft Access. Ввод и сортировка записей |
80 |
|
Практическое занятие 23. Создание базы данных, состоящей из двух таблиц. Создание формы в Microsoft Access |
84 |
|
Практическое занятие 24. Создание запросов к готовой базе данных. Создание отчетов в Microsoft Access |
89 |
|
Практическое занятие 25. Создание и использование запросов к базе данных в Microsoft Access |
92 |
|
Практическое занятие 26. Создание визитной карточки и буклета в Microsoft Publisher |
96 |
|
Практическое занятие 27. Составление и оформление меню в Microsoft Publisher |
111 |
|
Практическое занятие 28. Составление резюме |
112 |
|
Практическое занятие 29. Расчет продуктов на заданное количество порций в программе Microsoft Excel |
113 |
|
Практическое занятие 30. Создание и расчет таблицы «Заборный лист» в программе Microsoft Excel |
114 |
|
Практическое занятие 31. Создание и расчет таблицы «Калькуляционная карта» в программе Microsoft Excel |
115 |
|
Раздел 3. Состав, функции и возможности использования информационных и телекоммуникационных технологий в профессиональной деятельности; методы и средства сбора, обработки, хранения, передачи и накопления информации |
116 |
|
Тема 3.1. Компьютерные сети, сеть Интернет |
116 |
|
Практическое занятие 32. Поиск информации в сети Интернет. |
116 |
|
Практическое занятие 33. Работа с электронной почтой. |
117 |
|
Практическое занятие 34. Работа в сервисах Google: документы, таблицы |
119 |
|
Практическое занятие 35. Работа в сервисах Google: презентации, формы |
123 |
|
Практическое занятие 36. Создание сайта в онлайн конструкторе WIX |
128 |
Раздел 1. Автоматизированная обработка информации
Тема 1.1. Информационная деятельность человека
Практическое занятие 1: Информационные ресурсы общества. Образовательные информационные
ресурсы. Виды профессиональной информационной деятельности человека с использованием
технических средств и информационных ресурсов социально-экономической
деятельности
Учебная цель:
· научиться пользоваться образовательными информационными ресурсами;
· искать нужную информацию с их помощью;
Обеспечение (средства обучения):
Приборы, аппаратура, материалы: персональный компьютер с выходом в Интернет.
Программное обеспечение:
- операционная система Windows
- браузер Google Chrome
- информационные сайты
Порядок работы
Ознакомиться с теоретическими положениями по данной теме, выполнить задания практического занятия, сформулировать вывод.
1. Краткие теоретические сведения.
Понятие «информационного ресурса общества» (ИРО) является одним из ключевых понятий социальной информатики. Широкое использование этого понятия началось после выхода в 1984 году книги Громова Г.Р. «Национальные информационные ресурсы: проблемы промышленной эксплуатации».
«Информационный ресурс – это знания, представленные в проектной форме»,– такое краткое и недостаточно строгое определение было предложено профессором Ю.М. Каныгиным.
Таким образом, информационные ресурсы – это знания, подготовленные для целесообразного социального использования.
Понятие ИРО, накопленных в обществе знаний, может быть рассмотрено в узком и широком смысле слова.
ИРО в узком смысле слова – это знания, уже готовые для целесообразного социального использования, то есть отчужденные от носителей и материализованные знания.
ИРО в широком смысле слова включают в себя все отчужденные от носителей и включенные в информационный обмен знания, существующие как в устной, так и в материализованной форме.
Понятие ресурс определяется в Словаре русского языка С.И. Ожегова как запас, источник чего-нибудь.
Что же касается информационных ресурсов, то это понятие является сравнительно новым. Оно еще только начинает входить в жизнь современного общества, хотя в последние годы становится все более употребительным не только в научной литературе, но и в общественно-политической деятельности. Причиной этого, безусловно, является глобальная информатизация общества, в котором все больше начинает осознаваться особо важная роль информации и научных знаний.
Для классификации информационных ресурсов могут быть использованы следующие их наиболее важные параметры:
Под образовательными информационными ресурсами мы будем понимать текстовую, графическую и мультимедийную информацию, а также исполняемые программы (дистрибутивы), то есть электронные ресурсы, созданные специально для использования в процессе обучения на определенной ступени образования и для определенной предметной области.
При работе с образовательными ресурсами появляются такие понятия, как субъект и объект этих ресурсов. Выделяют следующие субъекты информационной деятельности:
К образовательным электронным ресурсам относят:
2.Задание:
Задание
1.Зайти на сайт по указанному ниже адресу и найти характеристику понятия
«Образовательные информационные ресурсы».
http://informikaservice.ru/system-solutions/elektronnye-obrazovatelnye-resursy/ 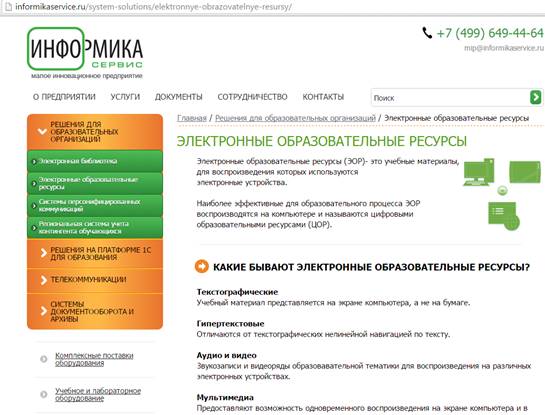
Задание 2. Зайти на сайт по указанному ниже адресу и найти характеристику понятия «Электронная библиотека».
http://informikaservice.ru/system-solutions/elektronnaya-biblioteka/
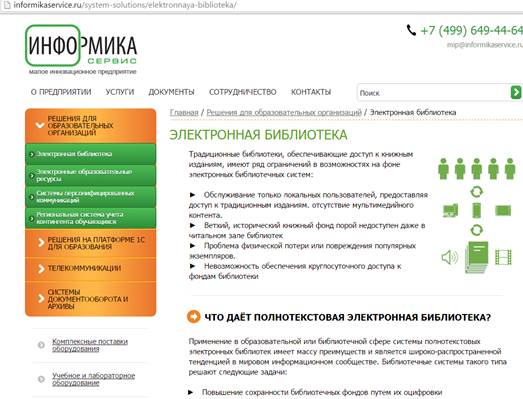
Задание 3. Работа с программным обеспечением. А)
Зайти на сайт по адресу http://www.ruc.su/library/fonds/elektronnye-resury/  Б) Скачать и ознакомиться:
-http://www.ruc.su/upload/documents/present_ebs.pdf Презентация Электронно-библиотечных
систем Российского университета -
http://www.ruc.su/upload/biblioteka/inst_ud_dostup.pdf
Б) Скачать и ознакомиться:
-http://www.ruc.su/upload/documents/present_ebs.pdf Презентация Электронно-библиотечных
систем Российского университета -
http://www.ruc.su/upload/biblioteka/inst_ud_dostup.pdf
Инструкция для подключения удаленного доступа к Электронным ресурсам
В) Законспектировать характеристики «Электронно-библиотечные системы:
Znanium.com - это
библиотека, которая всегда рядом, все знания в одно касание! 
Научно-издательский центр ИНФРА-М представляет Электронно-библиотечную систему (ЭБС) Znanium.com - единое электронное пространство для образования и науки в вузах и библиотеках, для преподавателей и студентов по всей России и за ее пределами.

BOOK.ru – лицензионная библиотека, которая содержит более 6000 наименований учебных и научных изданий от преподавателей ведущих вузов России. Фонд электронной библиотеки комплектуется на основании новых ФГОС ВО, СПО.
 ЭБС IPRbooks – надежный и полезный ресурс для учебы и
научных исследований, объединяющий новейшие информационные технологии и учебную
лицензионную литературу, предназначенный для разных направлений обучения, с
помощью которого вы сможете получить необходимые знания, подготовиться к
семинарам, зачетам и экзаменам, выполнить необходимые работы и проекты.
ЭБС IPRbooks – надежный и полезный ресурс для учебы и
научных исследований, объединяющий новейшие информационные технологии и учебную
лицензионную литературу, предназначенный для разных направлений обучения, с
помощью которого вы сможете получить необходимые знания, подготовиться к
семинарам, зачетам и экзаменам, выполнить необходимые работы и проекты.
Отечественные газеты и журналы
|
|
Это крупнейший российский информационный портал, содержащий рефераты и полные тексты более 13 млн научных статей и публикаций. На платформе eLIBRARY.RU доступны электронные версии более 2000 российских научно-технических журналов, в том числе более 1000 журналов в открытом доступе. |
|
|
Каталог индивидуальных изданий «EastView» |
|
|
В отделе доступа к электронным ресурсам пользователи могут познакомиться с книжными и периодическими изданиями многопрофильного ресурса «РУКОНТ». |
Справочная правовая система КонсультантПлюс
|
|
Система КонсультантПлюс — надежный помощник для многих специалистов: юристов, бухгалтеров, руководителей организаций, а также для специалистов государственных органов, ученых и студентов. В ней содержится огромный массив правовой и справочной информации. |
Университетская информационная система РОССИЯ (УИС РОССИЯ)
|
|
Университетская информационная система РОССИЯ (УИС РОССИЯ) создана и целенаправленно развивается как тематическая электронная библиотека и база для исследований и учебных курсов в области экономики, управления, социологии, лингвистики, философии, филологии, международных отношений и других гуманитарных наук. |
Открытый образовательный видеопортал UniverTV.ru
|
|
UniverTV.ru — это открытый образовательный
видеопортал. |
3.Ответить на вопросы в тетради:
Учебная цель:
· научиться обновлять антивирусные программы;
· научиться осуществлять поиск вирусов на компьютере;
· изучить классификацию компьютерные вирусов;
· научиться предупреждать распространение компьютерных вирусов
Обеспечение (средства обучения):
Приборы, аппаратура, материалы: персональный компьютер с выходом в Интернет.
Программное обеспечение:
- операционная система Windows
- браузер Google Chrome
- программа антивирус ESET NOD32 Antivirus
Порядок работы
Задание 1. На компьютере обновите антивирусную базу ESET NOD32 Antivirus:
Регулярное обновление ESET NOD32 Antivirus — лучший способ обеспечить максимальный уровень безопасности компьютера. Модуль обновления поддерживает актуальность программных модулей и компонентов системы.
Выбрав пункт Обновление в главном окне программы, можно просмотреть информацию о текущем состоянии обновления, в том числе дату и время последнего успешно выполненного обновления, а также сведения о необходимости обновления.
Также можно выполнить обновление вручную, нажав кнопку Проверить наличие обновлений. Регулярное обновление программных модулей и компонентов является важным аспектом обеспечения полной защиты от вредоносного кода.
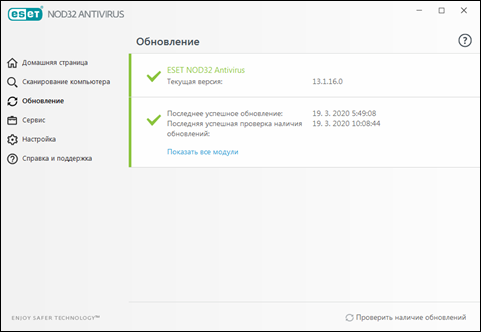
Текущая версия: отображается номер текущей установленной версии продукта.
Последнее успешное обновление: отображается дата последнего успешного обновления. Если не отображается недавняя дата, возможно, ваши модули продукта неактуальны.
Последняя успешная проверка на наличие обновлений: отображается дата последней успешной проверки на наличие обновлений.
Показать все модули: отображается список установленных программных модулей.
Нажмите Проверить наличие обновлений, чтобы найти последнюю доступную версию ESET NOD32 Antivirus.
Процесс обновления
После нажатия кнопки Проверить наличие обновлений начинается загрузка. На экран будут выведены индикатор выполнения загрузки и время до ее окончания. Чтобы прервать процесс обновления, нажмите Отменить обновление.
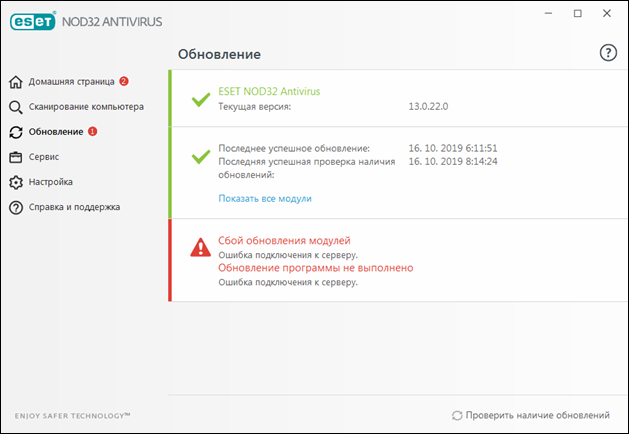
Задание 2. Проведите поиск вирусов на компьютере с помощью ESET NOD32 Antivirus:
Сканирование компьютера
Модуль сканирования компьютера по требованию является важной частью решения, обеспечивающего защиту от вирусов. Он используется для сканирования файлов и папок на компьютере. С точки зрения обеспечения безопасности принципиально важно выполнять сканирование компьютера регулярно, а не только при возникновении подозрений о заражении. Рекомендуется регулярно выполнять полное сканирование компьютера для обнаружения вирусов, которые не были найдены защитой файловой системы в режиме реального времени при записи на диск. Это может произойти, если в тот момент защита файловой системы в режиме реального времени была отключена, модуль обнаружения был устаревшим или же файл не был распознан как вирус при сохранении на диск.
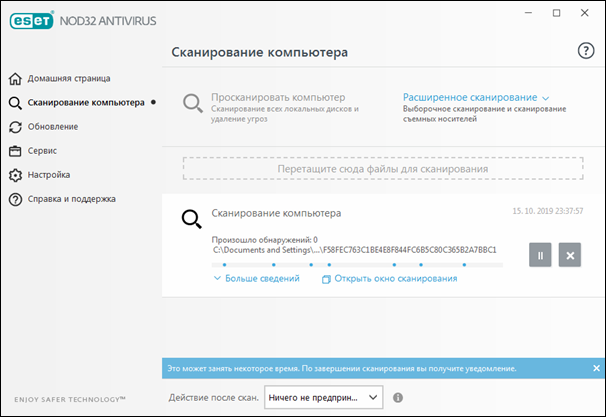
Доступно два типа сканирования компьютера. Сканировать компьютер: быстрое сканирование системы, не требующее уточнения параметров сканирования. Выборочное сканирование (в разделе «Расширенное сканирование») позволяет выбрать один из предварительно определенных профилей сканирования для проверки специальных папок, а также позволяет указывать конкретные объекты сканирования.
Просканировать компьютер
Функция «Сканировать компьютер» позволяет быстро запустить сканирование компьютера и очистить зараженные файлы без вмешательства пользователя. Преимущество такого сканирования заключается в том, что оно удобно в выполнении и не требует тщательной настройки сканирования. При таком сканировании проверяются все файлы на локальных дисках, а также автоматически очищаются или удаляются обнаруженные заражения. Для уровня очистки автоматически выбрано значение по умолчанию. Дополнительную информацию о типах очистки см. в разделе Очистка.
Кроме того, можно использовать функцию сканирования с использованием перетаскивания, чтобы вручную сканировать файлы или папки: для этого наведите указатель мыши на нужный файл или папку, щелкните и, удерживая нажатой клавишу мыши, переместите выделенный элемент в отмеченную область, после чего отпустите кнопку мыши. После этого приложение будет переведено в фоновый режим.
В разделе расширенных параметров сканирования доступны следующие варианты сканирования.
Выборочное сканирование
Выборочное сканирование позволяет указать параметры сканирования, такие как объекты и методы сканирования. Преимуществом выборочного сканирования является возможность подробной настройки параметров. Щелкните значок шестеренки, чтобы настроить параметры. Конфигурации можно сохранять в пользовательских профилях сканирования, которые удобно применять, если регулярно выполняется сканирование с одними и теми же параметрами.
Сканирование съемных носителей
Подобно сканированию компьютера данная функция быстро запускает сканирование съемных носителей (например, CD/DVD/USB-дисков), которые подключены к компьютеру в данный момент. Это может быть удобно при подключении к компьютеру USB-устройства флэш-памяти, содержимое которого необходимо просканировать на наличие вредоносных программ и других потенциальных угроз.
Данный тип сканирования также можно запустить, выбрав вариант Выборочное сканирование и пункт Съемные носители в раскрывающемся меню Объекты сканирования, а затем нажав кнопку Сканировать.
Повторить последнее сканирование
Позволяет быстро запустить последнее выполненное сканирование с использованием тех же настроек.
Вы можете выбрать варианты Ничего не предпринимать, Выключить или Перезагрузить в раскрывающемся меню Действие после сканирования.
Задание 3. Закончите фразу и запишите ее в тетрадь:
а) работы с файлами
б) форматирования дискеты
в) выключения компьютера
г) печати на принтере
а) защищенную программу
б) загрузочную программу
в) файл с антивирусной программой
г) дискету с антивирусной программой, защищенную от записи
а) AVP
б) Defrag
в) Norton Antivirus
г) Dr Web
а) программы-фаги
б) программы сканирования
в) программы-ревизоры
г) прогаммы-детекторы
5) Вирус может появиться в компьютере….
а) переместиться с гибкого диска
б) при решении математической задачи
в) при подключении к компьютеру модема
г) самопроизвольно
6) Заражение "почтовым" вирусом происходит …
а)
при
открытии зараженного файла, присланного с письмом по e-mail
при подключении к почтовому серверу
б) при подключении к web-серверу, зараженному "почтовым" вирусом
в) при получении с письмом, присланном по e-mail, зараженного файла
а)
контролируя
важные функции компьютера и пути возможного заражения
отслеживает изменения загрузочных секторов дисков
б) при открытии файла подсчитывает контрольные суммы и сравнивает их с данными, хранящимися в базе данных
в) периодически проверяя все имеющиеся на дисках файлы
а) программа проверки и лечения дисков
б) любая программа, созданная на языках низкого уровня
в) программа, скопированная с плохо отформатированной дискеты
г) специальная программа небольшого размера, которая может приписывать себя к другим программам, она обладает способностью «размножаться»
а) графические файлы
б) программы и документы
в) звуковые файлы
г) видеофайлы
а) загрузочные вирусы
б) type – вирусы
в) сетевые вирусы
г) файловые вирусы
Практическая работа №3
Примеры комплектации компьютерного (автоматизированного) рабочего места в соответствии с целями его использования для различных направлений профессиональной деятельности. Эксплуатационные требования к компьютерному рабочему месту.
Цель работы: получить практические навыки по выбору и сборке компьютеров в зависимости от решаемых задач
Обеспечение практической работы:
техническое:
· Персональный компьютер;
программное:
· операционная система Windows;
· браузер;
методическое:
· сайт (прайс-лист) Интернет-магазина;
· справочная информация «Пример конфигурации компьютера»
· методические указания по выполнению практической работы.
План работы:
I. Получение практических навыков по конфигурированию компьютера
в соответствии с целью его использования.
II. Подведение итогов практической работы.
Теоретический материал.
1. Назначение и виды автоматизированного рабочего места
Под автоматизированным рабочим местом (АРМ) понимают совокупность аппаратных, программных, методических и языковых средств, обеспечивающих автоматизацию функций пользователя в некоторой предметной области и позволяющих оперативно управлять его информационно-вычислительными потребностями. АРМ реализует обеспечивающую информационную технологию на рабочем месте профессионала в различных областях экономики. Использование АРМ в современном офисе максимально облегчает работу специалиста, высвобождая время и усилия, которые ранее расходовались на выполнение рутинных операций сбора данных и сложных расчетов, для творческой научно-обоснованной деятельности в решении профессиональных задач.
Для характеристики АРМ можно выделить основные составные части информационной технологии, его реализующей. К ним относятся:
· технические и аппаратные средства обеспечения (компьютеры, принтеры, сканеры, и другое дополнительное оборудование);
· прикладные программные средства и операционные системы (ОС);
· информационное обеспечение (стандарты документов и унифицированных форм, стандарты представления показателей, классификаторы и справочная информация);
· сетевые и коммуникационные устройства (локальные и корпоративные сети, электронная почта).
Характеристики этих составляющих и определяют уровень АРМ, его назначение и особенности.
Примеры автоматизированных рабочих мест (АРМ):
АРМ инженера-строителя – это совокупность аппаратных и программных средств и методов, позволяющих автоматизировать задачи руководителя любого уровня по сбору, обработке больших объемов информации, по ее анализу в различных разрезах, по моделированию процессов и ситуаций, по структурированию данных для принятия управленческих решений, по учету материальных ценностей, труда и заработной платы, составлению отчетности.
Необходимые аппаратные средства: системный блок, мышь, монитор, клавиатура, принтер, факс-модем, сканер, плоттер, МФУ, подключение к локальной сети, при необходимости – к Интернет и т.д.
Программное обеспечение: прикладные программы, позволяющие решать задачи создания и обработки офисных документов (например, пакет Microsoft Office), система автоматизированного проектирования (например, AutoCad), программа для сканирования и распознавания документов и т.д.
АРМ предназначены для обеспечения условий комфортной, высокопроизводительной и качественной работы специалиста и должны удовлетворять следующим требованиям:
· пользовательский интерфейс должен быть прост, удобен и доступен даже неподготовленному пользователю. Он должен содержать систему подсказок, желательно в демонстрационной форме (видео, звуковой, анимационной);
· необходимо обеспечивать безопасность специалиста и выполнение всех эргономических требований (комфортность, цветовую и звуковую гамму, соответствующие наилучшему восприятию, удобство расположения информации и доступность всех необходимых для работы средств, единый стиль выполнения операций и т.д.);
· пользователь АРМ должен выполнять все действия, не выходя из системы, поэтому требуется оснащенность всеми необходимыми операциями;
· обеспечение бесперебойности работы АРМ должно гарантировать пользователю своевременное выполнение задач, в соответствии с графиком работы. Сбои в производстве недопустимы;
· рациональная организация труда специалиста создает комфортные условия для работы и повышает производительность труда специалиста;
· программное обеспечение АРМ должно быть совместимо с другими системами и информационными технологиями, поэтому наиболее ценными являются технологии, объединяющие несколько АРМ.
Каждое АРМ организует свою информационную технологию или их объединение. В зависимости от используемых технических и программных средств АРМ можно разделить на локальные и сетевые.
2. Принципы, создание и использование АРМ
Создание и использование АРМ основывается на ряде общих принципов проектирования систем обработки данных. Главным считается принцип максимальной ориентации на конечного пользователя. Этот принцип реализуется путем создания специальных средств адаптации АРМ к уровню подготовки пользователя и к возможности его обучения и самообучения (руководство пользователя, демонстрационные ролики, инструкции, использование специальной терминологии, система подсказок).
Немаловажное значение имеет принцип соответствия информационных потребностей пользователей используемым техническим средствам. Характеристики используемых технических средств должны соответствовать объему информации и алгоритмам ее обработки.
3. Эргономика рабочего места
Эргономика — это процесс научной организации труда, направленный на создание средств оптимизации труда, совершенствование методов выполнения человеком какой-либо работы с учетом его безопасности, комфортности и производительности. Возможно, в отношении организации порядка в вашем служебном помещении это звучит несколько высокопарно, однако выбор и размещение мебели, оборудования, справочных материалов и различных принадлежностей в вашем офисе может оказать значительное влияние на то, как вы работаете.
В наше время почти все виды человеческой деятельности так или иначе связаны с длительным использованием компьютерной техники. Соблюдение простых рекомендаций при работе с компьютером поможет вам увеличить производительность труда, обеспечить более высокий уровень комфортности и предохранить от усталости и вредных последствий для здоровья:
Задание 1. Собрать конфигурацию ПК в соответствии с техническим заданием, используя сайт (прайс-лист) Интернет-магазина. Подсчитать стоимость данного компьютера
Цель: Получение практических навыков по конфигурированию компьютера в соответствии с целью его использования.
Технология выполнения:
1. Записать в тетради для практических работ тему, цель работы и текст задания.
2. Прочитать статью и выбрать из текста необходимые комплектующие модули. Собрать конфигурацию компьютера в соответствии с вариантом технического задания.
3. Создать в текстовом процессоре MS Word документ. Сохранить его в свою папку с именем « Пример конфигурации компьютера»
4. Составить таблицу комплектующих модулей с указанием модели, основных параметров и стоимости, по образцу. Основные характеристики (параметры) и стоимость найти в Интернет-магазинах.
«Пример конфигурации компьютера»
|
Устройство |
Модель |
Основные параметры |
Цена (в руб.) |
|
Базовая конфигурация |
|||
|
Материнская плата |
|
|
|
|
Процессор |
|
|
|
|
Куллер |
|
|
|
|
Оперативная память |
|
|
|
|
Видеокарта |
|
|
|
|
Жёсткий диск |
|
|
|
|
Системный диск |
|
|
|
|
Оптический привод |
|
|
|
|
Блок питания |
|
|
|
|
Монитор |
|
|
|
|
Клавиатура |
|
|
|
|
Мышь |
|
|
|
|
Дополнительные периферийные устройства |
|||
|
МФУ |
|
|
|
|
ИБП |
|
|
|
Техническое задание на сборку компьютера инженера-конструктора
Выполняемые виды работ:
· Работа с офисными программами: создания текстовых документов, таблиц,
· небольших баз данных;
· Выполнение чертежей, 3D-моделей деталей и сборочных единиц;
· Перевод печатных документов в электронную форму;
· Печать документов формата А4, A1;
· Поиск информации в сети Интернет;
· Обеспечение бесперебойной работы компьютера при аварийном отключении
· электрического тока или при выходе его параметров за допустимые нормы.
Общие требования:
Надежность.
· Подбирать комплектующие, отдавая предпочтение не дешевым, а стабильно работающим, однако это не означает, что нужно выбирать продукцию только известных марок.
Возможность модернизации.
· Компьютер инженера-конструктора должен обеспечивать выполнение работы, допуская дальнейшую модернизацию.
Цена.
· Стоимость компьютера инженера-конструктора может быть высокой.
Сборка современного компьютера для Автокад, 3Ds Max, Maya и аналогичных программ для проектирования, моделирования, работой со схемами, дизайном и многим профессиональным программным обеспечением.
В какой бы стадии ни находился
проект, время, необходимое для
его завершения, есть величина
постоянная.
© Закон Хартри
Задача непосредственно этого компьютера — работа в 3Ds Max и ArchiCAD. Важным моментом была тишина в работе и стабильность, так как планировалось, что компьютер будет работать круглыми сутками, практически не выключаясь.
Процессор — «сердце» компьютера. Изначально обсуждался бюджет в 75.000р. на процессоре Intel Core i5, в процессе обсуждения комплектации решили поставить Intel Core i7 и цена изменилась. Также упор следует делать на производительные процессоры, большой объём памяти и, безусловно, на SSD.
В качестве материнской платы выступает решение от Asrock Anniversary на базе чипсета H97 и сокете 1150. Оперативная память Crucial Ballistix. Два модуля по 8Гб, частота 1600МГц, тайминги 9-9-9-24 при напряжении в 1.5В. Это быстрая память. Одним из требований заказчика была тишина в работе, поэтому в качестве охлаждения выступает Cooler Master S400 с максимально допустимым уровнем шума в 21дБ. Рассеиваемая мощность — 150 Ватт, а тепловыделение нашего процессора — 84 Ватт. Профессиональная видеокарта — nVidia Quadro k620. Системным диском становится SSD от Smartbuy на 120Гб. Жёсткий диск на 1Тб для хранения информации. 5400rpm. Оптический привод Lite-On iHAS124-04 SATA (DVD±RW) Black OEM. Блок питания Corsair VS450 с активным PFC, стандартом 80 PLUS, защитой от перегрузки и замыкания. Бюджетный корпус от Aerocool GT. Монитор Philips 20"200V4LSB/00, Клавиатура Genius KB-110X, Мышь Genius DX-150X Black. Источник бесперебойного питания APC BC650-RSX761 650VA. Многофункциональное устройство Canon- подберите самостоятельно.
5. Подсчитать полную стоимость данного компьютера.
6. Ответить в тетради на контрольные вопросы:
Вопросы:
Практическое занятие №4
Тема: Классификация информационных систем по различным признакам
Цель работы: Изучить основные термины и понятия, характеристики, классификацию информационных систем.
Задание: составить таблицу «Классификация информационных систем по различным признакам»
Параметры:
1. Произвести обрамление ячеек таблицы, двойной красной линией толщиной 1,5 пт
2. Шрифт - Times New Roman, 12,5, автоперенос слов
3. Заголовки столбцов выделить светло-серым полужирным шрифтом размером 14, на голубом фоне
4. Названия таблицы, заголовки столбцов – выравнивание по центру, остальной текст по ширине
5. Междустрочный интервал: до и после – 0; междустрочный – 1,15
Теоретические сведения к практическому занятию:
Классификация информационных систем по признаку структурированности задач
Понятие структурированности задач
При создании или при классификации информационных систем неизбежно возникают проблемы, связанные с формальным - математическим и алгоритмическим описанием решаемых задач. От степени формализации во многом зависят эффективность работы всей системы, а также уровень автоматизации, определяемый степенью участия человека при принятии решения на основе получаемой информации.
Чем точнее математическое описание задачи, тем выше возможности компьютерной обработки данных и тем меньше степень участия человека в процессе ее решения. Это и определяет степень автоматизации задачи.
Различают три типа задач, для которых создаются информационные системы: структурированные (формализуемые), неструктурированные (не формализуемые) и частично структурированные.
Структурированная (формализуемая) задача- задача, где известны все ее элементы и взаимосвязи между ними.
Неструктурированная (не формализуемая) задача- задача, в которой невозможно выделить элементы и установить между ними связи.
В структурированной задаче удается выразить ее содержание в форме математической модели, имеющей точный алгоритм решения. Подобные задачи обычно приходится решать многократно, и они носят рутинный характер. Целью использования информационной системы для решения структурированных задач является полная автоматизация их решения, т.е. сведение роли человека к нулю.
Типы информационных систем, используемые для решения частично структурированных задач
Информационные системы, используемые для решения частично структурированных задач, подразделяются на два вида создающие управленческие отчеты и ориентированные главным образом на обработку данных (поиск, сортировку, агрегирование, фильтрацию). Используя сведения, содержащиеся в этих отчетах, управляющий принимает решение;
Информационные системы, создающие управленческие отчеты, обеспечивают информационную поддержку пользователя, т.е. предоставляют доступ к информации в базе данных и ее частичную обработку. Процедуры манипулирования данными в информационной системе должны обеспечивать следующие возможности:
Информационные системы, разрабатывающие альтернативы решений, могут быть модельными и экспертными.
Модельные информационные системы предоставляют пользователю математические, статические, финансовые и другие модели, использование которых облегчает выработку и оценку альтернатив решения. Пользователь может получить недостающую ему для принятия решения информацию путем установления диалога с моделью в процессе ее исследования.
Основными функциями модельной информационной системы являются:
Экспертные информационные системы обеспечивают выработку и оценку возможных альтернатив пользователем за счет создания экспертных систем, связанных с обработкой знаний. Экспертная поддержка принимаемых пользователем решений реализуется на двух уровнях.
Работа первого уровня экспертной поддержки исходит из концепции "типовых управленческих решений", в соответствии, с которой часто возникающие в процессе управления проблемные ситуации можно свести к некоторым однородным классам управленческих решений, т.е. к некоторому типовому набору альтернатив. Для реализации экспертной поддержки на этом уровне создается информационный фонд хранения и анализа типовых альтернатив.
Если возникшая проблемная ситуация не ассоциируется с имеющимися классами типовых альтернатив, в работу должен вступать второй уровень экспертной поддержки управленческих решений. Этот уровень генерирует альтернативы на базе имеющихся в информационном фонде данных, правил преобразования и процедур оценки синтезированных альтернатив.
Прочие классификации информационных систем
Классификация по степени автоматизации
В зависимости от степени автоматизации информационных процессов в системе управления фирмой информационные системы определяются как ручные, автоматические, автоматизированные
Ручные ИС характеризуются отсутствием современных технических средств переработки информации и выполнением всех операций человеком. Например, о деятельности менеджера в фирме, где отсутствуют компьютеры, можно говорить, что он работает с ручной ИС.
Автоматические ИС выполняют все операции по переработке информации без участия человека.
Автоматизированные ИС предполагают участие в процессе обработки информации и человека, и технических средств, причем главная роль отводится компьютеру. В современном толковании в термин "информационная система" вкладывается обязательно понятие автоматизируемой системы.
Автоматизированные ИС, учитывая их широкое использование в организации процессов управления, имеют различные модификации и могут быть классифицированы, например, по характеру использования информации и по сфере применения.
Информационно-поисковые системы производят ввод, систематизацию, хранение, выдачу информации по запросу пользователя без сложных преобразований данных. Например, информационно-поисковая система в библиотеке, в железнодорожных и авиа кассах продажи билетов.
Информационно-решающие системы осуществляют все операции переработки информации по определенному алгоритму. Среди них можно провести классификацию по степени воздействия выработанной результатной информации на процесс принятия решений и выделить два класса: управляющие и советующие.
Управляющие ИС вырабатывают информацию, на основании которой человек принимает решение. Для этих систем характерны тип задач расчетного характера и обработка больших объемов данных. Примером могут служить система оперативного планирования выпуска продукции, система бухгалтерского учета.
Советующие ИС вырабатывают информацию, которая принимается человеком к сведению и не превращается немедленно в серию конкретных действий. Эти системы обладают более высокой степенью интеллекта, так как для них характерна обработка знаний, а не данных.
Классификация по сфере применения
Информационные системы организационного управления предназначены для автоматизации функций управленческого персонала. Учитывая наиболее широкое применение и разнообразие этого класса систем, часто любые информационные системы понимают именно в данном толковании. К этому классу относятся информационные системы управления как промышленными фирмами, так и непромышленными объектами: гостиницами, банками, торговыми фирмами и др. Основными функциями подобных систем являются: оперативный контроль и регулирование, оперативный учет и анализ, перспективное и оперативное планирование, бухгалтерский учет, управление сбытом и снабжением и другие экономические и организационные задачи.
ИС управления технологическими процессами (ТП)служат для автоматизации функций производственного персонала. Они широко используются при организации для поддержания технологического процесса в металлургической и машиностроительной промышленности.
ИС автоматизированного проектирования (САПР)предназначены для автоматизации функций инженеров-проектировщиков, конструкторов, архитекторов, дизайнеров при создании новой техники или технологии. Основными функциями подобных систем являются: инженерные расчеты, создание графической документации (чертежей, схем, планов), создание проектной документации, моделирование проектируемых объектов.
Интегрированные (корпоративные) ИС используются для автоматизации всех функций фирмы и охватывают весь цикл работ от проектирования до сбыта продукции. Создание таких систем весьма затруднительно, поскольку требует системного подхода с позиций главной цели, например получения прибыли, завоевания рынка сбыта и т.д. Такой подход может привести к существенным изменениям в самой структуре фирмы, на что может решиться не каждый управляющий.
Документальные информационные системы
В отличие от фактографических информационных систем, единичным элементом данных в документальных [информационных системах] является неструктурированный на более мелкие элементы документ. В качестве неструктурированных документов в подавляющем большинстве случаев выступают, прежде всего, текстовые документы, представленные в виде текстовых файлов, хотя к классу неструктурированных документированных данных могут также относиться звуковые и графические файлы.
Основной задачей документальных информационных систем является накопление и предоставление пользователю документов, содержание, тематика, реквизиты и т. п. которых адекватны его информационным потребностям. Поэтому можно дать следующее определение документальной информационной системы— единое хранилище документов с инструментарием поиска и отбора необходимых документов. Поисковый характер документальных информационных систем исторически определил еще одно их название — информационно-поисковые системы (ИПС), хотя этот термин не совсем полно отражает специфику документальных ИС.
Соответствие найденных документов информационным потребностям пользователя называется пертинентностью.
В силу теоретических и практических сложностей с формализацией смыслового содержания документов пертинентность относится скорее к качественным понятиям, хотя, как будет рассмотрено ниже, может выражаться определенными количественными показателями.
В зависимости от особенностей реализации хранилища документов и механизмов поиска документальные ИПС можно разделить на две группы:
В семантически-навигационных системах документы, помещаемые в хранилище (в базу) документов, оснащаются специальными навигационными конструкциями, соответствующими смысловым связям (отсылкам) между различными документами или отдельными фрагментами одного документа. Такие конструкции реализуют некоторую семантическую* (смысловую) сеть в базе документов. Способ и механизм выражения информационных потребностей в подобных системах заключаются в явной навигации пользователя по смысловым отсылкам между документами. В настоящее время такой подход реализуется в гипертекстовых ИПС.
В системах на основе индексирования исходные документы помещаются в базу без какого-либо дополнительного преобразования, но при этом смысловое содержание каждого документа отображается в некоторое поисковое пространство. Процесс отображения документа в поисковое пространство называется индексированием и заключается в присвоении каждому документу некоторого индекса-координаты в поисковом пространстве. Формализованное представление (описание) индекса документа называется поисковым образом документа (ПОД). Пользователь выражает свои информационные потребности средствами и языком поискового пространства, формируя поисковый образ запроса (ПОЗ) к базе документов. Система на основе определенных критериев и способов ищет документы, поисковые образы которых соответствуют или близки поисковым образам запроса пользователя, и выдает соответствующие документы. Соответствие найденных документов запросу пользователя называется релевантностью. Схематично общий принцип устройства и функционирования документальных ИПС на основе индексирования иллюстрируется на рис.
Рис. Общий принцип устройства и функционирования документальных ИПС на основе индексирования
Особенностью документальных ИПС является также то, что в их функции, как правило, включаются и задачи информационного оповещения пользователей по всем новым поступающим в систему документам, соответствующим заранее определенным информационным потребностям пользователя.
Принцип решения задач информационного оповещения в документальных ИПС на основе индексирования аналогичен принципу решения задач поиска документов по запросам и основан на отображении в поисковое пространство информационных потребностей пользователя в виде так называемых поисковых профилей пользователей (ППП). Информационно-поисковая система по мере поступления и индексирования новых документов сравнивает их образы с поисковыми профилями пользователей и принимает решение о соответствующем оповещении.
Поисковое пространство, отображающее поисковые образы документов и реализующее механизмы информационного поиска документов так же, как и в СУБД фактографических систем, строится на основе языков документальных баз данных, называемых информационно-поисковыми языками (ИПЯ).
Информационно-поисковый язык представляет собой некоторую формализованную семантическую систему, предназначенную для выражения содержания документа и запросов по поиску необходимых документов. По аналогии с языками баз данных фактографических систем ИПЯ можно разделить на структурную и манипуляционную составляющие.
Структурная составляющая ИПЯ (поискового пространства) документальных ИПС на основе индексирования реализуется индексными указателями в форме информационно-поисковых каталогов, тезаурусов и генеральных указателей.
Информационно-поисковые каталоги являются традиционными технологиями организации информационного поиска в документальных фондах библиотек, архивов и представляют собой классификационную систему знаний по определенной предметной области. Смысловое содержание документа в информационно-поисковых каталогах отображается тем или иным классом каталога, а индексирование документов заключается в присвоении каждому документу специального кода (индекса) соответствующего по содержанию класса (классов) каталога и создания на этой основе специального индексного указателя.
Тезаурус представляет собой специальным образом организованную совокупность основных лексических единиц (понятий) предметной области (словарь терминов) и описание парадигматических отношений между ними. Парадигматические отношения выражаются семантическими отношениями между элементами словаря, не зависящими от любого контекста. Независимость от контекста означает обобщенность (абстрагированность) смысловых отношений, например, отношения «род-вид», «предмет-целое», «субъект-объект-средство-место-время действия». Так же, как и в информационно-поисковых каталогах, в системах на основе тезаурусов в информационно-поисковое пространство отображается не весь текст документа, а только лишь выраженное средствами тезауруса смысловое содержание документа.
Генеральный указатель (конкорданс)(глобальный словарь-индекс) в общем виде представляет собой перечисление всех слов (словоформ), имеющихся в документах хранилища, с указанием (отсылками) координатного местонахождения каждого слова (№ документа — № абзаца — № предложения — № слова). Индексирование нового документа в таких системах производится через дополнение координатных отсылок тех словоформ генерального указателя, которые присутствуют в новом документе. Так как поисковое пространство в таких системах отражает полностью весь текст документа (все слова документа), а не только его смысловое содержание, то такие системы получили название полнотекстовых ИПС.
В специальной литературе такие системы иногда называют системами без лексического контроля, т. е. без учета возможной синонимичности отдельных групп словоформ, объединения отдельных групп словоформ в общие смысловые группы, семантических отношении между словоформами.
Практическая работа №5
С помощью онлайн сервиса: http://xn80a44a.1gb.ru/UMK/p3aa1.html
заполнить таблицу
Классификация ИС
|
по назначению |
|
|
|
|
|
|
|
по структуре аппаратных средств. |
|
|
|
|
|
|
|
по режиму работы |
|
|
|
|
|
|
|
по характеру взаимодействия с пользователем. |
|
|
|
|
|
|
|
по уровню автоматизации |
|
|
|
|
|
|
Практическое занятие 5. Обзор и возможности российских компьютерных справочно-правовых систем (СПС)
Учебная цель: изучить основные возможности, принципы выбора, достоинства и ограничения компьютерных СПС.
Обеспечение (средства обучения):
Приборы, аппаратура, материалы: персональный компьютер с выходом в Интернет.
Программное обеспечение:
- операционная система Windows
- браузер Google Chrome
- программа MS Word
Порядок работы
Задание:
1. Откройте программу MS Word, в ней запишите тему занятия и оформите отчёт по выполняемой работе.
2. Используя Интернет-ресурсы, найдите и выпишите в отчет определение компьютерных справочно-правовых систем, принципы выбора СПС, причины популярности СПС.
3. Используя поисковые системы Интернет, найдите информацию о справочных правовых системах: Консультант Плюс, ГАРАНТ, «Кодекс», «Система», «Эталон».
4. Заполните таблицу «Обзор российских компьютерных СПС»
|
Название СПС |
Разработчик |
Государственная или коммерческая |
Ссылка в сети Интернет |
Наличие Интернет -версии |
Стоимость |
|
Консультант Плюс |
|
|
|
|
|
|
ГАРАНТ |
|
|
|
|
|
|
«Кодекс» |
|
|
|
|
|
|
«Система» |
|
|
|
|
|
|
«Эталон» |
|
|
|
|
|
5. Составьте перечень основных сервисных услуг, которые предоставляют разработчики СПС.
6. Используя Интернет-ресурсы, составьте таблицу достоинства и ограничения СПС.
|
Достоинства СПС |
Недостатки СПС |
|
1. 2. 3. |
1. 2. 3. |
7. Отчёт сохраните в указанное преподавателем место и назовите «Фамилия Имя группа»
Практическое занятие №6. Работа со справочной правовой системой «Консультант Плюс»
Учебная цель:
· изучить интерфейс, основные объекты, виды информации и способы поиска в компьютерных СПС,
· научиться использовать различные инструменты поиска, виды информации и способы поиска в компьютерных СПС.
Обеспечение (средства обучения):
Приборы, аппаратура, материалы: персональный компьютер с выходом в Интернет.
Программное обеспечение:
- операционная система Windows
- браузер Google Chrome
- программа MS Word
- система Консультант Плюс
Порядок работы
 Задание:
Задание:
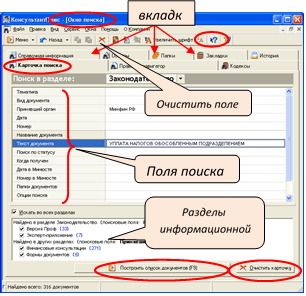 Используя справочную систему
программы, (
Используя справочную систему
программы, («Структуру единого информационного массива».
|
Название раздела |
Информационные банки, входящие в раздел |
|
|
|
|
Инструмент |
Назначение, использование |
|
|
Сохранить текст или фрагмент текста документа в файл |
|
… |
… |
9. Изучите язык запросов. Заполните таблицу «Логические операторы языка запросов»
|
Оператор |
Название оператора |
Описание оператора |
Пример запроса |
|
КРОМЕ ! |
исключение |
позволяет отсекать при поиске документы, содержащие слово (группу слов). |
Воинская обязанность КРОМЕ внесение |
|
пробел РЯДОМ + |
|
Позволяет найти все слова на ограниченном расстоянии друг от друга. Расстояние определяется автоматически (Основной поиск), либо задаются пользователем (Расширенный поиск). |
|
|
& ; |
логическое "И" |
позволяет искать документы, в которых встречается как одно слово (группа слов), так и другое слово (группа слов). |
(двойное налогообложение); Кипр |
|
ИЛИ | |
логическое "ИЛИ" |
позволяет искать документы, в которых встречается или одно слово (группа слов), или другое слово (группа слов). |
НДС ИЛИ (налог на добавленную стоимость) |
Инструменты для работы с текстом документов и поиска документов
|
|
Сохранить текст или фрагмент текста документа в файл |
|
|
Печать текста или фрагмента текста документа и предварительный просмотр печати |
|
|
Копировать текст или фрагмент текста документа в текстовый редактор MS-Word |
|
|
Занести документ в папку(и) пользователя |
|
|
Установить и снять закладки с комментариями в тексте документа (просмотр комметариев и примечаний) |
|
|
Поставить документ на контроль или снять с контроля |
|
|
Найти фрагменты текста в документе |
|
|
Просмотреть все документы, связанные с рассматриваемым документом |
|
|
Перейти к следующему или предыдущему документам в построенном при поиске списке, не возвращаясь в сам список |
|
|
Вернуться в исходный документ после перехода по гиперссылке |
|
|
Увеличить или уменьшить размер отображаемого в тексте шрифта |
|
|
Искать текст в найденном |
|
|
Переход к списку найденных документов по запросу |
Выбор поискового инструмента в зависимости от поисковых
|
№ |
Требуется найти |
Действия |
|
1 |
Какой-либо кодекс Российской Федерации |
Перейти к списку кодексов по ссылке «Кодексы» в Стартовом окне, или воспользоваться вкладкой Окна поиска «Кодексы». |
|
2 |
Конкретный документ, для которого известны один или несколько реквизитов |
Поиск осуществляется с помощью полей Карточки поиска раздела "Законодательство". Если отобранный список документов большой, то запрос можно уточнить с помощью полей "Тематика" или "Текст документа". |
|
3 |
Документы, в тексте (названии) которых есть определенные слова и словосочетания |
Поиск документа осуществляется с помощью полей Карточки поиска «Текст документа» и «Название документа» |
|
4 |
Информацию по конкретной правовой проблеме. |
Рекомендуется воспользоваться Правовым навигатором |
|
5 |
Подборку документов по правовой проблеме |
Поиск осуществляется с помощью поля "Тематика" Карточки поиска раздела "Законодательство". |
|
6 |
Специальную информацию (например, судебное решение, бухгалтерскую консультацию или бланк документа). |
Целесообразно использовать связи к фрагментам правового акта или воспользоваться специальными Карточками поиска соответствующих разделов СПС КонсультантПлюс |
|
7 |
Материалы, опубликованные в бухгалтерских и юридических изданиях (газетах, журналах и книгах) |
Из Стартового окна перейти по ссылке «Пресса и книги». Поиск будет проводиться в разделах "Финансовые консультации" и "Комментарии законодательства". Примечание: также используется поле «Источник публикации» разделов «Финансовые консультации» и «Комментарии законодательства» |
|
8 |
Справочную информацию (например, курсы валют, формы в MS-WORD и MS-EXCEL, расчетные индикаторы и т.д.) или ознакомиться с новостями и обзорами российского законодательства |
Из Стартового окна перейти по ссылкам «Справочная информация» или «Обзоры законодательства», либо воспользоваться вкладками Окна поиска |
|
9 |
Список всех документов, включенных в систему с последними пополнениями |
В Стартовом окне перейти по ссылке «Новые документы» и выбрать диапазон: «Последнее пополнение», или «За последнюю неделю», «За последние две недели», «За последний месяц». |
|
10 |
Список последних просмотренных документов |
В Стартовом окне перейти по ссылке «Последние просмотренные документы». В списке для каждого информационного банка будут содержаться по 20 документов, к текстам которых вы обращались в последнее время. |
Практическое занятие№7
поиск информации в СПС «Консультант Плюс»
Задание:
|
№ формы |
Название документа |
|
Унифицированная форма № ОП-1 |
Калькуляционная карточка |
|
… |
… |
Практическое занятие №8-9
Практическая работа на тему: «Нумерация страниц, колонтитулы»
1. На рабочем столе откройте папку со своей фамилией.
2. Создайте текстовый документ в программе Word и назовите документ №2.
3. Напечатайте следующий текст:
Уехала девушка, которую я любил, которой я ничего не сказал о своей любви, и так как мне шел тогда двадцать второй год, то казалось, что я остался один во всем свете. Был конец августа: в малорусском городе, где я жил, стояло знойное затишье.
И когда однажды в субботу я вышел от бондаря, на улицах было так пусто, что, не заходя домой, я побрёл куда глаза глядят за город.
Шёл я по тротуарам мимо закрытых еврейских магазинов и старых торговых рядов; в соборе звонили к вечерне, от домов ложились длинные тени, но было ещё так жарко, как бывает в южных городах в конце августа, когда даже в садах, жарившихся на солнце целое лето, всё покрыто пылью.
Мне было тоскливо, несказанно тоскливо, а вокруг меня всё замирало от полноты счастья, - в садах, в степи, на баштанах и даже в самом воздухе и густом солнечном блеске.
(И. А. Бунин. В августе)
4. Установите размеры верхнего, нижнего, правого и левого полей по 2 см; ориентация листа – альбомная (Разметка страницы → Поля→ Настраивание поля).
5. Для всего текста установите следующие параметры: отступ слева – 1,25 см; интервал между строками – до 2пт (Разметка страницы → Отступ→Интервал).
6. В 1-ом абзаце установите Буквицу (Вставка → Буквица →В тексте). Цвет буквицы – красный.
7. В 1-ом абзаце установите: шрифт – Georgia; размер шрифта – 10; начертание – подчёркнутый; выравнивание – по правому краю; цвет шрифта – зеленый (Главная → Шрифт).
8. Во 2-ом абзаце установите: шрифт – Arial; размер шрифта – 15; выравнивание – по центру; цвет шрифта – синий.
9. Для 3-го абзаца установите Положение на странице – С новой страницы (Вставка → Разрыв страницы).
10. Для 3-го абзаца установите: шрифт – Monotype Corsiva; размер шрифта – 13; начертание – полужирный и курсив; выравнивание – по левому краю; цвет шрифта – красный
11. Для 4-го абзаца установите: шрифт –Times New Roman; размер шрифта – 16; выравнивание – по ширине; цвет шрифта – оранжевый.
12. Установите нумерацию страниц в правом верхнем углу (Вставка → Номер страницы).
13. Вставьте Нижний колонтитул, который будет содержать следующую информацию: фамилия и имя; класс; дата и время (Вставка → Нижний колонтитул).
Текст в колонтитуле оформите по своему усмотрению.
14. Сохраните изменения.
Практическое занятие №10.
Оформление технологической карты
в программе Microsoft Word
Учебная цель: научиться оформлять технологическую карту блюда в программе MS Word
Обеспечение (средства обучения):
Приборы, аппаратура, материалы: персональный компьютер с выходом в Интернет.
Программное обеспечение:
- операционная система Windows
- программа MS Word
Порядок работы
Задание: Используя памятку «Правила оформления текста в программе MS Word», оформите технологическую карту блюда «Салат «Весна»
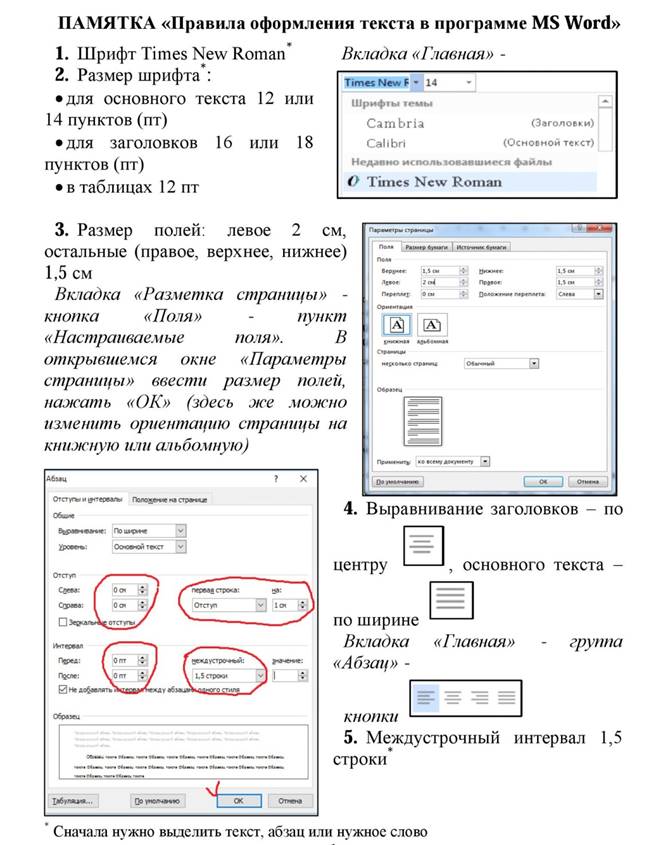
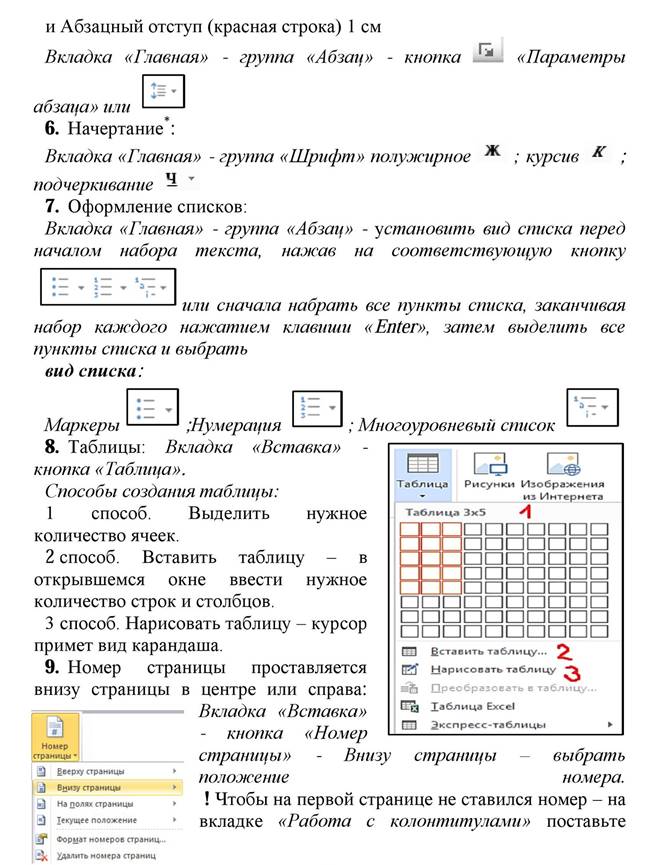
Образец для выполнения задания


Практическое занятие №11.
Оформление технологических схем
в программе Microsoft Word
Учебная цель: научиться оформлять технологические схемы блюд в программе MS Word
Обеспечение (средства обучения):
Приборы, аппаратура, материалы: персональный компьютер с выходом в Интернет.
Программное обеспечение:
- операционная система Windows
- программа MS Word
Порядок работы
Задание: Оформите технологические схемы приготовления блюд в программе MS Word.
Рекомендации по оформлению технологических схем приготовления блюд в программе MS Word:
1) Откройте программу MS Word, напишите заголовок, настройте шрифт Times New Roman и размер 14;
2) Зайдите на вкладку «Вставка» - «Фигуры» - выберите прямоугольник
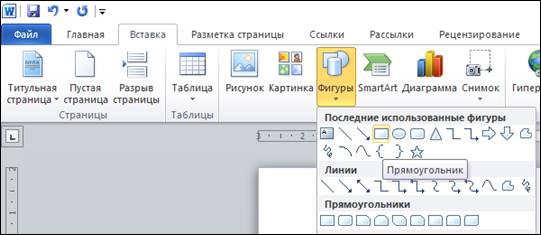
3) Нарисуйте прямоугольник – он будет залит цветом, чтобы исправить это, нужно выделить прямоугольник, зайти на появившуюся вкладку «Формат», выбрать пункт «Цвет фигуры» - «нет заливки»
![]()
![]()
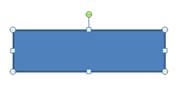

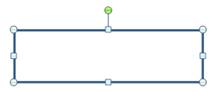
4) Чтобы сделать контур фигуры чёрным, нужно выделить прямоугольник, зайти на появившуюся вкладку «Формат», выбрать пункт «Контур фигуры» - чёрный цвет
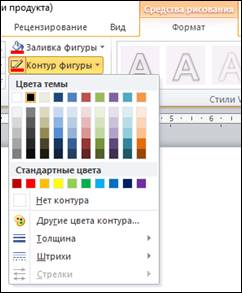
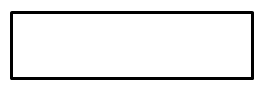
5) Чтобы написать текст внутри фигуры, нужно щёлкнуть по ней правой клавишей мыши, выбрать пункт «Добавить текст» - внутри фигуры появится курсор – можно вписывать текст. Настройка шрифта и размера внутри фигуры осуществляется также как и для остального текста
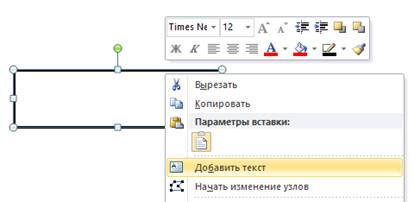
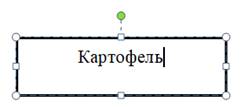
6) Чтобы не проводить такую настройку для каждой фигуры, скопируйте уже настроенную фигуру и измените текст внутри неё: скопировать - Ctrl+C, вставить - Ctrl+V
7) После того как сделаны и заполнены информацией прямоугольники, нужно их расставить и провести соединительные линии и стрелки - зайдите на вкладку «Вставка» - «Фигуры» - выберите линию, проведите её, поменяйте цвет на чёрный. Точно также нарисуйте стрелку
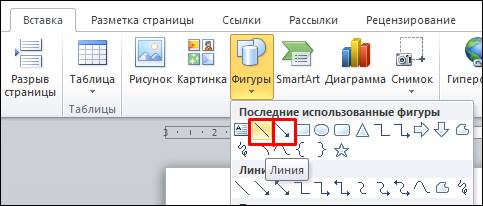
Образцы для выполнения задания
Технологическая схема приготовления «Котлет картофельных»
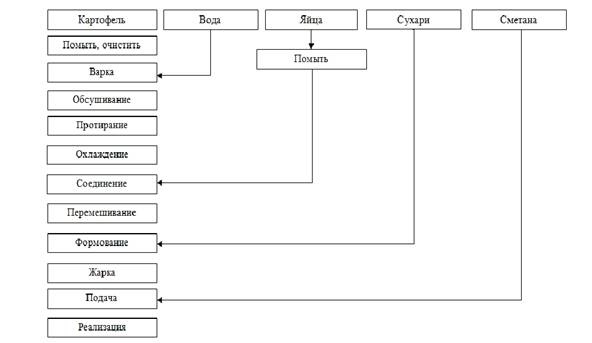
Технологическая схема приготовления блюда
«Телятина в медово-чесночной глазури с овощами»
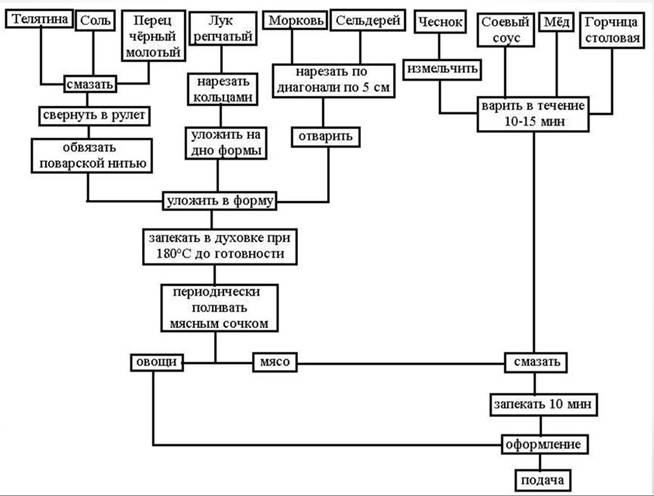
Практическое занятие 12.
Оформление реферата в программе Microsoft Word
Учебная цель: научиться оформлять реферат в соответствии с требованиями в программе Microsoft Word
Обеспечение (средства обучения):
Приборы, аппаратура, материалы: персональный компьютер с выходом в Интернет.
Программное обеспечение:
- операционная система Windows
- программа MS Word
Порядок работы
Задание: Оформить реферат в программе Microsoft Word
1. Скопируйте файл «РЕФЕРАТ Основные сведения о компьютерной графике.docx» и назовите «Фамилия Имя группа.docx» - внутри файла содержится текст, который нужно будет оформить;
2. Оформите реферат в соответствии с требованиями к шрифту, выравниванию, нумерации страниц и т.д. – смотрите памятку «Правила оформления текста в программе MS Word» пункты 1-7, 9 (памятка дана ниже),
3. Создайте титульный лист (образец дан ниже)
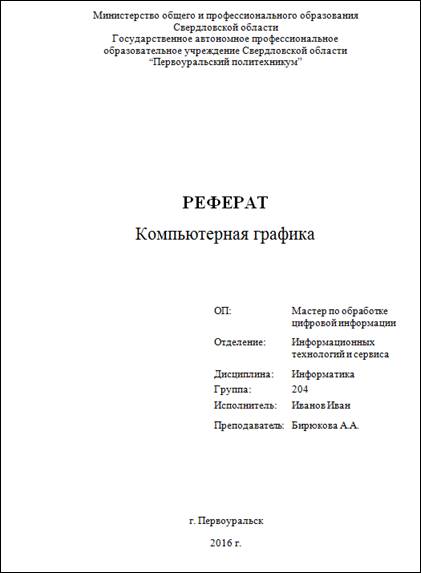
4. Каждый раздел реферата начните с новой страницы, для этого поставьте разрывы страницы – пункт памятки 10,
Список разделов реферата: Содержание, Компьютерная графика, Области применения компьютерной графики, Виды компьютерной графики, Кодирование изображения, Список использованных источников,
5. Подпишите и пронумеруйте все таблицы, сделайте на них ссылки в тексте – смотрите образец:

6. Подпишите и пронумеруйте все изображения, сделайте на них ссылки в тексте – смотрите образец:
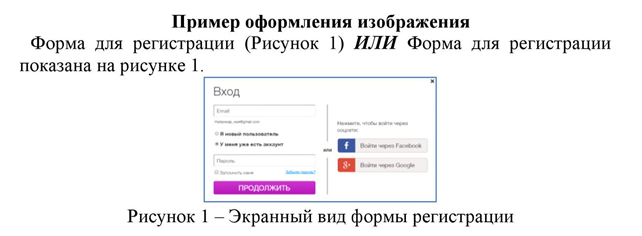
7. Заменить слово ГРАПФИКА на графика с помощью функции «Заменить» - пункт памятки 14,
8. Исправить ошибки в словах с помощью Правописания - пункт памятки 13,
9. Оформить список использованных источников в соответствии с требованиями (смотрите изображения в папке «Для списка использованных источников» и памятку),
10. Содержание оформить автоматически (делается после всех настроек) - пункт памятки 11,
11. Периодически сохраняйте свою работу – вкладка «Файл» - «Сохранить».
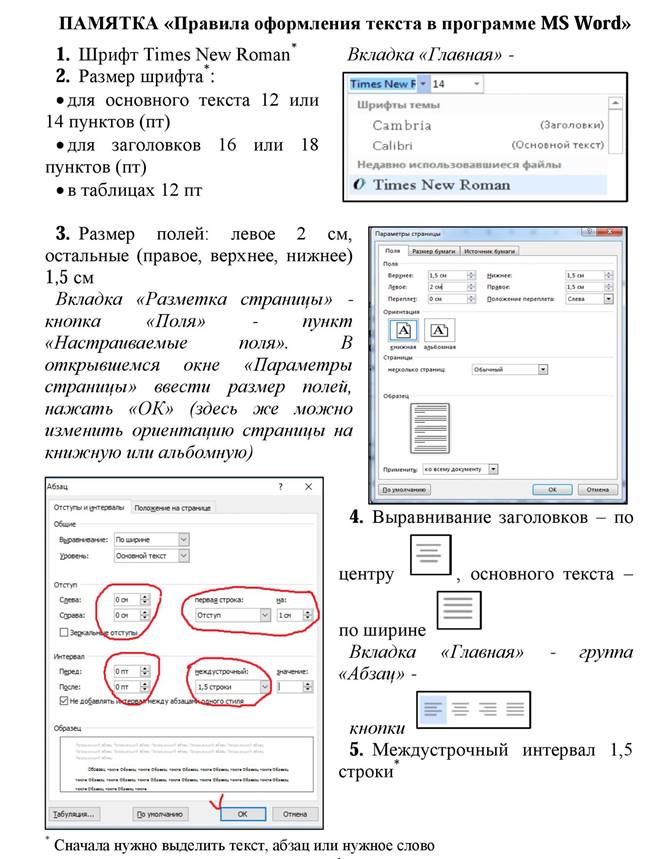
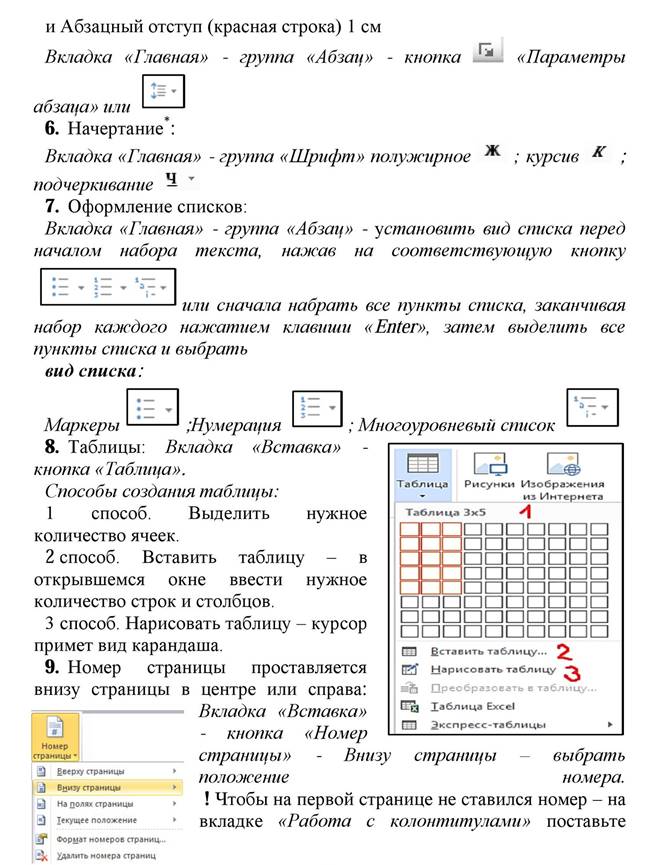
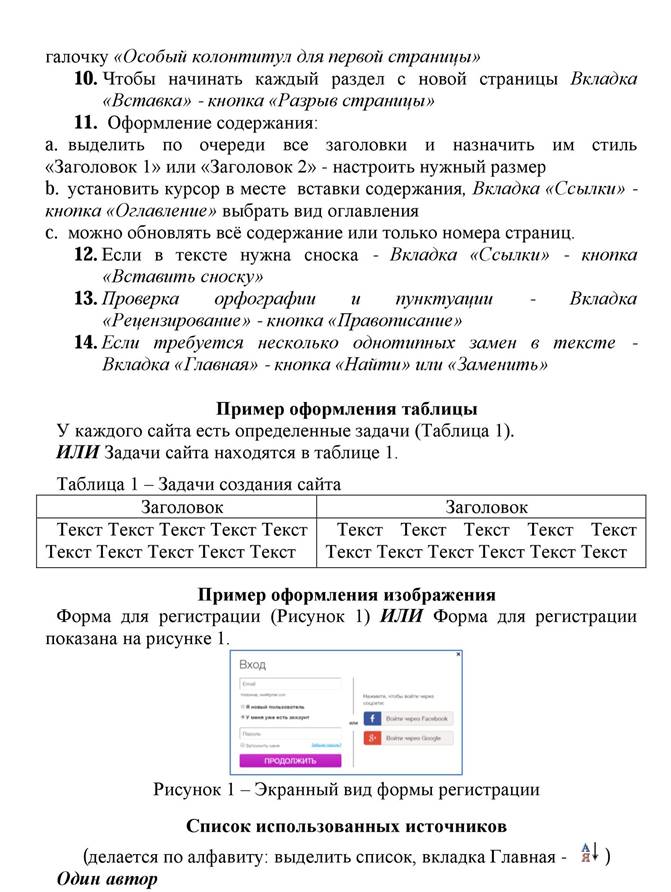
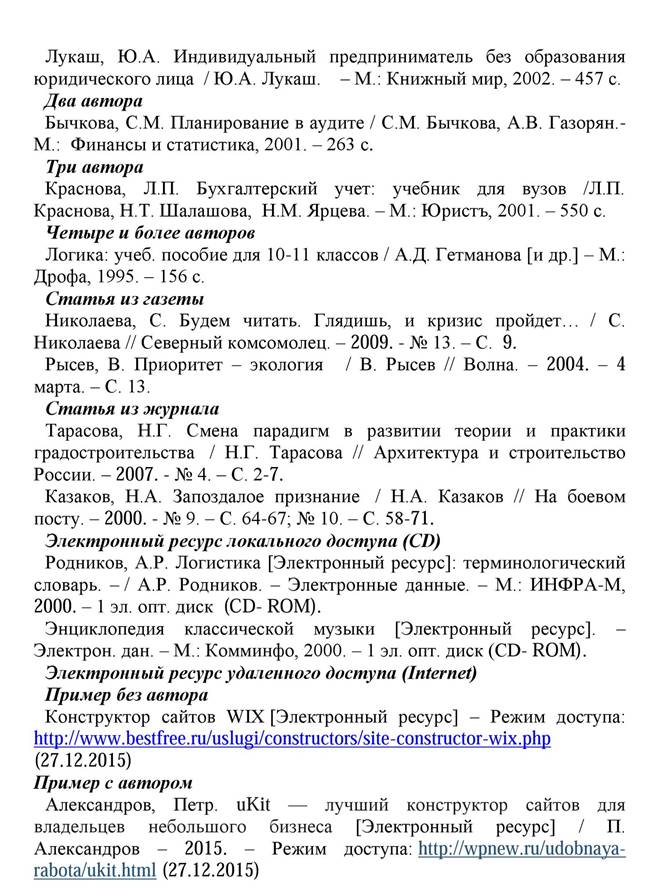
Откройте файл 1.jpg Наша задача – отделить фон от изображения девочки.
Сначала воспользуйтесь инструментом Свободное выделение, приблизительно очертив контуры девочки, затем переключитесь в режим быстрой маски (Выделение – Переключить быструю маску) и скорректируйте выделение. Вернитесь к работе в стандартном режиме, инвертируйте выделение и удалите фон.
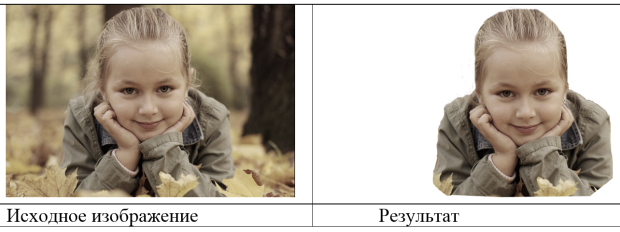
Рис. 4.1. Исходное изображение и результат выполнения упр.1.
Быстрая маска рассчитана на однократное применение, так как она исчезает вместе с отменой выделения. Чтобы можно было воспользоваться выделением повторно, следует сохранить его "трафарет". Маски хранятся в специальных каналах. Для этого выберите в верхнем меню Выделение – Сохранить в канале.
В диалоге Каналы появится новый канал Копия Маска выделенной области.
После этого выделение можно снять. При необходимости снова использовать выделение вызовите на экран диалог Каналы (Окна – Каналы), выберите в списке каналов нужный и нажмите на кнопку Создать из канала выделенную область, находящуюся в нижней части диалога Каналы.
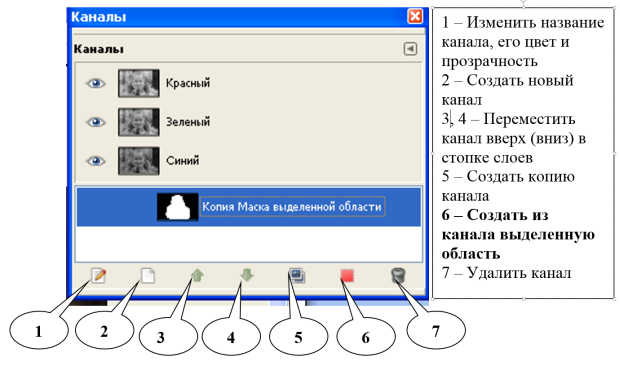
Рис. 4.2. Диалог Каналы
1. Откройте файлы 2.jpg и 3.jpgиз папки "Отдых". Выделите "голову" любым известным вам способом, скопируйте и вставьте в фотографию воды. Приведите "голову" к нужному масштабу и войдите в режим быстрой маски.
2. Выберите инструмент Градиент и настройте переход цвета от черного к белому. Как вы помните, при работе с масками значение имеет не цвет, а тон, поэтому так выбраны цвета для градиента.
3. Проведите вертикальную линию инструментом Градиент вдоль всего изображения. В результате на рисунок наложится плавный переход к полупрозрачному красному.
4. Вернитесь к редактированию в стандартном режиме. При этом градиентная маска примет вид выделенной области прямоугольной формы. Пусть вас не смущает, что выделенной кажется только половина изображения. Пикселы, не попавшие в рамку, все равно будут частично выделены полупрозрачной маской.
5. Сделайте последнее простое действие — нажмите клавишу Delete, чтобы получить такой плавный переход между двумя изображениями, какой показан на рисунке. Если пожелаете, то можете поэкспериментировать: при повторных нажатиях Delete область выделенного снимка будет всякий раз уменьшаться.
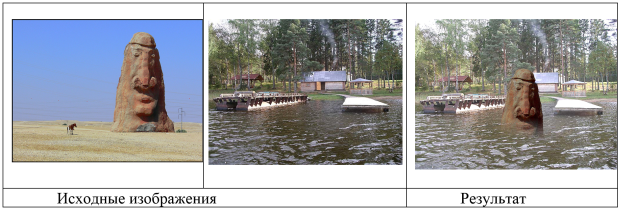
увеличить изображение
Рис. 4.3. Исходные изображения и результат выполнения упражнения
Основная задача тоновой коррекции – обеспечить правильное распределение яркостей пикселей в изображении.
Тоновая коррекция изображения – это достижение правильного отображения самых тёмных и самых светлых областей фотографии, а также чёткие и сбалансированные средние тона. Иногда при съемке цифровым фотоаппаратом происходит нарушение тонового баланса изображения и оно может выглядеть тусклым, тёмным или наоборот чересчур высветленным. При выполнении тоновой коррекции основной задачей является оптимизация контрастности и яркости снимка.
Цветовая коррекция фотографий позволит сделать фотографии более яркими и насыщенными, акцентировать цветом отдельные элементы фото. Кроме того, цветовая коррекция дает возможность скорректировать цвет кожи, устранить недостатки, которые могут быть на оригинале из-за яркого солнца, теней.
Команды тоновой и цветовой коррекции могут применяться к изображению в целом или к определенной части изображения.
Например, очень часто требуется "убрать красные глаза", или уменьшить красноту лица, или "отбелить зубы"…
Чтобы изменить тон/цвет части изображения, ее нужно выделить при помощи одного из инструментов выделения.
Основная задача тоновой коррекции – обеспечить правильное распределение яркостей пикселей в изображении.
Оптимальным считается такой диапазон, в котором самые темные области являются абсолютно черными, самые светлые – белыми, а остальные цвета распределены равномерно.
Для тоновой коррекции изображения в программе GIMP используются команды Яркость – Контраст, Кривые и Уровни из меню Цвет.
Краткая аннотация: коррекция фотографий при помощи инструментов Штамп и Лечебная кисть, Осветление, Размывание, Резкость.
Цель: научиться работать инструментами Штамп и Лечебная кисть, Осветление, Размывание, Резкость.
![]()
Рис. 4.9. Пиктограмма инструмента Штамп
![]()
Рис. 4.10. Пиктограмма инструмента Лечебная кисть
Инструмент Лечебная кисть и Штамп основаны на одинаковых принципах и используют одни и те же функциональные возможности. С их помощью рисуются фрагменты на основе отобранных данных из указанных пользователем точки.
Инструмент Штамп просто копирует пикселы из одного места в другое, а Лечебная кисть смешивает два набора данных, объединяя и сглаживая полученный результат.
Инструмент Лечебная кисть отлично справляется с удалением пятен и царапин со сканированных фотографий, и очень полезен при исправлении изъянов на портретных фотографиях.
Чтобы воспользоваться этими инструментами, сначала нужно задать точку – образец, из которой начинается процесс копирования.
Для этого поставьте указатель мыши в выбранную точку и щелкните мышью, прижав клавишу Ctrl на клавиатуре.
На экране останется окружность с крестиком внутри – этот крестик показывает, какую точку будет копировать инструмент, когда вы начнете работать.
Будем называть одно движение инструмента (от нажатия кнопки мыши до ее отпускания) мазком.
Далее все зависит от того, какой вы выбрали режим выравнивания ( рис. 4.11).

Рис. 4.11. Режимы выравнивания инструментов Штамп и Лечебная кисть.
Обратите внимание, что окружность с крестиком перемещается вслед за движением инструмента, т.е. точка копирования постоянно смещается (за исключением режима Фиксированное).
1. Нет – при каждом новом мазке точка-образец возвращается в первоначальное положение (туда, где вы ее отметили при помощи клавиши Ctrl).
2. С выравниванием – при каждом новом мазке точка-образец остается там, где она была в момент окончания предыдущего мазка.
3. С регистрацией – используется для копирования части изображения из одного слоя в другой слой того же изображения. Щелчок одновременно с клавишей Ctrl по изображению зарегистрирует точку – образец в определенном слое. Затем нужно продолжить работу инструментом в другом слое изображения.
4. Фиксированное – точка-образец не смещается при движении инструмента
Краткая аннотация : Компьютерная анимация. Формат анимированных изображений .gif. Группа фильтров Анимация.
Цель: научиться создавать анимированные изображения в GIMP
Анимация – это быстрая смена одного изображения другим, в результате которой создается впечатление движения изображения.
Как правило, для плавного воспроизведения анимации необходима скорость, или частота кадров, не менее 12 кадров в секунду.
Компьютерная анимация предполагает использование компьютерного оборудования и программного обеспечения для создания анимации.
Наиболее распространенным способом создания анимации является метод ключевых или опорных кадров (keyframing). При использовании этого метода вручную создаются так называемые ключевые кадры (в этих кадрах прорисованы отдельные моменты фильма), а система компьютерной анимации автоматически строит все недостающие кадры между ключевыми, изображая объекты на промежуточных стадиях их движения.
Для моделирования движений, или эффектов, которые трудно воспроизвести с помощью ключевых кадров, используется автоматическая анимация. При этом типе анимации рассчитываются текущие значения параметров анимации, основываясь на начальных значениях, заданных пользователем, и на математических выражениях, описывающих изменение параметров во времени.
Этот метод позволяет создавать анимационные фильмы очень высокого качества.
Другой путь для создания компьютерной анимации - это использование специальных программ для работы с изображениями (графических редакторов) для рисования одиночных кадров и компоновки их в необходимой последовательности. Одиночные кадры могут быть позднее сохранены в необходимом компьютерном формате или выведены на видео.
Для создания компьютерной анимации существует множество специальных программных приложений.
В программе GIMP также можно создавать простейшую анимацию и сохранять ее в формате .gif.
Анимационные изображения в формате gif широко используются при создании презентаций, учебно-методических материалов в электронном формате, сайтостроении. Существует множество различных программ, направленных специально на создание анимационных gif-изображений. Однако, большинство из них могут работать только с готовыми изображениями, искажая их или перемещая в пространстве. Программа GIMP позволяет создавать анимационные изображения "с нуля".
Формат gif позволяет хранить изображение в виде нескольких слоев, каждый из которых может представлять собой статичное изображение. Каждому слою в gif-изображении можно задать время, в течении которого он будет отображаться. Таким образом, при демонстрации слоев последовательно получается анимированная картинка.
Таким образом, создание анимации в GIMP осуществляется по следующему алгоритму:
1. В изображение добавляется несколько слоев.
2. В каждом слое создается отдельное изображение.
3. Полученное изображение сохраняется в формате gif (Файл - Сохранить как). После этого GIMP предложит Вам экспортировать изображение в gif. Вы сможете выбрать, объединять ли слои в одно изображение или сохранить их как анимацию. Так как нас интересует именно анимация, выберем второе и нажмем "Экспорт". После этого откроется меню выбора параметров анимационного gif:
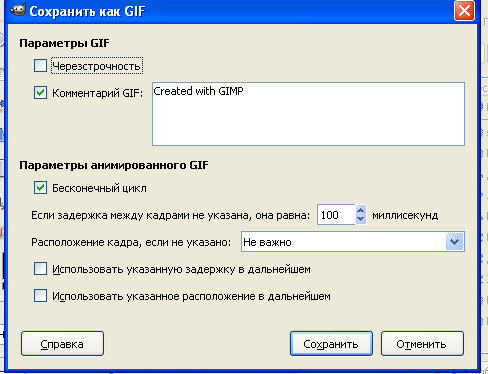
Рис. 5.1. Окно параметров сохранения в формате .gif
· Бесконечный цикл. При включении этого параметра последовательная демонстрация слоев будет выполняться бесконечно, т.е. после отображения последнего слоя будет отображен первый. Если этот параметр будет отключен, то анимация будет проиграна один раз и остановится на изображении последнего слоя.
· Задержка между кадрами - время в миллисекундах, в течение которого будет отображаться каждый слой. Задержку между кадрами можно настроить для каждого кадра отдельно, или же она будет одинаковой для всех и равна значению, указанному в окошке.
· Расположение кадра - имеет три режима. Неважно – будет определен программой автоматически. Наложение слоев (объединение) - накладывает один слой на другой, не убирая предыдущие, т.е. объединяет их. Таким образом, если у вас есть прозрачные места в слоях, предыдущие слои будут сквозь них проглядывать. По умолчанию GIMP обычно использует именно этот режим как наиболее гибкий. Один кадр на слой (замена) - замещает предыдущий слой на новый.
Если открыть gif – файл с помощью GIMP, то в диалоге слоев в названии каждого слоя в скобках добавляется параметр - время отображения. Изменив значение в скобках можно задать каждому слою свое персональное время отображения.
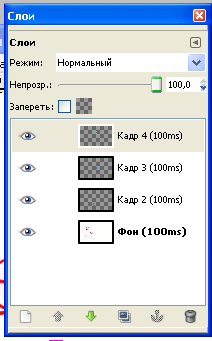
Рис. 5.2. Вид диалога слоев для .gif - файла
Чтобы просмотреть полученный ролик, нужно открыть его с помощью программы – браузера, или специальной программы для просмотра графических файлов.
Кроме того, просмотреть вашу анимацию можно не выходя из программы Gimp, воспользовавшись фильтром из меню Анимация – Воспроизведение.
После выбора этого фильтра в меню на экране появляется окно воспроизведения:
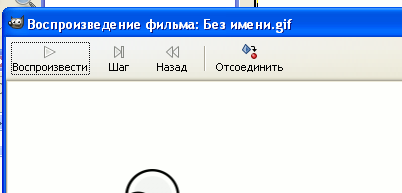
Рис. 5.3. Окно воспроизведения анимации в программе GIMP
Чтобы начать просмотр, нажмите на кнопку Воспроизвести.
"Обратный отчет".
В новом документе с помощью инструмента Текст написаны цифры от 10 до 1, на одном и том же месте. Так как при использовании инструмента Текст автоматически образуется новый слой, в документе появилось 10 текстовых слоев.
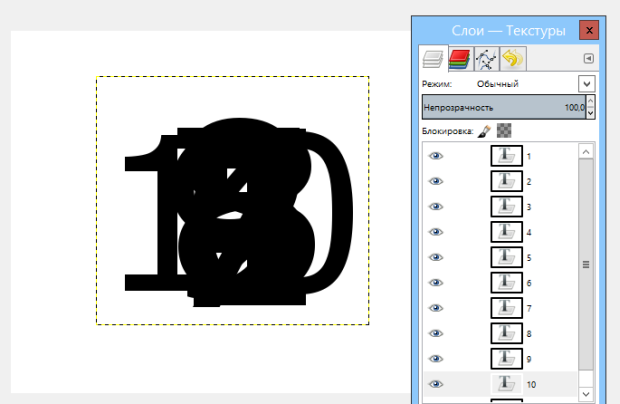
Рис. 5.4. Вид изображения в редакторе GIMP
Значение параметра Расположение кадра – Один слой на кадр (замена).
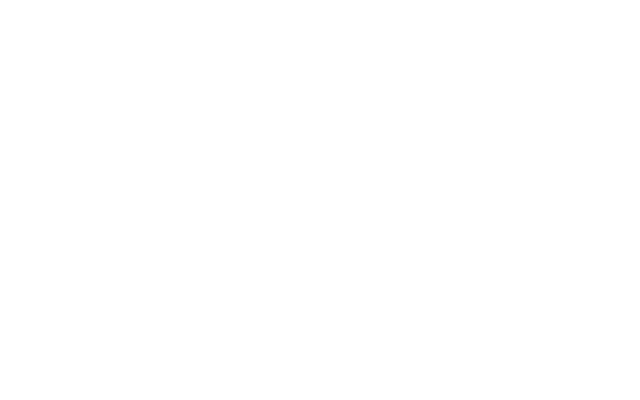
Рис. 5.5. Результат выполнения упражнения
Группа фильтров Анимация содержит также несколько фильтров, позволяющих автоматически создавать определенные анимационные эффекты.
Волны
Позволяет создавать эффект волн на поверхности воды из однослойного изображения. Используя данный фильтр можно задавать количество кадров в будущей анимации, а также параметры волн - длину и размах.
Вращающийся шар
Позволяет создать анимацию изображения, проецируя его на вращающийся шар. Фильтр дает возможность устанавливать количество кадров в изображении и направление поворота.
Выжигание
Создает промежуточные слои для перехода в виде анимированного выжигания между двумя слоями. Позволяет добавлять свечение и послесвечение к объекту, задавать их размеры и т.д.
Плавный переход
Создает промежуточные слои для анимации двух или более слоев, находящихся выше фонового. Позволяет задавать количество кадров, необходимых для перехода от одного слоя к другому, а также радиус их размывания.
Далее я предлагаю вам посмотреть несколько видеороликов, в каждом из которых рассказывается о создании определенного вида анимации.
https://www.intuit.ru/studies/professional_skill_improvements/20697/courses/1318/lecture/31047
Практическое занятие №15.
Изменение размера/объема изображения. Изменение формата изображения. Создание нового изображения в GIMP. Кадрирование изображений
Учебная цель:
· научиться изменять размер и объема изображения в GIMP;
· научиться изменять формат изображения в GIMP;
· научиться создавать новое изображение в GIMP;
· научиться кадрировать изображения в GIMP
Обеспечение (средства обучения):
Приборы, аппаратура, материалы: персональный компьютер с выходом в Интернет.
Программное обеспечение:
- операционная система Windows
- программа GIMP
Порядок работы
Изменение размера/объема изображения
Откройте в программе GIMP файл ![]() 1.jpg. Этот файл имеет
объем 2,1 Мб. Наша задача – подготовить его к использованию в электронном виде
с минимальной потерей качества.
1.jpg. Этот файл имеет
объем 2,1 Мб. Наша задача – подготовить его к использованию в электронном виде
с минимальной потерей качества.
Изменим его размер так, чтобы ширина фотографии составляла 600 пкс, а объем не превышал 50 кБ. Постараемся сохранить максимально хорошее качество изображения.
1. Узнать размер открытого изображения можно, воспользовавшись командой меню Изображение – Размер изображения (рисунок 1).
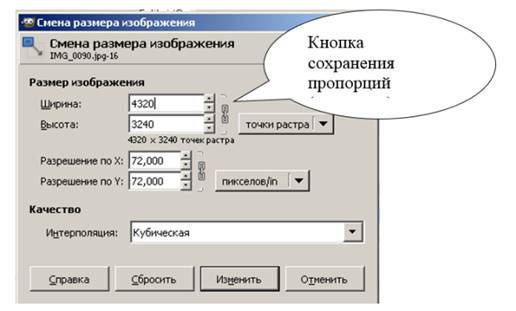
Рисунок 1 – Окно Размер изображения
Мы видим, что ширина изображения составляет 4320 пкс, а высота – 3240 пкс.
2. Введите в окно Ширина значение 600. Щелкните по окошку Высота, и ее значение изменится автоматически, так как по умолчанию в программе включена функция сохранения пропорций. Значение высоты станет равным 450 пкс.
3. Мы собираемся уменьшить картинку в 7 раз, это очень большая степень сжатия.
В окошке Качество нам предлагается выбрать один из вариантов интерполяции: никакой, кубическая, линейная, Sink. Интерполяция – это способ изменения количества точек в части изображения, т.е. пикселей. Выбор способа интерполяции особенно важен, если вы хотите увеличить размер изображения. В нашем случае подойдет интерполяция Sink.
Нажмите на кнопку изменить.
4. Наше фото является многоцветным, со множеством оттенков и плавных переходов. Следовательно, сохранять его мы будем в формате JPG.
Сохраните файл под именем 1a.jpg.

Рисунок 2 – Окно сохранения документа в формате JPG
При сохранении вам будет предложено указать значение Качество – от 0 до 100. Чем меньше будет это число, тем хуже качество изображения.
Сохраните изображение с качеством 89.
5. Посмотрите, какой размер теперь имеет изображение (меню Изображение-Свойства изображения)? В моем случае – 86,6 кБ. А нам нужно – не более 50…
Можно еще уменьшить объем файла за счет уменьшения значения параметра Качество при сохранении. Еще раз выберите команду Файл – Сохранить как, и сохраните фото с качеством 60.
6. Проверьте, какой размер имеет изображение? (38,6 кБ.)
Размер файла нас устраивает. А качество? Откройте картинку в программе для просмотра изображений. Если качество фото вас устраивает, можно считать нашу задачу выполненной.
Помните, что любое изображение (за исключением того, что содержит только цветные прямоугольные области) имеет некоторый предел размера, при достижении которого качество картинки становится никуда не годным. Этот предел зависит от множества параметров и определяется в каждом случае индивидуально.
Подготовим к публикации в Веб следующее изображение. Это изображение – скриншот экрана, сохраненный в "родном" формате GIMP – .XCF. Размер файла – 184 кБ.
Откройте файл ![]() 2.xcf.
2.xcf.
Это изображение содержит текст, и в нем используется всего несколько цветов, без переходов оттенков. Следовательно, для хранения этого изображения подойдет формат GIF.
Выберите в меню Файл – Сохранить как, введите в верхнее окошко имя файла, а затем щелкните по кнопке Выберите тип файла. В раскрывшемся списке выберите GIF image.
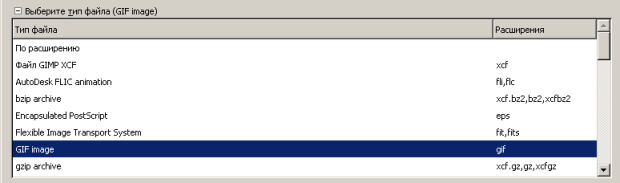
Рисунок 3 – Выбор расширения для сохраняемого файла
Нажмите на кнопку Сохранить.
Далее вам будет предложено преобразовать изображение в индексированное – согласитесь (нажмите кнопку Экспорт) и, затем, Сохранить.
Получаем итоговый размер файла – 19,4 кБ.
Если это же изображение вы сохраните в формате JPG, с тем же размером файла, качество изображения будет значительно хуже, при сохранении в формате JPG вокруг букв появились участки серого цвета, "грязь" (рисунок 4).
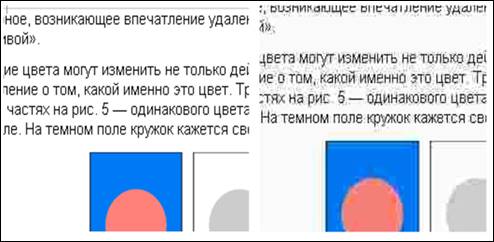
Рисунок 4 – Изображение, сохраненное в формате GIF (слева) и JPG (справа).
Оформим в виде рисунка схему, созданную в программе Microsoft Office Word.
Откройте программу Word, создайте схему (рисунок 5). У стрелок уберите заливку фона.

Рисунок 5 – Схема урока
Выделите все элементы схемы и скопируйте в буфер обмена.
Откройте программу GIMP.
Выберите в меню Файл – Создать – Из буфера обмена (рисунок 6).

Рисунок 6 – Создание файла из содержимого буфера обмена
В программе GIMP будет создан документ, по размерам вашей схемы, с прозрачным фоном рисунок 7).

Рисунок 7 – Новый документ
Сохраните документ в формате gif.
При подготовке изображений к использованию в электронном виде или печати на бумаге часто возникает потребность в обрезке фотографии с одной или нескольких сторон, с целью выделения одного из многих объектов, либо удаления "лишних" краев картинки.
Для этой цели в программе GIMP используется инструмент Кадрирование.

Рисунок 8 – Пиктограмма инструмента Кадрирование
Выберите инструмент на панели инструментов и растяните ограничивающую рамку вокруг той части изображения, которую вам хотелось бы оставить. Часть фотографии за пределами рамки будет затемнена.

Рисунок 9 – Использование инструмента Кадрирование
Вы можете сдвинуть рамку, если щелкните мышью по центру выделения и протяните мышь в нужном направлении. Также можно изменить размер рамки, потянув за один из углов выделения.
Чтобы закончить операцию кадрирования, сделайте щелчок мышью по выделению.
При оформлении сайта или другого электронного ресурса часто требуется подготовить ряд фотографий с одинаковой шириной и высотой. Сложность обычно заключается в том, что исходные изображения могут иметь разный размер и качество, и простое уменьшение размера подходит не для всех фотографий.
В этом случае для инструмента Кадрирование нужно установить значение параметра Фиксированный.
Итак, выбираем на панели инструментов Кадрирование. В нижней части панели ставим галочку рядом со словом Фикс (рисунок 10).

Рисунок 10 – Параметры инструмента Кадрирование
В выпадающем списке рядом выберите Размер. В окошко ниже введите желаемые размеры изображения, например, 100х100 пкс.
Откадрируйте изображения (p1.jpg, p2.jpg, p3.jpg, p4.jpg, p5.jpg), удаляя ненужный фон.
А затем попробуйте привести все фотографии к одному размеру (300х400 пкс).
Подсказка: при изменении размера изображения
вы можете изменить значение ширины фото, и тогда значение высоты изменится
автоматически, или наоборот – меняете высоту, а ширина вычисляется программой.
Итак, сначала попробуйте изменить ширину на 300 пкс, и если высота получилась
больше или равна 400, нажимаем кнопку Изменить. Если же высота меньше 400,
делаем наоборот – устанавливаем значение Высота = 400, тогда ширина получится
больше 300 пкс. То есть наша задача – изменить размер изображения так, чтобы
длина одной из сторон точно соответствовала заданному значению, а длина другой
была чуть больше. Вот это "чуть больше" мы и обрезаем инструментом
Кадрирование с фиксированным размером сторон.
Практическое занятие №16.
Объединение нескольких фотографий в одну (создание коллажей)
Учебная цель:
· научиться объединять несколько фотографий в одну (создавать коллажи).
Обеспечение (средства обучения):
Приборы, аппаратура, материалы: персональный компьютер с выходом в Интернет.
Программное обеспечение:
- операционная система Windows
- программа GIMP
Порядок работы
Откройте файлы 1.jpg, 2.jpg, 3.jpg, 4.jpg.
Переключаться между одновременно открытыми изображениями можно либо через верхнее меню Окна, выбрав название файла в списке открытых документов, либо щелкнув по ярлыку изображения в панели задач.
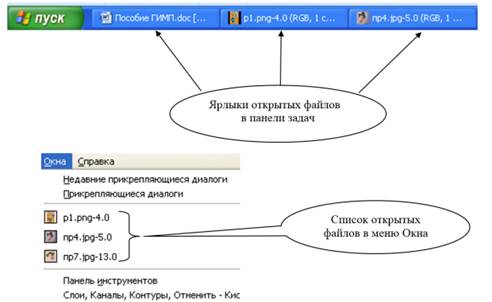
Рисунок 1 – Способы переключения между одновременно открытыми изображениями
Сделайте активным фото 1.jpg.
В реальной жизни картины обычно рисуют на бумаге или на холсте. Изображение может занимать всю основу целиком, или только часть ее. Электронное изображение также имеет свою основу, Холст – область, в которой вы можете редактировать картинку.
При открытии фотографии в программе GIMP размер холста совпадает с размером изображения, но его можно изменить.
Выберите в меню Изображение – Размер холста.
Наше изображение имеет размер 400х300 пкс. Увеличим размер холста в 2 раза: 800х600 пкс, изменив значения ширины и высоты в соответствующих окошках.
Нажмите кнопку Изменить размер.
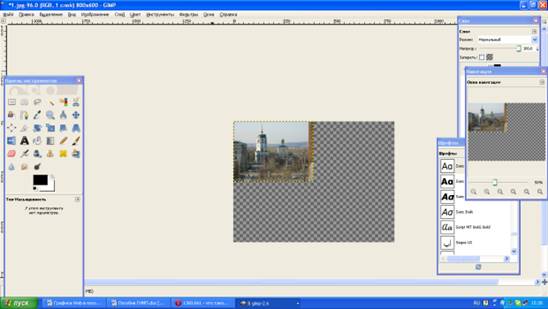
Рисунок 2 – Увеличенный холст фото 1.jpg
Мы приготовили место для добавления остальных фотографий.
Сделайте активным изображение 2.jpg.
Выберите в меню Выделение – Все.
Скопируем изображение в буфер обмена: меню Правка – Копировать.
Сделайте активным изображение 1.jpg.
Вставьте содержимое буфера обмена: меню Правка – Вставить как - Новый слой.
Для изменения размеров вставленного изображения, поворотов, искажения используются инструменты из группы Преобразование.

Рисунок 3 – Инструмент Перемещение (перемещение слоев, выделений и других объектов)

Рисунок 4 – Инструмент Вращение (поворот слоев, выделений или контуров)

Рисунок 5 – Инструмент Масштаб (изменение размера слоев, выделенной области или контуров)

Рисунок 6 – Инструмент Искривление (сдвиг по одной из сторон рамки слоя, выделения или контура)

Рисунок 7 – Инструмент Перспектива (изменение перспективы слоя, выделения или контура)

Рисунок 8 – Инструмент Зеркало (горизонтальное или вертикальное отражение слоя, выделения или контура)
Эти команды доступны как в панели инструментов, так и в меню Инструменты - Преобразование.
При выборе любого из инструментов группы Преобразование в нижней части панели инструментов появляются кнопки, с помощью которых вы можете указать, к какому объекту вы собираетесь применить инструмент: к слою, выделению или контуру (рисунок 9).
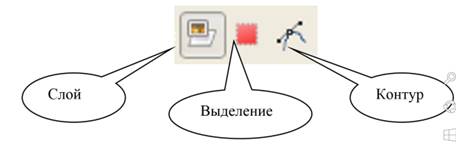
Рисунок 9 – Выбор объекта действия инструментов преобразования
В нашем случае мы будем применять инструмент к выделению.
Выберите нужный инструмент на панели инструментов (или команду в меню Инструменты - Преобразования) и щелкните мышью внутри выделения.
Вокруг выделенной части изображения или целого слоя появится рамка с маркерами, потянув за которые вы можете изменить размер или форму выделения или повернуть его, и открывается окно для детальной настройки действия (рисунок 10).
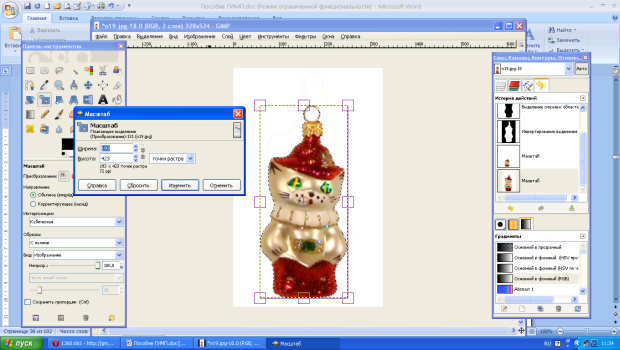
Рисунок 10 – Изменение масштаба изображения
Чтобы закончить операцию преобразования, нажмите соответствующую кнопку в окне настройки.
Чтобы передвинуть вставленное изображение, воспользуйтесь инструментом Перемещение, выбрав его на панели инструментов.
Изменить размер вставленного фрагмента можно при помощи инструмента Масштаб.
Сделайте то же самое с фотографиями 3.jpg и 4.jpg.
Разместите фотографии на холсте.
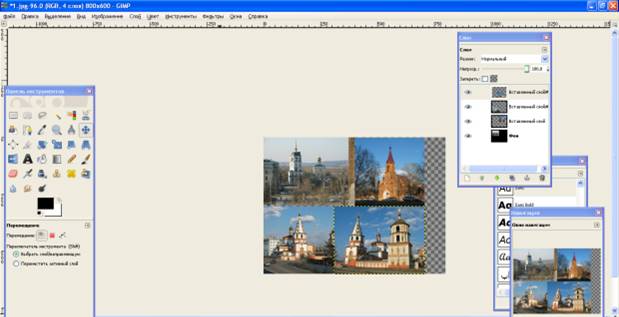
Рисунок 11 – Размещение фотографий на холсте
"Лишний" участок холста отсеките инструментом Кадрирование.
В нашем изображении сейчас 4 слоя. Объедините слои в один – для этого щелкните правой кнопкой мыши по любому слою в диалоге Слои и выберите команду Свести изображение.
Для выполнения упражнения нам будут нужны файлы 5.jpg, (фон) и 6.jpg. (наложенное полупрозрачное изображение).
Откройте файл 6.jpg, выделите лицо инструментом Свободное выделение. Значение параметра Растушевать установите равным 40.
Скопируйте выделение в буфер обмена (меню Правка – Копировать).
Откройте файл 5.jpg, выберите в меню Правка – Вставить как новый слой.
При помощи инструментов Масштаб, Поворот, Перемещение разместите лицо примерно так, как показано на рисунке 12.
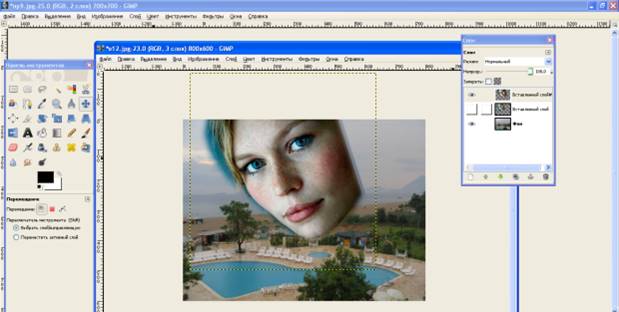
Рисунок 12 – Наложение двух изображений
Уменьшите непрозрачность слоя с лицом до 40.
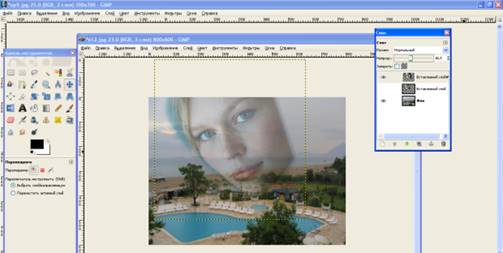
Рисунок 13 – Полупрозрачный слой
Кроме того, вы можете поменять Режим наложения слоев – параметр, определяющий, как каким образом цвета нижнего и верхнего слоя будут смешиваться друг с другом. Настроить этот параметр можно при помощи ползунка Режим в диалоге слоев.
На рисунок 14 показан результат выполнения упражнения с уровнем непрозрачности, равным 70 и Режимом наложения слоев Экран.
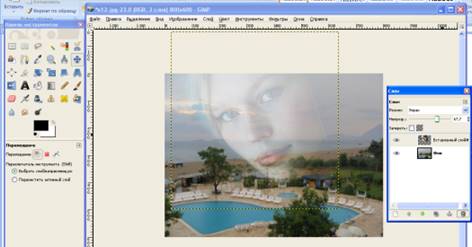
Рисунок 14 – Результат выполнения упражнения
Откройте файл 7.png, файл 8.jpg.
Выделите портрет полностью (Выделение - Все), скопируйте его в буфер обмена (Правка – Копировать). Переключитесь в окно с изображением рамок. Вставьте содержимое буфера обмена (Правка – Вставить как - Новый слой).
Поменяйте слои местами так, чтобы слой с рамками стал верхним. Установите значение Непрозрачность этого слоя 70%.
Установите значение Непрозрачность верхнего слоя 100%.

Рисунок 15 – Исходные изображения и результат выполнения упр.3.
Использование инструментов рисования. Использование инструментов выделения
Учебная цель:
· научиться использовать инструменты рисования;
· научиться использовать инструменты выделения.
Обеспечение (средства обучения):
Приборы, аппаратура, материалы: персональный компьютер с выходом в Интернет.
Программное обеспечение:
- операционная система Windows
- программа GIMP
Порядок работы
Упражнение 1. Открыть файл r1.jpg и, применяя инструменты кисть и пипетка, доработать изображение (рисунок 1).
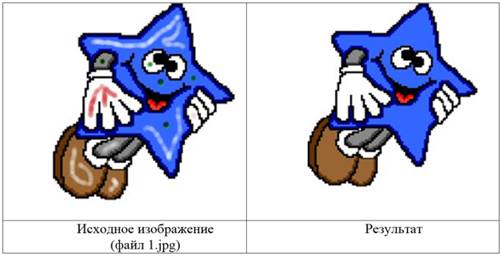
Рисунок 1 – Преобразование изображения в файле r1.jpg.
Упражнение 2*. Раскрасить изображения, находящиеся в файлах r2.gif, r3.gif, r4.gif (рисунок 2).
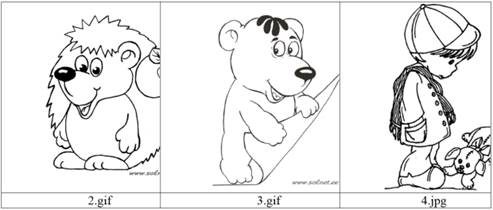
Рисунок 2 – Изображения файлов к заданию 2
Для выполнения этих заданий воспользуемся инструментом Плоская заливка. При помощи этого инструмента можно закрасить замкнутый контур или выделенную область цветом переднего плана, цветом фона или текстурой.
Идея заданий взята: Стрелкова Л.М. Photoshop. Практикум – М.: Интеллект-Центр, 2006. – С. 20-22. Изображения для заданий взяты с сайта .
Упражнение 3. Фоновый рисунок на основе градиентов.
Создайте градиент из 4 контрастных цветов. Для этого нужно будет разделить сегмент на 2 части.
Выберите на панели инструментов Градиент. Форма градиента – линейная, непрозрачность – 100%.
Заполните поле рисунка вашим градиентом – щелкните левой кнопкой мыши в начальной точке, не отпуская кнопки протяните в любом направлении мышь и отпустите кнопку. У вас должна получиться полосатая поверхность:
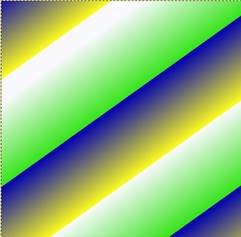
Рисунок 3 – 1 этап создания рисунка на основе градиента
Теперь уменьшите непрозрачность до 70% и растяните градиент в другом направлении:
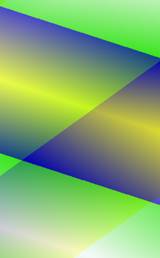
Рисунок 4 – Наложение градиентов
Уменьшите прозрачность до 30%, а форму градиента измените на спираль.
В окошке Повтор установите Треугольная волна.
Растяните градиент в разных направлениях несколько раз.
Меняя форму градиента и уровень непрозрачности, можно получить очень красивые узоры и эффекты. Например, такие:
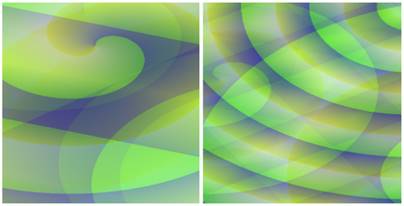
Рисунок 5 – Итог выполнения упражнения
Упражнение 1.
Откройте файл s1.jpg. Нам необходимо преобразовать изображение так, как показано на рисунке 6. Выберите инструмент Эллиптическое выделение, установите значение радиуса растушевки 20пкс. Выделите лицо девочки. Инвертируйте выделение (команда верхнего меню Выделение – Инвертировать) и примените команду Правка – Вырезать или нажав клавишу Del на клавиатуре.
Сделайте задание еще раз, выбрав инструмент Прямоугольное выделение и изменив значение радиуса растушевки на 40 пкс.
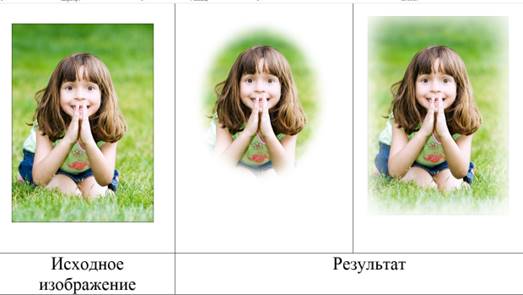
Рисунок 6 – Выделение областей изображения при помощи инструментов
Упражнение 2. Откройте файл s2.jpg. Наша задача – оставить на фото только золотую рощу, убрав с заднего плана вид на город, заводские трубы (рисунок 7). Для этого мы выделим все, что на рисунке выше деревьев, и удалим выделенное с помощью команды Правка– Вырезать или нажав клавишу Del на клавиатуре.

Рисунок 7 – Выделение, созданное при помощи инструмента Умные ножницы
Попробуйте воспользоваться следующими инструментами выделения: Свободное выделение, Выделение смежных областей, Выделение по цвету, Умные ножницы. Каким инструментом пользоваться удобнее всего?
Упражнение 3. Откройте поочередно файлы s3.jpg, s4.jpg, s5.jpg, s6.jpg. В каждом выделите цветок, используя инструмент Выделение смежных областей, Умные ножницы.
Практическое занятие № 17.
Использование быстрой маски для выделения фрагмента изображения. Использование команд Яркость – Контраст, Уровни для тоновой коррекции изображения
Учебная цель:
· научиться использовать быструю маску для выделения фрагмента изображения;
· научиться использовать команды Яркость – Контраст, Уровни для тоновой коррекции изображения.
Обеспечение (средства обучения):
Приборы, аппаратура, материалы: персональный компьютер с выходом в Интернет.
Программное обеспечение:
- операционная система Windows
- программа GIMP
Порядок работы
Откройте файл 1.jpg Наша задача – отделить фон от изображения девочки.
Сначала воспользуйтесь инструментом Свободное выделение, приблизительно очертив контуры девочки, затем переключитесь в режим быстрой маски (Выделение – Переключить быструю маску) и скорректируйте выделение. Вернитесь к работе в стандартном режиме, инвертируйте выделение и удалите фон.
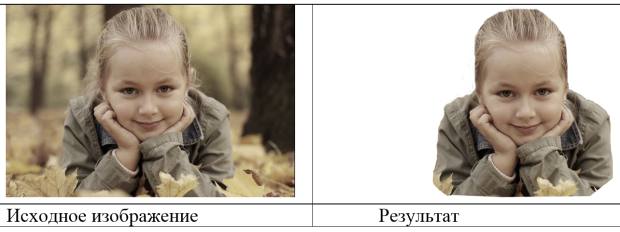
Рисунок 1 – Исходное изображение и результат выполнения упр.1.
Быстрая маска рассчитана на однократное применение, так как она исчезает вместе с отменой выделения. Чтобы можно было воспользоваться выделением повторно, следует сохранить его "трафарет". Маски хранятся в специальных каналах. Для этого выберите в верхнем меню Выделение – Сохранить в канале.
В диалоге Каналы появится новый канал Копия Маска выделенной области.
После этого выделение можно снять. При необходимости снова использовать выделение вызовите на экран диалог Каналы (Окна – Каналы), выберите в списке каналов нужный и нажмите на кнопку Создать из канала выделенную область, находящуюся в нижней части диалога Каналы.
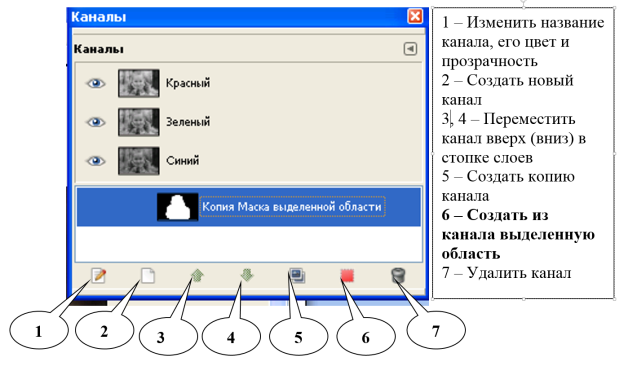
Рисунок 2 – Диалог Каналы
1. Откройте файлы 2.jpg и 3.jpgиз папки "Отдых". Выделите "голову" любым известным вам способом, скопируйте и вставьте в фотографию воды. Приведите "голову" к нужному масштабу и войдите в режим быстрой маски.
2. Выберите инструмент Градиент и настройте переход цвета от черного к белому. Как вы помните, при работе с масками значение имеет не цвет, а тон, поэтому так выбраны цвета для градиента.
3. Проведите вертикальную линию инструментом Градиент вдоль всего изображения. В результате на рисунок наложится плавный переход к полупрозрачному красному.
4. Вернитесь к редактированию в стандартном режиме. При этом градиентная маска примет вид выделенной области прямоугольной формы. Пусть вас не смущает, что выделенной кажется только половина изображения. Пикселы, не попавшие в рамку, все равно будут частично выделены полупрозрачной маской.
5. Сделайте последнее простое действие — нажмите клавишу Delete, чтобы получить такой плавный переход между двумя изображениями, какой показан на рисунке. Если пожелаете, то можете поэкспериментировать: при повторных нажатиях Delete область выделенного снимка будет всякий раз уменьшаться.
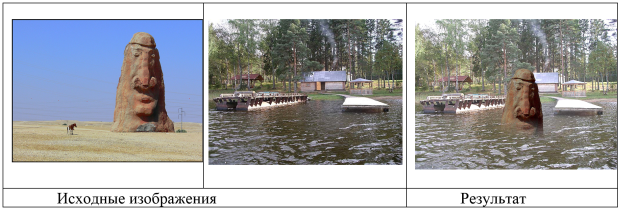
Рисунок 3 – Исходные изображения и результат выполнения упражнения
Основная задача тоновой коррекции – обеспечить правильное распределение яркостей пикселей в изображении.
Тоновая коррекция изображения – это достижение правильного отображения самых тёмных и самых светлых областей фотографии, а также чёткие и сбалансированные средние тона. Иногда при съемке цифровым фотоаппаратом происходит нарушение тонового баланса изображения и оно может выглядеть тусклым, тёмным или наоборот чересчур высветленным. При выполнении тоновой коррекции основной задачей является оптимизация контрастности и яркости снимка.
Цветовая коррекция фотографий позволит сделать фотографии более яркими и насыщенными, акцентировать цветом отдельные элементы фото. Кроме того, цветовая коррекция дает возможность скорректировать цвет кожи, устранить недостатки, которые могут быть на оригинале из-за яркого солнца, теней.
Команды тоновой и цветовой коррекции могут применяться к изображению в целом или к определенной части изображения.
Например, очень часто требуется "убрать красные глаза", или уменьшить красноту лица, или "отбелить зубы"…
Чтобы изменить тон/цвет части изображения, ее нужно выделить при помощи одного из инструментов выделения.
Основная задача тоновой коррекции – обеспечить правильное распределение яркостей пикселей в изображении.
Оптимальным считается такой диапазон, в котором самые темные области являются абсолютно черными, самые светлые – белыми, а остальные цвета распределены равномерно.
Для тоновой коррекции изображения в программе GIMP используются команды Яркость – Контраст, Кривые и Уровни из меню Цвет.
Откройте файл 4.jpg. Выберите в меню Цвет – Яркость-Контраст. Попытайтесь улучшить фотографию, двигая ползунки.
Нажатие на кнопку "Изменить эти параметры как уровни" действует точно так же, как вызов команды Уровни из меню Цвет . Пока эту кнопку не трогаем.
Сохраните файл под именем 1вариант.jpg
Снова откройте файл 1.jpg. Теперь попробуем скорректировать изображение при помощи команды Уровни.
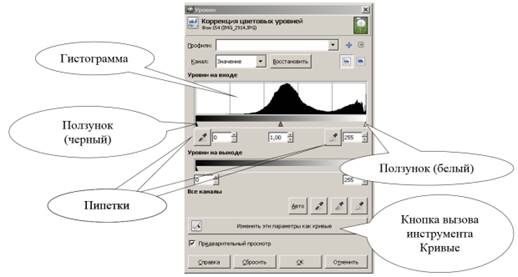
Рисунок 4 – Диалог инструмента Уровни
Уровни входа используются для осветления светлых областей (ярких тонов), затемнения теней (тёмных тонов), изменения баланса светлых и тёмных тонов.
Графическое представление распределения в изображении тёмных, средних и светлых тонов отображено на гистограмме.
Диапазон по горизонтали - от 0 (темные тона) до 255 (светлые тона). Сбалансированное изображение - то, которое содержит тона по всему диапазону
Значение уровней темных, средних и светлых тонов можно изменить тремя способами:
1) Передвигая ползунки под гистограммой: чёрный для тёмных тонов (теней), серый для средних тонов, белый для светлых тонов (блики).
Чёрный ползунок определяет самую темную точку: все точки со значением меньше или равным этому станут чёрными.
Серый ползунок определяет среднюю точку. Если точка ближе к чёрному, то изображение станет светлее. Если точка ближе к белому, то изображение станет темнее.
2) Две пипетки: определяют две точки на серой шкале. "Чёрная точка" определяет самый тёмный цвет. "Белая точка" определяет самый светлый цвет.
3) Три поля ввода для введения значений вручную.
Наиболее удобен в использовании второй способ, с использованием пипеток.
Уровни выхода позволяют вручную ограничивать яркость отдельных цветовых каналов (красного, зеленого, синего), при помощи полей ввода чисел или стрелок, которые можно перетаскивать.
Если, например, для зелёного канала установить уровни на выходе от 100 до 140, все изображение приобретет зеленый оттенок. Даже малые значения точек в зелёном канале подтянутся до диапазона от 100 до 140.
Щелкните мышью по левой пипетке, найдите самую темную область изображения и щелкните в этом месте левой кнопкой мыши, чтобы задать черную точку.
Таким же образом задайте белую точку.
Обратите внимание на изменения в гистограмме. Ползунки сдвигаются автоматически при выборе черной и белой точки.
Нажмите кнопку ОК.
Можно попробовать задать в качестве черной точки не самую темную область изображения, а качестве белой – не самую светлую и понаблюдать за результатом.
Сохраните файл под именем 2вариант.jpg.
Откройте файлы 1вариант.jpg и 2вариант.jpg, расположите их рядом на экране и сравните результаты.

Рисунок 5 – Исходные изображения и результат выполнения упражнения
Все команды для коррекции цвета: Цветовой баланс, Тон/Насыщенность, Тонирование, Постеризация, Обесцвечивание - сосредоточены в меню Цвет.
· Команда Цветовой баланс позволяет настроить баланс цветов. Передвигая ползунки в сторону какого-либо цвета, вы увеличиваете его содержание и ослабляете цвет на противоположном конце шкалы в выбранном вами изменяемом диапазоне (тени, полутона, светлые части).
· Команда Тон/Насыщенность работает над цветовой и над тоновой коррекцией. Верхняя шкала, Тон, отвечает за цветовой баланс, вторая, Освещенность, служит для осветления либо затемнения рисунка, нижняя, Насыщенность, позволяет отрегулировать интенсивность цветов. Выбрав один из переключателей в верхней части окна, можно работать только с определенным цветовым каналом.
· Перекрытие - определяет, насколько цветовые диапазоны пересекаются.
· Команда Тонирование – позволяет сделать изображение монохромным.
·
Команда Обесцвечивание –
делает изображение черно – белым.
Практическое занятие № 18.
Цветовая коррекция изображения. Использование инструментов Штамп, Лечебная кисть.
Учебная цель:
· научиться осуществлять цветовую коррекцию изображения;
· научиться использовать инструменты Штамп, Лечебная кисть.
Обеспечение (средства обучения):
Приборы, аппаратура, материалы: персональный компьютер с выходом в Интернет.
Программное обеспечение:
- операционная система Windows
- программа GIMP
Порядок работы
Откройте файл 5.jpg
Выделите зубы инструментом Свободное выделение. Установите значение параметра Растушевать равным 2.

Рисунок 1 – Контур выделения, созданный инструментом Свободное выделение
Выберите в меню Цвет – Тон-Насыщенность. Сдвиньте ползунок Освещенность вправо до значения 25, а ползунок Насыщенность – влево до значения -45.

Рисунок 2 – Окно команды Тон – Насыщенность
Нажмите кнопку ОК. Снимите выделение (меню Выделение – Снять).
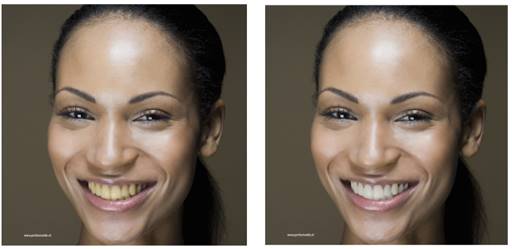
Рисунок 3 – Исходное изображение и результат выполнения упражнения
Откройте файл 6.jpg
Выберите инструмент Эллиптическое выделение. Установите значение параметра Растушевка равным 1, режим выделения – объединение выделений.
Поставьте галочку Рисовать из центра.
Щелкните мышью в центре одного из зрачков и растяните окружность. Аналогично выделите второй зрачок.
Выберите в меню Цвет – Обесцвечивание. В появившемся окне выберите основу оттенков серого – Светимость.
Нажмите кнопку ОК и снимите выделение.
Краткая аннотация: коррекция фотографий при помощи инструментов Штамп и Лечебная кисть, Осветление, Размывание, Резкость.
Цель: научиться работать инструментами Штамп и Лечебная кисть, Осветление, Размывание, Резкость.
![]()
Рисунок 4 – Пиктограмма инструмента Штамп
![]()
Рисунок 5 – Пиктограмма инструмента Лечебная кисть
Инструмент Лечебная кисть и Штамп основаны на одинаковых принципах и используют одни и те же функциональные возможности. С их помощью рисуются фрагменты на основе отобранных данных из указанных пользователем точки.
Инструмент Штамп просто копирует пикселы из одного места в другое, а Лечебная кисть смешивает два набора данных, объединяя и сглаживая полученный результат.
Инструмент Лечебная кисть отлично справляется с удалением пятен и царапин со сканированных фотографий, и очень полезен при исправлении изъянов на портретных фотографиях.
Чтобы воспользоваться этими инструментами, сначала нужно задать точку – образец, из которой начинается процесс копирования.
Для этого поставьте указатель мыши в выбранную точку и щелкните мышью, прижав клавишу Ctrl на клавиатуре.
На экране останется окружность с крестиком внутри – этот крестик показывает, какую точку будет копировать инструмент, когда вы начнете работать.
Будем называть одно движение инструмента (от нажатия кнопки мыши до ее отпускания) мазком.
Далее все зависит от того, какой вы выбрали режим выравнивания (рисунок 6).

Рисунок 6 – Режимы выравнивания инструментов Штамп и Лечебная кисть.
Обратите внимание, что окружность с крестиком перемещается вслед за движением инструмента, т.е. точка копирования постоянно смещается (за исключением режима Фиксированное).
1. Нет – при каждом новом мазке точка-образец возвращается в первоначальное положение (туда, где вы ее отметили при помощи клавиши Ctrl).
2. С выравниванием – при каждом новом мазке точка-образец остается там, где она была в момент окончания предыдущего мазка.
3. С регистрацией – используется для копирования части изображения из одного слоя в другой слой того же изображения. Щелчок одновременно с клавишей Ctrl по изображению зарегистрирует точку – образец в определенном слое. Затем нужно продолжить работу инструментом в другом слое изображения.
4. Фиксированное – точка-образец не смещается при движении инструмента
Откройте файл 7.jpg.
Выберите инструмент Штамп.
Установите режим выравнивания Нет.
Выберите точку – образец в центре цветка.
Заполните все поле цветами.
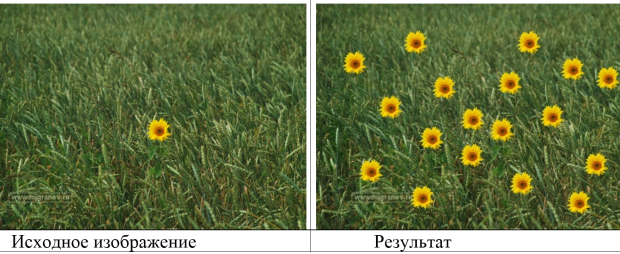
Рисунок 7 – Исходное изображение и результат выполнения упражнения
Откройте файл 8.jpg. Используя инструменты Лечебная кисть и Штамп, удалите с фотографии очки. Также с помощью этих инструментов можно удалить прыщики, родинки, точечки, морщинки и т.д.

Рисунок 8 – Исходное изображение и результат выполнения упражнения
Инструмент Размывание используется в случае, если какие-либо части изображения излишне выделяются на общем фоне и не гармонируют с ним. Действие инструмента очень походит на растушевку, в результате мы получаем сглаженный, смягченный вариант фрагмента изображения.
Резкость, напротив, делает точки изображения более яркими и выделяющимися. Этот инструмент следует применять с осторожностью, поскольку при излишнем усердии получается набор пикселей разных цветов, резко выделяющихся на фоне изображения.
Инструмент Размазывание применяется для направленного сдвига окрашенных в определенный цвет пикселей.
Инструмент Осветление/затемнение позволяет сделать фрагменты изображения светлее или темнее соответственно.
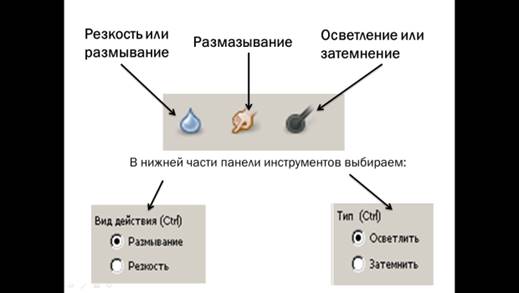
Рисунок 9 – Пиктограммы инструментов Резкость/Размывание, Размазывание, Осветление/Затемнение
Для всех инструментов настраиваются параметры Кисти.
Все возможности описанных выше инструментов удобно применять только к небольшим фрагментам изображения, когда необходима точность. При необходимости выполнения данных операций над более большими и сложными областями следует обратиться к фильтрам, которые имеют гораздо больше настроек и более удобны в использовании.
Примеры применения инструментов показаны на рисунках рисунок 10 – 13.

Рисунок 10 – Действие инструмента Размывание
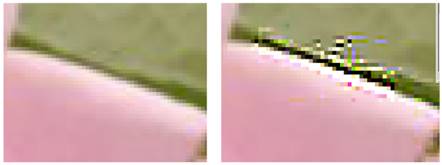
Рисунок 11 – Действие инструмента Резкость
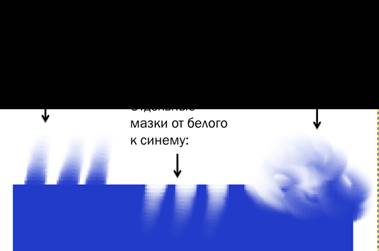
Рисунок 12 – Действие инструмента Размазывание

Рисунок 13 – Применение инструмента Затемнение для выделения губ
При помощи этого инструмента можно делать ярче глаза, губы на портретах, осветлять тени под глазами и от носа и т.п.
Практическое занятие №19-20.
Создание презентации «По профилю» (по выбору) в программе Microsoft PowerPoint
Учебная цель:
· научиться создавать презентации в программе Microsoft PowerPoint: создавать разные виды слайдов, работать с текстом, изображениями, настраивать переходы, анимацию
Обеспечение (средства обучения):
Приборы, аппаратура, материалы: персональный компьютер с выходом в Интернет.
Программное обеспечение:
- операционная система Windows
- программа Microsoft PowerPoint
- браузер Google Chrome
Порядок работы
Задание: Создать презентацию «Приготовление блюда» (по выбору) в программе Microsoft PowerPoint
1) Выбрать блюдо, найти в сети Интернет пошаговый рецепт с фотографиями процесса приготовления
2) Открыть программу Microsoft PowerPoint, выбрать вид слайда – первый слайд «Титульный» появляется сразу
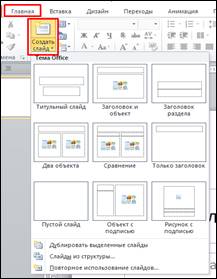
3) Выбрать дизайн (оформление) слайда
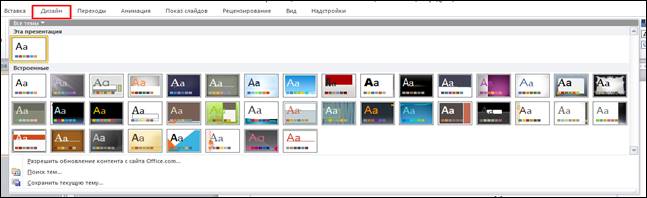
4) В текстовые блоки введите информацию.
На титульном листе в заголовок слайда – тему презентации (Приготовление блюда «…»), в подзаголовок слайда – Исполнитель: Фамилия Имя, группа
Если понадобятся ещё текстовые блоки, то их можно добавить – вкладка «Вставка» - «Надпись»
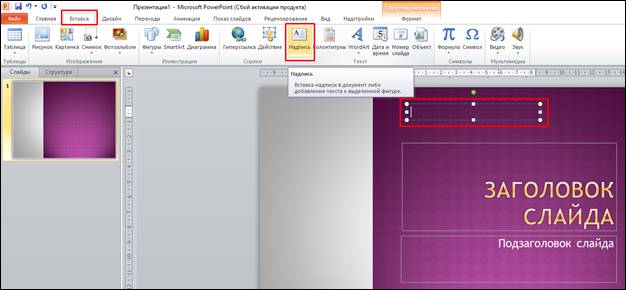
Аналогично заполните другие слайды – для этого можно использовать заготовки слайдов «Заголовок и объект», «Два объекта», «Только заголовок» и т.д.
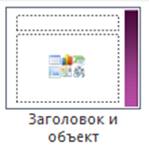


5) Настройте эффекты перехода слайдов: вкладка «Переходы» - выберете эффект.
При желании можно изменить «Параметры эффекта» - например, эффект «Сдвиг» может быть: снизу, слева, справа, сверху.
Можно выбрать «Смену слайда»: «по щелчку» (применяется чаще всего) или «после: …» (задать время, через которое слайд сменится сам)
Пункт «Применить ко всем» позволяет применить выбранный эффект перехода сразу ко всем слайдам
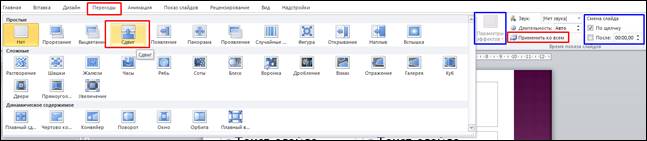
6) Настройте «Анимацию»
Чтобы выбрать эффект анимации, надо выделить какой-то объект на слайде (заголовок, текстовый блок, изображение и т.д.), несколько объектов или все объеты.
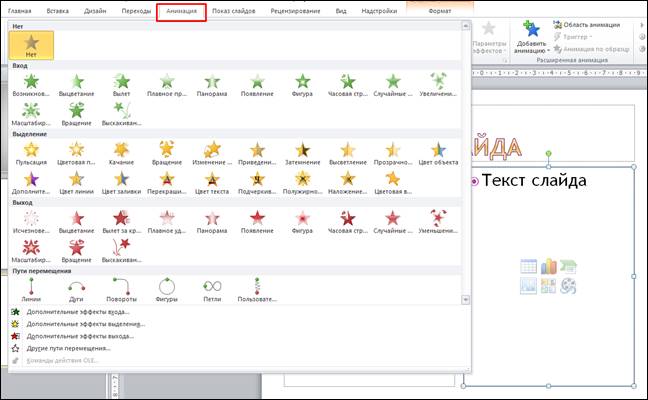
У каждого эффекта есть свои «Параметры эффекта». Например, у эффекта «Вылет» это: снизу, слева, сверху слева ит.д.
Параметр «Начало» может иметь значения: по щелчку, с предыдущим, после предыдущего.

7) Сохраните презентацию: вкладка «Файл» - «Сохранить»
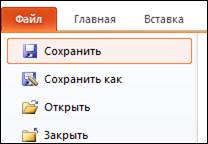
Практическое занятие № 21-22.
Создание «Викторины по профессии» в программе Microsoft PowerPoint
Учебная цель:
· научиться использовать гиперссылки в программе Microsoft PowerPoint;
· научиться использовать управляющие кнопки в программе Microsoft PowerPoint
Обеспечение (средства обучения):
Приборы, аппаратура, материалы: персональный компьютер с выходом в Интернет.
Программное обеспечение:
- операционная система Windows
- программа Microsoft PowerPoint
- браузер Google Chrome
Порядок работы
Задание: Создать «Викторину по профессии» в программе Microsoft PowerPoint
1) Выбрать фон и оформление в соответствии с темой
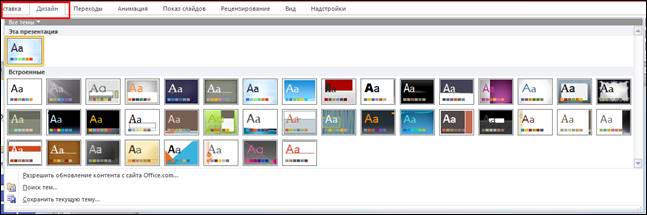
Или щёлкнуть по фону правой клавишей мыши – выбрать пункт «Формат фона»
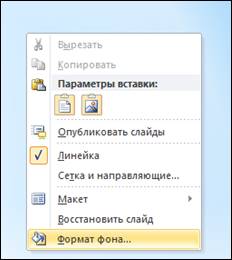
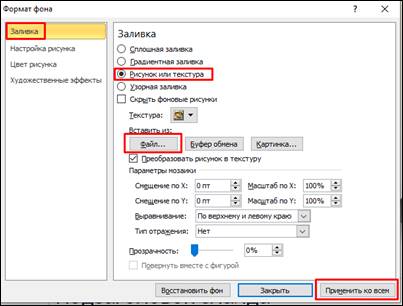
2) Настроить гиперссылки на кнопки (убрать на вкладке «Переходы» переход по щелчку и по времени)

3) Заполнить слайды информацией (подобрать вопросы в сети Интернет)
Примеры слайдов:

С помощью фигур сделать меню викторины: вкладка «Вставка» - «Фигуры»



4) Настроить гиперссылки

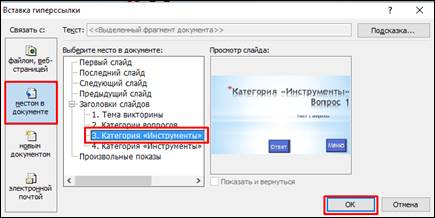
5) Настроить гиперссылки и управляющие кнопки
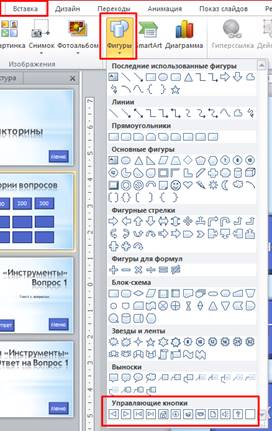
6) Сохранить викторину: вкладка «Файл» - «Сохранить»
7) Чтобы запустить презентацию для просмотра/показа, зайдите на вкладку «Показ слайдов» - «С начала» или нажмите на клавиатуре кнопку F5. Также можно запустить презентацию «С текущего слайда».

Практическое занятие № 23.
Создание и расчет таблицы
«Накладная» в программе
Microsoft Excel
Учебная цель:
· научиться создавать, редактировать, оформлять таблицы Excel;
· научиться вводить формулы для расчета;
· научиться использовать функцию суммирования (Σ);
· научиться отображать различные форматы чисел;
Обеспечение (средства обучения):
Приборы, аппаратура, материалы: персональный компьютер с выходом в Интернет.
Программное обеспечение:
- операционная система Windows
- программа Microsoft Excel
Порядок работы
Задание: Создайте и оформите таблицу «Накладная».
1. Для записи суммы используйте денежный формат отображения чисел. Для записи текста внутри одной ячейки в несколько строк используйте возможности форматирования ячейки (формат_ячейки/выравнивание/переносить_по_словам)
|
17 февраля 2020 |
||||
|
накладная № 1 |
||||
|
от кого Иванова И.И. |
|
|||
|
кому Сидорову С.С. |
|
|||
|
№ |
наименование товара |
кол-во, кг |
стоимость |
сумма |
|
1 |
картофель |
210,00 |
12,60р. |
|
|
2 |
огурцы солен. |
0,80 |
35,00р. |
|
|
3 |
лук зеленый |
5,80 |
32,00р. |
|
|
4 |
сметана |
58,50 |
37,00р. |
|
|
5 |
свекла |
11,70 |
18,00р. |
|
|
6 |
капуста |
26,90 |
11,20р. |
|
|
7 |
морковь |
3,90 |
28,00р. |
|
|
8 |
петрушка |
10,40 |
15,40р. |
|
|
9 |
лук репчатый |
43,60 |
16,80р. |
|
|
10 |
томатное пюре |
2,40 |
38,50р. |
|
|
11 |
сало свиное |
1,60 |
700,00р. |
|
|
12 |
сахар |
21,80 |
23,80р. |
|
|
13 |
уксус |
1,30 |
9,80р. |
|
|
14 |
судак |
61,30 |
156,80р. |
|
|
|
|
460,00 |
|
р. |
|
сдал____________________ |
принял_______________ |
|||
Практическое занятие № 24-25.
Создание и расчет таблицы «График работы» в программе Microsoft Excel
Учебная цель:
· научиться создавать, редактировать, оформлять таблицы Excel;
· научиться вводить формулы для расчета;
· научиться использовать функцию суммирования (Σ);
· научиться отображать различные форматы чисел;
Обеспечение (средства обучения):
Приборы, аппаратура, материалы: персональный компьютер с выходом в Интернет.
Программное обеспечение:
- операционная система Windows
- программа Microsoft Excel
Порядок работы
Задание: Создайте таблицу «График работы».
Рабочее время приходится учитывать во всех фирмах, но задача эта имеет множество вариантов в зависимости от условий работы (продолжительность смены, количество смен, гибкий график и тому подобное). Эта статья поможет вам найти решение и автоматизировать учет.
Начнем с определения числа рабочих дней между двумя датами. Чтобы решить эту задачу, действуйте по алгоритму:
· введите даты начала и окончания периода;
· введите даты праздников, если в этот период они имеются;
· в свободную ячейку вставьте функцию ЧИСТРАБДНИ (категория Дата и время).
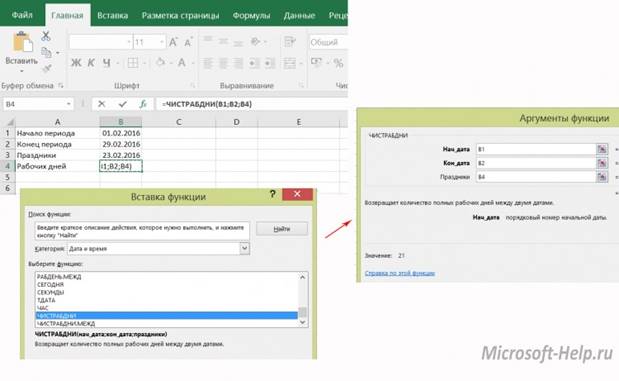
При этом подразумевается график работы с двумя выходными (традиционные суббота и воскресенье). Праздников может быть несколько, дату каждого необходимо внести в отдельную ячейку.
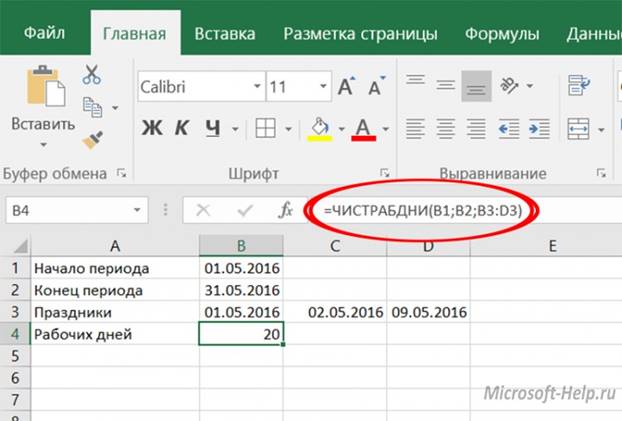
Выходных может быть не два, и это не обязательно воскресенье. Тогда воспользуйтесь такой функцией как ЧИСТРАБДНИ.МЕЖД.
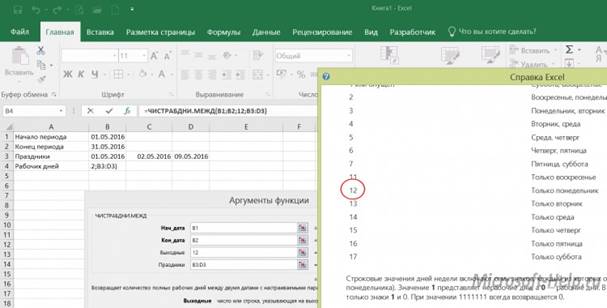
Рассмотрим вариант, когда фирма работает в одну смену, у сотрудников постоянный график работы, учитываются опоздания. Оформите таблицу (образец с формулами показан на рисунке). Время нужно указывать через знак ":" (часы:минуты:секунды).
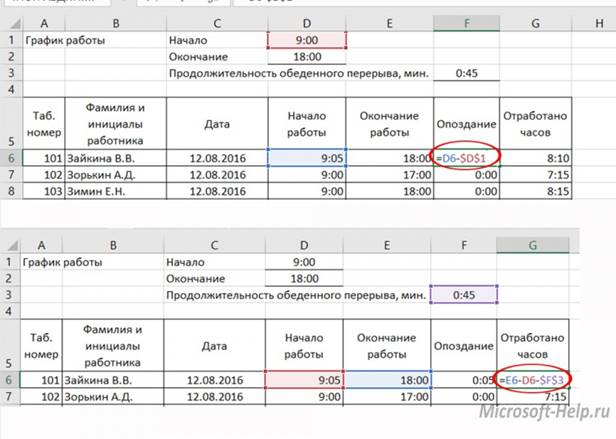
В конце месяца вы можете подвести промежуточные итоги, воспользовавшись соответствующей командой на вкладке Данные. Не забудьте предварительно провести сортировку по дате (если суммировать время нужно по дням) или по фамилиям (если итоги нужны по каждому работнику).
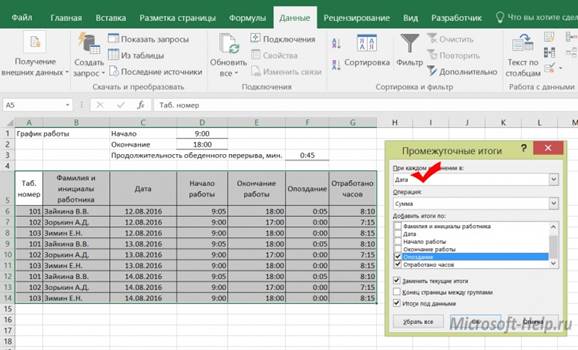
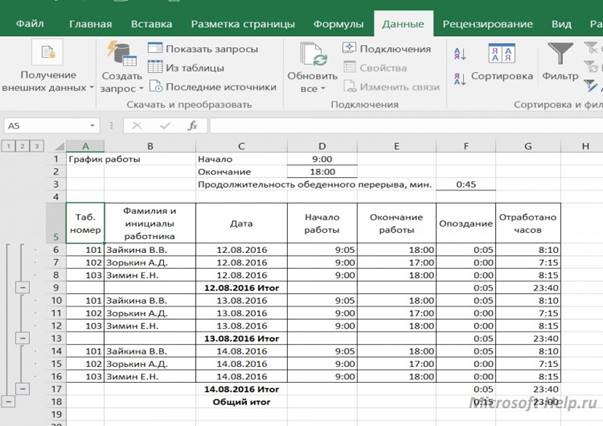
Возможен вариант, когда на фирме несколько графиков работы. Тогда можно создать вспомогательную таблицу с вариантами смен. В основной таблице на ячейки с кодами смен желательно наложить проверку данных, чтобы не было ошибок при вводе. Для этого используйте команду Проверка данных, которая размещена на вкладке Данные.
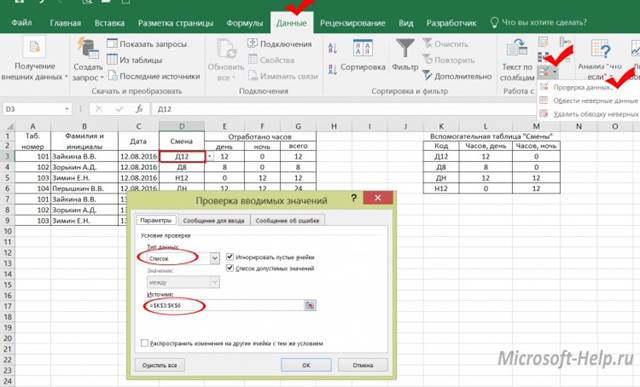
Для того чтобы водить только код смены, а продолжительность дневной и ночной работы, а также их сумму получать автоматически, можно использовать функцию вертикального просмотра таблиц (ВПР) из категории Ссылки и массивы:
· выделите ячейку, где должна отражаться продолжительность работы (Е3);
· вызовите Мастер функций кнопкой fx;
· укажите, что ищем (D3);
· укажите, где ищем ($K$3:$M$6 — ссылки абсолютные, чтобы потом без проблем копировать формулу);
· введите номер столбца с данными о продолжительности дневной работы (2);
· в последнее поле введите ЛОЖЬ (так как искать будем точное совпадение).
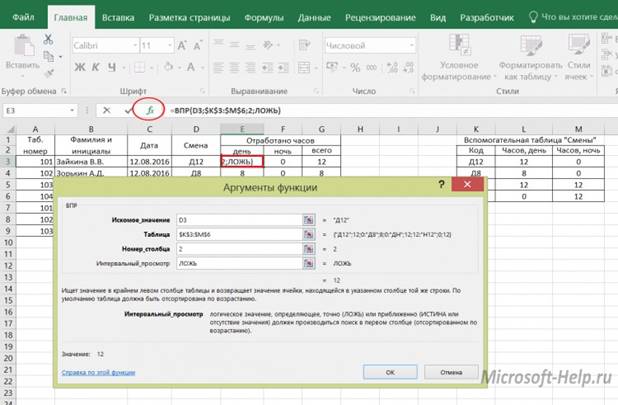
Для ночных часов формулу составьте также, только номер столбца будет 3.
Если вам необходимо подсчитывать стаж или возраст, то может быть полезна функция РАЗНДАТ, которую вы сможете найти в Полном алфавитном перечне.
Практическое занятие № 26-27.
Создание и расчет таблицы
«Заработная плата» в программе
Microsoft Excel
Учебная цель:
· научиться использовать в формулах ОПРЕДЕЛЕННОЕ ИМЯ ЯЧЕЙКИ;
· научиться оформлять таблицы рисунками;
· научиться использовать функцию ДАТА И ВРЕМЯ (=СЕГОДНЯ ( )).
· научиться отображать различные денежные форматы чисел
· научиться использовать в формулах АБСОЛЮТНЫЕ ССЫЛКИ;
· научиться использовать процентный формат отображения чисел
Обеспечение (средства обучения):
Приборы, аппаратура, материалы: персональный компьютер с выходом в Интернет.
Программное обеспечение:
- операционная система Windows
- программа Microsoft Excel
Порядок работы
Постановка задачи
Разработайте электронную таблицу для расчета заработной платы сотрудников временного творческого коллектива (ВТК), создавшего Черноморское отделение Арбатовской конторы "Рога и копыта".
Трудовой вклад каждого сотрудника оценен коэффициентом трудового участия (КТУ). КТУ каждого сотрудника приведен в Основной таблице. В этой же таблице указано число детей каждого сотрудника, которое используется для расчета подоходного налога.
Общая сумма заработной платы ВТК составляет 100 000 руб. Каждому сотруднику начисляется из этой суммы часть в сответетствии с коэффициентом трудового участия (КТУ). Например, Бендеру О. И. - 0, 25 от общей суммы или 25%.
Естественно, сумма КТУ всех участников коллектива должна быть равна 1 или 100%.
Из начисленной зарплаты сотрудники должны заплатить следующие налоги:
1). отчисление в пенсионный фонд, составляющее 1, 5% от начисленной заработной платы;
2). отчисление в профсоюз, составляющее 1% от начисленной заработной платы
3). подоходный налог, составляющий 13% от начисленной заработной платы за вычетом некоторых сумм, не облагаемых подоходным налогом.
Таким образом, сумма к выдаче, получается вычитанием из начисленной заработной платы суммы всех удержанных налогов.
Задания
1. Введите заголовок таблицы "Расчет заработной платы сотрудников ВТК "Рога и копыта". Создайте Вспомогательную таблицу, в которую введите все исходные данные (См. рис. 1). Затем создайте Основную таблицу, в которой будут производиться расчеты. Оформите ваши таблицы точно также как на рисунке.
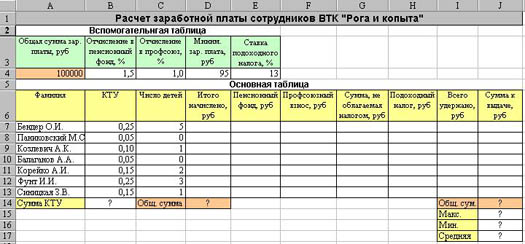
3. В столбце КТУ Основной таблицы в ячеку B14 введите формулу для суммирования КТУ всех сотрудников - результат суммирования должен быть равен 1. Это необходимо для проверки правильности начисления зарплаты сотрудникам из общей суммы.
Дальше во всех расчетах, там где возможно, записывайте формулы с абсолютными и относительными ссылками
и затем копируйте эти формулы в другие ячейки столбца!
4. Рассчитайте начисленные зарплаты в столбце Итого начислено. Для проверки правильности распределения денег между сотрудниками, в ячейке D14 организуйте подсчет общей суммы заработной платы, как суммы начисленных зарплат сотрудников. Она должна равняться сумме из ячейки A4.
5. Рассчитайте отчисления в Пенсионный фонд и в Профсоюз (размеры отчислений во Вспомогательной таблице).
6. Вычислите суммы, не облагаемые подоходным налогом по формуле:
ПФ+П+(1+ЧД)*МЗП
ПФ - отчисление в пенсионный фонд (должно быть рассчитано в Основной таблице)
П - отчисление в профсоюз (должно быть рассчитано в Основной таблице)
ЧД - число детей до18 лет, находящихся на содержании сотрудника (в Основной таблице)
МЗП - минимальная заработная плата, установленная правительством России. ( ее размер во Вспомогательной таблице)
7. Затем рассчитайте величину Подоходного налога для каждого сотрудника
(ИН - СНОН) * СПН / 100
ИН - Итого начислено
СНОН - Сумма, не облагаемая подоходнным налогом
СПН - Ставка подоходного налога (ее размер указан во Вспомогательной таблице)
8. Рассчитайте сколько Всего удержано налогов с каждого сотрудника
ПФ+П+ПН
ПФ - Отчисления в пенсионный фонд (должно быть рассчитано в Основной таблице)
П - Отчисления в профсоюз (должно быть рассчитано в Основной таблице)
ПН - Подоходный налог (должно быть рассчитано в Основной таблице)
9. Рассчитайте Сумму к выдаче для каждого сотрудника:
ИН – ВУ
ИН - Итого начислено
ВУ - Всего удержано
Для проверки правильности расчетов в ячейке J14 запишите формулу для подсчета суммы блока I7:J13 - она должна равняться общей сумме заработной платы ВТК из ячейки A4.
10. В ячейках J15, J16, J17 с помощью соответствующих функций найдите соответственно Максимальную зарплату, Минимальную зарплату и Среднюю зарплату в коллективе.
11. В режим е автофильтра найдите всех сотрудников у кого
КТУ > 0, 1
есть дети
заработная плата меньше 15 000 руб, но больше 5 000 руб.
12. Постройте круговую диаграмму под названием "КТУ сотрудников ВТК" и разместите ее на листе с таблицей. Введите на диаграмме подписи данных с величинами коэффициентов трудового участия сотрудников в %.
13. Сохраните созданную вами таблицу с диаграммой в файле расчет - зарплаты. xls в вашей рабочей папке.
Практическое занятие 28. Составление резюме
Цель: Получение навыков работы при формировании резюме на основе шаблона текстового процессора Microsoft Word.
Оборудование: Персональный компьютер, методические указания
Время выполнения: 2часа
Ход работы:
Задание: создать резюме для прохождения собеседования с работодателем. Для создания резюме используйте шаблоны MS Word. Созданное резюме должно содержать сведения о вас, о вашем образовании, о профессиональном опыте, о достигнутых достижениях.
Ход работы сопровождается контрольным примером по созданию резюме, представленном на рисунке 1
![]()
Рисунок
1- Готовое резюме
На сайте Office.com доступно большое количество бесплатных шаблонов резюме, которые значительно упрощают его создание. Пользователь может загрузить нужные шаблоны с веб-сайта и выполнить поиск в Word 2010, чтобы создать свое уникальное резюме.
1. Выполните поиск шаблонов резюме с помощью представления Backstage в Word 2010, а затем в результатах поиска выберите подходящий шаблон и загрузите его. Для этого выполните следующие действия:
· В окне приложения Microsoft Word 2010 перейдите на вкладку Файл.
· В представлении Backstage щелкните Создать.
· В строке поиска области Шаблоны Office.com введите «резюме», затем нажмите кнопку Начать поиск, чтобы найти доступные шаблоны документов, имеющие отношение к резюме (рисунок 2).
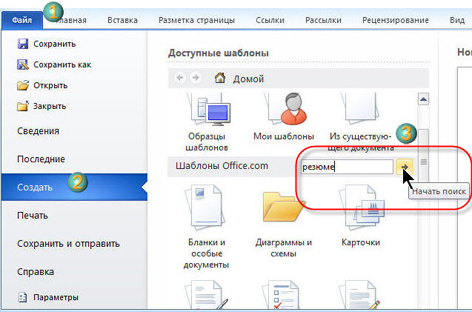
Рисунок 2- Поиск резюме
2. После поиска нужных шаблонов резюме на сайте Office.com необходимо загрузить эти шаблоны, чтобы создать собственное резюме. Для этого выполните следующие действия:
· В области Результаты поиска выберите подходящий шаблон, например «Резюме (тема "Справедливость")». Затем нажмите кнопку Загрузить в правой части панели предварительного просмотра (рисунок 3).
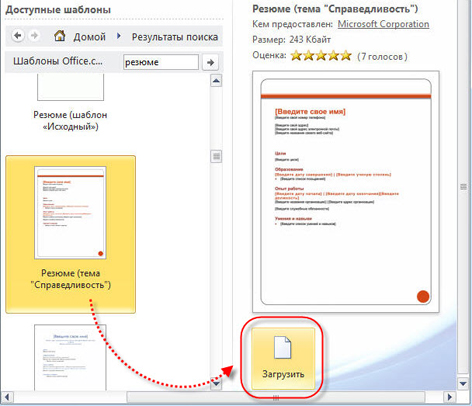
Рисунок 3 - Загрузка шаблона
После загрузки шаблона на его основе будет автоматически создан новый документ. Этот шаблон служит для автоматического упорядочения текста резюме и позволяет сделать внешний вид представленной в нем информации более профессиональным (рисунок 4).
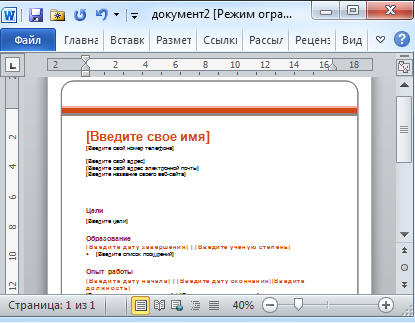
Рисунок 4 – Новый документ
3. Так как загруженный шаблон создан в формате Microsoft 2003, он будет открыт в режиме ограниченной функциональности (рисунок 5).
![]()
Рисунок 5 – Сообщение об ограничении функциональности
Чтобы использовать новые функции Microsoft 2010 при редактировании документа, следует сначала преобразовать его в новый формат Microsoft 2010 Для этого:
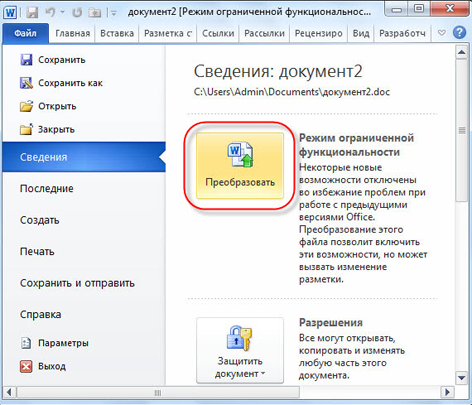
Рисунок 6 – Преобразование документа
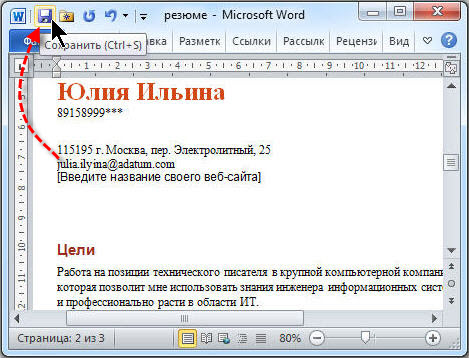
Рисунок 7 – Сохранение документа
Вы создали резюме на основе профессиональных шаблонов.
Структура сведений о полученном образовании в шаблоне резюме очень проста. Указание в одном месте всех пунктов образования, за последние несколько лет, сделает резюме неаккуратным. Рисунки SmartArt позволят создать подходящий макет и быстро придать резюме привлекательный вид.
1. Для использования рисунка SmartArt в документе резюме, выберите подходящий графический макет на основе сведений, которые должны быть представлены. Для этого:
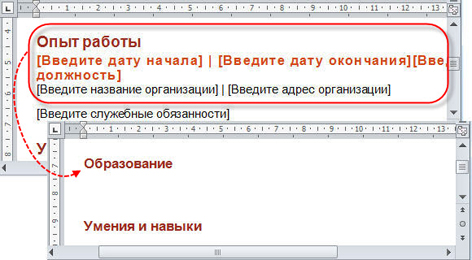
Рисунок 8 – Преобразование резюме
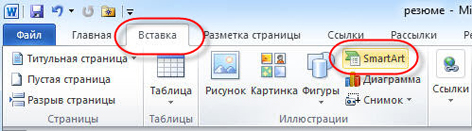
Рисунок 9 – Вставка
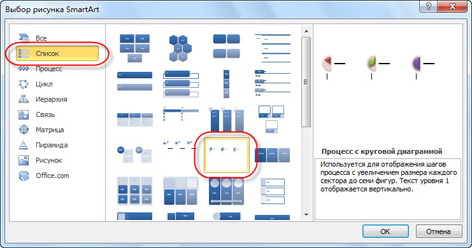
Рисунок 10 – Выбор макета
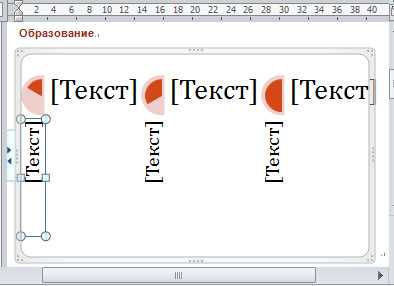
Рисунок 11 – Графический макет
2. Выполните редактирование текста в рисунке SmartArt. Для этого
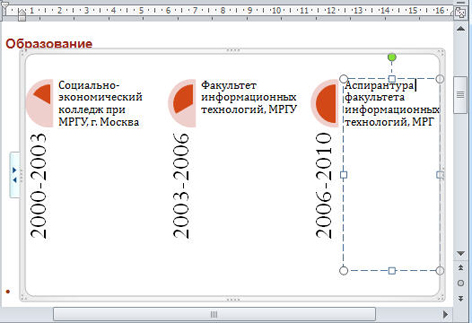
Рисунок 12 – Рисунок SmartArt
3. Выполните обрезку рисунка для улучшения его внешнего вида. Для этого
· перейдите на вкладку Работа с рисунками SmartArt, чтобы в группе параметров Стили SmartArt на контекстной вкладке Конструктор ленты Работа с рисунками SmartArt нажмите кнопку Дополнительные параметры (рисунок 13).
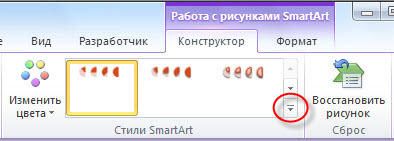
Рисунок 13 – Вкладка «Работа с рисунками
· Во всплывающей библиотеке стилей SmartArt выберите нужный стиль на основе личных предпочтений, например Сильный эффект (рисунок 14).
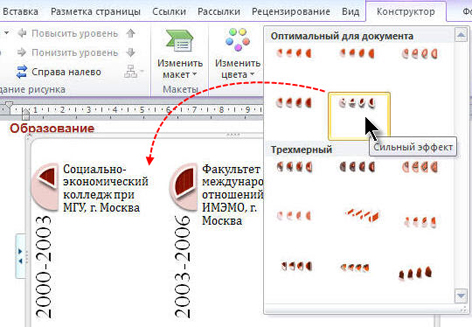
Рисунок 14 – Выбор стиля
· Выберите текст, который следует обрезать, в рисунке SmartArt, затем нажмите кнопку Дополнительные параметры в группе объектов Стили WordArt на контекстной вкладке Формат (рисунок 15).
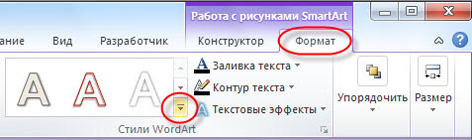
Рисунок 15 – Кнопка «Дополнительные параметры»
· Во всплывающей библиотеке стилей WordArt выберите подходящий стиль WordArt(рисунок 16) .
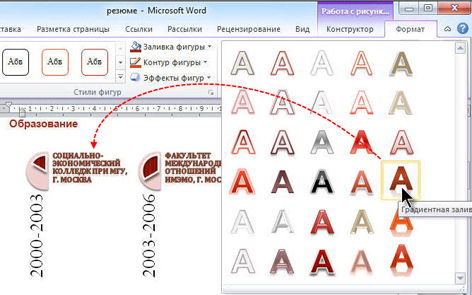
Рисунок 16 – Стили WordArt
После использования красочной графики SmartArt для визуального представления текстовой информации, резюме стало более привлекательным.
Резюме выглядит более аккуратным и понятным, если текст резюме представлен в виде красиво оформленной таблицы, и следовательно, производит более лучшее впечатление.
1. Выполните преобразование текста резюме в таблицу. Для этого:
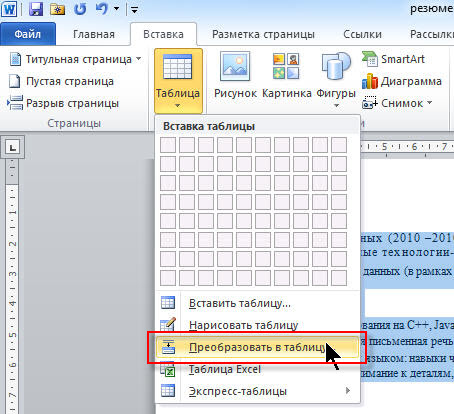
Рисунок 17 – Параметры Таблицы
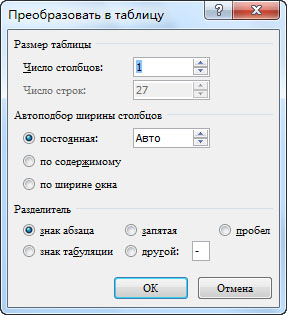
Рисунок 18 – Окно «Преобразовать в таблицу
Все сведения в резюме будут автоматически преобразованы в таблицу (рисунок 19).
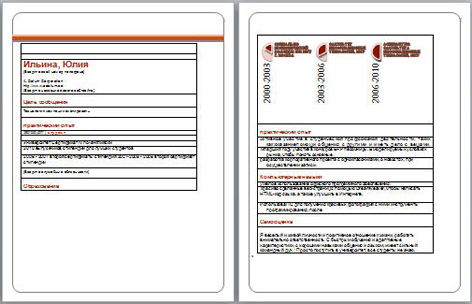
Рисунок 19 – Резюме
2. Выполните улучшение внешнего вида таблицы. Для этого:
· Перейдите на вкладку Работа с таблицами, в группе параметров Стили таблиц контекстной вкладки Конструктор ленты Работа с таблицами нажмите кнопку Дополнительные параметры (рисунок 20).
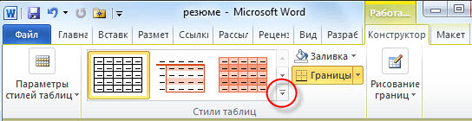
Рисунок 20 – Вкладка «Работа с таблицей»
· во всплывающем окне Библиотека стилей таблиц выберите подходящий стиль, чтобы применить его к текущей таблице (рисунок 21).
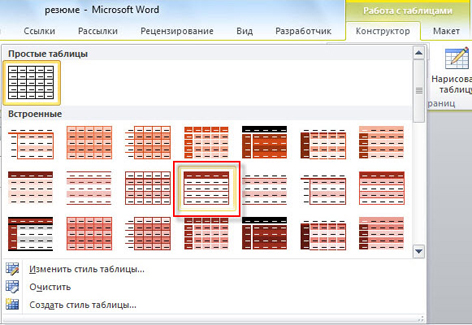
Рисунок 21 – Окно «Библиотека стилей таблицы»
3. Чтобы таблица выглядела более компактной, поместите все сведения в одну ячейку. Для этого:
· Выберите содержимое и перейдите на контекстную вкладку Макет на ленте Работа с таблицами, затем нажмите кнопку Объединить ячейки в группе параметров Объединение (рисунок 22).
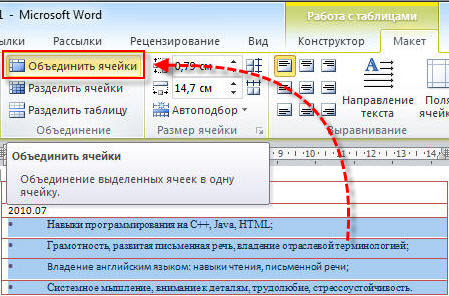
Рисунок 22– Объединение ячеек
4. Таким же образом объедините подробные сведения в остальных разделах резюме (рисунок 23).
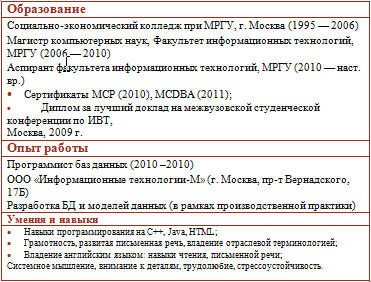
Рисунок 23 – Текст резюме
5. Дополните резюме сведениями о себе. Для этого самостоятельно добавьте в верхнюю часть резюме раздел «Основная информация». В разделенной таблице введите общие сведения, например имя и фамилию, пол, дату рождения и гражданство. Затем измените формат текста в соответствии со своими потребностями (рисунок 24).
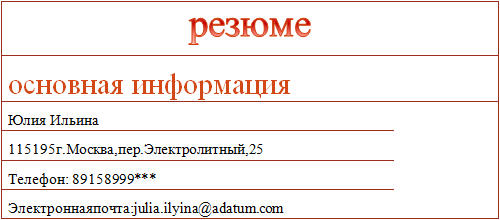
Рисунок 24 – Верхняя часть резюме
6. Добавьте свою фотографию в таблицу резюме.
· сначала поместите курсор в ячейке, в которую следует вставить фотографию. Затем нажмите кнопку Рисунок в группе параметров Иллюстрации на вкладке Вставка (рисунок 25).
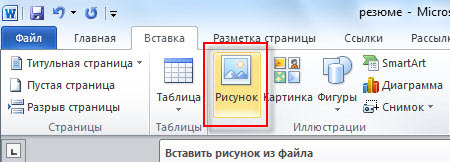
Рисунок 25 – Вставка рисунка
· в окне Вставка рисунка выберите свою фотографию и нажмите кнопку Вставить (рисунок 26).
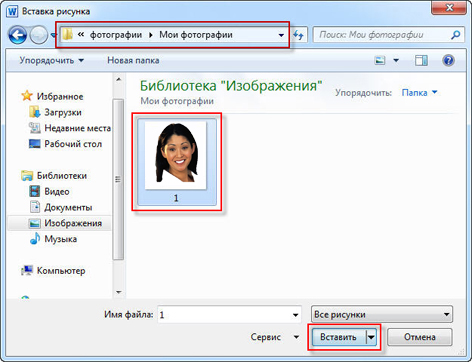
Рисунок 26 – Вставка фотографии
· измените размер вставленной личной фотографии, чтобы она точно вписывалась в ячейку (рисунок 27).
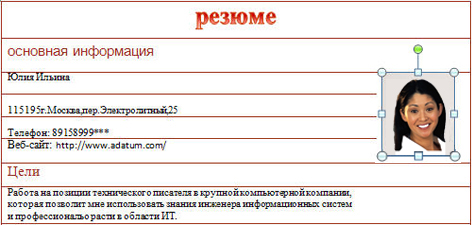
Рисунок 27 – Резюме
Вся информация в резюме помещена в аккуратную и профессионально выглядящую таблицу (рисунок 28).
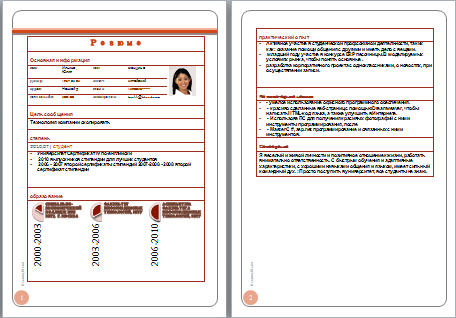
Рисунок 28 – Готовое резюме
1. Добавьте титульную страницу к резюме. Для этого:
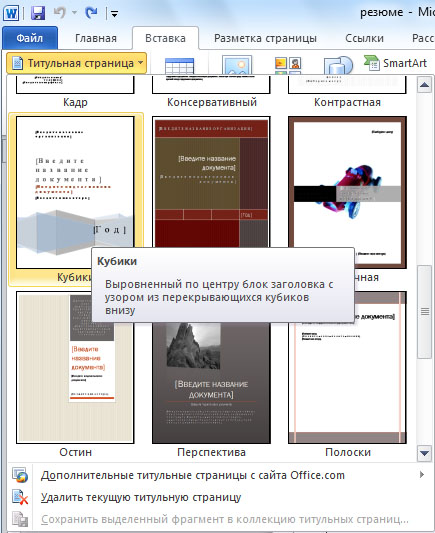
Рисунок 29 – Вставка титульной страницы
· щелкните кнопкой мыши, чтобы быстро вставить выбранную титульную страницу в верхнюю часть документа. Титульная страница незамедлительно появится на первой странице документа (рисунок 30).
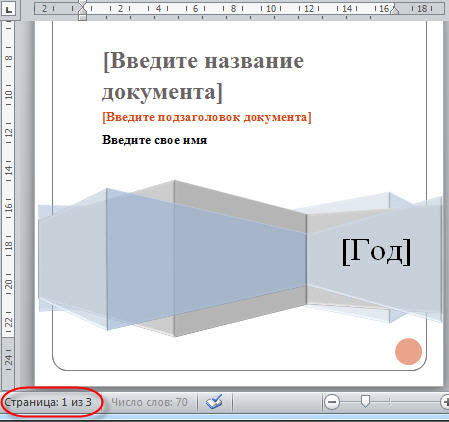
Рисунок 30 – Титульная страница
2. Введите свои личных данные в титульную страницу в нужных местах и удалите лишнее содержимое (рисунок 31).
Результат
работы представлен на рисунке(рисунок 32). 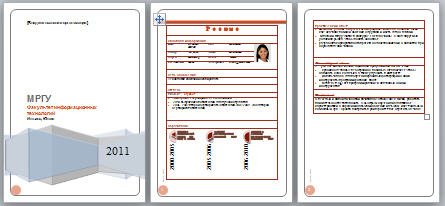
Рисунок 32 – Готовое резюме
Практическое занятие 29. Расчет продуктов на заданное количество порций в программе Microsoft Excel

Практическое занятие 30. Создание и расчет таблицы «Заборный лист» в программе Microsoft Excel

Практическое занятие 31. Создание и расчет таблицы «Калькуляционная карта» в программе Microsoft Excel

Практическое занятие 32.
Поиск информации в сети Интернет.


Практическое занятие 33. Работа с электронной почтой.
Цель: -научиться использовать технологию сбора, размещения, хранения, накопления, преобразования и передачи данных в профессионально ориентированных информационных системах;
-применять компьютерные и телекоммуникационные средства;
-использовать технологию передачи данных;
-создавать электронные письма и уметь его отправлять с вложенным файлом.
Задание № 1. Создание электронного ящика
Порядок выполнения задания:
1. Запустить браузер Internet Explorer или Google Chrome (или любой другой браузер).
2. В окне адресов ввести адрес почтового web-сервера mail.ru
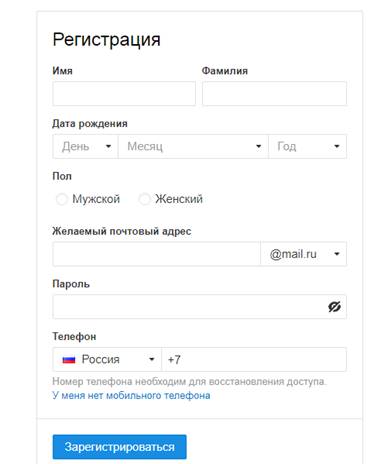
3. Произвести регистрацию:
· Заполните анкетные данные (имя, фамилия, день рождения, пол).
· В поле желаемый почтовый адрес придумайте запоминающийся вам имя электронного адреса.
· Выберите и введите пароль.
· Введите телефон
4. Нажать ссылку Зарегистрировать почтовый ящик
5.
Войти
в почтовый бокс, познакомиться с меню почтовой службы. 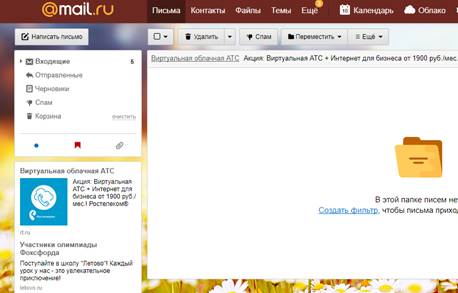
6. Настройте ваш почтовый ящик. Для этого нажмите Настроить папки.
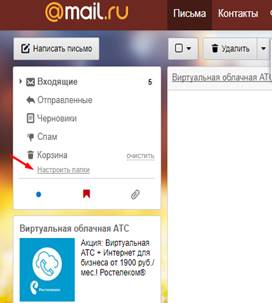
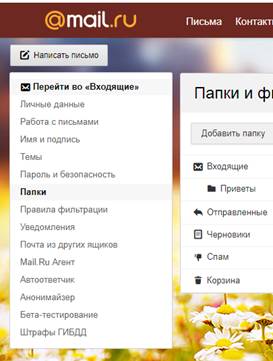
7. Добавьте папки Важное, Друзья, Учёба.
8. Измените фон, выбрав Тему
9. При необходимости измените данные в разделе Личные данные
10. Измените порядок получения писем и уведомлений в разделе Работа с письмами
11. Добавьте Имя и подпись для отправляющих писем. Чтобы составить правильно подпись к письму, ознакомьтесь с информацией в интернете: «Как правильно добавить имя и подпись к письму»
12. Добавьте Контакты (адрес электронной почты преподавателя), а так же адрес электронной почты соседа слева и справа).
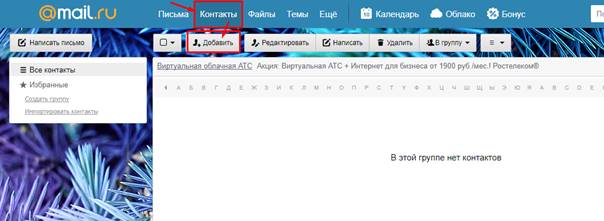
13. Зайдите во вкладку Календарь и ознакомьтесь с его содержанием
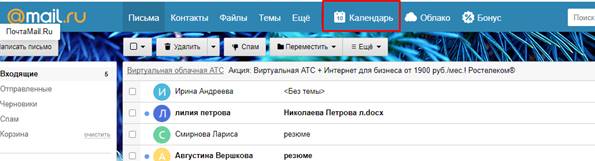
Задание № 2.
Создание и отправление электронного письма с прикрепленными файлами
Порядок выполнения задания:
1. Напишите письмо преподавателю на электронный адрес.
с сообщением о том, что Вы поздравляете его с наступающим праздником:
· В окне своего почтового ящика вызовите команду Написать письмо.
· Введите адрес получателя электронного письма ( адрес почтового ящика преподавателя)
· Заполните поле Тема, например: № Компьютера Поздравляем с Новым годом!!!
· Напишите текст письма: «Уважаемая, Ирина Анатольевна! _____________________ (фамилия, имя студента) поздравляет Вас с наступающим праздником!».
Нажмите на флажки копия и укажите электронный адрес соседа справа, а где скрытая – электронный адрес соседа слева.
· Измените подпись (если нужно), стиль и добавьте открытку по соответствующей тематике отправляемого письма.
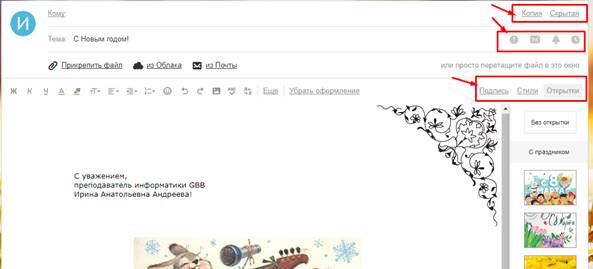
· Укажите, что письмо важное и отметьте, что оно с уведомлением
· Установить флажок Сохранить копию письма в папке Отправленные.
· Отправьте письмо.
2. Подготовьте и отправьте письмо-резюме с прикрепленным файлом-резюме на электронный адрес преподавателя. Полностью оформите электронное письмо (тема, прикреплённый файл с резюме, сопроводительное письмо) и отправьте его. Для правильного написания резюме найдите в интернете информацию и ответьте на вопросы:
· Как правильно написать резюме?
· Как правильно написать сопроводительным письмом к резюме?
Задание № 3.
Проверка почты на наличие новых электронных писем
Порядок выполнения задания:
1. Проверить папку Входящие на наличие новых писем.
2. Составить отчет о полученных 5 последних письмах (оформите таблицу в MS Word):
|
Автор |
Тема |
Дата |
Размер |
|
Администрация Mail.Ru |
Добро пожаловать на Mail.Ru |
25 Февр |
11Кб |
|
|
|
|
|
|
|
|
|
|
|
|
|
|
|
|
|
|
|
|
3. Найдите ответы на вопросы и запишите в документ MS Word:
· Преимущества и недостатки электронной почты по сравнению с обычной почтой?
· Какие данные надо знать об адресате для того, чтобы отправить ему электронное письмо?
· Укажите 3 основных правила телекоммуникационного этикета?
· Какой электронный адрес президента РФ?
· Какой электронный адрес президента ЧР?
· Какой электронный адрес ГАПОУ «ЧТТПиК»?
4. Полученный отредактированный документ MS Word отправьте на электронный адрес преподавателя с темой: № Компьютера Отчёт.
Практическое занятие 34. Работа в сервисах Google: документы, таблицы
![]() Для создания Вашего первого
текстового документа следует открыть главную страницу поисковой системы Google, расположенную по адресу www.google.ru, в верхней части страницы выбрать
значок и нажать ссылку
Для создания Вашего первого
текстового документа следует открыть главную страницу поисковой системы Google, расположенную по адресу www.google.ru, в верхней части страницы выбрать
значок и нажать ссылку
«Еще».
Откроется окно «Google-продукты», в котором следует найти раздел «Для дома и офиса» и выбрать ссылку «Документы».
![]()
Откроется новый, пока что пустой текстовый документ, к созданию которого Вы можете приступить. Знакомые всем функции копирования, вырезания и вставки реализуются при помощи команды меню «Правка» или посредствам сочетания клавиш: Ctrl+C – для копирования, Ctrl+X – для вырезания, Ctrl+V – для вставки. Следует заметить, что данные сочетания активны во всех веб-приложениях Google Docs.
Для форматирования введенного текста воспользуйтесь веб-интерфейсом приложения документы Google.
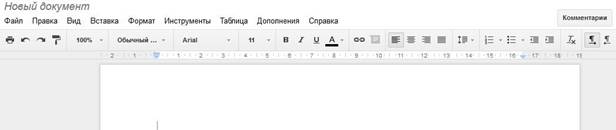
Следует заметить, что рассматриваемое нами «облачное» приложение снабжено средством проверки орфографии. Никаких отдельных действий по запуску данного модуля не требуется, так как данная функция активирована по умолчанию. Все «незнакомые», а также неправильные слова будут подчеркнуты красной пунктирной линией. Для вывода возможных вариантов замены следует вызвать контекстное меню подчеркнутого слова и выбрать один из предложенных вариантов.
Обращаем внимание на то, что не следует переживать за сохранность введенных данных, любая информация будет автоматически сохранена в виде мгновенной копии. Таким образом, можно вернуть создаваемый документ к одному из первоначальных состояний. Просмотр истории изменений осуществляется при помощи команды меню «Файл» - «Просмотреть историю изменений».
Одним из ярких достоинств «облачных» сервисов можно назвать возможность совместной работы над документами. Вы можете позволить Вашим соавторам просматривать Ваши документы, а при желании и редактировать данные. Для предоставления общего или избирательного доступа к редактируемому файлу, нажмите кнопку «Настройки доступа», расположенную в правом верхнем углу веб-интерфейса программы. Откроется диалоговое окно «Настройки совместного доступа», при помощи элементов управления которого Вы можете настроить права доступа к редактируемому документу.
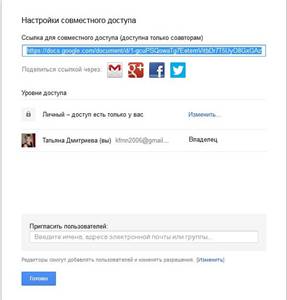
Вы можете отправить редактируемый документ как вложение в сообщение электронной почты. Для этого выберите команду мены «Файл» -
«Прикрепить к сообщению эл. почты». Откроется диалоговое окно «Отправка сообщения», в котором Вам следует указать электронные адреса получателей (обязательно), а также ввести тему и текст отправляемого сообщения.
![]() Созданный Вами документ сохраняется
на Google-Диске. Посмотреть его содержимое
можно следующим образом. Откройте главную страницу поисковой системы Google, расположенную по адресу www.google.ru, в верхней части страницы выберите
значок и нажмите ссылку «Диск».
Созданный Вами документ сохраняется
на Google-Диске. Посмотреть его содержимое
можно следующим образом. Откройте главную страницу поисковой системы Google, расположенную по адресу www.google.ru, в верхней части страницы выберите
значок и нажмите ссылку «Диск».
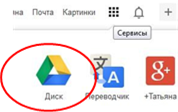
Вы можете загрузить на свой «Google-Диск» документ, созданный на
локальном компьютере. Разумеется, в дальнейшем Вы сможете редактировать его при помощи рассматриваемого приложения «Документы Google».
![]() Для загрузки документа, созданного на
локальном компьютере, следует открыть персональную страницу Google Диск и нажать кнопку «Загрузить»,
расположенную в левом верхнем углу веб-страницы.
Для загрузки документа, созданного на
локальном компьютере, следует открыть персональную страницу Google Диск и нажать кнопку «Загрузить»,
расположенную в левом верхнем углу веб-страницы.
Откроется дополнительное меню, в котором следует выбрать пункт
«Файлы». На следующем этапе откроется стандартное диалоговое окно открытия файла «Открыть», в котором Вам следует выбрать загружаемый файл. В следующем диалоговом окне установите флажок «Преобразовывать документы, презентации, таблицы и рисунки в формат Документов Google», так как данная опция необходима для последующего редактирования Вашего файла.
Задание:
1) создайте аккаунт на сайте Google
2) создайте текстовый google-документ, наполните его содержимым (2-3 абзаца), написать сочинение о себе
3) ниже переведите ваш текст на английский язык, используя интернет словари.
4) откройте совместный доступ для вашего документа для пользователя
Практическое занятие 35. Работа в сервисах Google: презентации, формы
Google Презентации (Slides или Presentations) – это редактор для создания и оформления презентаций. Что можно сделать при помощи этого приложения:
1.
Создать и отредактировать презентацию.
2. Поработать над презентацией вместе с друзьями или
коллегами, а затем продемонстрировать результаты другим пользователям.
3. Импортировать файлы PPTX и PPS,
а также конвертировать их в презентации Google.
4. Экспортировать презентацию в формате PDF, PPT или
TXT.
5. Добавить в презентацию изображения и видео.
6. Опубликовать презентацию на веб-сайте.
Приложение для работы со слайдами предназначено для создания презентаций с последующим экспортом в PDF, PPTX или для непосредственного просмотра в браузере. Поддерживаются эффекты переходов, анимация, шаблоны. В презентацию можно добавить видео, диаграммы из смежных приложений Документов, объекты WordArt и т. п.
Задание1. Создайте презентацию. Используйте необходимые инструменты Google Docs. Экспортировать презентацию в формате PDF, PPT или TXT. Обязательно добавить в презентацию изображения и видео. Предоставить совместный доступ для преподавателя.
Цель: Научиться использовать возможности Документов Google для организации сетевого взаимодействия. Создание презентации.
Последовательность выполнения задания:
1. Выбирать тематику презентации, например - Семь чудес Украины.Материал для формирования слайдов презентации будем брать на веб-странице "ВикипедиЯ. Семь чудес Украины".
2. Создать титульный лист с названием презентации и сведениями об авторе.
3. Создать слайды по каждому из историко-культурных памятников Украины, определённых всеукраинским одноимённым конкурсом.
4. Заключительный слайд с таблицей Список претендентов участвовавших в Интернет-голосовании и ссылками на дополнительные источники информации.
5. Наполните слайды текстовыми и графическими объектами.
1. Титульный слайд
2. Заповедник «Каменец»
3. Киево-Печерская лавра
4. Парк Софиевка
5. София Киевская
6. Херсонес
7. Хортица
8. Хотинская крепость
9. Ливадийский дворец — памятник новейшей истории
10. Острожский замок — духовный памятник
11. Музей «Писанка» в Коломые— памятник современной Украины
12. Таблица-список претендентов интернет-конкурса
Инструкция выполнения задания
1.
Открыть главную страницу портала Google по адресу www.google,com.
2. Выбрать ссылку Войти в правом верхнем углу
окна.
3. Открыть свой аккаунт, введя логин и пароль.
4. Выбрать ссылки Сервисы⇒ Диск .
5. Нажать кнопку «Создать», расположенную на главной странице
пользователя, и в появившемся меню выбрать пункт «Презентация».
6. После запуска презентация будет содержать только один слайд, оформим
его как титульный:
· определим тему оформления (следовательно и всей будущей презентации) ⇒ выберите команду меню «Формат» - «Настройки презентации» - «Изменить тему»;
· в появившемся диалоговом окне выберите один из предложенных вариантов, например - Светлый градиент (Смена темы - команды: Слайд - Сменить тему).
7. В текстовые блоки слайда введите нужный текст, допустим так:

8. Установите (при необходимости) графические изображения и видео данные.
· выберите команду Вставка - Изображение. В окне Вставка изображения выберите вариант вставки (допустим - Загрузка):

· в окне Вставка изображения выбираем вариант загрузки, допустим Выберите изображение для загрузки.Затем, в окне Открыть выбираете графический файл, расположенный на локальном компьютере. Выбираете кнопку Открыть и ждете окончания процесса загрузки файла.
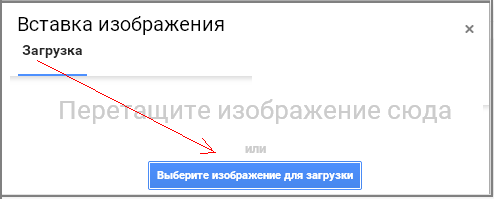
· теперь займемся установкой видео на слайд. Выполняем команду Вставка - Видео. Выбираем, допустим, вариант установки видео - Поиск видео. Выбираем в списке предложений искомый файл и нажимаем кнопку Выбрать. Выполняется загрузка видео.
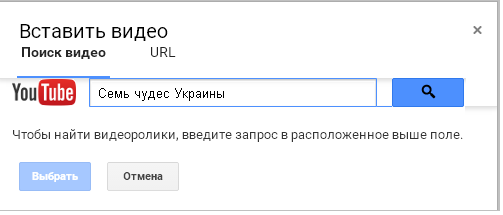
Для пространственной ориентации информационных блоков слайда вы можете использовать маркеры перемещения объектов, расположенные во всех четырех углах объекта, или прибегните к помощи команды меню «Формат».
9. Поэкспериментируйте с командами - меню документа:

Первый слайд создан. Итог:

10. Добавьте заметки к слайду, которые не будут выводиться во время просмотра презентации и служат исключительно как шпаргалка. Добавление заметок осуществляется посредствам кнопки «Посмотреть заметки докладчика», расположенной в правом нижнем углу веб-интерфейса программы.

11. Сохраните презентацию, выполнив команду Файл - Переименовать. В окне Переименовать презентацию вводим название презентации Семь чудес Украины.
Каждый документ, размещенный в хранилище Документы Google, можно открыть для общего чтения и редактирования несколькими пользователями.
12.Предоставить совместный доступ для преподавателя.
Выполнить
команду Файл - Совместный доступ (или активировать
ссылку Настройки доступа - ![]() );
);
В окне Совместный доступ соответствующую информацию - кому предоставлен доступ и статус допуска.
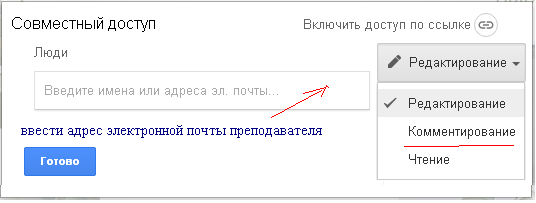
13. Выбрать при необходимости ссылку Включить доступ по ссылке
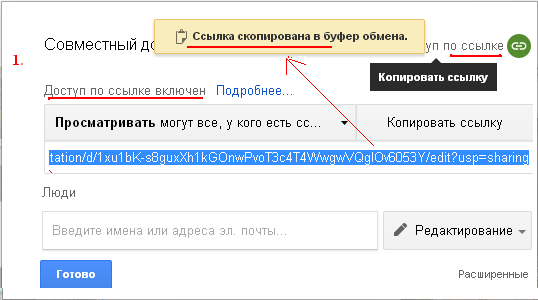 ⇒
⇒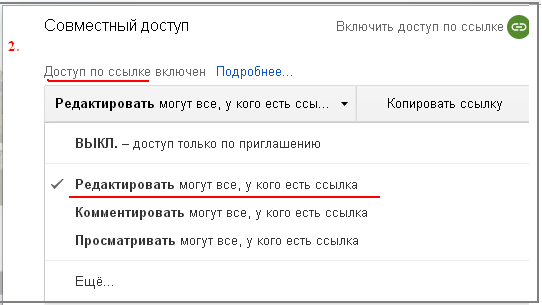
·
Установить
при необходимости разрешение на редактирование файла или установить другие
права доступа: Редактировать могут все, у кого есть ссылка;
Комментировать могут все, у кого есть ссылка; Просматривать могут все, у кого
есть ссылка.
·
Ввести
при необходимости в текстовое поле Люди электронные
адреса тех, кому предоставляется доступ к файлу.
· Выбрать кнопку Готово.
|
Доступ к файлу также может быть предоставлен другим пользователям, если вы сообщите им адрес ссылки на этот файл в Интернете (отображена в верхней части окна).
|
14. Вы можете сделать свои материалы общедоступными, опубликовав их в Интернете. Выполните команду Файл - Опубликовать в Интернет:
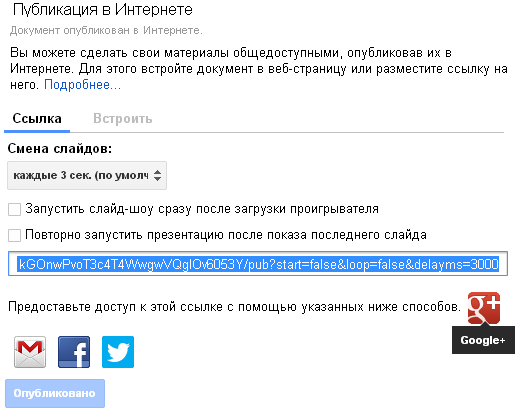 ⇒
⇒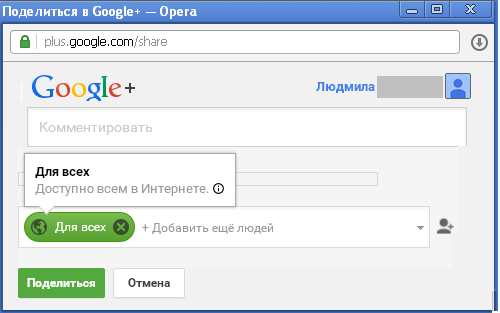
15. Настройка анимационных эффектов.
· Выделить объект слайда, для которого выбираем анимацию.
· Выполнить команду Вид - Анимация.
· В окне появившейся вкладки Анимация выполняем настройки анимации.
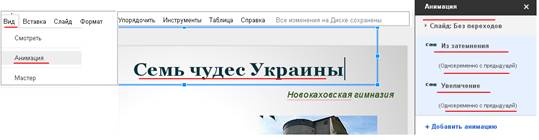
· Чтобы установить эффекты анимации для очередного объекта слайда, необходимо выделить объект и активизировать ссылку на вкладке Анимация "+Добавить анимацию".

16. Самостоятельно оформляете остальные слайды презентации.
· Добавить новый слайд, нажмите кнопку «Новый слайд» в панели инструментов программы.Используя команды контекстного меню очередного слайда, выполняете требуемые изменения.
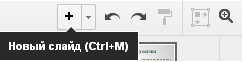 ⇒
⇒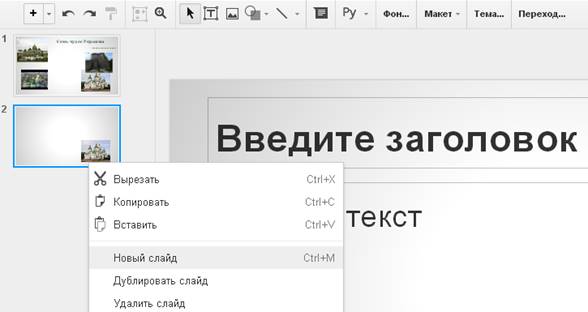
· Для смены порядка вывода слайдов используйте перетаскивание мышью.
17. По окончании создания презентации приступим к демонстрации проекта.
· Для запуска презентации нажмите кнопку «Смотреть», расположенную в верхней части веб-интерфейса программы.
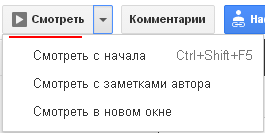
Используемый вами браузер запустится в полноэкранном режиме, а вы сможете управлять ходом демонстрации либо при помощи щелчков мышью, либо при помощи соответствующих стрелок, расположенных в левом нижнем углу программы просмотра презентаций.
Не забывайте про возможность вывода презентации на печать, а также о возможности совместной работы над проектом.
Дополнение
Наполнять информацией презентацию можна с помощь импорта слайдов из готовых презентаций:
Шаг 1. Выполните команду Файл - Импорт слайдов.
Шаг
2. 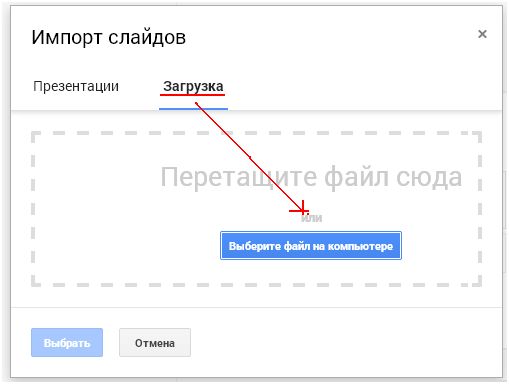 Шаг 3.
Шаг 3. 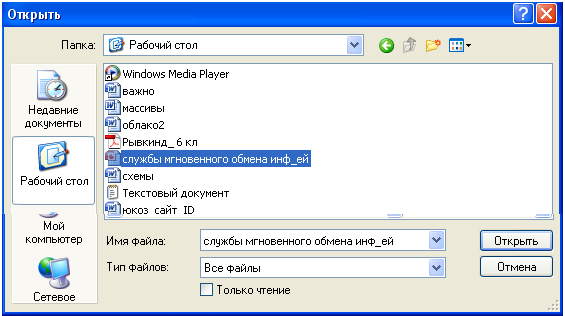
Шаг
4.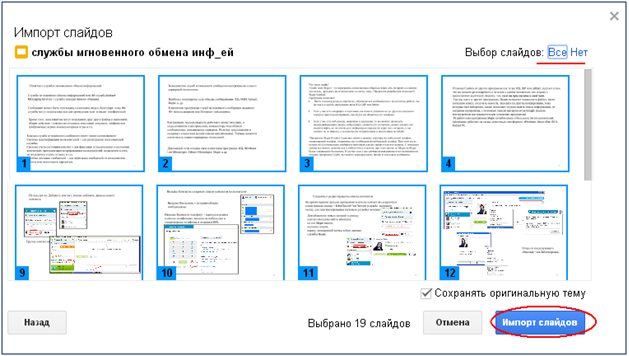
Справочный материал:
Задание 1.
Откройте свой аккаунт на сайте Google:
1) Зайдите на
сервис Документы Google.
2) Создайте папку Моя маленькая родина и откройте к ней общий доступ всем
пользователям.
3) Найдите в Интернете изображения достопримечательности вашей местности и
загрузите их в созданную папку.
4) Создайте в отдельном документе список ссылок на веб-ресурсы, откуда было
использовано изображение, и разместите документ в общей папке.
5) Подготовьте три слайды презентации о вашем населенный пункт и сохраните ее в
общей папке.
6) Отправьте участникам группы по электронной почте приглашение для совместной
работы над презентацией, указав ссылку на нее в Ин-тернет.
7) Примите аналогичные приглашения от двух ваших одноклассников.
8) Просмотрите созданные презентации ваших одноклассников и добавьте к ним двух
своих слайды.
9) Добавьте в список ссылок ваших одноклассников свои ссылки.
10) Просмотрите совместную презентацию в вашем хранилище документов.
11) Отправьте благодарность своим одноклассникам за дружную работу, использовав
службы мгновенного обмена сообщениями.
12) Закройте свой аккаунт и закройте сайт Google.
Задание 2.
1.
Зарегистрируйте аккаунт Google.
2. Создайте текстовый документ. Наберите текст (содержание на Ваше усмотрение,
но без нарушения законодательства Украины), объем текста - 1 страница.
Отредактируйте текст всеми способами представленными инструментами Google
Документ. Загрузить документ Google на свой компьютер в виде файла Word,
OpenOffice, RTF, PDF, HTML или ZIP. Перевести документ на другой язык.
Прикрепить документ к сообщению электронной почты. Предоставить совместный
доступ для руководителя.
3. Создайте таблицу. Заполните ячейки (минимум заполнение таблицы 20 * 20
ячеек). Используйте формулы. Экспортировать таблицу в формате Excel, CSV, TXT,
ODS, PDF или HTML. Вставить график и диаграмму. Предоставить совместный доступ
для преподавателя.
4. Создайте презентацию. Используйте Необходимые инструменты Google Docs.
Экспортировать презентацию в формате PDF, PPT или TXT. Обязательно добавить в
презентацию изображения и видео. Предоставить совместный доступ для
преподавателя.
5. Создайте рисунок. Используйте инструменты: Выделение цветом форматирования.
Подгонка холста по размерам экрана. Инструмент «Лупа». Инструмент «Выделение».
Вставка линий. Вставка фигур. Вставка текстового поля. Вставка изображения.
Вставка гиперссылки. Предоставить совместный доступ для преподавателя.
6. Создайте форму из любого шаблона, представленного в Google Docs.
7. Для защиты лабораторной работы №1 необходимо выполнить следующее: представит
и объяснить выполнение заданий 1, 2, 3, 4, 5, 6 и ответить на вопросы к защите:
· Понятие "Облачный технологии".
· Google Docs: основные функциональыне характеристики.
1. Google Документы
2. Google Таблицы
3. Google Презентации
4. Google Рисунки
5. Google Форм
Практическое занятие 36. Создание сайта в онлайн конструкторе WIX
Цели работы:
1. Повторение материала о web-дизайне
2. Закрепление практических навыков работы с web-сайтами;
3. Формирование умений создавать макет сайта с помощью возможностей конструкторов сайтов.
Технология работы:
1. Подготовить и сохранить в отдельной папке «Сайт» материал для работы:
1) Логотип гостиницы
2) Фотографии гостиницы:
ü 2-3 Фото здания (в графическом редакторе на изображении поместить полупрозрачный логотип гостиницы!)
ü 5-6 Фото любого помещения гостиницы (в графическом редакторе на изображении поместить полупрозрачный логотип гостиницы!)
3) Фотографии сотрудников (в графическом редакторе на изображениях поместить полупрозрачный логотип гостиницы!):
ü Директор
ü Зам. Директора по работе с клиентами
ü Зам. Директора по развитию персонала
ü Администратор
ü Горничная
ü Горничная (либо любой другой обслуживающий персонал)
4) Карту с расположением гостиницы (Скопировать из интернета) (в графическом редакторе на изображении поместить полупрозрачный логотип гостиницы!)
5) Фотографии услуг гостиницы (room-service) (в графическом редакторе на изображениях поместить полупрозрачный логотип гостиницы!)
2. Открыть он-лайн конструктор https://www.wix.com
3. Выполнить регистрацию на сайте
4. Выбрать категорию Отели > Тип отеля (соответственно варианту)
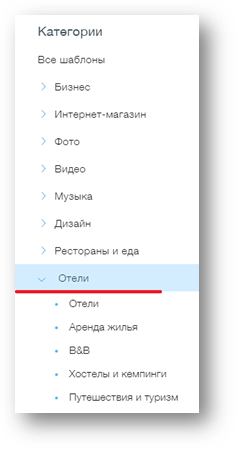
5. Выбрать подходящий шаблон и нажать кнопку РЕДАКТИРОВАТЬ
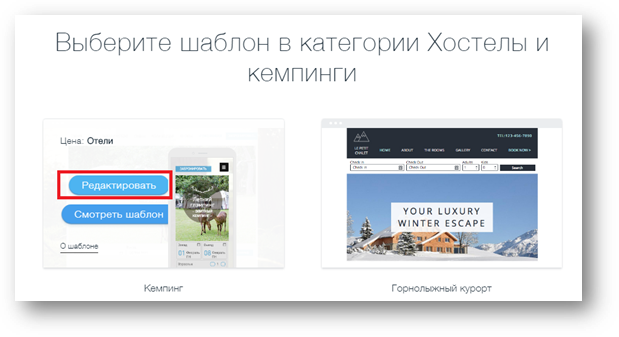
6. В появившемся шаблоне отредактировать верхнее меню будущего сайта:
1) Щелкнуть по области с названиями будущих страниц сайта
2) Нажать кнопку Настройки:
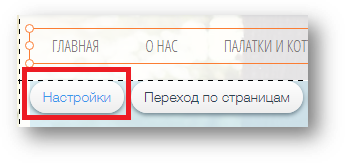
7. Отредактировать структуру будущего сайта – в итоге должно получиться 5 страниц «Главная», «О нас», «Наши координаты», «Номера», «Сотрудники»:
1) Кнопкой «Удалить» избавьтесь от лишних страниц;
2) Кнопкой «Переименовать» назовите страницы соответственно заданию

8. Сохранить макет, используя имя вашей гостиницы (Сайт > Сохранить):
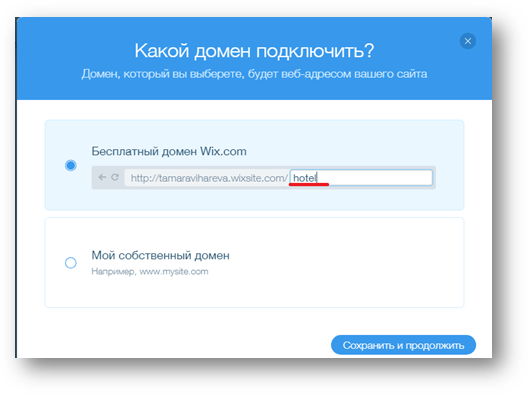
9. Заполните страницы «Главная», «О нас», «Наши координаты», «Сотрудники» своими материалами.
1) Установить логотип гостиницы на всех страницах сайта, нажав кнопку «Заменить клип-арт»:
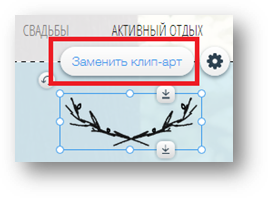
2) Для перехода между страницами используйте кнопку «Переход по страницам»:
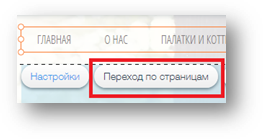
3) Для редактирования текста на страницах используйте кнопку «Редактировать текст»:

4) Для добавления и редактирования изображений используйте кнопку «Заменить фото» или «Заменить фотографии»:
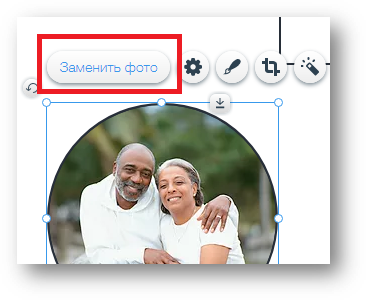
10. Заполните страницы «Номера» своими материалами.
11. Для предварительного просмотра макета в браузере используйте команду из области задач Просмотр веб-узла
12. В отдельно созданной папке «Макет» выполнить сохранение макета в качестве фильтрованной HTML-версии (это предпоследний шаг перед загрузкой в Интернет);
Для этого выполнить Файл→ Поместить на веб-узел…открыть созданную папку «Макет», нажать Сохранить (Имя файла Index предлагается не изменять)
Итог работы:
Представить преподавателю HTML-версию созданного макета сайта гостиницы.
Скачано с www.znanio.ru
Материалы на данной страницы взяты из открытых источников либо размещены пользователем в соответствии с договором-офертой сайта. Вы можете сообщить о нарушении.