
Министерство образования и науки Пермского края
ГБПОУ «Кизеловский политехнический техникум»
МЕТОДИЧЕСКИЕ УКАЗАНИЯ ПО ВЫПОЛНЕНИЮ
ПРАКТИЧЕСКИХ РАБОТ
ПО ДИСЦИПЛИНЕ
ИНФОРМАТИКА
15.02.08 Технология машиностроения
2020
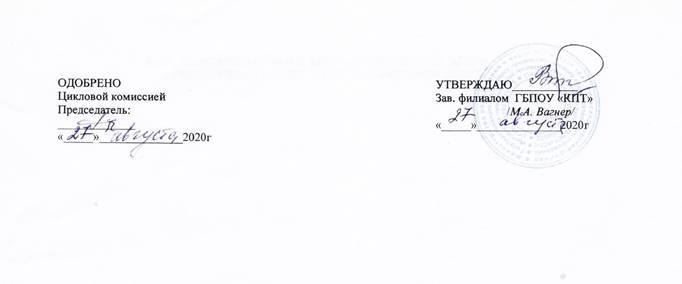
Методические указания разработаны на основе рабочей программы учебной дисциплины «Информатика» и ФГОС СПО по специальности
15.02.08 Технология машиностроения
Организация-разработчик: ГБПОУ «Кизеловский политехнический техникум»
Разработчик: Архипова Антонина Петровна, преподаватель ГБПОУ «Кизеловский политехнический техникум»
ПОЯСНИТЕЛЬНАЯ ЗАПИСКА
Теоретический материал по выполнению практических работ являются частью учебнометодического комплекса по дисциплине «Информатика» по специальности
15.02.08 Технология машиностроения
Целью практических работ студентов является приобретение навыков работы на персональном компьютере в среде Windows и основных офисных программах MS Office – текстового редактора MS Word; табличного редактора MS Excel; системы управления базами данных MS Access; для создания презентаций MS Power Point. Работа на языке программирования Pascal, установка операционной системы Windows и принтера.
Выполнение практических работ направлено на закрепление полученных в ходе изучения тем знаний и реализацию выполнения требований. Практические занятия повышают качество знаний, их глубину, конкретность, оперативность, значительно усиливают интерес к изучению дисциплины, помогают студентам полнее осознать практическую значимость естественных наук.
Во всех практических работах учитывается полнота и качество выполнения практических заданий.
Практические работы выполняются согласно методическим рекомендациям на ПК и оформляется в тетради.
Практические занятия значительно повышают качественный уровень знаний, повышают мотивацию к изучению дисциплины, дают возможность учащимся более полно осознать необходимость практической значимости «Информатики».
Выполнение практических работ согласно содержания учебной дисциплины, обеспечивает достижение студентами следующих результатов:
личностных: чувство гордости и уважения к истории развития и достижениям отечественной
информатики в мировой индустрии информационных технологий; осознание своего места в информационном обществе;
готовность и способность к самостоятельной и ответственной творческой деятельности с
использованием информационно-коммуникационных технологий; умение использовать достижения современной информатики для повышения собственного интеллектуального развития в выбранной профессиональной деятельности, самостоятельно формировать новые для себя знания в профессиональной области, используя для этого доступные источники информации; умение выстраивать конструктивные взаимоотношения в командной работе по решению
общих задач, в том числе с использованием современных средств сетевых коммуникаций; умение управлять своей познавательной деятельностью, проводить самооценку уровня собственного интеллектуального развития, в том числе с использованием современных электронных образовательных ресурсов; умение выбирать грамотное поведение при использовании разнообразных средств информационно-коммуникационных технологий как в профессиональной деятельности, так и в быту; готовность к продолжению образования и повышению квалификации в избранной
профессиональной деятельности на основе развития личных информационнокоммуникационных компетенций; метапредметных:
умение определять цели, составлять планы деятельности и определять средства,
необходимые для их реализации; использование различных видов познавательной деятельности для решения информационных задач, применение основных методов познания (наблюдения, описания, измерения, эксперимента) для организации учебно-исследовательской и проектной деятельности с использованием информационно коммуникационных технологий; использование различных информационных объектов, с которыми возникает
необходимость сталкиваться в профессиональной сфере в изучении явлений и процессов; использование различных источников информации, в том числе электронных библиотек, умение критически оценивать и интерпретировать информацию, получаемую из различных источников, в том числе из сети Интернет; умение анализировать и представлять информацию, данную в электронных форматах на
компьютере в различных видах; умение использовать средства информационно-коммуникационных технологий в
решении когнитивных, коммуникативных и организационных задач с соблюдением требований эргономики, техники безопасности, гигиены, ресурсосбережения, правовых и этических норм, норм информационной безопасности; умение публично представлять результаты собственного исследования, вести дискуссии, доступно и гармонично сочетая содержание и формы представляемой информации средствами информационных и коммуникационных технологий; предметных:
сформированность представлений о роли информации и информационных процессов в
окружающем мире; владение навыками алгоритмического мышления и понимание методов формального описания алгоритмов, владение знанием основных алгоритмических конструкций, умение анализировать алгоритмы; использование готовых прикладных компьютерных программ по профилю подготовки; владение способами представления, хранения и обработки данных на компьютере; владение компьютерными средствами представления и анализа данных в электронных
таблицах; сформированность представлений о базах данных и простейших средствах управления
ими; сформированность представлений о компьютерно-математических моделях и
необходимости анализа соответствия модели и моделируемого объекта (процесса); владение типовыми приемами написания программы на алгоритмическом языке для решения стандартной задачи с использованием основных конструкций языка
программирования; сформированность базовых навыков и умений по соблюдению требований техники
безопасности, гигиены и ресурсосбережения при работе со средствами информатизации; понимание основ правовых аспектов использования компьютерных программ и прав
доступа к глобальным информационным сервисам; применение на практике средств защиты информации от вредоносных программ, правил
личной безопасности и этики работы с информацией и средствами коммуникаций в Интернете.
Практические работы, выполняемые студентами, позволяют им приобрести опыт познавательной и практической деятельности, а также способствуют освоению общих компетенций по Федеральному Государственному образовательному стандарту СПО:
- ОК 4. Осуществлять поиск и использования информации для эффективного выполнения профессиональных задач профессионального и личностного развития.
- ОК5. Использовать информационно-коммуникационные технологии в профессиональной
деятельности.
Краткий теоретический материал включают в себя:
1. Перечень тем и заданий для практических работ.
2. Краткий теоретический материал и пояснения по выполнению данных работ.
3. Критерии оценки практических работ.
4. Литературу, необходимую для выполнения данных работ.
Учебные занятия практикума проводятся в компьютерном классе «Информатика», оборудование которого, соответствует требованиям ФГОС.
Правила выполнения практических работ:
1. Студент должен выполнить практическую работу самостоятельно (или в группе, если это предусмотрено заданием).
2. Если студент не выполнил практическую работу или часть работы за отведенное время, то он может выполнить работу или оставшуюся часть во внеурочное время, согласованное с преподавателем.
3. Каждый студент после окончания урока, должен представить преподавателю
выполненную работу в электронном виде с анализом полученных результатов и выводом по работе.
4. Дифференцированную оценку по практической работе студент получает, с учетом срока выполнения работы, если:
• работа выполнена правильно и в полном объеме;
• сделан анализ проделанной работы и вывод по результатам работы;
• студент может пояснить выполнение любого этапа работы;
 Зачет
по практическим работам студент получает при условии выполнения всех предусмотренной
программой работ, после сдачи отчетов по работам
при удовлетворительных оценках за опросы и контрольные вопросы во время
практических
занятий.
Зачет
по практическим работам студент получает при условии выполнения всех предусмотренной
программой работ, после сдачи отчетов по работам
при удовлетворительных оценках за опросы и контрольные вопросы во время
практических
занятий.
Инструкция по технике безопасности при выполнении практических работ студентами Запрещается:
1. Трогать разъёмы соединительных кабелей.
2. Прислоняться к экрану и тыльной стороне монитора.
3. Включать и выключать ЭВМ без разрешения преподавателя.
4. Прислоняться к проводам и устройствам заземления.
5. При обнаружении запаха гари немедленно остановить работу, выключить клавиатуру и сообщить преподавателю.
Перед началом работы:
1. Убедится в отсутствии видимых повреждений рабочего места.
2. Запрещается работать во влажной одежде (и вообще в верхней одежде) и с влажными руками.
3. На рабочем месте размещать тетрадь и учебные пособия так, чтобы они не мешали работе. Во время работы:
1. Работать 60-80 см на расстоянии от ЭВМ.
2. Строго выполняйте вышеуказанные правила.
3. Следить за исправностью аппаратуры.
4. Немедленно прекратить работу при появлении постороннего звука и сообщить преподавателю.
5. Работать на клавиатуре чистыми руками, правильно нажимать на клавиши.
6. Никогда не пытаться самим устранить неисправность при работе с аппаратурой.
7. Не вставать со своих мест, когда входит посетитель.
По окончании работы:
1. Отключить ЭВМ, навести порядок на рабочем месте.
2. Сдать рабочее место преподавателю.
Критерии оценивания практических работ:
Оценка «5» - работа выполнена в заданное время, самостоятельно, с соблюдением технологической последовательности, качественно и творчески;
Оценка «4» - работа выполнена в заданное время, самостоятельно, с соблюдением технологической последовательности, при выполнении отдельных операций допущены небольшие отклонения; общий вид аккуратный;
Оценка «3» - работа выполнена в заданное время, самостоятельно, с нарушением технологической последовательности, отдельные операции выполнены с отклонением от образца (если не было на то установки); оформлено небрежно или не закончено в срок;
Оценка «2» - обучающийся самостоятельно не справился с работой, технологическая последовательность нарушена, при выполнении операций допущены большие отклонения, оформлено небрежно и имеет незавершенный вид.
Практическая работа №1
Работа с программным обеспечением. Инсталляция программного обеспечения его использование и обновление по учебной дисциплине «Информатика» Тема: Информационная деятельность человека Цель:
- закрепить знания о программном обеспечении;
- изучить методы работы с программным обеспечением. Научиться инсталлировать и деинсталлировать программы.
Оборудование, программное обеспечение: ПК, ОС Windows.
Краткий теоретический материал
Программное обеспечение – это совокупность программ, которые могут выполняться на компьютере данной модели, включая комплект технической и программной документации.
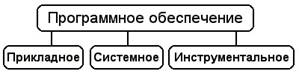
- Системное ПО - это совокупность программ для обеспечения работы компьютера. Системные программы предназначены для управления работой вычислительной системы, выполняют различные функции:
- Создание операционной среды для других программ
- Обеспечение надежной и эффективной работы компьютера и сети
- Проведение диагностики и профилактики
- Выполнение вспомогательных технологических процессов Системное ПО подразделяется на базовое и сервисное.
1. Базовое ПО включает в себя:
- операционные системы (ОС);
- оболочки;
- сетевые операционные системы.
2. Сервисное ПО включает в себя программы (утилиты):
- программы контроля, тестирования и диагностики, которые используются для проверки правильности функционирования устройств компьютера и для обнаружения неисправностей в процессе эксплуатации; указывают причину и место неисправности;
- программы-драйверы, которые расширяют возможности операционной системы по управлению устройствами ввода-вывода, оперативной памятью и т.д.; с помощью драйверов возможно подключение к компьютеру новых устройств или нестандартное использование имеющихся;
- программы-упаковщики (архиваторы), которые позволяют записывать информацию на дисках более плотно, а также объединять копии нескольких файлов в один архивный файл;
- антивирусные программы, предназначенные для предотвращения заражения компьютерными вирусами и ликвидации последствий заражения вирусами.
Прикладное ПО – это комплекс программ для решения задач определённого класса конкретной предметной области. Прикладное ПО работает только при наличии системного ПО.
Прикладное ПО общего назначения
- Средства редактирования текста для подготовки различного рода печатных документов, эти средства позволяют набрать текст, редактировать и изменять его, только редактировать и изменять текст – текстовые редакторы, если средства позволяют работать с графикой и осуществлять гиперсвязи, их называют текстовыми процессорами
- Графические редакторы, они позволяют создавать растровую, векторную и трехмерную графику
- ЭТ, позволяют автоматизировать обработку текстовой и числовой информации
- СУБД, они используются для хранения сведений об одной или нескольких объектах, их свойствах и взаимосвязях
- Интегрированные пакеты, они объединяют в своем составе средства, позволяющие обрабатывать различного рода данные, объединенные единым интерфейсом
- Игровые и развлекательные пакеты.
Прикладное ПО специального назначения
- Авторская система представляет интегрированную среду с заданной интерфейсной оболочкой;
- Экспертные системы – это программа, которая ведет себя подобно эксперту в некоторой узкой прикладной области
- Гипертекстовые системы – это системы, в которых доступ к любому выделенному фрагменту осуществляется по ссылке
- Мультимедиа – это взаимодействие визуальных и аудиоэффектов под управлением интерактивного ПО.
Прикладное ПО профессионального уровня
- АРМ – автоматизированное рабочее место
- САПР – системы автоматизированного проектирования
- АСНИ – автоматизированные системы научных исследований
- АСУ – автоматизированные системы управления
- Педагогические комплексы
- Системы телекоммуникаций
Инструментальное ПО применяют для разработки всевозможных пакетов программ в различных областях человеческой деятельности. Сюда относятся различные языки программирования. Система программирования - программная система, предназначенная для разработки программ на конкретном языке программирования. Система программирования предоставляет пользователю специальные средства разработки программ: транслятор, (специальный) редактор текстов программ, библиотеки стандартных подпрограмм, программную документацию, отладчик и др.
Установка программного обеспечения
Установка программного обеспечения осуществляется поэтапно:
o запуск инсталлятора InstallShield;
o выбор типа версии (полная или демонстрационная); o принятие (или отклонение) лицензионного соглашения; o ввод имени пользователя, названия организации; o выбор каталога для размещения файлов программы; o ввод кода инсталляции (только при выборе полной версии); o выбор типа инсталляции (полная, типичная, выборочная);
o выбор компонентов для инсталляции (только для выборочной инсталляции); o копирование файлов на жесткий диск;
o создание программной группы и ярлыков в главном меню;
o создание записи в реестре для обеспечения возможности удаления программы (или изменения состава компонентов) через Панель управления.
Предусмотрена возможность отмены инсталляции на любой стадии. Кроме того, инсталлятор имитирует также процессы настройки и деинсталляции:
o определение наличия установленной версии и состава установленных компонентов; o изменение состава компонентов; o восстановление испорченной версии; o полное удаление программы.
Удаление программы через панель управления: o В панели управления (Пуск-Панель управления) щелкните Установка и удаление программ. o В списке Установленные программы выберите название программы для удаления, а затем щелкнитеУдалить. Чтобы подтвердить удаление, нажмите кнопку Да.
o На странице Удаление завершено нажмите кнопку Готово.
Для обновления программного обеспечения через Интернет рекомендуется включить автоматическое обновление. Для автоматического обновления программ необходимо:
1. Войти в систему с учетной записью «Администратор»;
2. Войти в систему с учетной записью «Администратор»;
3. Нажать кнопку Пуск;
4. Выбрать команду Панель управления и 2 раза щелкнуть значок «Автоматическое обновление»;
5. Выбрать вариант «Автоматически загружать и устанавливать на компьютер рекомендуемые обновления»;
6. Выбрать день и время, когда ОС должна устанавливать эти обновления.
Содержание работы:
Изучите краткий теоретический материал
ЗАДАНИЕ 1
1. Используя главное меню, ознакомиться с программами установленными на Вашем ПК.
2. Скопируйте виды МЕНЮ программ, выполнив команды;
• Открыть МЕНЮ
• Cкопируйте изображение (на клавиатуре нажмите клавишу PrintScreen) Откройте графический редактор на Вашем ПК и сделайте вставку копии.
• Отредактируйте изображение.
• Сделайте копии в текст лабораторной работы. ЗАДАНИЕ 2.
1. Установите программу «FineReader 6.0.Тренажер» из папки «ПР1» Рабочего стола на компьютер. Опишите все этапы установки.
2. Удалите программу «FineReader 6.0.Тренажер» через «Панель управления». Опишите все этапы
ЗАДАНИЕ 3. Ответьте на вопросы
1. Программное обеспечение (ПО) – это …
2. Для чего предназначены утилитарные программы?
3. Для чего предназначены программные продукты ?
4. На какие классы делятся программные продукты?
5. Что включает в себя системное программное обеспечение?
6. Перечислите функции операционной системы.
7. Что относят к пакетам прикладных программ?
8. Что такое инсталляция (деинсталляция) программного обеспечения?
9. Порядок инсталляция (деинсталляция) программного обеспечения
10. Чем отличается простое копирование файлов от инсталляции программ?
11. Опишите процедуру обновления программного обеспечения с использованием сети Интернет.
ЗАДАНИЕ 4. Изучив ПО компьютера, за которым Вы работаете, заполните список Перечень программ Microsoft Office:
1. 4.
2. 5.
3.
Перечень стандартных программ:
1.
ЗАДАНИЕ 5. Сделайте вывод о проделанной работе
Практическая работа № 2
«Лицензионные и свободно распространяемые программные продукты»
Цель работы: изучить лицензионные и свободно распространяемые программные продукты; научиться осуществлять обновление программного обеспечения с использованием сети Интернет.
Оборудование, приборы, аппаратура, материалы: персональный компьютер с выходом в Интернет. Краткий теоретический материал
Классификация программ по их правовому статусу Программы по их правовому статусу можно разделить на три большие группы: лицензионные, условно бесплатные и свободно распространяемые. Лицензионные программы. В соответствии с лицензионным соглашением разработчики программы гарантируют её нормальное функционирование в определенной операционной системе и несут за это ответственность.
Лицензионные программы разработчики обычно продают в коробочных дистрибутивах. В коробочке находятся CD-диски, с которых производится установка программы на компьютеры пользователей, и руководство пользователей по работе с программой.
Довольно часто разработчики предоставляют существенные скидки при покупке лицензий на использовании программы на большом количестве компьютеров или учебных заведениях.
Условно бесплатные программы. Некоторые фирмы разработчики программного обеспечения предлагают пользователям условно бесплатные программы в целях рекламы и продвижения на рынок. Пользователю предоставляется версия программы с определённым сроком действия (после истечения указанного срока действия программы прекращает работать, если за неё не была произведена оплата) или версия программы с ограниченными функциональными возможностями (в случае оплаты пользователю сообщается код, включающий все функции программы).
Свободно распространяемые программы. Многие производители программного обеспечения и компьютерного оборудования заинтересованы в широком бесплатном распространении программного обеспечения. К таким программным средствам можно отнести: Новые недоработанные (бета) версии программных продуктов (это позволяет провести их широкое тестирование).
- Программные продукты, являющиеся частью принципиально новых технологий (это позволяет завоевать рынок). Дополнения к ранее выпущенным программам, исправляющие найденные ошибки или расширяющие возможности. Драйверы к новым или улучшенные драйверы к уже существующим устройствам.
Но какое бы программное обеспечение вы не выбрали, существуют общие требования ко всем группам программного обеспечения: Лицензионная чистота (применение программного обеспечения допустимо только в рамках лицензионного соглашения).
- Возможность консультации и других форм сопровождения.
- Соответствие характеристикам, комплектации, классу и типу компьютеров, а также архитектуре применяемой вычислительной техники.
- Надежность и работоспособность в любом из предусмотренных режимов работы, как минимум, в русскоязычной среде.
- Наличие интерфейса, поддерживающего работу с использованием русского языка. Для системного и инструментального программного обеспечения допустимо наличие интерфейса на английском языке.
- Наличие документации, необходимой для практического применения и освоения программного обеспечения, на русском языке.
- Возможность использования шрифтов, поддерживающих работу с кириллицей.
- Наличие спецификации, оговаривающей все требования к аппаратным и программным средствам, необходимым для функционирования данного программного обеспечения. Преимущества лицензионного и недостатки нелицензионного программного обеспечения Лицензионное программное обеспечение имеет ряд преимуществ:
- Техническая поддержка производителя программного обеспечения.
- При эксплуатации приобретенного лицензионного программного обеспечения у пользователей могут возникнуть различные вопросы. Владельцы лицензионных программ имеют право воспользоваться технической поддержкой производителя программного обеспечения, что в большинстве случаев позволяет разрешить возникшие проблемы.
- Обновление программ. Производители программного обеспечения регулярно выпускают пакеты обновлений лицензионных программ (patch, service-pack). Их своевременная установка - одно из основных средств защиты персонального компьютера (особенно это касается антивирусных программ).
- Легальные пользователи оперативно и бесплатно получают все вышедшие обновления.
- Законность и престиж. Покупая нелицензионное программное обеспечение, вы нарушаете закон, так как приобретаете "ворованные" программы. Вы подвергаете себя и свой бизнес риску юридических санкций со стороны правообладателей. У организаций, использующих нелегальное программное обеспечение, возникают проблемы при проверках лицензионной чистоты программного обеспечения, которые периодически правоохранительные органы. За нарушение авторских прав в ряде случаев предусмотрена не только административная, но и уголовная ответственность.
Нарушение законодательства, защищающего авторское право, может негативно отразиться на репутации компании. Нелицензионные копии программного обеспечения могут стать причиной несовместимости программ, которые в обычных условиях хорошо взаимодействуют друг с другом.
В ногу с техническим прогрессом. Управление программным обеспечением поможет определить потребности компании в программном обеспечении, избежать использования устаревших программ и будет способствовать правильному выбору технологии, которая позволит компании достичь поставленных целей и преуспеть в конкурентной борьбе. Профессиональные предпродажные консультации. Преимущества приобретения лицензионного программного обеспечения пользователи ощущают уже при его покупке. Продажу лицензионных продуктов осуществляют сотрудники компаний - авторизованных партнеров ведущих мировых производителей программного обеспечения, квалифицированные специалисты. Покупатель может рассчитывать на профессиональную консультацию по выбору оптимального решения для стоящих перед ним задач.
Повышение функциональности. Если у вас возникнут пожелания к функциональности продукта, вы имеете возможность передать их разработчикам; ваши пожелания будут учтены при выпуске новых версий продукта.
Приобретая нелицензионное программное обеспечение вы очень рискуете.
Административная ответственность за нарушение авторских прав. Согласно статьи 7.12 КоАП РФ 1, ввоз, продажа, сдача в прокат или иное незаконное использование экземпляров произведений или фонограмм в целях извлечения дохода в случаях, если экземпляры произведений или фонограмм являются контрафактными: влечет наложение административного штрафа: на юридических лиц - от 300 до 400 МРОТ с конфискацией контрафактных экземпляров, произведений и фонограмм, а также материалов и оборудования, используемых для их воспроизведения, и иных орудий совершения административного правонарушения.
Уголовная ответственность за нарушение авторских прав. Согласно статьи 146 УК РФ (часть 2), незаконное использование объектов авторского права или смежных прав, а равно приобретение, хранение, перевозка контрафактных экземпляров произведений или фонограмм в целях сбыта, совершенные в крупном размере, наказываются штрафом в размере от 200 до 400 МРОТ или в размере заработной платы или иного дохода осужденного за период от двух до четырех месяцев, либо обязательными работами на срок от 180 до 240 часов, либо лишением свободы на срок до двух лет.
При использовании нелицензионного, то есть измененной пиратами версии, программного продукта, могут возникнуть ряд проблем:
- Некорректная работа программы. Взломанная программа– это изменённая программа, после изменений не прошедшая цикл тестирования.
- Нестабильная работа компьютера в целом.
- Проблемы с подключением периферии (неполный набор драйверов устройств).
- Отсутствие файла справки, документации, руководства.
- Невозможность установки обновлений.
- Отсутствие технической поддержки продукта со стороны разработчика.
- Опасность заражения компьютерными вирусами (от частичной потери данных до полной утраты содержимого жёсткого диска) или другими вредоносными программами.
Содержание работы: Изучите краткий теоретический материал ЗАДАНИЕ 1.
Содержание отчета по результатам выполнения практической работы Отчет должен содержать:
1. Название работы.
2. Цель работы.
3. Теоретическую информацию: классификации программ по их правовому статусу; виды ответственности за нарушение авторских прав.
4. Результаты выполнения задания 1.
5. Результаты выполнения задания 2.
6. Результат выполнения Домашнего задания. 7. Вывод по работе.
ЗАДАНИЕ 2.
Найти в Интернет закон РФ «Об информации, информатизации и защите информации» и выделить определения понятий:
- информация;
- информационные технологии;
- информационно-телекоммуникационная сеть;
- доступ к информации;
- конфиденциальность информации;
- электронное сообщение;
- документированная информация.
Практическая работа № 3-4
«Организация обновления программного обеспечения с использованием сети
Интернет»
Цель работы: изучить лицензионные и свободно распространяемые программные продукты; научиться осуществлять обновление программного обеспечения с использованием сети Интернет.
Оборудование, приборы, аппаратура, материалы: персональный компьютер с выходом в Интернет.
Краткий теоретический материал
Любая операционная система, как и программные продукты, через какое-то время после установки должна обновляться. Обновления выпускаются для:
- устранения в системе безопасности;
- обеспечения совместимости со вновь появившимися на рынке комплектующими компьютеров;
- оптимизации программного кода;
- повышения производительности всей системы.
Если служба «Центр обновления Windows» включена, и некоторые программные компоненты системы, которые связанны с работой службы обновления, нуждаются в обновлении для ее функционирования, то эти обновления должны устанавливаться перед проверкой, загрузкой и установкой любых других обновлений. Эти обязательные обновления исправляют ошибки, а также обеспечивают усовершенствования и поддерживают совместимость с серверами корпорации Майкрософт, поддерживающими работу службы. Если служба обновления отключена, то получать обновления для операционной системы будет невозможно.
Обновления представляют собой дополнения к программному обеспечению, предназначенные для предотвращения или устранения проблем и улучшения работы компьютера. Обновления безопасности для Windows способствуют защите от новых и существующих угроз для конфиденциальности и устойчивой работы компьютера. Оптимальный способ получения обновлений безопасности - включить автоматическое обновление Windows и всегда оставаться в курсе последних проблем, связанных с безопасностью и предоставить операционной системе самостоятельно заботиться о своей безопасности. В этой статье речь пойдет именно о Центре обновления Windows.
Желательно обновлять компьютер как можно чаще. В этом случае использования автоматического обновления, операционная система Windows устанавливает новые обновления, как только они становятся доступными. Если не устанавливать обновления, то компьютер может подвергнуться риску в плане безопасности или же могут возникнуть нежелательные неполадки в работе Windows или программ.
Каждый день появляется все больше и больше новых вредоносных программ, использующих уязвимости Windows и другого программного обеспечения для нанесения ущерба и получения доступа к компьютеру и данным. Обновления Windows и другого программного обеспечения позволяют устранить уязвимости вскоре после их обнаружения. Если отложить установку обновлений, компьютер может стать уязвимым для таких угроз.
Обновления и программное обеспечение от Microsoft для продуктов Microsoft являются бесплатным предложением от службы поддержки, так что можно не волноваться за то, что с вас будет взиматься дополнительная плата за обеспечение надежности вашей системы. Чтобы узнать, являются ли обновления других программ бесплатными, обращайтесь к соответствующему издателю или изготовителю. При загрузке и установке обновлений различных программ в зависимости от типа подключения к Интернету может взиматься стандартная плата за местные или междугородные телефонные переговоры, а также плата за пользование Интернетом. В связи с тем, что обновления применяются к Windows и установленным на компьютере программам независимо от того, кто ими пользуется, после установки обновлений они будут доступны для всех пользователей компьютера.
Все обновления подразделяются на:
Важные обновления обеспечивают существенные преимущества в безопасности, конфиденциальности и надежности. Их следует устанавливать сразу же, как только они становятся доступны, и можно выполнять установку автоматически с помощью «Центра обновления Windows».
Рекомендуемые обновления могут устранять менее существенные проблемы или делать использование компьютера более удобным. Хотя эти обновления не предназначены для устранения существенных недостатков в работе компьютера или программного обеспечения Windows, их установка может привести к заметным улучшениям. Их можно устанавливать автоматически.
К необязательным обновлениям относятся обновления, драйверы или новое программное обеспечение Майкрософт, делающее использование компьютера более удобным. Их можно устанавливать только вручную.
К остальным обновлениям можно отнести все обновления, которые не входят в состав важных, рекомендуемых или необязательных обновлений.
В зависимости от типа обновления в «Центре обновления Windows» предлагаются следующие возможности:
- Обновления безопасности. Это открыто распространяемые исправления уязвимостей определенных продуктов. Уязвимости различаются
- по уровню серьезности и указаны в бюллетене по безопасности Майкрософт как критические, важные, средние или низкие.
- Критические обновления. Это открыто распространяемые исправления определенных проблем, которые связаны с критическими ошибками, не относящимися к безопасности.
- Пакеты обновления. Протестированные наборы программных средств, включающие в себя исправления, обновления безопасности, критические и обычные обновления, а также дополнительные исправления проблем, обнаруженных при внутреннем тестировании после выпуска продукта. Пакеты обновления могут содержать небольшое количество изменений оформления или функций, запрошенных пользователями.
Для обновления программного обеспечения через Интернет рекомендуется включить автоматическое обновление Для автоматического обновления программ необходимо войти в систему с учетной записью «Администратор».
1. Нажмите кнопку Пуск, выберите команду Панель управления и два раза щелкните значок Автоматическое обновление.
2. Выберите вариант Автоматически (рекомендуется).
3. Под вариантом Автоматически загружать и устанавливать на компьютер рекомендуемые обновления выберите день и время, когда операционная система Windows должна устанавливать обновления.
Автоматическое обновление обеспечивает установку первоочередных обновлений, которые включают в себя обновления безопасности и другие важные обновления, помогающие защитить компьютер. Также рекомендуется регулярно посещать веб-узел Windows Update (http://www.microsoft.com/) для получения необязательных обновлений, например рекомендованных обновлений программного обеспечения и оборудования, которые помогут улучшить производительность компьютера.
Содержание работы:
Изучите краткий теоретический материал
ЗАДАНИЕ 1. Изучив источник «Пользовательское соглашение» Яндекс ответьте на следующие вопросы:
1. По какому адресу находится страница с пользовательским соглашением Яндекс?
2. В каких случаях Яндекс имеет право отказать пользователю в использовании своих служб?
3. Каким образом Яндекс следит за операциями пользователей?
4. Что подразумевается под термином «контент» в ПС?
5. Что в ПС сказано о запрете публикации материалов, связанных с:
o нарушением авторских прав и дискриминацией людей; o рассылкой спама; o обращением с животными?
6. Какого максимального объема могут быть файлы и архивы, размещаемые пользователями при использовании службы бесплатного хостинга?
7. Ваш почтовый ящик на Почте Яндекса будет удален, если Вы не пользовались им более ___.
ЗАДАНИЕ №2. Ответьте на вопросы
1. Какие программы называют лицензионными?
2. Какие программы называют условно бесплатными?
3. Какие программы называют свободно распространяемыми?
4. В чем состоит различие между лицензионными, условно бесплатными и бесплатными программами?
5. Как можно зафиксировать свое авторское право на программный продукт?
6. Какие используются способы идентификации личности при предоставлении доступа к информации?
7. Почему компьютерное пиратство наносит ущерб обществу?
8. Какие существуют программные и аппаратные способы защиты информации?
ЗАДАНИЕ №3. Сделайте вывод о проделанной работе
Практическая работа № 5-8
Решение задач с помощью алфавитов и содержательного подходов. Универсальность дискретного (цифрового) представления информации. Представление числовой информации с помощью систем счисления. Решение задач.
Задача 1. Какое количество информации содержится в неинформационном сообщении?
Решение: N=0 => 2i=0 => i=«пустое множество»
Задача 2. Найти количество информации в однозначном сообщении.
Решение: N=1 => 2i=1 => i=0 бит
Задача 3. Измерить количество информации при ответе на вопрос: «Какие завтра намечаются осадки?»
Решение: N=4 => 2i=4 => i=2 бит
Задача 4. Какое количество информации потребуется для кодирования одного шахматного поля?
Решение: N=8*8=64 => 2i=64 => i=6 бит
Задача 5. Получено сообщение, объемом 10 бит. Какое количество сообщений возможно составить из полученных данных?
Решение: i=10 => 210=1024 => N=1024 сообщения
Задача 6. Какое количество слов получится из фразы в 8 бит?
Решение: i=8 => 28=256 => N=256 слов
Задача 7. В корзине лежит 16 шаров разного цвета. Сколько информации несет сообщение, что достали белый шар?
Решение: N=16 => 2i=16 => i=4
Задача 8. Сообщение о том, что ваш друг живет на 6 этаже несет 4 бита информации. Сколько этажей в доме.
Решение: i=4 => 24=16 => N=16 этажей
Задача 9. За четверть ученик получил 100 оценок. Сообщение о том, что он получил четверку, несет 2 бита информации. Сколько четверок ученик получил за четверть?
Решение: i =2 => 22=4 => N=4 отметки. Это очевидно. Отметки «2», «3», «4», «5». Всего получено 100 отметок, а вот сколько из них четверок, не понятно даже ёжику.
Задача 1. Для записи текста использовался 256-символьный алфавит. Каждая страница содержит 32 строки по 64 символа в строке. Какой объем информации содержат 5 страниц этого текста?
Решение: N=256, => 2i = 256, => i=8 bit k=32*64*5 символов
I=i*k=8*32*64*5 bit = 8*32*64*5/8 b = 32*64*5/1024 kb = 10 kb
Задача 2. Можно ли уместить на одну дискету книгу, имеющую 432 страницы, причем на каждой странице этой книги 46 строк, а в каждой строке 62 символа?
Решение: Т.к. речь идет о книге, напечатанной в электронном виде, то мы имеем дело с компьютерным языком. Тогда N=256, => 2i = 256, => i=8 bit k = 46*62*432 символов
I = i*k = 8*46*62*432 bit = 8*46*62*432/8 b = 46*62*432/1024 kb = 1203,1875 kb = 1,17 Mb
Т.к. объем дискеты 1,44 Mb, а объем книги 1,17 Mb, то она на дискету уместится.
Задача 3. Скорость информационного потока – 20 бит/с. Сколько минут потребуется для передачи информации объемом в 10 килобайт.
Решение: t = I/v = 10 kb/ 20 бит/c = 10*1024 бит/ 20 бит/c = 512 c = 8,5 мин
Задача 4. Лазерный принтер печатает со скоростью в среднем 7 Кбит в секунду. Сколько времени понадобится для распечатки 12-ти страничного документа, если известно, что на одной странице в среднем по 45 строк, в строке 60 символов.
Решение: Т.к. речь идет о документе в электронном виде, готовым к печати на принтере, то мы имеем дело с компьютерным языком. Тогда N=256, => 2i = 256, => i=8 bit
K = 45*60*12 символов
I = i*k = 8*45*60*12 bit = 8*45*60*12/8 b = 45*60*12/1024 kb = 31,6 kb t = I/v = 31,6 kb/ 7 Кбит/c = 31,6*8 kбит/ 7 Кбит/c = 36 c
Задача 5. Автоматическое устройство осуществило перекодировку информационного сообщения на русском языке, из кодировки Unicode, в кодировку КОИ-8. При этом информационное сообщение уменьшилось на 480 бит. Какова длина сообщения?
Решение: Объем 1 символа в кодировке КОИ-8 равен 1 байту, а в кодировке Unicode – 2 байтам.
Пусть x – длина сообщения, тогда IКОИ-8 = 1*x b, а IUnicode = 2*x b.
Получаем 2*x8 bит – 1*x*8 бит = 480 бит, 8x = 480, х = 60 символов в сообщении.
Задача 6. Найдите х, если 4х бит=32 Кбайт.
Решение: 4х бит = 32 Кбайт
4х бит = 32 * 1024 байт
4х бит = 32 * 1024 * 8 бит
22х бит = 25 * 210 * 23 бит
22х бит = 218 бит
2х = 18
Х = 9
Задача 1. Имеется 2 текста на разных языках. Первый текст использует 32-символьный алфавит и содержит 200 символов, второй – 16-символьный алфавит и содержит 250 символов. Какой из текстов содержит большее количество информации и на сколько бит?
Задача 2. За 45 секунд был распечатан текст. Подсчитать количество страниц в тексте, если известно, что в среднем на странице 5о строк по 75 символов в каждой, скорость печати лазерного принтера 8 Кбит/сек., 1 символ - 1 байт. Ответ округлить до целой части.
Задача 3. Найдите х, если 16х бит=128 Кбайт.?
Задача 4. Для записи сообщения использовался 64-х символьный алфавит. Каждая страница содержит 30 строк. Все сообщение содержит 8775 байтов информации и занимает 6 страниц. Сколько символов в строке?
Задача 5. ДНК человека (генетический код) можно представить себе как некоторое слово в четырехбуквенном алфавите, где каждой буквой помечается звено цепи ДНК (нуклеотид). Сколько информации в битах содержит цепочка ДНК человека, содержащая примерно 1,51023 нуклеотидов?
Задача 6. Сообщение, записанное буквами 64-символьного алфавита, содержит 20 символов. Какой объем информации оно несет?
Задача 7. Жители планеты Принтер используют алфавит из 256 знаков, а жители планеты Плоттер — из 128 знаков. Для жителей какой планеты сообщение из 10 знаков несет больше информации и на сколько?
Задача 8. Для кодирования нотной записи используется 7 значков-нот. Каждая нота кодируется одним и тем же минимально возможным количеством бит. Чему равен информационный объем сообщения, состоящего из 180 нот?
Задача 9. За четверть ученик получил 100 оценок. Сообщение о том, что он получил четверку, несет 2 бита информации. Сколько четверок ученик получил за четверть?
Задача 10 (ЕГЭ). В велокроссе участвуют 119 спортсменов. Специальное устройство регистрирует прохождение каждым из участников промежуточного финиша, записывая его номер с использованием минимально возможного количества бит, одинакового для каждого спортсмена. Каков информационный объем сообщения, записанного устройством, после того как промежуточный финиш прошли 70 велосипедистов?
Задача 11. Словарный запас некоторого языка составляет 256 слов, каждое из которых состоит точно из 4 букв. Сколько букв в алфавите языка?
Задача 12 (ЕГЭ). Сколько информации несет сообщение о том, что было угадано число в диапазоне целых чисел от 684 до 811?
Задача 13. В некоторой стране автомобильный номер длиной 7 символов составляется из заглавных букв (всего используется 26 букв) и десятичных цифр в любом порядке. Каждый символ кодируется одинаковым и минимально возможным количеством бит, а каждый номер – одинаковым и минимально возможным количеством байт. Определите объем памяти, необходимый для хранения 20 автомобильных номеров.
Задача 14. Каждая клетка поля 8×8 кодируется минимально возможным и одинаковым количеством бит. Решение задачи о прохождении 'конем' поля записывается последовательностью кодов посещенных клеток . Каков объем информации после 11 сделанных ходов? (Запись решения начинается с начальной позиции коня).
Задача 15. Информационное сообщение объемом 1,5 килобайта содержит 3072 символа.
Сколько символов содержит алфавит, с помощью которого было записано это сообщение?
Задача 16. Мощность алфавита равна 64. Сколько Кбайт памяти потребуется, чтобы сохранить 128 страниц текста, содержащего в среднем 256 символов на каждой странице?
Задача 17. Конфеты находятся в одной из 10 коробок. Определить информационную неопределенность.
Задача 18. Тетрадь лежит на одной из двух полок - верхней или нижней. Сколько бит несет в себе сообщение, что она лежит на нижней полке?
Задача 19. Шарик находится в одной из трех урн: А, В или С. Определить информационную неопределенность.
Задача 20. Шарик находится в одной из 32 урн. Сколько единиц информации будет содержать сообщение о том, где он находится?
Задача 21. Сколько вопросов следует задать и как их нужно сформулировать, чтобы узнать с какого из 16 путей отправляется ваш поезд?
Задача 22. Какое количество информации получит первый игрок после первого хода второго игрока в игре "крестики - нолики" на поле 4 х 4?
Задача 23. После реализации одного из возможных событий получили количество информации равное 15 бит. Какое количество возможных событий было первоначально?
Задача 24. Определить стратегию угадывания одной карты из колоды из 32 игральных карт (все четыре шестерки отсутствуют), если на вопросы будут даны ответы "да" или "нет".
Задача 25. При игре в кости используется кубик с шестью гранями. Сколько бит информации получает игрок при каждом бросании кубика?
Задача 26. Сообщение о том, что ваш друг живет на 6 этаже несет 4 бита информации. Сколько этажей в доме.
Задача 27. Информационная емкость сообщения о том, что из корзины, где лежало некоторое количество разноцветных шаров, достали зеленый шар, несет в себе 0, 375 байта информации. Сколько в корзине было шаров.
Задача 28. В библиотеке 16 стеллажей. На каждом стеллаже по 8 полок Библиотекарь сказал Оле, что интересующая ее книга находится на 3 стеллаже, на 2-й сверху полке. Какое количество информации получила Оля?
Задача 29. В мешке находятся 30 шаров, из них 10 белых и 20 черных. Какое количество информации несет сообщение о том, что достали белый шар, черный шар?
Задача 30. В классе 30 человек. За контрольную работу по математике получено 6 пятерок, 15 четверок, 8 троек и 1 двойка. Какое количество информации в сообщении о том, что Иванов получил четверку?
Задача 31. В корзине лежат 32 клубка шерсти. Среди них – 4 красных. Сколько информации несет сообщение о том, что достали клубок красной шерсти?
Задача 32. В коробке лежат 64 цветных карандаша. Сообщение о том, что достали белый карандаш, несет 4 бита информации. Сколько белых карандашей было в корзине?
Задача 33. В ящике лежат перчатки (белые и черные). Среди них – 2 пары черных. Сообщение о том, что из ящика достали пару черных перчаток, несет 4 бита информации. Сколько всего пар перчаток было в ящике?
Универсальность дискретного (цифрового) представления информации
Мы начинает рассматривать вопросы достаточно сложные для понимания и усвоения, но необходимые для общего развития и дальнейшей успешной учебы в тех направлениях, которые вы для себя выберете.
Давайте подумаем об информации как о сигнале. Мы знаем, что сигнал рассматривается с позиции носителя информации по техническим средствам передачи. Какие виды информации различают в системах передачи информации?
Для передачи информации, или, правильнее сказать, данных, используется физический процесс, который может быть описан математической формулой и называется сигналом. Именно сигналы различают по способу их представления как аналоговые и дискретные
В литературе постоянно ставят знак равенства между дискретными и цифровыми сигналами. Но их все-таки необходимо их различать.
Каковы различия между аналоговыми, дискретными и цифровыми сигналами?
Аналоговая информация характеризуется плавным изменением ее параметров. Основные параметры наиболее простых синусоидальных аналоговых сигналов могут непрерывно и плавно меняться.
Дискретная информация базируется на ряде фиксированных уровней представления заданных параметров, взятых в определенные промежутки времени. Если этих уровней много, можно говорить о цифровом представлении информации, то есть когда в определенные дискретные моменты они принимают конкретные дискретные значения. К счастью, аналоговую информацию легко преобразовать в цифровую. Это делают так называемые аналогоцифровые преобразователи (АЦП). Обратное преобразование обеспечивают цифроаналоговые преобразователи (ЦАП).
В качестве носителей аналоговой информации могут использоваться различные физические величины, принимающие различные значения на некотором интервале, например, электрический ток, радиоволна и т.д. При дискретизации, то есть при преобразовании непрерывных изображений и звука в набор дискретных значений в форме кодов, за основу берется какое-либо конкретное значение, а любые другие, отличающиеся от нормы, просто игнорируются.
Какие устройства можно отнести к аналоговым, а какие – к дискретным?
Аналоговыми устройствами являются:
Телевизор - луч кинескопа непрерывно перемещается по экрану, чем сильнее луч, тем ярче светится точка, в которую он попадает; изменение свечения точек происходит плавно и непрерывно;
Проигрыватель грампластинок – чем больше высота неровностей на звуковой дорожке, тем громче звучит звук; телефон – чем громче мы говорим в трубку, тем выше сила тока, проходящего по проводам, тем громче звук, который слышит собеседник.
К дискретным устройствам относятся:
Монитор – яркость луча изменяется не плавно, а скачкообразно (дискретно). Луч либо есть, либо его нет. Если луч есть, то мы видим яркую точку (белую или цветную). Если луча нет, мы видим черную точку. Поэтому изображение на экране монитора получается более четким, чем на экране телевизора;
Проигрыватель аудиокомпакт-дисков – звуковая дорожка представлена участками с разной отражающей способностью; струйный принтер – изображение состоит из отдельных точек разного цвета.
Человек благодаря своим органам чувств привык иметь дело с аналоговой информацией, а в компьютере информация представлена в цифровом виде. Преобразование графической и звуковой информации из аналоговой формы в дискретную производится путем дискретизации, то есть разбиения непрерывного графического изображения или звукового сигнала на отдельные элементы.
Дискретизация – это преобразование непрерывных изображений и звука в набор дискретных значений в форме кодов.
При передаче дискретных данных по каналам связи применяются два основных типа физического кодирования – на основе синусоидального несущего сигнала и на основе последовательности прямоугольных импульсов. Первый способ часто называется также модуляцией или аналоговой модуляцией, подчеркивая тот факт, что кодирование осуществляется за счет изменения параметров аналогового сигнала. Второй способ обычно называют цифровым кодированием. Эти способы отличаются шириной спектра результатирующего сигнала и сложностью аппаратуры, необходимой для их реализации.
В настоящее время все чаще данные, изначально имеющие аналоговую форму (речь, телевизионное изображение), передаются по каналам связи в дискретном виде, то есть в виде последовательности единиц и нулей. Процесс представления аналоговой информации в дискретной форме называется дискретной модуляцией. Аналоговая модуляция применяется для передачи дискретных данных по каналам с узкой полосой частот, типичным представителем которых является канал тональной частоты (телефонная сеть).
В простых вычислительных машинах, в таких, как цифровые электромеханические или аналоговые, перенастройка на различные задачи осуществлялась с помощью изменения системы связей между элементами на специальной коммутационной панели. В современных универсальных компьютерах такие изменения производятся с помощью запоминания в специальном устройстве, накапливающем информацию, той или иной программы ее работы.
В отличие от аналоговых машин, оперирующих непрерывной информацией, современные компьютеры имеют дело с дискретной информацией, на входе и выходе которых в качестве такой информации могут выступать любые последовательности десятичных цифр, букв, знаков препинания и других символов. Внутри системы эта информация кодируется в виде последовательности сигналов, принимающих лишь два различных значения.
В то время как возможности аналоговых машин ограничены преобразованиями строго ограниченных типов сигналов, современные компьютеры обладают свойством универсальности, иными словами, компьютер может производить преобразования любых буквенно-цифровых данных благодаря программе, составленной для выполнения той или иной задачи. Эта способность компьютера достигается за счет универсальности его системы команд, то есть элементарных преобразований информации.
Свойство универсальности компьютера не ограничивается возможностью оперирования одной лишь буквенно-цифровой информацией. В данном виде может быть представлена
(закодирована) любая дискретная информация, а также – с любой заданной степенью точности – произвольная непрерывная информация. Таким образом, компьютеры могут рассматриваться как универсальные преобразователи информации. Свойство универсальности современных компьютеров открывает возможность моделирования с их помощью любых других преобразователей информации, в том числе любых мыслительных процессов.
Технологии цифровой обработки акустических сигналов и изображений находят все более широкое применение в различных областях, в частности при идентификации пользователей или для построения многоуровневых систем защиты. Вместе с тем в перечне основных предъявляемым к соответствующим системам требований на первом месте стоит универсальность, быстрота и эффективность выполнения различных процедур обработки на основе использования стандартных недорогих технических средств, входящих в комплект традиционной офисной техники и компьютерной телефонии: ПК, сканера, принтера, звуковой платы, модема. Для реализации таких систем нужны подходы, позволяющие обрабатывать акустический сигнал и речь.
Практически 80% информации человек получает через зрение, что означает доминирование зрительных рецепторов в жизнедеятельности человека. Вся информация в аппарате мышления человека сохраняется в виде образов, причем в этом образе сконцентрирована информация, полученная всеми рецепторами человека. Можно сделать вывод, что информация в памяти человека хранится в виде графических объектов. Развивая гипотезу о том, что любая информация, получаемая человеком извне, проходит стадию преобразования в изображения с последующей их целенаправленной обработкой, можно вывести последовательность процедур, пригодную для реализации в автоматизированных системах обработки данных различного рода, в том числе и в речи:
Предобработка, когда независимо от вида полученной информации осуществляется ее преобразование к общему виду первичных описаний в виде двухмерных матриц данных, имеющих неотрицательные значения, которые можно рассматривать как изображения, образы;
Обработка предполагает, что на основе каких-либо общих принципов, методов и алгоритмов осуществляются преобразования полученных первичных данных для достижения
поставленных целей (сжатие, «шумоочистка», сравнение, распознавание и др.);
Получение новых знаний и принятие решений основываются на заключении из характера и вида полученной из внешнего мира информации, а также результатов ее обработки для выполнения конкретных действий в соответствии с общей стратегией поведения человека.
Практическая значимость этой гипотезы состоит в том, что интеллектуальные возможности человека по анализу и обработке визуальной информации, а также наработанный научный потенциал в области восстановления, распознавания и обработки изображений можно распространить сегодня на существующие технологии обработки информации иного рода, в том числе на акустические сигналы и речь.
Люди воспринимают пространство как «глубину», и изображения, формируемые мысленным взором, представляются им трехмерными. Однако в точных дисциплинах редко применяется обработка трехмерных изображений, что объясняется очевидными техническими трудностями работы с ними, а также недостаточным пониманием природы процесса восприятия изображений. В большинстве практических приложений исследователи имеют дело с квазитрехмерными изображениями, когда по двум известным параметрам, например, частоте и времени, строится некая двухмерная матрица, значения которой определяются значениями третьего известного параметра, например, мощностью и амплитудой рассчитанного мгновенного спектра.
Представление числовой информации с помощью систем счисления.
Для записи информации о количестве объектов используются числа. Числа записываются с использованием особых знаковых систем, которые называются системами счисления. Алфавит систем счисления состоит из символов, которые называются цифрами. Например, в десятичной системе счисления числа записываются с помощью десяти всем хорошо известных цифр: 0, 1, 2, 3, 4, 5, 6, 7, 8, 9.
Система счисления - это знаковая система, в которой числа записываются по определенным правилам с помощью символов некоторого алфавита, называемых цифрами.
Все системы счисления делятся на две большие группы: позиционные и непозиционные системы счисления. В позиционных системах счисления значение цифры зависит от ее положения в числе, а в непозиционных - не зависит.
Римская непозиционная система счисления. Самой распространенной из непозиционных систем счисления является римская. В качестве цифр в ней используются: I (1), V (5), X (10), L (50), С (100), D (500), М (1000).
Значение цифры не зависит от ее положения в числе. Например, в числе XXX (30) цифра X встречается трижды и в каждом случае обозначает одну и ту же величину - число 10, три числа по 10 в сумме дают 30.
Величина числа в римской системе счисления определяется как сумма или разность цифр в числе. Если меньшая цифра стоит слева от большей, то она вычитается, если справа - прибавляется. Например, запись десятичного числа 1998 в римской системе счисления будет выглядеть следующим образом:
MCMXCVIII = 1000 + (1000 - 100) + (100 -10)+ 5 + 1 + 1 + 1.
Позиционные системы счисления. Первая позиционная система счисления была придумана еще в Древнем Вавилоне, причем вавилонская нумерация была шестидесятеричной, то есть в ней использовалось шестьдесят цифр! Интересно, что до сих пор при измерении времени мы используем основание, равное 60 (в 1 минуте содержится 60 секунд, а в 1 часе - 60 минут).
В XIX веке довольно широкое распространение получила двенадцатеричная система счисления. До сих пор мы часто употребляем дюжину (число 12): в сутках две дюжины часов, круг содержит тридцать дюжин градусов и так далее.
В позиционных системах счисления количественное значение цифры зависит от ее позиции в числе.
Наиболее распространенными в настоящее время позиционными системами счисления являются десятичная, двоичная, восьмеричная и шестнадцатеричная. Каждая позиционная система имеет определенный алфавит цифр и основание.
В позиционных системах счисления основание системы равно количеству цифр (знаков в ее алфавите) и определяет, во сколько раз различаются значения одинаковых цифр, стоящих в соседних позициях числа.
Десятичная система счисления имеет алфавит цифр, который состоит из десяти всем известных, так называемых арабских, цифр, и основание, равное 10, двоичная - две цифры и основание 2, восьмеричная - восемь цифр и основание 8, шестнадцатеричная - шестнадцать цифр (в качестве цифр используются и буквы латинского алфавита) и основание 16
Десятичная система счисления. Рассмотрим в качестве примера десятичное число 555. Цифра 5 встречается трижды, причем самая правая цифра 5 обозначает пять единиц, вторая справа - пять десятков и, наконец, третья справа - пять сотен.
Позиция цифры в числе называется разрядом. Разряд числа возрастает справа налево, от младших разрядов к старшим. В десятичной системе цифра, находящаяся в крайней справа позиции (разряде), обозначает количество единиц, цифра, смещенная на одну позицию влево, - количество десятков, еще левее - сотен, затем тысяч и так далее. Соответственно имеем разряд единиц, разряд десятков и так далее.
Число 555 записано в привычной для нас свернутой форме. Мы настолько привыкли к такой форме записи, что уже не замечаем, как в уме умножаем цифры числа на различные степени числа 10.
В развернутой форме записи числа такое умножение записывается в явной форме. Так, в развернутой форме запись числа 555 в десятичной системе будет выглядеть следующим образом:
55510 = 5 × 102 + 5 × 101 + 5 × 100.
Как видно из примера, число в позиционной системе счисления записывается в виде суммы числового ряда степеней основания (в данном случае 10), в качестве коэффициентов которых выступают цифры данного числа.
Для записи десятичных дробей используются отрицательные значения степеней основания. Например, число 555,55 в развернутой форме записывается следующим образом:
555,5510 = 5 × 102 + 5 × 101 + 5 × 100 + 5 × 10-1 + 5 × 10-2 .
В общем случае в десятичной системе счисления запись числа А10, которое содержит n целых разрядов числа и m дробных разрядов числа, выглядит так:
A10 = an-1 × 10n-1 + ... + a0 × 100 + a-1 × 10-1 + ... + a-m × 10-m
Коэффициенты ai в этой записи являются цифрами десятичного числа, которое в свернутой форме записывается так:
А10 = an-1 an-2 ... a0, a-1 ... a-m.
Из вышеприведенных формул видно, что умножение или деление десятичного числа на 10 (величину основания) приводит к перемещению запятой, отделяющей целую часть от дробной, на один разряд соответственно вправо или влево. Например:
555,5510 × 10=5555,510; 555,5510 : 10 = 55,55510.
Двоичная система счисления. В двоичной системе счисления основание равно 2, а алфавит состоит из двух цифр (0 и 1). Следовательно, числа в двоичной системе в развернутой форме записываются в виде суммы степеней основания 2 с коэффициентами, в качестве которых выступают цифры 0 или 1.
Например, развернутая запись двоичного числа может выглядеть так:
А2 = 1 × 22 + 0 × 21 + 1 × 20 + 0 × 2-1 + 1 × 2-2.
Свернутая форма этого же числа:
А2 = 101,012.
В общем случае в двоичной системе запись числа А2, которое содержит n целых разрядов числа и m дробных разрядов числа, выглядит так:
А2 = an-1 × 2n-1 + an-2 × 2n-2 + ... + a0 × 20 + a-1 × 2-1 + ... + a-m × 2-m
Коэффициенты аi в этой записи являются цифрами (0 или 1) двоичного числа, которое в свернутой форме записывается так:
А2 = аn-1 аn-2 ... а0,а-1 а-2 ... а-m
Из вышеприведенных формул видно, что умножение или деление двоичного числа на 2 (величину основания) приводит к перемещению запятой, отделяющей целую часть от дробной на один разряд соответственно вправо или влево. Например:
101,012 × 2 = 1010,12;
101,012 : 2 = 10,1012.
Позиционные системы счисления с произвольным основанием. Возможно использование множества позиционных систем счисления, основание которых равно или больше 2. В системах счисления с основанием q (q-ичная система счисления) числа в развернутой форме записываются в виде суммы степеней основания q с коэффициентами, в качестве которых выступают цифры 0, 1, q - 1:
Aq = an-1 × qn-1 + an-2 × qn-2 + ... + a0 × q0 + a-1 × q-1 + ... + a-m × q-m
Коэффициенты аi в этой записи являются цифрами числа, записанного в q-ичной системе счисления.
Так, в восьмеричной системе основание равно восьми (q = 8). Тогда записанное в свернутой форме восьмеричное число А8 = 673,28 в развернутой форме будет иметь вид:
А8 = 6 × 82 + 7 × 81 + 3 × 80 + 2 × 8-1.
В шестнадцатеричной системе основание равно шестнадцати (q = 16), тогда записанное в свернутой форме шестнадцатеричное число А16 = 8A,F16 в развернутой форме будет иметь вид:
А16 = 8 × 161 + А × 160 + F × 16-1.
Если выразить шестнадцатеричные цифры через их десятичные значения (А=10, F=15), то запись числа примет вид:
А16 = 8 × 161 + 10 × 160 + 15 × 16-1.
Вопросы для размышления
1. Чем отличаются позиционные системы счисления от непозиционных?
2. Может ли в качестве цифры использоваться символ буквы?
3. Какое количество цифр используется в q-ичной системе счисления?
Задания
1.6. Записать числа 19,9910; 10,102; 64,58; 39,F16 в развернутой форме.
1.7. Во сколько раз увеличатся числа 10,110; 10,12; 64,58; 39,F16 при переносе запятой на один знак вправо?
1.8. При переносе запятой на два знака вправо число 11,11x увеличилось в 4 раза. Чему равно х?
1.9. Какое минимальное основание может иметь система счисления, если в ней записаны числа 23 и 67?
1.10. Записать число 199910 в римской системе счисления.
Практическая работа №9.
«Решение задач. Перевод чисел в позиционную десятичную систему счисления»
Представим десятичное число в общем виде N,M, где N - целая часть числа, а М - его дробная часть. Для перевода десятичного числа в позиционную систему счисления с основанием р необходимо воспользоваться двумя правилами: одно определяет технологию перевода целой части числа, а другое - дробной части.
Правило перевода целой части числа состоит из следующих этапов:
- число N делится на новое основание р;
- полученный остаток запоминается или записывается (это будет цифра младшего разряда); - целая часть полученного частного снова делится на р;
- опять запоминаем полученный остаток (это будет цифра следующего разряда) и т. д.
Такое последовательное деление продолжается до тех пор, пока целая часть частного не окажется меньше, чем основание системы счисления р. Эта последняя целая часть частного будет цифрой старшего разряда. Результат формируется путем последовательной записи слева направо цифры старшего разряда и всех записанных остатков в порядке, обратном их получению.
Правило перевода дробной части числа состоит из следующих этапов:
- дробная часть числа умножается на основание р;
- запоминается или записывается цифра результата, переносимая в целую часть;
- оставшаяся дробная часть числа умножается на основание р;
- снова фиксируется цифра результата, переносимая в целую часть, и т. д.
Такое последовательное умножение продолжается до тех пор, пока в дробной части не будет получен ноль или достигнута требуемая точность, например 5 знаков после запятой. Результат формируется в виде последовательной записи зафиксированных цифр переносов в целую часть в том порядке, в котором они были получены.
Пример:
1) Переведем число 75 из десятичной системы в двоичную, восьмеричную и шестнадцатеричную:
Замечание: остаток 1110 записывается шестнадцатеричной цифрой B16.
Ответ: 7510=10010112=1138=4B16
2) Переведем число 0,8125 из десятичной системы в двоичную, восьмеричную и шестнадцатеричную:
Замечание: число 1310 записывается шестнадцатеричной цифрой D16.
Ответ: 0,812510=0,11012=0,648=0,D16
Для чисел, имеющих как целую, так и дробную части, перевод из десятичной системы счисления в другую осуществляется отдельно для целой и дробной частей по правилам, указанным выше. Необходимо отдельно преобразовать целую и дробную части числа и соединить их через запятую.
Практическая работа №10
«Перевод чисел из позиционной системы недесятичной системы счисления». Если все слагаемые в развернутой форме недесятичного числа представить в десятичной системе и вычислить полученное выражение по правилам десятичной арифметики, то получится число в десятичной системе, равное данному. По этому принципу производится перевод чисел из недесятичной системы в десятичную систему счисления.
Познакомимся с общими правилами перевода чисел из одной позиционной системы счисления в другую на нескольких примерах.
Пример:
1) Представим двоичное число 10110,1012 в виде суммы слагаемых, а затем произведем их сложение:
10110,1012=1![]() 24+0
24+0![]() 23+1
23+1![]() 22+1
22+1![]() 21+0
21+0![]() 20+1
20+1![]() 2−1+0
2−1+0![]() 2−2+1
2−2+1![]() 2−3==16+0+4+2+0+0,5+0+0,125=22,625
2−3==16+0+4+2+0+0,5+0+0,125=22,625
10
Таким образом, 10110,1012=22,62510
2) Представим шестнадцатеричное число 5D8,AC16 в виде суммы слагаемых, а затем произведем их сложение:
5D8,AC16=5![]() 162+13
162+13![]() 161+8
161+8![]() 160+10
160+10![]() 16−1+12
16−1+12![]() 16−2=1280+208+8+0,625+0,046875=1496,6718751
16−2=1280+208+8+0,625+0,046875=1496,6718751
0
Таким образом, 5D8,AC16=1496,67187510
3) Вычислим сумму чисел 2F16, 2324 и 538, представив результат в десятичной системе счисления.
Переведем все числа в десятичную систему счисления, и сложим их:
2F16=2![]() 161+15
161+15![]() 160=32+15=4710
160=32+15=4710
![]() 2324=2 42+3
2324=2 42+3![]() 41+2
41+2![]() 40=32+12+2=4610
40=32+12+2=4610
538=5 81+3![]() 80=40+3=4310
80=40+3=4310
4710+4610+4310=13610
Таким образом, 2F16+2324+538=13610
Практическая работа № 11
«Дискретное (цифровое) представление текстовой, графической, звуковой информации и видеоинформации»
Тема: Информация и информационные процессы
Цель: изучить способы представления текстовой, графической, звуковой информации и видеоинформации.
Оборудование, программное обеспечение: ПК, ОС Windows
Краткий теоретический материал
Вся информация, которую обрабатывает компьютер, должна быть представлена двоичным кодом с помощью двух цифр 0 и 1. Эти два символа принято называть двоичными цифрами или битами. С помощью двух цифр 0 и 1 можно закодировать любое сообщение. Это явилось причиной того, что в компьютере обязательно должно быть организованно два важных процесса: кодирование и декодирование.
Кодирование – преобразование входной информации в форму, воспринимаемую компьютером, то есть двоичный код.
Декодирование – преобразование данных из двоичного кода в форму, понятную человеку.
С точки зрения технической реализации использование двоичной системы счисления для кодирования информации оказалось намного более простым, чем применение других способов. Действительно, удобно кодировать информацию в виде последовательности нулей и единиц, если представить эти значения как два возможных устойчивых состояния электронного элемента: 0 – отсутствие электрического сигнала; 1 – наличие электрического сигнала.
Эти состояния легко различать. Недостаток двоичного кодирования – длинные коды. Но в технике легче иметь дело с большим количеством простых элементов, чем с небольшим числом сложных.
Способы кодирования и декодирования информации в компьютере, в первую очередь, зависит от вида информации, а именно, что должно кодироваться: числа, текст, графические изображения или звук.
Аналоговый и дискретный способ кодирования
Человек способен воспринимать и хранить информацию в форме образов (зрительных, звуковых, осязательных, вкусовых и обонятельных). Зрительные образы могут быть сохранены в виде изображений (рисунков, фотографий и так далее), а звуковые — зафиксированы на пластинках, магнитных лентах, лазерных дисках и так далее.
Информация, в том числе графическая и звуковая, может быть представлена в аналоговой или дискретной форме. При аналоговом представлении физическая величина принимает бесконечное множество значений, причем ее значения изменяются непрерывно. При дискретном представлении физическая величина принимает конечное множество значений, причем ее величина изменяется скачкообразно.
Примером аналогового представления графической информации может служить, например, живописное полотно, цвет которого изменяется непрерывно, а дискретного– изображение, напечатанное с помощью струйного принтера и состоящее из отдельных точек разного цвета. Примером аналогового хранения звуковой информации является виниловая пластинка (звуковая дорожка изменяет свою форму непрерывно), а дискретного– аудиокомпакт-диск (звуковая дорожка которого содержит участки с различной отражающей способностью).
Преобразование графической и звуковой информации из аналоговой формы в дискретную, производится путем дискретизации, то есть разбиения непрерывного графического изображения и непрерывного (аналогового) звукового сигнала на отдельные элементы. В процессе дискретизации производится кодирование, то есть присвоение каждому элементу конкретного значения в форме кода.
Дискретизация– это преобразование непрерывных изображений и звука в набор дискретных значений в форме кодов.
Кодирование изображений
Создавать и хранить графические объекты в компьютере можно двумя способами – как растровое или как векторное изображение. Для каждого типа изображений используется свой способ кодирования.
Растровое изображение представляет собой совокупность точек (пикселей) разных цветов. Пиксель– минимальный участок изображения, цвет которого можно задать независимым образом.
В процессе кодирования изображения производится его пространственная дискретизация. Пространственную дискретизацию изображения можно сравнить с построением изображения из мозаики (большого количества маленьких разноцветных стекол). Изображение разбивается на отдельные маленькие фрагменты (точки), причем каждому фрагменту присваивается значение его цвета, то есть код цвета (красный, зеленый, синий и так далее).
Для черно-белого изображения информационный объем одной точки равен одному биту (либо черная, либо белая – либо 1, либо 0).
Для четырех цветного – 2 бита.
Для 8 цветов необходимо – 3 бита.
Для 16 цветов – 4 бита.
Для 256 цветов – 8 бит (1 байт)Качество изображения зависит от количества точек (чем меньше размер точки и, соответственно, больше их количество, тем лучше качество) и количества используемых цветов (чем больше цветов, тем качественнее кодируется изображение).
Для представления цвета в виде числового кода используются две обратных друг другу цветовые модели: RGB или CMYK. Модель RGB используется в телевизорах, мониторах, проекторах, сканерах, цифровых фотоаппаратах… Основные цвета в этой модели: красный (Red), зеленый (Green), синий (Blue). Цветовая модель CMYK используется в полиграфии при формировании изображений, предназначенных для печати на бумаге.
Цветные изображения могут иметь различную глубину цвета, которая задается количеством битов, используемых для кодирования цвета точки.
Если кодировать цвет одной точки изображения тремя битами (по одному биту на каждый цвет RGB), то мы получим все восемь различных цветов.
|
R |
G |
B |
Цвет |
|
1 |
1 |
1 |
Белый |
|
1 |
1 |
0 |
Желтый |
|
1 |
0 |
1 |
Пурпурный |
|
1 |
0 |
0 |
Красный |
|
0 |
1 |
1 |
Голубой |
|
0 |
1 |
0 |
Зеленый |
|
0 |
0 |
1 |
Синий |
|
0 |
0 |
0 |
Черный |
На практике же, для сохранения информации о цвете каждой точки цветного изображения в модели RGB обычно отводится 3 байта (то есть 24 бита) - по 1 байту (то есть по 8 бит) под значение цвета каждой составляющей.
Таким образом, каждая RGBсоставляющая может принимать значение в диапазоне от 0 до 255 (всего
28=256 значений), а каждая точка
изображения, при такой системе кодирования может быть окрашена в один из 16 777 216 цветов. Такой набор цветов принято называть TrueColor (правдивые цвета), потому что человеческий глаз все равно не в состоянии различить большего разнообразия.
Для того чтобы на экране монитора формировалось изображение, информация о каждой точке (код цвета точки) должна храниться в видеопамяти компьютера. Рассчитаем необходимый объем видеопамяти для одного из графических режимов. В современных компьютерах разрешение экрана обычно составляет 1280х1024 точек. Т.е. всего 1280 * 1024 = 1310720 точек. При глубине цвета 32 бита на точку необходимый объем видеопамяти: 32 * 1310720 = 41943040 бит = 5242880 байт = 5120 Кб = 5 Мб.
Растровые изображения очень чувствительны к масштабированию (увеличению или уменьшению). При уменьшении растрового изображения несколько соседних точек преобразуются в одну, поэтому теряется различимость мелких деталей изображения. При увеличении изображения увеличивается размер каждой точки и появляется ступенчатый эффект, который можно увидеть невооруженным глазом.
Векторное изображение представляет собой совокупность графических примитивов (точка, отрезок, эллипс…). Каждый примитив описывается математическими формулами. Кодирование зависит от прикладной среды.
Достоинством векторной графики является то, что файлы, хранящие векторные графические изображения, имеют сравнительно небольшой объем.
Важно также, что векторные графические изображения могут быть увеличены или уменьшены без потери качества.
Графические форматы файлов
Форматы графических файлов определяют способ хранения информации в файле (растровый или векторный), а также форму хранения информации (используемый алгоритм сжатия).
Наиболее популярные растровые форматы:
BMP, GIF, JPEG, , TIFF, PNG
BitMaPimage (BMP)– универсальный формат растровых графических файлов, используется в операционной системе Windows. Этот формат поддерживается многими графическими редакторами, в том числе редактором Paint. Рекомендуется для хранения и обмена данными с другими приложениями.
TaggedImageFileFormat (TIFF)– формат растровых графических файлов, поддерживается всеми основными графическими редакторами и компьютерными платформами. Включает в себя алгоритм сжатия без потерь информации. Используется для обмена документами между различными программами. Рекомендуется для использования при работе с издательскими системами.
GraphicsInterchangeFormat (GIF)– формат растровых графических файлов, поддерживается приложениями для различных операционных систем. Включает алгоритм сжатия без потерь информации, позволяющий уменьшить объем файла в несколько раз. Рекомендуется для хранения изображений, создаваемых программным путем (диаграмм, графиков и так далее) и рисунков (типа аппликации) с ограниченным количеством цветов (до 256). Используется для размещения графических изображений на Web-страницах в Интернете.
PortableNetworkGraphic (PNG)– формат растровых графических файлов, аналогичный формату GIF. Рекомендуется для размещения графических изображений на Web-страницах в Интернете.
JointPhotographicExpertGroup (JPEG)– формат растровых графических файлов, который реализует эффективный алгоритм сжатия (метод JPEG) для отсканированных фотографий и иллюстраций. Алгоритм сжатия позволяет уменьшить объем файла в десятки раз, однако приводит к необратимой потере части информации. Поддерживается приложениями для различных операционных систем. Используется для размещения графических изображений на Web-страницах в Интернете.
Двоичное кодирование звука
Использование компьютера для обработки звука началось позднее, нежели чисел, текстов и графики.
Звук– волна с непрерывно изменяющейся амплитудой и частотой. Чем больше амплитуда, тем он громче для человека, чем больше частота, тем выше тон.
Звуковые сигналы в окружающем нас мире необычайно разнообразны. Сложные непрерывные сигналы можно с достаточной точностью представлять в виде суммы некоторого числа простейших синусоидальных колебаний.
Причем каждое слагаемое, то есть каждая синусоида, может быть точно задана некоторым набором числовых параметров – амплитуды, фазы и частоты, которые можно рассматривать как код звука в некоторый момент времени.
В процессе кодирования звукового сигнала производится его временная дискретизация– непрерывная волна разбивается на отдельные маленькие временные участки и для каждого такого участка устанавливается определенная величина амплитуды.
Таким образом непрерывная зависимость амплитуды сигнала от времени заменяется на дискретную последовательность уровней громкости.
Каждому уровню громкости присваивается его код. Чем большее количество уровней громкости будет выделено в процессе кодирования, тем большее количество информации будет нести значение каждого уровня и тем более качественным будет звучание.
Качество двоичного кодирования звука определяется глубиной кодирования и частотой дискретизации.
Частота дискретизации– количество измерений уровня сигнала в единицу времени.
Количество уровней громкости определяет глубину кодирования. Современные звуковые карты обеспечивают 16-битную глубину кодирования звука. При этом количество уровней громкости равно N = 216 = 65536.
Представление видеоинформации
В последнее время компьютер все чаще используется для работы с видеоинформацией. Простейшей такой работой является просмотр кинофильмов и видеоклипов. Следует четко представлять, что обработка видеоинформации требует очень высокого быстродействия компьютерной системы.
Что представляет собой фильм с точки зрения информатики? Прежде всего, это сочетание звуковой и графической информации. Кроме того, для создания на экране эффекта движения используется дискретная по своей сути технология быстрой смены статических картинок. Исследования показали, что если за одну секунду сменяется более 10-12 кадров, то человеческий глаз воспринимает изменения на них как непрерывные.
Казалось бы, если проблемы кодирования статической графики и звука решены, то сохранить видеоизображение уже не составит труда. Но это только на первый взгляд, поскольку, как показывает разобранный выше пример, при использовании традиционных методов сохранения информации электронная версия фильма получится слишком большой. Достаточно очевидное усовершенствование состоит в том, чтобы первый кадр запомнить целиком (в литературе его принято называть ключевым), а в следующих - сохранять лишь отличия от начального кадра (разностные кадры).
Существует множество различных форматов представления видеоданных.
В среде Windows, например, уже более 10 лет (начиная с версии 3.1) применяется формат
VideoforWindows, базирующийся на универсальных файлах с расширением AVI
(AudioVideoInterleave – чередование аудио и видео).
Более универсальным является мультимедийный формат QuickTime, первоначально возникший на компьютерах Apple.
Содержание работы:
Изучите краткий теоретический материал
Задание №1.
![]()
![]() С помощью
флажковой азбуки расшифруйте следующее
С помощью
флажковой азбуки расшифруйте следующее
сообщение
Задание №2
Расшифруйте следующие слова и определите правило кодирования:
ЕРАВШН, УМЫЗАК, АШНРРИ, РКДЕТИ.
Задание №3. Используя таблицу символов, записать последовательность десятичных числовых кодов в кодировке Windows для своих ФИО. Таблица символов отображается в редакторе MSWord с помощью команды: вкладка Вставка→Символ→Другие символы
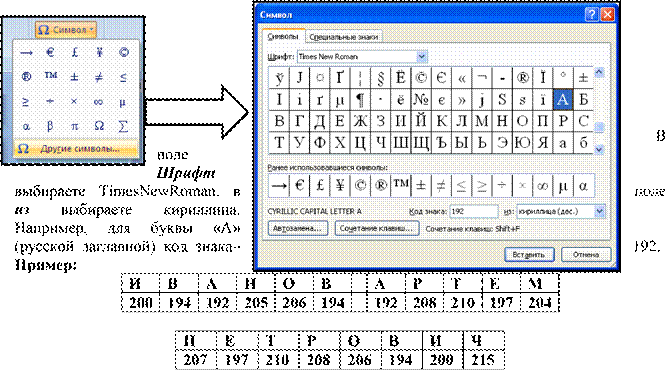
Задание №4. Используя стандартную программу БЛОКНОТ, определить, какая фраза в кодировке Windows задана последовательностью числовых кодов и продолжить код. Запустить БЛОКНОТ. С помощью дополнительной цифровой клавиатуры при нажатой клавише ALT ввести код, отпустить клавишу ALT. В документе появиться соответствующий символ.
|
|
|
|
|
|
|
|
|
|
|
|
|
|
|
|
|
![]() 0255
0243 0247 0243 0241 0252 0226 0195 0207
0202 0237 0224
0255
0243 0247 0243 0241 0252 0226 0195 0207
0202 0237 0224
0239 0229 0240 0226 0238 0236 0234 0243 0240 0241 0229
Задание №5. Ответить на вопросы:
1. Какие виды информации Вы знаете?
2. Приведите примеры аналогового представления графической информации.
3. Что такое пиксель?
4. Перечислите единицы измерения информации.
5. Каким кодом кодируется красный цвет? Зеленый? Красный? Черный?
6. Чем отличается непрерывный сигнал от дискретного?
7. Какие звуковые форматы вы знаете?
8. Какие этапы кодирования видеоинформации вам известны?
9. Какие форматы видео файлов вы знаете?
Задание №8. Сделать вывод о проделанной практической работе.
Практическая работа №12
Представление информации в различных системах счисления Тема Подходы к понятию информации и измерению информации.
Цель: научиться переводить из одной системы счисления в другую.
Оборудование, программное обеспечение: ПК, ОС Windows
Краткий теоретический материал
1. Системы счисления.
1.1 Основные понятия и определения.
Под системой счисления понимается способ представления любого числа с помощью некоторого алфавита символов, называемых цифрами.
Все системы счисления делятся на позиционные и непозиционные.
Непозиционными системами являются такие системы счисления, в которых каждый символ сохраняет свое значение независимо от места его положения в числе.
Примером непозиционной системы счисления является римская система. К недостаткам таких систем относятся наличие большого количества знаков и сложность выполнения арифметических операций.
Система счисления называется позиционной, если одна и та же цифра имеет различное значение, определяющееся позицией цифры в последовательности цифр, изображающей число. Это значение меняется в однозначной зависимости от позиции, занимаемой цифрой, по некоторому закону.
Примером позиционной системы счисления является десятичная система, используемая в повседневной жизни.
Количество p различных цифр, употребляемых в позиционной системе определяет название системы счисления и называется основанием системы счисления - "p".
В десятичной системе используются десять цифр: 0, 1, 2, 3, 4, 5, 6, 7, 8, 9; эта система имеет основанием число десять.
Любое число N в позиционной системе счисления с основанием p может быть представлено в виде полинома от основания p:
N = anpn+an-1pn-1+ ... +a1p+a0+a-1p-1+a-2p-2+ ...
здесь N - число, aj - коэффициенты (цифры числа), p - основание системы счисления ( p>1). Принято представлять числа в виде последовательности цифр:
N = anan-1 ... a1a0 . a-1a-2 ...
В этой последовательности точка отделяет целую часть числа от дробной (коэффициенты при положительных степенях, включая нуль, от коэффициентов при отрицательных степенях).
Точка опускается, если нет отрицательных степеней (число целое).
В ЭВМ применяют позиционные системы счисления с недесятичным основанием:
двоичную, восьмеричную, шестнадцатеричную.
В аппаратной основе ЭВМ лежат двухпозиционные элементы, которые могут находиться только в двух состояниях; одно из них обозначается 0, а другое - 1. Поэтому основной системой счисления применяемой в ЭВМ является двоичная система.
Двоичная система счисления. Используется две цифры: 0 и 1. В двоичной системе любое число может быть представлено в виде:
N = bnbn-1 ... b1b0 . b-1b-2 ...
где bj либо 0, либо 1. Пример1:
Перевести 10101101.1012 ![]() "10"
с.
"10"
с.
![]() 10101101.1012 = 1
27+ 0 26+ 1 25+ 0 24+ 1 23+
1 22+ 0 21+ 1 20+ 1 2-1+ 0
10101101.1012 = 1
27+ 0 26+ 1 25+ 0 24+ 1 23+
1 22+ 0 21+ 1 20+ 1 2-1+ 0![]() 2-2+
1
2-2+
1![]() 2-3
= 173.62510 Пример 2. Перевести 0.6510 "2" с.с. Точность 6 знаков.
2-3
= 173.62510 Пример 2. Перевести 0.6510 "2" с.с. Точность 6 знаков.
![]()
0.10(1001)2
Для перевода
неправильной десятичной дроби в систему счисления с недесятичным основанием
необходимо отдельно перевести целую часть и отдельно дробную. Пример.
3Перевести 23.12510![]() "2"
с.с.
"2"
с.с.
1) Переведем целую часть: 2) Переведем дробную часть:
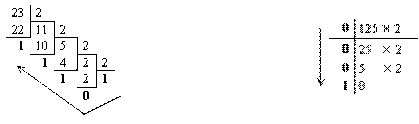
Таким образом: 2310 = 101112; 0.12510 = 0.0012. Результат: 23.12510 = 10111.0012.
Представление информации в различных системах счисления.
Содержание работы:
Изучите краткий теоретический материал
Задание 1. Перевести следующие числа в десятичную систему счисления: а) 1101112; б) 10110111.10112;
Задание 2. Перевести следующие числа из "10" с.с в "2" а) 463; б) 1209; в) 362; г) 3925; д) 11355.
Задание 3. Перевести следующие числа из "10" с.с в "2. (точность вычислений - 5 знаков после точки):
а) 0.0625; б) 0.345; в) 0.225; г) 0.725; д) 217.375; е) 31.2375
Задание 4. Сделайте вывод о проделанной работе
Задание 5. Перевести следующие числа в десятичную систему счисления: в) 563.448; г) 721.358; д) 1C4.A16; е) 9A2F.B52
Задание 6. Перевести следующие числа из "10" с.с в "8", "16" с.с а) 463; б) 1209; в) 362; г) 3925; д) 11355.
Задание 7. Перевести следующие числа из "10" с.с в ", "8", "16" с.с (точность вычислений - 5 знаков после точки):
а) 0.0625; б) 0.345; в) 0.225; г) 0.725; д) 217.375; е) 31.2375
Задание 8. Перевести следующие числа в двоичную систему счисления: а) 1725.3268; б) 341.348; в) 7BF.52A16; г) 3D2.C16.
Задание 9. Сделайте вывод о проделанной работе
Практическая работа №13.
«Программный принцип работы компьютера. Примеры компьютерных моделей различных процессов»
В основе организации вычислительного процесса на ЭВМ лежит принцип программного управления.
Программа – это указание на последовательность действий (команд), которую должен выполнить компьютер, чтобы решить поставленную задачу обработки информации.
Программный принцип работы компьютера, состоит в том, что компьютер выполняет действия по заранее заданной программе. Информация, обрабатываемая на компьютере, называется данными. Во время выполнения программы она находится во внутренней памяти.
В настоящее время метод моделирования активно используется в различных сферах деятельности для решения широкого круга задач, что придает ему статус общенаучного метода познания. В широком смысле под моделированием принято понимать исследование какихлибо явлений, процессов или систем объектов путем построения и изучения их моделей.
Модель (от лат. modulus — мера, образец, норма) является способом организации практических действий, способом представления как бы образцово правильных действий и их результатов, т. е. является рабочим представлением, образом будущей системы.
Таким образом, модели носят нормативный характер для дальнейшей деятельности, играют роль стандарта, образца, под который «подгоняется» в дальнейшем, как сама деятельность, так и ее результаты.
Модель обладает четырьмя характерными чертами:
- объективным соответствием с моделируемым объектом;
- способностью замещать познаваемый объект на определенных этапах познания;
- способностью в ходе исследования давать некоторую информацию, допускающую опытную проверку;
- наличием некоторых достаточно четких правил перехода от модельной информации (т. е. информации, полученной при изучении модели) к информации о самом моделируемом объекте.
Материальные модели функционируют по естественным законам своего природного бытия и в силу этого являются независимыми от деятельности человека. Роль человека заключается в изменении условий существования объекта, а далее изменения происходят независимо от деятельности человека.
Идеальные модели существуют только в деятельности людей и функционируют по законам логики. Они объективны только по своему содержанию (как отражение закономерностей реальной действительности), но субъективны по своей форме и не могут существовать вне этой субъективной формы.
Рассмотрим разновидности этого типа моделей: модели представления и знаковые модели. Знаковые модели хотя и представляют собой материальные, физические объекты, но функционируют они не по законам физического бытия. Существование данной модели невозможно без человека, без его деятельности.
Характерная особенность модели-представления проявляется в научном представлении. Они (представления) являются результатом не только непосредственно чувственного отражения, но и деятельности абстрактного мышления. К представлениям такого рода предъявляется требование: соответствие чувственных элементов представления той системе понятий, в единстве с которой она функционирует.
Выделяют четыре подвида моделей-представлений:
• - модель-представление воображаемых объектов;
• - модель-представление реальных объектов;
• - прогнозирующая модель-представление (о будущих событиях, процессах); - описание (о настоящих процессах и явлениях).
Субстанциональная модель строится так, чтобы ее субстрат (материал) по всем основным свойствам был идентичен субстрату оригинала, идентичен по физической природе. Способами создания субстанциональной модели являются:
• - масштабная деформация системы-оригинала;
• - включение некоторых элементов системы-оригинала в систему модели.
Структурная модель имитирует внутреннюю организацию оригинала и представляет собой одну из сторон любой вещи. Модель, не изменяющая свои свойства во времени, характеризуется статической структурой. Динамическая структура модели отражает закономерные связи элементов системы как функционирующего и развивающегося целого. Динамическая структура как способ связи частей процесса сохраняет его во времени и пространстве, определяет его качественную специфику, делает его тем, что он есть. Различают три основных вида структурной модели организации данных: иерархическая, сетевая и реляционная.
Практическая работа №14
«Создание архива данных. Извлечение данных из архива»
Тема: Основные информационные процессы и их реализация с помощью компьютеров:
хранение, поиск и передача информации
Цели занятия:
- изучение принципов архивации файлов, функций и режимов работы наиболее распространенных архиваторов,
- приобретение практических навыков работы по созданию архивных файлов и извлечению файлов из архивов.
Оборудование, программное обеспечение: ПК, ОС Windows, программа для архивации данных WinZip, WinRar.
Методические рекомендации
Архивация (упаковка) — помещение (загрузка) исходных файлов в архивный файл в сжатом или несжатом виде.
Архивация предназначена для создания резервных копий используемых файлов, на случай потери или порчи по каким-либо причинам основной копии (невнимательность пользователя, повреждение магнитного диска, заражение вирусом и т.д.).
Для архивации используются специальные программы, архиваторы, осуществляющие упаковку и позволяющие уменьшать размер архива, по сравнению с оригиналом, примерно в два и более раз.
Архиваторы позволяют защищать созданные ими архивы паролем, сохранять и восстанавливать структуру подкаталогов, записывать большой архивный файл на несколько дисков (многотомный архив).
Сжиматься могут как один, так и несколько файлов, которые в сжатом виде помещаются в так называемый архивный файл или архив. Программы большого объема, распространяемые на дискетах, также находятся на них в виде архивов.
Архивный файл — это специальным образом организованный файл, содержащий в себе один или несколько файлов в сжатом или несжатом виде и служебную информацию об именах файлов, дате и времени их создания или модификации.
Выигрыш в размере архива достигается за счет замены часто встречающихся в файле последовательностей кодов на ссылки к первой обнаруженной последовательности и использования алгоритмов сжатия информации.
Степень сжатия зависит от используемой программы, метода сжатия и типа исходного файла. Наиболее хорошо сжимаются файлы графических образов, текстовые файлы и файлы данных, для которых степень сжатия может достигать 5 - 40%, меньше сжимаются файлы исполняемых программ и загрузочных модулей — 60 - 90%. Почти не сжимаются архивные файлы. Программы для архивации отличаются используемыми методами сжатия, что соответственно влияет на степень сжатия.
Для того чтобы воспользоваться информацией, запакованной в архив, необходимо архив раскрыть или распаковать. Это делается либо той же программой-архиватором, либо парной к ней программой-разархиватором.
Разархивация (распаковка) — процесс восстановления файлов из архива в первоначальном виде. При распаковке файлы извлекаются из архива и помещаются на диск или в оперативную память.
Самораспаковывающийся архивный файл — это загрузочный, исполняемый модуль, который способен к самостоятельной разархивации находящихся в нем файлов без использования программы-архиватора.
Самораспаковывающийся архив получил название SFX-архив (SelF-eXtracting). Архивы такого типа в обычно создаются в форме .ЕХЕ-файла.
Архиваторы, служащие для сжатия и хранения информации, обеспечивают представление в едином архивном файле одного или нескольких файлов, каждый из которых может быть при необходимости извлечен в первоначальном виде. В оглавлении архивного файла для каждого содержащегося в нем файла хранится следующая информация:
- имя файла;
- сведения о каталоге, в котором содержится файл;
- дата и время последней модификации файла;
- размер файла на диске и в архиве;
- код циклического контроля для каждого файла, используемый для проверки целостности архива.
Архиваторы имеют следующие функциональные возможности:
1) Уменьшение требуемого объема памяти для хранения файлов от 20% до 90% первоначального объема.
2) Обновление в архиве только тех файлов, которые изменялись со времени их последнего занесения в архив, т.е. программа-упаковщик сама следит за изменениями, внесенными пользователем в архивируемые файлы, и помещает в архив только новые и измененные файлы.
3) Объединение группы файлов с сохранением в архиве имен директорий с именами файлов, что позволяет при разархивации восстанавливать полную структуру директорий и файлов.
4) Написания комментариев к архиву и файлам в архиве.
5) Создание саморазархивируемых архивов, которые для извлечения файлов не требуют наличия самого архиватора.
6) Создание многотомных архивов – последовательности архивных файлов. Многотомные архивы предназначены для архивации больших комплексов файлов на дискеты.
Содержание работы:
Задание №1.
1. В операционной системе Windows создайте папку Archives по адресу С:\ТЕМР. Создайте папки Pictures и Documents по адресу С:\ТЕМР\Archives.
2. Найдите и скопируйте в папку Picturesпо два рисунка с расширением *.jpgи *.bmp.
3. Сравните размеры файлов *.bmp и *.jpg. и запишите данные в таблицу_1.
4. В папку Documents поместите файлы *.doc(не менее 3) и запишите их исходные размеры в таблицу_1.
Задание №2. Архивация файлов WinZip
1. Запустите WinZip 7. (Пуск →Все программы → 7-Zip→7 ZipFileManager).
2. В появившемся диалоговом окне выберите папку, в которой будет создан архив: С:\ТЕМР\Archives\Pictures. Установите курсор на имя графического файла Зима.jpg.
Выполните команду Добавить (+).
3. Введите имя архива в поле Архив – Зима.zip и убедитесь, что в поле Формат архива установлен тип Zip.
4. Установите в поле Режим изменения: добавить и заменить.
5. В раскрывающемся списке Уровень сжатия: выберите пункт Нормальный. Запустите процесс архивации кнопкой ОК.
6. Сравните размер исходного файла с размером архивного файла. Данные запишите в таблицу_1.
7. Создайте архив Зима1.zip, защищенный паролем. Для ввода пароля в диалоговом окне Добавит к архиву в поле Введите пароль: ведите пароль, в поле Повторите пароль: подтвердите пароль. Обратите внимание на флажок Показать пароль. Если он не установлен, пароль при вводе не будет отображаться на экране, а его символы будут заменены подстановочным символом "*". Это мера защиты пароля от посторонних. Однако в данном случае пользователь не может быть уверен в том, что он набрал пароль правильно. Поэтому при не установленном флажке система запрашивает повторный (контрольный) ввод пароля. Щелкните на кнопке ОК - начнется процесс создания защищенного архива.
8. Выделите архив Зима1.zip, выполните команду Извлечь. В появившемся диалоговом окне Извлечь в поле Распаковать в: выберите папку-приемник -
С:\ТЕМР\Archives\Pictures\Зима1\.
9. Щелкните на кнопке ОК. Процесс извлечения данных из архива не запустится, а вместо него откроется диалоговое окно для ввода пароля.
10. Убедитесь в том, что ввод неправильного пароля не позволяет извлечь файлы из архива.
11. Убедитесь в том, что ввод правильного пароля действительно запускает процесс.
12. Удалите созданный вами защищенный архив и извлеченные файлы.
13. Создайте самораспаковывающийся ZIP-архив. Для этого установите курсор на имя архива Зима.zip, выполните команду Добавить (+).
14. Введите имя архива в поле Архив – Зима.7z и убедитесь, что в поле Формат архива установлен тип 7z.
15. Установите в поле Режим изменения: добавить и заменить.
16. Установите флажок СоздатьSFX-архив.
17. В раскрывающемся списке Уровень сжатия: выберите пункт Нормальный. Запустите процесс архивации кнопкой ОК.
18. Аналогичным образом создайте архивы для файлов Рябина.bmp, Документ1.doc, Документ2.doc, Документ3.doc. Сравнительные характеристики исходных файлов и их архивов занести в таблицу_1.
Задание №3. Архивация файлов WinRar
1. Запустите WinRar(Пуск →Все программы → WinRar).
2. В появившемся диалоговом окне выберите папку, в которой будет создан архив: С:\ТЕМР\Archives\Pictures. 3. Установите курсор на имя графического файла Зима.jpg.
4. Выполните команду Добавить. В появившемся диалоговом окне введите имя архива Зима.rar. Выберите формат нового архива - RAR, метод сжатия - Обычный. Убедитесь, что в группе Параметры архивации ни в одном из окошечек нет флажков. Щелкните на кнопке ОК для создания архива. Во время архивации отображается окно со статистикой. По окончании архивации окно статистики исчезнет, а созданный архив станет текущим выделенным файлом.
5. Аналогичным образом создайте архивы для файлов Рябина.bmp, Документ1.doc, Документ2.doc, Документ3.doc. Сравнительные характеристики исходных файлов и их архивов занести в таблицу_1.
6. Создайте самораспаковывающийся RAR – архив, включающий в себя текстовые и графические файлы.
7. Определите процент сжатия файлов и заполните таблицу_1. Процент сжатия S
определяется по формуле P ![]() *100%
, где S – размер архивных файлов, So– размер S0
*100%
, где S – размер архивных файлов, So– размер S0
исходных файлов.
Таблица_1
|
|
Архиваторы |
Размер исходных файлов |
|
|
WinZip |
WinRar |
||
|
Текстовые файлы: 1. Документ1.doc |
|
|
|
|
2. Документ2.doc |
|
|
|
|
3. Документ3.doc |
|
|
|
|
Графические файлы: 1. Зима.jpg |
|
|
|
|
2.Рябина.bmp |
|
|
|
|
Процент сжатия текстовой информации (для всех файлов) |
|
|
|
|
Процент сжатия графической информации (для всех файлов) |
|
|
|
Задание №4. Ответить на вопросы:
|
1. Что называется архивацией? |
|
|
2. Для чего предназначена архивация? |
|
|
3. Какой файл называется архивным? |
|
|
4. Что называется разархивацией? |
|
|
5. Какая информации хранится в оглавлении архивного файла? |
|
|
6. Какие функциональные возможности имеют архиваторы? |
|
Сделать вывод о проделанной практической работе:
Файл как единица хранения информации на компьютере. Атрибуты файла и его объем.
Цель занятия: научиться создавать файл, определять объём файла, степень сжатия, извлекать данные из архива, записывать на различные носители.
Сведения из теории:
Файл - это определенное количество информации, имеющие имя, хранящиеся в долговременной памяти компьютера.
Имя файла разделено на две части точкой: имя файла (префикс) и расширение (суффикс), определяющее его тип (программа, данные и т.д.).
Имя файлу дает пользователь, а его тип обычно задается программой автоматически.
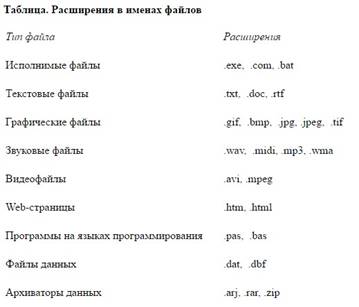
Файловая система - это функциональная часть операционной системы, обеспечивающая выполнение операций над файлами. Файловая система позволяет работать с файлами и директориями (каталогами) независимо от их содержимого, размера, типа и т. д.
Файловая система определяет общую структуру именования, хранения и организации файлов в операционной системе.
Иерархическая файловая система:
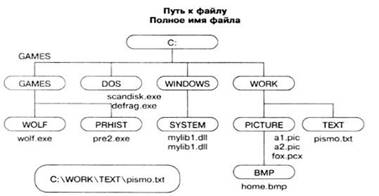
Над файлами могут производиться различные операции:
• Копирование (копия файла помещается из одного каталога в другой)
• Перемещение (сам файл перемещается в другой каталог) Удаление (запись о файле удаляется из каталога) Переименование (изменяется имя файла) и т.д.
Правила создания имени файла:
В длинных именах нельзя использовать следующие символы:? : * / \ “ > < |
Практические задания:
Задание № 1. Предложите варианты имен и типов для перечисленных ниже файлов. Перенесите в тетрадь таблицу и заполните ее.
|
Содержание |
Имя |
Тип |
Полное имя файла |
|
Фото моей семьи |
|
|
|
|
Рецепт яблочного пирога |
|
|
|
|
Буклет «Мой колледж» |
|
|
|
|
Открытое письмо Биллу Гейтсу |
BillG |
doc |
BillG.doc |
|
Семейный альбом «Моя родословная» |
|
|
|
|
Репродукция картины Малевича «Черный квадрат» |
|
|
|
|
Петиция директору колледжа об увеличении числа уроков информатики |
|
|
|
|
Реферат по истории |
|
|
|
|
Реклама концерта рок-группы |
|
|
|
|
Статья в журнал «Информатика и образование» |
|
|
|
Задание № 2. Предложите варианты программ, открывающих файлы с тем или иным расширением. Перечертите таблицу в тетрадь и заполните ее.
|
Расширение имени файла |
Программа |
|
TXT |
|
|
DOC |
|
|
RTF |
|
|
BMP |
|
|
ARJ |
|
|
HTML |
|
Задание № 3. Выполните задания в тетради.
a) Придумай имя текстового файла, в котором будет содержаться информация о твоем доме. Подчеркни собственное имя файла.
b) Придумай имя графического файла, в котором будет содержаться рисунок твоего дома. Подчеркни расширение файла.
c) Выпиши в один столбик правильные имена файлов, а во второй правильные имена каталогов: Письмо.18, letter.txt, WinWord, письмо.doc, Колледж?12, Мои документы, роза.bmp, crop12.exe, 1C, red.com
|
Имена файлов |
Имена каталогов |
|
|
|
Задание № 4. 1). Запустить текстовый редактор Блокнот, создайте документ, напечатав текст размер шрифта № 14:
«Наш русский язык, более всех новых, может быть, способен приблизиться к языкам классическим по своему богатству, силе, свободе расположения, обилию форм. Но чтобы воспользоваться всеми его сокровищами, нужно хорошо знать его, нужно уметь владеть им». Н. А. Добролюбов.
Одно философское изречение гласит: «Заговори: я хочу тебя увидеть». Действительно, речь человека – это своего рода лакмусовая бумажка его интеллектуального уровня, образования, культуры.
Образованная часть общества никогда не была безразличной к своему языку, и в дальнейшем интерес к нему будет только возрастать. Это неизбежно, потому что владение литературным языком – необходимый компонент образованности, интеллигентности, обязательный элемент статуса современного человека.
Ни для кого не секрет, что умение правильно говорить нужно не только для успешной сдачи экзамена, сколько для того, чтобы эффективно пользоваться речью для общения – будь то деловые переговоры или дружеская беседа. Культурно-престижный, статусный аспект речи очень важен во всех областях современного человека.
Сохраните этот документ с именами 1.txt и 2.doc в своей папке на Рабочем столе. Определите его объём, и результаты занесите в таблицу.
|
Тип файла |
Имя файла |
Исходный размер |
Размер архива |
Степень сжатия |
||
|
RAR |
ZIP |
RAR |
ZIP |
|||
|
.txt |
1 |
|
|
|
|
|
|
.doc |
2 |
|
|
|
|
|
|
.bmp |
3 |
|
|
|
|
|
|
.jpg |
4 |
|
|
|
|
|
2).
![]() Создайте
графический файл в программе Paint и сохраните его с именами 3.bmp
и 4.jpg в своей папке на Рабочем столе. Определите его объём, и
результаты занесите в вышеуказанную таблицу.
Создайте
графический файл в программе Paint и сохраните его с именами 3.bmp
и 4.jpg в своей папке на Рабочем столе. Определите его объём, и
результаты занесите в вышеуказанную таблицу.
3). В своей папке на Рабочем столе создать архивы каждого созданного файла. Определите объёмы архивов и результаты запишите в таблицу, сделайте вывод о степени сжатия файла.
4). Рассчитайте время передачи файла по Интернету, если скорость соединения 128 кбит/сек, а объём файла 3 МБайт. Используется формула
время_передачи(с)
![]() объём_файла(бит)
скорость(бит/с)
объём_файла(бит)
скорость(бит/с)
7). Если скорость сети Интернет 512 Кбит/сек, то какой объем файла можно выкачать за
1,5 мин.
Задание № 5. Ответить на вопросы:
1. Как задать имя файла?
2. Что такое файловая система?
3. Что такое иерархическая файловая система?
4. Какие операции могут производиться над файлами?
Задание № 6. Сделать вывод о проделанной практической работе:
![]()
![]()
![]()
![]()
Практическая работа №16
«Запись информации на внешние носители различных видов»
Тема: Основные информационные процессы и их реализация с помощью компьютеров:
хранение, поиск и передача информации
Цель работы: изучить классификации носителей информации, познакомиться с интерфейсом программы NERO, научиться записывать информацию на компакт-диски различных видов.
Оборудование: ПК, CD и DVD диски
Программное обеспечение: ОС Windows,программа NERO,
Методические рекомендации:
Теоретические сведения
В современном обществе, где информация проблема носителей информации встала очень остро, так как объемы информации, генерируемые пользователями, возрастают в геометрической прогрессии. Под носителем информации с точки зрения компьютерных технологий подразумеваются устройства для хранения файловых данных в компьютерных системах.
Существует несколько классификаций носителей информации, различающихся по основанию:
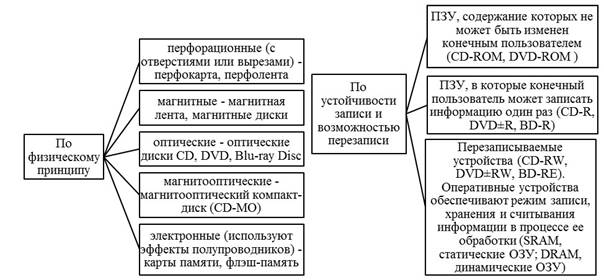
В настоящий момент ещё можно встретить дискеты, которые представляют собой гибкий диск, имеющий ферромагнитное покрытие и спрятанный в пластиковый корпус, предназначенный для защиты от механических повреждений. Сегодня дискеты можно встретить крайне редко в силу того, что максимальный объем составляет 1,44 Мб и их сложно назвать надежным приспособлением для хранения информации: они легко размагничивались под воздействием магнитных полей различной природы, застревали в дисководе, были подвержены механическим повреждениям.
Следующим этапом в развитии носителей информации стали оптические диски – устройства, данные с которых считываются при помощи оптического излучения. На сегодняшний день существует три типа: CD, DVD, BD.
На сегодняшний день CD диски практически полностью потеряли значение наиболее распространенного носителя информации, так как на рынке имеется альтернатива. CD – диски позволяют записать не более 700mb информации. На рынке присутствует два типа таких дисков: -R (однократная запись) и –RW (возможность многократной перезаписи). Функционально они различаются спецификой хранения: диски-R необходимо хранить в прохладном месте, недоступном для света. Диск нельзя перегибать, трогать поверхность руками, подвергать воздействию влаги. Нельзя воздействовать на обратную сторону диска (органический слой носителя находится ближе именно к той поверхности, с которой информация не считывается): на обратной стороне нельзя ничего писать, так как чернила со временем могут проникнуть через поверхность диска и вступить в реакцию с органическим слоем. Лучше подходят для долговременного хранения данных. Диски-RW нельзя подвергать резким ударам.
В рамках развития DVD дисков появилось несколько стандартов записи.
DVD-R один из первых появившихся стандартов записи DVD, разрабатывался главным образом под бытовые нужды хранения видео и звука (поэтому такие диски лучше совместимы с бытовыми DVD плеерами)
DVD-RWстандарт, дополнивший DVD-R, позволяющий производить запись многократно. Для достижения подобного эффекта использовался материал, способный многократно менять свои свойства под воздействием лазера. Обычно такие болванки можно перезаписывать до 1000 раз. Из-за использования отражающего слоя с другими свойствами, поддержка бытовыми приборами несколько хуже.
DVD+RW стандарт появился значительно позднее, чем DVD-RW. Отличием является то, что только такие диски поддерживают запись в несколько приемов, поэтому любою часть диска можно перезаписать отдельно. Это делает более совершенной систему коррекции ошибок - если сектор плохо записался, он просто переписывается заново. Данный стандарт записи имеет наилучшую совместимость с компьютерными DVD-ROM приводами. Совместимость с бытовыми DVD проигрывателями лучше, чем у DVD-RW, но хуже чем у
DVD-R
В качестве устройств для записи информации на CD и DVD используются соответствующие приводы, позволяющие записывать информацию соответственно объемом ~ 700 mb и 4700 mb – 9400 mb.
Для записи информации используются специальные программы, наиболее распространенной из которых является NERO. Основными пользовательскими режимами данной программы являются запись диска и дозапись диска (мультисессия).
Содержание работы
1. Вставьте компакт диск CD-RW в привод дисковода.
2. Загрузите программу NERO , либо через кнопку Пуск, либо через пиктограмму с названием NeroStartSmart.
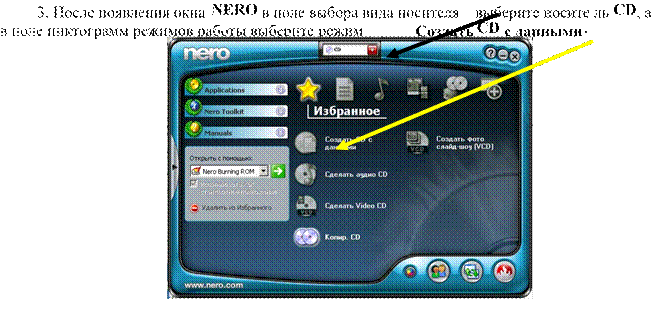
4. При появлении окна формирования списка записываемых файлов (рис.1.) перенесите
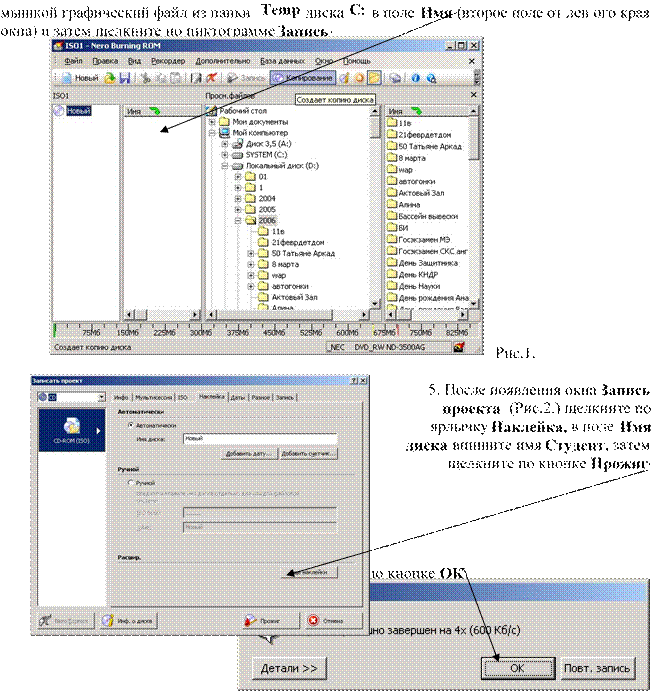
7. Нажмите на кнопку ввода носителя CD в привод и просмотрите содержимое CD. Результат покажите преподавателю.
8. В окна формирования списка записываемых файлов (рис.1.) щелкните по пиктограмме Использование NERO Express
9.
![]() В
появившемся окне щелкните по пиктограмме DataCDи выполните дозапись
файла (текстовый файл) на диск. Работу предъявите преподавателю.
Выполните очистку диска от информации, проверьте выполнение операции. Предъявите
преподавателю чистый диск.
В
появившемся окне щелкните по пиктограмме DataCDи выполните дозапись
файла (текстовый файл) на диск. Работу предъявите преподавателю.
Выполните очистку диска от информации, проверьте выполнение операции. Предъявите
преподавателю чистый диск.
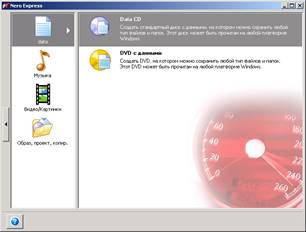
Сделайте вывод о проделанной работе.
Контрольные вопросы:
1. Какие виды носителей информации вы знаете?
2. По какому принципу классифицируют носители информации?
3. Чем отличаются CD диски от DVD дисков?
4. Сколько стандартов записи существует для DVD дисков
Практическая работа №17
«Графический интерфейс пользователя» «Операционная система»
Тема: Средства информационных и коммуникационных технологий
Цели занятия: закрепить навыки работы с операционной системой Windows, отработать навыки работы с окнами, файлами и папками в ОС Windows; научиться выполнять навигацию с помощью левой панели программы ПРОВОДНИК и изучить приемы копирования и перемещения объектов методом перетаскивания между панелями
Оборудование: ПК
Программное обеспечение: ОС Windows Содержание занятия:
- проверка готовности студентов к практическому занятию;
- изучение методических рекомендаций;
- выполнение заданий;
- проверка выполнения задания; подведение итогов занятия;
- написание выводов.
Методические рекомендации
Теоретические сведения
Первой задачей ОС является обеспечение совместного функционирования всех аппаратных устройств компьютера.
Второй задачей ОС является предоставление пользователю доступа к ресурсам компьютера. (запуск программ, действия с файлами, создание документов и т.д.)
Операционная система обеспечивает совместное функционирование всех устройств компьютера и предоставляющих пользователю доступ к его ресурсам.
Виды операционных систем: MS-DOS,Windows, Linux.
Проводя далее аналогию компьютера с человеком, можно сказать что, как и у человека у компьютера “интеллект” можно видеть на лице.
От английского слова face-лицо, “лицо” компьютера называют интерфейсом.
И так как “лицо” компьютера является нарисованным (кнопочки, картинки, значки), то его называют графический интерфейс.
Графический ИНТЕРФЕЙС — обеспечивает диалог человека с компьютером.
Элементами графического интерфейса являются окна, меню, диалоговые панели.
Основной элемент графического интерфейса - ОКНО.
Окно – прямоугольная часть экрана, ограниченная рамкой.
Операционная система корпорации Microsoft потому и называется Windows (окна), что работают с окнами. После открытия какой-нибудь папки или документа или программы или сообщение операционной системы в пределах рабочего стола размещается её окно.
Одновременно может быть открыто несколько окон. Например, в одном окне можно набирать текст, в другом – рисовать, в третьем – выполнять вычисления.
Окна можно закрывать, перемещать, изменять их размеры, свертывать в кнопки на панели задач или развертывать на весь экран.
Основные виды окон: диалоговое окно, окно папки, окно справочной системы, окно программы, окно документа.
Диалоговое окно - окно, появляющееся на экране при вводе команды, выполнение которой требует от пользователя ввести дополнительные данные, необходимые для дальнейшей работы программы. Диалоговые окна могут содержать следующие элементы управления:
• Вкладки (закладки) – предназначены для выполнения некоторых команд в
окне;
• Кнопка – элемент управления, который предназначен для выполнения команд. По форме кнопка может быть прямоугольником с надписью или значком с рисунком. Во многих приложениях используются подсказки, они появляются в виде текста в рамке, если на кнопку навести указатель мыши;
• Надпись со статическим текстом обычно используется для вывода заголовков.
• Поле ввода текста – элемент управления, предназначенный для ввода и редактирования данных. Вводимый текст может быть длиннее стороны прямоугольника, ограничивающего поле, т.е. может быть похож на бегущую строку;
• Счетчик – элемент управления, предназначенный для изменения числового значения, выводимого в поле. Счетчик состоит из двух кнопок - для увеличения или уменьшения;
• Поле со списком – позволяет выбрать элемент из списка или ввести данные вручную. Текущее значение отображается в поле, а список возможных значений раскрывается при нажатии кнопки со стрелкой;
• Переключатели – используются для предоставления возможности выбора одного варианта из нескольких (многих). В одной группе переключателей можно выбрать только один;
• Флажок – используется для выбора одной или нескольких позиций из предложенного списка. Представляет из себя квадратик, который пользователь может пометить галочкой. Для отмены действия достаточно повторно щелкнуть мышью в квадратике.
• Ползунок – устанавливает одну из позиций на шкале перемещением движка.
• Окно справочной системы – окно, которое выводит справочную информацию о том объекте, с которым работает пользователь.
• Окно папки – предназначено для отображения содержимого папки и для выполнения операций над объектами, содержащимися в папке;
• Окно программы – предназначено для отображения функции конкретной программы;
• Окно документа – предназначены для работы с документами и “живут” внутри окон программ.
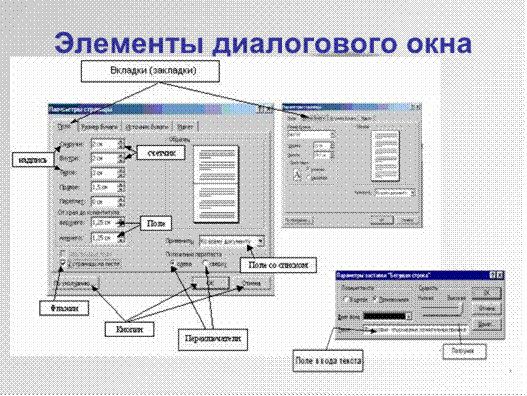
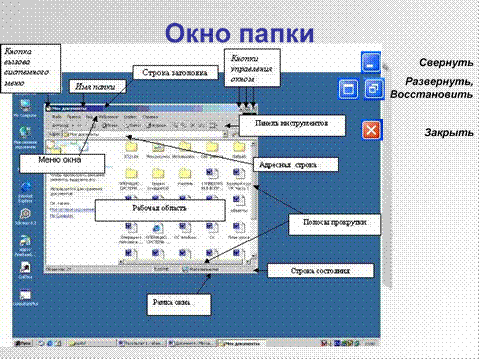
Проводник – программа ОС Windows, предназначенная для навигации по файловой структуре компьютера. Рабочая область окна Проводника имеет панель дерева папок (левая панель) и панель содержимого папки (правая панель).
Чтобы просмотреть содержимое папки, необходимо щелкнуть на значке папки в левой панели или дважды щелкнуть на значке папки в правой панели. Чтобы загрузить приложение или документ, достаточно дважды щелкнуть на значке соответствующего файла.
Создание, удаление и переименование папок Создать новую папку:
1. на панели дерева папок выделить папку, в которой нужно создать новую;
2. выбрать команду Файл/Создать/Папка. На панели содержимого папки появится новый значок папки с текстовым полем справа (выделено прямоугольной рамкой); 3. ввести имя папки в текстовое поле;
4. нажать клавишу Enter. Изменить имя папки:
1. на панели дерева папок выделить папку, имя которой нужно изменить;
2. выбрать команду Файл/Переименовать или щелкнуть на имени папки;
3. в текстовом поле справа от значка (выделено прямоугольной рамкой) ввести новое имя;
4. нажать клавишу Enter. Удалить папку:
1. на панели дерева папок выделить удаляемую папку; 2. выбрать команду Файл/Удалить или нажать клавишу Delete;
3. подтвердить в диалоговом окне удаление папки.
Команды переименования и удаления папки можно вызвать из контекстного меню папки. Выделение файлов
Выделение файлов выполняется только на панели содержимого папки.
Выделить один файл – щелкнуть на его значке.
Выделить несколько файлов, находящихся рядом:
1. щелкнуть на первом по списку имени;
2. нажать и удерживать клавишу Shift;
3. щелкнуть на последнем по списку имени.
Отменить выделение – щелкнуть вне области выделенной группы файлов.
Выделить несколько файлов, находящихся в разных местах:
1. щелкнуть на имени первого файла;
2. нажать и удерживать клавишу Ctrl;
3. щелкать поочередно на именах всех нужных файлов. Вместе с файлами могут быть выделены и папки.
Близлежащие значки можно выделить и с помощью мыши:
1. нажать левую клавишу мыши в любом свободном месте (это будет один из углов будущей прямоугольной области);
2. не отпуская клавишу мыши, переместить указатель (на экране будет рисоваться прямоугольная область, а все внутри выделяться);
3. когда все необходимые файлы будут выделены, отпустить клавишу.
Создание файла: команда Файл/Создать выбрать нужный тип файла.
Переименование файла: команда Файл/Переименовать ввести новое имя.
Удаление файла: команда Файл/ Удалить или клавишей Delete.
Команды переименования и удаления файла можно вызвать из контекстного меню.
Копирование файла – это получение копии файла в новой папке. Файлы всегда копируются из одной папки в другую.
Перенос файла – это перемещение файла из одной папки в другую.
1 способ – копирование и перенос осуществлять стандартным образом через Буфер обмена.
2 способ – перенос осуществить перетаскиванием (перемещением) выделенного файла (группы файлов) с помощью мыши.
Если при перетаскивании держать нажатой клавишу Ctrl, то произойдет копирование.
Поиск файлов выполняется с помощью команды Сервис/Найти/Файлы и папки... или с помощью команды Главное меню/Найти.
Включение флажка Просмотреть вложенные папки позволит искать необходимый файл и во вложенных папках выбранной папки. Если в выпадающем списке отсутствует необходимая Вам папка, Вы можете выбрать ее вручную с помощью кнопки Обзор....
Ярлык
Ярлык – это специальный файл, который хранит путь к данному файлу. Ярлык обычно располагают в удобном для пользователя месте.
Создание ярлыка:
1 способ – в контекстном меню выбрать команду Создать ярлык перенести ярлык в нужное место; 2 способ – по команде меню Файл/Создать/Ярлык перенести ярлык в нужное место.
Содержание работы:
Задание 1. Выполнение действия с окнами
1. Откройте окно Мои документы.
2. Переместите окно с помощью мыши в другое место экрана
§ Установите указатель мыши на заголовок окна;
§ Нажмите левую кнопку мыши и, не отпуская, переместите окно.
3. Измените, размеры окна так, чтобы появились полосы прокрутки.
§ Подведите указатель мыши к рамке окна. Форма указателя изменится, он превратится в двунаправленную стрелку, которая показывает направление, в котором возможно изменение размеров окна;
§ Нажмите левую кнопку и, не отпуская её, переместите указатель – Windows покажет новый контур окна;
§ Перемещайте указатель пока контур не примет желаемый размер.
4. Прокрутите содержимое окна, используя полосу прокрутки.
§ Установите указатель мыши на бегунок;
§ Нажмите левую кнопку мыши и, не отпуская, переместите бегунок.
5. Сверните окно в значок.
§ Щелкните по кнопке Свернуть. Окно свернется в кнопку на панели в нижней части экрана.
6. Разверните окно из значка.
§ Щелкните на кнопке свернутого окна, окно развернется на экране.
7. Не закрывая окно Мои документы, запустите окна программ Блокнот, Paint, Калькулятор.
§ Щелкните на кнопке Пуск
§ Выберите в Главном меню команды: Все программы, Стандартные, Блокнот
§ Остальные окна запускаются аналогично.
8. Перемещая окна и изменяя их размеры, расположите окна на рабочем столе как показано на рисунках:
|
1.
|
2.
|
|
3.
|
4.
|
Активным окном является то, в котором в данный момент находится курсор.
9. Закройте все раскрытые на экране окна, используя разные способы:
§ Кнопку Закрыть на строке заголовка окна; § Команду Закрыть из системного меню; § Команду Выход в меню Файл.
Задание 2. Работа с программой ПРОВОДНИК:
1. Создать на рабочем столе папку с именем – номер группы.
2. В созданной папке создать папку с именем – своя фамилия.
3. В папке с именем – своя фамилия создать текстовый документ. Сохранить его под
любым именем.
4. Создать на рабочем столе еще одну папку с именем Эксперимент.
5. Скопировать папку – своя фамилия в папку Эксперимент.
6. Создать в папке Эксперимент ярлык на приложение Word.
7. Запустить программу ПРОВОДНИК с помощью главного меню
8. На левой панели развернуть папку Рабочий стол щелчком на значке узла «+».
9. Методом перетаскивания переместить папку Эксперимент с правой панели ПРОВОДНИКА на левую - в папку Мои документы.
10. На левой панели ПРОВОДНИКА открыть папку Мои документы. На правой панели убедиться в наличии в ней папки Эксперимент.
11. Упорядочить документы в папке Мои документы по возрастанию.
12. Представить содержимое папки Мои документы в виде таблицы.
13. Разыскать на левой панели ПРОВОДНИКА Корзину и перетащить папку Эксперимент на её значок.
14. Закрыть окно программы ПРОВОДНИК.
15. Рабочий стол привести к первоначальному виду.
Контрольные вопросы:
1. Для чего предназначена операционная система?
2. Для чего предназначен ПРОВОДНИК?
3. Что отображается на левой панели ПРОВОДНИКА?
4. Что отображается на правой панели ПРОВОДНИКА?
5. Как открывается контекстное меню?
6. Перечислите основные элементы управления ОС Windows?
7. Для чего предназначена Корзина?
8. Перечислите основные типы представления объектов.
9. Перечислите методы сортировки объектов
Сделать вывод о проделанной практической работе:
Практическая работа №18-19
«Примеры использования внешних устройств, подключаемых к компьютеру, в учебных целях»
«Программное обеспечение внешних устройств»
«Подключение внешних устройств к компьютеру и их настройка»
Тема: Средства информационных и коммуникационных технологий
Цели занятия: изучить периферийные устройства, способы их подключения к компьютеру и использование в учебных целях.
Оборудование: ПК, принтер, сканер, цифровая видеокамера, колонки, клавиатура, мышь. Программное обеспечение: OCWindows, диски с драйверами периферийных устройств.
Методические рекомендации
Теоретические сведения
Для обмена данными между пользователем и компьютером используются внешние (периферийные) устройства. Они делятся на устройства ввода и вывода информации. Устройства ввода помогают компьютеру перевести язык человека на язык 1 и 0. К ним относятся: клавиатура, манипуляторы ( джойстик, мышь, трекбол), сенсорные устройства ввода (сенсорный манипулятор, сенсорный экран, световое перо, графический планшет (дигитайзер), устройства сканирования, устройства распознавания речи.
Устройства вывода преобразуют машинное представление информации в форму, понимаемую человеком. К основным устройствам вывода ПК относятся: мониторы, принтеры, плоттеры, устройства вывода звуковой информации.
Существуют устройства обеспечивающие как ввод, так и вывод информации ( устройства ввода - вывода ). Характерным примером таких устройств являются сенсорные экраны, многофункциональные принтеры (с функциями печати, сканирования, копирования и факса), модемы.
Дополнительные устройства – внешние устройства, подключаемые к ПК (модем, факс-модем, сканер, стример, плоттер, дигитайзер, сетевой адаптер, звуковая карта). Указательные устройства (мышь, трекбол, сенсорная панель).
Принтер - печатающее устройство. Осуществляет вывод из компьютера закодированной информации в виде печатных копий текста или графики.
![]() Матричные
принтеры используют комбинации маленьких штырьков, которые
бьют по красящей ленте, благодаря чему на бумаге остаётся отпечаток символа.
Недостатками этих недорогих принтеров являются их шумная работа и невысокое
качество печати, приемлемое, в основном, для домашних целей.
Матричные
принтеры используют комбинации маленьких штырьков, которые
бьют по красящей ленте, благодаря чему на бумаге остаётся отпечаток символа.
Недостатками этих недорогих принтеров являются их шумная работа и невысокое
качество печати, приемлемое, в основном, для домашних целей.
Лазерные принтеры работают примерно так же, как
![]() ксероксы. Компьютер
формирует в своей памяти "образ" страницы текста и передает его
принтеру.
ксероксы. Компьютер
формирует в своей памяти "образ" страницы текста и передает его
принтеру.
Струйные принтеры генерируют символы в виде последовательности чернильных точек. Печатающая головка принтера имеет крошечные сопла, через которые на страницу выбрызгиваются быстросохнущие чернила. Эти принтеры требовательны к качеству бумаги. Цветные струйные принтеры создают цвета, комбинируя чернила четырех основных цветов — ярко-голубого, пурпурного, желтого и черного.
Принтер связан с компьютером посредством кабеля принтера, один конец которого вставляется своим разъёмом в гнездо принтера, а другой - в порт принтера компьютера. Порт - это разъём, через который можно соединить процессор компьютера с внешним устройством.
Каждый принтер обязательно имеет свой драйвер - программу, которая способна переводить (транслировать) стандартные команды печати компьютера в специальные команды, требующиеся для каждого принтера.
Плоттер (графопостроитель) - устройство, которое чертит графики, рисунки или диаграммы под управлением компьютера.
![]() Плоттеры
используются для получения сложных конструкторских чертежей, архитектурных
планов, географических и метеорологических карт, деловых схем. Плоттеры
изображения с помощью пера.
Плоттеры
используются для получения сложных конструкторских чертежей, архитектурных
планов, географических и метеорологических карт, деловых схем. Плоттеры
изображения с помощью пера.
Плоттеру, так же, как и принтеру, обязательно нужна специальная программа - драйвер, позволяющая прикладным программам передавать ему инструкции: поднять и опустить перо, провести линию заданной толщины и т.п.
![]()
![]() Сканер
- устройство для ввода в компьютер графических изображений. Создает
оцифрованное изображение документа и помещает его в память компьютера.
Сканер
- устройство для ввода в компьютер графических изображений. Создает
оцифрованное изображение документа и помещает его в память компьютера.
Если принтеры выводят информацию из компьютера, то сканеры, наоборот, переносят информацию с бумажных документов в память компьютера. Модем - устройство для передачи
компьютерных данных на большие расстояния по телефонным линиям связи.
Модем обеспечивает преобразование цифровых сигналов компьютера в переменный ток частоты звукового диапазона - этот процесс называется модуляцией, а также обратное преобразование, которое называется демодуляцией. Отсюда название устройства:модем - модулятор/демодулятор.
Управление модемом осуществляется с помощью специального коммутационного программного обеспечения.
![]() Манипуляторы
(мышь, джойстик и др.) - это специальные устройства, которые используются для
управления курсором.
Манипуляторы
(мышь, джойстик и др.) - это специальные устройства, которые используются для
управления курсором.
Мышь имеет вид небольшой коробки, полностью умещающейся на ладони. Мышь связана с компьютером кабелем через специальный блок - адаптер, и её движения преобразуются в соответствующие перемещения курсора по экрану дисплея. В верхней части устройства
расположены управляющие кнопки (обычно их три), позволяющие задавать начало и конец движения, осуществлять выбор меню и т.п.
![]() Джойстик -
обычно это стержень-ручка, отклонение которой от вертикального положения
приводит к передвижению курсора соответствующем направлении по экрану монитора.
Часто применяется в компьютерных играх.
Джойстик -
обычно это стержень-ручка, отклонение которой от вертикального положения
приводит к передвижению курсора соответствующем направлении по экрану монитора.
Часто применяется в компьютерных играх.
Трекбол - небольшая коробка с шариком, встроенным в верхнюю часть корпуса. Пользователь рукой вращает шарик и перемещает, соответственно, курсор. В отличие от мыши, трекбол не требует свободного пространства около компьютера, его можно встроить в корпус машины.
Сенсорная панель (touchpanel) - устройство управления курсором, изготовленное по специальной технологии. В комплекте с сенсорной панелью всегда идет контроллер и необходимые кабели (интерфейсный и питания, либо гибридный).
![]() Для
корректной работы сенсорной панели требуется лишь закрепить ее на обычном
мониторе (дисплее или матрице), произвести коммутацию между панелью и
контроллером, а также между контроллером и компьютером.
Также необходимо установить специальное программное обеспечение
для функционирования - драйверы и произвести калибровку.
Для
корректной работы сенсорной панели требуется лишь закрепить ее на обычном
мониторе (дисплее или матрице), произвести коммутацию между панелью и
контроллером, а также между контроллером и компьютером.
Также необходимо установить специальное программное обеспечение
для функционирования - драйверы и произвести калибровку.
Колонки–устройства для вывода звуковой информации.
Содержание работы:
Задание № 1. Подключите к компьютеру принтер, сканер, колонки, клавиатуру, мышь и настройте их работу.
1. Для подключения принтера к компьютеру необходимо:
• присоединить принтер к компьютеру с помощью разъемов;
• вставить установочный диск в дисковод и строго выполнить действия по установке принтера, предлагаемые программой.
2. Для подключения цифровой фотокамеры к компьютеру необходимо:
• присоединить фотокамеру к компьютеру с помощью разъемов;
• вставить установочный диск в дисковод и строго выполнить действия по установке фотокамеры, предлагаемые программой.
3. Для настройки клавиатуры необходимо выполнить команду: Пуск - Панель управления - Клавиатура и установить необходимые параметры.
4. Для настройки мыши необходимо выполнить команду: Пуск - Панель управления - Мышь и установить необходимые параметры.
5. Для настройки колонок необходимо выполнить команду: Пуск - Панель управления – Оборудование и звук– Звук – Управление звуковыми устройствами - Динамик и установить необходимые параметры.
Задание №2. Заполните таблицу, изучив теоретические сведения: Устройства ввода-вывода информации
|
Устройства ввода |
Устройства вывода |
|
|
|
Сделайте вывод о проделанной работе.
Контрольные вопросы
1. Что относится к «периферийным устройствам»?
2. Какие виды принтеров существуют?
3. Дайте им краткую характеристику.
4. Дайте определение понятия «Драйвер».
5. Как настроить работу периферийных устройств?
Практическая работа №20
«Разграничение прав доступа в сети, общее дисковое пространство в локальной сети» Тема: Средства информационных и коммуникационных технологий
Цели занятия: изучить процесс регистрации (открытия почтового ящика), подготовки, отправки и приема писем на почтовом сайте.
Оборудование, программное обеспечение: ПК, ОС Windows, браузер InternetExplorer
Методические рекомендации
Теоретические сведения к практической работе
Глобальная сеть – это объединения компьютеров, расположенных на удаленном расстоянии, для общего использования мировых информационных ресурсов. На сегодняшний день их насчитывается в мире более 200. Из них наиболее известной и самой популярной является сеть Интернет.
В отличие от локальных сетей в глобальных сетях нет какого-либо единого центра управления. Основу сети составляют десятки и сотни тысяч компьютеров, соединенных теми или иными каналами связи. Каждый компьютер имеет уникальный идентификатор, что позволяет "проложить к нему маршрут" для доставки информации. Обычно в глобальной сети объединяются компьютеры, работающие по разным правилам (имеющие различную архитектуру, системное программное обеспечение и т.д.). Поэтому для передачи информации из одного вида сетей в другой используются шлюзы.
Шлюзы (gateway)– это устройства (компьютеры), служащие для объединения сетей с совершенно различными протоколами обмена.
Протокол обмена – это набор правил (соглашение, стандарт), определяющий принципы обмена данными между различными компьютерами в сети.
Протоколы условно делятся на базовые (более низкого уровня), отвечающие за передачу информации любого типа, и прикладные (более высокого уровня), отвечающие за функционирование специализированных служб.
Главный компьютер сети, который предоставляет доступ к общей базе данных, обеспечивает совместное использование устройств ввода-вывода и взаимодействия пользователей называется сервером.
Компьютер сети, который только использует сетевые ресурсы, но сам свои ресурсы в сеть не отдает, называется клиентом (часто его еще называют рабочей станцией).
Для работы в глобальной сети пользователю необходимо иметь соответствующее аппаратное и программное обеспечение.
Программное обеспечение можно разделить на два класса:
• программы-серверы, которые размещаются на узле сети, обслуживающем компьютер пользователя;
• программы-клиенты, размещенные на компьютере пользователя и пользующиеся услугами сервера.
Глобальные сети предоставляют пользователям разнообразные услуги: электронная почта, удаленный доступ к любому компьютеру сети, поиск данных и программ и так далее.
Содержание работы:
Задание №1. Определите общий ресурс компьютера. Для этого:
- В операционной системе Windows найти на рабочем столе значок Сеть.
- Открыть папку, где будут видны все компьютеры, которые подключены в одну сеть.
В данном окне появятся все компьютеры, которые подключены к сети.
- Открыть один из них. Посмотреть ресурсы компьютера, которыми можно воспользоваться. Такие ресурсы называются общими.
![]() Задание № 2. Предоставьте
доступ для пользователей локальной сети к папке на своем компьютере,
подключенном к локальной сети. Для этого:
Задание № 2. Предоставьте
доступ для пользователей локальной сети к папке на своем компьютере,
подключенном к локальной сети. Для этого:
3. В операционной системе Windows открыть окно папки Компьютер и на одном из дисков С: или D: создать свою папку. Назвать ее номером своей группы.
4. Щелкнуть правой кнопкой мыши по значку папки и в контекстном меню папки выберите команду Общий доступ.
5. В появившемся диалоговом окне
Дополнительный общий доступ установить флажок Открыть общий доступ к этой папке.
6. Если все правильно сделано, то на диске (у вашей папки) появится значок, который показывает, что папка является общей.
Задание №3. Проверьте возможности доступа к ресурсам компьютеров, подключенных к локальной сети. Для этого:
- Щелкнуть по значку Сеть, в окне появится список компьютеров, подключенных к локальной сети (смотри задание 1.)
- Открыть свой компьютер и внимательно посмотреть: какие из ресурсов доступны пользователям. Если название Вашей папки есть в перечне, то все сделано правильно.
Задание №4. Максимальная скорость передачи данных в локальной сети 100 Мбит/с. Сколько страниц текста можно передать за 1 сек, если 1 страница текста содержит 50 строк и на каждой строке - 70 символов?
Задание №5. Ответьте на вопросы:
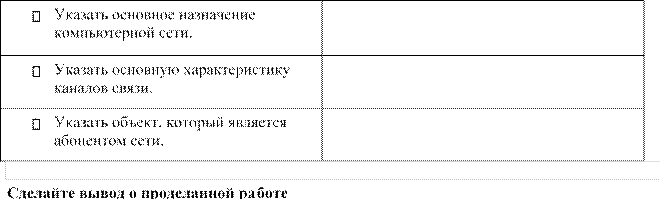
Практическая работа №21
«Эксплуатационные требования к компьютерному рабочему месту»
Тема: Эксплуатационные требования к компьютерному рабочему месту. Профилактические мероприятия для компьютерного рабочего места в соответствии с его комплектацией для профессиональной деятельности.
1. Цель занятия: выработать практические навыки правильной работы с компьютером.
2. Краткие теоретические сведения.
На рабочих местах пользователей персональных компьютеров должны обеспечиваться оптимальные параметры микроклимата в соответствии с СанПин 2.2.4.548-96. Согласно этому документу для категории тяжести работ 1а температура воздуха должна быть в холодный период года не более 22-24оС, в теплый период года 20-25оС. Относительная влажность должна составлять 40-60%, скорость движения воздуха - 0,1 м/с. Для поддержания оптимальных значений микроклимата используется система отопления и кондиционирования воздуха. Для повышения влажности воздуха в помещении следует применять увлажнители воздуха или емкости с питьевой водой.
В компьютерных залах должно быть естественное и искусственное освещение. Световой поток из оконного проема должен падать на рабочее место оператора с левой стороны. Искусственное освещение в помещениях эксплуатации компьютеров должно осуществляться системой общего равномерного освещения.
Допускается установка светильников местного освещения для подсветки документов. Местное освещение не должно создавать бликов на поверхности экрана.
Отраженная блескость на рабочих поверхностях ограничивается за счет правильного выбора светильника и расположения рабочих мест по отношению к естественному источнику света. Для искусственного освещения помещений с персональными компьютерами следует применять светильники типа ЛПО36 с зеркализованными решетками, укомплектованные высокочастотными пускорегулирующими аппаратами. Допускается применять светильники прямого света, преимущественно отраженного света типа ЛПО13, ЛПО5, ЛСО4, ЛПО34, ЛПО31 с люминесцентными лампами типа ЛБ. Допускается применение светильников местного освещения с лампами накаливания. Светильники должны располагаться в виде сплошных или прерывистых линий сбоку от рабочих мест параллельно линии зрения пользователя при разном расположении компьютеров.
Для обеспечения нормативных значений освещенности в помещениях следует проводить чистку стекол оконных проемов и светильников не реже двух раз в год и проводить своевременную замену перегоревших ламп.
Уровни шума на рабочих местах пользователей персональных компьютеров не должны превышать значений, установленных СанПиН 2.2.4/2.1.8.562-96 и составляют не более 50 дБА.
Снизить уровень шума в помещениях можно использованием звукопоглощающих материалов с максимальными коэффициентами звукопоглощения в области частот 63-8000 Гц для отделки стен и потолка помещений. Дополнительный звукопоглощающий эффект создают однотонные занавески из плотной ткани, повешенные в складку на расстоянии 15-20 см от ограждения.
Ширина занавески должна быть в 2 раза больше ширины окна.
Рабочие места с персональными компьютерами по отношению к световым проемам должны располагаться так, чтобы естественный свет падал сбоку, желательно слева.
Схемы размещения рабочих мест с персональными компьютерами должны учитывать расстояния между рабочими столами с мониторами: расстояние между боковыми поверхностями мониторов не менее 1,2 м, а расстояние между экраном монитора и тыльной частью другого монитора не менее 2,0 м.
Рабочий стол может быть любой конструкции, отвечающей современным требованиям эргономики и позволяющей удобно разместить на рабочей поверхности оборудование с учетом его количества, размеров и характера выполняемой работы. Целесообразно применение столов, имеющих отдельную от основной столешницы специальную рабочую поверхность для размещения клавиатуры. Используются рабочие столы с регулируемой и нерегулируемой высотой рабочей поверхности. При отсутствии регулировки высота стола должна быть в пределах от 680 до 800 мм.
Глубина рабочей поверхности стола должна составлять 800 мм (допускаемая не менее 600 мм), ширина - соответственно 1 600 мм и 1 200 мм. Рабочая поверхность стола не должна иметь острых углов и краев, иметь матовую или полуматовую фактору.
Рабочий стол должен иметь пространство для ног высотой не менее 600 мм, шириной - не менее 500 мм, глубиной на уровне колен - не менее 450 мм и на уровне вытянутых ног - не менее 650 мм.
Быстрое и точное считывание информации обеспечивается при расположении плоскости экрана ниже уровня глаз пользователя, предпочтительно перпендикулярно к нормальной линии взгляда (нормальная линия взгляда 15 градусов вниз от горизонтали).
Клавиатура должна располагаться на поверхности стола на расстоянии 100-300 мм от края, обращенного к пользователю.
Для удобства считывания информации с документов применяются подвижные подставки (пюпитры), размеры которых по длине и ширине соответствуют размерам устанавливаемых на них документов. Пюпитр размещается в одной плоскости и на одной высоте с экраном.
Для обеспечения физиологически рациональной рабочей позы, создания условий для ее изменения в течение рабочего дня применяются подъемно-поворотные рабочие стулья с сиденьем и спинкой, регулируемыми по высоте и углам наклона, а также расстоянию спинки от переднего края сидения.
Конструкция стула должна обеспечивать:
ширину и глубину поверхности сиденья не менее 400 мм;
• поверхность сиденья с закругленным передним краем;
• регулировку высоты поверхности сиденья в пределах 400-550 мм и углом наклона вперед до 15 градусов и назад до 5 градусов;
• высоту опорной поверхности спинки 300±20 мм, ширину - не менее 380 мм и радиус кривизны горизонтальной плоскости 400 мм;
• угол наклона спинки в вертикальной плоскости в пределах 0±30 градусов; регулировку расстояния спинки от переднего края сидения в пределах 260-400 мм;
• стационарные или съемные подлокотники длиной не менее 250 мм и шириной 50-70 мм;
• регулировку подлокотников по высоте над сиденьем в пределах 230±30 мм и внутреннего расстояния между подлокотниками в пределах 350-500 мм;
• поверхность сиденья, спинки и подлокотников должна быть полумягкой, с нескользящим не электризующимся, воздухонепроницаемым покрытием, легко очищаемым от загрязнения.
Рабочее место должно быть оборудовано подставкой для ног, имеющей ширину не менее 300 мм, глубину не менее 400 мм, регулировку по высоте в пределах до 150 мм и по углу наклона опорной поверхности подставки до 20 град. Поверхность подставки должна быть рифленой и иметь по переднему краю бортик высотой 10 мм. 5. Режим труда и отдыха при работе с компьютером
Режим труда и отдыха предусматривает соблюдение определенной длительности непрерывной работы на ПК и перерывов, регламентированных с учетом продолжительности рабочей смены, видов и категории трудовой деятельности.
Виды трудовой деятельности на ПК разделяются на 3 группы: группа А - работа по считыванию информации с экрана с предварительным запросом; группа Б - работа по вводу информации; группа В - творческая работа в режиме диалога с ПК.
Если в течение рабочей смены пользователь выполняет разные виды работ, то его деятельность относят к той группе работ, на выполнение которой тратится не менее 50% времени рабочей смены.
Категории тяжести и напряженности работы на ПК определяются уровнем нагрузки за рабочую смену: для группы А - по суммарному числу считываемых знаков; для группы Б - по суммарному числу считываемых или вводимых знаков; для группы В - по суммарному времени непосредственной работы на ПК. В таблице приведены категории тяжести и напряженности работ в зависимости от уровня нагрузки за рабочую смену.
Виды категорий трудовой деятельности с ПК
|
Категория работы по тяжести и напряженности |
Уровень нагрузки за рабочую смену при видах работы на ПК |
||
|
Группа А Количество знаков |
Группа Б Количество знаков |
Группа В Время работы, ч |
|
|
I II III |
До 20000 До 40000 До 60000 |
До 15000 До 30000 До 40000 |
До 2,0 До 4,0 До 6,0 |
|
Количество и длительность регламентированных перерывов, их распределение в течение |
|||
рабочей смены устанавливается в зависимости от категории работ на ПК и продолжительности рабочей смены.
При 8-часовой рабочей смене и работе на ПК регламентированные перерывы следует устанавливать: для первой категории работ через 2 часа от начала смены и через 2 часа после обеденного перерыва продолжительностью 15 минут каждый;
• для второй категории работ - через 2 часа от начала рабочей смены и через 1,5-2,0 часа после обеденного перерыва продолжительностью 15 минут каждый или
продолжительностью 10 минут через каждый час работы;
• для третьей категории работ - через 1,5- 2,0 часа от начала рабочей смены и через 1,52,0 часа после обеденного перерыва продолжительностью 20 минут каждый или продолжительностью 15 минут через каждый час работы.
При 12-часовой рабочей смене регламентированные перерывы должны устанавливаться в первые 8 часов работы аналогично перерывам при 8-часовой рабочей смене, а в течение последних 4 часов работы, независимо от категории и вида работ, каждый час продолжительностью 15 минут.
Продолжительность непрерывной работы на ПК без регламентированного перерыва не должна превышать 2 часа.
При работе на ПК в ночную смену продолжительность регламентированных перерывов увеличивается на 60 минут независимо от категории и вида трудовой деятельности.
Эффективными являются нерегламентированные перерывы (микропаузы) длительностью 1-3 минуты.
Регламентированные перерывы и микропаузы целесообразно использовать для выполнения комплекса упражнений и гимнастики для глаз, пальцев рук, а также массажа. Комплексы упражнений целесообразно менять через 2-3 недели.
Пользователям ПК, выполняющим работу с высоким уровнем напряженности, показана психологическая разгрузка во время регламентированных перерывов и в конце рабочего дня в специально оборудованных помещениях (комнатах психологической разгрузки).
6. Медико-профилактические и оздоровительные мероприятия.
Все профессиональные пользователи ПК должны проходить обязательные предварительные медицинские осмотры при поступлении на работу, периодические медицинские осмотры с обязательным участием терапевта, невропатолога и окулиста, а также проведением общего анализа крови и ЭКГ.
Не допускаются к работе на ПК женщины со времени установления беременности и в период кормления грудью.
Близорукость, дальнозоркость и другие нарушения рефракции должны быть полностью корригированы очками. Для работы должны использоваться очки, подобранные с учетом рабочего расстояния от глаз до экрана дисплея. При более серьезных нарушениях состояния зрения вопрос о возможности работы на ПК решается врачом-офтальмологом.
Для снятия усталости аккомодационных мышц и их тренировки используются компьютерные программы типа Relax.
Интенсивно работающим целесообразно использовать такие новейшие средства профилактики зрения, как очки ЛПО-тренер и офтальмологические тренажеры ДАК и «Снайпер-ультра».
Досуг рекомендуется использовать для пассивного и активного отдыха (занятия на тренажерах, плавание, езда на велосипеде, бег, игра в теннис, футбол, лыжи, аэробика, прогулки по парку, лесу, экскурсии, прослушивание музыки и т.п.). Дважды в год (весной и поздней осенью) рекомендуется проводить курс витаминотерапии в течение месяца. Следует отказаться от курения. Категорически должно быть запрещено курение на рабочих местах и в помещениях с ПК.
На рабочем месте пользователя размещены дисплей, клавиатура и системный блок. При включении дисплея на электронно-лучевой трубке создается высокое напряжение в несколько киловольт. Поэтому запрещается прикасаться к тыльной стороне дисплея, вытирать пыль с компьютера при его включенном состоянии, работать на компьютере во влажной одежде и влажными руками.
Перед началом работы следует убедиться в отсутствии свешивающихся со стола или висящих под столом проводов электропитания, в целостности вилки и провода электропитания, в отсутствии видимых повреждений аппаратуры и рабочей мебели.
Токи статического электричества, наведенные в процессе работы компьютера на корпусах монитора, системного блока и клавиатуры, могут приводить к разрядам при прикосновении к этим элементам. Такие разряды опасности для человека не представляют, но могут привести к выходу из строя компьютера. Для снижения величин токов статического электричества используются нейтрализаторы, местное и общее увлажнение воздуха, использование покрытия полов с антистатической пропиткой.
Пожарная безопасность - состояние объекта, при котором исключается возможность пожара, а в случае его возникновения предотвращается воздействие на людей опасных его факторов и обеспечивается защита материальных ценностей.
Противопожарная защита - это комплекс организационных и технических мероприятий, направленных на обеспечение безопасности людей, предотвращение пожара, ограничение его распространения, а также на создание условий для успешного тушения пожара.
Пожарная безопасность обеспечивается системой предотвращения пожара и системой пожарной защиты. Во всех служебных помещениях обязательно должен быть «План эвакуации людей при пожаре», регламентирующий действия персонала в случае возникновения очага возгорания и указывающий места расположения пожарной техники. Пожары в вычислительных центрах (ВЦ) представляют особую опасность, так как сопряжены с большими материальными потерями. Характерная особенность
ВЦ - небольшие площади помещений. Как известно, пожар может возникнуть при взаимодействии горючих веществ, окислителя и источников зажигания. В помещениях ВЦ присутствуют все три основные фактора, необходимые для возникновения пожара.
Горючими компонентами на ВЦ являются: строительные материалы для акустической и эстетической отделки помещений, перегородки, двери, полы, изоляция кабелей и др.
Источниками зажигания в ВЦ могут быть электрические схемы от ЭВМ, приборы, применяемые для технического обслуживания, устройства электропитания, кондиционирования воздуха, где в результате различных нарушений образуются перегретые элементы, электрические искры и дуги, способные вызвать загорания горючих материалов.
В современных ЭВМ очень высокая плотность размещения элементов электронных схем. В непосредственной близости друг от друга располагаются соединительные провода, кабели. При протекании по ним электрического тока выделяется значительное количество теплоты. При этом возможно оплавление изоляции. Для отвода избыточной теплоты от ЭВМ служат системы вентиляции и кондиционирования воздуха. При постоянном действии эти системы представляют собой дополнительную пожарную опасность.
Для большинства помещений ВЦ установлена категория пожарной опасности В.
Одна из наиболее важных задач пожарной защиты - защита строительных помещений от разрушений и обеспечение их достаточной прочности в условиях воздействия высоких температур при пожаре. Учитывая высокую стоимость электронного оборудования ВЦ, а также категорию его пожарной опасности, здания для ВЦ и части здания другого назначения, в которых предусмотрено размещение ЭВМ, должны быть первой и второй степени огнестойкости. Для изготовления строительных конструкций используются, как правило, кирпич, железобетон, стекло, металл и другие негорючие материалы. Применение дерева должно быть ограничено, а в случае использования необходимо пропитывать его огнезащитными составами.
3. Задание.
Задание 1. Укажите требования к помещениям кабинета информатики:
Задание 2. Укажите, какие действия запрещены в кабинете информатики.
Задание 3. Укажите комплекс упражнений для снятия усталости за компьютером.
Сделайте вывод о проделанной работе
Практическая работа №22
1. Цель работы: выработать практические навыки работы Уровень нагрузки за рабочую с антивирусными программами, навыки правильной смену при видах работы на ПК работы с компьютером.
2. Оборудование, приборы, аппаратура, материалы: персональный компьютер, антивирусная программа.
3. Краткие теоретические сведения.
![]() Вирусы.
Антивирусное программное обеспечение Компьютерный вирус -
программа способная самопроизво копии в другие программы, файлы, системные
области ком с целью создания всевозможных помех работе на компьюте Признаки
заражения: прекращение работы или неправильная работа ранее функционировавших
программ медленная работа компьютера невозможность загрузки ОС
Вирусы.
Антивирусное программное обеспечение Компьютерный вирус -
программа способная самопроизво копии в другие программы, файлы, системные
области ком с целью создания всевозможных помех работе на компьюте Признаки
заражения: прекращение работы или неправильная работа ранее функционировавших
программ медленная работа компьютера невозможность загрузки ОС
исчезновение файлов и каталогов или искажение их содержимого
изменение размеров файлов и их времени модификации уменьшение размера оперативной памяти
непредусмотренные сообщения, изображения и звуковые сигналы частые сбои и зависания компьютера и др.
Классификация компьютерных вирусов По среде обитания:
Сетевые – распространяются по различным компьютерным сетям
Файловые – внедряются в исполняемые модули (COM, EXE)
Загрузочные – внедряются в загрузочные сектора диска или сектора, содержащие программу загрузки диска Фалово-загрузочные – внедряются и в загрузочные сектора и в исполняемые модули
По способу заражения:
Резидентные – при заражении оставляет в оперативной памяти компьютера свою резидентную часть, которая потом перехватывает обращения ОС к объектам заражения Нерезидентные – не заражают оперативную память и активны ограниченное время
По воздействию:
Неопасные – не мешают работе компьютера, но уменьшают объем свободной оперативной памяти и памяти на дисках
Опасные – приводят к различным нарушениям в работе компьютера
![]() Очень опасные
– могут приводить к потере программ, данных, стиранию информации в системных
областях дисков
Очень опасные
– могут приводить к потере программ, данных, стиранию информации в системных
областях дисков
По особенностям алгоритма:
Паразиты – изменяют содержимое файлов и секторов, легко обнаруживаются
Черви – вычисляют адреса сетевых компьютеров и отправляют по ним свои копии
Стелсы – перехватывают обращение ОС к пораженным файлам и секторам и подставляют вместо них чистые области
Мутанты – содержат алгоритм шифровки-дешифровки, ни одна из копий не похожа на другую Трояны – не способны к самораспространению, но маскируясь под полезную, разрушают загрузочный сектор и файловую систему
Основные меры по защите от вирусов оснастите свой компьютер одной из современных
антивирусных программ: Doctor Weber, Norton Antivirus, AVP
постоянно обновляйте антивирусные базы делайте архивные копии ценной для Вас информации
(гибкие диски, CD)
Сканеры (детекторы). Принцип работы антивирусных сканеров основан на проверке файлов, секторов и системной памяти и поиске в них известных и новых (неизвестных сканеру) вирусов.
Мониторы. Это целый класс антивирусов, которые постоянно находятся в оперативной памяти компьютера и отслеживают все подозрительные действия, выполняемые другими программами. С помощью монитора можно остановить распостранение вируса на самой ранней стадии.
Ревизоры. Программы-ревизоры первоначально запоминают в специальных файлах образы главной загрузочной записи, загрузочных секторов логических дисков, информацию о структуре каталогов, иногда - объем установленной оперативной памяти. Программыревизоры первоначально запоминают в специальных файлах образы главной загрузочной записи, загрузочных секторов логических дисков, информацию о структуре каталогов, иногда - объем установленной оперативной памяти. Для определения наличия вируса в системе программы-ревизоры проверяют созданные ими образы и производят сравнение с текущим состоянием. Профилактические мероприятия для компьютерного рабочего места
На рабочих местах пользователей персональных компьютеров должны обеспечиваться оптимальные параметры микроклимата в соответствии с СанПин 2.2.4.548-96. Согласно этому документу для категории тяжести работ 1а температура воздуха должна быть в холодный период года не более 22-24оС, в теплый период года 20-25оС. Относительная влажность должна составлять 40-60%, скорость движения воздуха - 0,1 м/с. Для поддержания оптимальных значений микроклимата используется система отопления и кондиционирования воздуха. Для повышения влажности воздуха в помещении следует применять увлажнители воздуха или емкости с питьевой водой.
2. Требования к освещению помещений и рабочих мест В компьютерных залах должно быть естественное и искусственное освещение. Световой поток из оконного проема должен падать на рабочее место оператора с левой стороны.
Искусственное освещение в помещениях эксплуатации компьютеров должно осуществляться системой общего равномерного освещения.
Допускается установка светильников местного освещения для подсветки документов. Местное освещение не должно создавать бликов на поверхности экрана. Отраженная блескость на рабочих поверхностях ограничивается за счет правильного выбора светильника и расположения рабочих мест по отношению к естественному источнику света. Для искусственного освещения помещений с персональными компьютерами следует применять светильники типа ЛПО36 с зеркализованными решетками, укомплектованные высокочастотными пускорегулирующими аппаратами. Допускается применять светильники прямого света, преимущественно отраженного света типа ЛПО13, ЛПО5, ЛСО4, ЛПО34, ЛПО31 с люминесцентными лампами типа ЛБ. Допускается применение светильников местного освещения с лампами накаливания. Светильники должны располагаться в виде сплошных или прерывистых линий сбоку от рабочих мест параллельно линии зрения пользователя при разном расположении компьютеров. Для обеспечения нормативных значений освещенности в помещениях следует проводить чистку стекол оконных проемов и светильников не реже двух раз в год и проводить своевременную замену перегоревших ламп. 3. Требования к шуму и вибрации в помещениях Уровни шума на рабочих местах пользователей персональных компьютеров не должны превышать значений, установленных СанПиН 2.2.4/2.1.8.562-96 и составляют не более 50 дБА. Снизить уровень шума в помещениях можно использованием звукопоглощающих материалов с максимальными коэффициентами звукопоглощения в области частот 63-8000 Гц для отделки стен и потолка помещений. Дополнительный звукопоглощающий эффект создают однотонные занавески из плотной ткани, повешенные в складку на расстоянии 15-20 см от ограждения. Ширина занавески должна быть в 2 раза больше ширины окна.
Рабочие места с персональными компьютерами по отношению к световым проемам должны располагаться так, чтобы естественный свет падал сбоку, желательно слева.
Схемы размещения рабочих мест с персональными компьютерами должны учитывать расстояния между рабочими столами с мониторами: расстояние между боковыми поверхностями мониторов не менее 1,2 м, а расстояние между экраном монитора и тыльной частью другого монитора не менее 2,0 м. Рабочий стол может быть любой конструкции, отвечающей современным требованиям эргономики и позволяющей удобно разместить на рабочей поверхности оборудование с учетом его количества, размеров и характера выполняемой работы. Целесообразно применение столов, имеющих отдельную от основной столешницы специальную рабочую поверхность для размещения клавиатуры. Используются рабочие столы с регулируемой и нерегулируемой высотой рабочей поверхности. При отсутствии регулировки высота стола должна быть в пределах от 680 до 800 мм. Глубина рабочей поверхности стола должна составлять 800 мм (допускаемая не менее 600 мм), ширина - соответственно 1 600 мм и 1 200 мм. Рабочая поверхность стола не должна иметь острых углов и краев, иметь матовую или полуматовую фактору.
![]() Рабочий стол должен
иметь пространство для ног высотой не менее 600 мм, шириной - не менее 500 мм,
глубиной на уровне колен - не менее 450 мм и на уровне вытянутых ног - не менее
650 мм.
Рабочий стол должен
иметь пространство для ног высотой не менее 600 мм, шириной - не менее 500 мм,
глубиной на уровне колен - не менее 450 мм и на уровне вытянутых ног - не менее
650 мм.
Быстрое и точное считывание информации обеспечивается при расположении плоскости экрана ниже уровня глаз пользователя, предпочтительно перпендикулярно к нормальной линии взгляда (нормальная линия взгляда 15 градусов вниз от горизонтали).
Клавиатура должна располагаться на поверхности стола на расстоянии 100-300 мм от края, обращенного к пользователю.
Для удобства считывания информации с документов применяются подвижные подставки (пюпитры), размеры которых по длине и ширине соответствуют размерам устанавливаемых на них документов. Пюпитр размещается в одной плоскости и на одной высоте с экраном.
Для обеспечения физиологически рациональной рабочей позы, создания условий для ее изменения в течение рабочего дня применяются подъемно-поворотные рабочие стулья с сиденьем и спинкой, регулируемыми по высоте и углам наклона, а также расстоянию спинки от переднего края сидения.
![]() Конструкция стула
должна обеспечивать: ширину и глубину поверхности сиденья не менее 400 мм;
поверхность сиденья с закругленным передним краем; регулировку высоты
поверхности сиденья в пределах 400550 мм и углом наклона вперед до 15 градусов
и назад до 5 градусов; высоту опорной поверхности спинки 300±20 мм, ширину - не
менее 380 мм и радиус кривизны горизонтальной плоскости 400 мм; угол наклона
спинки в вертикальной плоскости в пределах
Конструкция стула
должна обеспечивать: ширину и глубину поверхности сиденья не менее 400 мм;
поверхность сиденья с закругленным передним краем; регулировку высоты
поверхности сиденья в пределах 400550 мм и углом наклона вперед до 15 градусов
и назад до 5 градусов; высоту опорной поверхности спинки 300±20 мм, ширину - не
менее 380 мм и радиус кривизны горизонтальной плоскости 400 мм; угол наклона
спинки в вертикальной плоскости в пределах
0±30 градусов;
регулировку расстояния спинки от переднего края сидения в пределах 260-400 мм;
стационарные или съемные подлокотники длиной не менее 250 мм и шириной 50-70 мм; регулировку подлокотников по высоте над сиденьем в пределах 230±30 мм и внутреннего расстояния между подлокотниками в пределах 350-500 мм; поверхность сиденья, спинки и подлокотников должна быть полумягкой, с нескользящим не электризующимся, воздухонепроницаемым покрытием, легко очищаемым от загрязнения.
Рабочее место должно быть оборудовано подставкой для ног, имеющей ширину не менее 300 мм, глубину не менее 400 мм, регулировку по высоте в пределах до 150 мм и по углу наклона опорной поверхности подставки до 20 град. Поверхность подставки должна быть рифленой и иметь по переднему краю бортик высотой 10 мм. 5. Режим труда и отдыха при работе с компьютером Режим труда и отдыха предусматривает соблюдение определенной длительности непрерывной работы на ПК и перерывов, регламентированных с учетом продолжительности рабочей смены, видов и категории трудовой деятельности.
Виды трудовой деятельности на ПК разделяются на 3 группы: группа А - работа по считыванию информации с экрана с предварительным запросом; группа Б - работа по вводу информации; группа В - творческая работа в режиме диалога с ПК.
Если в течение рабочей смены пользователь выполняет разные виды работ, то его деятельность относят к той группе работ, на выполнение которой тратится не менее 50% времени рабочей смены.
![]() Категории тяжести и
напряженности работы на ПК определяются уровнем нагрузки за рабочую смену: для
группы А - по суммарному числу считываемых знаков; для группы Б - по суммарному
числу считываемых или вводимых знаков; для группы В - по суммарному времени
непосредственной работы на ПК. В таблице приведены категории тяжести и
напряженности работ в зависимости от уровня нагрузки за рабочую смену. Виды
категорий трудовой деятельности с ПК
Категории тяжести и
напряженности работы на ПК определяются уровнем нагрузки за рабочую смену: для
группы А - по суммарному числу считываемых знаков; для группы Б - по суммарному
числу считываемых или вводимых знаков; для группы В - по суммарному времени
непосредственной работы на ПК. В таблице приведены категории тяжести и
напряженности работ в зависимости от уровня нагрузки за рабочую смену. Виды
категорий трудовой деятельности с ПК
Категория работы по тяжести и напряженности
Группа А Группа Б Группа В Количество знаков Количество Время
знаков работы, ч
I До 20000 До 15000 До 2,0
II До 40000 До 30000 До 4,0
III До 60000 До 40000 До 6,0
Количество и длительность регламентированных перерывов, их распределение в течение рабочей смены устанавливается в зависимости от категории работ на ПК и продолжительности рабочей смены.
При 8-часовой рабочей смене и работе на ПК регламентированные перерывы следует устанавливать:
• для первой категории работ через 2 часа от начала смены и через 2 часа после обеденного перерыва продолжительностью 15 минут каждый;
• для второй категории работ - через 2 часа от начала рабочей смены и через 1,5-2,0 часа после обеденного перерыва продолжительностью 15 минут каждый или продолжительностью 10 минут через каждый час работы;
• для третьей категории работ - через 1,5- 2,0 часа от начала рабочей смены и через 1,5-2,0 часа после обеденного перерыва продолжительностью 20 минут каждый или продолжительностью 15 минут через каждый час работы.
При 12-часовой рабочей смене регламентированные перерывы должны устанавливаться в первые 8 часов работы аналогично перерывам при 8-часовой рабочей смене, а в течение последних 4 часов работы, независимо от категории и вида работ, каждый час продолжительностью 15 минут.
Продолжительность непрерывной работы на ПК без регламентированного перерыва не должна превышать 2 часа.
При работе на ПК в ночную смену продолжительность регламентированных перерывов увеличивается на 60 минут независимо от категории и вида трудовой деятельности.
Эффективными являются нерегламентированные перерывы (микропаузы) длительностью 1-3 минуты.
Регламентированные перерывы и микропаузы целесообразно использовать для выполнения комплекса упражнений и гимнастики для глаз, пальцев рук, а также массажа. Комплексы упражнений целесообразно менять через 2-3 недели.
Пользователям ПК, выполняющим работу с высоким уровнем напряженности, показана психологическая разгрузка во время регламентированных перерывов и в конце рабочего дня в специально оборудованных помещениях (комнатах психологической разгрузки).
6. Медико-профилактические и оздоровительные мероприятия.
Все профессиональные пользователи ПК должны проходить обязательные предварительные медицинские осмотры при поступлении на работу, периодические медицинские осмотры с обязательным участием терапевта, невропатолога и окулиста, а также проведением общего анализа крови и ЭКГ.
Не допускаются к работе на ПК женщины со времени установления беременности и в период кормления грудью.
Близорукость, дальнозоркость и другие нарушения рефракции должны быть полностью корригированы очками. Для работы должны использоваться очки, подобранные с учетом рабочего расстояния от глаз до экрана дисплея. При более серьезных нарушениях состояния зрения вопрос о возможности работы на ПК решается врачом-офтальмологом.
Для снятия усталости аккомодационных мышц и их тренировки используются компьютерные программы типа Relax.
Интенсивно работающим целесообразно использовать такие новейшие средства профилактики зрения, как очки ЛПО-тренер и офтальмологические тренажеры ДАК и «Снайпер-ультра».
Досуг рекомендуется использовать для пассивного и активного отдыха (занятия на тренажерах, плавание, езда на велосипеде, бег, игра в теннис, футбол, лыжи, аэробика, прогулки по парку, лесу, экскурсии, прослушивание музыки и т.п.). Дважды в год (весной и поздней осенью) рекомендуется проводить курс витаминотерапии в течение месяца. Следует отказаться от курения. Категорически должно быть запрещено курение на рабочих местах и в помещениях с ПК.
На рабочем месте пользователя размещены дисплей, клавиатура и системный блок. При включении дисплея на электронно-лучевой трубке создается высокое напряжение в несколько киловольт. Поэтому запрещается прикасаться к тыльной стороне дисплея, вытирать пыль с компьютера при его включенном состоянии, работать на компьютере во влажной одежде и влажными руками.
Перед началом работы следует убедиться в отсутствии свешивающихся со стола или висящих под столом проводов электропитания, в целостности вилки и провода электропитания, в отсутствии видимых повреждений аппаратуры и рабочей мебели.
Токи статического электричества, наведенные в процессе работы компьютера на корпусах монитора, системного блока и клавиатуры, могут приводить к разрядам при прикосновении к этим элементам. Такие разряды опасности для человека не представляют, но могут привести к выходу из строя компьютера. Для снижения величин токов статического электричества используются нейтрализаторы, местное и общее увлажнение воздуха, использование покрытия полов с антистатической пропиткой.
Пожарная безопасность - состояние объекта, при котором исключается возможность пожара, а в случае его возникновения предотвращается воздействие на людей опасных его факторов и обеспечивается защита материальных ценностей.
Противопожарная защита - это комплекс организационных и технических мероприятий, направленных на обеспечение безопасности людей, предотвращение пожара, ограничение его распространения, а также на создание условий для успешного тушения пожара.
Пожарная безопасность обеспечивается системой предотвращения пожара и системой пожарной защиты. Во всех служебных помещениях обязательно должен быть «План эвакуации людей при пожаре», регламентирующий действия персонала в случае возникновения очага возгорания и указывающий места расположения пожарной техники. Пожары в вычислительных центрах (ВЦ) представляют особую опасность, так как сопряжены с большими материальными потерями. Характерная особенность
ВЦ - небольшие площади помещений. Как известно, пожар может возникнуть при взаимодействии горючих веществ, окислителя и источников зажигания. В помещениях ВЦ присутствуют все три основные фактора, необходимые для возникновения пожара.
Горючими компонентами на ВЦ являются: строительные материалы для акустической и эстетической отделки помещений, перегородки, двери, полы, изоляция кабелей и др.
Источниками зажигания в ВЦ могут быть электрические схемы от ЭВМ, приборы, применяемые для технического обслуживания, устройства электропитания, кондиционирования воздуха, где в результате различных нарушений образуются перегретые элементы, электрические искры и дуги, способные вызвать загорания горючих материалов.
В современных ЭВМ очень высокая плотность размещения элементов электронных схем. В непосредственной близости друг от друга располагаются соединительные провода, кабели. При протекании по ним электрического тока выделяется значительное количество теплоты. При этом возможно оплавление изоляции. Для отвода избыточной теплоты от ЭВМ служат системы вентиляции и кондиционирования воздуха. При постоянном действии эти системы представляют собой дополнительную пожарную опасность.
Для большинства помещений ВЦ установлена категория пожарной опасности В.
Одна из наиболее важных задач пожарной защиты - защита строительных помещений от разрушений и обеспечение их достаточной прочности в условиях воздействия высоких температур при пожаре. Учитывая высокую стоимость электронного оборудования ВЦ, а также категорию его пожарной опасности, здания для ВЦ и части здания другого назначения, в которых предусмотрено размещение ЭВМ, должны быть первой и второй степени огнестойкости. Для изготовления строительных конструкций используются, как правило, кирпич, железобетон, стекло, металл и другие негорючие материалы. Применение дерева должно быть ограничено, а в случае использования необходимо пропитывать его огнезащитными составами.
4. Задание
Задание 1. Обновите через Интернет антивирусную программу, установленную на Вашем компьютере. Выполните проверку папки «Мои документы» на вирусы. Дать характеристику этой программы.
Задание 2. Укажите требования к помещениям кабинета информатики:
Задание 3. Укажите, какие действия запрещены в кабинете информатики.
Задание 4. Укажите комплекс упражнений для снятия усталости за компьютером.
5. Содержание отчета Отчет должен содержать:
1. Название работы.
2. Цель работы.
3. Задание и его решение.
4. Вывод по работе.
6. Контрольные вопросы Что такое вирус?
1. Дайте классификацию вирусов.
2. Для чего нужны антивирусные программы?
3. Дайте их классификацию
4. Требования к кабинету информатики.
5. Комплекс упражнений для снятия усталости за компьютером Сделайте вывод о проделанной работе
Практическая работа №23
«Использование систем проверки орфографии и грамматики» 1. Цель работы: выработать практические навыки использования систем проверки орфографии и грамматики.
2. Оборудование, приборы, аппаратура, материалы: персональный компьютер, текстовый процессор MS Word.
3. Краткие теоретические сведения.
Одним из важных качеств текста является отсутствие грамматических ошибок. Грамматические ошибки в тексте могут возникнуть, во-первых, по незнанию человека, вовторых, в результате
опечатки при наборе текста. Для устранения грамматических ошибок в среду Word встроена автоматизированная система проверки правописания. Основу этой системы составляет база данных — вариантов написания русских и английских слов, и база знаний — правил грамматики. Эта система сверяет каждое написанное слово с базой данных, а также анализирует правильность написания словосочетаний и предложений (согласованность падежей, расстановку запятых и т. д.). При обнаружении ошибок система выдает подсказку и в некоторых случаях — варианты исправления ошибок. Эта система является примером системы искусственного интеллекта.
По умолчанию Microsoft Word проверяет орфографию и грамматику автоматически при вводе текста, выделяя возможные орфографические ошибки красной волнистой линией, а возможные грамматические ошибки — зеленой волнистой линией. Система проверки орфографии по умолчанию включена всегда.
Исправлять ошибки можно по мере ввода текста, а можно провести проверку сразу во всем тексте по окончании ввода.
Для исправления ошибки по мере ввода щелкните правой кнопкой мыши на тексте, подчеркнутом волнистой зеленой или красной линией, а затем выберите предложенный вариант или соответствующую команду в контекстном меню.
При исправлении орфографической ошибки в контекстном меню часто предлагаются слова, близкие по написанию.
Но лучше осуществить проверку правописания сразу во всем тексте по окончании ввода. Это существенно сэкономит время.
Следует заметить, что не всегда слово, подчеркнутое красной линией, написано неправильно. Вполне возможно, что это какой-нибудь специальный термин, которого нет в словаре. Очень часто подчеркиваются имена собственные, а также составные лова (например, «автотекст», «автозамена» и пр.), которые также отсутствуют в базе данных приложения.
Если слово написано правильно, но подчеркнуто красной линией, можно добавить его в пользовательский словарь, и больше не будет выделяться подчеркиванием.
Если в результате опечатки получается слово, имеющееся в словаре, то программа проверки орфографии его не пометит, например, если вместо слова «кот» написано слово «кто» или вместо слова «парта» написано слово «пара». Чтобы устранить такие ситуации, следует внимательно перечитать текст самому или, что еще лучше, попросить об этом другого человека.
Для автоматизации ввода и исправления текста в среде Word существуют инструменты Автозамена и Автотекст.
Бывает, что при вводе текста с клавиатуры вместо нужной клавиши нажимается соседняя или две буквы нажимаются в обратном порядке. Инструмент Автозамена имеет встроенный словарь наиболее типичных опечаток и ошибочных написаний.
При обнаружении таких опечаток слово автоматически заменяется на правильное. Словарь автозамены можно пополнять.
Практически у каждого пользователя есть свои особенности набора и «индивидуальные» опечатки и ошибки. Если в процессе набора вы ввели слово с опечаткой, то можно не только исправить его, но и включить в словарь автозамен. Для этого в контекстном меню следует выбрать команду Автозамена.
Инструменты Автотекст и Автозамена можно использовать для быстрого ввода стандартных фраз по нескольким первым буквам.
Инструмент Автотекст содержит список фраз длиной до 32 символов, которые среда автоматически предлагает вставить, когда набраны первые несколько букв. Эти фразы можно выбирать из списка элементов автотекста. Кроме того, в этом списке содержатся элементы для вставки служебной информации, которая, как правило, вставляется в колонтитул, например имя автора, дата создания, дата печати, имя файла.
Иногда ошибки в словах исправляются без выделения и предупреждения, несмотря на то, что они не записаны в словарь автозамен. Это происходит в тех случаях, когда есть только один вариант исправления слова, например, в причастиях и прилагательных с двойными согласными («вызванный», «переданный», «деревянный» и пр.), или если вместо одной буквы написаны одинаковые буквы подряд («теекст», «слуучай»).
4. Задание
Задание 1. Опишите основные команды MS Word, позволяющие проверить правописание текста, и действия, которые нужно сделать для проверки.
Задание 2.
1.
1. Подберите фрагмент текста из истории города Рославля (3 листа формата А4, шрифт - 14 пт, абзац - 1,5) , внесите в него ошибки различного типа – орфографические, грамматические, пунктуационные, стилистические и т.п. Сохраните файл с ошибками в вашей папке на Рабочем столе в папке ПР13 под именем ПР13_1.doc.
2. Проверьте правописание этого фрагмента средствами MS Word.
3. Убедитесь, что Word находит и выделяет ошибки, исправьте ошибки в процессе ввода текста с помощью контекстного меню.
4. Убедитесь, что при вводе текста в нем автоматически появляются переносы слов по слогам. Сохраните этот файл в вашей папке на Рабочем столе в папке ПР13 под именем ПР13_2.doc.
Задание 3.
Наберите следующие слова, нажмите пробел и проследите за исправлениями: пРИМЕР, напирмер, нелзя.
Задание 4.
Для проверки Автозамены наберите следующие слова в 1),2),3) пунктах, достаточно набрать несколько символов, пока не появится все слово и нажать ENTER, в 4),5) пунктах набрать полностью и нажать пробел.
1.
1. Текущую дату (ДД.ММ.ГГГГ)
2. Пятница
3. Апрель
4. ПРимер
5. НОМЕР
В файле ПР13_2.doc сделайте подпись (используя автозамену) текущей даты.
5. Содержание отчета
Отчет должен содержать:
1.
1. Название работы.
2. Цель работы.
3. Задание и его решение.
4. Ответы на контрольные вопросы.
5. Вывод по работе.
6. Контрольные вопросы
1. Каковы возможности MS Word для проверки ошибок различного рода в текстовых документах?
2. Каков порядок проверки орфографии и грамматики в MS Word?
3. Для каких целей нужны функции автозамены и автотекста?
Сделайте вывод о проделанной работе
Практическая работа №24
«Создание компьютерных публикаций на основе использования готовых шаблонов»
1. Цель работы: выработать практические навыки использования систем проверки орфографии и грамматики.
2. Оборудование, приборы, аппаратура, материалы: персональный компьютер, текстовый процессор MS Word.
3. Краткие теоретические сведения.
Одним из важных качеств текста является отсутствие грамматических ошибок. Грамматические ошибки в тексте могут возникнуть, во-первых, по незнанию человека, вовторых, в результате
опечатки при наборе текста. Для устранения грамматических ошибок в среду Word встроена автоматизированная система проверки правописания. Основу этой системы составляет база данных — вариантов написания русских и английских слов, и база знаний — правил грамматики. Эта система сверяет каждое написанное слово с базой данных, а также анализирует правильность написания словосочетаний и предложений (согласованность падежей, расстановку запятых и т. д.). При обнаружении ошибок система выдает подсказку и в некоторых случаях — варианты исправления ошибок. Эта система является примером системы искусственного интеллекта.
По умолчанию Microsoft Word проверяет орфографию и грамматику автоматически при вводе текста, выделяя возможные орфографические ошибки красной волнистой линией, а возможные грамматические ошибки — зеленой волнистой линией. Система проверки орфографии по умолчанию включена всегда.
Исправлять ошибки можно по мере ввода текста, а можно провести проверку сразу во всем тексте по окончании ввода.
Для исправления ошибки по мере ввода щелкните правой кнопкой мыши на тексте, подчеркнутом волнистой зеленой или красной линией, а затем выберите предложенный вариант или соответствующую команду в контекстном меню.
При исправлении орфографической ошибки в контекстном меню часто предлагаются слова, близкие по написанию.
Но лучше осуществить проверку правописания сразу во всем тексте по окончании ввода. Это существенно сэкономит время.
Следует заметить, что не всегда слово, подчеркнутое красной линией, написано неправильно. Вполне возможно, что это какой-нибудь специальный термин, которого нет в словаре. Очень часто подчеркиваются имена собственные, а также составные лова (например, «автотекст», «автозамена» и пр.), которые также отсутствуют в базе данных приложения.
Если слово написано правильно, но подчеркнуто красной линией, можно добавить его в пользовательский словарь, и больше не будет выделяться подчеркиванием.
Если в результате опечатки получается слово, имеющееся в словаре, то программа проверки орфографии его не пометит, например, если вместо слова «кот» написано слово «кто» или вместо слова «парта» написано слово «пара». Чтобы устранить такие ситуации, следует внимательно перечитать текст самому или, что еще лучше, попросить об этом другого человека.
Для автоматизации ввода и исправления текста в среде Word существуют инструменты Автозамена и Автотекст.
Бывает, что при вводе текста с клавиатуры вместо нужной клавиши нажимается соседняя или две буквы нажимаются в обратном порядке. Инструмент Автозамена имеет встроенный словарь наиболее типичных опечаток и ошибочных написаний.
При обнаружении таких опечаток слово автоматически заменяется на правильное. Словарь автозамены можно пополнять.
Практически у каждого пользователя есть свои особенности набора и «индивидуальные» опечатки и ошибки. Если в процессе набора вы ввели слово с опечаткой, то можно не только исправить его, но и включить в словарь автозамен. Для этого в контекстном меню следует выбрать команду Автозамена.
Инструменты Автотекст и Автозамена можно использовать для быстрого ввода стандартных фраз по нескольким первым буквам.
Инструмент Автотекст содержит список фраз длиной до 32 символов, которые среда автоматически предлагает вставить, когда набраны первые несколько букв. Эти фразы можно выбирать из списка элементов автотекста. Кроме того, в этом списке содержатся элементы для вставки служебной информации, которая, как правило, вставляется в колонтитул, например имя автора, дата создания, дата печати, имя файла.
Иногда ошибки в словах исправляются без выделения и предупреждения, несмотря на то, что они не записаны в словарь автозамен. Это происходит в тех случаях, когда есть только один вариант исправления слова, например, в причастиях и прилагательных с двойными согласными («вызванный», «переданный», «деревянный» и пр.), или если вместо одной буквы написаны одинаковые буквы подряд («теекст», «слуучай»).
4. Задание
Задание 1. Опишите основные команды MS Word, позволяющие проверить правописание текста, и действия, которые нужно сделать для проверки.
Задание 2.
1.
1. Подберите фрагмент текста из истории города Рославля (3 листа формата А4, шрифт - 14 пт, абзац - 1,5) , внесите в него ошибки различного типа – орфографические, грамматические, пунктуационные, стилистические и т.п. Сохраните файл с ошибками в вашей папке на Рабочем столе в папке ПР13 под именем ПР13_1.doc.
2. Проверьте правописание этого фрагмента средствами MS Word.
3. Убедитесь, что Word находит и выделяет ошибки, исправьте ошибки в процессе ввода текста с помощью контекстного меню.
4. Убедитесь, что при вводе текста в нем автоматически появляются переносы слов по слогам. Сохраните этот файл в вашей папке на Рабочем столе в папке ПР13 под именем ПР13_2.doc.
Задание 3.
Наберите следующие слова, нажмите пробел и проследите за исправлениями: пРИМЕР, напирмер, нелзя.
Задание 4.
Для проверки Автозамены наберите следующие слова в 1),2),3) пунктах, достаточно набрать несколько символов, пока не появится все слово и нажать ENTER, в 4),5) пунктах набрать полностью и нажать пробел.
1.
1. Текущую дату (ДД.ММ.ГГГГ)
2. Пятница
3. Апрель
4. ПРимер
5. НОМЕР
В файле ПР13_2.doc сделайте подпись (используя автозамену) текущей даты.
5. Содержание отчета
Отчет должен содержать:
1.
1. Название работы.
2. Цель работы.
3. Задание и его решение.
4. Ответы на контрольные вопросы.
5. Вывод по работе.
6. Контрольные вопросы
1. Каковы возможности MS Word для проверки ошибок различного рода в текстовых документах?
2. Каков порядок проверки орфографии и грамматики в MS Word?
3. Для каких целей нужны функции автозамены и автотекста?
Сделайте вывод о проделанной работе
Практическая работа №25
«Программы-переводчики. Возможности систем распознавания текстов. Гипертекстовое представление информации»
Цель работы: получить навыки работы с программами-переводчиками, OCR программами и онлайн-сервисами; научить использовать эти программы; изучить основные подходы к определению гипертекста.
Теоретические сведения:
Программы для перевода делятся на переводчики и словари. Словари также служат для перевода текста, но, исходя из понятия “словарь”, они переводят только по одному слову. Может показаться, что переводчики подобного плана очень неудобны в работе: каждое слово нужно кропотливо искать по словарю. В словарях много плюсов перед переводчиками. Так, качество самостоятельного перевода текста чаще будет выше, чем результат, выданный программой.
Достоинства программ-переводчиков
• наличие словарей по специальностям, мгновенный поиск, расположение в несколько окон, возможность одновременного обзора нескольких вариантов перевода;
• возможность создания собственного словаря пользователя;
• подключение к текстовому редактору Microsoft Office, что позволяет, не отрываясь от оригинала и его перевода, выбирать подходящие соответствия для перевода;
• возможность перевода с разных языков;
• компактность, наличие практически неограниченного объема информации в компьютере; быстрота поиска.
Недостатки программ-переводчиков
• ограниченность обзора, обусловленное размерами экрана, раскрытый большой словарь позволяет увидеть сразу гораздо большее количество значений слова, особенно если оно имеет много значений;
• словари-переводчики не соблюдают правила грамматики, стилистики и лексики, не учитывают игру слов, художественные приемы;
• чаще всего текстовые переводчики выбирают одно из значений многозначного слова, которое может не соответствовать контексту;
• при отсутствии слова в словаре не переводят его;
• электронные словари-переводчики часто выдают несколько вариантов перевода слова на другой язык, не объясняя разницы в тех или иных словарных соответствиях, что затрудняет
Задание 1
Используя онлайн-сервис http://translate.google.ru, переведите следующие фразы.
Улучшите перевод при необходимости
A bad corn promise is better than a good lawsuit.
A bargain is a bargain.
A bird in the hand is worth two in the bush.
A burden of one's own choice is not felt.
A burnt child dreads the fire.
A curst cow has short horns.
A drop in the bucket.
A good Jack makes a good Jill.
A great ship asks deep waters.
A hungry belly has no ears.
A little body often harbours a great soul.
A man can die but once.
A man can do no more than he can.
A storm in a teacup.
A tattler is worse than a thief.
A thief knows a thief as a wolf knows a wolf.
A wolf in sheep's clothing.
A word spoken is past recalling.
All is well that ends well.
All things are difficult before they are easy.
As plain as two and two make four.
As the call, so the echo.
Задание 2
Используя онлайн-словарь http://ver-dict.ru, переведите с итальянского на русский язык следующие слова: Scusi, Andiamo, Stanca, Benvenuta.
Переведите с испанского на русский язык: por favor, taza, gracias, paraguas, Buenos.
Переведите с французского на русский язык: Voyage, Instant, Ombrage, Regards, Temps. Переведите с немецкого на русский язык: Herzen, Liebe, Steigen, Wolken, Glatten.
Задание 3* (повышенной сложности)
Переведите текст с английского на русский язык и улучшите при необходимости.
Just as chemistry determines what is to be alloyed with the steel, the treatments which can be given to the steel are determined by the variables of pressure, temperature and time.
Science and engineering are combined to exercise a control over these variables under conditions where the research investigator can examine the contribution of each variable and where he can optimize the combination of variables to produce steels with superior properties. Recently this type of investigation resulted in a physical simulation of hot rolling through the experiments in the laboratory – experiments in which the steel is not even rolled!
Задание 4
Ознакомьтесь с онлайн-сервисом https://finereaderonline.com/ru-ru. Распознайте следующие типы документы:
Файл Устройство персонального компьютера.pdf сохраните в формате Microsoft Word. Файл Квартальный отчет.jpg сохраните в формате Microsoft Excel. Сделайте выводы о качестве распознавания документов.
Контрольные вопросы:
1. Чем электронные словари отличаются от программ переводчиков?
2. Какие преимущества имеют компьютерные словари перед обычными словарями в виде книг?
3. Какие онлайн-сервисы для перевода вы знаете?
4. Какие программы-переводчики вы знаете?
5. Почему программы-переводчики успешно переводят деловые документы, но не годятся для перевода текстов художественных произведений?
6. Из каких этапов состоит процесс распознавания документов средствами онлайнсервиса https://finereaderonline.com/ru-ru?
Задание: Ознакомиться с теоретическими положениями по данной теме, выполнить задания практического занятия, сформулировать вывод.
Содержание отчета по результатам выполнения практического занятия Отчет должен содержать:
1.Название работы
2.Цель работы
3.Результаты выполнения задания 1, 2, 3, 4
4.Вывод по работе (необходимо указать виды выполняемых работ, достигнутые цели, какие умения и навыки приобретены в ходе ее выполнения)
4.Системы распознавания текста.
С помощью сканера достаточно просто получить изображение страницы текста в графическом файле. Преобразованием графического изображения в текст занимаются специальные программы распознавания текста (Optical Character Recognition - OCR).
Наиболее распространенные системы оптического распознавания символов: FineReader, CuneiForm, используют как растровый, так и структурный методы распознавания. Кроме того, эти системы являются «самообучающимися» (для каждого конкретного документа они создают соответствующий набор шаблонов символов) и поэтому скорость и качество распознавания многостраничного документа постепенно возрастают.
5.Гипертекстом, в общем понимании, называют любой набор текстов, содержащий узлы перехода от одного текста к какому-либо другому, позволяющие избирать читаемые сведения или их последовательность.
В компьютерной терминологии, гипертекст – текст, сформированный с помощью языка разметки (например, HTML), потенциально содержащий в себе ссылки.
В толковом словаре по информатике гипертекст, трактуется как информационный массив, на котором заданы и автоматически поддерживаются ассоциативные и смысловые связи между выделенными элементами, понятиями, терминами или разделами. Возможны варианты:
• Создание настроенной гиперссылки на документ, файл или веб-страницу
• Создание гиперссылки на пустое сообщение электронной почты
• Вставка гиперссылки на элемент текущего документа или веб-страницы Указание местоположения гиперссылки Вставка закладки.
• Применение стиля заголовков.
• Вставка гиперссылки на элемент другого документа или веб-страницы.
3.Контрольные вопросы
1.Назовите программы-переводчики, которые локально устанавливаются на ПК?
2. Какой программой сканирования Вы пользовались при распознавании текста?
3. Что называется гипертекстом в компьютерной терминологии?
Сделайте вывод о проделанной работе
Практическая работа №26
«Математическая обработка данных в среде электронных таблиц»
1. Цель работы: освоить основные операции по созданию, редактированию и оформлению электронных таблиц, построению графиков и диаграмм.
2. Оборудование, приборы, аппаратура, материалы: персональный компьютер, программа MS Excel.
3. Краткие теоретические сведения.
Представление данных в виде прямоугольных таблиц является удобным и привычным. В виде таблиц можно оформлять деловые документы: счета, накладные, ведомости и прочее. Для работы с табличными данными предназначены современные программы, называемые электронными таблицами. Примером электронных таблиц служат электронные таблицы MS Exсel.
Все данные таблицы размещаются в ячейках. Содержимым ячейки может быть текст, числовое значение или формула.
Вводить данные в электронные таблицы можно с помощью автозаполнения, а также используя другие приемы вставки строк и столбцов или приемы удаления строк, столбцов и ячеек. Текст и числа рассматриваются как константы. Изменить их можно только путем редактирования соответствующих ячеек. Формулы же автоматически пересчитывают свои значения, как только хотя бы один их операнд был изменен.
В Excel операции перемещения и копирования данных осуществляется с помощью Dragand Drop („перетащить и бросить”) и буфера обмена. Для копирования в Excel используется маркер заполнения – рамка выделения в правом нижнем углу, имеющая утолщение, напоминающее прямоугольник. При помощи него можно скопировать содержимое в соседние ячейки.
Формула — это совокупность операндов, соединенных между собой знаками операций и круглых скобок. Операндом может быть число, текст, логичное значение, адрес ячейки (ссылка на ячейку), функция. В формулах различают арифметические операции и операции отношений.
Excel допускает арифметические операции "+" — сложение, "-" — вычитание, "*" — умножение,"/" — деление, "^" — возведение в степень; операции отношений: ">" — больше, "<" — меньше, "=" — равно, "<=" — меньше или равно, ">=" — больше или равно, "<>" — не равно.
Арифметические операции и операции отношений выполняются над числовыми операндами. Над текстовыми операндами выполняется единственная операция "&", которая к тексту первого операнда присоединяет текст второго операнда. Текстовые константы в формуле ограничиваются двойными кавычками. При вычислении формулы сначала выполняются операции в круглых скобках, потом арифметические операции, за ними операции отношений. Адрес ячейки включает имя колонки и номер строки. Адреса ячеек (ссылки на ячейки) можно использовать в формулах. Возможны относительные, абсолютные и смешанные ссылки. Ссылка, которая включает имя колонки и номер строки, является относительной. При копировании формулы, а также редактировании листа такая ссылка будет модифицироваться. В абсолютных ссылках перед именем колонки и номером строки стоит символ $. Такие ссылки не модифицируются. В смешанных ссылках абсолютной является название колонки и относительной — номер строки, или наоборот (например, $А1, А$1). В них модифицируется только относительная часть ссылки.
В формуле может быть ссылка на диапазон ячеек. Диапазон может быть только прямоугольным. Указывая диапазон ячеек, задают адрес верхней левой ячейки и через двоеточие — адрес нижней правой ячейки. Если в формуле есть ссылки на ячейки, которые находятся на другом листе, то ссылка должна содержать имя листа, восклицательный знак и адрес ячейки: например, лист! А1.
Функции. Excel содержит более 400 встроенных функций. Функция имеет имя и список аргументов в круглых скобках. Аргументами могут быть числовые и текстовые константы, ячейки, диапазоны ячеек. Некоторые функции доступны только тогда, когда открыта соответствующая надстройка.
Ввести функции в формулу можно вручную или с использованием мастера функций. Для работы с мастером функций надо нажать кнопку Мастер функций панели инструментов Стандартная или выполнить команду Вставка - Функции. При этом открывается диалоговое окно Мастер функций шаг 1 из 2, в котором можно выбрать категорию функций. При выборе категории в поле Функция выводится список функций данной категории. В этом списке можно выбрать нужную функцию. В строке состояния выводится краткое описание функции. После выбора функции надо нажать кнопку Далее, в результате чего откроется окно диалога Мастер функций шаг 2 из 2, в котором можно указать аргументы функции. В поле Значение выводится значение функции при указанных аргументах. После нажатия кнопки Готово формула вставляется в активную ячейку.
Для наглядного представления данных, входящих в электронные таблицы, служат диаграммы и графики. Они размещаются обычно на рабочем листе и позволяют проводить сравнение данных, находить закономерности. Excel предоставляет широкие возможности в построении различных видов диаграмм (линейчатых, круговых, кольцевых, лепестковых и т.д.).
Для построения диаграмм входят в меню Мастер диаграмм, где выбирается тип диаграммы, ее объемный вариант, диапазон данных и устанавливается название диаграммы и меняется цвет. При необходимости добавляется легенда – прямоугольник, в которой помещаются обозначения и названия рядов данных.
При построении графика функции следует выбрать тип диаграммы – точечный, со значениями, соединенными сглаживающими данными.
4. Задание
Задание 1.
1. Запишите формулы по всем требованиям MS Excel:

2. Составьте для этих формул таблицу по образцу:
|
|
A |
B |
C |
D |
|
1 |
a |
b |
c |
x |
|
2 |
0,1 |
0,2 |
0,3 |
0,1 |
|
3 |
|
|
|
0,2 |
|
4 |
|
|
|
0,3 |
|
5 |
|
|
|
0,4 |
|
6 |
|
|
|
0,5 |
3. Запишите формулу вычисления в ячейку Е2 и скопируйте в ячейки Е3:Е6.
4. Добавьте абсолютную адресацию в необходимые ячейки.
5. Сохраните под именем ПР15.xls.
Задание
2. Запишите формулу 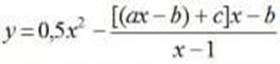 по всем
по всем
требованиям MS Excel. Рассчитайте значение функции у для х от 0 до 1 с шагом 0,1 на Листе2 Рабочей книги. Построить график функции у(х).
|
|
A |
B |
C |
D |
E |
|
1 |
a |
b |
c |
x |
y |
|
2 |
0,1 |
0,2 |
0,3 |
0 |
|
|
3 |
|
|
|
0,1 |
|
|
4 |
|
|
|
0,2 |
|
|
… |
|
|
|
… |
|
|
11 |
|
|
|
1 |
|
Задание 3. Имеются данные о продажи газет в трех торговых точках за неделю:
|
|
А |
В |
С |
D |
Е |
F |
G |
Н |
|
1 |
День недели |
Понедельник |
Вторник |
Среда |
Четверг |
Пятница |
Суббота |
Воскресенье |
|
2 |
Точка 1 |
20 |
25 |
32 |
30 |
23 |
30 |
20 |
|
3 |
Точка 2 |
33 |
28 |
25 |
25 |
22 |
25 |
20 |
|
4 |
Точка 3 |
15 |
20 |
22 |
29 |
34 |
35 |
30 |
Внесите эти данные на Лист3 Рабочей книги и постройте гистограмму (столбчатую диаграмму), на которой будут отображены данные сразу обо всех трех торговых точках.
1.Создайте таблицу в MS Exсel, заполните ее данными.
2.Выделите блок клеток А1:Н4, содержащий данные для графической обработки (Данные располагаются в строках. Первая строка выделенного блока является строкой Х координат (опорные точки); следующие три строки выделенного блока содержат Y координаты (высоты столбиков) диаграммы.) и постройте диаграмму. 3.Укажите заголовок диаграммы: “Торговля газетами”.
Задание 4. Постройте линейную диаграмму, отражающую изменение количества проданных газет в течение недели (см. задание 3).
Задание 5. На основе таблицы продажи газет (см. задание 3) и постройте для нее ярусную диаграмму (столбчатая диаграмма 2-ой вид). Результаты работы сохраните в ранее сохраненном файле ПР15.xls.
5. Содержание отчета
Отчет должен содержать:
1. Название работы.
2. Цель работы.
3. Задание и его решение.
4. Вывод по работе (ответы на контрольные вопросы):
1. Что такое редактор электронных таблиц?
2. Перечислить элементы электронной таблицы, их обозначения.
3. Как называется документ, созданный в табличном процессоре. Из каких частей он состоит?
4. Какие данные можно вносить в ячейки электронной таблицы?
5. Чем отличается абсолютная адресация от относительной. Когда применяются эти виды адресации?
6. Как построить диаграммы по числовым данным
Сделайте вывод о проделанной работе
Практическая работа № 28.
«Построение диаграмм для линейной, квадратичной, тригонометрической функций»
Цель работы: научиться строить линейчатые и круговые диаграммы, а также диаграммы типа график.
Задание 1. В электронной таблице построить на листе с данными линейчатую диаграмму с вертикальными столбцами (гистограмму) с легендой, позволяющую сравнивать численность населения в восьми наиболее населенных странах мира.
Задание 2. В электронной таблице построить на отдельном листе круговую диаграмму без легенды, позволяющую наглядно представить долю цены каждого устройства в общей цене компьютера.
![]() Задание
3. В электронной таблице построить на листе с данными графики квадратичной
функции у=х2-3 и функции квадратного корня у х4 с легендой.
Задание
3. В электронной таблице построить на листе с данными графики квадратичной
функции у=х2-3 и функции квадратного корня у х4 с легендой.
1. Запустить электронную таблицу Excel командой Программы – Microsoft Excel. Создать новый документ с помощью команды Файл – Создать и присвоить листу имя Линейчатая диаграмма.
На листе с данными построим линейчатую диаграмму с вертикальными столбцами (гистограмму) с легендой.
2. Вставить в электронную таблицу данные из таблицы «Население некоторых стран мира».
|
|
А |
В |
|
1 |
Страна |
Население (млн чел.) |
|
2 |
Китай |
1273 |
|
3 |
Индия |
1030 |
|
4 |
США |
279 |
|
5 |
Индонезия |
228 |
|
6 |
Бразилия |
175 |
|
7 |
Россия |
146 |
|
8 |
Бангладеш |
131 |
3. Выделить диапазон ячеек А1:В8, содержащий исходные данные. Запустить Мастер диаграмм с помощью команды Вставка – Диаграмма.
4. ![]() На
появившейся диалоговой панели Мастер диаграмм в списке Тип
выбрать Гистограмма. Гистограммы могут быть различных видов (плоские,
объемные и т.д.), в окне Вид выбрать плоскую диаграмму. Щелкнуть
по кнопке Далее.
На
появившейся диалоговой панели Мастер диаграмм в списке Тип
выбрать Гистограмма. Гистограммы могут быть различных видов (плоские,
объемные и т.д.), в окне Вид выбрать плоскую диаграмму. Щелкнуть
по кнопке Далее.
5. ![]()
![]() На
появившейся диалоговой панели на вкладке Диапазон данных с помощью
переключателя Ряды в: выбрать строках. В окне появиться
изображение диаграммы, в которой исходные данные для рядов данных и категорий
берутся из строк таблицы.
На
появившейся диалоговой панели на вкладке Диапазон данных с помощью
переключателя Ряды в: выбрать строках. В окне появиться
изображение диаграммы, в которой исходные данные для рядов данных и категорий
берутся из строк таблицы.
Справа от диаграммы появляется легенда, которая содержит необходимые пояснения к диаграмме. Щелкнуть по кнопке Далее..
6. На появившейся диалоговой панели на вкладке Заголовки ввести в соответствующие поля название диаграммы, а также названия оси категорий и оси значений. На других вкладках можно уточнить детали отображения диаграммы (шрифт, цвет, подписи и т.д.). Щелкнуть по кнопке Далее.
7. На появившейся диалоговой панели Мастер диаграмм и помощью переключателя Поместить диаграмму на листе: выбрать имеющемся. Щелкнуть по кнопке Готово.

8. ![]() В
результате на листе с данными Линейчатая диаграмма получим гистограмму
с легендой.
В
результате на листе с данными Линейчатая диаграмма получим гистограмму
с легендой.
Построение круговой диаграммы без легенды на отдельном листе.
1. Создать новый документ с помощью команды Файл – Создать и присвоить листу имя Данные для круговой диаграммы.
2.
![]() Вставить в электронную таблицу данные из таблицы
Вставить в электронную таблицу данные из таблицы
3. Выделить диапазон ячеек А1:В11, содержащий исходные данные. Запустить Мастер диаграмм с помощью команды Вставка – Диаграмма..
4. На появившейся диалоговой панели Мастер диаграмм в списке Тип выбрать Круговая, а в окне Вид выбрать плоскую диаграмму. Щелкнуть по кнопке Далее.
5. На появившейся диалоговой панели на вкладке Диапазон данных с помощью переключателя Ряды в: выбрать столбцах. В окне появиться изображение диаграммы, в которой исходные данные для рядов данных и категорий берутся из столбцов таблицы. Щелкнуть по кнопке Далее..
6. На появившейся диалоговой панели на вкладке Подписи данных установит флажки имена категорий и доли. На вкладке Легенда убрать флажок Добавить легенду. Щелкнуть по кнопке Далее..
7.
![]() На появившейся диалоговой панели Мастер диаграмм и
помощью переключателя Поместить диаграмму на листе: выбрать имеющемся.
Щелкнуть по кнопке Готово.
На появившейся диалоговой панели Мастер диаграмм и
помощью переключателя Поместить диаграмму на листе: выбрать имеющемся.
Щелкнуть по кнопке Готово.
8. На появившейся диалоговой панели Мастер диаграмм и помощью переключателя Поместить диаграмму на листе: выбрать отдельном. Щелкнуть по кнопке Готово.
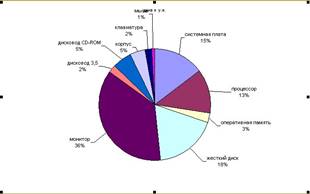
В результате на листе Круговая диаграмма получим круговую диаграмму без легенды, но зато с указанием процентов цен отдельных устройств.
Построение диаграммы типа график с легендой на листе с данными.
1. Создать новый документ с помощью команды Файл – Создать и присвоить листу имя Диаграмма типа график.
2. Для вставки в электронную таблицу данных воспользуемся результатами практической работы «Создание таблиц значений функций».
3. Выделить диапазон ячеек В1:J3, содержащий в качестве исходных данных значения функций. Запустить Мастер диаграмм с помощью команды Вставка – Диаграмма..
4. На появившейся диалоговой панели Мастер диаграмм в списке Тип выбрать График, а в окне Вид выбрать график с маркерами.. Щелкнуть по кнопке Далее.
5. На появившейся диалоговой панели на вкладке Диапазон данных с помощью переключателя Ряды в: выбрать столбцах. В окне появиться изображение диаграммы, в которой исходные данные для рядов данных и категорий берутся из столбцов таблицы.
Щелкнуть по кнопке Далее.
6. На вкладке Ряд выбрать для подписей категорий значения аргумента. В текстовое окно Подписи оси Х: ввести данные путем щелчка по кнопке со стрелочкой и выделения в таблице диапазона ячеек В1:J1. Щелкнуть по кнопке Далее.
7. На появившейся диалоговой панели на вкладке Заголовки ввести в соответствующие поля название диаграммы, а также названия оси категорий и оси значений. На других вкладках можно уточнить детали отображения диаграммы (формат осей, наличие и вид сетки и т.д.). Щелкнуть по кнопке Далее..
8. На появившейся диалоговой панели Мастер диаграмм и помощью переключателя Поместить диаграмму на листе: выбрать имеющемся. Щелкнуть по кнопке Готово.

9. В результате на листе Диаграмма типа график получим графики двух функций с легендой.
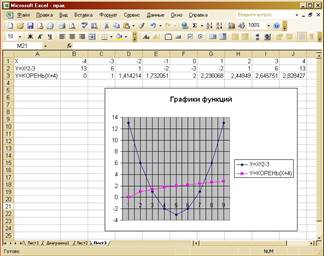
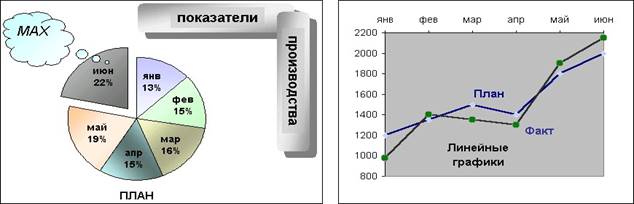
4.4. Научитесь редактировать объемные диаграммы.
4.4.1. Установите "поворот" диаграммы вокруг оси Z для просмотра:
• фронтально расположенных рядов (угол 0 о);
• под углом в 30 о;
• под углом в 180 о;
4.4.2. Измените перспективу, сужая и расширяя поле зрения.
4.4.3. Измените порядок рядов, представленных в диаграмме. 5. Предъявите результаты преподавателю.
Информационное обеспечение обучения
1. Информатика и ИКТ: учебник для начального и среднего профессионального образования. Цветкова Н.С., Великович Л.С. – Академия, 2011 г.
2. Информатика и ИКТ. Практикум для профессий и специальностей технического и социально-экономического профилей. Н. Е. Астафьева, С. А. Гаврилова, под ред. М.С. Цветковой, Академия, 2012г.
3. Информатика и ИКТ. Базовый уровень: учебник для 10-11 кл. / И.Г.Семакин, Е.К.Хеннер. – 4 изд., испр. – М. – Бином. Лаборатория знаний, 2008г. – 246 с.: ил.
4. Информатика и ИКТ. Базовый уровень: практикум для 10-11 кл. / И.Г.Семакин,
Е.К.Хеннер. – 4 изд., испр. – М. – Бином. Лаборатория знаний, 2008г.
5. Информатика и ИКТ. 10 кл. Базовый уровень под ред. Н.В.Макаровой – Спб – Лидер, 2010г.
6. Информатика и ИКТ. 11 кл. Базовый уровень под ред. Н.В.Макаровой – Спб – Лидер, 2010г.
7. Энциклопедия школьной информатики / под ред. И.Г.Семакина. – М.: Бином. Лаборатория знаний, 2011г.
8. http//www.informatika.ru;
9. http//www.student.informatika.ru
10. http://mirgeo.ucoz.ru/
Практическая работа (резервная)
«Создание и редактирование графических и мультимедийных объектов» Тема: Создание и редактирование графических и мультимедийных объектов средствами компьютерных презентаций для выполнения учебных заданий из различных предметных областей. Использование презентационного оборудования.
1. Цель работы: выработать практические навыки создания презентаций, настройки эффектов анимации, управления показом презентации при помощи гиперссылок.
2. Оборудование, приборы, аппаратура, материалы: персональный компьютер, программа MS Power Point.
3. Краткие теоретические сведения.
Мультимедиа технологии - интерактивные (диалоговые) системы, обеспечивающие одновременную работу со звуком, анимированной компьютерной графикой, видеокадрами, изображениями и текстами. Интерактивность - возможность диалога компьютера с пользователем на основе графического интерфейса с управляющими элементами (кнопки, текстовые окна и т.д.).
Компьютерная презентация является одним из типов мультимедийных проектов - последовательности слайдов (электронных карточек), содержащих мультимедийные объекты. Применяется в рекламе, на конференциях и совещаниях, на уроках и т.д. Переход между слайдами или на другие документы осуществляется с помощью кнопок или гиперссылок. Создание презентаций осуществляется в программе PowerPoint.
Правила шрифтового оформления:
• Шрифты с засечками читаются легче, чем гротески (шрифты без засечек); Для основного текста не рекомендуется использовать прописные буквы.
• Шрифтовой контраст можно создать посредством: размера шрифта, толщины шрифта, начертания, формы, направления и цвета.
Правила выбора цветовой гаммы.
• Цветовая гамма должна состоять не более чем из двух-трех цветов.
• Существуют не сочетаемые комбинации цветов.
• Черный цвет имеет негативный (мрачный) подтекст. Белый текст на черном фоне читается плохо (инверсия плохо читается).
Правила общей композиции.
• На полосе не должно быть больше семи значимых объектов, так как человек не в состоянии запомнить за один раз более семи пунктов чего-либо.
• Логотип на полосе должен располагаться справа внизу (слева, наверху и т.д.).
• Логотип должен быть простой и лаконичной формы.
• Дизайн должен быть простым, а текст — коротким.
• Изображения домашних животных, детей, женщин и т.д. являются положительными образами.
• Крупные объекты в составе любой композиции смотрятся довольно неважно. Аршинные буквы в заголовках, кнопки навигации высотой в 40 пикселей, верстка в одну колонку шириной в 600 точек, разделитель одного цвета, растянутый на весь экран — все это придает дизайну непрофессиональный вид.
• стиль может включать: определенный шрифт (гарнитура и цвет), цвет фона или фоновый рисунок, декоративный элемент небольшого размера и др.;
• не рекомендуется использовать в стилевом оформлении презентации более 3 цветов и более 3 типов шрифта;
• оформление слайда не должно отвлекать внимание слушателей от его содержательной части; все слайды презентации должны быть выдержаны в одном стиле;
• информационных блоков не должно быть слишком много (3-6);
• рекомендуемый размер одного информационного блока — не более 1/2 размера слайда;
• желательно присутствие на странице блоков с разнотипной информацией (текст, графики, диаграммы, таблицы, рисунки), дополняющей друг друга;
• ключевые слова в информационном блоке необходимо выделить;
• информационные блоки лучше располагать горизонтально, связанные по смыслу блоки — слева направо;
• наиболее важную информацию следует поместить в центр слайда;
• логика предъявления информации на слайдах и в презентации должна соответствовать логике ее изложения.
• Помимо правильного расположения текстовых блоков, нужно не забывать и об их содержании — тексте. В нем ни в коем случае не должно содержаться орфографических ошибок. Также следует учитывать общие правила оформления текста.
4. Задание
Задание 1. С помощью справочной системы выясните назначение пунктов меню панели инструментов PowerPoint. Результаты представьте в таблице.
Задание 2. Создайте презентацию из Мастера автосодержания и преобразуйте ее следующим образом:
• замените стандартный текст в слайдах шаблона вашим текстом; перейдя в режим Сортировщик слайдов, ознакомьтесь с вариантами:
• оформления слайдов;
• стандартных цветовых схем;
• эффектов смены слайдов и их звукового сопровождения;
• озвучьте первый слайд презентации с помощью звукового музыкального файла, второй — с помощью звукозаписи речевого комментария;
• ознакомьтесь с вариантами эффектов анимации текста и графических объектов слайдов;
• после третьего слайда презентации создайте новый слайд, оформив его собственной цветовой схемой. Используя Автофигуры меню Рисование, вставьте в этот слайд управляющую кнопку для запуска программы Paint;
• вставьте в последний слайд гиперссылку, позволяющую вернуться в начало презентации;
• сохраните презентацию в своей рабочей папке в двух форматах: презентации (ПР.ppt) и демонстрации (ПР.pps);
• последовательно запустите на выполнение оба файла, отметьте различия операций запуска;
• ознакомьтесь с вариантами выделения отдельных элементов слайда в момент его демонстрации с помощью ручки, фломастера, маркера, расположенных в левом нижнем углу демонстрируемого слайда;
• установите автоматические режимы анимации объектов и смены слайдов презентации;
• запустите на выполнение слайд-фильм в режиме презентации и отрегулируйте временные интервалы показа слайдов, эффекты анимации и звука; запустите на выполнение слайд-фильм в режиме демонстрации.
Задание 3. Используя Power Point, подготовьте презентацию по теме «Аппаратное обеспечение ПК». Применив наибольшее число возможностей и эффектов, реализуемых программой. Предусмотрите гиперссылки как внутри презентации, так и внешние презентации.
5. Содержание отчета Отчет должен содержать:
1. Название работы.
2. Цель работы.
3. Задание и его решение.
4. Вывод по работе.
6. Контрольные вопросы
1. Что такое мультимедиа технологии? Их назначение.
2. Для чего нужны компьютерные презентации?
3. Перечислите основные правила разработки и создания презентаций:
• правила шрифтового оформления;
• правила выбора цветовой гаммы;
• правила общей композиции; правила расположения информационных блоков на слайде.
Материалы на данной страницы взяты из открытых источников либо размещены пользователем в соответствии с договором-офертой сайта. Вы можете сообщить о нарушении.