
по выполнению практических работ по учебной дисциплине
Методические указания по выполнению практических работ обучающимися состав- лены в соответствии с рабочей программой учебной дисциплины ЕН.02 Информационные технологии в профессиональной деятельности для специальности 38.02.01 «Экономика и бухгалтерский учет (по отраслям)».
Цель проведения работ – отработка необходимых навыков работы с ПК для решения задач в профессиональной деятельности.
В результате выполнения практических работ обучающийся должен уметь:
– Определять задачи для поиска информации; определять необходимые источники информации; планировать процесс поиска; структурировать получаемую информацию; оформлять результаты поиска
– Применять средства информационных технологий для решения профессиональных задач; использовать современное программное обеспечение
– Использовать специальное ПО для формирования и учета первичных документов, платежных документов для проведения расчетов через банк и кассовых операций.
– Просмотреть и проанализировать бухгалтерские проводки сформированные бух- галтерским программным обеспечением
В результате освоения учебной дисциплины обучающийся должен знать:
– Приемы структурирования информации; формат оформления результатов поиска информации
– Современные средства и устройства информатизации; порядок их применения и программное обеспечение в профессиональной деятельности
– Интерфейс правовых информационных систем для поиска нормативных правовых актов, определяющих сроки, порядок исчисления и уплаты налогов и других обязательных платежей.
– Структуру интерфейса современного бухгалтерского ПО и методы ее настройки
– Структуру интерфейса современного бухгалтерского ПО для формирования и учета первичных документов., для корректировки рабочего планов счетов, оформления денежных и кассовых документов, а так же просмотра проводок, сформированных хозяйственными операциям.
В результате освоения учебной дисциплины обучающийся должен овладеть общими и профессиональными компетенциями, включающими в себя способность:
ОК 02 Осуществлять поиск, анализ и интерпретацию информации, необходимой для выполнения задач профессиональной деятельности
ОК 09 Использовать информационные технологии в профессиональной деятельно
сти.
ПК 1.1. Обрабатывать первичные бухгалтерские документы.
ПК 1.2. Разрабатывать и согласовывать с руководством организации рабочий план
счетов бухгалтерского учета организации.
ПК 1.3. Проводить учет денежных средств, оформлять денежные и кассовые документы.
ПК 1.4. Формировать бухгалтерские проводки по учету активов организации на основе рабочего плана счетов бухгалтерского учета.
Количество часов, отведенных на практические работы составляет 96 часов
Все практические работы выполняются в соответствии с требованиями технической безопасности и работы на ПК. Все обучающиеся ознакомлены с Правилами и требованиями безопасности работы на ПК, что зафиксировано в Журнале инструктажей по технике без- опасности.
- записать название работы, ее цель в тетрадь;
- выполнить основные задания в соответствии с ходом работы;
- выполнить дополнительные задания.
Наименование файла выполняемой практической работы должно содержать фамилию обучающегося и группу, например: Иванов1ЭБ90.
Каждая практическая работа должна содержать номер, тему и цель практической работы (это записывается в тетради) и выполняется в новом документе.
– при выполнении практической работы в программе MS Word необходимо выбирать гарнитуру и размер шрифтов, выравнивание, отступы и интервалы в соответствии с заданием;
– при выполнении в программе MS Word практической работы содержащей таблицы соблюдать структуру и выравнивание ячеек таблиц, цвет границы и заливки фигур;
– при выполнении практической работы в программе в MS Excel соблюдать формат и выравнивание ячеек, название листов, точность вычислений в соответствии с заданием.
– при выполнении практической работы в программе MS Power Point необходимо выбирать гарнитуру и размер шрифтов, выравнивание, отступы и интервалы, макеты оформления, графические объекты, анимацию и переходы в соответствии с заданием;
– при выполнении практической работы в программе MS Access (создание базы) в таблицы добавлять не менее 10 записей, таблицы переименовывать в соответствии с заданием, отчеты формировать в табличной форме, кнопочная форма обязательна.
Оценка «отлично» ставится, если обучающийся выполнил работу в полном объеме с соблюдением необходимой последовательности действий; в «Отчете к практическим работам» правильно выполняет все записи, таблицы, рисунки, чертежи, графики, вычисления; правильно выполняет анализ ошибок.
Оценка «хорошо» ставится, если обучающийся выполнил требования к оценке "5", но допущены 2-3 недочета.
Оценка «удовлетворительно» ставится, если обучающийся выполнил работу не полностью, но объем выполненной части таков, что позволяет получить правильные результаты и выводы; в ходе проведения работы были допущены ошибки.
Оценка «неудовлетворительно» ставится, если обучающийся выполнил работу не полностью или объем выполненной части работы не позволяет сделать правильных выводов.
5
|
Наименование разделов и тем |
Содержание учебного материала и формы организации дея- тельности обучающихся |
Всего |
|
Тема 1.1 Понятие и сущность информационных систем и технологий |
Практическая работа 1 Анализ информационных систем и технологий, применяемых в экономической деятельности |
2 |
|
Практическая работа 2 Изучение технологий сбора, накопления, обработки, передачи и распространения информации. |
2 |
|
|
Тема 1.2. Техническое обеспечение информационных технологий |
Практическая работа 3 Персональный компьютер и его составные части. Тестирование устройств персонального компьютера с описанием их назначения. |
2 |
|
Тема 1.3. Программное обеспечение информационных технологий. |
Практическая работа 4 Прикладное программное обеспечение: файловые менеджеры, программы-архиваторы, утилиты. |
2 |
|
Тема 1.4. Компьютерные вирусы. Антивирусы. Защита информации в информационных системах. |
Практическая работа 5 Организация защиты информации на персональном компьютере. |
2 |
|
Тема 1.5 Файловая структура MS-DOS |
Практическая работа 6 Основные функции MS-DOS. 7.Работа с каталогами, файлами и дисками в MS-DOS. |
4 |
|
Тема 1.6 Операционная система WINDOWS |
Практическая работа 8 Навигация по файловой системе. Отработка команд для объектов файловой системы. Главное меню операционной системы. Организация поиска информации. |
2 |
|
Практическая работа 9 Стандартные приложения. Настройка операционной системы. |
2 |
|
|
Практическая работа 10 Настройка графического интерфейса OCWindows. |
2 |
|
|
Тема 2.1. Технологии создания и обработки текстовой и числовой информации
|
Практическая работа 11 Форматирование символов. Форматирование абзацев в текстовом процессоре 12. Создание документа с применением таблиц в текстовом процессоре. 13. Размещение графических объектов в текстовом документе. 14. Работа с редактором формул в текстовом процессоре MSWord. 15. Использование списков в текстовом документе. 16. Оформление многостраничного документа. Создание оглавления. 17. Использование шаблонов при работе с текстовыми документами. 18. Создание текстового документа с использованием гиперссылок. 19. Слияние документов в тестовом процессоре. Построение организационных диаграмм. 20. Построение и оформление таблиц в табличном процессоре. Ввод данных и формул. № 21. Решение математических задач с применением абсолютной, относительной и смешанной адресации. № 22. Знакомство с графическими возможностями EXCEL. Построение диаграмм. 23. Виды функций. Работа с мастером функций. 24. Организация связи таблиц в рабочей книге. 25. Работа с электронной таблицей как с базой данных. Сортировка и фильтрация данных. 26. Обработка статистической информации. 27. Применение MSExcel при обработке экономической информации. |
34 |
|
Тема 2.3. Технологии создания и обработки графической информации |
Практическая работа 28 Создание компьютерной презентации. Работа со слайдом. Настройка презентации. |
2 |
|
Тема 4.1. Справочно-правовые информационные системы. |
Практическая работа 29 Работа в СПС «Консультант Плюс». Организация поиска нормативных документов в СПС «Консультант Плюс». |
2 |
|
Тема 5.1 Технология работы с программным обеспечением автоматизации бухгалтерского учета
|
Практическая работа 30. Создание ИБ. Изучение интерфейса программы. 31. Настройка программы. Персональные настройки пользователя. 32. Сохранение и восстановление информационной базы. Удаление информации в программе «1С: Бухгалтерия 8». 33. Работа с планом счетов в «1С: Бухгалтерии 8». 34. Заполнение сведений об организации и параметров учетной политики, настройка параметров учета. 35. Ввод и корректировка справочной информации. 36. Ввод остатков на начало периода. 37. Регистрация хозяйственных операций в журнале операций. Ввод операции «вручную». 38. Регистрация хозяйственных операций в журнале операций. Ввод операции на основе документа. 39. Настройка общих реквизитов отчета. Формирование стандартных и специализированных отчетов. 40. Учет операций по расчетному счету и кассе. 41. Учет расчетов с подотчетными лицами. 42. Учет приобретения и реализации товаров. 43. Учет номенклатуры. Операции по складу. 44. Учет производства. 45. Учет основных средств и НМА. 46. Учет заработной платы. 47. Выполнение регламентных операций. 48. Формирование регламентированных отчетов. |
38 |
|
Всего |
96 |
|
Практическое занятие 1
Тема: Анализ информационных систем и технологий, применяемых в экономической деятельности
Цель работы: Изучение структуры информационной системы, сравнительный анализ программных продуктов для экономической и финансовой областей деятельности
Оборудование: Компьютер с установленным программным обеспечением и подключенный к Internet
Ход работы
Задание №1.
Создайте схему классификации информационной системы по разным признакам

Задание №2.
Создайте таблицу анализа программных продуктов бухгалтерской сферы
|
Название программы |
Возможности программы |
Платная или бесплатная программа |
|
|
|
|
|
|
|
|
|
|
|
|
|
|
|
|
|
|
|
|
|
|
|
|
Задание №3.
Создайте схему «Кредитные схемы электронных платежных систем»
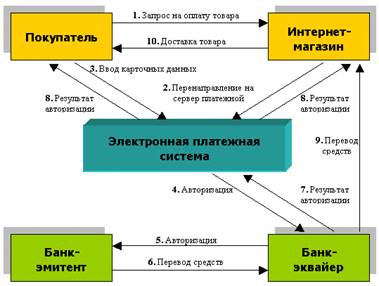
Контрольные вопросы
1. В чем состоят особенности современных информационных технологий?
2. Что такое информационная система?
3. Какие подсистемы входят в общую структуру информационной системы?
4. Перечислите программно-аппаратные средства информационных систем
5. Какие прикладные программы используют в банковской и финансовой деятельности?
Тема: Изучение технологий сбора, накопления, обработки, передачи и распространения информации.
Цель: сформировать представление об информационных процессах: рассмотреть примеры информационных процессов в обществе, природе, технических устройствах
Оборудование: ПК, презентация, раздаточный материал
Ход работы
Теоретическая часть
Процессы, связанные с поиском, хранением, передачей, обработкой и использованием информации, называются информационными процессами.
Теперь остановимся на основных информационных процессах.
Поиск информации
- это извлечение хранимой информации.
Методы поиска информации:
·непосредственное наблюдение;
·общение со специалистами по интересующему вас вопросу;
чтение соответствующей литературы;
·просмотр видео, телепрограмм;
·прослушивание радиопередач, аудиокассет;
·работа в библиотеках и архивах;
·запрос к информационным системам, базам и банкам компьютерных данных;
·другие методы.
Сбор информации
- это деятельность субъекта, в ходе которой он получает сведения об интересующем его объекте. Сбор информации может производиться или человеком, или с помощью технических средств и систем - аппаратно. Сбор информации не является самоцелью. Чтобы полученная информация могла использоваться, причем многократно, необходимо ее хранить.
Хранение информации
- это
способ распространения информации в пространстве и времени. Способ хранения
информации зависит от ее носителя (книга- библиотека, картина- музей,
фотография- альбом).
ЭВМ предназначен для компактного хранения информации с возможностью быстрого
доступа к ней.
Информационная система
— - это хранилище информации, снабженное процедурами ввода, поиска и размещения и выдачи информации. Наличие таких процедур - главная особенность информационных систем, отличающих их от простых скоплений информационных материалов.
— Например, личная библиотека, в которой может ориентироваться только ее владелец, информационной системой не является. В публичных же библиотеках порядок размещения книг всегда строго определенный. Благодаря ему поиск и выдача книг, а также размещение новых поступлений представляет собой стандартные, формализованные процедуры.
Передача
В процессе передачи информации обязательно участвуют источник и приемник информации: первый передает информацию, второй ее получает.
Между источником и приемником информации действует канал передачи информации - канал связи.
Канал связи - совокупность технических устройств, обеспечивающих передачу сигнала от источника к получателю.
Кодирующее устройство - устройство, предназначенное для преобразования исходного сообщения источника к виду, удобному для передачи.
Декодирующее устройство - устройство для преобразования кодированного сообщения в исходное.
Обработка
Обработка информации - преобразование информации из одного вида в другой, осуществляемое по строгим формальным правилам.
Компьютерная грамотность предполагает:
·знание назначения и пользовательских характеристик основных устройств компьютера;
·знание основных видов программного обеспечения и типов пользовательских интерфейсов;
·умение производить поиск, хранение, обработку текстовой, графической, числовой информации с помощью соответствующего программного обеспечения.
Защита
Защитой информации называется предотвращение:
·доступа к информации лицам, не имеющим соответствующего разрешения (несанкционированный, нелегальный доступ);
·непредумышленного или недозволенного использования, изменения или разрушения информации.
·Под защитой информации, в более широком смысле, понимают комплекс организационных, правовых и технических мер по предотвращению угроз информационной безопасности и устранению их последствий.
Задание 1.Составить в рабочей тетради таблицу с примерами информационных процессов. Пояснить свои примеры
|
|
передача |
носитель |
обработка |
|
|
Информационные процессы |
источник |
приемник |
|
|
|
Животное оставляет пахучие метки |
|
|
|
|
|
Смотреть новости по телевизору |
|
|
|
|
|
Банк имеет данные о своих вкладчиках |
|
|
|
|
|
Вова решает задачу по математике |
|
|
|
|
|
Летучая мышь испускает ультразвуковые волны, ориентируясь в пространстве |
|
|
|
|
|
Автоматическое управление полетом ракеты |
|
|
|
|
|
Открытие двери |
|
|
|
|
Задание 2.Заполнить таблицу в тетради
|
Информационные процессы |
Природа, человек |
техника |
|
Прием |
|
|
|
Передача |
|
|
|
хранение |
|
|
|
обработка |
|
|
|
использование |
|
|
Вывод:
Задание 2.Заполнить таблицу в тетради
|
|
Процесс |
Вид информации |
хранение |
передача |
обработка |
||
|
|
|
|
Материальный носитель |
Источник |
Канал связи |
Приемник |
Правило обработки |
|
|
Объяснение учителя на уроке |
Аудиальная, визуальная |
|
Учитель |
Звуковые |
ученик |
|
|
пример |
Фотография в альбоме |
визуальная |
Фотобумага |
|
|
|
|
|
пример |
Составление прогноза погоды |
Визуальная, числовая |
|
|
|
|
Вычисления, рассуждения |
|
1 |
Просмотр телепередачи |
|
|
|
|
|
|
|
2 |
Читать письмо друга |
|
|
|
|
|
|
|
3 |
Разговор приятелей по телефону |
|
|
|
|
|
|
|
4 |
Вычисление по формуле |
|
|
|
|
|
|
|
5 |
Перевод иностранного текста со словарем |
|
|
|
|
|
|
|
6 |
Музейный экспонат |
|
|
|
|
|
|
|
7 |
Собака взяла след волка |
|
|
|
|
|
|
|
8 |
Коллекционирование марок |
|
|
|
|
|
|
|
9 |
Ученик проверяет ошибки в диктанте |
|
|
|
|
|
|
|
10 |
Врач ставит диагноз больному |
|
|
|
|
|
|
|
11 |
Работа маяка на берегу |
|
|
|
|
|
|
|
12 |
Человек играет на гитаре |
|
|
|
|
|
|
|
13 |
Семечко растения |
|
|
|
|
|
|
|
14 |
дискета |
|
|
|
|
|
|
|
15 |
Банкомат выдает деньги |
|
|
|
|
|
|
|
16 |
книга |
|
|
|
|
|
|
Практическое занятие № 3
Тема: Персональный компьютер и его составные части. Тестирование устройств персонального компьютера с описанием их назначения.
Цель работы: изучение устройств персонального компьютера; тестирование устройств персонального компьютера с описанием их назначения.
Оборудование: Компьютер с установленным программным обеспечением и подключенный к Internet
Ход работы
Задание №1.
Определить параметр системы и процессора в стандартном приложении Параметры
|
Система |
Параметры |
|
Процессор |
|
|
Установленное ОЗУ |
|
|
Система |
Параметры |
|
Имя операционной системы |
|
|
Установленная операционная система |
|
|
Доступно физической памяти |
|
|
Всего виртуальной памяти |
|
|
Доступно виртуальной памяти |
|
|
Размер файла докладчика |
|
Запустите бесплатную утилиту CPU-Z(скачать можно с официального сайта http://cpuz.ru)
Контрольные вопросы
Практическое занятие № 4. Прикладное программное обеспечение файловые менеджеры, архиваторы, утилиты.
Тема занятия: Прикладное программное обеспечение файловые менеджеры, архиваторы, утилиты.
Цель выполнения задания: Целью лабораторной работы является изучить файловые менеджеры, архиваторы, утилиты.
Оборудование (приборы, материалы, дидактическое обеспечение) Инструкционные карты, мультимедийные презентации, персональные компьютеры.
Задание 1. Работа с файловым менеджером Total Commander
Задание 2. Работа с архиватором WINRAR
|
Название и тип файла |
Размер файла |
Размер заархивированного файла |
|
1. |
|
|
|
2. |
|
|
|
3. |
|
|
Контрольные вопросы:
|
|
Total Commander |
WINRAR |
|
Упаковка файлов |
|
|
|
Распаковка файлов |
|
|
|
Создание самораспаковывающегося архива |
|
|
Практическое занятие №5
Тема: Организация защиты информации на персональном компьютере.
Цель работы: изучить основные направления защита информационных процессов в компьютерных системах
Оборудование: Компьютер с установленным программным обеспечением и подключенный к Internet
Ход работы
Задание 1.
Задание 2.
Задание 3.
|
Вид электронной подписи |
Характеристика вида электронной подписи |
|
Простая электронная подпись |
|
|
Неквалифицированная электронная подпись |
|
|
Квалифицированная электронная подпись |
|
Практическое занятие 6 Изучение операционной системы ms-dos.
Тема: Изучение операционной системы MS-DOS, работа с файлами
Цель работы. Изучение основных команд операционной системы MS DOS, получение навыков работы с файлами, создание текстовых файлов, копирование и вывод на печать в среде MS DOS.
2. Краткое введение в теоретическую часть.
Диски, файлы Гибкие магнитные диски
Гибкий магнитный диск (флоппи - диск, дискета) - это гибкий пластиковый диск, покрытый магнитным слоем. Гибкий магнитный диск с двойной плотностью записи может хранить в три раза больший объем данных. Хранить гибкие магнитные диски следует в безопасном месте, защищенном от пыли, влаги, сильных магнитных полей и высоких температур.
DOS назначает дисковым накопителям однобуквенные имена. Накопитель на гибком диске называется А. В командах после имени накопителя ставится двоеточие (А:).
Защита диска от записи
Часто имеется необходимость в защите информации, хранящейся на дисках. Блокировка записи на дискетах 3.5" осуществляется с помощью переключателя.
Жесткие магнитные диски
Часто в компьютерах кроме гибких магнитных дисков используются жесткие магнитные диски, которые могут хранить гораздо большой объем информации, нежели гибкие диски. Кроме того, поиск информации на жестком диске происходит быстрее, чем на гибком диске. Накопитель на жестком магнитном диске, как правило, встроен в компьютер и называется первый накопитель С, а дополнительные накопители именуются D, E и т.д. (С:, D:, Е:).
Форматирование дисков
Прежде чем пользоваться новым диском для записи информации, необходимо его отформатировать. Форматирование выполняется с помощью специальной программы. При выполнении команды форматирования также осуществляется проверка наличия на диске дефектных участков. Форматируются и дискеты, и жесткие диски. Необходимо помнить, что форматирование приводит к разрушению записанной на нем ранее информации.
Как задать имя файла
Файл - это именованная область памяти на каком-либо физическом носителе, в которой может храниться исходный текст программы в машинном коде или данные для ее работы. В файлах могут содержаться любые текстовые документы и числовые данные, закодированная табличная, графическая или любая другая информация. В DOS каждый файл должен иметь имя длиной до восьми символов. В именах файлов допустимы латинские буквы, цифры и следующие знаки _ $ Л - ! # %-- ()@ & DOS не различает прописные и строчные буквы в именах файлов. Восьми символьное имя файла это только часть его полного имени. Имя файла может иметь так же расширение длиной до трех символов, которые отделяются точкой PRIMER.BAS. Расширения применяются для идентификации типа файла. Например, расширение - .ТХТ относится к текстовым файлам. Рекомендуется не применять расширение, используемое какой-либо программой для других файлов. DOS придает особый смысл следующим расширениям, поэтому их не надо применять для других типов файлов:
ЕХЕ, СОМ - тип исполняемого программного файла;
BIN - тип исполняемого программного файла;
SYS - один из типов драйвера устройств;
ВАТ - командный файл. При задании имени файла следует стремиться к тому, чтобы оно соответствовало характеру содержащихся в файле данных. Например, system.doc - файл системной документации.
Маски имен файлов
Когда вы хотите получить доступ к конкретному файлу, вы должны указать его имя. Например, имя файла PRIMER.ТХТ относится только к одному файлу. Но иногда удобно обрабатывать целую группу родственных файлов и это можно осуществить с помощью маски имени файла, которая содержит подстановочные символы, означающие любые другие символы. В DOS подстановочными символами служат вопросительный знак и звездочка.
Подстановочный символ "?" соответствует любому единичному символу. Например, маска имени файла NA?E соответствует именам NAME, NAKE, но не именам NATR, NADEHU1TR. Так же эта маска не соответствует именам NA1TE.10- 0, NATEMR.DAT или любому другому имени с расширением, поскольку в NA?E расширение отсутствует. Когда ? находится в конце имени файла или расширения он соответствует и отсутствию символа. В маске имени файла допускается указывать несколько вопросительных знаков. Например, маска ?COD??.?? соответствует любому имени файла, содержащему COD во второй, третьей и четвертой символьных позициях, и еще до двух символов в расширении.
Подстановочный символ * соответствует любому числу символов, включая отсутствие символов. Маска TR* - именам TR, TR1, TRI, TRUD, TRUD112A, но не TRUS.ME, т.к. расширение в маске не было указано. Маска СНАРО.* соответствует любому файлу, имеющему имя СНАРО и любое расширение. Маска *.* указывает на все файлы текущего каталога.
Команды MS DOS для работы с файлами
Команда COPY
Для копирования файлов применяется команда COPY
Синтаксис
COPY источник [копия] [/Y] [/-Y]
Параметры и ключи
Источник - указывает файлы, подлежащие копированию.
/Y - Копирует поверх имеющихся файлов без предупреждения.
/-Y - Запрашивает подтверждение перед заменой файлов.
Для копирования нескольких файлов нужно применить маску файлов.
Например, C:\BASICCOPY BAS.COM A:\BAS.COM - Копирование файла BAS.COM на диск А с тем же именем.
C:\COPY А:*.* В: - Копирование всех файлов с диска А на диск В.
C:\NCCOPY N*.* В: \NC - Копирование файлов начинающихся с"N" на диск В в каталог NC.
Копирование на принтер
Для копирования файла на принтер нужно применить команду COPY следующего вида:
COPY имя файла PRN
Параметры имя файла - Имя копируемого файла. PRN - Принтер.
Например, C:\COPY autoexec.bat PRN - Распечатка содержимого файла autoexec.bat на принтер.
В команде copy вместо имен файлов можно использовать обозначения устройств CON - консоль (клавиатура для ввода, монитор для вывода)
Для создания небольшого текстового файла используется команда вида:
COPY CON имя файла
После ввода этой команды нужно будет поочередно вводить строки файла. В конце каждой строки надо нажимать клавишу [Enter] , а после ввода последней строки нажать клавишу F6 и затем [Enter]. Команда COPY выведет сообщение
1 flle(s) copied (Один файл скопирован)
на диске появится файл с указанным Вами именем.
Удаление файлов
Для удаления файлов применяется команда DEL
Синтаксис
DEL имя файла [/Р]
Параметры и ключи имя файла - Указывает удаляемые файлы. /Р - Запрашивает подтверждение перед удалением.
Например,
С:\LEXICONDEL *.bak - удаление всех файлов с расширением bak каталоге LEXICON.
C:\DEL A:*.* - Удаление всех файлов с диска А.
C:\DEL A:.st.txt - Удаление файла st. txt с диска А.
Команда DISKCOPY
Достаточно часто возникает необходимость в копировании не отдельных файлов, а дисков целиком. Для создания копии гибкого диска применяется команда DISKCOPY.
Синтаксис
DISKCOPY [диск! [диск2] [/V]
Параметры и ключи нет - Оба диска будут обрабатываться в текущем накопителе, диск1 - Указывает накопитель с исходным диском. диск2 - Указывает накопитель с диском-копией. /V - Контролирует правильность копирования данных.
Имена накопителей в команде DISKCOPY зависят от имеющихся в компьютере дисковых накопителей. При наличии двух одинаковых накопителей исходный гибкий диск можно вставить в один из них, а диск копию в другой. Если исходный диск находится в накопителе Ф, то команда принимает такой вид:
DISKCOPY А: В:
При наличии только одного накопителя или двух накопителей, рассчитанных на диски
разного размера, в качестве источника и получателя всегда указывается имя одного накопителя. Для этого потребуется команда такого вида:
DISKCOPY А: А:
Нельзя! использовать команду DISKCOPY для копирования содержимого дискеты на жесткий диск или наоборот. В этом случае используется команда COPY.
Переименование файлов
Для переименования одного или нескольких файлов применяется команда REN. Она позволяет выполнить и групповое переименование. Предположим, что нужно переименовать все файлы с расширением PGM в текущем каталоге в ВАТ файлы. Эту операцию выполняет такая команда: REN *.PGM *.BAT
Синтаксис
REN имя файла новое имя
Параметры имя файла - Указывает файлы, подлежащие переименованию.
новое имя - Указывает новые имена файлов.
Например, C:\REN ST1.TXT ST2.TXT - Переименование файла ST1.TXT в файл ST2.TXT
Вывод файлов с помощью команды TYPE
Команда TYPE выводит файл на экран, применяется для просмотра текстовых файлов.
Синтаксис
TYPE имя файла
Параметр имя файла - Указывает файл для просмотра не может быть маской.
Например, C:\TYPE ST1.TXT - Выводит содержимое текстового файла на экран.
C:\TYPE ST1.TXT PRN - Выводит содержимое текстового файла ST1.TXT на принтер.
Печать файлов с помощью команды PRINT
Для печати файлов применяется команда и управления очередью печати применяется команда PRINT.
Синтаксис
PRINT [/Т] имя файла
Параметры и ключи нет - Выводит содержимое очереди печати или загружает программу резидентно.
/Т - Удаляет все файлы из очереди печати, имя файла -Указывает файл для помещения в очередь печати
3. Контрольные вопросы.
3.1. Что такое операционная система?
3.2.Для чего нужны накопители на магнитных дисках?
3.3. Какие имена назначает D с дисковым накопителям?
3.4. Что такое файл?
3.5.Что представляет собой имя файла?
3.6.Для чего используются маски, имен файлов?
Практическое занятие 7 Работа с каталогами, файлами и дисками в MS-DOS.
Цель работы: знакомство с операционной системой MS-DOS; знакомство с понятиями файл, каталог; изучение формата команды и основных команд по работе с каталогами в MS-DOS.
ТЕОРЕТИЧЕСКАЯ СПРАВКА.
Одной из первых и распространенных операционных систем для персональных компьютеров является система MS-DOS, дисковая операционная система, разработанная корпорацией Microsoft (DOS - Disk Operating System). Система относится к операционным системам с интерфейсом командной строки (т.е. все команды вводятся с клавиатуры, отображаются на экране).
Операционную систему MS-DOS мы будем изучать на примере командной строки Windows. Для запуска командной строки необходимо выполнить следующую последовательность команд: Пуск – Выполнить – cmd или Пуск – Программы – Стандартные – Командная строка.
Приглашение операционной системы к началу работы.
По завершению загрузки операционной системы на экране монитора появляется сообщение:
C:\>_
которое означает, что операционная система находится в ожидании команды пользователя из числа известных системе. Команда вводится с клавиатуры после знака >. Символ C означает логическое имя устройства (дисковод), с которого произведена загрузка операционной системы.
Формат команды в MS-DOS.
Общий вид команд в MS-DOS следующий: [путь]<имя команды>[параметры или ключи]. В квадратных скобках указывается необязательный параметр, т.е. его можно указывать, а можно опустить.
Например, CLS – команда очищает экран от предыдущих сообщений, остается только приглашение ОС.
Порядок и правила ввода команд MS-DOS. Диалог человека и компьютера начинается с ввода человеком команд компьютеру. Необходимо соблюдать следующие правила ввода команд:
· команды вводятся только в латинском регистре. При этом команды можно набирать и сточными, и прописными буквами;
· команда отделяется от ее параметров только пробелом;
· для завершения ввода команды нужно нажать клавишу ENTER.
Работа с каталогами в MS-DOS.
Все данные и программы их обработки хранятся в памяти компьютера в виде файлов. Файл – совокупность данных, размещенная в поименованной области внешней памяти (например, на диске). Совокупность именованных наборов данных и программ на внешних носителях, структуру и организацию которых поддерживает MS-DOS, называется файловой системой. Структура файловой системы обеспечивает удобство работы, скорость доступа к файлам.
Справочник файлов с указанием их расположения на диске, содержащий информацию о файлах (имя, тип, размеры в байтах, дата и время создания, атрибуты), называется каталогом.
На каждом диске имеется один корневой каталог. Каталоги, входящие в корневой каталог, называются подкаталогами 1-го уровня. Каталоги, входящие в состав подкаталога 1-го уровня, называются подкаталогами 2-го уровня и т.д. Каждый подкаталог является оглавлением, содержащим перечень имен файлов и подкаталогов. Организация файловой системы в виде подкаталогов удобна для сортировки информации по различным темам. Разбиение на подкаталоги зависит от желания пользователя компьютером. Иерархическое строение диска можно представить в виде дерева подкаталогов.
Команды для работы с каталогами в MS-DOS.
Команда смены текущего дисковода.
Для смены текущего дисковода нужно набрать имя дисковода, который должен стать текущим, и затем двоеточие, например:
А: - переход на дисковод А;
С: - переход на дисковод С.
Изменение текущего каталога.
Для изменения текущего каталога имеется команда Cd (Change Directory). Формат команды: cd[дисковод:]путь.
Если задан дисковод, то текущий каталог изменяется на этом дисководе, иначе – на текущем дисководе.
Примеры: 1) cd\ - переход в корневой каталог текущего диска;
2) cd \ exe \ dos - переход в каталог exe \ dos.
Просмотр каталога.
Для вывода оглавления каталога имеется команда Dir. Формат команды:
Dir [дисковод:][путь\][имя файла] [параметры]
В имени файла можно употреблять символы * и ?. Если имя файла не задано, то выводится все оглавление каталога, иначе выводятся только сведения о данном файле или группе файлов.
Если в программе не указаны дисковод или путь, то подразумеваются текущий дисковод и текущий каталог.
Выполнение команды. По умолчанию команда Dir для каждого файла сообщает его имя, расширение, размер, дату или время создания или последнего обновления файла. Подкаталоги отмечаются в [квадратных скобках].
Параметры. Формат вывода сведений о каталоге можно изменить параметрами команды Dir. Наиболее употребительные из них:
/P - поэкранный вывод оглавления. При указании этого параметра DOS после заполнения экрана будет ждать до тех пор, пока пользователь не нажмет любую клавишу, после чего будет выводить следующую страницу. Это очень удобно при выводе оглавления каталога, содержащего много файлов.
/W - вывод данных в широком формате: приводятся только имена файлов и подкаталогов, причем эти имена выводятся по пять в каждой строке.
/О - вывод в отсортированном виде: сначала выводятся имена подкаталогов в алфавитном порядке, потом имена файлов в алфавитном порядке.
Примеры.
1. Dir - вывести оглавление текущего каталога;
2. Dir *.exe - вывести сведения о файлах с расширением exe из текущего каталога;
3. Dir d: - вывести оглавление текущего каталога на диске d;
4. Dir /p – вывести оглавление текущего каталога с паузами при заполнении экрана.
Создание каталога.
Для создания каталога имеется команда Md (Make Directory). Формат команды: md [дисковод:] путь.
Примеры:
1. Md xxx - создание подкаталога ххх в текущем каталоге;
2. Md a:\ work – создание подкаталога work в корневом каталоге диска а:.
Удаление пустого каталога.
Для удаления (пустого) каталога имеется команда Rd (Remove Directory). Формат команды: rd [дисковод:] путь
Примеры:
1. Rd xxx – удаление подкаталога ххх в текущем каталоге;
2. Rd a:\work – удаление подкаталога work в корневом каталоге диска а:.
С помощью команды Rd можно удалить только пустой каталог, т.е. каталог, не содержащий файлов и подкаталогов.
Переименование каталога.
Для переименования каталога может быть использована входящая в MS-DOS программа Move. Формат команды:
Move имя-каталога новое-имя-каталога
У старого имени каталога можно указать диск и путь, это позволяет переименовывать не только подкаталоги текущего каталога, но и другие каталоги.
Примеры:
1. Move xxx xxx1
2. Move a:\xxx xxx1 – переименование подкатлога ххх корневого каталога диска а: с присвоением ему имени ххх1.
Встроенный справочник MS-DOS.
В MS-DOS имеется встроенный полезный интерактивный справочник по командам MS-DOS. Для вызова справочника необходимо ввести команду:
Help или Help тема справочника. При указании темы на экран сразу выводится справка по этой теме. Если же тема не указана, выводится оглавление справочника.
Пример. Если имеется необходимость узнать о какой-либо команде MS-DOS, необходимо ввести команду: help название команды (help move).
ЗАДАНИЯ ДЛЯ ВЫПОЛНЕНИЯ.
1. Определить, какой дисковод является текущим.
2. Определить, какой каталог диска С является текущим.
3. Сделать текущим дисковод D:.
4. Отменить это действие, т.е. сделать текущим дисковод С:.
5. Сменить текущий каталог диска С на каталог Мои документы (путь к нему: С:\ Documents and Settings\ Admin\Мои документы).
6. Просмотреть содержимое каталога Мои документы (в отчете коротко описать результат выполнения команды).
7. Сделать текущим каталог Program Files.
8. Вывести оглавление каталога Program Files поэкранно(в отчете коротко описать результат выполнения команды).
9. Вывести оглавление каталога Program Files в широком формате, т.е. только названия файлов и подкаталогов (в отчете коротко описать результат выполнения команды).
10. Сделать текущим каталог Рабочий стол (путь к нему: С:\ Documents and Settings\ Admin\Рабочий стол).
11. Создать в каталоге Рабочий стол каталог FIO.
12. Просмотреть содержимое каталога FIO.
13. Создать в каталоге FIO подкаталог 111.
14. Создать в каталоге FIO подкаталог 222.
15. В каталоге 222 создать подкаталог 221.
16. Просмотреть содержимое каталога FIO в широком формате.
17. Удалить каталог 111.
18. Удалить каталог 222.
19. Создать каталог 222 в каталоге FIO.
20. Создать на Рабочем столе каталоги ST и ST1 одновременно.
21. Удалить каталоги ST и ST1.
22. Переименовать каталог FIO в FIO1.
23. Удалить каталог FIO.
24. Вызвать встроенный справочник ОС MS-DOS (в отчете коротко описать результат выполнения команды).
25. Вызвать справку о команде Dir (в отчете коротко описать результат выполнения команды).
26. Вызвать справку о команде Help (в отчете коротко описать результат выполнения команды).
27. Вызвать и просмотреть справки обо всех изученных командах (в отчете не описывать).
КОНТРОЛЬНЫЕ ВОПРОСЫ.
1. Что такое файл, файловая система, каталог?
2. Каковы порядок и правила ввода строковых команд MS-DOS?
3. Что называется приглашением MS-DOS к вводу команд?
4. Что происходит при нажатии клавиши Enter, если в командной строке находится какая-то информация?
5. Чем отличаются каталог и подкаталог?
6. Что такое текущий диск и текущий каталог?
7. Каков общий вид команд MS-DOS? Опишите назначение отдельных компонентов команды?
Практическая работа № 8
Тема: Навигация по файловой системе. Отработка команд для объектов файловой системы. Главное меню операционной системы. Организация поиска информации.
Цель: научиться составлять дерево файловой системы. Познакомиться со способами создания различных документов, с приемами управления файлами. Познакомиться с главным меню операционной системы. Уметь организовывать поиск информации, отрабатывать команды для объектов файловой системы.
Задание: Используя операционную систему, построить файловую систему для данной структурированной информации.
Оборудование: персональный компьютер, операционная система Windows.
Теоретический материал
Мой компьютер - универсальная программа, обеспечивающая быстрый доступ к папкам и файлам компьютера, к различным устройствам - дискам, принтерам и к их настройке. Папка открывается двойным щелчком мыши (или контекстное меню, команда Открыть).В верхней части окна расположена строка заголовка, ниже - строка меню, кнопки панели инструментов, адресная строка и рабочее поле. В нижней части окна выводится строка состояния, в которой представлена информация о свойствах текущего или выделенных объектов (количестве файлов в папке и ее размер, количество свободного места на диске и его емкость).Если в окне нет панели инструментов, адресной строки или строки состояния, при необходимости их можно активизировать с помощью меню Вид.
Перемещение по папкам. Открыть папку можно двойным щелчком по ее значку. Чтобы переместиться на более высокий уровень папок, надо нажать клавишу Backspace или кнопку Вверх панели инструментов окна папки. Для перемещения вверх и вниз удобен раскрывающийся список на панели инструментов. Ввести путь к нужной папке можно с клавиатуры в адресной строке. В панели инструментов есть кнопки. Назад – для возврата к предыдущей папке, и вперёд - для перехода к следующей.
Изменение способа отображения объектов:
· Выберите в меню Вид команду Крупные значки, Мелкие значки, Список или Таблица.
· Подменю. Упорядочить значки в меню Вид позволяет отсортировать объекты по имени, размеру, дате создания или типу, в зависимости от выбранного представления
Для выбора нескольких объектов (папок, файлов) можно:
· «Обвести» объекты мышью
· Нажать клавишу и, не отпуская ее, последовательно щелкнуть мышью по всем объектам, которые нужно выделить.
· Если объекты расположены подряд один за другим, выбрать первый, нажать клавишу и, не отпуская ее, щелкнуть по последнему.
·
Для выбора всех объектов нажать
или выбрать в меню Правка - Выделитьвсе.
При попытке повторного выделения объекта выделение снимается. Если щелкнуть в
произвольном месте папки, выделение будет снято со всех объектов.
· Для открытия объекта можно
· Два раза щелкнуть левой кнопкой мыши по нужному объекту.
· Выбрать объект любым из указанных выше способов и выбрать в меню Файл – Открыть (в контекстном меню команду Открыть)
· Выбрать объект и нажать.
Для создания объекта необходимо открыть папку, внутри которой следует создать объект, затем
· Выполнить команду Создать из меню Файл и выбрать соответствующий пункт, уточняющий вид объекта (папка, файл и его тип, ярлык и т.д.) или
· Щелкнуть правой кнопкой мыши в любой точке свободного пространства окна папки и выбрать в контекстном меню пункт Создать, в котором выбрать соответствующий пункт, уточняющий вид объекта.
Изменение имени выделенного объекта можно выполнить с помощью пункта меню Файл - Переименовать (команда Переименовать контекстного меню). Переименовать сразу несколько объектов нельзя. Чтобы переименовать объект можно щелкнуть сначала по значку, затем по его подписи. Значок переключится в режим редактирования подписи. Свойства выбранного объекта можно узнать
· используя команду меню Файл - Свойства (или команду контекстного меню Свойства)
· Нажатием клавиши
· Нажатием кнопки Свойства на панели инструментов.
Обмен данными можно организовать через буфер обмена- специальную область памяти. Копирование файла или папки
· Выберите файл или папку, которую требуется скопировать.
· В меню Правка выберите команду Копировать (в контекстном меню - Копировать)
· Откройте папку или диск, куда требуется вставить копию.
· В меню Правка выберите команду Вставить (в контекстном меню - Вставить)
Перемещение файла или папки
· Выберите файл или папку, которую требуется переместить.
· В меню Правка выберите команду Вырезать (в контекстном меню - Вырезать)
· Откройте папку или диск, куда требуется поместить файл или папку.
· В меню Правка выберите команду Вставить (в контекстном меню - Вставить)
Любые операции, связанные с перемещением объектов, можно выполнять правой кнопкой мыши. Когда вы отпустите правую кнопку, появится меню, в котором можно выбирать нужное действие. Для удаления выбранных объектов можно
· В меню Файл выбрать команду Удалить.
· Напрямую перетащить значок файла или папки на значок Корзина. Если при перетаскивании удерживать клавишу, объект будет удален без помещения в папку Корзина.
Практическое занятие № 9- 10
Тема: Операционная система. Графический интерфейс пользователя
Цель занятия: изучить основные понятия операционной системы и файловой системы; выработать умения и навыки выполнять создание, копирование, перемещение и удаление файлов и папок; работать со стандартными приложениями Windows.
Теоретические сведения
Операционная система – базовый комплекс компьютерных программ, обеспечивающий управление аппаратными средствами компьютера, работу с файловой системой, ввод и вывод данных с помощью периферийных устройств, выполнение прикладных программ. При включении компьютера операционная система загружается в оперативную память раньше остальных программ и затем обеспечивает их выполнение.
Для настольных и портативных персональных компьютеров чаще всего используются операционные системы Microsoft Windows и Linux. На ПК фирмы Apple устанавливается операционная система Mac OS. Для КПК разработаны ОС Windows Mobile и Palm OS.
Минимальным адресуемым элементом носителя информации является кластер, который может включать в себя несколько секторов (объем сектора составляет 512 байтов). Размер кластера может составлять от 512 байтов до 64 Кбайт. Кластеры нумеруются в линейной последовательности (на магнитных дисках от первого кластера нулевой дорожки до последнего кластера последней дорожки).
Файловая система организует кластеры в файлы и каталоги (каталог реально является файлом, содержащим список файлов в этом каталоге). Файловая система отслеживает, какие из кластеров в настоящее время используются, какие свободны, какие помечены как неисправные.
Командный процессор - специальная программа, которая запрашивает у пользователя команды и выполняет их.
Драйверы устройств — специальные программы, которые обеспечивают управление работой устройств и согласование информационного обмена с другими устройствами, а также позволяют производить настройку некоторых их параметров. Каждому типу устройств соответствует свой драйвер.
Служебные программы. В состав операционной системы входят также служебные программы, которые позволяют обслуживать диски (проверять, сжимать, дефрагментировать и т. д.), выполнять операции с файлами (архивировать и т. д.), работать в компьютерных сетях и т. д.
Графический интерфейс. Для упрощения работы пользователя в состав современных операционных систем входят программные модули, создающие графический пользовательский интерфейс. В операционных системах с графическим интерфейсом пользователь может вводить команды с помощью диалоговых окон и элементов управления: кнопок, текстовых полей, списков, переключателей, флажков, счетчиков, ползунков и др.
Интерфейс Aero
Операционная система Windows 7 использует интерфейс
Aero. Само слово Aero это аббревиатура английских слов: Authentic, Energetic,
Reflective, Open (подлинный, энергичный, отражающий и открытый). Интерфейс Aero
включает в себя следующий набор функций:
AeroGlass - использование эффекта матового стекла по отношению к заголовкам и различным панелям открытых окон. При использовании этого эффекта, за окном запущенного приложения могут проступать размытые очертания обоев рабочего стола или рисунок следующего открытого окна.
Активные эскизы - миниатюрные изображения открытых окон, с помощью которых возможна удобная и быстрая навигация между открытыми окнами. Активные эскизы могут показываться при работе с панелью задач или при переключении между окнами с помощью клавиатуры.
AeroSnap - при поднесении окна к краю рабочей области монитора происходит автоматическое выравнивание окна. Если окно подносится к верхнему краю, оно разворачивается во весь экран. Если поднести окно к правому или к левому краю, оно займет ровно половину экрана.
AeroShake - функция,
с помощью которой можно свернуть все неактивные приложения движением мыши. Для
ее использования нужно захватить заголовок окна и немного
"встряхнуть". Если еще раз проделать эту операцию, окна приложений
вернутся в исходное положение(Win+Home)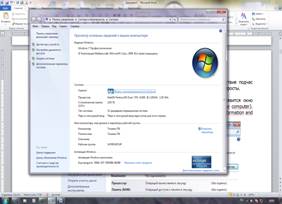
AeroPeek – просматр миниатюры открытых окон при наведении курсора в область панели задач, переключаться между окнами простым щелчком мыши, быстро сворачивать все окна и увидеть содержимое рабочего стола. Для этого достаточно поднести курсор к крайнему правому краю панели задач (WIN+Пробел).
Оценивание производительности компьютера:
Нажмите на клавиатуре сочетание клавиш "Win+Break", после чего на экране появится окно "Просмотр основных сведений о вашем компьютере".
Базовый индекс производительности - это показатель мощности текущей конфигурации
компьютера. Максимальное значение базового индекса производительности, которое
может получить ваш компьютер, равно 7,9, минимальное - 1. Для того чтобы можно
было использовать все эффекты Aero, базовый индекс производительности
компьютера должен быть не менее "3".
Выбор одной из тем оформления Aero. Для этого щелкните правой кнопкой мыши по рабочему столу, выберите пункт "Персонализация", после чего щелкните по одной из тем в разделе "Темы Aero". Если индекс производительности выше 3, эффекты можно будет наблюдать.
Использование горячих клавиш
Эффективность работы за компьютером во многом зависит
от того, насколько быстро можно задействовать тот или иной инструмент. Поэтому
знание сочетаний клавиш быстрого доступа к различным функциям Windows 7
позволит заметно сэкономить время, потраченное на выполнение различных задач, а
также упростит многие действия в операционной системе. Например, для
переключения между открытыми окнами удобно использовать не только привычный для
многих "Alt+Tab", но также и сочетание "Win+Tab".
Причем во втором случае можно будет наблюдать красивый трехмерный эффект
скольжения окон в трехмерном пространстве - Flip 3D.
Стандартное переключение также содержит небольшую "изюминку" - при нажатии "Alt+Tab" на экране появятся миниатюры окон запущенных приложений. Эти изображения обладают тем же свойством, что и миниатюры, появляющиеся над панелью задач - при наведении указателя мыши на одну из миниатюр, на экране отображается содержимое этого окна. Чтобы переключиться в него, достаточно щелкнуть по уменьшенному изображению правой кнопкой мыши.

Горячие клавиши помогут быстро запустить и приложения, расположенные на панели задач. Для запуска этих приложений используйте сочетания клавиш "Win+1", "Win+2", "Win+3","Win+4" и т.д., причем, номер цифры, которую вы выбираете для запуска приложения, соответствует номеру значка на панели задач. Например, в случае, показанном на рисунке, сочетание клавиш "Win+7" откроет окно браузера GoogleChrome.
![]()
Еще одна удобная команда предназначена для раскрытия окна на весь экран - одновременное нажатие клавиши Win и "↑" (стрелка вверх). Обратную команду очень легко запомнить - Win и "↓" (стрелка вниз) сворачивают окна. Нажатие клавиши Win и "→(стрелка вправо) или "Win"+"←" (стрелка влево) позволяет быстро прикреплять окно к краю рабочей области монитора, на половину экрана. В новой версии Windows стало очень удобно открывать копию уже запущенного приложения. Для этого нужно щелкнуть кнопкой мыши по кнопке программы на панели задач, удерживая при этом нажатую клавишу "Shift".
Стандартные приложения
WordPad: Интерфейс
новой версии текстового процессора, интегрированного в Windows 7, очень
напоминает внешний вид популярного редактора MS Word.
Теперь он обладает наглядным "ленточным" интерфейс Ribbon, с которым пользователи впервые познакомились в MS Office 2007.
Одно из интересных нововведений WordPad - интеграция с программой Paint. Чтобы вставить в текстовый документ графическое изображение с возможностью его дальнейшего редактирования, можно использовать сочетание клавиш "Ctrl+D" или нажать кнопку "Рисунок Paint" на панели Ribbon. Удобство такой интеграции состоит в том, что созданный в Paint рисунок не нужно сохранять - после закрытия редактора новое изображение будет автоматически вставлено в документ.
Переработанный Paint
"Ленточный" интерфейс Ribbon присутствует не только в новом WordPad, его также можно увидеть и в программе Paint. Во многом благодаря этому он изменился настолько, что узнать в новой программе старого знакомого практически невозможно.

Как и в WordPad, тут ленту можно сворачивать, увеличивая при этом рабочую область.
"Записки" - быстрые напоминания на рабочем
столе
Чтобы не забывать о важных вещах, которые необходимо сделать, многие используют клейкие листочки, прикрепляя их на видное место, недалеко от компьютера, часто просто на монитор. В таких записках обычно пишут напоминания о том, что нужно сделать, и в какое время.
Утилита "Записки" дает возможность
оставлять на рабочем столе виртуальные записки с сообщениями. Просто выберите
утилиту в меню "Пуск", и новая записка тут же отобразится на
рабочем столе поверх всех окон. По умолчанию записки желтые, но при желании
цвет "листочков" можно менять.
"Калькулятор": преобразование величин и другие интересные возможности
В новой версии калькулятора присутствует не два, а четыре режима работы. К стандартному виду калькулятора и интерфейсу для инженерных вычислений, в Windows 7 добавлены еще два варианта - "Программист" и "Статистика".
В режиме "Программист" калькулятор может выполнять расчеты в разных системах исчисления - двоичной, десятеричной, восьмеричной, шестнадцатеричной. При переключении в режим "Статистика" калькулятор может использоваться для анализа и обработки статистических данных. В новом калькуляторе есть история предыдущих вычислений.
Новинки калькулятора: преобразование величин, подсчет времени между датами и вычисление процентов по ипотеке.
Панель математического ввода: рукописный ввод математических выражений
Ее предназначение - ручной ввод и распознавание
математических выражений (символов, формул, всевозможных функций и уравнений).
Работает панель математического ввода в режиме реального времени. В поле для
ввода пользователь рисует указателем мыши или специальным пером символы,
которые распознаются программой в реальном времени, буквально на лету.
"Панель математического ввода" поддерживает символы для обозначения
векторных выражений, тригонометрических функций, элементов логики, трехмерной
аналитической геометрии, любых арифметических вычислений и т.д.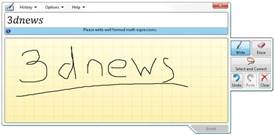
Задания для самостоятельного выполнения:
Задание 1. Оцените производительность вашего компьютера
Заполните таблицу в тетради:
|
Название операционной системы |
|
|
Год создания данной операционной системы |
|
|
Индекс производительности операционной системы |
|
|
Тип процессора |
|
|
Частота процессора |
|
|
Количество оперативной памяти |
|
|
Тип операционной системы |
|
Задание 2. Используя приложение «Калькулятор», узнайте, сколько времени прошло между датами: 18 апреля 1983 года по сегодняшний день. Промежуток времени укажите в днях, неделях, месяцах и годах.
Задание 3. Используя приложение «Калькулятор», определите дату следующим образом: к сегодняшней дате прибавьте 7 лет 5 месяцев 3 недели и 25 дней.
Задание 4. Переведите 100 м2 в см2, 10 гектар в м2, 25 см в метры, 45 дней в минуты, 30 С в градусы по Фаренгейту
Задание 5.Создайте на рабочем столе свою личную папку, в этой папке создайте следующую файловую структуру
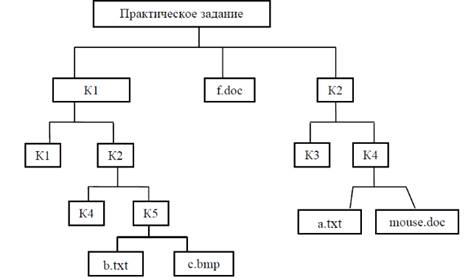
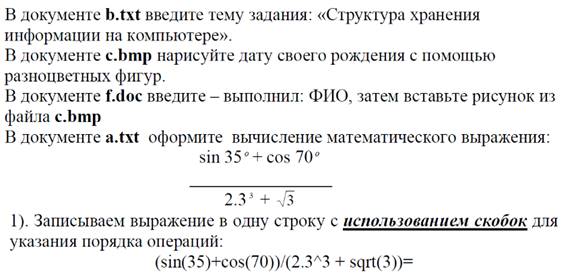
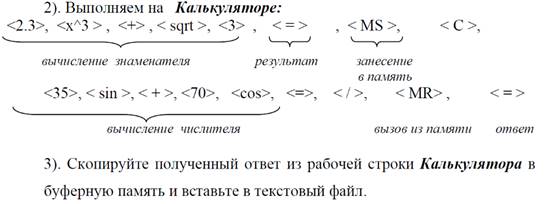
Покажите результаты преподавателю
Задание 6. Ответьте на контрольные вопросы:
1. Что такое операционная система?
2. Опишите структуру интерфейса Windows 7.
3. Опишите стандартные приложения Windows, их функции и возможности.
Практическая работа 11-18
Рассмотрим основные элементы окна:
1. Окно заголовка(1) (содержит имя документа, имя приложения и минимаксные кнопки (2) (свернуть, свернуть в окно, закрыть))
2. Горизонтальное меню (4)
3. Панели инструментов: «стандартная», «форматирование»(3) (содержат наиболее часто используемые команды, которые расположены в горизонтальном меню)
4. Линейка горизонтальная и вертикальная (5)
5. Полоса прокрутки вертикальная и горизонтальная (скроллер) (6)
6. Строка состояния (8)
7. Панель инструментов «Рисование» (9)
8. Рабочая область (7)
· Задание № 1
Наберите предложенный текст
Шуточные правила техники безопасности.
Если ты хороший мальчик, то не суй в розетку пальчик, Проводами не играй: не известно есть ли рай?
Если где-то заискрит, или что-нибудь дымит, Время
попусту не трать - нужно взрослого позвать.
Ведь из искры знаем сами, возгореться может пламя.
Бережливым быть умей, и по клавишам не бей, Там учтите этот факт, электрический контакт.
Мышка может другом стать, коль ее не обижать. Дрессируй ее умело, не крути в руках без дела.
Если вводишь ты "ответ", а компьютер скажет "нет", По дисплею не стучи, лучше правила учи!
Если сбой дает машина, терпение вам необходимо, Не бывает без проблем даже с умной ЭВМ!
Остальное всем известно: чтоб не вскакивали с места Не кричали, не толкались, за компьютеры не дрались.
В куртках шубах и пальто, не приходит к нам никто. В грязной обуви, друзья, в кабинете быть нельзя.
Начинать работу строго с разрешения педагога, И учтите: вы в ответе за порядок в кабинете!
Выделение фрагментов текста. Отступ
Выделение фрагментов текста.
|
символ |
Метод «протаскивания» или «drag&drop». Подвести курсор к символу и протащить. Курсор имеет вид римской цифры 1 - I |
|
слово |
1. Метод «протаскивания» или «drag&drop». Подвести курсор к символу и протащить. Курсор имеет вид I 2. Подвести курсор к слову и дважды щелкнуть левой кнопкой мыши. |
|
строка |
1. Метод «протаскивания» или «drag&drop». Подвести курсор к символу и протащить. Курсор имеет вид I 2. Подвести курсор в начало строки, он примет вид стрелки, наклоненной вправо и щелкнуть левой кнопкой мыши.
|
|
предложение |
1. Метод «протаскивания» или «drag&drop». 2. Подвести курсор в начало строки, он примет вид стрелки, наклоненной вправо и щелкнуть левой кнопкой мыши, зажав клавишу ctrl.
|
|
абзац |
Метод «протаскивания» или «drag&drop». |
|
весь текст |
1. Метод «протаскивания» или «drag&drop». 2. Подвести курсор в начало строки, он примет вид стрелки, наклоненной вправо и щелкнуть левой кнопкой мыши три раза. 3. Горизонтальное меню – Правка – Выделить все |
Отступ
|
В горизонтальном меню: формат ---- абзац ---- отступ (слева, справа, первая строка) |
Табуляция 1) В горизонтальном меню: формат ---- табуляция (указать количество см отступа) ---- ок 2) Использовать кн. Tab клавиатуры (если ненужно указывать определенное количество см отступа) |
На линейке
|
Задание № 1
1. Вчитайтесь в стихотворение «Дом, который построил Джек». Выделите повторяющиеся части в каждом из 7 абзацев. Наберите текст, причем каждую повторяющуюся часть не печатайте вновь, а копируйте, используя операции копирования и исправляя в нужных местах.
Дом, который построил Джек
Вот дом,
Который построил Джек.
А это пшеница,
Которая в темном чулане хранится
В доме,
Который построил Джек.
А это веселая птица-синица,
Которая ловко ворует пшеницу,
Которая в темном чулане хранится
В доме,
Который построил Джек.
Вот кот, который пугает и ловит синицу,
Которая ловко ворует пшеницу,
Которая в темном чулане хранится
В доме,
Который построил Джек.
Вот пес без хвоста,
Который за шиворот треплет кота,
Который пугает и ловит синицу,
Которая ловко ворует пшеницу,
Которая в темном чулане хранится
В доме,
Который построил Джек.
А это корова безрогая,
Лягнувшая старого пса без хвоста,
Который за шиворот треплет кота,
Который пугает и ловит синицу,
Которая ловко ворует пшеницу,
Которая в темном чулане хранится
В доме,
Который построил Джек.
А это старушка седая и строгая,
Которая доит корову безрогую,
Лягнувшую старого пса без хвоста,
Который за шиворот треплет кота,
Который пугает и ловит синицу,
Которая ловко ворует пшеницу,
Которая в темном чулане хранится
В доме,
Который построил Джек.
2.Переставьте все абзацы в обратном порядке.
Форматирование текста
При редактировании текста вы сможете использовать следующие возможности редактора:
1. Изменение шрифта
|
Кнопка на панели инструментов «форматирование»
|
В горизонтальном меню: формат - шрифт - шрифт |
2. Изменение размера шрифта
|
Кнопка на панели инструментов «форматирование»
|
В горизонтальном меню: формат - шрифт - размер |
3. Изменение начертания шрифта
|
Кнопки на панели инструментов «форматирование»: полужирный, курсив, подчеркнутый
|
В горизонтальном меню: формат - шрифт - начертание |
1. Выравнивание текста
|
Кнопки на панели инструментов «форматирование»: по левому краю, по центру, по правому краю.
|
В горизонтальном меню: формат - абзац - отступы и интервалы - выравнивание |
1. Изменение цвета текста
|
Кнопки на панели инструментов «форматирование»:
|
В горизонтальном меню: формат - шрифт - цвет текста |
· Задание № 1
1. Откройте документ «Шуточные правила техники безопасности»
2. Оформите заголовок стихотворения полужирным шрифтом.
3. Оформите:
o 1 строку – курсивом;
o 2 строку – полужирным, курсивом;
o 3 строку – полужирным, подчеркнутым;
o 4 строку – курсивом, подчеркнутым.
1. В 5 строке выделите каждое слово своим цветом.
2. В 6, 7, 8, 9 выделите каждую строку своим цветом.
3. В строках 10 – 13 все буквы «о» оформите 22 размером шрифта, а «ж» - 8 размером.
4. Оформите:
· словосочетания «за компьютеры не дрались» - полужирным;
· «в кабинете быть нельзя» - подчеркнутым, курсивом;
· «вы в ответе» - красным цветом.
· Задание № 2
Набрать текст с учетом форматирования (14 пунктов):
поступающим в ВУЗы
С начала 90х годов в ряде ВУЗов Российской федерации введены экзамены по информатике, причем каждое учебное заведение предъявляет свои требования к испытуемым. Например, в Государственной академии нефти и газа им. Губкина, в Московском государственном университете прикладной биотехнологии необходимо знать язык БЕЙСИК, который мог и не входить в школьный курс информатики. В Санкт-Петербургской государственной инженерно-экономической академии абитуриент должен быть знаком с операционной системой MS DOS.
Форма проведения экзамена также различна: собеседование, письменный экзамен, компьютерное тестирование.
Несмотря на то, что до сих пор не существует утвержденных программ по информатике, не согласовано, каким языком программирования должен владеть выпускник школы, все же существует минимальный набор знаний, умений и навыков, которые должен продемонстрировать поступающий. Он должен быть осведомлен о сути предмета, знать состав программного обеспечения компьютера и назначение его устройств; владеть хотя бы одним языком программирования, уметь описывать алгоритмы, освоить основы алгоритмизации вычислительных процессов и научиться программировать их; уметь представлять информацию в разрядной сетке компьютера и выполнять арифметические действия над числами в заданной форме представления; уметь упрощать логические функции и вычислять их значения по заданным значениям переменных.
· Задание № 3
Наберите предложенный текст по образцу.
Отреставрированный Хлебный дом открывает свои двери для посетителей и приглашает Вас на выставки:
«Цари в Царицыне» – выставка коллекции портретов российских императоров, приобретенной при поддержке Правительства Москвы для Государственного музея-заповедника «Царицыно».
«Царицыно сквозь века» – выставка, приуроченная к открытию после реставрации здания Хлебного дома (Кухонного корпуса) Государственного музея-заповедника «Царицыно»
«Царские трапезы» – шедевры Государственного музея керамики и «Усадьбы Кусково XVIII века»
«Валентин Юдашкин – Москве» – выставка коллекции костюмов, переданных в дар г. Москве
· Задание № 4 (самостоятельная работа)
Наберите предложенный текст по образцу.
Вариант 1
Действующие лица и исполнители:
Петров В.В. – народный артист России Певцов А.А.
Мать Петрова В.В. – артистка Иваневич М.А.
Дети Петрова В.В.
Людмила – артистка Веденеева И.А.
Дарья – артистка Голованова Г.И.
Семен – артист Голубев М.О.
Заботин В.Н. – артист ТоломеевБ.А.
Горячева О.Н. – артистка Болатина А.А.
В массовых сценах заняты артисты театра
Режиссер – Захаров М.А.
Постановщик – Золотухин В.И.
Художник – Фабия Э.
Вариант 2
Вчитайтесь в стихотворение М.Ю. Леромонтова «Лирик»:
Хотел бы в единое слово
Я слить свою грусть и печаль,
И бросить то слово на ветер,
Чтоб ветер унес его в даль
(М.Ю.Лермонтов)
Как велик поэт! Всего в нескольких словах, объединенных рифмой, он сумел выразить силу чувств, стремительность мысли, благородство русского языка. Легкость слога мы встречаем во многих, если не сказать во всех стихотворениях Михаила Юрьевича.
Ночевала тучка золотая
На груди утеса-великана.
Тучки небесные –
Вечные странники!
А он, мятежный,
Ищет бури,
Как будто в буре есть покой.
Вариант 3
Форма – это объект, представляющий собой окно на экране, в котором размещаются управляющие элементы.
Визуальное конструирование графического интерфейса приложения состоит в том, что на форму с помощью мыши помещаются и «рисуются» те или иные управляющие элементы. Мы будем сегодня выполнять практическую работу по размещению на форме элемента – метки (label).
Задание: Разместите на форме метки таким образом, чтобы можно было прочитать стихотворение:
Гладиолусы
Собака сторожила гладиолусы.
Маячило ей счастье впереди.
А ветер гладил на собаке волосы
И говорил: «С надеждой в даль гляди».
Но грянул град, помялись гладиолусы.
Их ценность снижена была.
Собака взвыла ненормальным голосом
И умерла!
В.Шефнер
Вариант 4
Поэт: Я написал новое стихотворение. Хочешь, я тебе его прочитаю?
Музыкант: Нет. Я написал новую мелодию. Хочешь, я тебе ее сыграю?
Поэт: Я не желаю слушать всякую дребедень! Пойдем к художнику и спросим его, чье творчество важнее мое или твое.
Поэт и музыкант подходят к художнику.
Музыкант: Послушай мою новую мелодию!
Поэт (одновременно с музыкантом): Послушай мое новое стихотворение!
Художник: Мне некогда слушать ваши опусы. Я пишу новую картину. Это будет настоящий шедевр. Приходите через месяц и увидите, что моя картина будет лучшей в мире!
А вы как считаете, чье творчество важнее? Мое мнение таково: любое произведение создается для публики. Картину надо показать, стихи прочитать, музыку сыграть, только в этом случае творчество имеет смысл.
Философ.
· Задание № 5
1. Наберите текст. Учтите его формат. Используйте 16 размер шрифта. Заглавие набрано шрифтом Arial, полужирный.
Компьютер в нашем мире.
Сейчас, наверно трудно найти человека, который хотя бы раз в жизни не встретился бы с компьютером. Компьютеры приходят к нам в дом, помогают облегчить работу человека. Различные программы могут обучать и развлекать.
С помощью глобальной сети Internet люди могут общаться, находить нужную информацию, даже если она находится «на другом конце света».
1. Вставьте строку выше заголовка «Информация к размышлению» (шрифт Курсив, выравнивание по правому краю). Скопируйте текст 4 раза. Выровняйте: первый текст - по ширине, второй - по левому краю, третий - по правому краю, четвертый – по центру. Сохраните файл под названием Компьютер.doc
o Задание № 6
1. Этот текст содержит 304 знаков и пробелов. Засеките время и наберите текст. Определите скорость печати (знаков в минуту). Вставьте Дату с помощью команд Вставка, Дата и время.
Директору школы №100
Веселову С.В.
ученика 10 класса
Глебова Алексея
Объяснительная записка
Я, Глебов Алексей, опоздал сегодня на урок информатики, потому, что всю ночь сидел в интернете и активно чатился. Подхватил там несколько троянов и червей, вызвал доктора Касперского, с трудом вылечился. Больше не буду.
19 сентября 2004 г.
1. Посмотрите, сколько слов содержит Ваш текст _____, знаков____(Файл, Свойства, Статистика)
Списки
Существует два вида списков: нумерованный и маркированный. Их отличие заключается в том, что в нумерованном списке используются различные значки. А в маркированном одинаковые.
Для того чтобы добавить список необходимо выделить нужный фрагмент, а затем:
|
1.
выбрать значок 2.
выбрать значок |
в горизонтальном меню выбрать: формат - список – нумерованный / маркированный/ многоуровневый (выбрать подходящий стиль списка в открывшемся окне) |
· Задание №1
Наберите предложенный текст. Создайте нумерованный список. Измените список на маркированный, подобрав самостоятельно вид маркера.
Есть такие деревья.
1. Хлебное дерево из семейства тутовых.
2. Колбасное дерево из семейства бегониевых (кигелия).
3. Дерево путешественников из семейства банановых (Равенна мадагаскарская).
4. Шоколадное дерево (один из видов рода теоброма).
5. Конфетное дерево (говения).
6. Ландышевое дерево, растение рода клетра.
7. «Деревянная корова», растет в Коста-Рике.
8. Авокадо – аллигаторова груша из семейства лавровых.
9. Дынное дерево (папайя).
10. Железное дерево (железняк, парротия персидская).
11. Бумажное дерево, один из видов буссонетия.
12. Сальное дерево семейства молочных.
13. Мыльное дерево семейства сапиндовых.
14. Бутылочная тыква, горлянка (лагенария, посудная тыква).
15. Сапотовое дерево (саподилла).
16. Сейшельская пальма.
17. Базальтовое дерево.
18. Карандашное дерево (красный или виргинский можжевельник).
19. Рожковое дерево (цареградский стручок).
20. Вельвичия.
21. Индийский миндаль.
22. Гинкго.
23. Альмасига.
24. Драцена.
25. Баобаб.
· Задание № 2
Наберите текст по образцу
Пифагор
Пифагор Самосский (VI в. до н. э.)
1. древнегреческий философ,
2. религиозный и политический деятель,
3. основатель пифагореизма,
4. математик.
Пифагору приписывается, например, изучение:
· свойств целых чисел и пропорций,
· доказательство теоремы Пифагора.
· Задание № 3
Наберите текст по образцу
ЧТО ДОЛЖНО БЫТЬ В ПАПКЕ ПО КАБИНЕТУ
1. Паспорт кабинета (прошнурованный);
2. Обязанности (должностные) классного руководителя;
3. Обязанности (должностные) учителя;
4. Инструкция по заполнению журнала;
5. Типовое положение о материальной ответственности;
6. Выписка из приказа «О внутреннем трудовом распорядке работников школы № ____»
7. В кабинетах: химии, биологии, информатики, физики, физической культуры – инструкции по правилам техники безопасности (наличие журнала по ТБ);
8. Инструкция по работе с ТСО;
9. Календарно-тематическое планирование;
10. Расписание уроков (своих в кабинете);
11. Расписание звонков;
12. Расписание дополнительных и кружковых занятий;
13. График контрольных. Практических и лабораторных работ.
· Задание № 4
1. Научитесь делать отступ текста, вставку символа и наберите текст. Символ Ú найдёте в наборе Wingdings.
ТЕСТО РАССЫПЧАТОЕ
Ú 400г. муки
Ú200г. масла
Ú0,5 стакана воды
Растиреть масло, добавить муку, воду, всыпать 0,5 чайной лошки соли и замесить тесто. Использовать тесто для ватрушек, пирагов.
1. Проверьте орфографию. Выпишите в тетрадь список слов, предложенных к замене слова «лошки».
· Задание № 5
Наберите текст. Вторая строка – шрифт с тенью.
Скопируйте текст 4 раза. Список из фамилий сделайте нумерованным, а следующие три строчки – маркированным. В первом тексте формат номера 1., маркер u; во втором тексте а) и Ú; в третьем I и è; в четвёртом начать нумерацию с 10), маркер – рисунок.
Список учащихся, участвующих в соревнованиях.
(победители и призеры различных видов спорта.)
1. Выродов Павел 8Б лыжи
2. Фомина Яна 8В плавание
3. Квач Елена 8А волейбол
· В ходе соревнований техника безопасности не нарушалась.
· Призеры награждены грамотами и призами.
· Все временные рамки соблюдены.
Тренер школы Смелых И.И.
Вставка рисунка
Вставка рисунка
|
В горизонтальном меню: Вставка – рисунок – картинка / из файла
|
1. Скопировать изображение в буфер обмена (правка - копировать или сочетание клавиш ctrl + C), а затем добавить его в Word: В горизонтальном меню: Правка – вставить или сочетание клавиш ctrl + V 1. Зажав правую кнопку мыши, перетащить требуемое изображение из окна любого приложение в окно текстового документа. |
Выравнивание рисунка
1. Выделить рисунок, а затем применить к нему необходимый тип выравнивания или отступа.
2. Выделить рисунок и перетащить его в нужное место документа, зажав правую кнопку мыши.
Редактирование рисунка
1. Щелкнуть по рисунку мышью, появится панель «настройка изображения» (горизонтальное меню – вид – панели инструментов – настройка изображения)
2. Двойной щелчок по рисунку позволяет открыть приложение «Paint» для его редактирования или открывает окно «формат рисунка»
· Задание № 1
Загадки и отгадки к ним
В лесу под березой крошка – только шапочка да ножка.
![]()
И зимой и летом – одним цветом.

Бьют его рукой палкой, никому его не жалко.

Посреди двора – золотая голова.

· Задание № 2
Научитесь помещать схему в текст. Обтекание – сверху и снизу.
Погода
У природы нет плохой погоды,
В![]()
сякая погода – благодать.
Дождь и снег, любое время года
Надо благодарно принимать.
· Задание № 3
В надпись можно вставлять таблицу. Границы надписи можно сделать невидимыми. Нарисуйте схему.
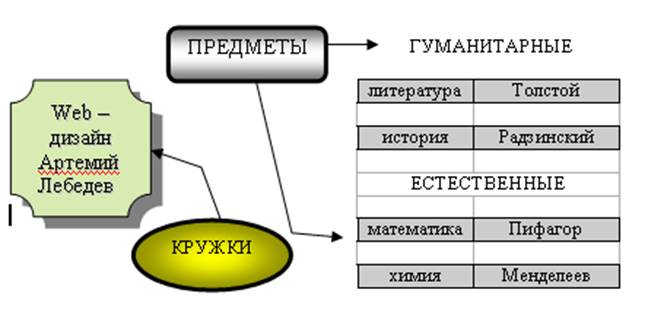
· Задание № 4
Наберите текст с учетом форматирования. И оформите его «водяными знаками» (т. е. рисунок помещается за текстом).
Нет России другой
а![]() вт.
Е.Синицын
вт.
Е.Синицын
Берегите Россию –
Нет России другой.
Берегите ее
Тишину и покой,
Это небо и солнце
Это хлеб на столе
И родное оконце
В позабытом селе…
Берегите Россию
Чтобы сильной была.
Чтобы нас от беды
В трудный час сберегла.
Ей неведомы страхи,
И крепка ее сталь,
И последней рубахи
Ей для друга не жаль.
Берегите Россию –
Всею жизнью своей
От заклятых врагов,
От неверных друзей.
Пусть в распахнутой сини
Светят ярко над ней
Той звезды негасимой
Пять горячих лучей!
Берегите Россию –
Без нее нам не жить.
Берегите ее,
Чтобы вечно ей быть
Нашей правдой и силой,
Нашей горькой судьбой…
Берегите Россию –
Нет России другой.
· Задание № 5 (творческое задание)
|
Выберите интересную вам тему и выполните сделайте доклад, оформив его по следующему плану (пример см справа): 1. Добавить изображение в виде подложки. 2. Набрать текст и отформатировать его по образцу. 3. Добавить заголовок в виде объекта WordArt. 4. Добавить рисунок в документ.
|
|
Работа с таблицами
Вставка таблицы
|
Горизонтальное меню – таблица – вставить таблицу (указать в открывшемся окне необходимое число столбцов и строк таблицы) / нарисовать таблицу (нарисовать таблицу карандашом)
|
Значок на панели инструментов: |
Значок на панели инструментов: |
Границы
1. Изменить границы можно используя значок на панели инструментов
1. Вызвать панель инструментов «Таблицы и границы» (горизонтальное меню – вид – панели инструментов – таблицы и границы). Указать необходимые параметры для изменения цвета, типа или толщины границы.
Заливка ячеек цветом
Вставка и удалении строк, столбцов, ячеек
Разбиение и объединение ячеек
|
1. Выбрав на панели инструментов «таблицы и границы» карандаш, можно разбить необходимые ячейки, столбцы или строки. 2. Горизонтальное меню – таблица – разбить ячейки (указать в окне необходимые параметры разбиения)
|
1. Горизонтальное меню – таблица – объединить ячейки (указать в окне необходимые параметры разбиения)
|
Преобразование текста в таблицу и таблицы в текст
Горизонтальное меню – таблица – преобразовать – текст в таблицу / таблицу в текст
Форматирование текста в ячейке
Выделить необходимый фрагмент текста и применить к нему необходимое форматирование (выравнивание, начертание, размер, цвет и др.)
· Задание № 1
Подготовьте таблицу по предложенному образцу.
Вариант 1
|
ПОДГОТОВКА ПИСЬМА К ОТПРАВКЕ
|
|
|
1. СООБЩЕНИЕ - СОЗДАТЬ |
|
|
2. В поле КОМУ: |
адрес электронной почты получателя или групп получателей |
|
3. В поле КОПИЯ: |
адреса получателей копии сообщений |
|
4. В поле ТЕМА: |
указывается тема сообщения |
|
5. ОТПРАВИТЬ |
|
|
6. ДОСТАВИТЬ ПОЧТУ |
|
|
7*. ВСТАВКА – ВЛОЖЕНИЕ ФАЙЛА… |
В окне ВСТАВКА необходимо выбрать требуемый файл. Название вложенного файла появится в нижней части окна сообщения |
Вариант 2
|
СОЗДАНИЕ УЧЕТНОЙ ЗАПИСИ «ПОЧТА ИНТЕРНЕТА» |
|
|
1. СЕРВИС – УЧЕТНЫЕ ЗАПИСИ |
|
|
2. Вкладка ПОЧТА-ДОБАВИТЬ-ПОЧТА… |
адрес электронной почты получателя или групп получателей |
|
3. Мастер подключения к Интернету |
|
|
4. В поле ВАШЕ ИМЯ: |
указывается имя, которое будет видеть человек, получивший от вас письмо. |
|
5. Кнопка ДАЛЕЕ |
|
|
6. В поле АДРЕС ЭЛЕКТРОННОЙ ПОЧТЫ |
указывается адрес, который задается при регистрации подключения. Адрес указывается целиком. |
|
7. Кнопка ДАЛЕЕ |
|
|
8. В поле ТИП СЕРВЕРА ДЛЯ ВХОДЯЩЕЙ ПОЧТЫ |
РОР3 |
|
9. В поле СЕРВЕР ДЛЯ ВХОДЯЩЕЙ ПОЧТЫ |
указать имя сервера входящей почты (сообщает провайдер при регистрации подключения) |
|
10. В поле СЕРВЕР ДЛЯ ИСХОДЯЩЕЙ ПОЧТЫ |
указать имя сервера исходящей почты (сообщает провайдер при регистрации подключения) |
|
11. Кнопка ДАЛЕЕ |
|
|
12. В поле УЧЕТНАЯ ЗАПИСЬ РОР |
указать имя, которое было использовано при создании своего почтового адреса (то, которое стоит перед знаком @) |
|
13. В поле ПАРОЛЬ: |
указать пароль, полученный при регистрации подключения у провайдера |
|
14. В поле ИМЯ УЧЕТНОЙ ЗАПИСИ ПОЧТЫ СЕТИ ИНТЕРНЕТА |
указать имя для создания учетной записи –«ПОЧТА ИНТЕРНЕТА» |
|
15. Выбрать |
способ соединения с Интернетом |
|
16. Выбрать |
тип модема |
|
17. Выбрать |
используемое соединение с Интернетом |
Вариант 3
|
ЗАЩИТА ОТ СПАМА
|
|
|
1. СЕРВИС – ПРАВИЛА ДЛЯ СООБЩЕНИЙ - ПОЧТА |
|
|
2. ПРАВИЛА ДЛЯ СООБЩЕНИЙ – ПРАВИЛА ДЛЯ ПОЧТЫ - СОЗДАТЬ |
|
|
3. СОЗДАТЬ ПРАВИЛО ДЛЯ ПОЧТЫ |
|
|
4. В 1 окне: |
|
|
5. Во 2 окне: |
|
|
6. В 3 окне: |
|
|
7. В 4 окне: |
|
|
8. ОК
|
|
· Задание № 2
Подготовьте таблицу по предложенному образцу.
|
OUTLOOK EXPRESS |
||
|
ЛЕВАЯ ЧАСТЬ ОКНА
|
ПРАВАЯ ЧАСТЬ ОКНА |
|
|
ПАПКИ: |
СПИСОК СООБЩЕНИЙ, ХРАНЯЩИЙСЯ В ВЫДЕЛЕННОЙ ПАПКЕ |
|
|
ВХОДЯЩИЕ
|
СОДЕРЖИТ ПОЛУЧАЕМЫЕ АДРЕСАТМО ПИСЬМА |
|
|
ИСХОДЯЩИЕ
|
СОДЕРЖИТ ОТПРАВЛЯЕМЫЕ АДРЕСАТОМ ПИСЬМА С МОМЕНТА ИХ СОЗДАНИЯ И ДО МОМЕНТА ИХ ДОСТАВКИ С ЛОКАЛЬНОГО КОМПЬЮТЕРА ПОЛЬЗОВАТЕЛЯ НА ПОЧТОВЫЙ СЕРВЕР ПРОВАЙДЕРА |
|
|
ОТПРАВЛЕННЫЕ
|
СОДЕРЖИТ ВСЕ ПИСЬМА, ДОСТАВЛЕННЫЕ НА ПОЧТОВЫЙ СЕРВЕР |
|
|
УДАЛЕННЫЕ
|
СОДЕРЖИТ УДАЛЕННЫЕ ПИСЬМА |
|
|
ЧЕРНОВИКИ
|
СОДЕРЖИТ ЗАГОТОВКИ ПИСЕМ |
|
|
КОНТАКТЫ: |
СОДЕРЖАНИЕ ВЫДЕЛЕННОГО СООБЩЕНИЯ |
|
|
Предоставляют доступ к информации, хранящейся в Адресной книге (адреса электронной почты, телефоны, …) |
||
· Задание № 3
1. Подготовьте таблицу по предложенному образцу. Обратите внимание на обрамление – некоторые линии отсутствуют.
Единицы некоторых физических величин
|
Величина |
Обозначение величины |
Единицы |
Обозначение единицы |
|
|
|
|
|
|
|
|
|
|
|
Масса |
m |
Килограмм грамм |
1кг =103 г г |
|
Грузо- Подъемность |
m |
Миллиграмм тонна |
1мг=10-3г 1т=103 кг |
|
Сила |
F |
Ньютон Килоньютон меганьютон |
Н 1кН=103Н 1МН=106 Н |
|
Работа |
W, (A) |
Джоуль
|
Дж
|
|
Энергия |
E, (W) |
Килоджлуль Мегаджоуль |
1кДж=103 Дж 1МДж=106 Дж |
|
Мощность |
P,N |
Ватт Киловатт мегаватт |
Вт 1кВт=103 Вт 1МВт=106 Вт |
1. Ячейки с заголовками оформите синим цветом.
2. Ячейки с обозначением величины и обозначение единицы желтым цветом.
3. Ячейки с величинами и единицами оформите зеленым цветом.
Задание № 4
1. Подготовьте таблицу по предложенному образцу. Обратите внимание на обрамление – некоторые линии отсутствуют, есть объединенные ячейки.
Формулы механического движения
|
|
Виды механического движения |
|||
|
Равномерное прямолинейное |
Равноускоренное прямолинейное |
Равномерное движение по окружности |
||
|
|
|
Любое |
Свободное падение |
|
|
Ускорение |
a=0 |
a=(V-V0)/t |
g=9,8m/c2 |
a=V2/T |
|
Мгновенная скорость |
V=const V=S/T |
V=V0+ at |
V=V0+gt |
V=l/t |
|
Перемещение |
S=VT |
S=V0T+at2/2 |
H=v0+gt2/2 |
Находят геометрическим путем |
|
Путь |
L=S |
L=S |
L=H |
L=VT |
|
|
При движении в одну сторону |
|||
|
Траектория |
Прямая линия |
Прямая линия |
Прямая линия |
окружность |
|
Частота |
0 |
0 |
0 |
N=1/T |
1. Текст заголовков оформите желтым цветом.
2. Горизонтальные и вертикальные линии оформите синим цветом
3. Все формулы оформите зеленым цветом.
Рисование в Word
В Word имеется встроенный графический редактор, позволяющий быстро строить несложные рисунки. Благодаря наличию этого редактора нет необходимости для построения каждого рисунка обращаться к какой-либо внешней программе.
Возможности, предоставляемые редактором рисунков, очень похожи на средства, имеющиеся в любом другом графическом редакторе. Поэтому ограничимся кратким обзором этого приложения.
Для редактирования рисунков нужно использовать панель инструментов Рисование, которую можно вывести на экран с помощью кнопки в стандартной панели инструментов, либо с помощью пункта меню Вид | Панели инструментов | Рисование.
Внешний вид панели Рисование
Панель Рисование содержит следующие инструменты:
|
Средства панели инструментов Рисование |
||
|
Кнопка |
Название |
Назначение |
|
|
Действия |
Содержит наборы действий по упорядочению рисунков, выравниванию, группировке и т.д. |
|
|
Выбор объектов |
Инструмент, позволяющий выбирать объекты в активном окне. Для выделения нескольких объектов следует провести указателем по всем объектам при нажатой кнопке мыши. |
|
|
Свободное вращение |
Поворот выбранного объекта на произвольный угол. После выбора объекта следует нажать эту кнопку и повернуть объект на один из углов. |
|
|
Автофигуры |
Выбор для построения одной из стандартных фигур из панели инструментов Автофигуры (линии, основные фигуры, фигурные стрелки, блок-схемы, звезды и ленты, выноски). |
|
|
Линия |
Рисование прямой линии. Для рисования линии под углом, кратным 15 градусам, следует удерживать нажатой клавишу Shift. |
|
|
Стрелка |
Рисование линии со стрелкой на конце. Для проведения линии под углом, кратным 15 градусам, следует удерживать нажатой клавишу Shift. |
|
|
Прямоугольник |
Рисование прямоугольника. Для создания квадрата следует удерживать нажатой клавишу Shift. |
|
|
Овал |
Рисование овала в текущем окне. Для создания круга следует удерживать нажатой клавишу Shift. |
|
|
Надпись |
Надписи используются для размещения текста, такого, как заголовок или выноска, на рисунках и диаграммах. |
|
|
Добавить объект WordArt |
Создание специального текстового эффекта. |
|
|
Цвет заливки |
Изменение заливки для выделенного объекта. Заливка может быть градиентной, текстурной, узорной или состоять из рисунков. |
|
|
Цвет линий |
Добавление, изменение или удаление цвета линий выделенного объекта. |
|
|
Цвет шрифта |
Форматирование выделенного текста заданным цветом. |
|
|
Тип линии |
Выбор толщины выделенной линии. |
|
|
Тип штриха |
Выбор штриховой или штрихпунктирной линии для выделенной фигуры или рамки. |
|
|
Вид стрелки |
Выбор типа стрелки для выделенной линии. |
|
|
Тень |
Выбор типа тени для выделенного объекта. |
|
|
Объем |
Выбор стиля для объемного эффекта. |
Необходимо отметить, что большинство инструментов панели Рисование можно использовать для редактирования любого графического изображения, а не только того, которое было создано во встроенном графическом редакторе Word.
Задание № 1
Применяя панель рисования текстового процессора MSWord, изобразите предложенный чертеж
Задание № 2
Постройте чертеж:
Задание № 3
Нарисуйте по образцу:
Колонтитулы. Нумерация страниц.
Колонтитулы
"Колонтитул (от франц. Colonne - столбец и титул) - заголовочные данные, помещаемые над текстом страницы (иногда сбоку, внизу) книги, журнала, газеты." (Новая иллюстрированная энциклопедия).
Переход в режим редактирования колонтитулов выполняется с помощью меню Вид | Колонтитулы. Происходит активизация палитры инструментов Колонтитулы, курсор ввода перемещается в колонтитул, а весь основной текст документа отходит на второй план. В обычном режиме, при редактировании основного текста, напротив, колонтитул показан светло-серым цветом на заднем плане.
Редактирование верхнего колонтитула
Если в документе уже имеются колонтитулы, то для перехода к редактированию достаточно выполнить двойной щелчок мышью на любом из них. Пиктограммы панели инструментов для редактирования колонтитулов описаны в таблице.
|
Палитра инструментов создания колонтитулов |
||
|
Кнопка |
Ее название |
Описание |
|
|
Нумерация страниц. |
Вставка поля номера страницы. |
|
|
Число страниц. |
Вывод общего количества страниц в документе. |
|
|
Формат номера страницы. |
Форматирование номеров страниц в текущем разделе. |
|
|
Дата. |
Вставка поля текущей даты. |
|
|
Время. |
Вставка поля времени, которое обновляется при открытии или печати файла. |
|
|
Параметры страницы. |
Установка полей, размера бумаги и других параметров. |
|
|
Основной текст. |
Вывод на экран или скрытие основного текста. |
|
|
Как в предыдущем разделе. |
Управление связыванием колонтитула с предыдущим разделом. |
|
|
Верхний/нижний колонтитул. |
Переключение между верхним и нижним колонтитулами. |
|
|
Переход к предыдущему. |
Перемещение курсора в предыдущий верхний или нижний колонтитул. |
|
|
Переход к следующему. |
Перемещение курсора в следующий верхний или нижний колонтитул. |
Редактирование и форматирование колонтитулов выполняются так же, как и для остального документа: в них можно вставлять текст, иллюстрации, таблицы.
Для выхода из режима редактирования колонтитула есть три способа:
· нажать кнопку Закрыть в палитре инструментов;
· повторно выполнить команду меню Вид | Колонтитулы;
· выполнить двойной щелчок за пределами колонтитула.
Нумерация страниц
Можно вставить в колонтитул поле номера страницы с помощью пиктограммы панели инструментов. Кроме того, для управления нумерацией страниц можно использовать команду Номера страниц из меню Вставка. Выполнение команды активизирует следующее диалоговое окно:
Диалоговое окно нумерации страниц
В поле Положение бвыбирается значение, определяющее расположение на странице ее номера:
· Внизу страницы;
· Вверху страницы.
Значение, указанное в поле Выравнивание, определяет положение номеров страниц по отношению к полям страницы. Возможные варианты расположения номера страницы:
· Слева - у левого поля;
· От центра - между левым и правым полем;
· Справа - у правого поля;
· Внутри - у внутреннего края, что возможно только при двусторонней верстке страниц;
· Снаружи - у внешнего края, что возможно только при двусторонней верстке страниц.
Формат нумерации задается в окне, вызываемом нажатием кнопки Формат:
Форматирование номеpa страницы
Тип нумерации устанавливается в поле со спискомб Формат номера. Можно использовать арабские и римские цифры, а также буквы латинского алфавита.
Опция Нумерация страниц определяет начало нумерации:
· Продолжить - нумерация страниц текущего раздела начинается с числа, следующего за номером последней страницы предыдущего раздела;
· начать с - нумерация начинается с числа, указанного в поле справа.
Для включения в номер страницы номера главы или подраздела документа следует включить опцию Включить номер главы. Затем нужно указать, какой стиль форматирования соответствует уровню глав, номера которых Вы собираетесь использовать. Можно выбрать один из встроенных стилей. По окончании нажмите кнопку ОК.
Вставка формул
Вставка формулы осуществляется с помощью пункта меню Вставка | Объект. В диалоговом окне нужно выбрать страницу Создание.
Окно вставки объекта в документ Word
Создание формулы происходит после выбора Microsoft Equation 3.0 из списка Тип объекта.
Либо редактор формул может быть вызван соответствующей пиктограммой на панели инструментов
Алгоритм вставки формулы может быть следующим:
· разместите курсор в том месте, где нужно вставить формулу;
· выполните пункт меню Вставка | Объект и в появившемся окне выберите Microsoft Equation 3.0 (выберите соответствующую пиктограмму на панели инструментов);
· наберите необходимую формулу;
· выйдите из режима ввода формулы, щелкнув левой кнопкой мыши вне созданной формулы.
Для редактирования созданной формулы достаточно дважды щелкнуть на ней и загрузится редактор формул. Одинарный щелчок по формуле позволит выделить ее (формула будет помещена в прямоугольник в маленькими черными квадратиками на сторонах). После выделения можно изменить размер формулы (смотри клип) или удалить ее, нажав клавишуб Delete на клавиатуре.
· Задание № 1
Наберите по образцу следующий текст, используя редактор формул.
Решение квадратного уравнения.
Чтобы решить квадратное уравнение вида:
ax2+bx+c=0
необходимо сначала вычислить дискриминант по формуле:
D=b2-4ac
Если D
Выполнил ученик 8 класса Пифагоров Иван.
Задание № 2
Наберите по образцу следующий текст, используя редактор формул.
Самолет Ил-62 имеет четыре двигателя, сила тяги каждого 103кН. Какова полезная мощность двигателей при полете самолета со скоростью 864 км/ч?
Решение.
V=864 км/ч=240 м/с Полезная мощность N двигателей
F=103 кН=1,03*105Н равна отношению механической
работы А ко времени t: N=.
N – ?
Механическая работа равна A=Fs Þ N= Û
Так как при равномерном движении V=Þ N=FV.
N=240м/с * 1,03 * 105Н » 2,5 * 107 Вт = 250 кВт.
Ответ: 250 кВт.
Задание № 3
Наберите по образцу следующий текст, используя редактор формул.
№ 1. Решение квадратных уравнений вида ах2+bx+c=0.
1. Вычисляем дискриминант по формуле: D=b2-4ac;
1. Вычисляем корень
Ответ:
Гиперссылка
Создание гиперссылки на имеющуюся Web-страницу или файл
В большинстве случаев ресурсы, на которые должны указывать вставляемые в документы гиперссылки, создаются заранее. В этом случае должен использоваться режим создания гиперссылки на имеющуюся Web-страницу или файл. Для создания гиперссылки в этом режиме необходимо выполнить следующие операции.
1. В окне диалога Добавление гиперссылки (Insert Hyperlink) щелкните на кнопке Имеющимся файлом, Web-страницей (Existing File Or Web Page), расположенной на панели Связать с (Link То).
2. В соответствующем поле укажите имя или URL страницы или файла, на который должна указывать создаваемая ссылка. Можно также выбрать имя или URL из расположенного ниже списка или найти файл, воспользовавшись кнопкой Файл (File) для поиска файла на локальном диске или в локальной сети, либо кнопкой Web-страница (Web Page) для поиска файла в Интернете.
3. Если требуется, чтобы при щелчке на гиперссылке осуществлялся переход к определенному месту открываемого документа, щелкните на кнопке Закладка (Bookmark). В результате на экране будет отображено окно диалога, позволяющее выбрать в качестве целевого объекта для гиперссылки одну из закладок в выбранном документе или начало этого документа. Выберите требуемую закладку в списке и щелкните на кнопке ОК.
1. В поле Текст (Text To Display) введите текст, который следует использовать для представления гиперссылки на странице. Если перед вызовом окна диалога Добавление гиперссылки (Insert Hyperlink) в документе был выделен какой-либо текст, Word автоматически отобразит этот текст в поле Текст (Text То Display).
Гиперссылка может быть назначена не только на текст документа, но и на графический объект. Для этого перед вызовом окна диалога Добавление гиперссылки (Insert Hyperlink) следует выделить графический элемент, на который необходимо назначить гиперссылку. После создания гиперссылки при щелчке на этом графическом объекте будет открываться целевой документ созданной гиперссылки. Этот прием нередко используется разработчиками Web-страниц для создания графических кнопок.
1. Если требуется, чтобы при наведении указателя мыши на гиперссылку при отображении документа в броузере пли Word отображалась подсказка, щелкните на кнопке Подсказка (ScreenTip). В открывшемся окне диалога введите требуемый текст и щелкните на кнопке ОК.
2. Щелкните на кнопке ОК в окне диалога Добавление гиперссылки (Insert Hyperlink).
Создание гиперссылки на определенное место в текущем документе
Можно также создать гиперссылку на какой-либо объект в текущем документе. Word позволяет создавать гиперссылки на имеющиеся в документе закладки и заголовки, а также на начало документа.
При создании гиперссылок на начало и заголовки документа Word создает соответствующие закладки автоматически. Тем не менее, если требуется создать гиперссылку на какой-либо другой фрагмент текста или объект в документе, следует предварительно назначить на этот текст или объект закладку. Для создания закладки в Word необходимо выполнить следующие действия.
1. Выделите текст или объект, на который требуется назначить закладку.
2. Выберите команду Вставка Закладка (Insert Bookmark). В результате на экране будет отображено окно диалога Закладка (Bookmark), показанное на рис 1
3. В поле Имя закладки (Bookmark Name) введите имя, которое необходимо присвоить создаваемой закладке.
Word допускает создание закладок, имена которых содержат буквы русского алфавита. Такие закладки также поддерживаются рядом браузеров. Тем не менее при указании имен закладок для использования в HTML-документах, предназначенных для публикации в Интернете, рекомендуется, чтобы имена закладок содержали только латинские буквы, цифры и символы подчеркивания. Это позволит избежать непредвиденных проблем с совместимостью создаваемых Web-страниц с отдельными браузерами.
1. Щелкните на кнопке Добавить (Add).
Рис1. Окно диалога Закладка, используемое для создания и удаления закладок и перехода к ним
Создание гиперссылки на определенное место документа выполняется следующим образом.
1. Щелкните на кнопке Добавление гиперссылки (Insert Hyperlink) на панели инструментов Стандартная (Standatd) или выберите команду Вставка Гиперссылка (Insert Hyperlink).
2. В окне диалога Добавление гиперссылки (Insert Hyperlink) щелкните на кнопке Местом в этом документе (Place In This Document), расположенной на панели Связать с (Link To) в левой части окна диалога. В результате вид окна диалога изменится, как показано на рис 2.
Рис 2. Word позволяет создавать гиперссылки на объекты, расположенные в том же документе, что и создаваемая гиперссылка
1. Выберите один из объектов текущего документа, с которым необходимо связать создаваемую гиперссылку.
2. При необходимости в поле Текст (Text To Display) введите текст, который будет использоваться для представления гиперссылки на странице.
3. Если необходимо обеспечить отображение подсказки при наведении на ссылку указателя мыши, щелкните на кнопке Подсказка (ScreenTip) и введите требуемый текст подсказки.
4. Щелкните на кнопке ОК.
Создание гиперссылки на новый документ
При разработке Web-сайтов может возникнуть ситуация, когда документ, с которым необходимо связать создаваемую гиперссылку, еще не создан. В такой ситуации Word позволяет создать новый документ одновременно с созданием гиперссылки на него. Для создания гиперссылки на новый документ нужно выполнить следующие действия.
1. Щелкните на кнопке Добавление гиперссылки (Insert Hyperlink) на панели инструментов Стандартная (Standatd) или выберите команду Вставка Гиперссылка (Insert Hyperlink).
2. В окне диалога Добавление гиперссылки (Insert Hyperlink) щелкните на кнопке Новым документом (Create New Document), расположенной на панели Связать с (Link То) в левой части окна диалога. В результате вид окна диалога изменится, как показано на рисунке.
· Задание № 1 (Итоговая творческая работа)
Выберите интересную для вас тему. И оформите ее на нескольких страницах следующим образом (каждую страницу сохраняйте как отдельный документ):
1. Главная страница. Расположите на ней название вашей темы, рисунок отражающий содержание вашей теме и краткое описание дальнейшего изложения (можете создать оглавление). Для более эстетичного оформления используйте фон страницы или подложку.
2. Создайте 2-3 или более страниц, на которых будет изложена ваша тема. Каждую страницу сохраните как отдельный документ.
3. Создайте страницу с кроссвордом по вашей теме.
4. Оформите ответы к кроссворду.
5. Добавьте на каждую страницу гиперссылки «далее» и «назад», которые позволят перемещаться между страницами. Подумайте, какие еще гиперссылки будет целесообразно добавить в вашей работе («в начало документа», «в конец документа», «оглавление», переход между различными главами и др).
6. Проверьте работу гиперссылок.
7. Откройте каждую страницу и сохраните в формате HTML. Измените гиперссылки. Просмотрите работу еще раз. Ответьте на вопрос: «Что изменилось при переходе по гиперссылкам в первом и втором случае?»
Практическая работа № 19
Тема: Слияние документов в текстовом процессоре. Построение организационных диаграмм
Цель: изучение технологии деловой графики и получить практические навыки построения организационных диаграмм при работе с организационными документами, познакомиться с технологией слияния документов.
Оборудование: персональный компьютер, текстовый редактор Microsoft Word2007, методические указания по выполнению работы.
ИНФОРМАЦИОННАЯ ЧАСТЬ Слияние документов применяется в
настоящее время достаточно часто. Так, например данную технологию можно
использовать при выдаче заданий по курсовому проекту, выдать информацию для
родителей о пропусках занятий студентами, и другую информацию. При этом процесс
слияния заключается в разработке двух документов: документа и источника данных
(это может быть таблица MS Excel или MS Access). Список получателей рассылки
можно создать в самом текстовом редакторе Рассылки-Выбор получателей-Ввести
новый список получателей. Рисунок Окно выбора источника данных Данные,
необходимые для помещения в документ располагаются в отдельном поле. Например,
Фамилия студента, имя студента, отчество студента, тема курсового проекта и др.
Файл MS Excel или MS Access.![]()
· Затем создается основной документ, в который вставляется ссылка на источник вставляемых данных (поля слияния) (письмо, задание, и др.).
· Используя режим Рассылки указываем источник данных. Начать слияние-Выбор получателей-Использовать существующий список.
· Далее выбираем кнопку начать слияние. При формировании документа его можно просмотреть и убедиться, что каждый документ будет составлен для каждой записи (строки) таблицы. В режиме просмотра можно удалить некоторые записи.
Практическая часть Задание 1. Создать информационный лист для родителей по итогам семестра
для студентов Вашей группы. Основной документ имеет следующий вид:![]()
1. Создайте следующий текстовый документ в текстовом редакторе, который имеет следующий текст:
Рисунок . Исходный текстовый документ
Создайте таблицу в MS Excel. В первой строке укажите имена полей (Фамилия, Имя,
отчество, ОАИП, Ит, Математика, пропуски. Рисунок . Таблица данных в Excel В
последующих строках введите данные студентов Вашей группы. Для примера используйте
данные пяти студентов группы.![]()
2. Сохраните файл в папке вашей группы. Имя-ваша фамилия.
3. Закройте файл.
4. Перейдите в текстовый редактор в созданный вами файл в п.1.
5. Перейдите в меню Рассылки- Линейка Начать слияние.
6. Выбрать получателей, Начать слияние-Выбор получателей-Использовать существующий список - указать свой файл.
7. Перейти в режим Рассылки - Составление документа и вставка полей - Вставить поле слияния. Устанавливая в соответствующее место курсор вставьте ссылки на поле.
 Рисунок . Общий вид панели Рассылки
Рисунок . Общий вид панели Рассылки
8. Выберите режим Рассылки-Завершить-Найти и объединить. Просмотрите результат, выбрав режим Изменить отдельные документы. Редактор создаст вам отдельный лист с данными для каждой записи.
ИНФОРМАЦИОННАЯ ЧАСТЬ Планирование производства Управление спросом. Состояние запаса Предварительный бюджет закупок. Планирование ресурсов. Предварительный график загрузки мощностей. Диспетчеризация производства. Управление запасами. Технологическая информация. Рисунок . Пример организационной диаграммы. С помощью средства построения организационных диаграмм Вставка –Smart Art на панели Вставка-лента Иллюстрации - фигура SmartArt можно создать организационную диаграмму, иллюстрирующую иерархические отношения, например между руководителями отделов и сотрудниками в организации.
Для организационной диаграммы можно
изменить расположение элементов (фигур), выбрав другую структуру диаграммы.
Выделите любой элемент в рисунке. В группе Создать рисунок вкладки Конструктор
нажмите кнопку Макет и в появившемся меню выберите вариант структуры.
Рисунок . Изменение структуры организационной диаграммы. Добавление помощника.
При работе с организационными диаграммами помимо добавления фигур выше или ниже (до или после), можно добавлять еще один тип фигур - помощника.
· Выделите фигуру, для которой надо добавить помощника.
· В группе Создать рисунок вкладки Конструктор нажмите кнопку Добавить фигуру и в появившемся меню выберите команду Добавить помощника (рис.6).
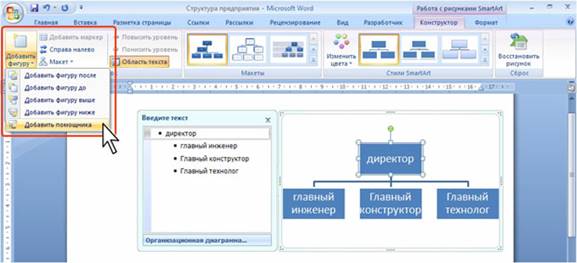
Рисунок Вставка помощника.
ИСПОЛНИТЕЛЬНАЯ ЧАСТЬ
Задание 1. Создайте структуру организационного документа Вашей организации. Каждый раздел начинается с нового листа. Оформите содержание, используя стили. Титульный лист оформите согласно требований.
Задание 2. В разделе 2 организационного документа создайте структуру. Корпоративная информационная система. Управление производством правление информационными ресурсами. Финансово-экономическое управление. Бухгалтерский учет и анализ. Логистика. Управление персоналом. Рисунок . Организационная структура предприятия управления процессами предприятия рис.40
· Контрольные вопросы
1. Приведите пример, когда необходимо слияние документов?
2. Опишите алгоритм слияния документов
3. Что такое организационная диаграмма?
4. Приведите пример Помощника, Руководителя, Подчиненных на организационной диаграмме.
Задания для самостоятельного выполнения
1. Постройте организационную структуру вашей семьи с указанием функций каждого члена семьи
2. Создайте рассылку поздравлений по случаю окончания семестра студентам Вашей группы
Практическая работа 20-27
Цели работы: обобщение и закрепление знаний и практических навыков по созданию и оформлению таблиц, использованию функций, организации расчетов. Развитие внимания, самостоятельности при работе с программным продуктом. Развитие интереса к решению задач и межпредметных связей, усиление познавательных мотиваций.
Оборудование, программное обеспечение, материалы: ПЭВМ — IBM PC, ПО — MS EXCEL, методические указания к практической работе.
Информационная часть
1. Электронная таблица или табличный процессор MS EXCEL. Данный процессор входит в состав пакета MS Office. MS Excel — это мощное средство для выполнения математических, финансовых и статистических расчетов.
Основные элементы окна рабочей книги
Рисунок 1 – MS Excel, рабочий лист
2. Ввод данных и формул
Типы вводимых данных: Текст, Формулы и Числа.
Ввод текста. Для того чтобы ввести текст или изменить содержимое ячейки, ее нужно сначала выделить. Для этого нужно поставить на нее указать с помощью мыши или клавиши ТАВ. Выделенная ячейка высвечивается. Ввод всех данных осуществляется в Области редактирования, а затем помещается в соответствующее поле. Любая последовательность символов, которая начинается с буквы, интерпретируется как текст. Если нужно ввести в начале текста символ отличный от буквы, то следует самому ввести в начале строки двойные кавычки (например:“5В – интерпретируется как текст)
Ввод формул
Формулой называется уравнение, согласно которому проводится вычисление с использованием имеющихся данных. При изменении значений или формул, все значения в электронной таблице автоматически пересчитываются и выводятся.
Правила создания формул: При вводе формул, первым символом должен быть обязательно знак равенства (=). Формула вводится только на английском языке. Формула может содержать:
· операторы, такие как +, –, *, /, ^ (степень)
· встроенные функции, такие как СУММ;
· числа, такие как 0, 10, -56 и т.п.;
· ссылки на ячейки и интервалы, в которых находятся данные, такие как А1, D10 и А1: Е8;
Формулы вычисляются согласно обычным правилам алгебры. Вычисления в уравнениях:
· проводятся слева направо;
· первым — содержимое внутренних скобок;
· операторы в обычном порядке.
Функция представляет собой встроенное в
программу уравнение, которое используется в формулах в Электронных таблицах.
Функция вставляется в окно ячейки с панели инструментов – Вкладка формулы –
Вставить функцию (рис. ниже).![]() Можно также воспользоваться кнопкой
вставка функции:
Можно также воспользоваться кнопкой
вставка функции:![]() Далее открывается Мастер функций.
В нём вы можете выбрать необходимую для вас функцию.
Далее открывается Мастер функций.
В нём вы можете выбрать необходимую для вас функцию.
· Все функции делятся на категории (финансовые, дата и время, математические)
· Автоматически Excel предлагает ввести 10 недавно использовавшихся формул.
В ячейку, вместо формулы, выводится вычисленное по формуле значение, а не формула. Например, если введено =7-ЦЕЛОЕ(4.3), то в выделенной ячейке выводится 3.Для быстрого отображения формулы в ячейке используется клавиша (F2)
2. Числовые данные
Если в строке редактирования вводятся
цифровые символы, а также знаки плюс (+), минус (–), то EXCEL воспринимает их,
как числовые данные. Форматы числовых данных электронной таблице: Выбрать
формат представления чисел в электронной таблице можно с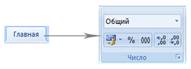 помощью панели инструментов (рис. 3): Вкладка Главная –
Число (формат ячеек)
помощью панели инструментов (рис. 3): Вкладка Главная –
Число (формат ячеек)
|
Если число слишком велико для ячейки, то EXCEL выводит на экран ”####”, или число в экспоненциальной форме. Например: число 12 000 000 будет представлено как 1,2Е+7, что означает 1,2×107. Если вы расширите ячейку командой Вкладка главная – Ячейки – Формат - Ширина столбца… или измените формат числа, то EXCEL сможет вывести его на экран. |
3. Выделение и копирование групп ячеек в электронной таблице Для того чтобы можно было оперировать с группами ячеек, их необходимо сначала выделить.
· Чтобы выделить диапазон (блок) ячеек, нужно подвести указатель мыши к левому верхнему углу выделяемого блока, нажать левую клавишу мыши и, удерживая ее нажатой, передвинуть указатель мыши в правый нижний угол выделяемого блока и отпустить левую клавишу мыши - все ячейки диапазона будут окрашены. Для снятия выделения нужно щелкнуть мышкой в любом месте таблицы.
· Чтобы выделить д в а диапазона ячеек, нужно выделить сначала первый диапазон, нажать на клавишу Ctrl и, удерживая ее нажатой, выделить второй диапазон.
ИСПОЛНИТЕЛЬНАЯ ЧАСТЬ
Задание 1. Используя возможности MS Excel на листе 1 рассчитайте
сумму квадратов и разность кубов чисел Ч и Y. Когда Х изменяется в диапазоне от
10 до 20 с шагом 0,5, а Y от 25 до 5 с шагом 1. Оформление таблица представлено
на рисунке ниже.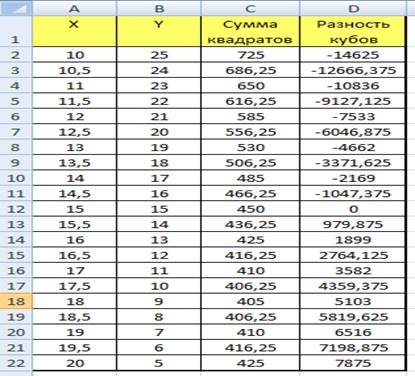
Рисунок . Результат выполнения задания 1
1. Введите заголовки первой строки.
Рисунок 3. Форматирование ячеек.
Рисунок . Форматирование ячеек Для переноса слов в ячейке введите заголовок,
затем зайдите в меню Ячейки-Формат- Выравнивание- включить режим Переносить по
словам. Выравнивание по вертикали - по центру;![]() Выравнивание по горизонтали – по верхнему краю. Рис.
52
Выравнивание по горизонтали – по верхнему краю. Рис.
52
2. В ячейку А2 введите значение -10
3. В ячейку А3 введите значение 10,5. Так как все последующие значения отличаются шагом 0,5 то можно выполнить автоматическое протаскивание. Выделите ячейки А1 и А2. Захватите мышкой за правый нижний квадратик выделенных ячеек и протащите вниз до ячейки А22.
4. Аналогично введите данные в ячейки столбца B. Значения отличаются на 1. Используйте метод протаскивания.
5. В ячейку C2 введите формулу, щелкая по соответствующим ячейкам =A2^2+B2^2. Что будет соответствовать сумме квадратов чисел, находящихся в ячейках.
6. Выполните протаскивание формулы для последующих ячеек вниз.
7. Введите формулу разности квадратов чисел в ячейку D2. Выполните копирование формулы методом протаскивания.
8. Выполните форматирование значений ячеек по центру. Выделите ячейки и на вкладке Выравнивание выберите режим по центру.
Задание 2. На листе 2 создать таблицу по образцу (рис.53).
Рассчитайте значения функций F1, F2,F3,
описанных в столбцах формул. Для ввода значений X и Y и Z
используйте маркер заполнения. Если значения функций входят в
диапазон от 20 до 60, выбелите их красным цветом.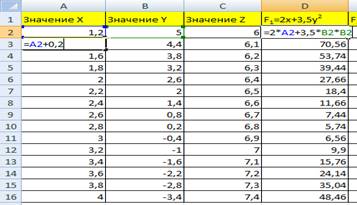
Рисунок . Результат выполнения задания 2
1. Введите заголовки таблицы и измените размеры столбцов.
2. Введите в ячейку A2 число, как показано на рисунке, а в ячейку А3 формулу. Выделите ячейку А3 и с помощью маркера заполнения протяните её до значения равного «4» (ячейка А16).
В нашем примере: Столбец «А» имеет диапазон [A2:A16] с шагом 0,2 Столбец «В» имеет диапазон [B2:B16] с шагом 0,6 Столбец «С» имеет диапазон [C2:C16] с шагом 0,1
3. Введите в ячейку D2 формулу.
4. Скопируйте ячейку с формулой вниз, используя маркер заполнения.
5. Самостоятельно запишите остальные формулы и заполните таблицу.
![]() Столбец Е Ø × Столбец F
Столбец Е Ø × Столбец F
6. Число десятичных знаков после запятой у всех полученных значений измените до 2 (Число – Числовой – Число десятичных знаков=2).
7. Примените условное форматирование (рис.8). Выделите светло-красным цветом значения функций между 20 и 60.
Выделите диапазон [D2:F16] – Вкладка Главная – Стили – Условное форматирование – Правила выделения ячеек – «Между»
Рисунок . Условное форматирование
![]()
8.
9.
10.
Форматирование таблицы 2:
a. Все заголовки выделить ж ё л т ы м цветом
b. Выделите цветом исходные данные таблицы - Х - го л у б ы м цветом, Y – л и л о в ы м цветом, Z – р о з о в ы м.
c. Выделить внутренние и внешние границы таблицы тонкой линией
Задание 3. Создайте «Таблицу значений функции y=sin(2x/3)*cos(x/2)».1 строка – Название таблицы2 строка – Значения Х, Значения Y Значение чисел Х – диапазон [A3:A20] с изменяющимся шагом 0,1Число А2= - ПИ() Значение чисел Y будет определяться по формуле: y=sin(2x/3)*cos(x/2)
Число десятичных знаков после запятой у всех значений измените до 2. Отформатируйте таблицу по своему вкусу
Задание 4. Создать таблицу подсчета стоимости покупки в компьютерном салоне техники для компьютерного класса. Самостоятельно найдите форму счета, создайте ее в табличном процессоре. Выполните расчет стоимости. В покупке присутствует не менее 6 единиц товара, количество единиц товара более единицы. Название комплектующих выберите из прайса любого компьютерного салона.
Задание 5. На листе 5 создать таблицу по образцу (рисунок ниже).
Рассчитайте значения функций F1, F2,F3,
описанных в столбцах формул. Для ввода значений X и Y используйте маркер заполнения.
Если значения функций входят в диапазон от 30 до 45, выбелите их красным
цветом.![]()
Рисунок . Вид таблицы для задания 5
Контрольные вопросы
1. Для чего применяется табличный процессор?
2. Что такое рабочая книга? Какие ограничения есть при создании таблиц (листы, строки, столбцы)?
3. Что такое адрес, и каких составных частей он состоит?
4. Какая ячейка называется активной?
5. Какие элементы окна добавлены в интерфейсе табличного процессора по сравнению с текстовым процессором?
6. Как задать автоматическое изменение величины при построении таблиц?
7. Что такое условное форматирование, в каких случаях это применяется?
8. Что значит отформатировать ячейки?
Задания для самостоятельного выполнения
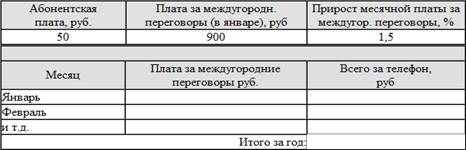
Практическая работа 28
Тема: Создание компьютерной презентации. Работа со слайдом Настройка презентации
Цели работы: научиться создавать презентации – выбирать дизайн презентации и макеты слайдов; задавать звуковые эффекты перехода слайдов, эффекты анимации, как самих слайдов, так и их объектов, задавать время в автоматическом режиме; сохранять слайд-фильм в форматах презентации и демонстрации, запускать на выполнение слайд-фильм в режиме презентации и режиме демонстрации.
Оборудование, программное обеспечение, материалы: ПЭВМ – IBM PC, ПО – PowerPoint, методические указания к лабораторной работе.
ИНФОРМАЦИОННАЯ ЧАСТЬ Программа Microsoft PowerPoint (полное название — Microsoft Office PowerPoint) — это прекрасное средство для создания и проведения презентаций, являющееся частью пакета Microsoft Office. Программа MS PowerPoint является специализированным средством автоматизации для создания и оформления презентаций, призванных наглядно представить работы исполнителя группе других людей.
Возможности программы презентации Программа MS PowerPoint обеспечивает разработку электронных документов особого рода, отличающихся комплексным мультимедийным содержанием и особыми возможностями воспроизведения.
Любой документ MS PowerPoint представляет собой набор отдельных, но взаимосвязанных кадров, называемых Слайдами. Каждый слайд в документе имеет собственный уникальный номер, присваиваемый по умолчанию в зависимости от места слайда. Последовательность слайдов в документе линейная. Мультимедийное содержание слайдов презентации:
|
· Текст · Диаграммы · Рисованные фигуры · SmartArt объекты |
· Картинки · Фильм · Звук · Таблицы |
Для упорядочивания объектов и текста
на слайде применяются Макеты. Макет является частью образца
слайдов, представляющей информацию о расположении элементов слайда (рис.1):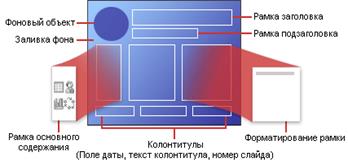
Рисунок . Элементы макета на слайде
При этом на каждом слайде
присутствует как минимум один объект - Фон, который является
обязательным элементом любого слайда. Кроме макетов, в MS PowerPoint были
разработаны Темы для оформления ваших слайдов (Тема
– это сочетание цветов, шрифтов и эффектов в совокупности для всего документа).
Темы упрощают процесс создания единообразных профессионально оформленных
документов не только в пределах одной программы, но и для нескольких программ.
Одни и те же темы доступны в Microsoft Office Excel 2007, Microsoft Office
PowerPoint 2007, Microsoft Office Word 2007 и Microsoft Office Outlook 2007.
Чтобы применить тему, достаточно одного щелчка мыши (рис.2)
Рисунок . Темы MS PowerPoint
Дополнительные особенности:
· Изменения в презентацию можно вносить в любой момент
· Темп презентации регулируется установкой интервалов показа слайдов
· Возможно использование различных переходов при смене слайдов и анимации
· Так же как и в программе Word, в PowerPoint выполняется проверка орфографии текста в ходе его набора. При щелчке отмеченного текста правой кнопкой мыши предлагаются варианты правильного написания.
·
При помощи кнопки «Отменить» ![]() на панели инструментов можно выбрать
действие, которое следует отменить.
на панели инструментов можно выбрать
действие, которое следует отменить.
· На панели инструментов «Вид» - у вас есть возможность представить свою презентацию как Образец слайдов, Образец выдач или Образец заметок.
· В электронную презентацию можно включать примечания, не просматривая содержимого слайдов (Рецензирование – Создать примечание).
Режимы PowerPoint:
1. Режим слайдов (обычный)
2. Режим структура. В режиме структуры PowerPoint показывает миниатюрное изображение слайда, над которым в данный момент производится работа.
3. Режим страницы заметок (Вид – Страницы заметок). На каждой странице заметок отображается изображение слайда вместе со всеми относящимися к нему заметками. В режиме страниц заметок можно добавлять в заметки диаграммы, рисунки (Рисунок. Файл (такой как метафайл Windows), который может быть разгруппирован на отдельные редактируемые объекты, или файл, являющийся одним объектом (такой как точечный рисунок).), таблицы и другие иллюстрации (рис.3).
![]()
![]() - Страницы заметок включают все имеющиеся заметки и слайды
презентации.
- Страницы заметок включают все имеющиеся заметки и слайды
презентации.![]() - Каждый слайд печатается на
отдельной странице заметок.
- Каждый слайд печатается на
отдельной странице заметок.
![]() - Каждый слайд
сопровождается соответствующими заметками.
- Каждый слайд
сопровождается соответствующими заметками.
![]()
![]() - На страницы заметок можно добавлять такие объекты, как диаграммы и
рисунки.
- На страницы заметок можно добавлять такие объекты, как диаграммы и
рисунки.
![]() Рисунок 3 – Режим
разметки
Рисунок 3 – Режим
разметки
![]() Рисунок или
объект (Объект. Таблица, диаграмма, рисунок, формула или данные другого типа.
Объекты, созданные в одном приложении (например, электронные таблицы), а затем
связанные или внедренные в другом приложении, являются объектами OLE.),
добавляемый в режиме страниц заметок, будет отображаться на распечатанных
страницах заметок, однако не будет отображаться на экране в обычном режиме. При
сохранении презентации в формате веб-страницы этот рисунок или объект, в
отличие от заметок, не отображается при просмотре презентации в
веб-обозревателе.
Рисунок или
объект (Объект. Таблица, диаграмма, рисунок, формула или данные другого типа.
Объекты, созданные в одном приложении (например, электронные таблицы), а затем
связанные или внедренные в другом приложении, являются объектами OLE.),
добавляемый в режиме страниц заметок, будет отображаться на распечатанных
страницах заметок, однако не будет отображаться на экране в обычном режиме. При
сохранении презентации в формате веб-страницы этот рисунок или объект, в
отличие от заметок, не отображается при просмотре презентации в
веб-обозревателе.
4. Режим черно-белого изображения и оттенки серого (для печати).
Дополнительные настройки презентации:
1. Добавление переходов: гиперссылки (Вставка – Связи - Гиперссылка) и управляющие кнопки (Вставка – Фигуры – Управляющие кнопки)
2. Добавление речевого сопровождения, возможно, внедрить запись или создать самому (Показ слайдов – Звукозапись). Звук необходимо сохранять в той же папке, где хранится сама презентация.
3.
Репетиция и запись временных
интервалов показа слайдов (Показ слайдов – Настройка – Настройка времени)
(рис.4).![]()
![]() Далее
(переход к следующему слайду)
Далее
(переход к следующему слайду)
![]() Пауза
Пауза![]() Время показа слайда
Время показа слайда
![]() Рисунок .
Панель Репетиция
Рисунок .
Панель Репетиция
![]()
![]() Повтор Стандартно MS PowerPoint 2007 позволяет сохранять презентацию,
как в новой версии программы, так и в старой (MS PowerPoint 2003). Также
предоставляется демонстрационный формат сохранения и такие форматы, как Open
Document, PDF и XPS. Кроме того предлагается сохранение:
Повтор Стандартно MS PowerPoint 2007 позволяет сохранять презентацию,
как в новой версии программы, так и в старой (MS PowerPoint 2003). Также
предоставляется демонстрационный формат сохранения и такие форматы, как Open
Document, PDF и XPS. Кроме того предлагается сохранение:
· Презентацию можно оформить специально для сети Web, а затем сохранить ее в одном из Web-совместимых форматов, например в формате HTML
· Сохранить презентацию, как шаблон
· Сохранить презентацию с поддержкой макросов (Макрос – это действие или набор действий, используемые для автоматизации выполнения задач. Макросы записываются на языке программирования Visual Basic) и др.
Исполнительная часть
Задание 1. Создать презентацию на тему «Состав
персонального компьютера», содержащего следующие слайды: Рисунок . Первый
слайд Первый Слайд- Слайд- заголовок, где прописана тема презентации. Должен
содержать рисунок на всю страницу и название. Пример:![]()
1. Второй слайд- схема «Магистрально- модульное устройство компьютера»
 Рисунок Слайд-Магистрально-модульной структуры
Рисунок Слайд-Магистрально-модульной структуры
Рисунок . Слайд - состава процессора
![]()
2. Третий слайд- состав процессора
3. Четвертый слайд схема- «Виды памяти».

Рисунок Слайд по видам памяти
2. На каждый слайд поместите соответствующие устройствам рисунки, используя средства Интернет

Рисунок Слайд по составу системного блока
3. Для каждого вида памяти создайте свой слайд, в котором укажите определение, назначение, современные характеристики.
4. Дополните слайд новыми видами внешней памяти (Флеш-карты и др.).

Рисунок Классификация устройств
5. 12 слайд- «Состав системного блока». По аналогии с предыдущим слайдом необходимо осуществить переходы по нажатию на соответствующий прямоугольник на слайды «Материнская плата», «Системная шина», «Внешняя память».
6. 13 слайд взаимодействие устройств и системного блока.
7. Если информация о устройстве велика, то необходимо разместить ее на разных слайдах, оформив соответствующие переходы. Так, например, слайды «Манипуляторы» должны выглядеть следующим образом:

Рисунок Виды манипуляторов
При нажатии на прямоугольники «Мышь» должен отображаться слайд о видах манипуляторов- мыши и т.д.
8. Произведите настройку смены слайдов. Там, где это необходимо добавьте анимацию объектов. Организуйте вставку в презентацию звуковой информации и видеоролика по составу ПК. Звук должен идти на протяжении всей презентации, кроме видеоролика.
Контрольные вопросы:
1. Что такое дизайн презентации? Макет слайда? Тема презентации?
2. Перечислите структурные и мультимедийные элементы слайда.
3. Перечислите все виды режимов отображения слайдов в окне PowerPoint.
4. При сохранении презентации в формате веб-страницы отобразится ли рисунок или объект, созданный в заметках, при его открытии в веб-обозревателе?
Задание для самостоятельного выполнения:
1. Создайте презентацию для игры «Своя игра» по теме «Информационные технологии».
1. Номинации придумайте сами или используйте приведенные ниже.
2. Сформулируйте вопросы и оформите отдельными слайдами.
Разработайте презентацию (из 10-12 слайдов) по одной из следующих тем:
2. Современные устройства передачи
3. Современные средства хранения информации
4. Винчестер-прошлое и будущее
5. Средства отображения информации сегодня и завтра
6. Нано-технологии и современные устройства
7. История операционных систем
8. Современные средства коммуникации
9. История одного открытия
10. Известные программисты
Практическая работа № 29
Тема: Работа со справочно-информационной правовой системой «Консультант-Плюс»
Цель работы приобретение практических навыков работы с информационной правовой системой «Консультант-Плюс».
Пояснения к работе
Справочная правовая система (СПС) Консультант Плюс включает все законодательство РФ: от основополагающих документов до узкоотраслевых актов. Для удобства поиска информации все документы содержатся в Едином информационном массиве. Поскольку документы каждого типа имеют свои специфические особенности, они включаются в соответствующие разделы информационного массива. Чтобы было легко ориентироваться, какие документы, в каком разделе находятся. Каждый из разделов Единого информационного массива, в свою очередь, состоит из близких по содержанию Информационных банков.
Структурной единицей Информационного банка системы является документ. Любой документ, кроме непосредственно текста, имеет определенные идентификационные характеристики (реквизиты), которые отличают данный документ от других. Поэтому, чтобы найти необходимые документы из системы, нужно заполнить Карточку поиска.
Карточка поиска – основное средство поиска документов в Информационном банке системы. Она представляет собой таблицу с некоторым количеством поисковых полей. Система ищет документы, одновременно удовлетворяющие всем заполненным полям Карточки поиска. Однако не обязательно заполнять все поисковые поля. Для поиска любого документа достаточно правильно заполнить лишь два-три поля. При заполнении полей следует обращать внимание на информационную строку внизу Карточки поиска. В ней содержится информация о количестве документов, удовлетворяющих запросу. Если сформированный таким образом список документов будет слишком большим, следует уточнить запрос. Желательно, чтобы количество найденных документов не превышало 30 – 50. Если же при поиске документа реквизиты его неизвестны или известны приблизительно, то основным средством поиска по конкретному правовому вопросу является поле « Текст документа», где следует задать слова или фразы, которые должны встречаться в тексте этого документа. Если запросу с использованием только данного поля удовлетворяет много документов, то следует его уточнить, используя, в зависимости от имеющейся информации, другие поля Карточки поиска. В системе Консультант Плюс предусмотрена возможность уточнять полученные списки несколько раз по разным полям.
Работа со справочно-правовой системой Консультант-Плюс сводится к следующему:
· составление запроса на поиск документа или группы документов их поиск;
· использование процедур обработки (например, сортировки, фильтрации и т.д.) найденных документов;
· применение механизма гиперссылок, поиска и создания папок и закладок при работе с текстом документа;
· чтение, редактирование, печать, сохранение текста документа в файл или экспорт данных в текстовый редактор MS Word или табличный редактор MS Excel.
Программа работы
1. Запустить с рабочего стола справочно-правовую систему «Консультант Плюс».
2. Ознакомиться со структурой и возможностями Стартового окна информационно-справочной системы «Консультант Плюс».
3. Войти из Стартового окна в режим «Обзоры законодательства».
4. Просмотреть всю информацию в разделе: Правовые новости/ Специальный выпуск. Вернуться в Стартовое окно.
5. По ссылке «Новые документы» открыть списки документов, включенных в систему за последний месяц.
6. Из Стартового окна перейти в раздел «Законодательство». Ознакомиться с общим построением справочно-информационной правовой системы «Консультант Плюс». Сколько разделов существует в данной системе?
7. Изучить поочередно все подпункты основного меню системы. Зайти в «Карточку поиска», рассмотреть все её элементы.
8. Зайти в режим Правового навигатора. Изучить: особенности поиска информации по конкретному правовому вопросу; двухуровневую структуру словаря; ключевые понятия и группы ключевых понятий; различные виды сортировки списка. Выйти из Правового навигатора.
9. Найти нормативно-правовые документы, используя различные виды поиска. Выполнить действия, указанные в следующем списке:
· Найдите Федеральный закон от 27.07.2006 № 149-ФЗ«Об информации, информационных технологиях и о защите информации». Найдите статью, посвященную ограниченному доступу к информации, и сохраните её в MS Word.
· Найдите Гражданский процессуальный кодекс. Выберите четыре наиболее часто используемые Вами статьи и сделайте закладки. К двум из закладок напишите небольшие комментарии.
· Найдите Постановление Правительства РФ от 28.02.1996 № 226 «О государственном учете и регистрации баз и банков данных». Где первоначально был опубликован этот документ?
· Необходимо узнать порядок расчета оплаты труда адвокатов. Найдите последний документ по этому вопросу. Что означают значки на полях документа?
· Сформируйте список документов о возможности работы сотрудников в ночное время. Поиск информации проводите по всем разделам справочной правовой системы. Создайте папку «Работа сотрудников» и сохраните в нее только те документы, которые находятся в разделе «Комментарии законодательства».
· Сформируйте список документов по нормам возмещения командировочных расходов сотрудников и сохраните все документы в папку «Нормы расходов». Поиск проводите по разделу «Законодательство / Версия Проф»
· Выйти из системы «Консультант Плюс».
Контрольные вопросы
1. Какова структура Единого информационного массива системы Консультант Плюс?
2. Что такое информационный банк?
3. Каковы особенности поиска информации по конкретному правовому вопросу?
4. Как найти списки документов, включенных в систему за последний месяц?
Практическая работа со справочно-информационной правовой системой «ГАРАНТ».
Цель работы: приобретение практических навыков работы со справочной правовой системой «Гарант».
Пояснения к работе. Работа со справочно-правовой системой «Гарант», как и в любой другой системе, начинается с организации поиска документа или списка документов. Существуют следующие виды поиска в правовой системе «Гарант»: поиск по реквизитам, поиск по классификатору, поиск по ситуации, поиск по источнику опубликования, поиск по словарю терминов. Выбирается необходимый вид поиска в зависимости от того, какую информацию необходимо получить и какие имеются известные реквизиты. Версия Гарант Платформа F1 Турбо отличается наличием быстрого контекстного поиска в тексте документа и при поиске по реквизитам, а также новым видом сортировки по степени соответствия. Быстрый контекстный поиск – это точный поиск с учетом слоформ и наиболее популярных сокращений. То есть такой поиск позволяет найти документы, где введенные слова представлены во всех своих грамматических формах – падежах, родах, склонениях и т.д. Искомые слова можно вводить в любой из этих форм. Система самостоятельно переведет каждое введенное слово в нормальную форму. Однако следует учесть, что слова необходимо вводить полностью, поскольку при сокращении система не может точно определить, для какого именно слова русского языка требуется подобрать грамматические формы. Результатом поиска нескольких слов, словосочетаний или целых фраз будет список документов, включающих словоформы всех слов запроса. Документы, полученные таким образом, по умолчанию будут отсортированы особым образом – по степени соответствия. При открытии документа, найденного с использованием поиска по тексту, искомые слова будут отмечены цветом, а сам документ откроется в месте, которое больше всего соответствует введенному контексту.
Сортировка по степени соответствия возможна только для списков, полученных при работе с быстрым контекстным поиском. Чем точнее конкретный документ соответствует содержанию запроса, тем выше его место в полученном списке. Для получения изменений законодательства в определенной области в системе Версия Гарант Платформа F1 Турбо существует индивидуальная новостная лента. Она позволяет оперативно получить краткие тематические обзоры наиболее важных новых документов и судебных решений по интересующим вопросам.
Программа работы
1. Запустить с рабочего стола систему «Гарант».
2. Ознакомиться с общим построением справочно-правовой системы «Гарант».
3. Ознакомиться с двумя вариантами представления основного меню системы «Гарант». Какие существуют функциональные возможности основного меню. Определить назначение кнопки, расположенной на панели инструментов.
4. Ознакомиться со структурой основного и дополнительного окон системы. Просмотреть основные операции командного меню.
5. Отметить, как меняется состав панели инструментов в зависимости от текущего объекта.
6. Определить расположение окна панели навигации.
7. Выполнить перемещение панели навигации по рабочему столу, перевести страницу в плавающий режим. Свернуть панель навигации. С помощью каких инструментов выполняется данная операция?
8. Ознакомиться с основными разделами Командного меню системы «Гарант»: Файл, Правка, Вид, поиск, Документы, Анализ, Окна, Справка. Просмотреть поочередно все подпункты каждого из разделов командного меню. Какие операции объединяет каждый раздел?
9. Найти нормативно-правовые документы, используя различные виды поиска. Выполнить действия, указанные в следующем списке:
· Найдите закон РФ от 07.02.1992 «О защите прав потребителей», устанавливающий нормы закона об обмене товара, который не устраивает потребителя. Сохраните документ в MS Word.
· Найдите статью в Семейном Кодексе РФ, в которойопределяется порядок усыновления. Сохраните эту статью в MS WORD.
· Сформируйте список документов на тему «Регистрация по месту жительства и пребывания в РФ». Примените фильтр Судебная практика.
· Найдите документы, с помощью которых можно узнать размер выходного пособия при расторжении трудового договора в связи с призывом на военную службу. Используйте раздел «Схемы» Правового навигатора.
· Выйти из системы «Гарант».
Контрольные вопросы
1. Назовите виды поиска документов в СПС «Гарант».
2. Какие операции объединяет каждый из разделов
Командного меню?
3. Что такое быстрый контекстный поиск?
4. Что такое Правовой навигатор?
Литература
1. Консультант-плюс, Гарант.
Практическая работа 30-48
Организация работы в программе «1С: Предприятие»
Цель занятия: приобретение практического опыта по созданию информационной базы «1С: Предприятие». Изучение интерфейса программы «1С: Предприятие».
Методика выполнения практического занятия
Краткая теоретическая справка: После установки системы программ «1С:Предприятие 8.3» в меню Пуск (Start) появляется новая программная группа 1С Предприятие 8. Так же, как и многие программы, система программ «1С:Предприятие 8.3» может работать в различных режимах, и использование этих режимов запуска в дальнейшей работе определяется выбором пользователя: либо выбирается режим «Конфигуратор» для настройки конфигурации, либо — режим «1С:Предприятие» для непосредственного ведения бухгалтерского учета в программе.
Информационная база «Бухгалтерский учет» в комплекте поставки пустая. В ней можно вести бухгалтерский учет для нескольких организации, причем информацию о каждой организации удобней хранить отдельно.
Добавление информационной базы в список
Порядок работы для создания новой информационной базы:
1. Создать на диске D папку с номером учебной группы.
2. Запустить программу «1С: Предприятие». (Пуск/ Программы/1С Предприятие 8 или с рабочего стола) (рис. 1).
3.
![]() В окне запуска программы нажать
кнопку «Добавить», что приведет к появлению на экране окна «Добавление
информационной базы \ группы».
В окне запуска программы нажать
кнопку «Добавить», что приведет к появлению на экране окна «Добавление
информационной базы \ группы».
Рис. 1. Запуск 1С : Предприятие
4.
![]() Выбрать «Создание новой
информационной базы» (рис. 2).
Выбрать «Создание новой
информационной базы» (рис. 2).
5. Выбрать шаблон на основе, которого будет создана база.
6. Ввести наименование информационной базы (можно в наименование ввести свою фамилию и группу).
Рис. 2. Добавление информационной базы
7. Указать место, где будет создана база D:\ папка с номером учебной группы.
8. Нажмите кнопку «Готово», что приведет к возврату в режим запуска системы, при этом в списке баз будет присутствовать наименование вновь введенной информационной базы.
9. Выбрать созданную базу данных и щелкнуть мышью на кнопку «Предприятие».
Порядок работы:
1. Внимательно рассмотрите внешний вид экрана программы.
В окне программы представлена вся структура прикладного решения. Главное окно программы включает в себя:
· панель инструментов
· панель разделов
· панель навигации
· панель действий
· информационную панель
· историю
В самой верхней части окна программы представлена панель инструментов, которая одновременно является и заголовком программы.
В панели инструментов собраны кнопки, с помощью которых вызываются сервисные функции программы: главное меню, калькулятор, календарь, вызов справки и другие кнопки.
Основное разделение функциональности программы представлено в самой верхней части окна, в виде панели разделов (рис. 3.).

Рис. 3. Панель разделов программы
Панель разделов — это верхний уровень подсистем конфигурации. При активизации подсистемы с помощью кнопок вся функциональность, включая вложенные подсистемы, представляется в виде команд в двух панелях: панели навигации слева и панели действий вверху.
2. Настройте панель разделов – Главное меню \Вид \ Настройка панели разделов \ Показывать: картинка и текст.
3. Изучите основные приемы работы с программой, использовав электронное пособие «Как устроена 1С:Бухгалтерия?» - Рабочий стол \ Информация \ Как устроена 1С:Бухгалтерия?.
Дополнительным средством для быстрого освоения работы является сборка справочной информации «Полезная информация по 1С:Бухгалтерии 8», окно которой открывается с помощью ссылки Полезная информация раздела Рабочий стол.
Контрольные вопросы
1. Что включает главное окно программы?
2. Что входит в состав панели разделов?
3. С помощью чего можно изучить приемы работы с программой?
4. Назовите две панели, с помощью которых вся функциональность, включая вложенные подсистемы, представляется в виде команд.
5. Что является дополнительным средством для быстрого освоения работы с программой?
Организация бухгалтерского учета в конфигурации
«1С: Бухгалтерия 8.3»
Методика выполнения практического занятия
Краткая теоретическая справка: Первоначально пользователю необходимо подготовить программу к работе с документами, к ведению учета, проведению расчетов. К этапу подготовки можно отнести общую настройку программы, интерфейса, ввод начальных сведений о предприятии, начальную настройку учета.
Условно начало работы в новой информационной базе можно разделить на 3 этапа:
1. настройка ведения учета;
2. заполнение справочников;
3. ввод начальных остатков организации.
«Раздел ![]()
Справочник «Настройки параметров учета»
Закладка «Запасы». Учет запасов ведется:
· По номенклатуре (наименованиям запасов)
· По складам (местам хранения): по количеству и сумме
· Разрешается списание запасов при отсутствии остатков по данным учета
· Ведется учет возвратной тары.
При печати документов рядом с колонкой «Наименование» выводится:
· Ничего не выводится.
На закладке «Сотрудники и зарплата» - учет расчетов с персоналом ведется: - по каждому
работнику. Кадровый учет - «Полный». Нажмите кнопку ![]() .
.
Справочник «Учетная политика»
Учетная политика применяется – текущая дата 20__ г. Система налогообложения – «Общая (уплачивается налог на прибыль)».
Закладка «Налог на прибыль». Ссылка «Методы определения прямых расходов производства в НУ» - ответ утвердительный. Метод начисления амортизации (НУ) – «Линейный». «Применяется ПБУ 1802 «Учет расчетов по налогу на прибыль» - установите флажок.
Закладка «НДС». «Организация является плательщиком налога на добавленную стоимость (НДС)» - установите флажок.
В разделе «Порядок регистрации счетов-фактур на аванс» выберите «Регистрировать счета-фактуры всегда при получении аванса».
Закладка «ЕНВД» - не заполняется.
Закладка «Расчеты с контрагентами». Формировать резервы по сомнительным долгам в бухгалтерском учете и в налоговом учете (по налогу на прибыль) – флажки установите.
Закладка «Запасы». Способ оценки материально-производственных запасов (МПЗ) – по FIFO.
Закладка «Розничная торговля». Способ учета товаров в рознице – «По стоимости приобретения».
Закладка «Производство». Установите флажок:
· «Ведется производственная деятельность»
· Оказание услуг отражается документом «Реализация товаров и услуг» - По плановым ценам и выручке
· Для услуг собственным подразделениям – По плановым ценам.
На ссылке «Методы распределения общепроизводственных и общехозяйственных расходов» - текущая дата 20__ г. База распределения – «Прямые затраты».
Закладка «Выпуск продукции». Установите флажок:
· «Способ учета выпуска» - С использованием счета 40
· «Последовательность переделов» – Задается вручную.
Закладка «НЗП». «Способ учета НЗП» - С использованием документа «Инвентаризация НЗП».
Закладка «Реализация продукции» - закладку оставьте без изменений.
Справочник «Организации»
Справочник предназначен для хранения списка собственных организаций, входящих в состав предприятия (группы), а также хранения постоянных сведений о них. По организации нужно заполнить сведения на следующих закладках: Главное, Адреса, Подписи, Коды, Фонды и т.д.
Сведения об организации
|
Наименование |
ООО «Константа» |
|
КПП |
5505207246 |
|
ИНН |
550501001 |
|
ОГРН |
1047721042160 |
|
Дата регистрации |
21.09.текущего года |
|
ОКАТО |
00487875448 |
|
Адрес |
644109 г. Омск, ул. Моторная, дом 11 |
|
ОКОПФ |
65 |
|
ОКФС |
16 |
|
ОКВЭД |
17.40 |
|
ОКПО |
5512635 |
|
Налоговый орган |
ИФНС № 1 по ЦАО г. Омска |
|
ОКТМО |
57487544 |
|
ОКАТО |
00487875448 |
|
Код НО |
5578 |
|
Ответственные лица организации |
|
|
Руководитель |
Севастьянов Алексей Дмитриевич |
|
Главный бухгалтер |
Петрова Наталья Сергеевна |
|
Кассир |
Кузьмина Татьяна Ивановна |
|
Фонды |
|
|
Регистрационный номер в ПФР |
5548711115788 |
|
Территориальный орган ПФР |
Омское отделение ПФ РФ |
|
Код территориального органа |
5548 |
|
Регистрационный номер в ТФОМС |
5542711115788 |
|
Территориальный орган ФСС |
Омское отделение ФСС |
|
Регистрационный номер в ФСС |
5543711115788 |
|
Сведения о банковском счете |
|
|
Номер расчетного счета |
40702810900070002214 |
|
Наименование банка |
Сбербанк России |
|
БИК |
044525225 |
|
Корреспондентский счет |
30101810400000000225 |
Справочник «Подразделения»
Внесите следующие подразделения:
1. Администрация
2. Бухгалтерия
3. Производственный участок
4. Склад
5. Торговый отдел
Справочник «Номенклатурные группы»
Создать номенклатурные группы:
1. Материалы (состав группы):
· Ткань хлопчатобумажная. Артикул 14523
· Ткань шерстяная. Артикул 16234
· Ткань шелк. Артикул 11007
· Пуговицы (металл). Артикул 35723
· Молнии. Артикул 22567
Раздел ![]()
Справочник «Физические лица»:
Справочник «Сотрудники»:
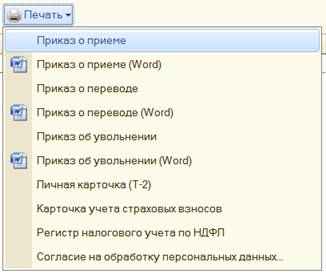
Задание 1. Заполнить справочник «Физические лица» для сотрудников:
Задание 2. Сформировать отчет по кадрам «Штатные сотрудники».
Раздел ![]()
Справочник «Контрагенты»
· Покупатели
· Поставщики
· Учредители
· Бюджеты и фонды
· Прочие.
|
Наименование |
Адрес и телефоны |
Банковский счет |
ИНН |
КПП |
Код по ОКПО |
|
ЗАО «Альянс» |
644010, Омск, ул. Гагарина, 8 тел. (3812) 30-90-87 |
40702810000010011611 ЗАО «РАЙФФАЙЗЕНБАНК» |
5503058197 |
550301001 |
64803091 |
|
ООО «Импульс» |
644049, Омск, ул. Ленина, 30, тел. (3812) 23-48-90 |
40702810600000000713 ООО «ХОУМ КРЕДИТ» |
5503202651 |
550301015 |
64803095 |
|
Наименование банка |
БИК |
Корреспондентский счет |
|
ЗАО «РАЙФФАЙЗЕНБАНК» |
044525700 |
30101810200000000700 |
|
ООО «ХОУМ КРЕДИТ БАНК» |
044585216 |
30101810400000000216 |
|
Наименование |
Адрес |
Банковский счет |
ИНН |
КПП |
Код по ОКПО |
|
ООО «Сибирь» |
644122, Омск, ул. Кирова, 20, тел.(3812) 54-24-34 |
40702810745390102203 ЗАО «БАНК РУССКИЙ СТАНДАРТ» |
5506057480 |
550601001 |
64803090 |
|
ЗАО «Крона» |
644109, Омск, ул. Гашека, 6, тел.(3812) 45-90-67 |
40702810123456785678
ОАО «ОМСК - БАНК» |
5506124560 |
550101001 |
64802080 |
|
Наименование банка |
БИК |
Корреспондентский счет |
|
ЗАО «БАНК РУССКИЙ СТАНДАРТ» |
044583151 |
30101810600000000151 |
|
ОАО «ОМСК - БАНК» |
045209783 |
30101810900000000783 |
Ввод сведений о прочих контрагентах
Задание 3. Используя приведенные выше примеры, создать новых контрагентов по следующим данным.
Покупатели:
· Индивидуальный предприниматель (ИП) Соколов Александр Юрьевич – физическое лицо. Документ – «Паспорт гражданина РФ, серия 55 06 № 456801, выдан ОВД ЦАО г. Омска, дата выдачи 15.04.2000 г.». ИНН – 551123405100.
Юридический и фактический адрес – г. Омск, ул. Королева, дом 56, кв. 13, индекс 644 107. Телефон: (3812) 46-56-78.
Основной банковский счет - № 40910511265978900012 в ОАО «БАНК ВТБ» г. Москва, корсчет 30101810700000000187, БИК 044525187.
Основной договор: вид взаиморасчетов – «Разовый». Тип цен – «Основная цена продажи».
· ЗАО «Торговый дом «Юпитер» - юридическое лицо.
Группа контрагентов – «Покупатели».
ИНН – 5513456969, КПП – 551301001, код по ОКПО – 72382680.
Юридический и фактический адрес – г. Москва, ул. Дмитровское шоссе, дом 189, офис 115, индекс 141700. Телефон: (495) 489-78-99.
Банковские реквизиты – основной р/с № 40911500612356984410 в ЗАО КБ «РОСИНТЕРБАНК» г. Москва, корсчет 30101810100000000521, БИК 044552521.
Основной договор: вид взаиморасчетов – «Долгосрочный». Тип цен – «Основная цена продажи».
Поставщики:
· ЗАО «Инвестстрой» - юридическое лицо.
ИНН – 5512056100, КПП – 551201001. Юридический и фактический адрес – г. Москва, ул. Новинский бульвар, дом 5, индекс 121099. Телефон: (495) 615-15-45.
Банковские реквизиты – основной р/с № 40811590100620111325 в ООО КБ «ПЛАТИНА» г. Москва, корсчет 30101810400000000931, БИК 044585931.
Основной договор: вид договора – «С поставщиком»; вид взаиморасчетов – «Разовый». Тип цен – «Основная цена покупки».
· ООО «Рубин» - юридическое лицо.
ИНН – 5513218361, КПП – 551301001, код по ОКПО – 72382680.
Юридический и фактический адрес контрагента – г. Москва, ул. Камчатская, дом 124, индекс 107065. Телефон (495) 344-35-44.
Банковские реквизиты – основной р/с № 40702810716160101416 в АКБ «ИНВЕСТТОРГБАНК» (ЗАО), корсчет 30101810400000000267, БИК 044583267.
В поле «Текст назначения платежа» укажите – «Оплата за товар».
Основной договор: вид договора – «С поставщиком»; вид взаиморасчетов – «Долгосрочный». Тип цен – «Основная цена покупки».
· ООО «Софт» - юридическое лицо.
ИНН – 5511260512, КПП – 551401001, код по ОКПО – 72382680.
Юридический и фактический адрес контрагента – г. Москва, ул. Строителей, дом 15, индекс 119311. Телефон (495) 786-15-65.
Банковские реквизиты – основной р/с № 40702810450000122011 в ОАО БАНК «СОДРУЖЕСТВО», корсчет 30101810900000000679, БИК 044552679.
В поле «Текст назначения платежа» указываем – «Оплата за товар».
Основной договор: вид договора – «С поставщиком»; вид взаиморасчетов – «Разовый». Тип цен – «Основная цена покупки».
Сведения в группу «Бюджеты и фонды»
|
Наименование организации |
Полное наименование организации |
Юридический адрес |
Номер договора |
Дата возникновения обязательств |
Номер расчетного счета банка |
|
УФК по Омской области |
УФК по Омской области (ИФНС России № 1 по ЦАО г. Омск) |
644077, г. Омск, ул. Красный путь, 78 |
ГНД 145/784/45 |
01.01.2011 |
40101810100000010000 ГРКЦ ГУ БАНКА РОСИИ по Омской области БИК 045209001 |
Раздел ![]()
Справочник «Банки».
|
Наимено- вание |
Адрес |
ИНН |
КПП |
Номер счета |
БИК |
|
Филиал (ОАО) «Газпромбанк» |
г. Москва, ул. Новочеремушенская, д. 63 |
7744001497
|
99795000
|
30101810200000000823
|
044525823 |
Номер договора: 123
Контрольные вопросы
1. Какие сведения содержит справочник «Организации»?
2. Как называется раздел, содержащий информацию о физических лицах?
3. На какой закладке справочника «Физические лица» отражаются вычеты на детей?
4. В каком справочнике содержится запись о сотруднике?
5. В каком справочнике хранится информация о поставщиках и покупателях для учета взаиморасчетов с ними и для оформления документов?
Ввод начальных остатков
Методика выполнения практического занятия
Краткая теоретическая справка: для ввода начальных остатков используется группа документов «Ввод начальных остатков» (Панель разделов «Справочники и настройки учета», гиперссылка «Помощник ввода начальных остатков» на панели навигации). Регистрацию начальных остатков по организациям лучше всего проводить на конец или начало года. ВАЖНО! Перед началом ввода остатков в базе должны быть настроены параметры учета и для выбранной организации настроена учетная политика. От этого зависит состав аналитики по ряду счетов.
Ввод остатков по материалам
Остатки по балансовым счетам вводятся корреспонденциями со вспомогательным счетом 000, который используется только один раз для ввода начальных остатков.
Дебетовые остатки вводятся по дебету счета и кредиту счета 000.
Кредитовые остатки заносятся по кредиту данного счета и дебету счета 000.
При регистрации документов по вводу начальных остатков корреспонденция по счету 000 устанавливается автоматически.
Введите первый остаток: материалы. На закладке
«Основные счета плана счетов» выберем строку со счетом 10 «Материалы». Нажмите
кнопку ![]() .
.
На закладке «Материалы на складе» нажмите кнопку ![]() . Выберите счет – «10.01
Сырье и материалы».
. Выберите счет – «10.01
Сырье и материалы».
Выберите из справочника номенклатуры группу «Материалы», наименование «Ткань хлопчатобумажная». Выберите «Склад» - «Основной склад». Укажите водящий номер 122 от текущей даты.
Кнопкой ![]() сохраните документ.
В графе «Количество» укажите – 20. Сумма – 4000 руб. Сумма (налог. учет) – 4000
руб.
сохраните документ.
В графе «Количество» укажите – 20. Сумма – 4000 руб. Сумма (налог. учет) – 4000
руб.
Перейдите к разделу «Данные по счетам-фактурам, полученным по номенклатуре».
Нажмите кнопку ![]() . В графе «Счет-фактура»
нажмите кнопку выбора
. В графе «Счет-фактура»
нажмите кнопку выбора ![]() . В окне «Выбор документов расчетов с
контрагентами» нажмите кнопку «Сформировать». Выберите документ расчетов, «Вид
ценности» - «Материалы», ставка НДС – 18%, количество – 20. Стоимость с НДС –
4720 руб. Сумма НДС рассчитывается автоматически. Флаг «НДС вкл. в стоимость не
ставим.
. В окне «Выбор документов расчетов с
контрагентами» нажмите кнопку «Сформировать». Выберите документ расчетов, «Вид
ценности» - «Материалы», ставка НДС – 18%, количество – 20. Стоимость с НДС –
4720 руб. Сумма НДС рассчитывается автоматически. Флаг «НДС вкл. в стоимость не
ставим.
Сохраните документ кнопкой «Провести и закрыть».
Остатки по счетам, которые предусматривают ведение аналитического учета, вводятся по каждому объекту учета.
Ввод остатков по кассе и по расчетному счету

Рис. 5. Ввод остатков (создание). Денежные средства (счета 50-58).
Ввод остатков по поставщикам и покупателям
Ввод остатков по подотчетному лицу
Следующим документом занесите остаток задолженности организации «Константа» перед подотчетным лицом. Строка 71 «Расчеты с подотчетными лицами». Счет – «71.01 Расчёты подотчетными лицами». Работники организации – откройте справочник «Физические лица», из которого двойным щелчком мыши выберите сотрудника «Севастьянова А.Д.», сумма по кредиту – 3 000 рублей.
Ввод остатков по уставному капиталу
Отразите Уставный капитал организации: счет – «80.09 Прочий капитал».
Субконто счета – откройте справочник «Контрагенты», создайте группу «Учредители» и внесите в нее ФИО учредителя предприятия «Константа»: Иванов Андрей Петрович, документ – Паспорт гражданина РФ, серия 55 03, номер 453721, выдан 11.01.2000 г. УВД САО г. Омска. ИНН – 550100723802.
На закладке «Адреса и телефоны» укажем фактический адрес: регион – г. Омск, улица – Ленина, дом 116, квартира 23, индекс 644023.
С помощью кнопки «Записать и закрыть» сохраните введенные данные. Двойным щелчком мыши перенесите этого контрагента в проводку.
Укажите по кредиту сумму уставного капитала – 43 000 рублей.
Для сохранения документа нажмите кнопку «Провести и закрыть».
Ввод остатков по основным средствам
Для выбора основного средства нажмем кнопку выбора ![]() - откроется справочник «Основные
средства». Добавьте в список наименование основного средства, которое имеется
на остатке. Наименование: «Ноутбук», полное наименование – «Ноутбук IRU 4100».
Далее заполняются реквизиты: «Изготовитель», «Заводской номер», «Номер
паспорта» и «Дата выпуска» (заполнить самостоятельно). Остальные
реквизиты – пока не заполнять.
- откроется справочник «Основные
средства». Добавьте в список наименование основного средства, которое имеется
на остатке. Наименование: «Ноутбук», полное наименование – «Ноутбук IRU 4100».
Далее заполняются реквизиты: «Изготовитель», «Заводской номер», «Номер
паспорта» и «Дата выпуска» (заполнить самостоятельно). Остальные
реквизиты – пока не заполнять.
Сохраните данные «Записать и закрыть». Двойным щелчком мыши перенесем выбранное основное средство в документ.
На закладке «Начальные остатки» укажите первоначальную стоимость основного средства: по бухгалтерскому учету – 45 000 руб. и по налоговому – 45 000 руб.
В разделе «Стоимость на момент ввода остатков» все значения оставляем без изменения: счет учета – 01.01; стоимость на момент остатков – 45 000 руб. Постоянной разницы в оценке стоимости нет. Временная разница рассчитывается автоматически при отличиях в стоимости по бухгалтерскому и налоговому учету.
В разделе «Накопленная амортизация» также оставляем без изменений. Поскольку амортизацию еще не начисляли. Разницы в оценке амортизации – нет.
В разделе «Параметры амортизации» укажите способ отражения расходов по амортизации. Для
этого нажмите кнопку выбора ![]() . В открывшемся справочнике
«Способы отражения расходов по амортизации» откройте для редактирования строку
«Амортизация (счет 26)». Сохраните данные «Записать и закрыть».
. В открывшемся справочнике
«Способы отражения расходов по амортизации» откройте для редактирования строку
«Амортизация (счет 26)». Сохраните данные «Записать и закрыть».
На закладке «Бухгалтерский учет» в разделе «Общие сведения» способ поступления – «Приобретение за плату». Материально ответственное лицо – Севастьянов А.Д. Порядок учета – «Начисление амортизации».
В разделе «Начисление амортизации» выберивыберите способ – Линейный способ. Срок полезного использования – 36 месяцев (3 года). Установите флажок «Начислять амортизацию».
Закладка «Налоговый учет» уже заполнена на основании данных бухгалтерского учета.
Закладка «События». В разделе «Принятие к учету» укажите дату принятия основного средства к учету – текущая дата.
В поле «Событие» выберите из справочника «Принятие к учету с вводом в эксплуатацию». Документ – «Акт», номер документа – «001».
Данное средство не было модернизировано, поэтому раздел «Последняя модернизация» не заполняете. Сохраните кнопкой «Записать и закрыть».
Все введенные документы автоматически попадают в журнал операций (панель разделов «Учет, налоги, отчетность», гиперссылка «Журнал операций» на панели навигации).
Проводки по бухгалтерскому и налоговому учету можно
посмотреть, нажав кнопку ![]() . «Показать проводки и другие движения
документов».
. «Показать проводки и другие движения
документов».
Проверка правильности ввода остатков
После ввода начальных остатков надо проверить их правильность.
Сделать можно двумя способами:
1. С помощью обработки «Ввод начальных остатков» (Панель разделов «Справочники и настройки учета», гиперссылка «помощник ввода начальных остатков» на панели навигации). По строке «Итого (баланс)» суммы сальдо по дебету и кредиту должны совпадать.
2. С помощью отчета «Оборотно-сальдовая ведомость» (Панель разделов «Учет, налоги, отчётность», гиперссылка «Оборотно-сальдовая ведомость» на панели действий).
Необходимо установить период, за который будет
формироваться оборотно-сальдовую ведомость – с 01.01.20__г. по 31.12.20__г. (текущий
год). Нажмите кнопку ![]() .
.
Контрольные вопросы
1. Какие параметры должны быть настроены перед началом ввода остатков?
2. С каким вспомогательным счетом вводятся начальные остатки по балансовым счетам?
3. На каком счете отражаются расходы по амортизации?
4. Назовите два способа проверки правильности ввода начальных остатков.
Учет денежных средств и расчетов
Методика выполнения практического занятия
Краткая теоретическая справка: В процессе хозяйственной деятельности организации вступают с другими хозяйствующими субъектами в договорные отношения, которые регулируют приобретение материально-производственных запасов (работ, услуг), а также продажу продукции (работ, услуг) и перепродажу товаров.
У организации возникают обязательства: перед поставщиками – за полученные ценности; перед персоналом – по оплате труда; перед бюджетом – по налогам и сборам и т. д. Все расчеты обычно осуществляются в безналичной или наличной денежной форме.
Для учета кассовых операций с наличными денежными средствами используется счет №50 «Касса». Прием наличных денежных средств производится по приходным кассовым ордерам по форме №КО-1, выдача наличных денежных средств – по расходным кассовым ордерам по форме №КО-2.
Кассовые операции
1. Оформите поступление наличных денежных средств от покупателя за проданные материалы (панель разделов «Банк и касса», гиперссылка «Приходный кассовый ордер»). Откройте новый документ. Вид операции – «Оплата от покупателя».
Контрагент – покупатель «Альянс». Договор – «Основной договор». Статья ДДС – «Поступление от продажи продукции и товаров, выполнения работ, оказания услуг». Сумма платежа – 4 130 руб.
Ставка НДС – 18%. НДС рассчитывается автоматически – 630 руб. Основание: «Оплата за материалы по счету-фактуре № 1 от текущей даты.
Проведите документ кнопкой ![]() .
.
Посмотрите сформированные проводки.
Задание 4. Оформить операции по учету денежных средств.
1) Операция от текущей даты.
С расчетного счета по чеку №123456 поступили в кассу денежные средства в сумме 22 000 руб. Оформить документ «Приходный кассовый ордер».
2) Операция от текущей даты.
Петровой Н.С. в кассу ООО «Константа» внесен остаток неиспользованных подотчетных денежных средств в сумме 2000 руб. Оформить документ «Приходный кассовый ордер».
3) Операция от текущей даты.
По результатам инвентаризации в кассе выявлены излишки наличных денежных средств в сумме 500 руб. По кредиту – 91-1. Приложение к приходному кассовому ордеру «Акт ревизии». Оформить документ «Приходный кассовый ордер».
4) Операция от текущей даты.
Получены в кассу денежные средства в сумме 4500 руб. от ЗАО «Альянс» по основному договору. Оформить документ «Приходный кассовый ордер».
Вид операции – «Взнос наличными в банк». Сумма – 5 000 руб. Счет бухгалтерского учета – «51 Расчетные счета».
Банковский счет – «40702810900070002214, ОАО «СБЕРБАНК РОССИИ». Статья движения денежных средств – «Взнос наличными в банк» (добавьте новую статью). Вид движения денежных средств не указываем.
В реквизите «Выдать» укажите сотрудника, через которого происходит передача наличных денежных средств – Кузьминой Т.И., основание – сдача выручки в банк.
После записи распечатайте «Расходный кассовый ордер».
Закройте печатную форму. Нажмите кнопку ![]() .
.
Посмотрите сформированные проводки.
Расчеты с подотчетными лицами
1. Отразите поступление денежных средств с расчетного счета в кассу предприятия. Дата – текущая дата. Панель разделов «Касса и банк», гиперссылка «Приходный кассовый ордер». Откройте новый документ. Вид операции «Получение наличных в банке».
Сумма- 5 000 руб. Счет учета – 51. Статья ДДС – добавьте новую статью «Получение наличных из банка». Принято от – «банка по чеку АВ № 1235 от текущей даты»; основание – хозяйственные расходы.
Нажмите кнопку ![]() .
.
2. Оформите выдачу под авансовый отчет документом «Расходный кассовый ордер» (панель разделов «Банк и касса», гиперссылка «Расходный кассовый ордер»).
Откройте новый документ. Вид операции – «Выдача подотчетному лицу». Сумма – 5 000 руб. Получатель – Севастьянов А.Д. Статья ДДС – добавьте новую статью «Выдача под авансовый отчет», вид ДДС – «Прочие платежи по текущим операциям».
Нажмите кнопку ![]() .
.
3. Составьте авансовый отчет по выданным подотчетным суммам сотруднику, по которому он обязан отчитаться.
Панель разделов «Банк и касса», гиперссылка «Авансовый отчет». Откройте новый документ (рис. 6).
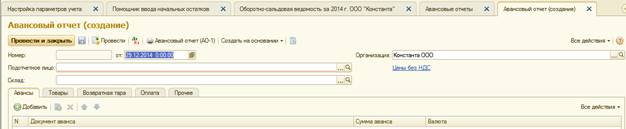
Рис. 6. Авансовый отчет (создание)
В форме документа нажмите гиперссылку и установите тип цены «Закупочная», валюта – «Рубль». Установите флажок «Цена включает НДС». Нажмите кнопку «ОК» - закройте и сохраните настройки (рис. 7).
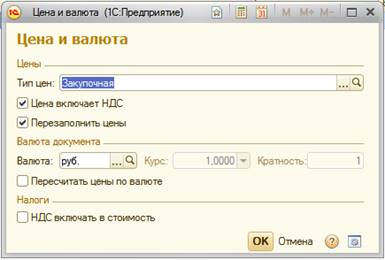
Рис. 7. Цена и валюта
Физическое лицо – Севастьянов А.Д.
Документ имеет несколько табличных частей, которые располагаются на соответствующих закладках.
На закладке «Авансы» отображается информация о денежных средствах, полученных подотчетным лицом. В табличной части «Авансы» выберите «Расходный кассовый ордер», по которому выдавались денежные средства.
Денежные средства, выданные подотчетному лицу, могут быть израсходованы на следующие цели:
· закупка товаров (закладка «Товары»);
· оплата поставщикам (закладка «Оплата»);
· прочие (дополнительные) расходы (закладка «Прочее»).
Закладка «Товары». Нажмите кнопку ![]() , откройте справочник
«Номенклатура», группу «Материалы». Добавьте новую позицию.
, откройте справочник
«Номенклатура», группу «Материалы». Добавьте новую позицию.
Наименование – «Пуговицы пластмассовые»; единица измерения – «штука»; ставка НДС – «без НДС». Номенклатурная группа – «Материалы»; статья затрат – «Материальные расходы».
Кнопкой «Записать и закрыть» сохраните новый элемент справочника и выберите его в документ. Количество – 20 штук, цена – 15 руб./шт. Наименование документа, подтверждающего произведенный расход - «Товарный чек № 32 от текущей даты. В нашем случае счет-фактура не предъявлен.
Закладка «Прочее». Подотчетным лицом были оплачены копировальные услуги
сторонней организации. Нажмите кнопку ![]() .
.
Наименование документа, подтверждающего произведенный расход,- «квитанция ПКО»; «№114 от текущей даты». Поставщик (из справочника контрагента) – «Софт». Счет-фактура поставщиком предъявлен (установите флажок). Дата счета-фактуры - текущая дата, номер – 18.
В графе «Номенклатура» нажмите кнопку выбора ![]() , откройте справочник «Номенклатура»,
группу «Услуги». Добавьте в нее новое значение – «Копировальные работы».
Установите флажок «Услуга»; ставка НДС – 18%.
, откройте справочник «Номенклатура»,
группу «Услуги». Добавьте в нее новое значение – «Копировальные работы».
Установите флажок «Услуга»; ставка НДС – 18%.
Кнопкой «Записать и закрыть» сохраните элемент справочника и выберите его в документ.
Сумма – 1500 руб., НДС – 18%; сумма НДС рассчитывается автоматически. Счет затрат – «26 Общехозяйственные расходы»; подразделение затрат – «Администрация»; субконто 1 – «Прочие расходы».
Назначение – «Хозяйственные расходы», количество приложенных документов – 2 на 2 листах. Возвратитесь на закладку «Авансы», и в графе «Израсходовано» автоматический отражается сумма (1800 руб.).
Проведите документ кнопкой ![]() . При
проведении документа автоматически формируется счет-фактура по приобретенным
услугам.
. При
проведении документа автоматически формируется счет-фактура по приобретенным
услугам.
Авансовый отчет имеет одну печатную форму № АО – 1 (кнопка «Печать»). Лицевая сторона авансового отчета содержит сведения о подотчетном лице, сумме полученного аванса, сумме расхода и остатке (перерасходе), а также бухгалтерскую запись произведенных расходов.
На оборотной стороне формы отражается перечень документов, подтверждающих произведенный расход, сумма расхода и корреспондирующие счета.
Задание 5. Оформить операцию по учету денежных средств.
Операция от текущей даты 20__г. Выданы из кассы под отчет денежные средства Кузьминой Т.И. в сумме 100 руб. на приобретение канцелярских товаров. Приложение к расходному кассовому ордеру «Заявление».
Оформить документ «Расходный кассовый ордер».
Задание 6. Сформировать документ «Кассовая книга» (Отчеты / Кассовая книга).
Краткая справка: при формировании кассовой книги ознакомьтесь со всеми параметрами ее создания и укажите требуемый период времени. Параметр "Пересчитывать номера листов с начала года" применять не надо. Примените параметр «Обычный» для последнего листа кассовой книги.
Просмотрите содержание сформированной на экране кассовой книги. В какой последовательности в ней представлена информация? Все ли Ваши проводки в ней отражены? Просмотрите на экране параметры настройки печати кассовой книги.
Задание 7. Сформировать шахматную ведомость (Отчеты).
Краткая справка: шахматная ведомость — это отчет, содержащий табличное представление оборотов между счетами за некоторый выбранный период. Шахматная ведомость часто используется бухгалтерами, так как дает наглядное представление о движении средств и обязательств организации.
Настройка параметров.
Перед построением шахматной ведомости на экран будет выведен запрос параметров построения отчета, в котором надо указать:
- за какой период необходимо сформировать шахматную ведомость. Период задается выбором даты начала периода и даты окончания периода. Можно воспользоваться кнопкой выбора периода.
- выводить ли шахматную ведомость без учета валют (при этом для валютных счетов будут отражаться итоговые данные в рублях без детализации по валютам) или с учетом валют (т.е. с указанием данных по конкретной валюте);
- выводить ли обороты по субсчетам (флажок "Данные по субсчетам" установлен) или только по счетам в целом (флажок "Данные по субсчетам" снят).
Установив параметры настройки, нажмите на кнопку <Сформировать> или на кнопку <ОК>. Программа сформирует шахматную ведомость и выведет ее для просмотра.
Просмотр
Шахматная ведомость представляет собой таблицу, в которой строки соответствуют дебетуемым счетам, столбцы — кредитуемым счетам.
В ячейках на пересечении выводятся суммы оборотов за выбранный период в дебет счета, указанного в левой части строки, с кредита счета, указанного в верхней части содержащего данную ячейку столбца. Слева и сверху в шахматной ведомости отображаются номера счетов дебета и кредита, а справа и снизу — обороты по этим счетам.
Учёт операций по расчётному счёту
Задание 8. Сформировать платежные документы по операциям:
1) Операция от текущей даты 20__ г.
ООО «Константа» получило на расчётный счёт краткосрочный кредит от банка в сумме 500 000 рублей
Сформировать документ «Выписка»
2) Операция от текущей даты 20__ г.
ООО «Константа» перечислило денежные средства ООО «Рубин» в сумме 47 200 рублей (в том числе НДС) за материалы.
Сформировать документ «Платёжное поручение»
3) Операция от текущей даты 20__ г.
ООО «Константа» перечислило налоги в бюджет в сумме 50 000 рублей.
Сформировать документ «Платёжное поручение».
Контрольные вопросы
1. Каким документом оформляется поступление наличных денежных средств в кассу?
2. Каким документом оформляется выдача наличных денежных средств из кассы?
3. В каком разделе программы осуществляется оформление выдачи денежных средств под авансовый отчет?
4. Что представляет собой шахматная ведомость?
5. Какие документы формируются по учёт операций по расчётному счёту?
Учет расчетов по оплате труда
Цель занятия: приобретение практического опыта по начислению и выплаты заработной платы работникам, отражению произведенной выплаты в учете, возврату депонированной заработной платы в банк. Формирование умений по составлению бухгалтерских первичных документов.
Методика выполнения практического занятия
Краткая теоретическая справка: Начисление заработной платы, расчет связанных с оплатой налогов и взносов, отражение результатов начисления в учете осуществляется ежемесячно. Для этого выполняется последовательность действий.
В течение месяца все происходящие в организации кадровые изменения (прием, перевод, увольнение) регистрируются в программе через справочник «Сотрудники».
Начисление заработной платы работникам
Для автоматического начисления заработной платы предназначен документ «Начисление заработной платы работникам организации» (панель разделов «Сотрудники и зарплата», гиперссылка «Начисления зарплаты») (рис. 8).
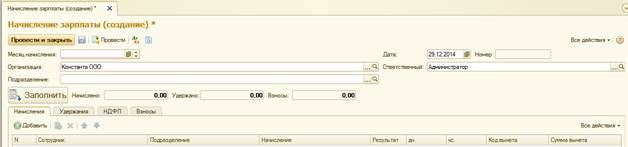
Рис. 8. Начисление зарплаты (создание нового документа)
Обычно дата начисления приходится на последний рабочий день месяца, за который начисляется зарплата, поэтому дата документа устанавливается автоматически. Взносы в ФСС (от несчастных случае) – 0,2%.
В поле «Подразделение» укажите то структурное подразделение, сотрудникам которого начисляется заработная плата. Если необходимо рассчитать заработную плату всех сотрудников организации, данный реквизит следует оставить незаполненным.
Для автоматического заполнения табличной части нажмите
кнопку ![]()
При проведении документа рассчитываются суммы НДФЛ и страховых взносов.
Кнопкой![]() закройте и проведите
документ.
закройте и проведите
документ.
Отчёты по зарплате (Расчетная ведомость, Расчетный листок) формируются с помощью раздела «Сотрудники и зарплата».
Задание 9. Сформировать документ «Расчетная ведомость».
В расчетной ведомости отражается начисление заработной платы и удержание НДФЛ отдельно по каждому сотруднику.
Кроме этого для каждого сотрудника можно распечатать расчетные листки.
Задание 10. Сформировать документ «Расчетный листок» на сотрудника Севастьянова А.Д.
Заполнение документа «Зарплата к выдаче»
Для отражения в учете факта выплаты заработной платы предназначены документы «Ведомость в банк» и «Ведомость в кассу» (панель разделов «Сотрудники и зарплата», гиперссылка «Ведомость в банк» и «Ведомость в кассу»).
Откройте новый документ. Дата документа – 31 текущего месяца 20__ г. Месяц выплаты текущий месяц 20__ г.
Табличную часть заполните автоматически по кнопке ![]() .
.
Сумма, подлежащая выплате, определяется как кредитовое сальдо счета 70 на конец месяца.
Задание 11. Сформировать документ «Платёжная ведомость (Т-53)».
Получение денег на выплату заработной платы в банке
Деньги на выплату заработной платы были получены с расчетного счета и оприходованы в кассу.
Задание 12. Оформить документ «Приходный кассовый ордер».
Сумма – 78 482 руб. Банковский счет – «40702810900070002214, ОАО «СБЕРБАНК РОССИИ». Статья движения денежных средств – «Получение наличных из банка». Принято от – «Банка по чеку № 1236 от 31 текущего месяца 20__ г.». Основание – «Выплата зарплаты», приложение не заполняйте.
Приходный кассовый ордер формирует проводку по поступлению денег с расчетного счета в кассу.
Выплата заработной платы
Когда заработная плата фактически выдана и закрытая платежная ведомость возвращается из кассы в бухгалтерию, необходимо зарегистрировать факт выплаты зарплаты.
Возвратитесь к документу «Ведомость в кассу». Находится в журнале документов «Ведомость в кассу». Откройте документ для редактирования.
Предположим, что все сотрудники, кроме Севастьянова А.Д., получили зарплату. В этом случае на основании документа «Ведомость на выплату зарплаты через кассу» необходимо создать документ «Депонирование невыплаченных сумм». Нажмите кнопку «Создать на основании», выберите строку «Депонирование». Оставьте сотрудника «Севастьянов А.Д.».
Кнопкой![]() закройте и проведите
документ.
закройте и проведите
документ.
При этом в печатной форме платежной ведомости, напротив фамилии – Севастьянова появится запись «Задепонировано».
Отражение произведенной выплаты
Для отражения произведенной выплаты в учете и кассовой книге следует оформить документ «Расходный кассовый ордер» на сумму фактически выданной зарплаты.
Задание 13. Оформить расходный ордер на основании документа «Ведомость в кассу» с помощью кнопки «Создать на основании». Выдать – Кузьминой Т.И. Основание – «Выплата зарплаты за текущий месяц 20___ года». Приложение – «Платежная ведомость № 1 от 31 текущего месяца 20___ г.».
Возврат депонированной заработной платы в банк
Депонированную заработную плату необходимо вернуть в банк.
Оформите документ «Расходный кассовый ордер» (панель разделов «Банк и касса»).
Добавьте новый документ. Вид операции – «Взнос наличными в банк». Счет учета – «51 Расчетные счета». Сумма – (отразить начисленную и депонированную сумму). Статья движения денежных средств – «Взнос наличными в банк».
Выдать – «Кузьминой Т.И.» Основание – «Возврат депонированной зарплаты».
Кнопкой![]() закройте и проведите
документ.
закройте и проведите
документ.
Контрольные вопросы
1. Какие отчеты формируются по начислению заработной платы?
2. Как называется документ, отражающий начисление заработной платы и удержание НДФЛ отдельно по каждому сотруднику?
3. Какие документы предназначены для отражения в учете факта выплаты заработной платы?
4. Назовите номер унифицированной формы платежной ведомости.
5. Какой первичный кассовый документ необходимо заполнить при возврате депонированной заработной платы в банк?
Учет основных средств
Цель занятия: формирование умений по отражению в учете приобретения объектов основных средств, ввода их в эксплуатацию, передачи (продажи) основных средств.
Методика выполнения практического занятия
Краткая теоретическая справка: Для отражения в бухгалтерском учете операций поступления в организацию основных средств, не требующих монтажа, предназначен документ «Поступление основных средств». Сначала с этим документом работают на складе, где заполняется экранная форма, на бумажный носитель выводится приходный ордер и документ записывается в информационную базу; затем - в бухгалтерии, где проверяется правильность заполнения реквизитов, после чего документ проводится (формируются записи на счетах учета).
Приобретение объектов основных средств
Добавьте в справочник «Номенклатура» (панель разделов «Номенклатура и склад») информацию о приобретаемом оборудовании. Выберите групп «Оборудование (объекты основных средств)» и добавьте новый элемент.
Наименование – «Компьютер DNS Home». Единица измерения
– «шт.», ставка НДС -18%, номенклатурная группа – добавьте «Оборудование».
Кнопкой ![]() сохраните элемент.
сохраните элемент.
Поступление объектов основных средств оформляется документом «Поступление товаров и услуг» (панель разделов «Покупки и продажи», гиперссылка «Поступление товаров и услуг»). Создайте новый документ. Вид операции – «Оборудование». Дата – текущая дата 20__ г. Контрагент ЗАО «Инвестстрой». Договор – «Основной договор».
Кнопка ![]() . Выберите группу
«Оборудование (объекты основных средств)» - «Компьютер DNS Home». Укажите
количество – 2, цена – 55 000 руб. Колонки «Сумма», «НДС» и «Всего»
рассчитываются автоматически.
. Выберите группу
«Оборудование (объекты основных средств)» - «Компьютер DNS Home». Укажите
количество – 2, цена – 55 000 руб. Колонки «Сумма», «НДС» и «Всего»
рассчитываются автоматически.
На закладке «Дополнительно» укажите входящий номер - 260, входящую дату – текущую дата. Проведите документ и зарегистрируйте счет-фактуру: «№ 260 от текущей даты 20__ г.».
Кнопкой ![]() сохраните элемент.
сохраните элемент.
Таким образом, оприходовано основных средств на общую сумму 129 800 руб.
Ввод в эксплуатацию ОС «Компьютер DNS Home»
Принятие основного средства к учету происходит одновременно с вводом его в эксплуатацию и означает, что формирование стоимости основного средства завершено.
Для отражения в учете этого факта хозяйственной деятельности предназначен документ «Принятие к учету ОС» (панель разделов «Основные средства и НМА», гиперссылка «Принятие к учету ОС»). На каждый объект внеоборотных активов формируется отдельный акт. Исключение составляют однотипные объекты ОС.
Откройте новый документ и установите вид операции – «Оборудование».
Организация – «Константа». Местонахождение ОС – «Администрация». Событие ОС из справочника выберите «Принятие к учету с вводом в эксплуатацию». Заполните закладки документа.
Закладка «Основные средства» - наименование основного средства, которое выбираете из справочника «Номенклатура», группы «Оборудование (объекты основных средств)» - «Компьютер DNS Home». Склад – «Основной склад». Счет учета установится автоматически.
Заполните табличную часть раздела «Основные средства»
(кнопка ![]() ). Так как было приобретено два одинаковых
компьютера, можно принять их к учету одним документом. Каждому компьютеру
присваивается отдельный инвентарный номер.
). Так как было приобретено два одинаковых
компьютера, можно принять их к учету одним документом. Каждому компьютеру
присваивается отдельный инвентарный номер.
Заполните форму: количество элементов – 2. Присваивать коды – «с 00-000002 по 00-000003». Укажите наименование «Компьютер DNS Home», группа учета ОС – «Офисное оборудование».
Нажмем кнопки «Создать» и «Закрыть».
В списке основных средств появились две строки с наименованием «Компьютер DNS Home» и с разными инвентарными номерами (рис. 9).

Рис. 9. Список основных средств
Двойным щелчком мыши по первому компьютеру выберите его в документ.
Для более быстрого заполнения табличной части однотипными объектами, имеющими одинаковые наименования, можно воспользоваться кнопкой «Заполнить – По наименованию».
Закладка «Бухгалтерский учет». Порядок учета – «Начисление амортизации»; МОЛ (материально-ответственное лицо) – «Севастьянов А.Д.»; способ поступления в организацию – «Приобретение за плату». Счет учета – установлен автоматически.
Установите флажок «Начислять амортизацию»; способ начисления амортизации – «Линейный способ».
Способ отражения расходов по амортизации – «Амортизация (счет 26)». Срок полезного использования – 36 месяцев. График амортизации по году используется при сезонном характере производства, поэтому в примере заполнять его не надо.
Закладка «Налоговый учет». Порядок включения стоимости в состав расходов – «Начисление амортизации». Установите флажок «Начислять амортизацию». Срок полезного использования – 36 месяцев.
Кнопкой ![]() проведите и закройте
документ.
проведите и закройте
документ.
Посмотрите сформированные проводки с помощью кнопки ![]() .
.
Передача (продажа) основных средств
При выбытии ОС в результате их продажи, передачи в виде вклада в уставный капитал или безвозмездной передачи оформляется документ «Передача основного средства» (панель разделов «Основные средства и НМА», гиперссылка «Передача ОС»).
Создайте новый документ. Текущая дата 20__ г.
![]() В реквизите «Контрагент» выберите покупателя «ИП Соколов». Нажмите кнопку
В реквизите «Контрагент» выберите покупателя «ИП Соколов». Нажмите кнопку ![]() / «Цены и валюта» и снимите флажок
«Цена включает НДС» (рис. 10).
/ «Цены и валюта» и снимите флажок
«Цена включает НДС» (рис. 10).
Местонахождение ОС – «Администрация».
В реквизите «Событие ОС» укажите «Передача».
Рис. 10. Цена и валюта
Реквизит «Документ подготовки» заполняется в том случае, если основное средство было подготовлено к передаче документом «Подготовка к передаче основного средства». Не был введен документ «Подготовка к передаче основного средства» для данного основного средства, поэтому данный реквизит не заполняется.
С помощью кнопки ![]() укажите выбывающее
основное средство: компьютер с инвентарным номером «00-0000003». В графе
«Сумма» укажите цену реализации – 74 930 руб. Ставка НДС – «18%». Сумма НДС
рассчитывается автоматически. Продажная стоимость – 74 930 руб.
укажите выбывающее
основное средство: компьютер с инвентарным номером «00-0000003». В графе
«Сумма» укажите цену реализации – 74 930 руб. Ставка НДС – «18%». Сумма НДС
рассчитывается автоматически. Продажная стоимость – 74 930 руб.
Далее нужно заполнить субконто (БУ) – добавьте в справочник новое значение – «Продажа ОС». Вид прочих доходов (расходов) - «Реализация основных средств». Отнесение расходов к виду деятельности – «Основная система (По деятельности с основной системой налогообложения)». «Принятие к НУ» - флажок установите. Выберите это субконто в документ.
Счет учета НДС по реализации – «91.02».
После заполнения всех реквизитов проведите документ
кнопкой ![]() («Провести»).
(«Провести»).
При проведении документа автоматически формируются проводки по выбытию основных средств (рис. 11).
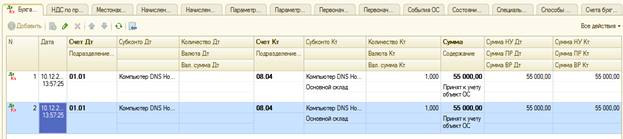
Рис. 11. Сформированные проводки по выбытию основных средств.
Задание 14. Оформить документы «Акт о приеме-передаче ОС (ОС-1)» и «Счет-фактура» в печатной форме.
Контрольные вопросы
1. В каком разделе программы содержится информация о приобретаемом оборудовании?
2. Назовите документ, отражающий поступление объектов основных средств.
3. На какое количество объектов внеоборотных активов формируется отдельный акт при вводе их в эксплуатацию?
4. Какой документ оформляется в результате продажи основных средств, передачи их в виде вклада в уставный капитал или безвозмездной передачи?
5. В каком случае заполняется реквизит «Документ подготовки»?
Учет материалов
Цель занятия: приобретение практического опыта по отражению в учете поступления материалов с оплатой дополнительных расходов (доставкой), передаче материалов в производство, продажи материалов.
Методика выполнения практического занятия
Краткая теоретическая справка: материалы относятся к оборотным средствам и входят в состав материально-производственных запасов. В процессе учета материалов можно выделить основные этапы:
· поступление материалов;
· отпуск материалов в производство;
· отпуск материалов на сторону.
Поступление материалов от поставщика
Для отражения в учете поступления материалов добавьте в справочник «Номенклатура» информацию о материалах (панель разделов «Номенклатура и склад», гиперссылка «Номенклатура»). Откройте группу «Материалы» справочника «Номенклатура».
Задание 15. Добавить наименование материалов:
|
№ п/п |
Наименование материалов |
Единица измерения |
Ставка НДС, % |
Номенклатурная группа |
Статья затрат |
|
1 |
Ткань Атлас набивной |
м2 |
18 |
Материалы |
Материальные расходы |
|
2 |
Кожа искусственная |
м2 |
18 |
Материалы |
Материальные расходы |
|
3 |
Заклепка |
шт. |
18 |
Материалы |
Материальные расходы |
Если такой единицы измерения нет, добавьте ее путем подбора из ОКЕИ, нажав кнопку «Подбор из ОКЕИ». Выберите единицу измерения. Сохраните кнопкой «Записать и закрыть», закройте ОКЕИ. Сохраните элемент кнопкой «Записать и закрыть».
Дополнительные расходы по приобретению материалов
Приобретение материалов сопряжено с оплатой дополнительных расходов (доставкой). Тогда оформляется документ «Поступление дополнительных расходов».
Документ «Поступление доп. расходов» введите на
основании документа «Поступление товаров и услуг». Установите курсор на
документ поступления (№3 от текущей даты 20__ г.) и нажмите кнопку ![]() - «Поступление доп. расходов».
- «Поступление доп. расходов».
Закладка «Товары» заполняется из документа - основания. Нажмем ссылку «Сумма включает НДС» и установите флажок «Сумма включает НДС». Сумма расхода - 2 006 руб. Сумма НДС рассчитывается автоматически. Способ распределения - «По сумме». Содержание – «Транспортные услуги».
Проведите документ кнопкой ![]() и
зарегистрируйте счет-фактуру: на закладке «Счет-фактура»
установите флаг «Предъявлен счет-фактура» и укажите номер и дату: № 133 от
текущей даты 20__ г. Установите флаг «Отразить вычет НДС в книге покупок».
и
зарегистрируйте счет-фактуру: на закладке «Счет-фактура»
установите флаг «Предъявлен счет-фактура» и укажите номер и дату: № 133 от
текущей даты 20__ г. Установите флаг «Отразить вычет НДС в книге покупок».
Проведите документ кнопкой ![]() . Посмотрите
проводки.
. Посмотрите
проводки.
Задание 16. Создать документ «Поступление товаров и услуг» (панель разделов «Покупки и продажи»).
Вид операции - «Покупка, комиссия», дата – текущая дата 20__ г., контрагент - поставщик «Рубин», склад - «Оптовый склад». Тип цен - «Основная цена покупки».
Заполните табличную часть с помощью кнопки «Подбор».
Закладка «Товары». Группа «Материалы» справочника «Номенклатура», выберите «Ткань Атлас набивной» - 50 м2, цена – 450 руб., «Кожа искусственная» - 60 м2, цена – 560 руб., «Заклепка» - 20 штук, цена – 5 руб. Перенесите выбранные материалы в документ.
Закладка
«Дополнительно».
Укажите номер и дату накладной поставщика – «№133 от текущей даты 20__ г.».
Проведите документ (![]() ).
).
Для регистрации поступившего счета-фактуры нажмите гиперссылку «Ввести счет-фактуру» и укажите дату и номер документа – текущая дата № 133. Установите флаг «Отразить вычет НДС».
Задание 17. Оформить поступление товаров (панель разделов «Покупки и продажи»).
1) Операция от текущей даты 20__ г.
На склад оприходовано 200 пог.м. ткани «Креп-жоржет» по цене 200 руб. за погонный метр. Материалы получены по накладной № 24 от ООО «Рубин». К накладной приложен счет-фактура №16.
Доставку материалов осуществляла транспортная организация. Транспортные расходы составили 150 рублей (НДС сверху- 18%).
Сформировать документ «Приходный ордер». Его реквизиты:
Договор - основание расчетов - «Накладная №24 от текущей даты 20__ г.».
Расчеты – аванс не зачитывать
Налоги – НДС сверху 18%
2) Операция от текущей даты 20__ г.
На производственный склад оприходовано 300 пог.м. ткани «Джинса» по цене 560 руб. за погонный метр. НДС сверху- 18%. Материалы получены по накладной № 624 от ООО «Сибирь». К накладной приложен счет-фактура №167.
Сформировать документ «Приходный ордер»
Примечание: Данные по контрагенту введите по своему усмотрению.
3) Операция от текущей даты 20__ г.
На склад ООО «Константа» поступили от поставщика ЗАО «Инвестстрой» запасные части:
1. втулки в количестве 37 штук по 92 руб. за единицу.
2. фланцы в количестве 72 штук по 65 руб. за единицу.
3. переключатели в количестве 43 штук по 12 руб. за единицу.
Сформировать документ «Приходный ордер»
Примечание: Данные по контрагенту введите по усмотрению.
По всем запасным частям НДС сверху – 18 %. (![]() ).
).
Счет-фактура не представлен.
Документ «Приходный ордер» будет содержать несколько записей.
Передача материалов в производство
Отпуск материалов со склада в производство оформляется документом «Требование-накладная» (панель разделов «Производство», гиперссылка «Требование накладная»). Откройте новый документ. Склад - «Оптовый склад» (рис. 12).

Рис. 12. Требование – накладная (создание)
На закладке «Материалы» укажите материалы, которые списываются впроизводство, и их количество. Табличную часть заполним с помощью кнопки «Подбор».
Материалы - «Ткань Атлас набивной», количество - 50 м2, «Кожа искусственная» - 60 м2., «Заклепка» - 20 шт. Перенесите материалы в документ.
На закладке «Счет затрат» укажите счет учета затрат - «20.01 Основное производство». Подразделение - «Производственный участок». Номенклатурная группа - «Продукция» (добавьте в справочник новый элемент).
Нажмите «записать и закрыть и выберите ее в документ. Статья затрат «Материальные расходы».
Задание 18. Оформить документ «Требование-накладная» в двух печатных формах: унифицированной форме (М-11) и упрощенной форме.
Продажа материалов
Оформите продажу товаров (панель разделов «Покупки и продажи», гиперссылка «Реализация товаров и услуг»). Вид операции - «Продажа, комиссия». Контрагент - «Альянс», договор - «Основной договор».
На закладке «Товары» нажмите кнопку «Подбор», и из группы «Материалы» выберите - «Ткань хлопчатобумажная». Количество - 5 м2., цена за единицу измерения - 200 руб.
В табличной части документа, в графе «Субконто (БУ)» укажите статью прочих доходов и расходов. Для этого добавьте в справочник «Прочие доходы и расходы» новый элемент - «Продажа материалов». В графе «Вид прочих доходов и расходов» укажите «Реализация прочего имущества», а в графе «Вид деятельности» выберите значение «Основная система (По деятельности с основной системой налогообложения)». Установите флажок в графе «Принятие к НУ».
На закладке «Дополнительно» укажите грузополучатель – покупатель «Альянс». Адрес доставки - юридический адрес контрагента.
Проведите документ кнопкой ![]() и
оформите счет-фактуру.
и
оформите счет-фактуру.
Задание 19. Оформить документы в печатных формах: унифицированные - ТОРГ – 12 (товарная накладная) и накладная по форме М-15 (на отпуск материалов на сторону), расходная накладная (неунифицированная).
Контрольные вопросы
1. К каким средствам относятся материалы?
2. В каком разделе программы отражается в учете поступление материалов?
3. Каким документом оформляется отпуск материалов со склада в производство?
4. Назовите унифицированную форму документа «Требование-накладная».
5. Какими документами оформляется продажа материалов?
Учет готовой продукции
Цель занятия: приобретение практического опыта по отражению в учете передачи готовой продукции на склад, реализации готовой продукции покупателям.
Методика выполнения практического занятия
Краткая теоретическая справка: В производственном процессе исходное сырье может проходить несколько циклов переработки, прежде чем приобретет окончательные потребительские свойства готового изделия. Поэтому в производственном учете товарно-материальных ценностей выделяют два отдельных понятия: полуфабрикаты и готовая продукция.
Готовая продукция — это изделия и продукты, полностью законченные обработкой в данной организации, отвечающие требованиям стандартов и техническим условиям, прошедшие сертификацию в установленном порядке и сданные на склад готовой продукции.
Исходя из определения готовой продукции, к полуфабрикатам собственного производства следует относить изделия, продукты, узлы, прошедшие обработку и сданные на склад, но не доведенные до состояния полностью законченного изделия. Полуфабрикаты собственного производства занимают своего рода промежуточное положение между сырьем и готовой продукцией. С одной стороны, как и сырье, полуфабрикаты могут использоваться в производстве, формируя себестоимость готовой продукции или других полуфабрикатов. С другой стороны, полуфабрикаты могут быть реализованы покупателю, как это происходит с готовой продукцией.
Передача готовой продукции на склад
Добавьте в справочник «Номенклатура» - «Подушка диванная». Единица измерения - «штука»; ставка НДС - «18%». Номенклатурная группа - «Продукция».
Кнопкой «Записать и закрыть» запишите элемент.
Для оформления операций, связанных с передачей готовой продукции на склад, предусмотрен документ «Отчет производства за смену» (панель разделов «Производство», гиперссылка «Отчеты производства за смену»). Откройте новый документ (рис. 13). Дата – текущая дата 20__ г.

Рис. 13. Отчет производства за смену (создание)
Склад оприходования - «Оптовый склад». Подразделения затрат - «Производственный участок». Флажок «Списать материалы» снимите, так как передача материалов в производство была оформлена документом «Требование-накладная» (см. вопрос «Передача материалов в производство» практической работы № 7 «Учет материалов»).
В течение месяца продукция приходуется на склад по плановым ценам. В конце месяца рассчитывается фактическая стоимость выпущенной продукции регламентным документом «Закрытие месяца».
Заполнение табличной части осуществляется с помощью кнопки «Добавить». В справочнике «Номенклатура» откройте группу «Продукция». Выберите «Подушка диванная». Количество – 100 шт. Цена плановая – 350 руб.
В
графе «Спецификация» откройте справочник «Спецификация номенклатуры» и добавьте
новый элемент (кнопка ![]() ).
).
Спецификация – это список расходуемых на изделие материалов с указанием необходимого количества.
Укажите наименование - «Подушка диванная». Количество – 100 шт. (рис. 14).

Рис. 14. Готовая продукция
Заполните
табличную часть закладки «Исходные комплектующие» с помощью кнопки ![]() : «Ткань Атлас набивной» – 50 м2, «Кожа
искусственная» - 60 м2, «Заклепка» - 20 штук.
: «Ткань Атлас набивной» – 50 м2, «Кожа
искусственная» - 60 м2, «Заклепка» - 20 штук.
Сохраните спецификацию «Записать и
закрыть». Проведите документ кнопкой ![]()
Задание 20. Оформить документ в печатной форме MX-18 (накладная на передачу готовой продукции в места хранения).
Корреспонденция счетов зависит от выбранного в учетной политике способа учета выпуска готовой продукции (с использованием или без использования счета 40).
Для готовой продукции отпускные цены отражаются с помощью панели разделов «Номенклатура и склад», гиперссылка «Усноменклатуры».
Добавьте новый элемент. Дата – текущая дата 20__ г. Тип цен – «Мелкооптовая». Номенклатура - «Подушка диванная», цена – 500 руб.
Кнопкой ![]() проведите и закройте
документ.
проведите и закройте
документ.
Учет реализации готовой продукции
Для реализации готовой продукции предназначен документ «Реализация товаров и услуг» (панель разделов «Покупки и продажи, гиперссылка «Реализация товаров и услуг») (рис. 15).

Рис. 15. Реализация товаров и услуг
Откройте новый документ (рис. 16).

Рис. 16. Реализация товаров и услуг (новый документ)
Вид операции - «Продажа, комиссия». В шапке документа укажите контрагента - покупатель ЗАО «ТД Юпитер»; договор - «Основной договор»; склад - «Оптовый склад».
При заполнении табличной части обратитесь к справочнику «Номенклатура», группа «Продукция» - «Подушка диванная» и установите в форму документа.
Количество - 70 шт. Цена - «Оптовая» из справочника «Цены номенклатуры» - 500 руб. Рассчитывается сумма с НДС по накладной - 41 300 руб.
Проведите
документ кнопкой ![]() .
.
Посмотрите сформированные проводки.
Задание 21. Оформить документ «Счет фактура выданный на реализацию» (гиперссылка «Выписать счет-фактуру»).
Контрольные вопросы
1. В каком разделе программы отражается оформление операций, связанных с передачей готовой продукции на склад?
2. Каким документом в конце месяца рассчитывается фактическая стоимость выпущенной продукции?
3. Что такое спецификация?
4. В каком разделе программы отражается учет реализации готовой продукции?
5. Какой документ оформляется для учета готовой продукции на реализацию?
Стандартные и регламентированные отчеты
Цель занятия: приобретение практического опыта по заполнению и формированию стандартных и регламентированных отчетов.
Методика выполнения практического занятия
Краткая теоретическая справка: Регламентированные отчеты предназначены для подготовки необходимой информации, которая передается государственным налоговым органам или другим контролирующим организациям, или фондам. Форма и порядок представления данных в таких отчетах устанавливаются законодательными органами.
Стандартные отчеты
К стандартным отчетам относятся:
· Оборотно-сальдовая ведомость
· Оборотно-сальдовая ведомость по счету
· Анализ счета
· Карточка счета.
Оборотно-сальдовая ведомость
Панель разделов «Учет, налоги, отчетность», гиперссылка «Оборотно-сальдовая ведомость» (рис. 17). Организация «Константа». Период – текущий год.

Рис. 17. Панель разделов «Учет, налоги, отчётность»
В разделе «Основные настройки» задайте параметры формирования отчета. Для получения развернутого сальдо следует выбрать необходимые счета в разделе «Группировка», что нужно выводить в отчет – субконто и/или счет (рис. 18).

Рис. 18. Настройки счетов в разделе «Группировка»
Задание
22. Сформировать отчет с детализацией по счету 10 «Материалы». При выполнении
задания снимите флажок с субконто «Партии», переместите склад на первую строку
кнопками ![]() .
.
Можно сворачивать и разворачивать
детализацию по субсчетам и субконто, использую значки ![]() ,
,
![]() .
.
С помощью оборотно-сальдовой ведомости можно оценить финансовое состояние предприятие и составить бухгалтерский баланс.
Задание 23. Сформировать отчеты:
· оборотно-сальдовую ведомость по счету 62 «Расчеты с покупателями и заказчиками»;
· анализ счета по счету 68.02 «Расчет по налогам и сборам. Налог на добавленную стоимость»;
· карточку счета по счету 51 «Расчетные счета».
Регламентированные отчеты
Бухгалтерский баланс и отчет о прибылях
Бухгалтерский баланс (форма №1) и отчет о прибылях и убытках (форма №2) формируются через панель разделов «Учет, налоги, отчетность», гиперссылка «Регламентированные отчеты».
Откройте папку «Бухгалтерская отчетность» и выберите форму отчета «Бухгалтерская отчетность (с 2011 года)» (рис. 19).
![]() Период – Январь – Декабрь 20__ г.
Период – Январь – Декабрь 20__ г.
Рис. 19. Регламентированные отчеты
Нажмите кнопку «Открыть». Дата подписи – текущая дата 20__ г. Заполните кнопкой «Заполнить» (рис. 20).
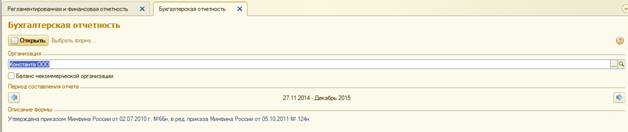
Рис. 20. Бухгалтерская отчетность
На закладке «Бухгалтерский баланс» будет заполнена форма №1.
На закладке «Отчет о прибылях и убытках» - форма №2.
Ячейки, окрашенные желтым цветом, можно заполнить вручную.
Для большинства строк можно получить расшифровку, нажав на кнопку «Расшифровать».
Контрольные вопросы
1. Какие отчеты относятся к стандартным отчетам?
2. Каково основное назначение стандартного отчета – оборотно-сальдовая ведомость?
3. Что позволяет оценить оборотно-сальдовая ведомость?
4. Какие отчеты относятся к регламентированным отчетам?
5. Куда организация обязана предоставлять регламентированную отчетность?
6. Каким способом заполняются ячейки в регламентированных отчетах, окрашенные желтым цветом?
Скачано с www.znanio.ru
Материалы на данной страницы взяты из открытых источников либо размещены пользователем в соответствии с договором-офертой сайта. Вы можете сообщить о нарушении.