
|
«Центр детского творчества» г. Междуреченск
Использование основных возможностей интерактивной доски SmartBoard в учебном процессе
Методические рекомендации
|
В последнее время интерактивные доски (ИД) стали неотъемлемой частью образовательного процесса. Многие учебные заведения активно используют их в работе, так как интерактивные доски предоставляют и педагогу и, и обучающимся уникальную возможность сочетания компьютерных и традиционных методов организации учебной деятельности. Современные педагоги учатся работать с ИД, чтобы грамотно использовать на занятиях всё богатство возможностей интерактивной доски с учётом специфики своего предмета. Их можно применять на любых занятиях и при изучении любых дисциплин.
![]()
Междуреченск, 2015 – 35 с.
© Методические рекомендации по использованию основных возможностей интерактивной доски в учебном процессе.
Автор: Ручьева С.П., методист по информационно-аналитической деятельности.
В методических рекомендациях представлены характеристики интерактивной доски и основы работы с интерактивной доской SmartBoard. Предоставленный материал адресован педагогам и методистам дополнительного образования, а также тем, кто хочет научиться (технически!) работать в среде программы SmartNotebook, сидя за компьютером; освоить практические приемы работы с программой, находясь непосредственно у доски; научиться технически изобретательно и методически грамотно применять полученные умения и навыки при подготовке и проведении занятия или иного мероприятия.
Оглавление
![]()
Введение………………………………….............................................................. 4
Калибровка экрана ………………………………………………………………. 5
Глава 1. Программа SmartNotebook …………………………………………… 5
1.1. Внешний вид программы SmartNotebook ……………………………….. 6
1.2. Создание страницы с заливкой. …………………………………………… 7
1.3. Копирование (копирование, клонирование страницы) …………………… 7
1.4. Захват, режимы показа ……………………………………………………… 8
1.5. Работа на странницах документа………………………………………….. 8
1.6. Инструмент «Перо» и Выделение………………………………………….. 9
1.7. Инструмент «Фигуры» ……………………………………………………… 10
1.8. Вставка рисунков, текста, таблиц…………………………………………... 10
Глава 2. Приёмы работы на ИД средствами программы SmartNotebook …... 11
2.1. Использование инструмента «Затемнение экрана» ………………………. 11
2.2. Технология Drag and Drop (перетащи и отпусти) ………………………… 11
2.3. Использование функции «Утилита множественного клонирования» ….. 12
2.4. Использование инструмента «Ластик» ……………………………………. 12
2.5. Использование группировки объектов ……………………………………. 12
2.6. Использование порядка объекта …………………………………………… 13
Ссылки на сайты с уроками SMART …………………………………………… 14
Введение
Что такое интерактивная доска?
Интерактивная доска – это сенсорный экран, подсоединенный к компьютеру, изображение с которого передает на доску проектор.
 Интерактивная доска
работает одновременно как монитор компьютера и как обычная доска. Достаточно
прикоснуться к поверхности доски, чтобы управлять приложениями, запущенными на
компьютере.
Интерактивная доска
работает одновременно как монитор компьютера и как обычная доска. Достаточно
прикоснуться к поверхности доски, чтобы управлять приложениями, запущенными на
компьютере.
Используя доску, вы можете открывать файлы, работать с Интернетом, писать поверх любых приложений, web-сайтов и видеоизображений с помощью специальных маркеров. Окончив работу, вы можете сохранить все ваши записи для последующего использования.
Первая в мире интерактивная доска была представлена в 1991 г. Одними из первых, кто оценил педагогические возможности этой новой технологии, были преподаватели. Действительно, использование интерактивных досок помогает разнообразить занятия, сделать их яркими и увлекательными.
Краткий словарь основных понятий, используемых при работе с доской
• Флипчарт – рабочий документ для создания презентации урока
• Интерактивное перо – инструмент для работы с доской
• Калибровка – подготовка доски к работе
• Панель инструментов – набор кнопок с пиктограммами, за которыми закреплены часто повторяющиеся операции
• Заметка – основной документ флипчарта
• Заметки – всё, что написано пером и его модификациями
Как работать с интерактивной доской?
В зависимости от типа доски запись на интерактивной доске ведется специальным электронным маркером, бутафорским маркером или пальцем. Докладчик, взяв в руки маркер, может работать с изображением на экране: выделять, подчеркивать, обводить важные участки, рисовать схемы или корректировать их, вносить исправления в текст. Вся записанная информация автоматически появляется на экране компьютера. Вы можете сохранить все сделанные пометки в файле.
Сенсорные устройства "улавливают" прикосновения, и транслируют в соответствующие электронные сигналы, отражающие движение пишущей руки.
 Некоторые типы досок
снабжены лотком с четырьмя маркерами разного цвета и ластиком. Докладчик может
заранее задать цвета маркеров, которые он будет использовать во время
выступления - тогда интерактивная доска автоматически реагирует на взятый в
руку маркер и отображает соответствующий цвет при рисовании.
Некоторые типы досок
снабжены лотком с четырьмя маркерами разного цвета и ластиком. Докладчик может
заранее задать цвета маркеров, которые он будет использовать во время
выступления - тогда интерактивная доска автоматически реагирует на взятый в
руку маркер и отображает соответствующий цвет при рисовании.
Калибровка доски
 Калибровка доски необходима для того, чтобы согласовать
выводимое на доску изображение с сенсорным экраном доски, благодаря которому вы
сможете осуществлять управление компьютером и производить записи текста
на доске. Калибровку необходимо выполнять при каждом включении
доски. Если этого не сделать, записи маркерами могут
появляться в совершенно непредсказуемых местах. Также, если доска будет плохо
откалибрована, будет затруднено управление компьютером с ее помощью.
Калибровка доски необходима для того, чтобы согласовать
выводимое на доску изображение с сенсорным экраном доски, благодаря которому вы
сможете осуществлять управление компьютером и производить записи текста
на доске. Калибровку необходимо выполнять при каждом включении
доски. Если этого не сделать, записи маркерами могут
появляться в совершенно непредсказуемых местах. Также, если доска будет плохо
откалибрована, будет затруднено управление компьютером с ее помощью.
Для осуществления калибровки выполните следующие действия.
1. На интерактивной доске выберите кнопку «Ориентация» (Загрузится экран калибровки, в левом верхнем углу которого будет располагаться крест).
2. Нажмите маркером для интерактивной доски в центр креста. (Крест переместится ниже).
3. Повторите процедуру для остальных восьми позиций креста.
Глава 1. Программа SmartNotebook
Cегодня мы имеем единственный «луч света в темном царстве» - программу SmartNotebook, сопровождающую доски Smart.
SmartNotebook - это программа, позволяющая изготовлять своего рода «презентацию» к занятию, состоящую из отдельных страниц (обстановок, сцен, слайдов), сменяющих друг друга в произвольном порядке.
Но, ни в коем случае нельзя отождествлять ее с традиционной презентацией, различия принципиальны! Слайд обычной презентации – неизменен с точки зрения набора размещенных на нем информационных объектов, можно говорить лишь о внешней форме их подачи (причем форма эта предварительно жестко задается). Пространство для маневра при показе на ИД есть – но оно не так велико.
Каждая же страница «презентации» Notebook – это отдельная сцена, на которой какие-то объекты и обстановки уже могут быть заранее подготовлены и размещены, а какие-то будут создаваться педагогом и обучающимся непосредственно в процессе занятия. Объекты будут перемещаться, появляться, создаваться, изменяться и удаляться не по заложенным заранее правилам, а в режиме «запланированной импровизации». На каждой такой сцене в процессе занятия разыгрывается маленький спектакль, в котором педагог – главный режиссер.
Созданная в Notebook «презентация» сохраняется традиционным способом в файл с расширением notebook. Однако существует возможность ее экспорта в файл обычной презентации в формате PowerPont, Web-страницы, документа PDF или просто графического изображения. Готовить материалы к занятию с использованием интерактивной доски можно на любом компьютере, где установлена программа SmartNotebook, затем созданный файл-презентацию нужно переместить на ПК, непосредственно соединенный с интерактивной доской (при помощи флэшки, локальной сети) и - проводить занятие.
Повторим еще раз, каждая страница Notebook в процессе занятия интерактивна, с ней могут работать педагог и обучающийся, изменяя ее содержание, внося любой текст, перемещая, удаляя и добавляя различные объекты с помощью набора предоставленных инструментов. И все это непосредственно у доски! Просто нужно привыкнуть к мысли, что если Вы, работая в программе за компьютером, все действия выполняете мышкой, то на доске те же действия производят, используя, либо специальные маркеры, либо вообще любой предмет, не царапающий доску. В том числе и палец, хотя с гигиенической точки зрения это как-то…J.
Перед педагогом, который хочет научиться использовать интерактивную доску «на все сто» стоят последовательно следующие задачи:
§ Научиться (технически!) работать в среде программы SmartNotebook, сидя за компьютером;
§ Освоить практические приемы работы с программой, находясь непосредственно у доски;
§ Научиться технически изобретательно и методически грамотно применять полученные умения и навыки при подготовке и проведении занятия или иного мероприятия.

Перемещение панели инструментов
![]()
Панель инструментов может располагаться в верхней или нижней части экрана. Для перемещения панели инструментов следует нажать маркером или пальцем на кнопку «Перемещение панели».
Работая с доской, следует помнить, что на маркере нет правой кнопки. Вместо правой кнопки на каждом объекте или элементе будет предлагаться кнопка меню работы с объектом.
При запуске ПО в интерактивном режиме автоматически начинает формироваться документ, состоящий из страниц. Для дальнейшей работы с программой следует начать создавать и наполнять страницы. Добавление страниц в документ или их создание происходит за счет использования инструмента «Новая страница» или пункта меню «Вставка», подпункта «Новая страница».
Выбор фона
![]()
Галерея изображений
![]() Фоны и тема
Фоны и тема
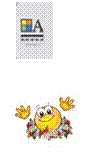
Свойства ![]() Эффекты заливки
Эффекты заливки
Вставка и закрепление рисунка
1.3. Копирование (клонирование) страницы
1. В области задач выбрать вкладку «Сортировщик страниц».
2. Выбрать маркером нужную страницу для повторения. На странице появится кнопка меню работы с объектом.
3. По кнопке меню произвести щелчок маркером, появится следующее меню, в котором выбрать пункт меню «Клонирование».

Для того чтобы работать с программой SMARTNotebook, не требуется какихлибо специальных умений. Многие пункты «Меню» и кнопки на панели инструментов такие же, как и в других приложениях, и их назначение пользователям уже знакомо.
Рассмотрим кнопки, которые характерны для программы SMARTNotebook.

1.6. Инструмент «Перо» и выделение
Данный инструмент может использоваться для создания произвольной
линии и рукописного текста. Для настройки пера следует:
1. Нажать кнопку меню работы с объектом справа от инструмента
«Перо» и выделение. В появившемся меню предлагаются разные виды пера. Если предложенные виды не удовлетворяют, следует выбрать пункт «Настроить перо» и выделение. 2. В открывшемся окне задать настройки:
ü выбор самого пера;
ü выбор цвета;
ü выбор толщины линии;
ü указание вида начала и конца линии;
ü Задание прозрачности
3. Подтвердить настройки кнопкой «ОК».
Данный инструмент может использоваться для создания произвольной
линии определённого вида. При этом вид художественного пера изменить нельзя, можно настроить только толщину.
Пример: создание произвольной линии 1. Выбрать инструмент «Художественное перо».
2. Выбрать вид линии.
3. Маркером нарисовать на странице произвольную линию.
4.
 Для
изменения толщины данной линии по ней следует произвести щелчок маркером и
через кнопку меню работы с объектом выбрать пункт «Свой-
Для
изменения толщины данной линии по ней следует произвести щелчок маркером и
через кнопку меню работы с объектом выбрать пункт «Свой-
ства». Затем в открывшемся окне задать нужную толщину.
5. Подтвердить настройки кнопкой «ОК».
![]() Перо распознавание
фигур позволяет:
Перо распознавание
фигур позволяет:
− Рисовать любые линии;
− Распознавать геометрические фигуры, нарисованные от руки и производить их коррекцию. Распознаются прямоугольники, треугольники, овалы, ромбы, линии и стрелки:
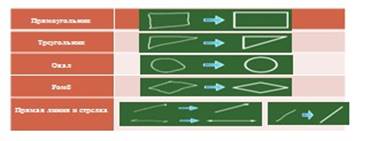
![]() Волшебное перо (лупа-круг, прожектор-квадрат)
Волшебное перо (лупа-круг, прожектор-квадрат)
Пометки, сделанные этим инструментом, исчезают через 10 секунд. А
если нарисовать этим пером окружность, то все, что не попало внутрь круга (или эллипса) будет затемнено. Это позволяет привлечь внимание только к тому, что в круге. Если же нарисовать прямоугольник (квадрат), то все, что попадает внутрь, будет увеличено, что тоже помогает акцентировать внимание на главном. И круг, и прямоугольник можно перемещать по слайду, демонстрируя то, что необходимо. Выйти из этого режима можно нажатием на кнопку «Закрыть», которая появляется рядом с нарисованными фигурами.
Данный инструмент может использоваться для создания фигур.
Пример: создание простой фигуры 1. Выбрать инструмент «Фигуры» 2. Выбрать автофигуру.
3. Маркером нарисовать фигуру на странице документа.
4.
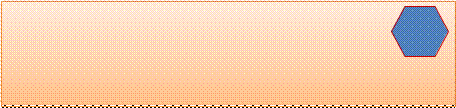 Настроить
нужные параметры фигуры (открыть окно свойств автофигуры, выбрать тип и цвет
линии и заливки, толщину линии).
Настроить
нужные параметры фигуры (открыть окно свойств автофигуры, выбрать тип и цвет
линии и заливки, толщину линии).
(работа с рисунками, текстом, таблицами)
Вставка рисунков
1.
![]() Рисунки Выбрать
рисунок и перетащить на
Рисунки Выбрать
рисунок и перетащить на
 страницу
страницу
2.
![]() Вставка Выбрать
рисунок из коллекции Открыть Инструмент «Текст» позволяет
вводить различные символы, используя
Вставка Выбрать
рисунок из коллекции Открыть Инструмент «Текст» позволяет
вводить различные символы, используя
обычную или виртуальную клавиатуру.
Добавить таблицу можно с помощью кнопки «Таблица» на панели ин-
струментов. Разобраться, как работать с таблицами, не составит особого труда, потому что все действия напоминают работу с таблицами, например, в Microsoft Word. Если выделить таблицу и через выпадающее меню установить «Затемнение ячейки», то, щелкая по ячейке, в нужный момент можно открывать «спрятанную» в таблице информацию.
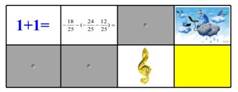
Глава 2. Приёмы работы на ИД средствами программы
SMARTNotebook
Учитывая опыт применения интерактивных досок в образовательном учреждении можно выделить следующие технологии работы в программе SMARTNotebook:
2.1. Использование инструмента «Затемнение экрана».
Инструмент «Затенение экрана» (или «Шторка») закрывает экран или
часть экрана, и скрытая за ним информация появляется в нужный момент. Использование этого инструмента позволяет организовать не только поэтапное изложение материала, но и проверку.
Таким образом, скрыть можно любую часть доски. Для этого нужно про-
сто подготовить слайд с новым материалом или ответами и закрыть их шторкой, нажав на соответствующую кнопку на панели инструментов.
Чтобы открыть только часть экрана, можно просто уменьшить шторку за границы до необходимого размера. При этом шторка постепенно открывается мышкой или просто рукой, предоставляя на обозрение необходимую «порцию» материала.
Такая технология может применяться на любом занятии. При изучении
нового материала весь слайд можно закрыть шторкой и открывать его по мете необходимости. При закреплении изученного материала, при проверке дома задания шторкой можно закрывать часть экрана (например, только ответы) и в нужное время их показывать. С помощью «Затенения ячейки» в таблице можно зашифровать тему занятия или задание.
2.2. Технология Drag and Drop (перетащи и отпусти).
При помощи этой технологии любой объект на экране ИД может быть
перемещен в другое положение. Использование технологии позволяет решать многие задачи: устанавливать соответствие между объектами, группировать, сортировать, а также просто передвигать их по экрану.
В качестве объектов могут выступать надписи, картинки, схемы, фигуры
и т. д. Для реализации такого задания требуется только разместить исходные объекты на слайд и выбрать их начальное положение. При выполнении работы нужно рукой (или маркером передвинуть объект в нужном направлении. Если объект не должен быть передвинут, его нужно закрепить (через выпадающее меню «Закрепление - Закрепить»).
Технология Drag and Drop незаменима на занятиях, когда некоторый
материал нужно поделить на группы, сопоставить задания и ответы, установить соответствие. Чаще всего данная технология используется на этапе закрепления пройденного материала.
2.3. Использование функции «Утилита множественного клонирования».
Довольно часто возникает необходимость использования некоторых
объектов несколько раз. Одним из путей решения данной проблемы является копирование, которое на занятии занимает достаточное время, особенно если копий нужно много. Выходом из данной ситуации является «Утилита множественного клонирования». Просто выделяем нужный объект и через выпадающее меню выбираем «Утилита множественного клонирования». Теперь данный объект мы можем использовать бесконечное количество раз. Для этого просто нажимаем на него левой кнопкой мыши и перетаскиваем его копию в нужное место экрана. Такая технология очень удобна и в том случае, когда заранее не знаем (или не хотим демонстрировать), сколько раз будет использоваться объект-оригинал.
Данная технология так же предыдущая, чаще всего используется для
отработки навыков, для закрепления изученного материала.
2.4. Использование инструмента «Ластик».
Прежде чем воспользоваться на занятии инструментом «Ластик», нужно
оформить слайд, закрасить ответы в цвет фона, чтобы их было не видно при выполнении задания.
Для этого необходимо взять с лотка маркер и выбрать на боковой панели
во вкладке «Свойства» (с помощью кнопки «Тип линий») цвет и толщину линии. После этого маркером закрасить ответы. Если объектов на слайде несколько, то их лучше заранее сгруппировать. Дальше объекты обязательно нужно закрепить, чтобы случайно их не передвинуть и не открыть ответы. При проверке задания нужно просто с помощью ластика стереть закраску с ответов.
Преимуществом данной технологии перед другими является тот факт,
что у педагога есть возможность начать проверку с любого задания, так как стирать «закраску» с ответов можно в произвольной последовательности.
Данную технологию удобно применять при фронтальном опросе, при
проверке домашнего задания или при закреплении изученного материала: можно вставлять пропущенные слова, буквы, знаки препинания, при устном счёте.
2.4. Использование группировки объектов.
Один из способов применения группировки объектов - это «спрятать» их
за край слайда. Для этого сначала готовится слайд с заданием и ответами. Чтобы впоследствии было удобно искать и доставать ответы из-за края слайда, нужно сделать язычок, за который их можно будет выдвинуть. Воспользуемся кнопкой «Фигура» на панели инструментов и нарисуем трапецию (можно любую другую фигу-
0
ру). Повернём её на 90 (используем «Манипулятор вращения»). Используя тип линий и эффекты заливки закрасим трапецию в яркий цвет. Поместим трапециюязычок в левую часть слайда и сделаем копию (в меню выбрать «Клонирование»), затем совместим обе трапеции. Теперь выделим одну из трапеций, все ответы и сгруппируем. После этого переместим сгруппированный объект вправо таким образом, чтобы ответы «спрятались» за край слайда, а на виду была только трапеция. Теперь можно выполнять задание, для проверки достаточно захватить правую трапецию и совместить её с левой. Все ответы будут на своих местах.
Преимуществом данной технологии является то, что при проверке не
тратится время на подписи и обозначения.
2.6. Использование порядка объекта.
Ещё одним способом проверки может быть порядок размещения инфор-
мации на слайде. Вариантов может быть несколько, но пути реализации одинаковы. Например, необходимо дать названия некоторым рисункам. Ответы пишутся и оформляются таким же цветом, что и фон, затем в выпадающем меню выбираются команды «Порядок – на Передний план». Из-за одинакового цвета ответов не видно. Стоит только переместить картинку на ответ, как он «проявляется» на картинке и можно осуществить проверку.
Аналогичным образом можно спрятать ответ под картинку, сделав его
при этом цветом, отличным от цвета фона.
«Использование порядка объекта» можно применять при фронтальном
опросе, при проверке домашнего задания, при закреплении изученного материала.
Ссылки на сайты с уроками SMART
1. http://exchange.smarttech.com/search.html?q=&subject=%D0%A5%D0%B8%D0
%BC%D0%B8%D1%8F+%288-
11+%D0%BA%D0%BB%D0%B0%D1%81%D1%81%29&grade=8+%D0%9A% D0%9B%D0%90CC®ion=ru_RU Поиск плана уроков на SMART Board
2. http://edcommunity.ru/teachers/ - сайт Уроки
3. http://metodisty.ru/m/groups/files/umnye_uroki_SMART -Умные уроки SMART
4. http://www.openclass.ru/node/44504 - сайт «Открытый класс»
5. http://chelschool1.ru/teachers/telezhinskaya/816--smart.html - инструкция для учителей предметников
6. http://www.pebstudio.ru/videodemo.htm - демо
7. http://metodisty.ru/m/files/view/igra_-zanimatelnaya_informatika
8. http://smart.schoolsite1.ru/list.html - Конструирование интерактивного урока в программе SMART – дистанционные курсы Кашканова.
9. http://likt590-spb.blogspot.ru/2012/01/blog-post_23.html - Учимся вместе - коллекция уроков для интерактивной доски.
10. http://www.delight2000.com/succes.html?id_rub=423716&obj=catalog – уроки с интерактивной доской.
Материалы на данной страницы взяты из открытых источников либо размещены пользователем в соответствии с договором-офертой сайта. Вы можете сообщить о нарушении.