
2020г. Разработчик:
преподаватель информатики Шеметова Л.В. ОГАПОУ
«Белгородский правоохранительный колледж имени Героя России В.В. Бурцева» БАЗЫ
ДАННЫХ [Методическое пособие]


§1.
БАЗЫ ДАННЫХ
База данных (БД) — совокупность хранящихся взаимосвязанных данных, организованных по определенным правилам.
БД служат для хранения и поиска большого объема информации.
Примеры баз данных: записная книжка, словари, справочники, энциклопедии и пр.
База данных — структурная информационная модель.
1. По характеру хранимой информации базы данных делятся на фактографические и документальные.
В фактографических БД содержатся краткие сведения об описываемых объектах, представленные в строго определенном формате. Например, в БД библиотеки о каждой книге хранятся библиографические сведения: год издания, автор, название и пр.; в записной книжке школьника могут храниться фамилии, имена, даты рождения, телефоны, адреса друзей и знакомых.
В документальных БД содержатся документы (информация) самого разного типа: текстового, графического, звукового, мультимедийного (например, различные справочники, словари).
Примеры баз данных:
фактографические
· БД книжного фонда библиотеки;
· БД кадрового состава учреждения;
документальные
· БД законодательных актов в области уголовного права;
· БД современной рок музыки и пр.
Сама база данных включаетв себя только информацию (БД — «информационный склад»).
Информационная система (ИС) — хранилище информации, снабженное процедурами ввода, поиска, обработки и выдачи информации.
Примеры информационных систем:
· Система продажи билетов на пассажирские поезда;
· Справочная система Windows;
· WWW — глобальная информационная система.
В справочной системе Windowsи сети Internetинформация представлена в виде гипертекста - структурированного текста, в котором могут осуществляться переходы по выделенным меткам.
Устройства внешней памяти, на которых хранятся базы данных, должны иметь высокую информационную емкость и малое время доступа к хранимой информации.
2. По способу хранения базы данных делятся на централизованные и распределенные.
· Централизованная БД — БД хранится на одном компьютере.
· Распределенная БД — различные части одной базы данных хранятся на множестве компьютеров, объединенных между собой сетью.
Пример: информация в сети Internet, объединенная паутиной WWW.
3. По структуре организации данных базы данных делятся на реляционные и нереляционные.
реляционные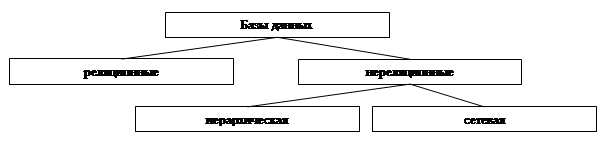
|
|
Иерархической называется БД, в которой информация упорядочена следующим образом: один элемент записи считается главным, остальные — подчиненными. Иерархическую базу данных образуют файловая система на диске, родовое генеалогическое дерево.
Сетевой называется БД, в которой к вертикальным иерархическим связям добавляются горизонтальные связи.
Реляционной (от английского слова relation — отношение) называется БД, содержащая информацию, организованную в виде прямоугольных таблиц, связанных между собой. Такая таблица называется отношением.
Пример фактографической реляционной базы данных:
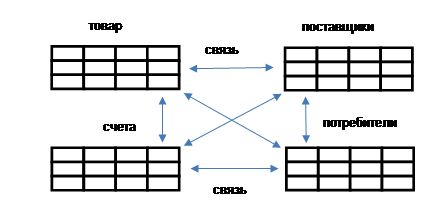
Каждая таблица должна иметь свое имя
Запись — это строка таблицы. Поле — это столбец таблицы.
Таблица— информационная модель реальной системы.
Запись содержит информацию об одном конкретном объекте.
Поле содержит определенные характеристики объектов.
Основной элемент БД — запись.
Таблица: Мои друзья
|
Фамилия |
Имя |
Дата рождения |
Телефон |
|
Михайлов |
Миша |
04.04.84 |
222-33-44 |
|
Сергеев |
Сережа |
05.05.85 |
444-33-22 |
Главный ключ — это поле или совокупность полей, которое однозначно определяет запись в таблице.
Связь между таблицами осуществляется посредством значений одного или нескольких совпадающих полей.
Задание 1. Сколько в этой базе данных полей_______ , записей ________? Что можно выбрать в качестве главного ключа?____________________________
Структура БД изменяется при добавлении или удалении полей.
Для каждого поля определяется тип и формат данных.
Основные типы данных:
• текстовый — одна строка текста (до 255 символов);
• поле MEMO— текст, состоящий из нескольких строк, который можно посмотреть при помощи полос прокрутки (до 65535 символов);
• числовой — число любого типа (можно использовать в вычислениях);
• денежный — поле, выраженное в денежных единицах (рубли, доллары и т.д.);
• дата/время — поле, содержащее дату или время;
• счетчик — поле, которое вводится автоматически с вводом каждой записи;
• логический — содержит одно из значений True(истина) или False (ложно) и применяется в логических операциях;
• поле объекта OLE— содержит рисунки, звуковые файлы, таблицы Excel, документ Word и т.д.
Задание 2. Определите тип данных:
номер дома_____________________________________
возраст человека________________________________
количество учеников в классе _____
номер телефона______________
цена товара _________________
срок реализации продуктов _________
наименование товара______
Основные режимы работы с базой данных:
• создание БД;
• редактирование БД;
• просмотр БД;
• поиск информации в БД.
Программное обеспечение, позволяющее работать с базой данных, называется системой управления базой данных (СУБД).
На современных персональных компьютерах наибольшее распространение получили реляционные СУБДAccess.
Открытие базы данных:
1) запустить Microsoft Access;
2) выбрать в меню Файл команду Открыть;
3) выбрать нужный диск, каталог;
4) выбрать имя файла базы данных;
5) нажать кнопку ОК.
Базы данных имеют расширение mdb.
Основные объекты базы данных:
• Таблица — объект, предназначенный для хранения данных в виде записей и полей.
• Форма — объект, предназначенный для облегчения ввода данных.
• Запрос — объект, позволяющий получить нужные данные из одной или нескольких таблиц.
• Отчет — объект, предназначенный для печати данных.
Задание 3. Познакомьтесь с базой данных Борей.
1) Откройте базу данных(z:\9class\Bopey.mdb).
2) Откройте таблицу Сотрудники.
3) Просмотрите таблицу. Сколько в ней записей? ______ Полей? __________
4) Обратите внимание на панель инструментов.
5) Выберите режим Конструктор.
6) Просмотрите содержимое столбцов Поле, Тип данных, Описание.
7) Закройте таблицу.
Любая таблица может быть представлена в двух режимах:
• в режиме таблицы, предназначенном для ввода данных, их просмотра и редактирования;
• в режиме конструктора, предназначенном для создания структуры таблицы, изменения типа данных, изменения структуры таблицы (добавления и удаления полей).
Создание базы данных:
1) запустить Microsoft Access;
2) выбрать в меню Файл команду Создать;
3) выбрать нужный диск, каталог;
4) в поле Имя файла ввести имя файла для создаваемой базы данных;
5) нажать кнопку ОК.
Создание таблицы:
I. Создание структуры таблицы:
1) В окне базы данных выберите объект Таблица.
2) Выберите Создание таблицы в режиме Конструктора.
3) Укажите имена полей и тип данных для каждого поля (тип данных можно выбрать из раскрывающегося списка, который появляется в столбце Тип данных). Столбец Описание заполняется по желанию пользователя. Имя поля может содержать до 64 символов, включая пробелы, за исключением точки, восклицательного знака в квадратных скобок.
Структура создаваемой таблицы в режиме конструктора
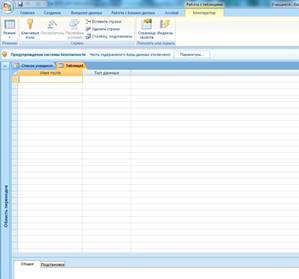
4) Установите первичный ключ, для этого:
• выделите поле, которое должно стать первичным;
• выберите Правка, Ключевое поле или нажмите кнопку Ключ на панели инструментов.
5) Сохраните структуру таблицы, для этого:
• выберите Файл, Сохранить как...;
• напишите имя новой таблицы (можно на русском языке);
• нажмите ОК.
II. Редактирование структуры БД
Добавление нового поля между существующими полями:
1) установить курсор в поле, перед которым необходимо добавить новое поле;
2) выбрать Вставка, Строки.
Удаление поля:
1) выделить всю строку поля, щелкнув курсором на серой кнопке слева от имени поля (курсор примет вид стрелки, направленной вправо);
2) выбрать Правка, Удалить или нажать клавишу Delete.
Изменение порядка следования полей:
1) выделить всю строку поля;
2) переместить с помощью мыши строку в новое место (над тем полем, перед которым хотите расположить).
III. Заполнение таблицы:
1) Перейдите в режим таблицы.
2) Введите данные (построчно).
3) Сохраните таблицу.
Переход на нужное поле или запись:
Для перехода используется мышь или клавиша Tab, или комбинация клавиш Shift + Tab.
Для перехода между записями можно использовать кнопки переходов в нижнем левом углу окна, где отображается общее количество записей и номер текущей записи. Для перехода к конкретной записи необходимо ввести ее номер и нажать клавишу Enter.
Быстрый путь ввода данных:
|
Ctrl+ кавычки |
копирование данных из аналогичного поля предыдущей записи |
|
Ctrl+ точка с запятой |
вставка текущего времени |
|
Ctrl + двоеточие |
вставка текущей даты |
|
|
|
Сортировка записей:
А/Я↓ — сортировка по возрастанию
Я/А↓ — сортировка по убыванию
Задание 4. Создайте базу данных друзья.mdb.
1) В режиме Конструктора задайте поля: Фамилия Имя, Дата рождения, Телефон, Увлечения (первичный ключ можно не указывать). Сохраните данные под именем Мои друзья.
2) Перейдите в режим Формы — Создание формы с помощью мастера. Введите данные о каждом друге. Увлечения вводите через запятую. Количество записей 8 — 10. Сохраните форму под именем Мои друзья.
3) Перейдите в режим Таблицы и просмотрите получившуюся БД. Внесите исправления, если это необходимо.
4) Выполните сортировку по возрастанию в поле Фамилия, затем Дата рождения.
5) Скройте поле Телефон. Сохраните изменения в таблице.
6) Закройте окно БД.
Удаление с экрана одного поля:
1) установить курсор в нужное поле;
2) выбрать Формат, Скрыть столбцы.
Удаление с экрана нескольких полей (или восстановление их отображения):
1) выбрать Формат, Отобразить столбцы;
2) в появившемся окне снять флажки для удаления полей или установить флажки для восстановления отображения полей.
Замечания:
• скрытие полей в режиме таблицы не делает скрытым поле в режиме формы;
• значения, находящиеся в скрытых полях, могут быть использованы при создании запросов.
Задание 5. Выполните задание.
1) Создайте базу данных товары.mdb.
2) Создайте таблицу Товары, определив ее структуру в режиме Конструктора.
3) Укажите первичный ключ в поле Код товара и установите для него тип данных Счетчик.
4) Для поля Название выберите тип Мастер подстановок и введите в один столбец фиксированный набор значений, используемых в этом поле (Телевизор, Видеомагнитофон, Видеокамера, Музыкальный центр).
5) Сохраните таблицу.
6) Введите данные в таблицу. Для поля Название задавайте значения из выпадающего списка. Подберите ширину полей для отображения записей целиком.
7) Осуществите замену названий GoldStar на LGElectronics,
8) Отсортируйте данные по цене.
9) Добавьте новую запись: Видеокамера, PanasonicNV-DX1E,2599, 1010.
10) Добавьте новое поле Изображение (тип OLE).
11) Добавьте в первую запись объект (рисунок телевизора), созданный в графическом редакторе.
12) Пользуясь буфером обмена, скопируйте полученные данные в три соответствующие ячейки.
13) Измените последовательность полей, переместив поле Код поставщика на вторую позицию.
Отобразите на экране
только данные полей Название, Описание товара и Цепа, убрав с
экрана лишние поля.
С помощью запросов можно просматривать, анализировать и изменять данные из нескольких таблиц. Они также используются в качестве источника данных для форм и отчетов.
Создание запроса (для поиска нужной информации):
1) в окне База данных выбрать объект Запрос;
2) выбрать Создание запроса в режиме Конструктора;
3) в окне диалога Добавление таблицы выделить нужную таблицу и нажать кнопку Добавить;
4) закрыть окно Добавление таблицы;
5) в окне Запрос-выборка перетащить нужное имя поля из списка полей таблицы в первую клетку строки Поле 6ланка-запроса (в нижней половине окна);
6) указать условия отбора;
7) при необходимости выполнить сортировку, щелкнув мышью в строке Сортировка под именем нужного поля;
8) нажать на панели инструментов кнопку Выполнить (!);
9) сохранить запрос (давайте такое имя, чтобы было понятно, что вы искали).
Примеры записи условий отбора данных
|
Условие отбора данных |
Результат выполнения отбора данных |
|
Р?ка |
Рука, река |
|
К*т |
Кот, канат, красный молот |
|
*ой |
132-ой, голубой |
|
*анг* |
Манго, лангуст |
|
*.10.99 |
Все даты в октябре 1999 года |
|
>10 |
Все числа, больше 10 |
|
Between 10 and 20 |
Числа от 10 до 20 |
|
>="Иванов" |
Все фамилии от Иванов до конца алфавита |
|
"Франция" OR "Канада" |
Франция или Канада |
|
Date () |
Отбор записей, содержащих текущую дату |
|
Between Date () And Date ()-5 |
В течение последних 5 дней |
Для осуществления сложного запроса (отбора данных из нескольких полей) условия отбора записываются для каждого поля.
Задание 6. В базе данных друзья.mdb составьте запросы. Запишите условия отбора в тетради с указанием полей, по которым производится поиск.
1) Выберите всех друзей, родившихся в определенном месяце (например, апреле).
2) Выберите всех друзей, увлечения которых, например, кино.
3) Выберите всех друзей, фамилии которых содержат символы "ова", увлекающихся, например, танцами.
4) Придумайте два простых и два сложных запроса.
Задание 7. Составьте три простых и три сложных запроса для базы данных товары.mdb.
Установление связей между таблицами
В таблицах должны быть поля, у которых совпадают тип данных и размер (поля могут иметь одинаковые имена).
1) Выберите Сервис, Схема данных.
2) Выберите Связи, Добавить таблицу.
3) Укажите имена таблиц, которые должны быть связаны, нажимая кнопку Добавить, в конце процедуры нажмите Закрыть.
4) Установите курсор в любую из таблиц на поле, по которому будет установлена связь и «перетащите» это ноле на связующее поле другой таблицы.
5) В появившемся окне Связи установите флажки во всех трех позициях, нажмите Создать.
Пример связанных таблиц:
От полей, указанных при определении связи, зависит тип создаваемой связи:
• один-к-одному — создается в том случае, когда оба создаваемых поля являются ключевыми;
• один-ко-многим — создается в том случае, когда только одно из полей является ключевым. Главной таблицей является таблица, которая содержит первичный ключ, другая таблица является подчиненной (связующее поле будет полем внешнего ключа);
• многие-ко-многим — представляет две связи с отношением один-ко-многим через третью таблицу, ключ которой состоит, по крайней мере, из двух полей, которые являются полями внешнего ключа в двух других таблицах.
Если для какой-либо из таблиц не было определено ключевое поле, то в поле Тип отношения отображается текст не определено.
Для удаления связи: в окне Схема данных выделите ненужную связь и нажмите клавишу Delete.
Задание 8. Выполните задание.
1) Откройте базу данных товары.mdb.
2) Создайте вторую таблицу Поставщики, объявив ключевым поле Код поставщика.
|
Код поставщика |
Название фирмы |
Телефон |
Факс |
Адрес |
|
1010 |
М. Видео |
207-9464 |
923-2906 |
Маросейка, 6/8 |
|
1020 |
Техно-сила |
978-0443 |
378-1693 |
Новослободская, 14/19 |
|
1030 |
Мир |
152-4001 |
152-4251 |
Чонгарский б-р, 16 |
3) Сохраните таблицу.
4) Установите связь между таблицами Товары и Поставщики. Обратите внимание, что в таблице Товары Код поставщика становится полем внешнего ключа.
5) Создайте связи для отображения названий товаров, их цен и названий фирм, поставляющих эти товары. Сохраните запрос под именем 8.
Запрос с параметром
Данный запрос создает единственный запрос, результаты которого могут быть различны в зависимости от заданного критерия выбора. В качестве параметра может быть любой текст, смысл которого определяет значение данных, которые будут выведены в запросе.
Параметр обязательно заключают в квадратные скобки, например, [Введите фамилию]. Перед квадратными скобками можно указывать знаки отношений, например: >[Выше какого роста?]
Можно создавать запрос с несколькими параметрами, связанными друг с другом логическими операциями И и ИЛИ.
Для создания запроса с параметром:
1) в качестве условия ввести параметр, заключенный в квадратные скобки;
2) выбрать Запрос, Параметр;
3) в появившемся окне Параметры запроса ввести без квадратных скобок параметр и указать соответствующий ему тип данных;
4) нажать ОК\
5) нажать кнопку Запуск на панели инструментов;
6) в появившемся окне указать значение параметра и нажать ОК.
Задание 9. Для базы данных товары.mdb создайте параметрический запрос для отображения в алфавитном порядке названий фирм, поставляющих телевизоры стоимостью до определенной суммы, названия и описания этого товара, а также его цены. Выполните его для нескольких значений параметра:
а) < 500 евро;
б) > 1000 евро.
Сохраните запросы под именами 9а и 9б.
Вычисляемые поля в запросах
1) В пустую ячейку в строке Поле введите выражение, состоящее из имен полей, записанных в квадратных скобках и какой-либо арифметической или другой операции.
2) После выполнения запроса в исходной таблице появится новое поле Выражение 1, используемое в качестве имени вычисления выражения.

3) В режиме конструктора запроса измените имя Выражение1на более значимое, например, Сумма.
Для ввода сложных вычислений используйте окно Построитель выражений, которое вызывается нажатием кнопки Построить на панели инструментов.
Задание 10. Создайте вычисляемый запрос для отображения цен с учетом дилерской скидки 3% на каждый товар. Укажите название, описание товара, его цену и название фирмы. Сохраните запрос под именем 10.
Итоговые запросы
Во многих случаях вычисления итоговых значений проще и эффективнее выполняются в запросах. При этом возможно вычисление итоговых значений, как для каждой записи, так и для нескольких записей одновременно. Полученные результаты могут использоваться для расчетов итоговых значений в другом запросе.
1) В режиме конструктора запроса выберите Вид, Групповая операция или нажмите кнопку Групповая операция на панели инструментов.
2) Для соответствующего поля выберите нужную функцию из списка Группировка.
• Мах — максимум
• Count — количество
• Var — переменная
• Sum — сумма
• Avg — среднее
• Min — минимум
Задание 11. Создайте итоговый запрос для отображения средних цен на все товары. Сохраните его под именем 11.
Перекрестный запрос
Перекрестный запрос вычисляет сумму, среднее значение, число элементов и значения других статистических функций, группируя данные и выводя их в компактном виде, напоминающем электронную таблицу.
Запрос на выборку
|
Фамилия |
Категория |
Сумма |
|
Иванов |
Напитки |
28400,28 р. |
|
Иванов |
Приправы |
25481,15 р. |
|
Иванов |
Продукты |
157614,78 р. |
|
Петров |
Напитки |
132027,62 р. |
|
Петров |
Приправы |
15357,11 р. |
|
Петров |
Продукты |
214364,76 р. |
перекрестный запрос
|
Фамилия |
Напитки |
Приправы |
Продукты |
|
Иванов |
28400,28 р. |
25481,15 р. |
157614,78 р. |
|
Петров |
132027,62 р. |
15357,11 р. |
214364,76 р. |
1) В режиме конструктора сформируйте запрос, добавив таблицу, которая должна лежать в его основе.
2) Выберите Запрос, Перекрестный. Строка запроса Вывод на экран изменится на новую строку Перекрестная таблица и перед ней появится строка Групповая операция.
3) В строке Поле укажите, значения каких полей будут использоваться в вычислениях и в качестве заголовков строк и столбцов. В качестве заголовков можно использовать несколько полей.
|
Поле: |
Название |
Название фирмы |
Цена |
|
Имя таблицы: |
Товары |
Поставщики |
Товары |
|
Групповая операция: |
Группировка |
Группировка |
Sum |
|
Перекрестная ссылка: |
Заголовки строк |
Заголовки столбца |
Значение |
|
Сортировка: |
|
|
|
|
Условия отбора: |
|
|
|
4) Щелкните мышью в строке Перекрестная таблица и выберите опции из разворачивающегося списка, соответствующие значениям данных полей (заголовки строк, заголовки столбцов или значение).
5) Для поля, содержимое которого будет использоваться в качестве значений, в строке Групповая операция введите необходимую функцию.
Задание 12. Создайте перекрестный запрос, отображающий минимальные цены на все товары от разных поставщиков, с указанием названий товаров в заголовках строк и указанием названий фирм поставщиков в заголовках столбцов.
|
|
Название |
МВидео |
Мир |
Техно-сила |
|
|
Видеокамера |
|
|
|
|
|
Видеомагнитофон |
|
|
|
|
|
Музыкальныйцентр |
|
|
|
|
|
Телевизор |
|
|
|
Сохраните запрос под именем 12.
Запрос на создание таблицы
Данный тип запросов применяют для архивирования старых блоков данных или сохранения резервных копий таблиц.
1) Создайте новый запрос выбора и проверьте его.
2) В режиме конструктора выберите Запрос, Создание таблицы.
3) В появившемся окне введите имя новой таблицы и нажмите ОК.
4) Выполните запрос.
5) Подтвердите создание новой таблицы.
Задание 13. Дайте запрос на создание резервной копии таблицы Товары. Присвойте ей имя Товары1. Сохраните запрос под именем 13.
Задание 14. Дайте запрос на создание таблицы Видео камеры, отображающей данные о ценах на видеокамеры, об описании товара, а также о названиях и телефонах фирм, их поставляющих. Сохраните запрос под именем 14.
Запрос на добавление записей
С помощью этого типа запроса блоки данных одной таблицы (все или отобранные запросом) можно присоединить в конец другой таблицы.
1) Создайте новый запрос выбора тех блоков данных, которые будут добавлены, и проверьте его корректность.
2) В режиме конструктора выберите Запрос, Добавление.
3) В появившемся окне введите имя таблицы, к которой нужно присоединить данные, и нажмите ОК.
4) Выполните запрос.
5) Подтвердите добавление записей.
Задание 15. Создайте запрос на добавление в таблицу Видеокамеры данных о видеомагнитофонах. Сохраните запрос под именем 15. Измените имя таблицы Видеокамеры на Видеотовары (Правка, Переименовать).
Запрос на удаление записей
С помощью данного запроса можно удалить группу блоков данных. Запомните, эту операцию нельзя отменить.
1) Создайте новый запрос выбора тех блоков, которые надо удалить, проверьте его корректность.
2) В режиме конструктора выберите Запрос, Удалить.
3) В появившейся строке Удалить установите дополнительные критерии отбора.
4) Выполните запрос.
5) Подтвердите удаление.
Задание 16. Создайте запрос на удаление данных о видеомагнитофоне SonyE150EE из таблицы Видео-товары. Сохраните запрос под именем 16.
Запрос на обновление
Используя этот тип запроса, можно изменить группу блоков данных, отобранную на основе определенных критериев.
1) Создайте новый запрос выбора и проверьте его корректность.
2) В режиме конструктора выберите Запрос, Обновление.
3) В строке Обновление в соответствующих столбцах задайте новые значения полей таблицы. В качестве таковых могут выступать и вычисляемые значения. В случае необходимости воспользуйтесь Построителем выражений.
4) Выполните запрос.
5) Подтвердите обновление записей.
Задание 17. Создайте запрос на обновление в таблице Товары1 цен с учетом сезонных скидок в 10%. Сохраните запрос под именем 17.
Отчет — это гибкое и эффективное средство для организации данных при выводе на печать. С помощью отчета имеется возможность вывести необходимые сведения в том виде, в котором требуется.
Создание отчета:
1) выбрать в окне базы данных объект Отчеты, Создание отчета с помощью мастера;
2) указать таблицу или запрос для создания отчета;
3) выбрать поля для отчета, нажать Далее;
4) выполнять указания Мастера отчетов.
Задание 18. Выполните задание.
1) Откройте базу данных товары, mdb.
2) На основе таблицы Товары подготовьте простой отчет по всем полям.
3) Создайте отчет по запросу о сезонных скидках.
4) Создайте отчет по запросу для таблиц Товары и Поставщики, отображающий данные о музыкальных центрах: описание модели, цену, название фирмы-поставщика.
Вариант 1
1) Создать базу данных Библиотека.
2) Создать таблицу, содержащую информацию об учениках; фамилия, имя, класс, телефон (10 записей).
3) Создать таблицу, содержащую информацию о книгах, взятых учениками в библиотеке: фамилия читателя, автор, название, срок возврата (не менее5 записей).
4) Создать параметрический запрос для отображения фамилий и телефонов учеников, которые должны сдать книги до даты, определенной параметром, и названий этих книг.
5) Создать запрос для отображения числа учеников каждого класса, взявших книги.
6) Создать отчет по обеим таблицам.
Вариант 2
1) Создать базу данных Туризм.
2) Создать таблицу, содержащую информацию о турах: страна, вид отдыха, продолжительность тура, стоимость (10 записей).
3) Создать таблицу, содержащую следующую информацию о туристических фирмах: название, адрес, телефон, наличие системы скидок и процент скидок (не менее 5 записей).
4) Создать запрос для отображения всей информации о фирмах, предлагающих путевки на отдых в горнолыжных базах.
5) Создать запрос для отображения информации о стоимости путевок в Египет с учетом предоставляемых скидок.
6) Создать отчет по обеим таблицам.
Вариант 3
1) Создать базу данных дневной выручки отделений банка по обмену валюты.
2) Создать таблицу, содержащую информацию о курсах валют: название валюты, курс продажи, курс покупки (10 записей).
Создать таблицу, содержащую информацию об отделениях банка: номер отделения, адрес отделения, телефон, количество продажи и покупки каждой валюты (не менее 5 записей).
4) Дать запрос па создание таблицы, отображающей информацию о курсах продажи и покупки долларов США и Канады.
5) Создать запрос для отображения информации о сумме продажи по всем отделениям.
6) Создать отчет по продаже и покупке валюты по всем отделениям с указанием общей суммы.
Вариант 4
1) Создать базу данных Магазин.
2) Создать таблицу, содержащую следующую информацию о фирмах: название, директор, телефон, адрес (10 записей).
3) Создать таблицу, содержащую информацию о поставке товара: название фирмы-поставщика, наименование товара, количество товара, цена товара (не менее 5 записей).
4) Создать параметрический запрос для отображения всей информации о фирмах, поставляющих определенный значением параметра товар.
5) Создать запрос для отображения общей суммы поставок каждого товара.
6) Создать отчет по второй таблице, включив все поля, указать общую сумму поставок каждого товара.
Вариант 5
1) Создать базу данных о выручке киосков по продаже проездных билетов.
2) Создать таблицу, содержащую информацию о киосках: номер киоска, место расположения, продавец, количество проданных билетов по каждому виду транспорта (10 записей).
3) Создать таблицу, содержащую информацию о стоимости проездных билетов: вид транспорта, срок действия (месяц, квартал), стоимость.
4) Создать перекрестный запрос для отображения количества проданных билетов каждым киоском.
5) Создать запрос для отображения стоимости определенного вида проездного билета (параметрический запрос).
6) Создать отчет по продажам каждого вида проездных билетов всеми киосками с указанием общей суммы по каждому виду транспорта.
Скачано с www.znanio.ru
Материалы на данной страницы взяты из открытых источников либо размещены пользователем в соответствии с договором-офертой сайта. Вы можете сообщить о нарушении.