
Департамент образования Вологодской области
БПОУ ВО «Череповецкий строительный колледж имени А. А. Лепехина»
А.В.Соломатина
Методические рекомендации к выполнению практических работ
методические материалы по дисциплине
«Информатика» для студентов специальности 08.02.07 Монтаж и эксплуатация внутренних сантехнических устройств, кондиционирования воздуха и вентиляции
2017
Рассмотрено на заседании методической комиссии
Протокол № ___ от _______2017 г.
Председатель МК/_________/Федотова С.В.
Рецензенты:
Белова О.А., преподаватель высшей квалификационной категории БПОУ ВО «Череповецкий строительный колледж имени А. А. Лепехина».
Разработала:
Соломатина А.В., преподаватель проектной деятельности БПОУ ВО «Череповецкий строительный колледж имени А. А. Лепехина»
Данные материалы предназначены для студентов специальности 08.02.07 Монтаж и эксплуатация внутренних сантехнических устройств, кондиционирования воздуха и вентиляции и содержат темы практических работ и требования к их выполнению по дисциплине: «Информатика».
Введение
Данные материалы написаны в соответствии с действующей рабочей программой по дисциплине «Информационные технологии в профессиональной деятельности» для студентов БПОУ ВО «Череповецкий строительный колледж имени А. А. Лепехина».
Данные материалы предназначены для студентов специальности 08.02.07 Монтаж и эксплуатация внутренних сантехнических устройств, кондиционирования воздуха и вентиляции и содержат темы практических работ и требования к их выполнению по дисциплине «Информатика».
Основными целями данных материалов являются:
-прочное и сознательное овладение студентами знаниями и умениями в области информационных технологий;
-развитие логического и алгоритмического мышления;
-воспитании умений действовать по заданному алгоритму и конструировать новые.
![]()
Практическая работа №1
Тема: Элементы автоматизации в MS Word
Цель работы: рассмотреть Элементы автоматизации в MS Word.
Порядок выполнения работы:
Атотекст служит для быстрой вставки повторяющихся блоков текста (например, адресов учреждения в деловых письмах). Можно создать набор цитат из правовых документов для вставки их в деловые документы.
· Для создания элемента Автотекста нужно выделить необходимый фрагмент текста, затем выбрать команду:
ВСТАВКА – группа Текст - Экспресс-блоки – Сохранить выделенный текст в коллекцию экспресс-блоков.

В диалоговом окне ввести имя элемента Автотекста. В качестве имени Word предлагает первые 32 символа выделенного фрагмента текста.
· Для вставки автотекста нужно выбрать команду ВСТАВКА – группа Текст - Экспресс-блоки – Общие.
Последние версии текстового процессора Word позволяют эффективно сократить объем вводимого текста за счет использования средства Автозамены. Оно позволяет заменить ввод длинных последовательностей символов произвольным (желательно коротким) сочетанием других символов. Например, если в тексте очень часто встречается словосочетание "диалоговое окно", его можно заменить коротким сочетанием ".до". Точка перед символами стоит специально, чтобы отличать их от двухбуквенных предлогов или союзов, таких как "до".
Настройку средства Автозамены выполняют в диалоговом окне Параметры Word - Раздел Правописание – Настройка исправления и форматирования текста при вводе – Параметры автозамены.

В диалоговом окне Автозамена надо ввести заменяемую комбинацию в поле Заменить, а замещающую комбинацию в поле На, после чего пополнить список автозамены щелчком на кнопке Добавить.
Как будет показано ниже, средство автоматической замены символов при вводе используется также для ввода специальных символов. Например, выполнив соответствующие настройки, можно вводить греческие буквы, специальные знаки и т.д.
Для больших документов (рефераты, диссертации, книги) характерны такие элементы оформления как титульный лист, оглавление, предметный указатель, колонтитулы, нумерация заголовков, рисунков и ссылки на них. Для выполнения многих из этих операций существуют приемы автоматизации.
Оглавлением называется список заголовков данного документа. Список, в каждой строке которого слева расположен заголовок, справа - номер страницы.
По умолчанию Word автоматически строит оглавление, состоящее из гиперссылок. Если щелкнуть по элементу оглавления, то произойдет переход в соответствующее место документа. Для печатной копии документа это не имеет значение, а в электронном документе является новым и очень удобным средством.
Существует несколько способов сборки оглавления.
· Самый простой - собрать оглавление из заголовков документа. Для этого нужно ко всем заголовкам применить готовые соответствующие стили заголовков (Заголовок 1, Заголовок 2 и т.д.) из коллекции стилей на вкладкеГЛАВНАЯ.
Другой способ изменить присвоенный тексту уровень структуры командой ССЫЛКИ – группа Оглавление – Добавить текст (Уровень 1, уровень 2, уровень 3)
· Поместите курсор в то место документа, где должно появиться оглавление, и выберите команду ССЫЛКИ – группа Оглавление – Оглавление. В диалоговом окне Оглавление выберите вкладку Оглавление.
· В списке Форматы выделите один из семи форматов оглавления и щелкните по клавише OK.

· Установите флажок Показать номера страниц и флажок Номера страниц по правому краю.
· В списке Заполнитель выделите стиль заполнителя пространства между заголовком и номером страницы в оглавлении. Это могут быть точки, дефисы, сплошная линия и т.д.
· В счетчике Уровни установите уровень заголовка. В оглавлении будут участвовать все заголовки, начиная с уровня 1 и до указанного уровня включительно. Нажмите кнопку OK.
Если в документе к фактическим заголовкам не применен один из встроенных стилей заголовков, то такие заголовки не попадут в автоматически собранное оглавление. В этом случае нужно назначить заголовкам соответствующий стиль и обновить оглавление или построить его заново.
Задание 1: создать текстовый документ (выбрать научную статью), в документе создать оглавление, произвести автозамену слов, которые в статье написаны аббревиатурами.
Практическая работа №2
Тема: Создание комплексного документа с элементами автоматизации
Цель: научиться создавать комплексные документы с элементами автоматизации.
Порядок выполнения работы:
Редактирование текста означает изменение содержания текста. Редактирование включает в себя:
- удаление или копирование фрагментов текста;
- изменение порядка слов, предложений или абзацев.
При проведении этих действий необходимо выделить фрагмент текста.
Чтобы выделить произвольный фрагмент строки, подведите курсор к началу или концу фрагмента, и нажав левую кнопку мыши, проведите курсор до противоположного конца фрагмента.
Чтобы выделить одно слово, подведите курсор к любой букве слова и дважды щелкните мышью.
Чтобы выделить строку, поместите курсор мыши слева от текста вне рабочей области, где курсор меняет форму, и щелкните мышью. Выделение можно распространить на несколько строк, перемещая курсор мыши вверх или вниз по тексту.
Чтобы выделить предложение, надо, удерживая нажатой клавишу CTRL, щелкнуть мышью в любом месте предложения.
Чтобы выделить абзац, установите курсор к левому краю строки так, чтобы он изменил вид, после чего дважды щелкните мышью.
Для выделения несколько абзацев надо распространить выделение, дважды щелкнув и оставив нажатой кнопку мыши.
Весь документ можно выделить с помощью тройного щелчка в зоне выделения у левого края текста в любом месте документа, или с помощью меню (Правка à Выделить все) или Меню → Правка → Выделить всё или сочетанием клавиш Ctrl+A.
Для отмены выделения надо щелкнуть мышью в любом месте текста.
Изменение порядка слов, предложений, абзацев осуществляется либо с помощью команд «Правка» (Выделите текст ® Меню ® Правка ® Вырезать ® поставьте курсор в место вставки ® Правка ® Вставить), либо с помощью перетаскивания (Выделите текст. Установите курсор в правый нижний угол фрагмента. Нажав левую клавишу мыши переместить курсор в нужное место вставки текста.).
Существуют несколько способов перемещения или копирования фрагментов текста за пределы экрана или из одного документа в другой:
1. Способ копирования и вставки с помощью команд меню, в котором используется так называемый «Буфер Обмена» (Меню ® Правка ® Буфер Обмена) и кнопки панели инструментов «Копировать», «Вставить».
2. С помощью кнопок «Вырезать» или «Копировать». Для этого выделите фрагмент текста и выберите команду Меню ® Правка ® Вырезать/Копировать; затем установите курсор в нужное место и выберите команду Меню ® Правка ® Вставить.
3. С помощью контекстного меню.
Для более наглядной работы иногда бывает полезно расположить все открытые документы на экране одновременно. Для этого следует в меню «Окно» выбрать команду «Расположить все» или «Упорядочить все», «Сравнить рядом с..».
Форматирование текста это определение расположения текста в пространстве рабочего поля.
Все команды форматирования выполняются для всего абзаца. Чтобы отформатировать группу абзацев их необходимо выделить.
Для форматирования абзаца необходимо установить курсор в любое место абзаца, а затем воспользоваться командой Меню ® Формат ® Абзац. В открывшемся окне форматирования установить следующие параметры:
- Общие:
o тип выравнивания текста по краям рабочего поля (по левому краю, по центу, по правому края, по ширине рабочего поля);
o Уровень (присвоение тексту определённого уровня: основной текст, уровень1, уровень2 и т.д.)
- Отступ:
o установка размеров отступов от границ рабочего поля;
o отступа в красной строке абзаца;
- Интервал:
o установка размеров интервалов перед и после абзаца (в точках);
o установка межстрочного интервала (одинарный, полуторный, двойной, множитель (если интервал больше двойного), минимум или точно (если интервал меньше одинарного)).

Рис.7. Окно установок команды Формат ® Абзац.
Границы абзаца и абзацный отступ (красная строка) также можно установить с помощью движков на горизонтальной линейке.
Для установки межстрочных интервалов и выравнивания абзацев по левому, правому краю, центрирование и выравнивание абзацев по ширине можно использовать кнопки панели инструментов.
Чтобы оформить перечисление в виде списка:
1. Наберите элементы перечисления, разделяя их символами конца абзаца;
2. Выделите весь требуемый текст-список;
3. Выберете опцию Меню ® Формат, а в ней затем опцию «Список» и в выведенной форме (Рис. 8. а)-в)) выберите необходимый вид списка: «Маркированный», «Нумерованный» и «Многоуровневый».
4. Если параметры списка, заданные по умолчанию устраивают Вас, то переходите к следующему пункту.
Иначе возможно их изменить, щелкнув по кнопке «Изменить» и в открывшейся форме установить необходимые параметры списка. В данном случае программа позволяет создать нужный стиль, путём изменения шрифта и символа маркера, положения маркера, положение текста, интервала между текстом и маркером.
5. Нажмите кнопку «ОК».
Вы получите необходимый вид списка.
Если маркированные или нумерованные списки уже введены, но требуется их изменить (перемаркировать). То приступайте сразу к выполнению пункта 2 «Оформления перечисления в виде списка».
|
|
Задать нумерацию перед началом ввода абзаца можно, щёлкнув на кнопке «Нумерованный список по умолчанию» (или «Нумерация» рис. 8 г)). При нумерации с использованием букв наберите вместо цифры «1» букву «А» и начинайте ввод текста. Word пронумерует второй и последующие абзацы буквами «В», «С», «D» и т.д. Если пронумеровать первый абзац буквой «I», Word установит нумерацию римскими цифрами.
При включённой нумерации или маркировке (при включении в начале ввода кнопки «Маркированный список по умолчанию» рис. 8. г)) Word подставляет стандартные маркеры и сохраняет заданный по умолчанию интервал между маркером или числом и текстом, следующим за ним.
Возможно, выбирать различные символы маркеров, формат нумерации или размер интервалов до начала ввода списка, а также изменять форму уже существующего списка.
Когда необходимо разбить существующий текст на колонки нужно выделить текст, который необходимо преобразовать в колонки. Затем выбрать: Меню ® Формат ® Колонки. Выбрать количество колонок. Установить расстояние между колонками.
|
|
Если на одной странице должен быть размещен текст в одну колонку, а далее текст в несколько колонок, то между этими частями текста с различным форматированием необходимо вставить разрыв (Вставка ® Разрыв ® Установить опцию «на текущей странице»).
Для вставки принудительного разрыва между страницами можно также выделить строку, где необходим принудительный (жёсткий) разрыв страницы и нажать кнопки: «Ctrl+Enter». Для того, чтобы убрать принудительный разрыв страницы подведите к нему курсор и нажмите кнопку «Delete».
Команда «Границы и заливка» меню «Формат» применяется для создания обрамлений (рамок) вокруг абзацев, ячеек таблицы, графики, раздела документа или всего документа. Также данная команда применяется для изменения цвета фона текста, абзаца или рисунка.
При открытии окна «Границы и заливка» появляются три вкладки: граница, страница и заливка.
Вкладка «Граница» служит для создания обрамлений вокруг текстов, рисунков или абзацев.
Вкладка «Страница» служит для создания обрамлений ко всему документу или к его части (разделу).
Вкладка «Заливка» служит для изменения цвета фона текста, рисунка или абзаца.
На вкладке «Граница» в разделе «Тип» выбирается нужный тип устанавливаемого обрамления:
- пункт «Нет» удаляет все обрамления выделенных абзацев;
- пункт «Рамка» вставляет рамку вокруг выделенных абзацев;
- пункт «Тень» создает обрамление или рамку с тенью;
- пункт «Объёмная» создает объёмное обрамление вокруг выделенного текста;
- пункт «Другая» позволяет создать произвольное обрамление;
- пункт «Тип» позволяет выбрать нужный тип линии для обрамления;
- пункт «Цвет» позволяет выбрать нужный цвет линий;
- пункт «Ширина» позволяет выбрать нужный стиль линий.
Раздел «Образец» показывает, как будет выглядеть документ, если к нему применить выбранные команды. Чтобы добавить или удалить обрамления абзацев, ячеек таблицы, необходимо щелкнуть в нужных местах на модели в группе «Образец».
С помощью раздела «Применить к» возможно выбрать применение обрамлений к тексту, рисунку, абзацу (вкладка «Граница») или к разделу документа, ко всему документу (на вкладке «Страница»).
С помощью опции «Линия» можно добавлять или удалять линии обрамления и выбирать их стиль и цвет.
Кнопка «Параметры» задает требуемое расстояние от текста до обрамления.
Команда Меню ® Формат ® Регистр позволяет заменять выделенные символы на прописные буквы, на строчные буквы или их комбинацию:
1. С помощью опции «Как в предложениях» первая буква первого слова выделенного предложения или первого слова после конца предложения становится прописной.
2. С помощью команды «все строчные» все буквы выделенного текста становятся строчными.
3. С помощью команды «ВСЕ ПРОПИСНЫЕ» все буквы выделенного текста становятся прописными.
4. С помощью команды «НАЧИНАТЬ С ПРОПИСНЫХ» первая буква каждого слова выделенного текста становится прописной.
5. Опция «ЗАМЕНИТЬ РЕГИСТР» заменяет в выделенном тексте все прописные на строчные и все строчные на прописные буквы.
Стилем называется набор параметров форматирования, который применяется к тексту, таблицам и спискам, чтобы быстро изменить их внешний вид. Стили позволяют одним действием применить сразу всю группу атрибутов форматирования.
Например, вместо форматирования названия в три приема, когда сначала задается размер 16 пунктов, затем шрифт Arial и, наконец, выравнивание по центру, то же самое можно сделать одновременно, применив стиль заголовка.
Ниже приведены типы стилей, которые можно создать и применить.
· Стиль абзаца полностью определяет внешний вид абзаца, то есть выравнивание текста, позиции табуляции, междустрочный интервал и границы, а также может включать форматирование знаков.
· Стиль знака задает форматирование выделенного фрагмента текста внутри абзаца, определяя такие параметры текста, как шрифт и размер, а также полужирное и курсивное начертание.
· Стиль таблицы задает вид границ, заливку, выравнивание текста и шрифты.
· Стиль списка применяет одинаковое выравнивание, знаки нумерации или маркеры и шрифты ко всем спискам.
1. Выбрать команду Меню ® Формат® Стили и форматирование.
2. Щелкните стиль, который требуется изменить, правой кнопкой мыши, а затем выберите команду Изменить.
3. Выберите нужные параметры.
4. Для просмотра дополнительных параметров нажмите кнопку Формат, а затем выберите атрибут, например Шрифт или Нумерация, который требуется изменить.
5. После изменения атрибута нажмите кнопку OK, а затем измените таким же образом остальные атрибуты.
1. Выбрать команду Меню ® Формат® Стили и форматирование.
2. В области задач Стили и форматирование нажмите кнопку Создание стиля.
3. В поле Имя введите имя стиля.
4. Выполните одно из следующих действий, для того элемента для которого создаётся стиль:
o В списке Стиль выберите Знака.
o В поле Стиль выберите Абзаца.
o В поле Стиль выберите Таблицы.
o В поле Стиль выберите Списка.
5. Выберите нужные параметры или нажмите кнопку Формат для просмотра дополнительных параметров.
Для получения справочных сведений о параметре нажмите кнопку с вопросительным знаком, а затем щелкните интересующий параметр.
Задание: в тексте практической работы №1 выполнить следующие действия:
1. Выровнять по ширине;
2. Выставить номера страниц внизу по центру;
3. Изменить стиль текста;
4. Выделить первый абзац красным цветом;
5. Заменить прописные буквы второго абзаца на заглавные;
6. Создать разноуровневый список;
7. Произвести автозамену слов;
8. Создать оглавление.
Практическая работа №3
Тема: Настройка параметров печати. Печать текстовых документов
Цель: научиться печатать текстовые документы.
Порядок выполнения работы:
Установка параметров страниц документа перед печатью
Для установки параметров команда Файл/Параметры страницы. Появится диалоговое окно Параметры страницы, содержащее 4 вкладки:
Размещение листа на странице
В программе Excel существует возможность печатать страницы не только в натуральную величину, но и в уменьшенном или в увеличенном виде. Для изменения размера печатаемого листа применяют элементы управления, расположенные в области Масштаб вкладки Страница диалогового окна Параметры страницы.
Чтобы пропорционально изменить размер документа относительно его натуральной величины нужно установить переключатель Установить и задать в его поле значение диапазона от 10 до 400. Если это значение больше 100, документ печатается в увеличенном виде, а если меньше 100 – в уменьшенном.
Выбор переключателя Разместить не более чем на позволяет задать количество страниц, на которых необходимо разместить печатаемую таблицу, тогда программа подбирает масштаб документа автоматически. Чтобы быть компактным и читабельным, документ должен удовлетворять трём условиям:
Командой Файл/Параметры страницы можно установить ориентацию страницы, её размер и масштаб, качество печати принтера и номер первой страницы. По умолчанию задана книжная ориентация страницы. Выводимый на печать текст по умолчанию разбивается таким образом, чтобы полностью заполнить страницу. Но автоматическая разбивка на страницы может быть выполнена некорректно (например, имена полей оторваны от значений). Чтобы увидеть, в каких местах будут разрывы страниц, нужно выполнить команду Вид/Разметка страницы. Можно щёлкнуть на кнопке Разметка страницы в окне Предварительного просмотра (в данном режиме выводятся не только выводимые на печать данные, но и номера страниц).
На Рабочем листе разрывы страниц отображаются пунктирными линиями. Можно выделить строку или столбец, снизу или справа которого требуется поместить линию разрыва, затем в контекстном меню выбрать команду Добавить разрыв страницы. Разрывы, установленные вручную, отображаются на экране как сплошные синие линии. Можно менять диапазон печати, перемещая линии разрывов.
В режиме разметки страница редактируется также как в обычном режиме. Вернуться в Обычный режим можно командой Вид/Обычный. Сбросить все разрывы, установленные вручную, можно командой контекстного меню Сброс разрывов страницы.
В окне Параметры страницы можно задать порядок вывода страниц на печать, получить несколько копий, установить качество печати, вывести на печать номера строк и названия столбцов.
Предварительный просмотр документа
Кнопка Предварительный просмотр установит данный режим. В данном режиме отображается только одна страница. Для просмотра следующих страниц есть кнопки Далее и Назад, которые недоступны, если в документе всего одна страница. Можно просмотреть несколько рабочих листов, выделив их перед командой Предварительного просмотра. Можно просмотреть диапазон ячеек в увеличенном виде с помощью кнопки Масштаб. Замечание 1: в окне Предварительного просмотра можно перемещать диаграммы, в нём доступны все операции по подготовке документа к печати, причём сразу можно отправить документ на печать.
Печать документа
Для вывода документа на печать выполнить команду Файл/Печать или щёлкнуть на кнопке Печать на Стандартной панели инструментов, после чего на экране откроется диалоговое окно Печать.
В диалоговом
окне Печать можно задать для печати Выделенный диапазон, Выделенные листы или
Всю книгу, задать количество копий для печати и поставить флажок Разобрать по
копиям, задать диапазон страниц для печати.
Диспетчер отчётов и печать сводной таблицы
Таблицу можно вывести на печать в виде отчёта, при составлении которого использовалось несколько сценариев. Сценарием называется именованный набор входных значений, который подставляется в электронную таблицу. В виде сценария в листе рабочей книги сохраняются различные группы значений. Листы, представления и сценарии объединяются в сводные отчёты. Сформированный таким образом отчёт сохраняется вместе с книгой, поэтому его можно распечатать и позднее. Команды для просмотра сценариев и отчётов находятся в меню Вид, хотя в используемой версии программы их может не быть. Представлением называется именованный набор параметров отображения и печати, который можно применить к книге. Для создания и сохранения представления используется команда Вид/Представления. В книге можно создать несколько представлений. В представлении сохраняются области печати, установленные ранее для листов книги. Если лист не содержит эти области, он будет напечатан целиком. Для печати отчёта сводной таблицы нужно выделить диапазон ячеек, содержащих нужный отчёт. В окне Параметры станицы установить параметры страницы: поля, заголовки, колонтитулы. Чтобы заголовки отчёта повторялись на каждой странице, нужно указать сквозные строки и столбцы на вкладке Лист окна Параметры страницы. При необходимости установить на рабочем листе принудительные разрывы страниц. Посмотреть страницу, внести изменения, если нужно, повторно задать разметку и отправить на печать.
Задание 1:
Практическая работа №4
Тема: Создание сводных таблиц
Цель: научиться создавать сводные таблицы.
Порядок выполнения работы:
Как и любую другую программу пакета Microsoft Office,
Excel можно запустить: в меню Пуск,
выбрать пункт Программы,
а затем Microsoft Excel .
После активизации ярлыка осуществляется запуск программы, окно которой имеет
вид, аналогичный текстовому редактору, который включает текстовое меню,
графическое меню, рабочее поле. Здесь рабочее поле представлено в виде
таблицы.
Документ, созданный в электронной таблице
называется рабочей книгой,
содержащий несколько листов, в которые могут входить таблицы, диаграммы,
макросы и т.д.
Рабочее поле электронной таблицы состоит из строк и столбцов,
имеющих свои имена.
Имена строк – это их номера. Нумерация строк начинается с 1 и
заканчивается максимальным числом, устанавливаем для данной программы.
Имена столбцов – это буквы латинского алфавита сначала от A до Z, затем
от AA до AZ, BZ до BZ и т.д.
Максимальное количество строк и столбцов
определяется особенностями используемой программы и объемом памяти компьютера,
например, в табличном процессоре Excel 265 столбцов и более 16 тысяч строк.
Современные программы дают возможность создать электронные таблицы, содержащие
более 1 млн. ячеек, хотя для практических целей в большинстве случаев этого не
требуется.
Пересечение строки и столбцов образует ячейку
таблицы, имеющую свой уникальный адрес. Для указания адресов ячеек в формулах
используются ссылки (например, А2 или С4).
Ячейка – область, определяемая пересечением столбцов и строки
электронной таблицы, имеющая свой уникальный адрес.
Адрес ячейки определяется именем (номером) столбца и именем
(номером) строки, на пересечении которых находятся ячейка, например А1.
Текущей (активной) называется ячейка электронной таблицы, в которой
в данный момент находится курсор. Активная ячейка обычно выделяется жирной
рамкой. Адрес и содержимое текущей ячейки выводятся в строке ввода электронной
таблицы.
Ссылка – указание адреса ячейки.
В электронных таблицах можно работать как с
отдельными ячейками, так и с группами ячеек, которые образуют блок.
Блок ячеек – группа смежных ячеек, определяемая с помощью адреса.
Блок ячеек может состоять из одной ячейки, строки (или ее части), столбца (или
его части), а также последовательности строк и столбцов (или их частей).
Адрес блока ячеек задается указанием ссылки первой и последней его
ячеек, между которыми ставится разделительный символ – двоеточие ( : ) или две точки подряд (..). Если блок имеет вид прямоугольника,
то его адрес задается адресами левой верхней и правой нижней ячеек, входящих в
блок (например, D4:F5).
Практическая работа №5
Тема: Работа с графическими возможностями электронной таблицы
Цель: научиться работать с графическими возможностями электронной таблицы.
Порядок выполнения работы:
1. Запустите редактор электронных таблиц Microsoft Excel и создайте в своей папке новую электронную книгу под своей фамилией.
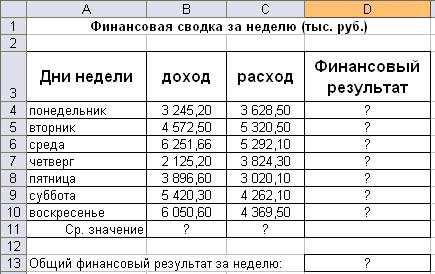
Рис. 1. Исходные данные
2. Введите заголовок таблицы «Финансовая сводка за неделю (тыс. р.)», начиная с ячейки А1.
3. Для оформления шапки таблицы выделите ячейки на третьей строке A3:D3 и создайте стиль для оформления. Для этого выполните команду Формат/Стиль и в открывшемся окне Стиль наберите имя стиля «Шапка таблиц» и нажмите кнопку Изменить. В открывшемся окне на вкладке Выравнивание задайте Переносить по словам и выберите горизонтальное и вертикальное выравнивание — по центру, на вкладке Число укажите формат — Текстовый, на вкладке Шрифт установите Arial Cyr, размер 12, начертание полужирный, на вкладке Границы – внешние. После этого нажмите кнопку Добавить.
4. На третьей строке введите названия колонок таблицы — «Дни недели», «Доход», «Расход», «Финансовый результат», далее заполните таблицу исходными данными согласно рис. 1.
5. Произведите расчеты в графе «Финансовый результат» по следующей формуле:
Финансовый результат = Доход – Расход.
Для этого в ячейке D4 наберите формулу =В4-С4.
6. Для ячеек с результатом расчетов задайте формат «Денежный» с выделением отрицательных чисел красным цветом (Формат/Ячейки/вкладка Число/формат — Денежный/ отрицательные числа — красные. Число десятичных знаков задайте равное 2).
7. Рассчитайте средние значения Дохода и Расхода, пользуясь мастером функций (кнопка fx). Функция «Среднее значение» (СРЗНАЧ) находится в разделе «Статистические». Для расчета среднего значения дохода установите курсор в ячейке В11, запустите мастер функций (Вставка/Функция/категория — Статистические/СРЗНАЧ). В качестве первого числа выделите группу ячеек с данными для расчета среднего значения — В4:В10. Аналогично рассчитайте «Среднее значение» расхода.
8. В ячейке D13 выполните расчет общего финансового результата (сумма по столбцу «Финансовый результат»). Для его выполнения удобно пользоваться кнопкой Автосуммирования (Σ) на панели инструментов или функцией СУММ. В качестве первого числа выделите группу ячеек с данными для расчета суммы — D4:D10.
9. Проведите форматирование заголовка таблицы. Для этого выделите интервал ячеек от А1 до D1, объедините их кнопкой панели инструментов Объединить и поместить в центре или командой меню (Формат/Ячейки/вкладка Выравнивание/отображение — Объединение ячеек). Задайте начертание шрифта — полужирное; цвет — по вашему усмотрению. Конечный вид таблицы приведен на рис. 2.

Рис. 2. Таблица расчета финансового результата
10. Постройте диаграмму (линейчатого типа) изменения финансовых результатов по дням недели с использованием мастера диаграмм. Для этого выделите интервал ячеек с данными финансового результата и выберите команду Вставка/Диаграмма. На первом шаге работы с мастером диаграмм выберите тип диаграммы — линейчатая; на втором шаге на вкладке Ряд в окошке Подписи оси Х укажите интервал ячеек с днями недели — А4:А10. Далее введите название диаграммы и подписи осей. Дальнейшие шаги построения диаграммы осуществляются автоматически по подсказкам мастера. Дальнейшее форматирование выполните самостоятельно в соответствии с видом диаграммы на рис. 3.

Рис. 3. Конечный вид диаграммы
Практическая работа №6
Тема: Решение производственных ситуаций средствами электронных таблиц
Цель: научиться решать производственные ситуации средствами электронных таблиц.
Порядок выполнения работы:
Данные указанные ниже на рисунке следует графически отобразить двумя графиками с разными шкалами:
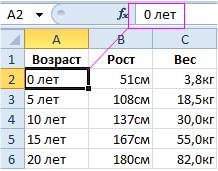
Обратите внимание на форматы ячеек:
Наш график будет построен по принципу «два в одном». Только сначала сделаем гистограмму и на нее наложим линейный график:
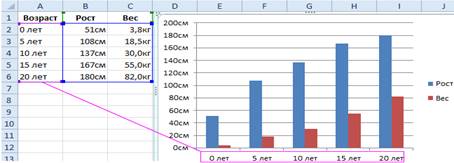

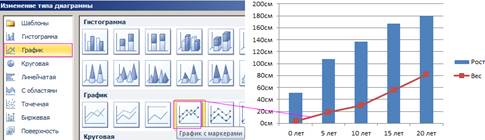
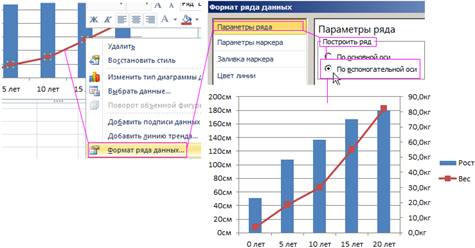
В результате у нас получился очень информативный график!
В столбце A мы отображаем числа в текстовом формате ячеек, чтобы Excel распознал их как подписи данных на графике. Если же этого не сделать, то при создании графического представления буде добавлен еще один ряд данных на график. И нам бы пришлось его удалить. Или же перед созданием нужно было-бы выделять диапазон, который охватывает только значения представляемых данных B1:C2. А потом изменять и настраивать выбор источника данных: «Работа с диаграммами»-«Конструктор»-«Выбрать данные». А так все настроилось автоматически.
В Excel большинство задач можно решить несколькими путями. Мы знакомим Вас с самыми короткими из них.
ЗАДАНИЕ НА ПОСТРОЕНИЕ ГРАФИКОВ С НАКОПЛЕНИЕМ
Допустим, мы пытаемся накопить 2000$ на любые цели за любой срок. Каждый день недели записываем, сколько нам удалось отложить. Создадим график «термометр», который будет отображать, сколько у нас накоплено денег и процент реализации цели.
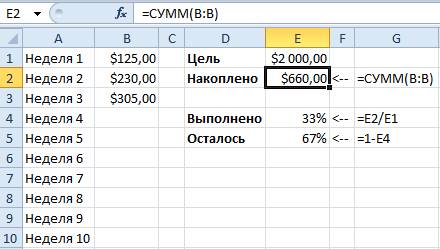
Нам заранее неизвестно, за сколько дней нам удастся реализовать свою цель. Поэтому количество записей в столбце A и B не может быть ограничено.
Для начала заполним все формулы:
Для всех значений таблицы задайте формат ячеек такой же, как на рисунке.
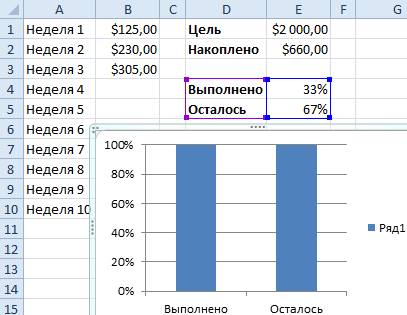
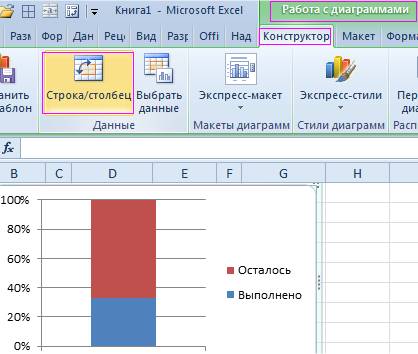
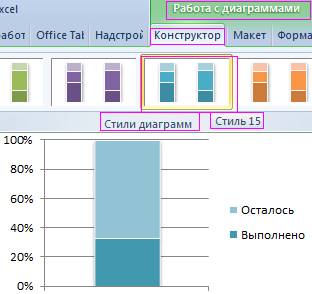
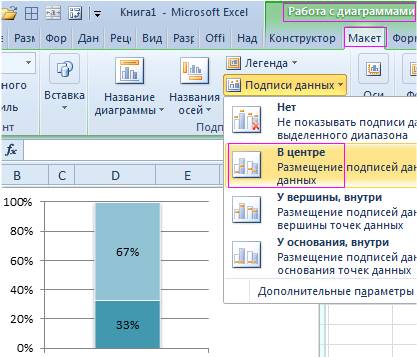
Теперь можно заполнят значениями колонку B и нижний столбец гистограммы будет расти, а верхний – уменьшаться. Столбцы изменяются динамически, обновляя свои значения.

Формула: =E2/E1 целенаправленно записана в ячейку E4, а не в очередную E3. Если бы они небыли разделены пустой ячейкой E3, тогда Excel при создании гистограммы автоматически включил бы весь диапазон смежных ячеек D1:E5.
Практическая работа №7
Тема: Создание однотабличной базы данных. Заполнение базы данными
Цель: научиться создавать однотабличные базы данных.
Порядок выполнения работы:
1. Вызвать программу Access 2007.
2.
В окне системы управления базы данных
щелкнуть по значку Новая база данных. Справа в появившемся окне
дать имя новой базе данных Анкета группы 1 ДОШ В и щелкнуть по
значку папки, находящемуся справа от окна названия![]() . Откроется окно сохранения, найдите папку базы
данных Access на своём носителе и сохраните в нее
новый файл базы данных Анкета группы 1 ДОШ В. Затем нажмите на
кнопку Создать.
. Откроется окно сохранения, найдите папку базы
данных Access на своём носителе и сохраните в нее
новый файл базы данных Анкета группы 1 ДОШ В. Затем нажмите на
кнопку Создать.
3. Появится окно Таблица (Рисунок 1).

Рисунок 1
4.
В появившемся окне откройте
меню команды Режим и выберите вариант Конструктор ![]() и сохраните будущую таблицу под
названием Ведомость успеваемости. Появится окно Конструктора.
и сохраните будущую таблицу под
названием Ведомость успеваемости. Появится окно Конструктора.
5.
Заполните поля в Конструкторе данными
из таблицы 1 (Рисунок 2). Тип данных можно выбрать
из меню, появившемся при нажатии на кнопку ![]() в ячейке справа.
в ячейке справа.
О![]() братите внимание: ключевое
поле «Счетчик» внесен в таблицу автоматически. Если напротив поля
отсутствует значок ключа, то на панели инструментов щелкните по значку Ключевое
поле.
братите внимание: ключевое
поле «Счетчик» внесен в таблицу автоматически. Если напротив поля
отсутствует значок ключа, то на панели инструментов щелкните по значку Ключевое
поле.
Таблица 1
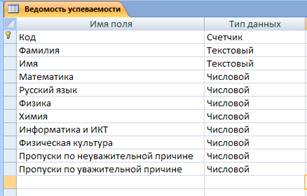
Рисунок 2
6. Перейдите в режим таблицы, щелкнув по кнопке Режим на панели инструментов, Введите данные в этом режиме, заполняя клетки таблицы. Значение поля Код будет меняться автоматически.
7. Заполните базу данных значениями из таблицы 2 (<Рисунок3>). Напротив каждой фамилии выставьте по всем дисциплинам оценки от 2 до 5
Таблица 2
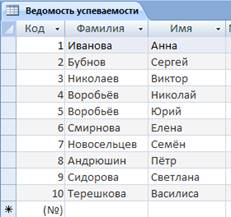
Рисунок 3
8. Выполните редактирование ячеек:
· Замените фамилию Иванова на Ивашова.
9. Отсортируйте:
а) фамилии – по алфавиту (поставьте маркер
на любую фамилию в столбце Фамилия и щелкнете мышкой по кнопке ![]() на панели инструментов или произведите
сортировку с помощью контекстного меню)
на панели инструментов или произведите
сортировку с помощью контекстного меню)
б) имя – по алфавиту
10. Сохраните текущую таблицу, щелкнув по кнопке «крестик» в правом верхнем углу окна таблицы.
11. Откройте снова свою базу данных.
12.
Выполните поиск записей по
образцу: найти студентку по фамилии Смирнова. Для этого установите
курсор в поле фамилия, щелкните на кнопке ![]() Бинокль на
панели инструментов меню Главная и в появившемся диалоговом
окне введите в поле Образец фамилию Смирнова и
щелкните по кнопке Найти.
Бинокль на
панели инструментов меню Главная и в появившемся диалоговом
окне введите в поле Образец фамилию Смирнова и
щелкните по кнопке Найти.
Примечание: Если требуется найти следующую подобную запись, то щелкните мышкой по кнопке Найти далее. По окончании работы щелкните по кнопке Отмена.
13. Переименуйте поле Математика на Информатика и ИКТ с помощью контекстного меню. (Верните все как было назад).
14. Скройте столбец Пр н/пр., потом отобразите его назад.
15. Войдите в режим Конструктора и назначьте полю Пр н/пр и Пр ув/пр Маску ввода
00 (часов). Заполните эти поля данными от 0 до 99.
16. Завершите работу с Access.
Результат выполнения работы – Рисунок 4
Таблица «Ведомость успеваемости»
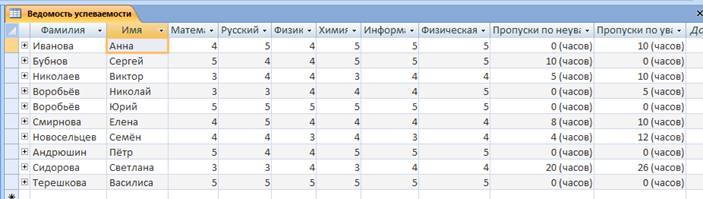
Рисунок 4
Практическая работа №8
Тема: Создание запросов на выборку и с параметрами
Цель: научиться создавать запросы на выборку и с параметрами.
Порядок выполнения работы:
Задана схема данных базы данных, содержащая информацию об учениках некоторой школы:

По заданной схеме данных требуется создать компьютерную реализацию базы данных, выполнив следующие этапы работы: создать базовые таблицы, установить связи между таблицами, заполнить таблицы данными, создать формы для просмотра и ввода данных в таблицы, создать запросы и отчеты.
Технология выполнения задания
1. Запустите программу Microsoft Access (Пуск – Программы – Microsoft Access). Выполните в меню Файл – Создать и затем выберите в области задач окна программы пункт Новая база данных.
2. В открывшемся окне сохранения файла базы данных выберите папку для сохранения, введите имя файла Школа, убедитесь в том, что установлен тип файла Базы данных Microsoft Access (*.mdb). Щелкните кнопку Создать. Откроется окно База данных.
3. В окне База данных на панели Таблицы дважды щелкните значок Создание таблицы в режиме конструктора – откроется бланк создания структуры таблицы:
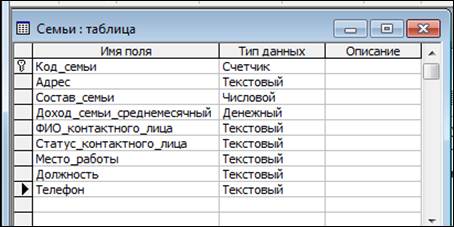
4. Заполните бланк таблицы, введя с клавиатуры имена полей таблицы СЕМЬИ, выбрав для каждого поля тип данных и приняв предлагаемые программой или введя с клавиатуры (для полей текстового типа) размеры полей.
5. Определите поле Код_семьи как ключевое поле таблицы: выделите это поле, щелчком правой кнопки мыши откройте контекстное меню и выберите пункт Ключевое поле.
6. Закройте окно создания структуры таблицы в режиме Конструктор. При закрытии окна присвойте таблице имя СЕМЬИ.
Пример таблицы СЕМЬИ в режиме просмотра данных показан на рисунке:

7. Аналогично пунктам 3 – 6 создайте таблицу УЧЕНИКИ, в которую включите поля, указанные на рисунке.

8. Определите поле Код_ученика как ключевое поле таблицы.
Пример таблицы УЧЕНИКИ в режиме просмотра данных показан на рисунке:

9. Установите
межтабличные связи. Для этого нажмите на панели инструментов кнопку Схема данных ![]() или выполните в меню команду Сервис – Схема данных. Должно
открыться окно Схема данных. Одновременно с открытием этого окна
открывается диалоговое окно Добавление таблицы. Щелчком на кнопке Добавить
выберите таблицы и закройте окно Добавление
таблицы.
или выполните в меню команду Сервис – Схема данных. Должно
открыться окно Схема данных. Одновременно с открытием этого окна
открывается диалоговое окно Добавление таблицы. Щелчком на кнопке Добавить
выберите таблицы и закройте окно Добавление
таблицы.
10. Перетащите мышкой поле Код_Семьи из таблицы СЕМЬИ на поле Код_Семьи таблицы УЧЕНИКИ. При отпускании кнопки мыши автоматически откроется диалоговое окно Изменение связей. В окне Изменение связей убедитесь, что поля для связи выбраны правильно и что между таблицами установлено отношение «один-ко-многим». Щелкните на кнопке Создать.
11. Создайте с помощью Мастера форм форму, базирующуюся на таблицах СЕМЬИ и УЧЕНИКИ. С помощью этой формы можно будет просматривать и вводить данные сразу в две связанные таблицы. Для создания формы нужно выполнить следующие действия:
Ÿ активируйте Мастер форм с помощью значка Создание формы с помощью мастера на панели Формы в окне База данных;
Ÿ в диалоговом окне Создание форм выбирается сначала таблица СЕМЬИ, и все поля таблицы включаются в форму (перемещаются из поля Доступные поля в поле Выбранные поля);
Ÿ затем в этом же окне выбирается таблица УЧЕНИКИ, из которой включаются все поля, кроме Код_семьи.
12. Выполните все этапы создания формы, приняв предлагаемые по умолчанию параметры, завершите процедуру сохранением формы с именем УЧЕНИКИ_СЕМЬИ. В результате должна получиться форма, показанная на рисунке:

13. Введите с помощью формы информацию о семьях и учениках.
14. В окне базы данных Школа откройте панель Запросы.

15. Создайте запрос в соответствии со следующими требованиями:
|
Имя запроса |
Включаемые в запрос поля |
Какую задачу решает запрос |
|
Запрос1 |
Фамилия Имя Отчество Дата_рождения |
Выбирает из таблицы УЧЕНИКИ информацию об учениках, родившихся в мае 2001 года |
Для создания запроса выполните следующие действия:
Ÿ дважды щелкните на значке Создание запроса в режиме Конструктора – откроется бланк запроса по образцу, одновременно с ним откроется диалоговое окно Добавление таблицы;
Ÿ в окне Добавление таблицы выберите таблицу УЧЕНИКИ, щелкните на кнопке Добавить, закройте окно Добавление таблицы;
Ÿ в списке полей таблицы УЧЕНИКИ выберите поля, включаемые в результирующую таблицу запроса (выбор производится двойным щелчком на имени поля);
Ÿ задайте условие отбора для поля Дата_рождения, введя в строку Условие отбора условие Between 01.05.2001 And 31.05.2001 (см. рисунок);

Ÿ закройте бланк запроса по образцу, при закрытии сохраните запрос с именем Запрос1;
Ÿ в окне Школа: база данных двойным щелчком мыши по имени запроса откройте только что созданный запрос, проанализируйте результирующую таблицу. Ее содержание зависит от того, что было введено в таблицу УЧЕНИКИ при ее заполнении данными.
16. Создайте запрос по данным из таблиц СЕМЬИ и УЧЕНИКИ в соответствии со следующими требованиями:
|
Имя запроса |
Включаемые в запрос поля |
Какую задачу решает запрос |
|
Запрос2 |
Фамилия Имя Отчество Доход_семьи_среднемесячный |
Выбирает из таблицы УЧЕНИКИ информацию об учениках из семей со среднемесячным доходом от 20000 до 30000 рублей |
17. Выполните запрос и проанализируйте полученную результирующую таблицу.
18. Создайте запрос по данным из двух взаимосвязанных таблиц СЕМЬИ и УЧЕНИКИ в соответствии со следующими требованиями:
|
Имя запроса |
Включаемые в запрос поля |
Какую задачу решает запрос |
|
Запрос3 |
Фамилия Имя Отчество ФИО_контактного_лица Статус_контактного_лица Место_работы Должность Телефон |
Выбирает из таблиц СЕМЬИ и УЧЕНИКИ информацию о учениках и контактных лицах тех семей, для которых в качестве контактного лица указан отец. |
19. Выполните запрос и проанализируйте полученную результирующую таблицу.
20. Создайте и выполните запрос по таблице СЕМЬИ в соответствии со следующими требованиями:
|
Имя запроса |
Включаемые в запрос поля |
Какую задачу решает запрос |
|
Запрос4 |
ФИО_контактного_лица Статус_контактного_лица Место_работы Должность Телефон |
Выбирает из таблицы СЕМЬИ информацию о контактных лицах, работающих в ОАО АВТОВАЗ. |
21. Сохраните и выполните запрос. Проанализируйте полученную результирующую таблицу.
22. Создайте и выполните запрос с параметром в соответствии со следующими требованиями:
|
Имя запроса |
Включаемые в запрос поля |
Какую задачу решает запрос |
|
Запрос5 |
Код_ученика Фамилия Имя Отчество Состав_семьи |
Выбирает из таблиц СЕМЬИ и УЧЕНИКИ информацию об учениках из семей с заданным составом. При этом конкретное число членов семьи (состав семьи) вводится при выполнении запроса. |
Для поля Состав_семьи в строке Условие отбора введите условие на ввод параметра в квадратных скобках: [Введите число членов семьи].
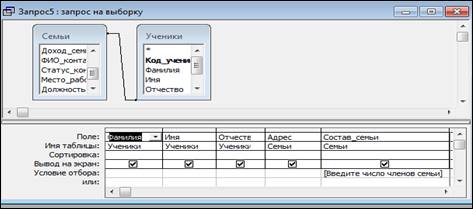
Рис. 2.42. Запрос с параметром в режиме Конструктор
23. Выполните запрос. При выполнении откроется диалоговое окно для ввода значения параметра. Введите одно из значений в поле Состав_семьи, которые есть в Вашей таблице СЕМЬИ (например, 3). Введенное значение будет использовано в качестве критерия отбора записей из таблицы.

24. Создайте и выполните запрос с параметром-диапазоном в соответствии со следующими требованиями:
|
Имя запроса |
Включаемые в запрос поля |
Какую задачу решает запрос |
|
Запрос6 |
Адрес Состав_семьи Доход_семьи_среднемесячный Фамилия Имя Отчество |
Выбирает из таблиц СЕМЬИ и УЧЕНИКИ информацию об учениках, среднемесячный доход в семьях которых находится в некотором заданном диапазоне. Нижняя и верхняя границы диапазона вводятся в процессе выполнения запроса. |
При конструировании запроса в строке Условие отбора для поля Доход_семьи_среднемесячный введите выражение
Between [Введите нижнюю границу дохода] And [Введите верхнюю границу дохода]
25. Выполните запрос. При выполнении запроса сначала появится диалоговое окно для ввода нижней границы диапазона значений поля Доход_семьи_среднемесячный, затем – для ввода верхней границы. Эти значения будут использованы для определения кодов учеников в таблице УЧЕНИКИ, среднемесячный доход в семьях которых попадает в заданный диапазон. По этим кодам будут отбираться данные из таблицы УЧЕНИКИ.
26. Создайте и выполните запрос с вычисляемыми полями в соответствии со следующими требованиями:
|
Имя запроса |
Включаемые в запрос поля |
Какую задачу решает запрос |
|
Запрос7 |
Фамилия Имя Отчество Состав_семьи Доход_семьи_среднемесячный
|
Вычисляет для каждого ученика доход на 1 человека в семье по формуле: Доход_на_1_человека: [Доход_семьи_среднемесячный]/ [Состав_семьи] |
Для создания запроса выполните следующие действия:
Ÿ в окне Добавление таблицы выберите таблицы СЕМЬИ и УЧЕНИКИ. Выберите поля, включаемые в запрос;
Ÿ в новом поле бланка запроса в строке Поле введите формулу Доход_на_1_человека: [Доход_семьи_среднемесячный]/[Состав_семьи].

27. Сохраните и выполните запрос.
28. Создайте итоговый запрос в соответствии со следующими требованиями:
|
Имя запроса |
Включаемые в запрос поля |
Какую задачу решает запрос |
|
Запрос8 |
Состав_семьи Доход_семьи_среднемесячный (трижды) |
Вычисляет среднее, наибольшее и наименьшее значение по полю Доход_семьи_среднемесячный для семей с различным составом (численностью). |
Для создания запроса выполните следующие действия:
Ÿ дважды щелкните на значке Создание запроса в режиме Конструктора – откроется бланк запроса по образцу, в окне Добавление таблицы выберите таблицу СЕМЬИ;
Ÿ включите в запрос поле Состав_семьи и трижды включите поле Доход_семьи_среднемесячный;
Ÿ
на панели инструментов в окне программы Microsoft Access щелкните на кнопке Групповые
операции ![]() или воспользуйтесь командами меню (Вид – Групповые
операции), в нижней части бланка появится строка Групповые операции;
или воспользуйтесь командами меню (Вид – Групповые
операции), в нижней части бланка появится строка Групповые операции;

Рис. 2.46. Формирование итогового запроса
Ÿ для поля, по которому производится группировка записей (в нашем случае – поле Состав_семьи), оставьте в строке Групповые операции значение Группировка, для остальных полей щелкните в этой строке – появится кнопка раскрывающегося списка, из которого можно выбрать итоговую функцию для расчета значений в данном поле;
Ÿ для первого поля Доход_семьи_среднемесячный выберите итоговую функцию Avg для определения среднего значения оклада по каждой должности, для второго поля Доход_семьи_среднемесячный – итоговую функцию Max, для третьего поля Доход_семьи_среднемесячный – итоговую функцию Min;
Ÿ закройте бланк запроса по образцу, присвоив запросу имя Запрос8.
29. Выполните запрос и проанализируйте результирующую таблицу.
30. Создайте запрос на создание базовой таблицы. В результате выполнения этого запроса в базе данных будет создана новая базовая таблица АДРЕСА_УЧЕНИКОВ.
|
Имя запроса |
Включаемые в запрос поля |
Какую задачу решает запрос |
|
Запрос9 |
Код_ученика Фамилия Имя Отчество Адрес
|
Создает
новую базовую таблицу |
Для создания запроса выполните следующие действия:
Ÿ дважды щелкните на значке Создание запроса в режиме Конструктора – откроется бланк запроса по образцу, в окне Добавление таблицы выберите таблицы СЕМЬИ и УЧЕНИКИ;
Ÿ включите в запрос поля Код_ученика, Фамилия, Имя, Отчество из таблицы УЧЕНИКИ и поле Адрес СЕМЬИ;
Ÿ откройте список инструмента Тип запроса (рис. 2.47) и выберите Создание таблицы;
Ÿ в открывшемся диалоговом окне Создание таблицы введите имя новой таблицы АДРЕСА_УЧЕНИКОВ, установите переключатель в текущей базе данных и нажмите кнопку OK;
Ÿ закройте бланк запроса по образцу, сохранив запрос с именем Запрос9.

31. Выполните запрос. Ответьте «Да» на все выводимые программой вопросы. Переключитесь в окне базы данных на панель Таблицы. В списке таблиц должна появиться новая таблица АДРЕСА_УЧЕНИКОВ. Откройте таблицу, просмотрите ее содержимое.
Практическая работа №9
Тема: Создание форм и отчетов в режиме конструктора
Цель: научиться создавать формы и отчеты в режиме конструткора.
Порядок выполнения работы:
Задание: на основании предыдущей практической работы. создайте отчёт. Для этого:
Практическая работа №10
Тема: Многотабличная база данных
Цель: научиться создавать многотабличные базы данных.
Порядок выполнения работы:
1. Нажимаем кнопку «Пуск» → «Все программы» → «Microsoft Office» → выбираем программуMicrosoft Access.
У вас откроется следующее окно. Нажимаем на «Новая база данных».
2. В правой части окна вводим название Вашей базы данных.
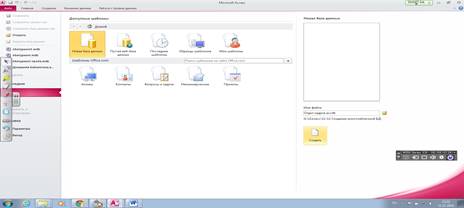
3. Перед вами открывается область для создания Вашей БД. Нам необходимо создать поля наше БД и описать тип данных, которые будут в них храниться. Мы видим поле «Щелкните для добавления».
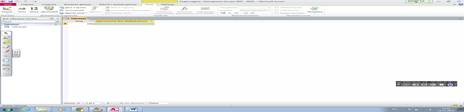
Нажимаем на него, появляется контекстное меню, в котором перечислены возможные типы полей, выбираем тот. Который нам необходим.
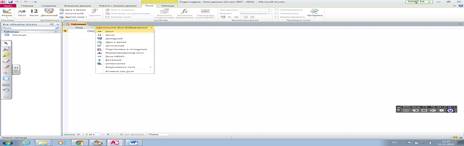
По аналогии добавляем все поля.
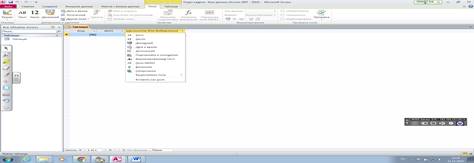

4. Заполняем нашу таблицу данными. Сохраняем нашу таблицу.

5. Устанавливаем ключевое поле на поле «Код». Для этого в левом верхнем углу программы нажимаем на «Режим», и выбираем «конструктор».

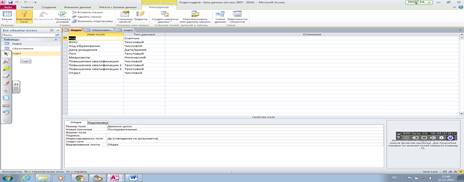
6. Возвращаемся в Режим «Таблица» (в левом верхнем углу программы нажимаем на «Режим» и выбираем «Таблица»).
7. Нам необходимо создать еще одну Таблицу. На главном Меню выбираем вкладку «Создание» и выбираем «Таблица»

Создаем вторую таблицу (создаем поля и определяем их тип).
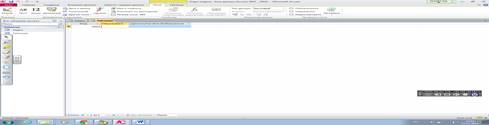
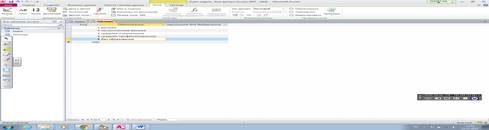
Сохраняем вторую таблицу.
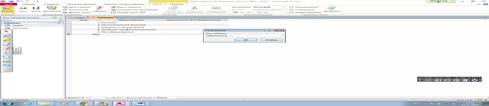
Обязательно проверяем Ключевое поле во второй таблице.
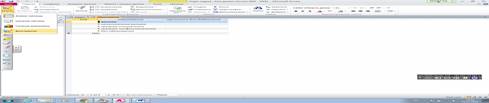
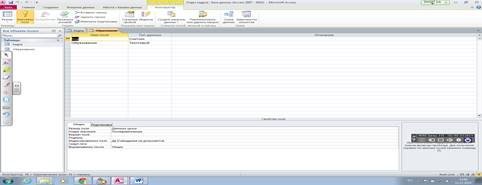
Возвращаемся в Режим «Таблица».
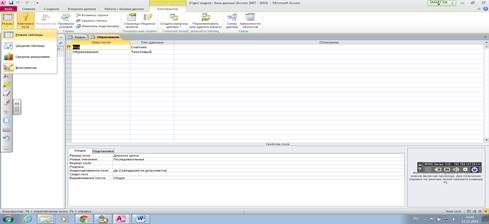
8. Аналогичным образом создаем еще одну таблицу.
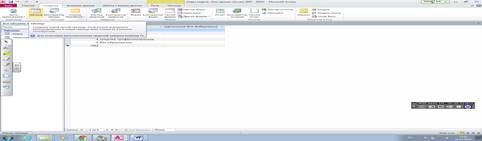

Не забываем проверить «Ключевое поле».
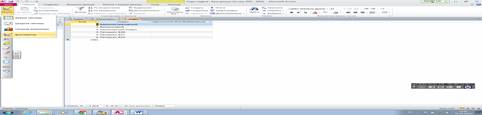
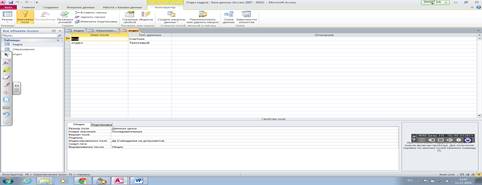
9. Далее нам необходимо связать наши таблицы. Для этого на главном меню, выбираем вкладку «Работа с базами данных ». Выбираем «Схема данных».

Откроется диалоговое окно «Добавление таблицы», добавляем все необходимые таблицы. (выделить Кадры и нажать кнопку Добавить, выделить Образование и нажать кнопку Добавить, выделить Отдел и нажать кнопку Добавить).
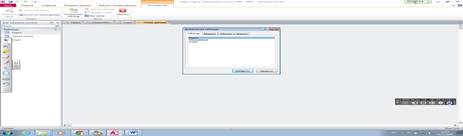
В поле окна «Схема данных» появятся образы трех таблиц.
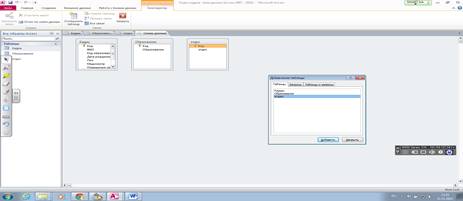
10. От поля «Код» Таблицы «Отдел» проведите мышкой с нажать левой клавишей к полю «Отдел» Таблицы «Кадры». У вас появится диалоговое окно «изменение связей».
Выбираем (ставим «галочки»): обеспечение целостности данных, каскадное обновление связанных полей. Каскадное удаление связанных полей.
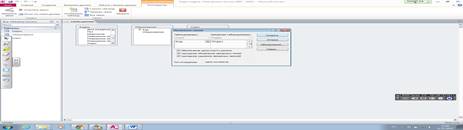
11. От поля «Код» Таблицы «Образование» проведите мышкой с нажать левой клавишей к полю «Код образования» Таблицы «Кадры». У вас появится диалоговое окно «изменение связей».
Практическая работа 11
Тема: Графический редактор PaintNET , возможности применения в профессиональной деятельности
Цель: научиться рабоать в графическом редакторе PaintNET.
Порядок выполнения работы:
1. Запустите графический редактор
(пуск-все программы - стандартные- Paint).
2. Изобразите один из следующих рисунков (вспомните, как следует рисовать
сложные объекты).
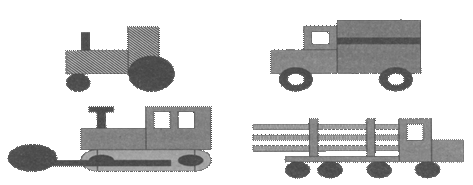
3. При наличии времени придумайте
и изобразите свой вариант транспортного средства.
4. Сохраните рисунок в собственной папке под именем Транспорт.
5. Завершите работу с графическим редактором.
1. Откройте редактор Paint.
2. Разделите область рисования на две части, как показано на рисунке.
3. В одной из частей расположите Меню мозаики. Здесь нарисуйте фигуры, которые необходимы для рисования светофора, представленного на рисунке.
4. Во второй половине нарисуйте светофор, используя прием «скопировать - вставить», сложите фигуры.
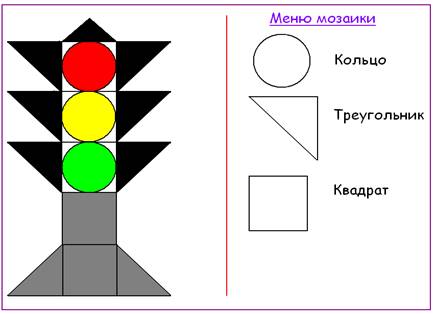
Практическая работа 12
Тема: Обработка профессиональных графических объектов средствами PaintNET
Цель: научиться обрабатывать профессиональные графические объекты средствами PaintNET.
Порядок выполнения работы:
1. В графическом редакторе откройте файл Устройства.bmp.

2. Оставьте на рисунке только
устройства ввода, а всё лишнее удалите, предварительно выделяя фрагменты с
помощью инструмента Выделить. Главная > Изображения > Выделить.
3. Сохраните рисунок в личной папке под именем Устройства_ввода.
Задание 1. Перемещение фрагментов
Скачайте файл для работы: Сказка.bmp
1. В графическом редакторе Paint откройте файл Сказка.bmp.

2. С помощью инструмента Выделение поочередно
выделите прямоугольные, прозрачные фрагменты и переместите их так, чтобы
сказочные персонажи обрели свой истинный вид.
3. Сохраните результат работы в личной папке.
Задание 2. Преобразование фрагментов
Скачайте файл для работы: Стрекоза.bmp
1. В графическом редакторе Paint откройте файл Стрекоза.bmp.

2. Поочерёдно выделите
прямоугольные фрагменты (прозрачный фон), при необходимости поверните их
(команда Повернуть меню Изображения) и переместите их так, чтобы
получилась иллюстрация к басне И. Крылова «Стрекоза и муравей».
3. Сохраните результат работы в личной папке.
Задание 3. Конструирование сложных объектов и графических примитивов
1. Запустите графический редактор
Paint.
2. Изобразите один из следующих рисунков:
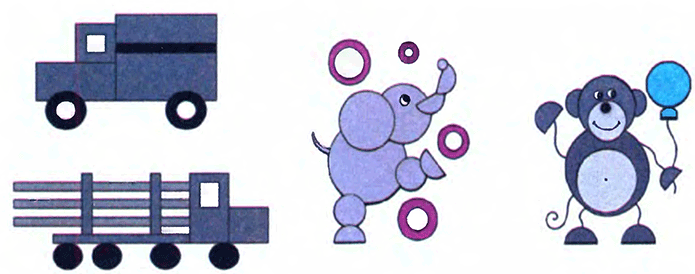
3. Сохраните результат работы в личной папке под именем Мой_рисунок.
Задание 4. Создание надписей
Скачайте файл для работы: Панель.bmp
1. В графическом редакторе Paint
откройте файл Панель.bmp.
2. С помощью инструмента Текст подпишите инструменты графического
редактора Paint
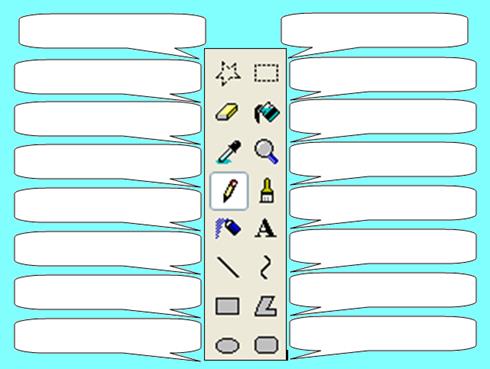
3. Сохраните рисунок в личной папке в файле Панель1.bmp.
Задание 5. Копирование фрагментов
1. Запустите графический редактор
Paint.
2. Взяв за основу следующую последовательность действий, изобразите шахматную
доску.

3. Подпишите строки и столбцы
шахматной доски.
4. Сохраните рисунок в личной папке под именем Шахматная_доска.
ЛИТЕРАТУРА
1. Основы информационных технологий [Электронный ресурс]: учебное пособие / Г.И. Киреева [и др.]. — Электрон. текстовые данные. — Саратов: Профобразование, 2017. — 272 c. — 978-5-4488-0108-2. — Режим доступа: http://www.iprbookshop.ru/63942.html
2. Информационные технологии и управление предприятием [Электронный ресурс] / В.В. Баронов [и др.]. — Электрон. текстовые данные. — Саратов: Профобразование, 2017. — 327 c. — 978-5-4488-0086-3. — Режим доступа: http://www.iprbookshop.ru/63813.html
3. Исмаилова Н.П. Лабораторный практикум по дисциплине «Информатика и информационные технологии в профессиональной деятельности» [Электронный ресурс] : электронное учебное пособие / Н.П. Исмаилова. — Электрон. текстовые данные. — Махачкала: Северо-Кавказский институт (филиал) Всероссийского государственного университета юстиции (РПА Минюста России), 2014. — 139 c. — 978-5-89172-670-3. — Режим доступа: http://www.iprbookshop.ru/49985.html
4. Лошаков С. Периферийные устройства вычислительной техники [Электронный ресурс] / С. Лошаков. — Электрон. текстовые данные. — М. : Интернет-Университет Информационных Технологий (ИНТУИТ), 2016. — 419 c. — 2227-8397. — Режим доступа: http://www.iprbookshop.ru/62822.html
Скачано с www.znanio.ru
Скачано с www.znanio.ru
Материалы на данной страницы взяты из открытых источников либо размещены пользователем в соответствии с договором-офертой сайта. Вы можете сообщить о нарушении.