
Тема: Настройка безопасности почтового клиента Outlook Express
Цель: сформировать умения настройки безопасности почтового клиента Outlook Express
Задачи:
- формирование умений создания системы правил по обработке входящих сообщений электронной почты;
- формирование умений получения цифрового идентификатора;
- формирование умений использования цифровой электронной подписи;
- формирование умений настройки опций обмена защищенной почтой.
Оборудование: персональный компьютер, ОС Windows XP, приложение Outlook Express, Internet
Вид работы: групповой
Время выполнения: 2 часа
Теоретические сведения
Почтовый клиент – это программа, предназначенная для приема и отправки электронной почты. Примером такой программы является программа Outlook Express. Для работы с электронной почтой почтовый клиент должен поддерживать протоколы SMTP (исходящая почта) и РОРЗ (входящая почта).
Одну из реальных угроз в современных глобальных сетях представляют электронные письма с вложенными программами-вирусами. Именно посредством электронной почты были проведены последние глобальные сетевые атаки. В связи с этим проблема защиты компьютера при работе с электронной почтой приобретает особую актуальность. Аналогично вопрос конфиденциальности и безопасности электронной почты с течением времени не только не теряет своей актуальности, но и ставится все более и более остро. Отправляя конфиденциальную информацию по электронной почте, необходимо иметь уверенность в том, что сообщения не перехватываются и не подделываются.
Outlook Express позволяет использовать цифровые идентификаторы или цифровые удостоверения для защиты электронной почты, в частности, для шифрования почтовых сообщений. По умолчанию Outlook Express автоматически добавляет сертификаты, которые приходят по почте, в адресную книгу Windows.
Цифровой идентификатор состоит из открытого ключа, личного ключа и цифровой подписи. Когда пользователь подписывает отправляемые им сообщения, он добавляет в состав сообщения свою цифровую подпись и открытый ключ. Комбинация цифровой подписи и открытого ключа называется сертификатом.
Цифровая подпись отправителя подтверждает получателю подлинность полученных сообщений. Открытый ключ отправителя получатель может использовать для отправки ему зашифрованной почты, расшифровать которую он сможет с помощью своего личного ключа. Таким образом, чтобы отправить зашифрованные сообщения в чей-либо адрес, необходимо включить в адресную книгу цифровые идентификаторы, ассоциированные с получателями. Благодаря этому при помощи открытых ключей получателей Вы сможете зашифровывать отправляемые ими сообщения. Каждый получатель расшифрует полученное сообщение с помощью своего личного ключа.
Вопросы для самопроверки:
1. Что такое почтовый клиент?
2. Какие протоколы должен поддерживать почтовый клиент для работы с электронной почтой?
3. Какой вид вирусов наиболее распространяемый в распределенных вычислительных сетях?
4. Какие механизмы защиты позволяет использовать Outlook Express?
Задания к практической работе
Задание 1. Разработать систему правил по управлению входящими сообщениями в Outlook Express и настроить Outlook Express для передачи сообщений с электронной цифровой подписью.
Алгоритм выполнения задания 1:
I. Создание системы правил по обработке входящих сообщений электронной почты
Расширенные правила управления сообщениями поддерживают большое количество критериев действий, включая блокирование отправителей сообщения и новые правила для групп новостей.
Для создания правила по обработке входящих сообщений электронной почты выполните следующие действия.
1. Откройте программу Outlook Express.
2. Последовательно выполните команды меню Сервис – Правила для сообщений – Почта.
3. В результате откроется диалоговое окно (рис. 1) Создать правило для почты.
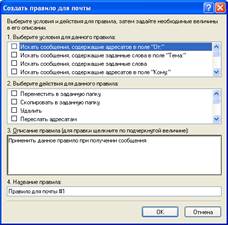
Рисунок 1
4. Выберите условие создаваемого правила (например, для защиты от заражения компьютера вложенными в электронное письмо файлами можно выбрать условие Искать сообщение с вложениями).
5. Выберите действие для данного правила (например, Удалить с сервера, рис. 2).
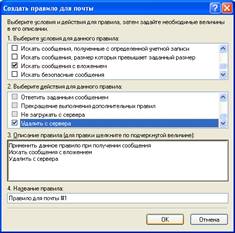
Рисунок 2
6. Обратите внимание, что в поле 3 приводится описание созданного правила. После создания этого правила, все письма содержащие вложения будут удалены с сервера.
7. Для завершения создания правила введите его имя в поле 4 – Название правила.
8. Для успешного создания правила нужно задать хотя бы одно условие. Если задано составное условие (то есть несколько условий), то по умолчанию должно выполниться хотя бы одно из простых условий; в поле Описание правила.
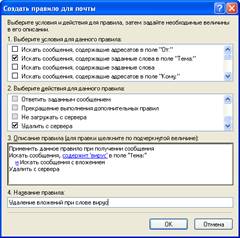
Рисунок 3
9. Пример составного условия показан на рисунок 3. В результате выполнения этого правила с сервера будут удалены все письма с вложениями, в которых еще в поле «Тема» содержится слово «вирус» (можно задать произвольное слово).
10. Таким образом, комбинируя правила управления входящими сообщениями, можно существенно повысить защищенность компьютера при работе с электронной почтой.
II. Получение цифрового идентификатора
Прежде чем отправлять сообщения, подписанные цифровой подписью и зашифрованные, необходимо получить цифровой идентификатор.
1. Для получения цифрового идентификатора необходимо заполнить заявку на получение цифрового идентификатора в организации, уполномоченной предоставлять этот сервис.
2. Для этого в окне Параметры (меню Сервис – Параметры) на вкладке Безопасность нажмите кнопку Получить сертификат.
3. В результате запустится веб-браузер, который обратится к странице на веб-узле Microsoft, где приводится перечень организаций, уполномоченных предоставлять этот сервис (например, у компании VeriSign можно бесплатно получить временный (на два месяца) цифровой идентификатор, позволяющий опробовать все ре жимы безопасности программы Outlook Express).
4. После заполнения формы с запросом на предоставление цифрового идентификатора Вы получите (через несколько минут) почтовое сообщение от VeriSign с инструкциями по установке полученного цифрового идентификатора.
5. Раскройте и прочтите письмо. В точности выполните приведенные в нем инструкции.
6. Подтвердите установку цифрового идентификатора.
III. Использование цифровой электронной подписи
1. Для отправки сообщения, которое требуется подписать цифровой подписью, создайте новое сообщение.
2. Выберите в меню Сервис команду Цифровая подпись. В результате напротив поля Кому появится символ, подтверждающий включение электронной цифровой подписи.
2. Если отправляемое сообщение требуется также зашифровать, выберите в меню Сервис команду Зашифровать. В случае включения шифрования появится символ напротив поля Копия.
IV. Настройка опций обмена защищенной почтой
1.
Чтобы настроить работу с защищенными почтовыми сообщениями,
выберите в меню Сервис команду![]() Параметры
и перейдите на вкладку Безопасность (рис. 3).
Параметры
и перейдите на вкладку Безопасность (рис. 3).

Рисунок 3
2. Параметры, необходимые для настройки обмена защищенной почтой, находятся в группе Безопасная почта (рис. 4).

Рисунок 4
Задания для самостоятельной работы:
1. Выполнить задания I – IV.
Создайте три новых правила (произвольных) управления сообщениями электронной почты и опишите их безопасные свойства, т.е. как и от каких угроз можно ими защитить компьютер. Составьте отчет.
Контрольные вопросы
1. Для чего используется механизм электронной цифровой подписи?
2. Что понимается под сертификатом?
3. Какой метод шифрования использует электронная цифровая подпись?
Скачано с www.znanio.ru
Материалы на данной страницы взяты из открытых источников либо размещены пользователем в соответствии с договором-офертой сайта. Вы можете сообщить о нарушении.