
Общий доступ к ресурсам в Windows
Введение
В этой лабораторной работе вы создадите папку и предоставите к ней общий доступ, установите разрешения для общих ресурсов, создадите группы типа Homegroup (Домашняя группа) и Workgroup (Рабочая группа) для общего доступа к ресурсам и подключите сетевой диск.
Так как в Windows Vista отсутствует поддержка Домашних групп , то в сетях, в которых используются компьютеры под управлением Windows Vista или системы более ранней версии, все узлы должны быть настроены на использование Рабочей группы для общего доступа к ресурсам. При работе с Windows 7 или системой более поздней версии рекомендуется создавать Домашнюю группу .
В части 1 этой лабораторной работы вы настроите компьютеры для общего доступа к ресурсам, проверив, что компьютер, имеющий общий доступ к ресурсам, находится в Домашней сети или в Частной сети.
Часть 2 этой лабораторной работы посвящена работе с Windows 7 и 8; вы создадите папку и предоставите к ней общий доступ, установите разрешение для общей папки, создадите Домашнюю группу и подключите сетевой диск. Часть 3 этой лабораторной работы посвящена настройке Рабочей группы с использованием Windows Vista или системы более поздней версии.
Примечание. Действия для предоставления общего доступа к папке, установки разрешений для общих папок и подключения сетевых дисков аналогичны для Windows 7 и Vista; с учетом такого подобия они будут показаны только для Windows 7.
Рекомендуемое оборудование
· Два или большее количество компьютеров, работающих под управлением Windows Vista, 7 или 8, которые подключены друг к другу либо напрямую, либо через коммутатор.
Чтобы было проще определить, на каких компьютерах выполняются те или иные действия, в описании лабораторной работы будут указаны computer01, computer02 или оба. Переключайтесь на другой компьютер, только если в инструкциях есть соответствующее указание.
Для этой лабораторной работы были созданы два пользователя: пользователь User1 был создан на компьютере computer01 и пользователь User2 был создан на компьютере computer02.
В этой части вы настроите общий доступ на компьютере с ОС Windows. Чтобы компьютер мог предоставлять общий доступ к своим ресурсам сразу по умолчанию, используя уже готовые настройки в Windows, необходимо указать, что тип сетевого расположения -Частная сеть
Шаг 1: Настройка общего доступа в Windows 8.1.
a. Для обмена файлами и папками в Windows 8.1 настройте тип сетевого расположения Private
(Частная сеть). На компьютере computer01 выберите
экран Start (Пуск), введите pc settings (параметры компьютера) и нажмите PC Settings
(Параметры компьютера)
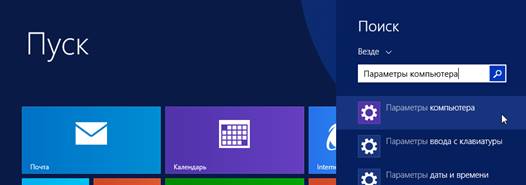
b. Откроется окно PC Settings (Параметры компьютера). Выберите Network (Сеть).
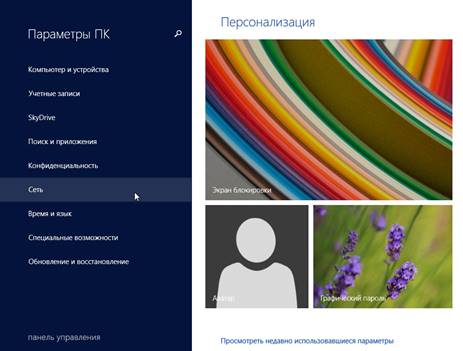
c. Откроется окно Network (Сеть). Выберите Connections (Подключения) и выберите сетевое подключение, которое необходимо изменить.
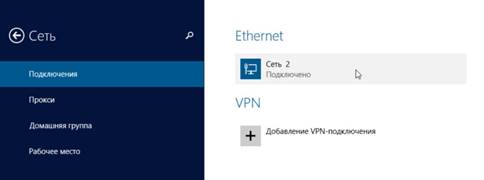
d. В разделе Find devices and content (Поиск устройств и содержимого) для параметра Find PCs, devices and content on this network… (Находите компьютеры, устройства и содержимое в сети...) установите значение On (Вкл).
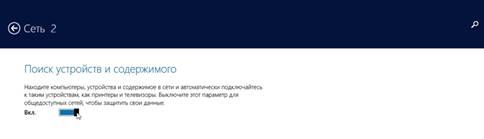
e. Для подтверждения того, что выбранное сетевое подключение теперь настроено на режим Private
(Частная сеть), откройте Network (Сеть) и Sharing Center (Центр общего доступа), выбрав
Сеть должна быть указана как Private network (Частная сеть).
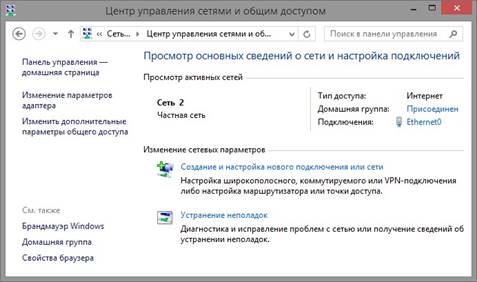
Теперь, когда сетевое подключение настроено на режим Private network (Частная сеть), вы имеете общий доступ к ресурсам вместе с другими компьютерами Windows в той же частной сети.
Шаг 2: Настройка общего доступа в Windows 8.0.
a. В ОС Windows 8 щелкните по значку сети (![]() )
в правом нижнем углу рабочего
стола. Откроется боковая панель Networks (Сети).
)
в правом нижнем углу рабочего
стола. Откроется боковая панель Networks (Сети).

b. Нажмите правую кнопку мыши на имени необходимой сети и выберите Turn sharing on or off
(Включение и отключение общего доступа).

c. Нажмите Yes, turn on sharing and connect to devices (Да, предоставить общий доступ и возможность подключения) для предоставления общего доступа.

d. Выберите Control Panel > Network and Sharing Center (Панель управления > Центр управления сетями и общим доступом) и проверьте, что вы находитесь в частной сети.
a. На компьютере computer01 выберите Start > Control Panel > Network and Sharing Center (Пуск > Панель управления > Центр управления сетями и общим доступом) и нажмите Public network (Общественная сеть), Work network (Рабочая сеть) или Home network (Домашняя сеть).
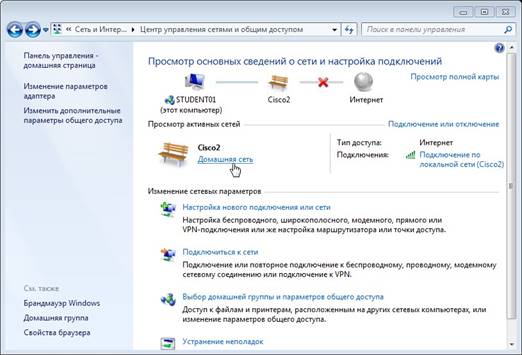
b. Откроется окно Set Network Location (Настройка сетевого размещения). Выберите Home network (Домашняя сеть). Если сеть уже отображается как Домашняя , нажмите Cancel (Отмена) для продолжения.
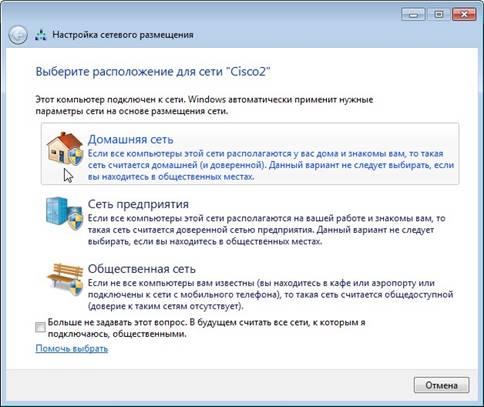
c. Нажмите Close (Закрыть). Убедитесь, что используется сетевое размещение Home network
(Домашняя сеть).
d. Если отображается окно Create a Homegroup (Создание домашней группы), нажмите Cancel
(Отмена) в данный момент. Она будет создана позднее в ходе лабораторной работы.
a. На компьютере с ОС Windows Vista выберите Start > Control Panel > Network and Sharing Center
(Пуск > Панель управления > Центр управления сетями и общим доступом).
b. Нажмите Customize (Настройка) для настройки параметров сети.
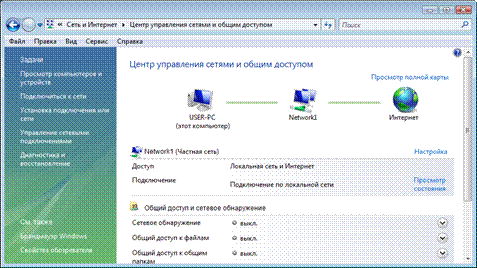
c. Выберите Private (Личное) для разрешения обнаружения сети. Щелкните Next (Далее). Нажмите сначала OK, а затем Close (Закрыть).
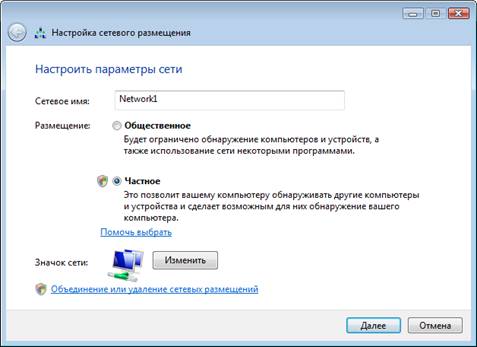
a. На компьютере computer01 выберите Start > Control Panel > Folder Options (Пуск > Панель управления > Параметры папок).
b. Перейдите на вкладку View (Вид). Снимите флажок Use Sharing Wizard (Recommended)
(Использовать мастер общего доступа (рекомендуется)) и нажмите кнопку ОК.

a. На компьютере computer01 нажмите правую кнопку мыши на рабочем столе и выберите New > Folder (Создать > Папку).
b. Присвойте папке имя Example (Пример).
c. Откройте Блокнот и введите Это пример документа.
d. Сохраните файл в папке Example с именем Brief и закройте Блоконот.
a. На компьютере computer01 нажмите правую кнопку мыши на папке Example (Пример), выберите Properties (Свойства), перейдите на вкладку Sharing (Общий доступ) и нажмите Advanced Sharing (Расширенная настройка общего доступа).
b. Выберите переключатель Share this folder (Открыть общий доступ к этой папке) и нажмите кнопку
ОК. Нажмите Close (Закрыть), чтобы закрыть окно свойств папки Example.

c. На компьютере с общей папкой выберите Start > Control Panel > System (Пуск > Панель управления > Система).
____________________________________________________________________________________
Каково имя компьютера?
![]()
a. На компьютере computer02 выберите Start > Search programs and files (Пуск > Найти программы и файлы). Введите \\computer01\Example. Обратите внимание на то, что computer01 — это имя компьютера с папкой Example, затем нажмите Enter. В Windows 8 перейдите на экран Start (Пуск), введите \\computer01\Example и нажмите Enter.
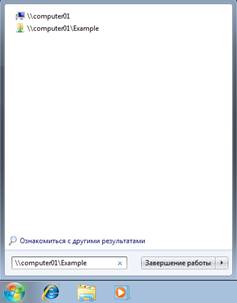
Вследствие обеспечения безопасности может понадобиться ввести имя пользователя и пароль для получения доступа к папке computer01\Example с компьютера computer02. Если так и есть, введите ввести имя пользователя и пароль для компьютера computer01, который имеет общий доступ к ресурсу. В приведенном ниже окне примера используется имя пользователя User1, который был создан только на компьютере computer01, для получения доступа к ресурсам, к которым компьютер computer01 предоставляет общий доступ.

Когда вы успешно получаете доступ к ресурсу, к которому компьютер computer01 предоставляет общий доступ, отображается содержимое папки Example.

________________________________________
![]() Можете ли вы открыть файл Brief?
Можете ли вы открыть файл Brief?
____________________________________________________________________________________
Можете ли вы удалить файл Brief? Что происходит?
![]()
b. Нажмите Cancel (Отмена).
a. Вернитесь на компьютер computer01 с общей папкой.
b. Нажмите правую кнопку мыши на папке Example и выберите Properties (Свойства), перейдите на вкладку Sharing (Общий доступ), нажмите Advanced Sharing (Расширенная настройка общего доступа), нажмите Permissions (Разрешения).
____________________________________________________________________________________
Каковы разрешения по
умолчанию?
![]()
____________________________________________________________________________________
Что необходимо изменить, чтобы
разрешить всем удаленным пользователям вносить изменения в папку Example?
![]()
c. Разрешите пользователям группы Everyone (Все) менять содержимое папки Example, установив флажок в столбце Allow (Разрешить) и строке Change (Изменение). Нажмите OK, чтобы закрыть окно Permissions (Разрешения). Нажмите OK, чтобы закрыть окно Advanced Sharing (Расширенная настройка общего доступа). Нажмите Close (Закрыть) в окне свойств папки Example.
d. Вернитесь на компьютер computer02 и снова откройте папку Example, выбрав
____________________________________________________________________________________
![]() e. экран
Start (Пуск), введите \\computer01\Example и нажмите Enter. Можете ли вы открыть файл
Brief?
e. экран
Start (Пуск), введите \\computer01\Example и нажмите Enter. Можете ли вы открыть файл
Brief?
____________________________________________________________________________________
Можете ли вы удалить файл Brief? Что происходит?
![]()
f. Закройте все открытые окна на компьютерах computer01 и computer02.
g. Вернитесь на компьютер computer01 и удалите общую папку.
a. На компьютере computer02 откройте Windows Explorer (Проводник Windows) или File Explorer
(Проводник) в Windows 8, щелкнув
по значку папки (![]() ) на панели задач.
) на панели задач.
b. В окне Windows Explorer (Проводник Windows) или File Explorer (Проводник) в Windows 8 щелкните правой кнопки мыши Network (Сеть) и выберите Map network drive (Подключить сетевой диск).
c. Укажите S в качестве диска и нажмите Browse… (Обзор...).

d. Когда в окне отобразятся данные, откройте другой компьютер и выберите User1 > OK.
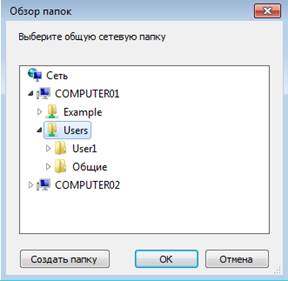
Примечание. Если данные не отображаются, убедитесь, что включена функция Сетевое обнаружение (Network Discovery). Чтобы включить функцию Network Discovery (Сетевое обнаружение), выберите Control Panel > Network and Sharing Center > Change advanced sharing settings > (Панель управления > Центр управления сетями и общим доступом > Изменить дополнительные параметры общего доступа) и выберите Turn on Network Discovery (Включить сетевое обнаружение) в текущем профиле.
e. Откроется экран What network folder would you like to map? (Какую сетевую папку вы хотите подключить?). Щелкните Finish (Готово).

f. Закройте все открытые окна.
g. Выберите Start > Computer (Пуск > Компьютер) в Windows 7 и 8.0.
Примечание. Выберите Start > This PC (Пуск > Этот компьютер) in Windows 8.1.
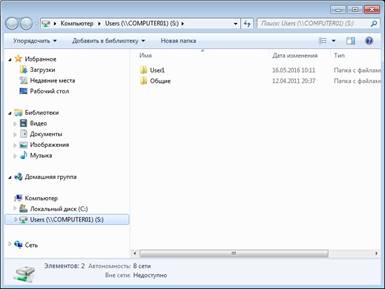
____________________________________________________________________________________
Какое Network Location (Сетевое расположение) отображается?
![]()
На этом этапе создается Домашняя группа, если в этой сети еще нет домашней группы.
a. На компьютере computer01 выберите Start > Control Panel > HomeGroup (Пуск > Панель управления > Домашняя группа). Нажмите Create a homegroup (Создать домашнюю группу).
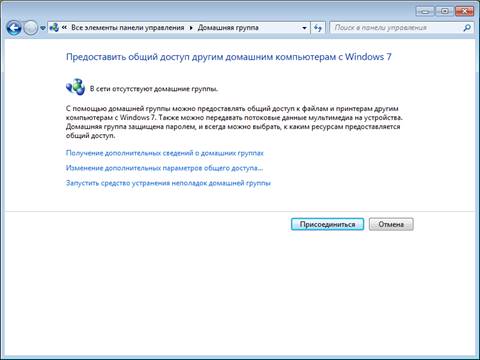
b. Убедитесь, что установлен флажок Documents (Документы), и нажмите Next (Далее).

c.
____________________________________________________________________________________
Установите пароль домашней группы. Обратите внимание на чувствительность к регистру.
![]()
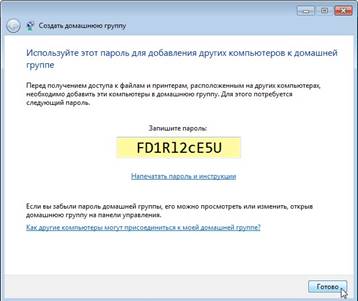
d. Щелкните Finish (Готово).
a. На компьютере computer02 выберите Start > Control Panel > HomeGroup (Пуск > Панель управления > Домашняя группа).
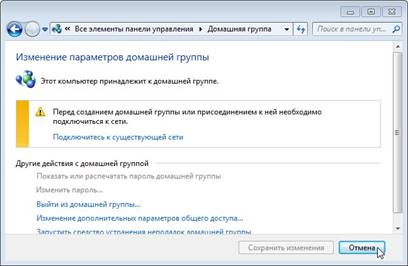
____________________________________________________________________________________
Почему группа Домашняя группа недоступна?
![]()
Если Домашняя группа недоступна, нажмите What is a network location? (Укажите сетевое расположение), чтобы изменить тип сети в Windows 7 в разделе Change homegroup settings (Изменение параметров домашней группы). Выберите Home network (Домашняя сеть). Нажмите Close (Закрыть).
В Windows 8.0 нажмите Change network location (Изменение расположения в сети), чтобы изменить тип сети в разделе Change homegroup settings (Изменение параметров домашней группы). Нажмите Yes, turn on sharing and connect to devices (Да, предоставить общий доступ и возможность подключения).
В Windows 8.1 нажмите Change network location (Изменение расположения в сети), чтобы изменить тип сети в разделе Change homegroup settings (Изменение параметров домашней группы). Щелкните Да.
a. На компьютере computer02 выберите Start > Control Panel > HomeGroup (Пуск > Панель управления > Домашняя группа). Нажмите Join now (Присоединиться). Снова нажмите Next (Далее) в Windows 8.
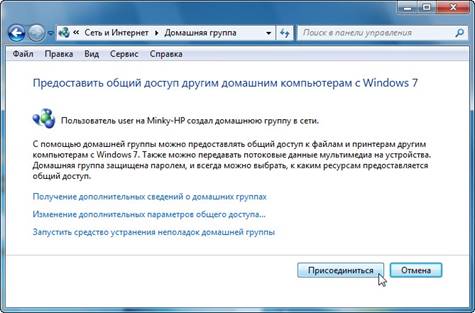
b. Убедитесь, что установлен флажок Documents (Документы) или разрешение настроено на Shared
(Общий доступ), и нажмите Next (Далее).
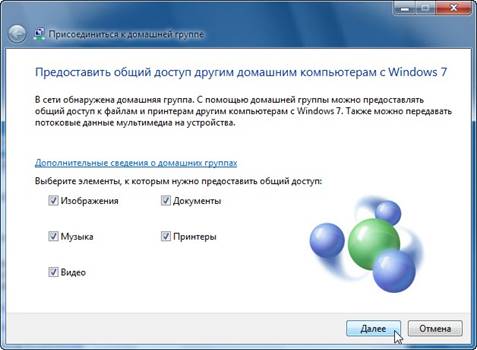
c. Введите пароль, записанный при создании Домашней группы , и нажмите Next (Далее).
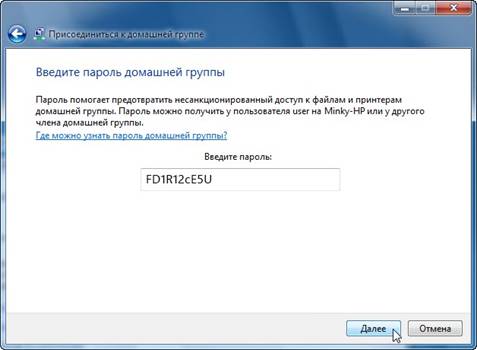
d. Щелкните Finish (Готово).
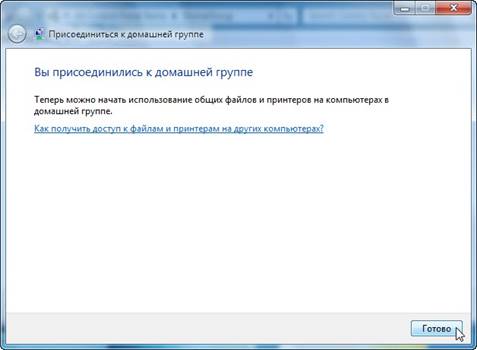
a. На обоих компьютерах выберите Start > Documents (Пуск > Документы).
b. На компьютере computer01 создайте папку в разделе Document library (Библиотека документов) и присвойте этой папке имя Computer01.
c. На компьютере computer02 создайте папку в разделе Document library (Библиотека документов) и присвойте этой папке имя Computer02.
Примечание. В Windows 8.1 создайте папки в разделе This PC > Documents (Этот компьютер > Документы) и присвойте этой папке имя Computer01 и Computer02.
d. На обоих компьютерах откройте Блокнот и введите следующий текст: «К этому файлу есть общий доступ в домашней группе». Затем сохраните файл как MyFile1 в папке, созданной на компьютере computer01, и как MyFile2 в папке, созданной на компьютере computer02.
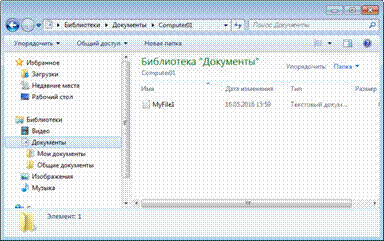
e. Закройте все открытые окна.
На обоих компьютерах проведите следующую настройку, если она еще не была выполнена.
a. Нажмите правую кнопку мыши на кнопке Start (Пуск) и выберите Properties > Start Menu > Customize (Свойства > Меню «Пуск» > Настройка).
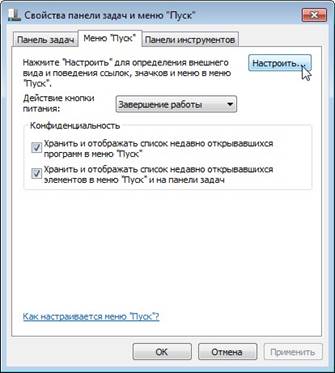
b. Прокрутите страницу вниз, пока вы не увидите значки Homegroup (Домашняя группа) и Network
(Сеть).

c. Установите оба флажка Homegroup (Домашняя группа) и Network (Сеть), если это еще не сделано, а затем нажмите OK > OK.
a. На компьютере computer02 нажмите Start (Пуск), а затем щелкните по значку Homegroup
(Домашняя группа) в меню Start (Пуск).
Найдите значок Homegroup (Домашняя группа), щелкните по стрелке развертывания рядом с другим именем компьютера, нажмите Documents (Документы), а затем дважды щелкните по компьютеру Computer01.
В Windows 8 откройте File Explorer (Проводник) и найдите группу Homegroup (Домашняя группа) на левой панели.
Вы должны иметь возможность чтения файла, но можете ли вы удалить файл, находящийся на другом компьютере?

b. Нажмите правую кнопку мыши на файле MyFile1 и выберите Properties > Security > HomeUsers
(Свойства > Безопасность > Домашние пользователи).

____________
![]() Какие разрешения установлены для группы
HomeUsers (Домашние
пользователи)?
Какие разрешения установлены для группы
HomeUsers (Домашние
пользователи)?
c. Нажмите Cancel (Отмена).
d. Закройте все открытые окна.
На обоих компьютерах восстановите конфигурации к следующим параметрам:
a. Удалите все папки и файлы, созданные на компьютере.
b. Выйдите из Домашней группы, выбрав
> Панель управления > Домашняя группа > Выйти из домашней группы > Выйти из домашней группы > Готово).
c. Снова настройте тип сетевого расположения Public network (Общественная сеть).
В Windows 7 выберите Control Panel > Network and Sharing Center (Пуск > Панель управления > Центр управления сетями и общим доступом), выберите Home network (Домашняя сеть) и выберите Public network (Общественная сеть).
В Windows 8.0 щелкните по значку Network (Сеть) в правом нижнем углу рабочего стола, нажмите правую кнопку на необходимой сети и выберите Turn sharing on or off (Включение и отключение общего доступа) и No, don’t turn on sharing or connect to devices (Нет, не предоставлять общий доступ и возможность подключения к устройствам).
В Windows 8.1 выберите Start > PC Settings > Network > Connections (Пуск > Параметры компьютера > Сеть > Подключения), щелкните по имени необходимой сети и выберите Turn off sharing (Отключить общий доступ).
d. Установите флажок Use sharing Wizard (Recommended) (Использовать мастер общего доступа (рекомендуется)). Флажок находится на вкладке
Start > Control Panel > Folder Options > View (Пуск > Панель управления > Параметры папок > Вид).
e. Для удаления любого подключенного диска выберите
Start (Пуск), нажмите правую кнопку мыши на пункте Network (Сеть), выберите Disconnect network drive (Отключить сетевой диск) и нажмите OK.
Имя рабочей группы: GROUP# (ГРУППА#), где # — номер, используемый для придания имени уникальности в рамках среды аудитории. Позвольте учащимся свободно выбирать имена по их усмотрению.
Workgroup (Рабочая группа) — это наименование термина Microsoft для одноранговой локальной сети. Для создания Рабочей группы или присоединения к ней необходимо указать имя рабочей группы.
____________________________________________________________________________________
![]() Узнайте
у своего инструктора имя Рабочей группы. Укажите имя Рабочей
группы.
Узнайте
у своего инструктора имя Рабочей группы. Укажите имя Рабочей
группы.
a. На обоих компьютерах выберите Start > Control Panel > System (Пуск > Панель управления > Система). Нажмите Change settings (Изменить параметры).
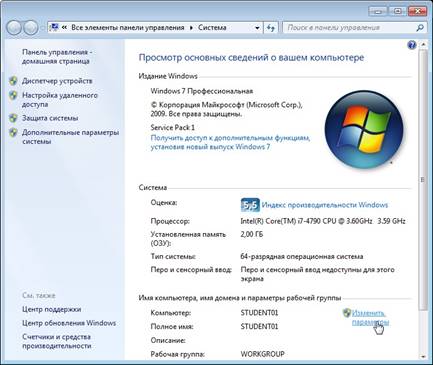
b. Откроется окно Свойства системы. Нажмите Change… (Изменить…).

c. В окне Computer Name/Domain Change (Изменение имени компьютера или домена) убедитесь, что выбрана группа Workgroup (Рабочая группа) и введите GROUP# (ГРУППА#), где # — номер группы, назначенный инструктором. Щелкните ОК.
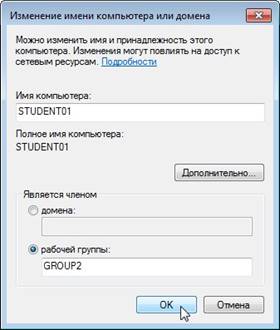
d. Нажмите OK, когда откроется окно Welcome to the GROUP# workgroup (Добро пожаловать в рабочую группу ГРУППА#).

e. Нажмите OK и Restart Now (Перезагрузить сейчас) для перезагрузки компьютера.

f. Нажмите Close (Закрыть), чтобы закрыть окно System Properties (Свойства системы). Нажмите на
Restart Now (Перезагрузить сейчас) для перезагрузки компьютера.

После перезагрузки обоих компьютеров проверьте, что компьютеры могут получить доступ к общим ресурсам в рамках рабочей группы.
a. На обоих компьютерах выберите Start > Control Panel > System (Пуск > Панель управления > Система).
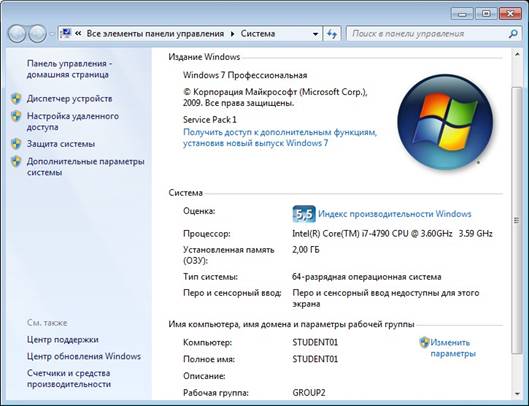
____________________________________________________________________________________
Каково имя рабочей
группы для данного компьютера?
![]()
b. Закройте окно System (Система).
c. На компьютере computer01 откройте Windows Explorer (Проводник Windows) в Windows Vista и 7 или File Explorer (Проводник) в Windows 8, нажмите Network (Сеть) для поиска ресурсов на компьютере computer02. Введите учетные данные пользователя для компьютера computer01 при появлении запроса.
Замените рабочую группу рабочей группой по умолчанию.
Выберите Start > Control Panel > System > Change settings (Пуск > Панель управления > Система > Изменить параметры), нажмите Change (Изменить), введите Workgroup (Рабочая группа) в поле Workgroup (Рабочая группа), нажмите OK и перезагрузите компьютер.
Скачано с www.znanio.ru
Материалы на данной страницы взяты из открытых источников либо размещены пользователем в соответствии с договором-офертой сайта. Вы можете сообщить о нарушении.