
Практическая работа
Организация работы в среде WINDOWS.
Цель работы: Изучение технологии организации работы в среде Windows.
Задачи работы:
- Познакомиться с операционной оболочкой Windows .
Теоретическая часть практической работы
Если на вашем персональном компьютере установлена операционная система Windows, то она будет автоматически загружать и при каждом включении компьютера. Операционная система Windows является графической системой для персональных компьютеров. Ее повсеместное признание в качестве стандартной благоприятно сказывается на интересах пользователей.
Производители аппаратного обеспечения изготовляют узлы и приборы так, чтобы они были совместимы с Windows. Выпуск программ также рассчитан на то, чтобы в первую очередь удовлетворить потребности пользователей Windows. Следовательно, тем, кто работает с этой операционной системой, проще найти необходимую программу.
После загрузки операционной системы Windows экран монитора примет вид, изображенный на рис. 1.4.

Прежде чем выключить компьютер, следует убедиться, что вы правильно закрыли Windows. Никогда не выключайте питание, не выполнив процедуру завершения работы, описанную ниже, Windows выполняет выгрузку всех процессов из памяти и сохранение некоторой информации. Даже если вы сохранили файлы в приложениях, в которых работали, Windows все еще может иметь информацию в памяти, которую следует записать на диск. Если компьютер просто выключить, эта информация будет потеряна.

Для правильного выключения компьютера, на котором установлена ОС Windows, следует выполнить следующие действия:
• щелкните по кнопке Пуск, которая открывает Главное меню;
• щелкните по опции Завершение работы. На экране появится диалоговое окно Завершение работы Windows, содержащее несколько пунктов;
• выберите пункт «Выключить компьютер» (рис. 1.5) и нажмите кнопку ОК.
Windows сохранит информацию из памяти, а также всю информацию о конфигурации системы.
После загрузки операционной системы открывается основной экран Windows. Стартовый экран Windows 9X представляет собой системный объект, называемый «Рабочим столом».
Рабочий стол — это графическая среда, на которой отображаются объекты и элементы управления Windows.
Рабочий стол Windows можно оформить по собственному вкусу, что позволяет сделать работу с компьютером не только эффективной, но и приятной.
В системе Windows под словом «объект» понимается почти все, с чем работает операционная система. Обратите внимание, что объект — это понятие, а понятия не определяются, а вводятся, Так, примерами объектов Windows могут служить файлы и винчестер, установленный на компьютере.
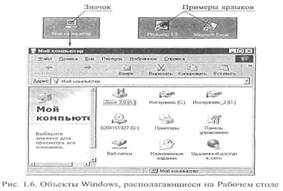
На Рабочем столе могут размещаться значки, ярлыки, папки, окна (рис. 1.6). Значок — наглядное представление объекта. Работая со значками, мы работаем с объектами, которые они представляют. Так, на Рабочем столе обязательно находится значок «Мой компьютер», открывающий доступ ко всем объектам компьютера.
Ярлык — разновидность значка. Он не
представляет объект, а только на него указывает. У любого объекта может быть
много ярлыков. Ярлыки размещают там, где это удобно, и используют для обращения
к объектам. По внешнему виду ярлыки отличаются тем, что в левом нижнем углу у
них есть стрелка ![]() .
.
С объектами неразрывно связано понятие «свойства». Не бывает объектов без свойств, как не бывает свойств без объектов. Все объекты различимы по своим свойствам. Следует отметить, что свойства каждого объекта уникальны.
Ярлыки можно переносить из одной папки в другую. Действия переноса ярлыка «Блокнот» в папку «Рабочая» выполняются следующим образом:
• поместите указатель мыши на ярлык «Блокнот»;
• нажмите левую клавишу мыши и, не отпуская ее, перетащитe ярлык в окно папки;
• отпустите кнопку мыши.
Задание на практическую работу
I. Практическая работа в операционной оболочке Windows:
Упражнение 1. Первоначальное знакомство с Windows.
1. После полной загрузки операционной системы щелкните правой кнопкой мыши по свободному месту Рабочего стола и в появившемся контекстном меню (см. рис. 1.4) выберите команду Упорядочить значки (если строка «Автоматически» помечена «галочкой», щелкните по этой строке).
2. Буксируя мышью пиктограммы, разместите их в беспорядке на Рабочем столе.
3. Упорядочите пиктограммы при помощи контекстного меню. Выполните упорядочивание значков по имени, типу, размеру, дате, автоматически.
4. Откройте объект «Мой компьютер». Для этого дважды щелкните по нему левой кнопкой мыши.
5. Измените размеры окна Мой компьютер с помощью мыши:
― установите указатель мыши на границу окна (рамку) или на угол окна в зависимости от нужного направления изменения размера окна. Указатель мыши примет вид двунаправленной стрелки;
― нажмите левую кнопку мыши и, удерживая ее нажатой, перетаскивайте границу или угол окна до тех пор, пока окно не приобретет нужный размер;
― отпустите кнопку мыши.
Примечание. Не все окна допускают изменение размера. Для окон фиксированного размера указатель мыши при его переводе на границу окна не приобретает вид двунаправленной стрелки.
6. Сверните окно Мой компьютер в пиктограмму с помощью Мыши:
• щелкните
по кнопке свертывания окна ![]() (окно Мой
компьютер будет свернуто в пиктограмму, расположенную в нижней строкe Рабочего стола —
Панель задач).
(окно Мой
компьютер будет свернуто в пиктограмму, расположенную в нижней строкe Рабочего стола —
Панель задач).
7. Восстановите окно Мой компьютер:
• щелкните по пиктограмме окна на Панели задач (окно будет восстановлено до исходного размера).
8. Восстановите окно Мой компьютер до исходного размера с помощью мыши.
9. Разверните окно Мой компьютер с помощью мыши, т.е. увеличьте его размеры так, чтобы оно заполнило весь Рабочий стол:
• щелкните по кнопке ![]() —
Полный экран.
—
Полный экран.
Окно
будет увеличено до размера Рабочего стола. Кнопка Полный экран заменится
кнопкой ![]() — Восстановить.
— Восстановить.
10. Восстановите окно Мой компьютер до нормального размера с помощью мыши:
• щелкните по кнопке ![]() —
Восстановить.
—
Восстановить.
11. Измените позицию окна Мой компьютер с помощью мыши:
• установите указатель мыши на зону заголовка окна, нажмите левую кнопку мыши и, не отпуская ее, отбуксируйте окно в новую позицию;
• для фиксации окна в новом положении отпустите кнопку мыши.
12. Закройте окно Мой компьютер с помощью мыши:
• щелкните по кнопке ![]() —
Закрытие окна.
—
Закрытие окна.
13. Завершите работу с компьютером.
Упражнение 2. Рабочий стол и объекты Windows.
1. Просмотрите свойства объектов «Мой компьютер» и «Корзина»:
• выделите нужный объект. Для этого щелкните по нему левой кнопкой мыши;
• щелкните правой кнопкой мыши по выделенному объекту, и На экране появится контекстное меню;
• выберите в нем пункт «Свойства».
Появившееся диалоговое окно Свойства даст ответ на вопрос, что представляет собой выбранный объект. Для выхода из диалогового окна выполните следующие действия:
• щелкните по кнопке закрытия окна;
• щелкните по кнопке Отмена, чтобы внесенные вами изменения были проигнорированы;
• щелкните на кнопке ОК для подтверждения внесенных изменений.
2.
Создайте
на Рабочем столе ярлык для программы «Блокнот»
(notepad.exe):
• установите указатель мыши на свободном месте Рабочего стола;
• щелкните правой кнопкой мыши. Появится Контекстное меню;
• выберите в нем команду Создать → Ярлык;
• в появившемся диалоговом окне Создание ярлыка щелкните по кнопке Обзор;
• в поле Папка выберите логический диск С:, на котором расположен программный файл;
• откройте папку Windows. Для этого дважды щелкните по ней левой кнопкой мыши;
• выделите программный файл notepad.exe;
• щелкните по кнопке Открыть. Имя файла появится в поле Командная строка;
• щелкните по кнопке Далее;
• введите имя ярлыка, например «Блокнот»;
• щелкните по кнопке Далее;
• выберите пиктограмму ярлыка;
• щелкните по кнопке Готово;
Ярлык под именем «Блокнот» будет создан на Рабочем столе.
3. Запустите программу «Блокнот», используя ярлык:
• щелкните
быстро дважды левой кнопкой мыши по ярлыку
«Блокнот».
4. Закройте программу «Блокнот».
5. Создайте на Рабочем столе папку с именем «Рабочая»:
• щелкните правой кнопкой мыши, вызвав Контекстное меню
• выберите в нем команду Создать → Папку. Папка будет создана на Рабочем столе;
• введите ее имя «Рабочая», используя клавиатуру.
6. Создайте ярлык «Пасьянс» в папке «Рабочая»:
• откройте папку «Рабочая»;
• установите указатель мыши на свободном месте открывшегося окна;
• щелкните правой кнопкой мыши. Появится Контекстное меню
• выберите в нем команду Создать → Ярлык.
Далее выполните те же действия, которые выполнялись для создания ярлыка на Рабочем столе. C:\WINDOWC\SOL.EXE -путь к файлу, на который должен указывать ярлык «Пасьянс».
7. Перенесите ярлык «Блокнот» в папку «Рабочая».
8. Перенесите ярлык «Пасьянс» из папки «Рабочая» на Рабочий стол.
9. Измените ярлык для программы «Пасьянс»:
• выделите ярлык;
• вызовите Контекстное меню ярлыка;
• выберите в нем команду Свойства;
• раскройте вкладку Ярлык. В поле Файл указан объект ярлыка;
• щелкните по кнопке Сменить значок;
• в окне Смена значка в списке «Текущий значок» выберите понравившийся вам значок;
• щелкните по кнопке ОК окна Смена значка;
• щелкните по кнопке ОК окна Свойства.
10. Просмотрите вкладку Общие окна свойств ярлыка «Пасьянс».
11. Удалите ярлык «Пасьянс»:
§ выделите ярлык;
§ перетащите его на ярлык «Корзина»;
§ подтвердите запрос на удаление.
Примечание. При переносе в «Корзину» действительно удаляется только ярлык. Исходный объект сохраняется на своем месте.
Как любой другой объект, ярлык, перенесенный в «Корзину», может быть восстановлен.
12. Удалите созданную вами папку «Рабочая».
Дополнительное задание
1. Создайте на Рабочем столе ярлык Paint, указывающий на файл C:\WINDOWS\PBRUSH.EXE.
2. Создайте папку «Проба» на Рабочем столе.
3. Переместите ярлык Paint в папку «Проба».
4. Измените ярлык Paint.
5. Откройте окно программы, на которую указывает ярлык Paint.
6. Сверните окно программы Paint.
7. Закройте окно программы Paint.
II. Контрольные вопросы:
1) Как упорядочиваются значки на Рабочем столе?
2) Каким образом можно изменить размеры окна?
3) Как сворачиваются в пиктограмму и разворачиваются окна?
4) Возможно ли увеличить размеры окна так, чтобы оно заполнило весь Рабочий стол?
5) Как закрыть окно?
6) Что такое значок, ярлык, папка?
7) Какие действия необходимо выполнить для создания ярлыка, папки?
8) Как просмотреть Свойства ярлыка или Свойства папки?
9) Каким образом перетаскиваются ярлыки? Как удалить ярлык, значок или папку?
10) Можно ли восстановить ярлык, папку или значок после удаления?
11) Скачано с www.znanio.ru
Материалы на данной страницы взяты из открытых источников либо размещены пользователем в соответствии с договором-офертой сайта. Вы можете сообщить о нарушении.