
ГОСУДАРСТВЕННОЕ БЮДЖЕТНОЕ ПРОФЕССИОНАЛЬНОЕ
ОБРАЗОВАТЕЛЬНОЕ УЧРЕЖДЕНИЕ «КИМРСКИЙ КОЛЛЕДЖ»
МЕТОДИЧЕСКАЯ РАЗРАБОТКА ОТКРЫТОГО УРОКА
ПО ДИСЦИПЛИНЕ ИНФОРМАТИКА
ТЕМА УРОКА:
ЭЛЕКТРОННЫЕ ТАБЛИЦЫ MS EXCEL
Организация расчетов в MS Excel
Разработал преподаватель:
Преподаватель ГБП ОУ «Кимрский колледж»
Соловьева Татьяна Алексеевна
Г. КИМРЫ
2020
Урок проводится по дисциплине Информатика в группе I курса по профессии Мастер по обработке цифровой информации.
Тип учебного занятия – объяснение нового материала, и совершенствование умений и навыков. Цели урока:
Обучающая: научить применять ранее полученные знания по обработке числовой информации, производить вычисления средствами программы MS Excel
Воспитательная: воспитание рациональной организации труда, интереса к выбранной профессии, формирование самостоятельности
Развивающая: развитие логического мышления, памяти
Студент должен знать: базовые системные программные продукты и пакеты прикладных программ; методы и средства сбора, обработки, хранения и передачи информации.
Студент должен уметь: выполнять расчеты с использованием прикладных компьютерных программ; обрабатывать и анализировать информацию с применением программных средств и вычислительной техники.
Формируемые компетенции:
ОК 4. Осуществлять поиск и использование информации, необходимой для эффективного выполнения профессиональных задач, профессионального и личностного развития.
ОК 5. Использовать информационно-коммуникационные технологии в профессиональной деятельности
Материально-техническое обеспечение урока:
- Компьютер;
- Жидкокристаллическая панель Samsung;
- Презентация по теме: Организация расчетов в MS Excel;
- Раздаточный материал;
- Эталоны выполненных заданий.
Методы обучения: наглядный, частично-поисковый, репродуктивный, метод проектов, информационно-развивающий, фронтальный опрос.
Формы организации познавательной деятельности: групповая, индивидуальная.
Предмет Информатика
Тема Организация расчетов в MS Excel.
Тип урока урок открытия нового знания
Прогнозируемы результаты
Личностные
Учить проверять себя;
Учить давать оценку своим действиям;
Учить работать в группе, чувствовать свой вклад в общую работу.
Метапредметные
Учить анализировать и выделять общее;
Учить находить наиболее оптимальный алгоритм решения.
Предметные
Вспомнить, как обознаются столбцы и строки в MS Excel;
Вспомнить понятие имя активной ячейки;
Дать понятие диапазону ячеек;
Назвать данные каких типов могут обрабатываться в электронных таблицах.
Дидактические средств: учебник, презентация, карточки с заданиями для групповой работы
Оборудование:
- Компьютер;
- Жидкокристаллическая панель Samsung;
- Презентация по теме: Организация расчетов в MS Excel.
|
|
Ход урока |
|
|
|
Этап урока |
Методические указания |
|
1 |
Вступительное слово преподавателя |
|
|
|
Здравствуйте! Тема сегодняшнего занятия Организация расчетов в MS Excel. |
Рассказ преподавателя с элементами беседы. Слайд 1 |
|
2 |
Постановка целей и задачей урока. Актуализация опорных знаний. |
|
|
|
Цели урока: Обучающая: научить применять ранее полученные знания по обработке числовой информации, производить вычисления средствами программы MS Excel Воспитательная: воспитание рациональной организации труда, интереса к выбранной профессии, формирование самостоятельно- сти Развивающая: развитие логического мышления, памяти. Для решения поставленных целей нам нужно вспомнить теоретический материал, необходимый для выполнения работы. |
Рассказ преподавателя с элементами беседы. Слайд 2 |
|
|
Прежде чем приступить к работе за компьютером предлагаю повторить правила эргономики при работе за ПК, отводится для этого время- 5 мин. Если есть затруднения с повторением правил, то повторить их для всей |
Студенты все вместе повторяют правила эргономики при работе за ПК Слайд 3 |
|
|
группы. |
|
|
3 |
Проверка домашнего задания с выполнение интерактивных упражнений |
|
|
|
Домашним задание – прочитать конспект по теме «Технология обработки числовой информации», повторить элементы окна программы MS Excel. |
Вовлечение студентов в повторение пройденного материала и демонстрационный показ. |
|
|
Выполнение интерактивных упражнений – сортировка картинок «Интерфейс MS Excel». |
Студенты указывают элементы окна MS Excel. Слайд 4, 5 |
|
|
Упражнение викторина с выбором правильного ответа Слайд 6 |
Студенты выполняют упражнение, выбирая один верный ответ и сообщаю преподавателю. Слайды 7-21 |
|
4 |
Выполнение практической работы по предложенным заданиям Слайд 22 |
|
|
|
Теоретический материал: таблица – форма организации данных по строкам и столбцам. Электронная таблица – компьютерный эквивалент обычной таблицы. Электронная таблица позволяет хранить в табличной форме большое количество исходных данных, результатов. При изменении исходных данных все результаты автоматически пересчитываются и заносятся в таблицу. Электронная таблица – самая распространенная и мощная технология для профессиональной работы с данными. В ячейках таблицы могут быть записаны данные различных типов: текст, даты, числа, формулы и др. Табличный процессор MS Excel позволяет: 1. Решать математические задачи: выполнять разнообразные табличные вычисления, вычислять значения функций, строить графики и диаграммы и т.п.; 2. Проводить статистический анализ; 3. Реализовать функции базы данных – ввод, поиск, сортировку, фильтрацию (отбор) и анализ данных; 4. Устанавливать защиту на отдельные фрагменты таблицы, делать их невидимыми; 5. Наглядно представлять данные в виде диаграмм и графиков; 6. Вводить и редактировать тексты; 7. Осуществлять обмен данными с другими программами, например, вставлять текст, рисунки, таблицы, подготовленные в других приложениях; Осуществлять многотабличные связи. Автоматизировать расчеты в MS Excel возможно с использованием формул. Excel поз- |
Рассказ преподавателя с элементами беседы. Вовлечение студентов в практическую работу. |
|
|
воляет пользователю создавать формулы разными способами: ввод вручную; применение встроенных функций. Отличительной чертой формулы в MS Excel независимо от способа создания заключается в том, что она начинается знаком равно (=). Если ячейка содержит формулу, в самой таблице пользователь видит результат вычисления. Выражение, по которому была рассчитана ячейка, отражает строка формулы. Ввод вручную применяется, когда необходимо осуществить простые расчеты (сложение, вычитание, умножение, деление) небольшого количества данных. Создать формулу можно с использованием чисел и при помощи ячеек, содержащих данные. В первом случае значения вводятся с клавиатуры, во втором – нужные ячейки выделяются щелчком мыши.
|
|
|
|
Для выполнения заданий студенты делятся на группы. Перед ними стоит задача построить таблицу в MS Excel, добавить недостающие столбцы, произвести расчёты найдя правильное применений функции СРЗНАЧ. |
Задание 1 1. Работа в группах по 2 человека. 2. Построение таблицы в MS Excel. 3. Добавление столбца «Средний балл» и строку « Средний балл по группе». 4. Используя функцию СРЗНАЧ, рассчитать средний балл каждого студента и средний балл по группе. 5. Переименовать лист 1 в «Успеваемость». 6. Скопировать лист «Успеваемость» и переименовать «Стипендия». 7. Проверить правильность выполнения задания с заполнением таблицы оценивания. Преподаватель координирует действия студентов во время работы. Слайд 23-24 |
|
|
Студенты должны построить таблицу в MS Excel, добавить недостающие столбцы, произвести расчет, используя функцию ЕСЛИ, написав правильное логическое выражение.. Выполнить условное форматирование по заданному условию. |
Задание 2 1. Работа в группах по 2 человека. 2. Построение таблицы в MS Excel, 3. Выполнение условного форматирование ячеек столбца «Средний балл», установив следующий формат данных: |
|
|
|
средний балл больше 4,0 - зеленая заливка; средний балл меньше 4,0 – красная заливка; средний балл 5,0 – желтая заливка. 4. Добавление столбца «Стипендия». 5. Расчёт размера стипендии для каждого студента, если известно, что обычная стипендия назначается студентам, имеющим средний балл 4,0, и её размер составляет 452 рубля. Повышенная на 25 % стипендия назначается тем студентам, у кого средний балл больше 4,0 и повышенная на 50 % стипендия назначается тем, у кого средний балл составляет 5,0. 6. Проверить правильность выполнения задания с заполнением таблицы оценивания Преподаватель координирует действия студентов во время работы. Слайд 25-26 |
|
Студенты должны построить таблицу в MS Excel, добавить недостающие столбцы, произвести расчёт используя абсолютную адресацию для расчета столбца Цена в рублях. Так же правильно применить использование функции ЕСЛИ при расчете скидки. |
Задание 3 1. Составить таблицу «Накладная» Пояснение: накладная – документ, используемый при передаче товарноматериальных ценностей от одного лица другому, например, при покупке товара в магазине продавец оформляет накладную на товар и передает ее покупателю. Условия задачи: магазин компьютерной техники продает товары, указанные в прайс-листе. Стоимость указана в долларах. Если стоимость товара превышает 3000 рублей, покупателю предоставляется скидка 5%. Составить таблицу, позволяющую рассчитать стоимость произвольной покупки. В расчете учесть курс доллара 62,50 рубля. 2. Рассчитать цену в рублях. 3. Рассчитать скидку. 4. Переименовать лист 2 в «Накладная». 5. Проверить правильность выполнения задания с заполнением таблицы оценивания 6. Преподаватель координирует действия студентов во время работы. Слайд 27 |
|
|
5 |
Самоконтроль. Проверка выполненной лабораторной работы и тестовой части задания по эталону. Выставление оценок в |
|
|
|
соответствие с критерием. |
|
|
|
Студентам предлагается осуществить самоконтроль выполнения работы. Для этого студенты должны индивидуально на листке выполнить задание «Определи число». Студенты используя навыки расчетов в Excel, должны правильно вычислить зашифрованное число. |
Слайд 28 Студенты по эталону выполняют самоконтроль выполненной работы. Если задание выполнено, верно, ставят 1 балл, если ответ не верный 0, по дополнительному заданию каждый правильный ответ добавляет еще по 1 баллу. Затем выполняется итоговый подсчет баллов и ставят оценку. Слайды 29-34 |
|
6 |
Подведение итогов выполненной работы, оценка результатов работы с измерительными приборами. Вывод по выполнению лабораторной работы. |
|
|
|
В результате работы основные элементы MS Excel, научились правильно использовать функции, выполнять условное форматирование по заданному условию. Осталось сделать вывод по выловленной работе, по предложенным вопросам. Сначала поднимите руки, кто получил оценку -5; затем – 4; 3; 2. Ответите на вопросы: 1. В чём была сложность выполнения работы; 2. Сколько листов в рабочей книге MS Excel можно использовать? 3. Для чего используется условное форматирование? 4. Какие виды ссылок существуют в MS Excel? 5. В каких случаях используется абсолютная ссылка? 6. Как напечатать текст в ячейке в несколько строк? 7. Как заполнить столбец № п/п автоматически? |
Подведение итогов работы: 1. Запись в листе задании вывода работы. 2. Совместное обсуждение итогов работы. Слайд 35-36 |
|
7 |
Домашнее задание |
|
|
|
Самостоятельно разработать таблицу Бюджет семьи с использование функций СУММА, МАКС, МИН, СРЗНАЧ. |
Разработать в MS Excel таблицу «Расчет бюджета моей семьи» Слайд 37 |
1. Введение.
Приветствие студентов, сообщение темы и цели урока- 2 мин.
2. Актуализация знаний.
Прежде чем приступить к работе за ПК, предлагаю повторить правила эргономики при работе за ПК, отводится для этого время- 5 мин. Если есть затруднения с повторением правил, то повторить их для всей группы.
Проверка домашнего задания. Домашним задание – прочитать конспект по теме «Технология обработки числовой информации», повторить элементы окна программы MS Excel. Выполнив интерактивное упражнение – сортировка картинок «Интерфейс MS Excel», отводится 5 мин. Оцениваю студентов.
3.Выполнение практической работы.
Перед тем, как перейти к выполнению практической работы, предлагаю выполнить упражнение-викторину с выбором правильного ответа «Электронная таблица MS Excel» – отвожу 10 мин.
Практическую работу предлагаю в виде заданий трех уровней. Студенты работают по двое за каждым ПК. В заданиях даны условия оценки за выполненную работу. На выполнение практической работы отводится 40 минут. Оценивание студентов провожу после защиты своих работ каждой парой.
3. Дополнительное задание.
В виде выполнения задания «Определи число» на листках, каждый студент работает индивидуально. На выполнение задания отводится 10 минут. Ответы и условия оценки вывожу на экран, каждый студент оценивает себя сам.
4. Оценивание студентов в конце урока.
Оценка за урок складывается из оценок за каждый этап урока. Оценки за каждый этап урока отражаются в сводной таблице- 16 мин.
6. Домашнее задание: разработать в MS Excel таблицу «Расчет бюджета моей семьи»- 2 ми-
нуты.
1. Расстояние от глаза до экрана монитора 60-70 см.
2. Регулируемая спинка стула
3. Угол поворота монитора 10-20 градусов
4. Клавиатура на уровне локтей
5. Регулируемая высота сиденья
6. Бедра должны быть параллельны полу
7. Правильная постановка стоп ног
Упражнение-сортировка картинок «Интерфейс MS Excel» Задание: Укажите элементы окна табличного процессора Microsoft Excel Элементы, которые нужно определить:
- Заголовок
- Лента
- Строка формул
- Имя ячейки
- Столбец
- Строка
- Окно книга
- Строка состояния
- Активная ячейка
- Рабочий лист
Упражнение-викторина с выбором правильного ответа «Электронная таблица MS Excel»
1. Электронная таблица - это:
- совокупность хранимых в памяти компьютера данных, которые отображаются в виде таблицы, в которой данные в вычисляемых ячейках автоматически пересчитываются при изменении исходных данных;
- прикладная программа, предназначенная для обработки структурированных в виде таблицы данных;
- прикладная программа для обработки кодовых таблиц;
- устройство ПК, управляющее его ресурсами в процессе обработки данных в табличной форме.
2. Электронная таблица предназначена для:
- обработки преимущественно числовых данных, структурированных с помощью таблиц;
- упорядоченного хранения и обработки значительных массивов данных;
- визуализации структурных связей между данными, представленными в таблицах; редактирования графических представлений больших объемов информации.
3. Столбцы электронной таблицы:
- обозначаются буквами латинского алфавита;
- нумеруются;
- обозначаются буквами русского алфавита;
- именуются пользователями произвольным образом.
4. Для пользователя ячейка электронной таблицы идентифицируются:
- путем последовательного указания имени столбца и номера строки, на пересечении которых располагается ячейка;
- адресом машинного слова оперативной памяти, отведенного под ячейку;
- специальным кодовым словом;
- именем, произвольно задаваемым пользователем.
5. Microsoft Excel - это
- Табличный процессор;
- Совокупность хранимых в памяти компьютера данных, которые отображаются в виде таблицы, в которой данные в вычисляемых ячейках автоматически пересчитываются при изменении исходных данных;
- Графический редактор; Текстовый редактор.
6. Документ в электронной таблице называется:
- Рабочая книга;
- Рабочий лист; Ячейка;
- Таблица.
7. Выберите обозначение диапазона в электронных таблицах:
- A2:С3;
- A2..C3; B5-D7;
- С5...В8.
8. Диапазон - это:
- совокупность клеток, образующих в таблице область прямоугольной формы; все ячейки одной строки;
- все ячейки одного столбца; множество допустимых значений.
9. Чему будет равно значение ячейки С3, если в нее ввести формулу =А3+B3:
|
|
А |
В |
С |
|
1 |
20 |
=А1/2 |
=А1+В1 |
- 30;
- 10;
- 20; 15.
10. Активная ячейка - это ячейка:
- в которой выполняется ввод команд;
- для записи команд;
- содержащая формулу, включающую в себя имя ячейки, в которой выполняется ввод данных;
- формула в которой содержатся ссылки на содержимое зависимой ячейки.
11. Граница листа формата А4 выводится на экран с помощью команды:
- Вид-Разметка страницы
- Разметка страницы-Вид
-
 Вставка-Таблица Главная-Границы
Вставка-Таблица Главная-Границы
12. Что помогает выполнить эта кнопка
- напечатать текст в ячейке в несколько строк;
- напечатать текст в ячейке по центру;
- объединить ячейки;
- объединить и поместить в центре.
13. Автоматизировать расчеты в MS Excel помогают:
- формулы и функции;
- калькулятор;
- функция СУММ;
- маркер заполнения.
14. Ввод формулы начинается со знака:
- =
- # - :
15. Верное обозначение строки в электронной таблице: 34; А34;
- 34А;
- А.
Практическая работа «Организация расчетов в MS Excel» Цель: получить практические навыки обработки текстовой, числовой информации в среде MS Excel, выполнять автоматизированные расчеты с использованием средств программы MS Excel.
Обеспечение урока: ПК, MS Excel, методическая разработка практической работы.
Теоретический материал: таблица – форма организации данных по строкам и столбцам. Электронная таблица – компьютерный эквивалент обычной таблицы. Электронная таблица позволяет хранить в табличной форме большое количество исходных данных, результатов. При изменении исходных данных все результаты автоматически пересчитываются и заносятся в таблицу. Электронная таблица – самая распространенная и мощная технология для профессиональной работы с данными. В ячейках таблицы могут быть записаны данные различных типов: текст, даты, числа, формулы и др.
Табличный процессор MS Excel позволяет:
8. Решать математические задачи: выполнять разнообразные табличные вычисления, вычислять значения функций, строить графики и диаграммы и т.п.;
9. Проводить статистический анализ;
10. Реализовать функции базы данных – ввод, поиск, сортировку, фильтрацию (отбор) и анализ данных;
11. Устанавливать защиту на отдельные фрагменты таблицы, делать их невидимыми;
12. Наглядно представлять данные в виде диаграмм и графиков;
13. Вводить и редактировать тексты;
14. Осуществлять обмен данными с другими программами, например, вставлять текст, рисунки, таблицы, подготовленные в других приложениях;
15. Осуществлять многотабличные связи.
Автоматизировать расчеты в MS Excel возможно с использованием формул. Excel позволяет пользователю создавать формулы разными способами:
- ввод вручную;
- применение встроенных функций.
Отличительной чертой формулы в MS Excel независимо от способа создания заключается в том, что она начинается знаком равно (=). Если ячейка содержит формулу, в самой таблице пользователь видит результат вычисления. Выражение, по которому была рассчитана ячейка, отражает строка формулы.
Ввод вручную применяется, когда необходимо осуществить простые расчеты (сложение, вычитание, умножение, деление) небольшого количества данных.
Создать формулу можно с использованием чисел и при помощи ячеек, содержащих данные. В первом случае значения вводятся с клавиатуры, во втором – нужные ячейки выделяются щелчком мыши.
Помимо ручного ввода формулы в MS Excel задаются при помощи
встроенных функций. Для выбора требуемой функции нужно нажать на кнопку fx в
строке формулы или на треугольник, расположенный около значка автосуммы ![]() ,
выбрав пункт меню «Другие функции».
,
выбрав пункт меню «Другие функции».
Технология работы:
Уровень 1. Ваши навыки и умения оцениваются «удовлетворительно» Задание. Создайте таблицу по образцу.

8. Добавьте столбец «Средний балл» и строку « Средний балл по группе».
9. Используя функцию СРЗНАЧ, рассчитайте средний балл каждого студента и средний балл по группе.
10. Переименуйте лист 1 в «Успеваемость».
11. Скопируйте лист «Успеваемость» и переименуйте «Стипендия».
Таблица оценивания к заданию 1
|
№ |
Количество ответов, подлежащее проверке |
Количество баллов |
Количество набранных балов |
|
1 |
Создана таблица по образцу |
2 |
|
|
2 |
Средний балл каждого студента |
2 |
|
|
3 |
Средний бал по группе |
2 |
|
|
4 |
Результат верный |
2 |
|
|
5 |
Лист переименован |
2 |
|
|
1 |
Лист скопирован |
1 |
|
|
2 |
Переименован |
1 |
|
|
6 |
Работа сохранена |
2 |
|
|
|
Количество баллов за задание 1 |
14 |
|
Уровень 2. Ваши навыки и умения оцениваются «хорошо»
Задание 1.
7. Выполните задание уровня 1.
8. Выполните условное форматирование ячеек столбца «Средний балл», установив следующий формат данных: средний балл больше 4,0 - зеленая заливка; средний балл меньше 4,0 – красная заливка; средний балл 5,0 – желтая заливка.
9. Добавьте столбец «Стипендия».
10. Рассчитайте размер стипендии для каждого студента, если известно, что обычная стипендия назначается студентам, имеющим средний балл 4,0, и её размер составляет 452 рубля. Повышенная на 25 % стипендия назначается тем студентам, у кого средний балл больше 4,0 и повышенная на 50 % стипендия назначается тем, у кого средний балл составляет 5,0.
Таблица самоконтроля к заданию 2
|
№ |
Количество ответов, подлежащее проверке |
Количество баллов |
Количество набранных балов |
|
1 |
Выполнено условное форматирование |
2 |
|
|
3 |
Рассчитать стипендию с помощью функции ЕСЛИ |
2 |
|
|
4 |
Результат верный |
2 |
|
|
|
Количество баллов за задание 2 |
6 |
|
Уровень 3. Ваши навыки и умения оцениваются «отлично»
Задание 1. Выполните задания уровней 1,2
Задание 2. Составить таблицу «Накладная»
Пояснение: накладная – документ, используемый при передаче товарно-материальных ценностей от одного лица другому, например, при покупке товара в магазине продавец оформляет накладную на товар и передает ее покупателю.
Условия задачи: магазин компьютерной техники продает товары, указанные в прайс-листе. Стоимость указана в долларах. Если стоимость товара превышает 3000 рублей, покупателю предоставляется скидка 5%. Составить таблицу, позволяющую рассчитать стоимость произвольной покупки. В расчете учесть курс доллара 62,50 рубля.
1. Рассчитайте цену в рублях.
2. Рассчитайте скидку.
3. Переименуйте лист 2 в «Накладная».

Таблица самоконтроля к заданию 3
|
№ |
Количество ответов, подлежащее проверке |
Количество баллов |
Количество набранных балов |
|
1 |
Создана таблица по образцу |
1 |
|
|
2 |
Лист переименован |
1 |
|
|
3 |
Рассчитана цена в рублях |
1 |
|
|
4 |
Рассчитать скидка с помощью функции ЕСЛИ |
2 |
|
|
5 |
Результат верный |
2 |
|
|
6 |
Работа сохранена |
1 |
|
|
|
Количество баллов за задание 3 |
8 |
|
Дополнительное задание 4 на закрепление материала «Определи число»
1.Результатом вычисления в ячейке С1 будет число, обозначающее количество бит в одном байте, определите это число:
|
|
А |
В |
С |
|
1 |
4 |
=А1+2 |
=В1+2 |
|
2 |
|
|
|
2. Результатом вычислений в ячейке С1 будет число, обозначающее количество столбцов в электронной таблице Excel, определите это число:
|
|
А |
В |
С |
|
1 |
16 |
=А1*8 |
=В1*2 |
|
2 |
|
|
|
3. Результатом вычисления в ячейке В2 будет число, обозначающее год основания компании Microsoft, определите это число:
|
|
А |
В |
С |
|
1 |
950 |
=А1*2 |
=2050+В1 |
|
2 |
|
=С1/2 |
|
4. Результатом вычисления в ячейке А2 будет число, обозначающее количество строк в электронной таблице Excel, определите это число
|
|
А |
В |
С |
|
1 |
16 |
=А1*8+128 |
=В1*4 |
|
2 |
(С1*128)/2 |
|
|
5. Результатом вычислений в ячейке А2 будет число, обозначающее возраст основателя Microsoft Билла Гейтса, когда он основал эту компанию. Определите это число
|
|
А |
В |
С |
|
1 |
12 |
=(А1+6)*3 |
=В1/2+13 |
|
2 |
=С1-20 |
|
|
6. Результатом вычислений в ячейке С2 будет число, обозначающее год разработки первой электронной таблицы, определите это число:
|
|
А |
В |
С |
|
1 |
25 |
=А1*2*50 |
=(В1+500)/2 |
|
2 |
=С1-500 |
=А2+1000 |
=В2-(7*3) |
Таблица самоконтроля к заданию 4
|
№ |
Количество ответов, подлежащее проверке |
Количество баллов |
Количество набранных балов |
|
1 |
Результатом вычисления в ячейке С1 будет число, обозначающее количество бит в одном байте |
1 |
|
|
2 |
Результатом вычислений в ячейке С1 будет число, обозначающее количество столбцов в электронной таблице Excel |
1 |
|
|
3 |
Результатом вычисления в ячейке В2 будет число, обозначающее год основания компании Microsoft |
1 |
|
|
4 |
Результатом вычисления в ячейке А2 будет число, обозначающее количество строк в электронной таблице Excel |
1 |
|
|
5 |
Результатом вычислений в ячейке А2 будет число, обозначающее возраст основателя Microsoft Билла Гейтса |
1 |
|
|
6 |
Результатом вычислений в ячейке С2 будет число, обозначающее год разработки первой электронной таблицы |
1 |
|
|
|
Количество баллов за задание 2 |
6 |
|
8. Сколько листов в рабочей книге MS Excel можно использовать?
9. Для чего используется условное форматирование?
10. Какие виды ссылок существуют в MS Excel?
11. В каких случаях используется абсолютная ссылка?
12. Как напечатать текст в ячейке в несколько строк?
13.
Как заполнить столбец № п/п автоматически?
Угринович Н.Д. Информатика и ИКТ. Базовый уровень: учебник для 10 класса, под. ред. Н.Д. Уринович – М.: БИНОМ. Лаборатория знаний, 2012.
Макарова Н.В. Информатика и ИКТ: учебник 11 класс базовый уровень, под. ред. профессора Н.В. Макаровой, 2012.
Михеева Е.В. Информационные технологии в профессиональной деятельности: учеб. Пособие для студ. сред. проф. Образования. Е.В. Михеева. – М.: Издательский центр «Академия», 2017 – 384 с.
Михеева Е.В., Титова О.И. Информатика: учебник для студ. учреждений сред. Проф. образования / Е.В. Михеева, О.И. Титова. – М.: Издательский центр «Академия», 2016. – 352 с.
Уваров В.М. Практикум по основам информатики и вычислительной техники: учеб. пособие для нач. проф. образования/В.М. Уваров, Л.А. Силакова, Н.Е. Красникова. – М.: Издательский центр «Академия», 2006.
Приложение 1 Задание: Укажите элементы окна табличного процессора Microsoft Excel Элементы, которые нужно определить:
- Заголовок
- Лента
- Строка формул
- Имя ячейки
- Столбец
- Строка
- Окно книга
- Строка состояния
- Активная ячейка
- Рабочий лист

Приложение 2
Упражнение-викторина с выбором правильного ответа «Электронная таблица MS Excel»
1. Электронная таблица - это:
- совокупность хранимых в памяти компьютера данных, которые отображаются в виде таблицы, в которой данные в вычисляемых ячейках автоматически пересчитываются при изменении исходных данных;
- прикладная программа, предназначенная для обработки структурированных в виде таблицы данных;
- прикладная программа для обработки кодовых таблиц;
- устройство ПК, управляющее его ресурсами в процессе обработки данных в табличной форме.
2. Электронная таблица предназначена для:
- обработки преимущественно числовых данных, структурированных с помощью таблиц;
- упорядоченного хранения и обработки значительных массивов данных;
- визуализации структурных связей между данными, представленными в таблицах; редактирования графических представлений больших объемов информации.
3. Столбцы электронной таблицы:
- обозначаются буквами латинского алфавита;
- нумеруются;
- обозначаются буквами русского алфавита;
- именуются пользователями произвольным образом.
4. Для пользователя ячейка электронной таблицы идентифицируются:
- путем последовательного указания имени столбца и номера строки, на пересечении которых располагается ячейка;
- адресом машинного слова оперативной памяти, отведенного под ячейку;
- специальным кодовым словом;
- именем, произвольно задаваемым пользователем.
5. Microsoft Excel - это
- Табличный процессор;
- Совокупность хранимых в памяти компьютера данных, которые отображаются в виде таблицы, в которой данные в вычисляемых ячейках автоматически пересчитываются при изменении исходных данных;
- Графический редактор; Текстовый редактор.
6. Документ в электронной таблице называется:
- Рабочая книга;
- Рабочий лист; Ячейка;
- Таблица.
7. Выберите обозначение диапазона в электронных таблицах:
- A2:С3;
- A2..C3; B5-D7; С5...В8.
8. Диапазон - это:
- совокупность клеток, образующих в таблице область прямоугольной формы; все ячейки одной строки;
- все ячейки одного столбца;
- множество допустимых значений.
9. Чему будет равно значение ячейки С3, если в нее ввести формулу =А3+B3:
|
|
А |
В |
С |
|
1 |
20 |
=А1/2 |
=А1+В1 |
- 30;
- 10;
- 20; 15.
10. Активная ячейка - это ячейка:
- в которой выполняется ввод команд;
- для записи команд;
- содержащая формулу, включающую в себя имя ячейки, в которой выполняется ввод данных;
- формула в которой содержатся ссылки на содержимое зависимой ячейки.
11. Граница листа формата А4 выводится на экран с помощью команды:
- Вид-Разметка страницы
- Разметка страницы-Вид
-
 Вставка-Таблица
Вставка-Таблица
- Главная-Границы
12. Что помогает выполнить эта кнопка
- напечатать текст в ячейке в несколько строк;
- напечатать текст в ячейке по центру;
- объединить ячейки;
- объединить и поместить в центре.
13. Автоматизировать расчеты в MS Excel помогают:
- формулы и функции;
- калькулятор;
- функция СУММ; маркер заполнения.
14. Ввод формулы начинается со знака:
- =
- # - :
15. Верное обозначение строки в электронной таблице: 34; А34;
- 34А;
- А.
Приложение 3
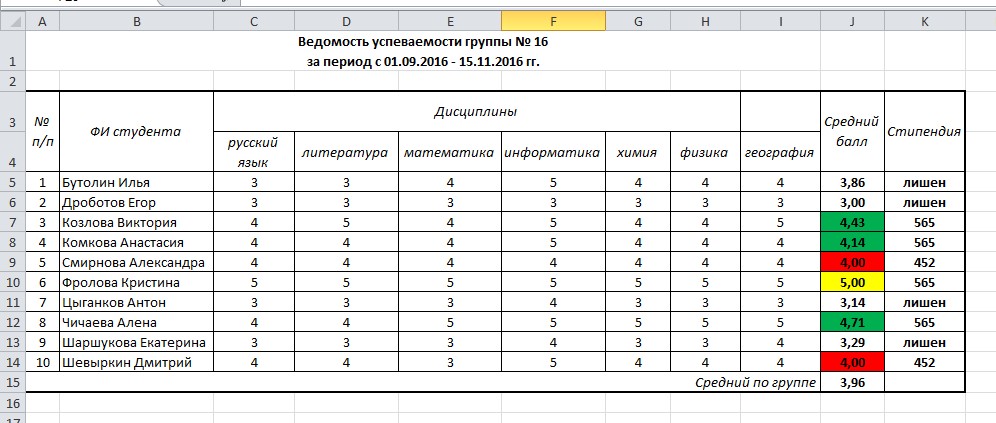
21
Приложение 4

Прилождение 5
1.Результатом вычисления в ячейке С1 будет число, обозначающее количество бит в одном байте, определите это число:
|
|
А |
В |
С |
|
|
1 |
4 |
=А1+2 |
=В1+2 |
|
|
2 |
|
|
|
8 |
2. Результатом вычислений в ячейке С1 будет число, обозначающее количество столбцов в электронной таблице Excel, определите это число:
|
|
А |
В |
С |
|
|
1 |
16 |
=А1*8 |
=В1*2 |
|
|
2 |
|
|
|
256 |
3. Результатом вычисления в ячейке В2 будет число, обозначающее год основания компании Microsoft, определите это число:
|
|
А |
В |
С |
|
|
1 |
950 |
=А1*2 |
=2050+В1 |
|
|
2 |
|
=С1/2 |
|
1975 |
4. Результатом вычисления в ячейке А2 будет число, обозначающее количество строк в электронной таблице Excel, определите это число
|
|
А |
В |
С |
|
|
1 |
16 |
=А1*8+128 |
=В1*4 |
|
|
2 |
(С1*128)/2 |
|
|
65536 |
5. Результатом вычислений в ячейке А2 будет число, обозначающее возраст основателя Microsoft Билла Гейтса, когда он основал эту компанию. Определите это число
|
|
А |
В |
С |
|
|
1 |
12 |
=(А1+6)*3 |
=В1/2+13 |
|
|
2 |
=С1-20 |
|
|
20 |
6. Результатом вычислений в ячейке С2 будет число, обозначающее год разработки первой электронной таблицы, определите это число:
|
|
А |
В |
С |
|
|
1 |
25 |
=А1*2*50 |
=(В1+500)/2 |
|
|
2 |
=С1-500 |
=А2+1000 |
=В2-(7*3) |
1979 |
23
Прилоожение 6 Критерии оценивания работы
Суммарное количество баллов
|
№ задания |
Максимальное количество баллов |
Полученное количество баллов |
|
Задание 1 |
14 |
|
|
Задание 2 |
6 |
|
|
Задание 3 |
8 |
|
|
Дополнительное задание 4 |
6 |
|
|
Всего: |
34 |
|
Критерии оценок:
|
Количество полученных баллов |
Оценка |
|
32-34 |
5 |
|
28-31 |
4 |
|
24-27 |
3 |
|
Менее 24 |
2 |
24
Материалы на данной страницы взяты из открытых источников либо размещены пользователем в соответствии с договором-офертой сайта. Вы можете сообщить о нарушении.