
Цель работы: изучение методов планирования стоимости проекта, овладение навыками расчета в среде системы MS Project
Время выполнения 8 часов
Теоретический материал
После того, как стоимость всех ресурсов определена, завершается формирование проектного треугольника. Однако, прежде чем начинать исполнение работ по плану, нужно проверить, что все стороны треугольника сбалансированы.
План нужно проверить по нескольким аспектам.
1) Необходимо убедиться в соответствии расписания потребностям, поскольку в процессе определения назначений длительности задач могли измениться.
2) Требуется проверить соответствие загрузки ресурсов, поскольку в процессе назначения некоторые из них могут оказаться перегруженными.
3) Нужно проверить соответствие общей стоимости проекта, определившейся после назначений, поскольку в процессе назначения задачам могло быть назначено большое количество дорогостоящих ресурсов, в результате чего ожидаемая стоимость проекта была превышена.
4) Необходимо оценить риски выполнения проекта: насколько велика вероятность не уложиться в расписание, не выполнить все поставленные задачи, перерасходовать бюджет.
Если в процессе анализа обнаруживаются проблемы, то необходимо избавиться от них, оптимизируя план соответствующим образом.
Обычно анализ начинается с того, что наиболее актуально для проекта. Чаще всего следует начинать с проверки загрузки ресурсов, поскольку риск срыва работ по плану, в котором изначально заложена работа сотрудников сверх нормы, очень высок.
Анализ загрузки ресурсов
Чтобы определить равномерность загрузки ресурсов, можно открыть представление Лист ресурсов (Resource sheet). В этом представлении ресурсы, загрузка которых превышает их доступность, выделены красным цветом, а в поле Индикаторы (Indicators) рядом с их названиями отображается специальный знак (рисунок 40).
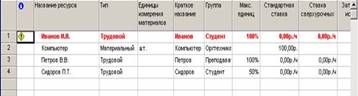
Рисунок 40 Анализ загрузки ресурсов в представлении «Лист ресурсов»
Превышение доступности ресурса заключается в том, что для выполнения назначенной работы ресурсу требуется больше времени, чем то, которым он располагает.
Есть несколько причин, способных привести к этому. Самой распространенной из них является назначение ресурса на задачи, исполнение которых полностью или частично осуществляется одновременно. Выравнивать загрузку ресурсов можно несколькими путями:
1) Уменьшить объем работы перезагруженных ресурсов, сократив некоторые задачи, или назначив других сотрудников на их выполнение.
2) Избавиться от пересечения задач, вставив в расписание перерывы в задачах или назначениях либо изменив даты их начала и окончания.
3) Учитывать работу, выполняемую ресурсом как сверхурочную.
Для выравнивания загрузки ресурсов можно воспользоваться средствами автоматизации или перераспределить нагрузку вручную. Как правило, используются оба способа, поскольку средства автоматизации обычно не обеспечивают выравнивания загрузки всех ресурсов.
Автоматическое выравнивание загрузки ресурсов
Диалоговое окно выравнивания загрузки ресурсов доступно с помощью команды Сервис ® Выравнивание загрузки ресурсов (Tools Level Resources) (рисунок 41).

Рисунок 41 Окно «Выравнивание загрузки ресурсов»
В разделе «Вычисления для выравнивания» (Levelingcalculation) определяются общие параметры выравнивания нагрузки. Переключатели Выполнять автоматически (Automatic) и Выполнять вручную (Manual) определяют как будет выполняться выравнивание: непосредственно при создании назначений (автоматически) или при щелчке по кнопкеВыровнять (Level Now) в этом диалоговом окне (вручную).
Раскрывающийся список Поиск превышений доступности (Look for over allocations) определяет временные рамки, в которых программа будет искать превышение доступности ресурсов. Например, если сотрудник назначен на две 4-часовые задачи, начинающиеся в 8-00, то при выборе пункта По часам (Hour by Hour) одна из задач будет отложена на 4 часа, чтобы ни в одном из часов дня не было превышения доступности. Если же в списке выбран пункт По дням (Day by Day), то расписание не изменится, поскольку в пределах дня объем работы не превышает нормы.
При установленном флажке Очистка данных предыдущего выравнивания перед новым выравниванием (Clear leveling valuesbefore leveling) перед новым выравниванием удаляются все изменения в расписании, сделанные при предыдущем выравнивании. Этот флажок лучше установить.
Раздел Диапазон выравнивания (Leveling range for)содержит элементы, определяющие временной интервал в расписании текущего проекта, в котором будет осуществляться выравнивание.
В разделе Устранение превышений доступности (resolvingOver allocations) определяется, каким образом будут устраняться найденные перегрузки ресурсов. При выравнивании программа сначала определяет список задач с перегрузками, а затем отбирает среди них те, расположение которых в расписании нужно изменить. Порядок, в котором будет откладываться выполнение или осуществляться прерывание задач, осуществляющих перегрузку, определяется в раскрывающемся списке Порядок выравнивания (Leveling order).
При выбранном пункте Только по идентификаторам (IDOnly) в первую очередь будут изменяться параметры задач с наибольшими идентификаторами, то есть расположенных ниже в списке задач.
Если выбрать пункт Стандартный (Standard), то при выравнивании будут проанализированы связи задачи с другими задачами, общий временной резерв (первыми откладываются задачи с наибольшим временным резервом), даты (задача с более поздней датой начала откладывается первой), приоритеты и ограничения. Этот порядок выравнивания подходит для большинства случаев.
При выборе пункта По приоритетам, стандартный (Priority, Standard) задачи сначала сортируются по приоритету, а затем анализируются стандартным образом. Этот вариант подходит в том случае, если при составлении плана у задач определялось свойство Приоритет (Priority).
Флажок Выравнивание только в пределах имеющегося резерва (Level only within available slack) определяет, можно ли в результате переноса изменять срок окончания проекта. Если этот флажок установлен, то в результате выравнивания дата окончания не изменится, но некоторые ресурсы могут остаться перегруженными и их загрузку придется выравнивать вручную. Если флажок сброшен, то в результате выравнивания может измениться длительность проекта.
Часто случается, что из выделенных на задачу сотрудников перегружен только один. В этом случае при выравнивании требуется откладывать исполнение не всей задачи, а только одного из назначений. Чтобы при выравнивании в подобных ситуациях изменялись свойства назначений, а не задач, нужно установить флажок При запаздывании допускается коррекция отдельных назначений для задачи (Leveling can adjust individualassignments on a task). Если этот флажок снять, то в подобных случаях будут изменяться свойства задачи. Действие флажка распространяется на все задачи плана проекта, и если необходимо разрешить или запретить выравнивание назначений для определенных задач, то нужно добавить поле Выравнивание назначений (Level Assignments) в таблицу со списком задач и указать в этом поле для нужных задач значения Да (Yes) или Нет (No).
Чтобы разрешить прерывание задач при выравнивании нужно установить флажок При выравнивании допускается прерывание оставшихся трудозатрат (Leveling can create splitsin remaining work). Действие флажка распространяется на все задачи плана. Чтобы иметь возможность устанавливать это свойство для каждой отдельной задачи, необходимо в таблицу со списком задач добавить поле Допускается прерывание при выравнивании (Leveling can split).
Щелчок по кнопке ОК сохраняет настройки, сделанные в диалоговом окне. Чтобы начать выравнивание нужно нажать на кнопку Выровнять (Level Now).
Если выравнивание начато в представлении со списком ресурсов, то будет выдан запрос на выравниваемые ресурсы: выравнивать все или только выделенные на листе. Если перед началом выравнивания было открыто представление со списком задач, то запрашиваемое уточнение будет касаться выравниваемых задач: все или выделенные на листе.
Результаты выравнивания отражаются как в списке ресурсов, так и в календарном плане проекта. Чтобы понять, как выравнивание повлияло на календарный план проекта, удобно использовать представление Диаграмма Ганта с выравниванием (Leveling Gantt). На этой диаграмме отображаются два набора отрезков. Первый из них отображает текущий план проекта (сине-черные цвета), а второй состояние плана до выравнивания (зеленый). Кроме того, на этой диаграмме тонкими линиями обозначены задержки задачи в результате выравнивания (зеленые) и временной резерв, то есть время, на которое выполнение задачи может быть отложено (коричневые) (рисунок 42).
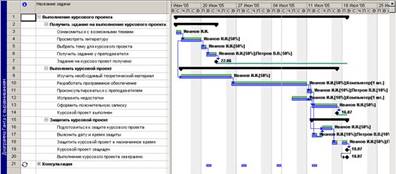
Рисунок 42 Диаграмма Ганта с выравниванием
Отменить результаты автоматического выравнивания полностью или частично можно с помощью кнопки Очистить выравнивание (Clear Leveling) в диалоговом окне выравнивания загрузки ресурсов. Отменить выравнивание можно только для последней операции. Если после выравнивания произвести еще одну операцию выравнивания, то результаты первого выравнивания сохранятся и отменить их будет невозможно.
Ручное выравнивание загрузки ресурсов
Ручное выравнивание загрузки ресурсов осуществляется в два этапа. Сначала нужно найти те задачи, назначения на которые перегружают ресурсы, а затем определить, как избавиться от перезагрузки, поскольку вариантов довольно много. Можно снизить объем работ для ресурса или удалить назначение. Можно назначить для выполнения задачи другого сотрудника, можно оставить ресурс перегруженным, рассматривая избыточные трудозатраты как сверхурочные.
Для поиска задач, участие в которых перегружает ресурсы можно воспользоваться представлением Использование ресурсов. В представлении удобно применить фильтр Превышение доступности ресурсов (Over allocated Resource), чтобы отобрать только перезагруженные ресурсы.
На диаграмме в строке названия ресурса указывается его суммарная загрузка за минимальный отрезок шкалы времени. Данные за те дни, когда суммарная нагрузка превышает допустимую, выделены красным цветом. Для быстрого перехода к дате перегруженности ресурса нужно установить курсор в строку таблицы и щелкнуть по кнопке Перейти к следующему превышению доступности (Go to next over allocation), расположенной на панели инструментов Управление ресурсами (Resource Management).
Для поиска перегруженных ресурсов удобно использовать разбиение рабочего окна на две части, так называемоекомбинированное представление [1]. Чтобы создать комбинированное представление необходимо выполнить команду меню Окно – Разделить (Window - Split). Пример комбинированного представления приведен на рисунке 43.
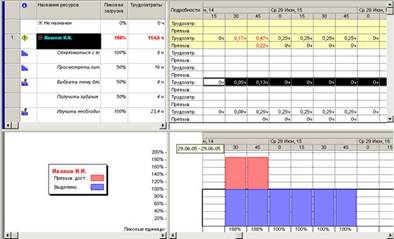
Рисунок 43 - Комбинированное представление
Далее отдельно для верхней и нижней части окна можно выбрать нужные представления. На рисунке 5 в верхней части окна представление Использование ресурсов, в нижней – График ресурсов.
Если в плане проекта существуют перегруженные ресурсы, как например на рисунке 5, то ресурсы не смогут выполнить назначенный объем работ в запланированный период времени. Некоторая часть работы в этот период останется незавершенной – работа не будет выполняться или будет перенесена на более поздний срок.
Превышение доступности можно исправить, выполнив одно или оба следующих действия:
- Увеличить доступность ресурса в нужный период времени.
- Сократить общий объем работы, назначенный ресурсу в этот период времени.
Увеличение доступности ресурса
Доступность ресурса в любой момент времени определяется значениями в таблице Доступность ресурса (ResourceAvailability) диалогового окна Сведения о ресурсе (Working Time). Если необходимо увеличить доступность ресурса, то можно выполнить одно из следующих действий.
- Таблица Доступность ресурса (Resource Availability) диалогового окна Сведения о ресурсе (Working Time) позволяет определить, когда доступен ресурс, и количество доступных в каждый период времени единиц ресурса. Можно изменить количество доступных единиц ресурса в период превышения доступности.
- Если превышение доступности незначительно, можно узнать, какой ресурс готов работать больше в период превышения доступности. Одним из способов отобразить это является планирование для ресурса сверхурочного времени. Сверхурочное время записывается в освоенный объем по сверхурочному тарифу, определенного для данного ресурса, и, потенциально, увеличивает затраты на задачу.
- Можно временно увеличить рабочее время, изменив рабочее время в календаре ресурса на период превышения доступности. Этот вариант стоит использовать вместо назначения сверхурочного времени, если ресурсу не оплачивается сверхурочное время по повышенному тарифу.
Сокращение нагрузки на ресурс
Если ресурс имеет пики активности, то превышение доступности можно убрать с помощью выравнивания, то есть сократить нагрузку в момент пиков, чтобы выровнять объем работ, который должен быть выполнен ресурсом. Для того чтобы сократить нагрузку на ресурс, можно выполнить одно из следующих действий.
- Сократить общий объем работ, определенный для одного или нескольких назначений.
- Уменьшить количество задач, которым назначен ресурс в этот период времени.
- Сместить нагрузку одного или нескольких назначений на другой период времени, отложив назначения, или изменив профиль назначения, чтобы переместить работу на более поздний период времени.
Сокращение общего объема работы, определенного для задачи, может сократить превышение доступности для ресурсов, назначенных задаче. Это сокращение может служить результатом снижения требований по срокам выполнения задачи. При пересмотре объема работ, необходимо рассмотреть эффект этого сокращения на ожидаемые цели проекта.
Уменьшить количество задач, которым назначен ресурс в период превышения доступности, можно несколькими способами.
- Отменить одну или несколько задач. Этот вариант может привести к изменению результатов выполнения проекта.
- заменить перегруженный ресурс другим ресурсом. Часто это самое удовлетворительное решение проблемы превышения доступности ресурсов, но оно требует соответствующих исследований на предмет возможности другого ресурса выполнить задачу.
- Оставить ресурс назначенным всем задачам, если можно отложить работу над одной из задач на более поздний период времени, когда у ресурса будет время выполнить задачу. Откладывание назначений в календарном плане проекта потенциально может увеличить длительность проекта.
Для того, чтобы отложить часть или всю работу над назначением, используются следующие способы.
- Можно отложить начало одной или нескольких задач на более позднее время, чтобы освободить ресурс для работы над задачами более высокого приоритета. Этот вариант не подходит, если определены окончательные сроки, которые нельзя отодвинуть.
- Вместо задержки всей задачи можно задержать только назначение ресурса с превышением доступности. Остальные ресурсы могут продолжать запланированную работу, а перегруженный ресурс выполнит свою часть работы в более поздний период времени.
- Можно изменить профиль назначения ресурса с превышением доступности, чтобы переместить большую часть работы на другой период времени.
Увеличение доступности ресурса
Для того чтобы даты доступности ресурса (в предположении, что он не доступен на протяжении всего проекта) необходимо изменить таблицу Доступность ресурса диалогового окнаСведения о ресурсе.
Чтобы изменить количество доступных единиц ресурса, нужно выполнить следующие действия.
1.Выделить название ресурса в активном представлении.
2. Щелкнуть на инструменте Сведения о ресурсе и перейти в закладку Общие.
3. Выделить строку подходящего периода времени в таблицеДоступность ресурса и ввести новое значение в столбецЕдиницы.
Планирование сверхурочного времени для ресурса
Перед тем, как вводится сверхурочное время для назначения, все трудозатраты планируются как обычные трудозатраты. При вводе сверхурочного времени MS Projectпроводит следующие расчеты.
- Сначала подсчитывается обычное рабочее время как разность общего времени назначения и введенного сверхурочного времени.
- Новые обычные рабочие часы планируются на доступное в календаре рабочее время, что сокращает длительность назначения.
- Сверхурочное время равномерно распределяется по новой длительности назначения.
Если рабочее время профилировано, то независимо от примененного профиля сверхурочное время равномерно распределяется на все назначение.
Сверхурочное время можно ввести в представлении Форма задач (Task Form) или Форма ресурсов (Resource Form). Если используется представление Форма задачи, то одновременно можно видеть только одну задачу. В представлении Форма ресурсов все задачи, которым назначен ресурс, перечислены в списке полей Трудозатраты (Work), и сверхурочное время можно назначить нескольким задачам одновременно.
Для того, чтобы ввести сверхурочное время для задачи с помощью представления Форма ресурсов, необходимо выполнить следующие действия.
1. Выберите представление Форма ресурсов.
2.Выполните команду Формат ® Подробности ®Трудозатраты. В нижней части формы будут отражены поля Трудозатраты ресурса.
3.Выделите задачу, для которой должно быть запланировано внеурочное время.
4.В столбце Сверхурочные трудозатраты (Ovt. Work)введите объем сверхурочных трудозатрат. Значение должно быть числом с единицей измерения времени. Если единица времени не указана, то предполагается, что это часы. Если необходимо удалить сверхурочное время в столбце Сверхурочные трудозатраты нужно ввести 0.
Увеличение доступного времени в календаре ресурса
Если ресурс должен работать дополнительное время, календарь ресурса можно изменить, чтобы добавить дополнительное время на определенные дни вместо назначения сверхурочного времени. В отличие от сверхурочного времени, при добавлении времени в календарь можно точно указать, когда должна быть выполнена дополнительная работа. Но точно указать какая задача будет выполнена в дополнительное время нельзя, кроме случаев профилирования назначений вручную. MS Projectиспользует дополнительное время для задач, которые начались в это время. Может оказаться необходимым вручную отредактировать назначенную работу задачи, которая на это время планироваться не должна.
Если в дополнительное время должны работать только некоторые ресурсы необходимо внести изменения в отдельные календари ресурсов. Если дополнительное время предназначено для работы всех ресурсов, изменения можно вносить в основной календарь для всех ресурсов проекта.
Для того, чтобы увеличить обычное рабочее время для всех ресурсов, необходимо выполнить следующие действия.
1. В представлении Диаграмма Ганта выполните командуСервис ® Изменить рабочее время.
2. В списке Для (For) выберите календарь ресурса или основной календарь, в котором необходимо добавить рабочее время.
3. Выделите даты, в которые будет добавляться дополнительное рабочее время. Для выделения соседних дат используется выделение перетаскиванием указателя мыши, а клавишей Ctrl – для выделения несмежных дат.
4. Введите дополнительное время в поля От (From) и До (To).
Сокращение нагрузки на ресурс
Вместо увеличения доступности к ресурсу можно найти способ сократить запросы к этому ресурсу на период превышения доступности. Можно отменить несущественные задачи, переназначить задачи другим ресурсам или отложить выполнение задач на более позднее время.
Для применения этих способов очень эффективным является представление Выделение ресурсов (Resource Allocation).
Для того чтобы получить доступ к этому представлению, необходимо выбрать его в панели инструментов Управление ресурсами (Resource Management) или воспользоваться командой меню Вид → Другие представления → Выделение ресурсов(рисунок 44).
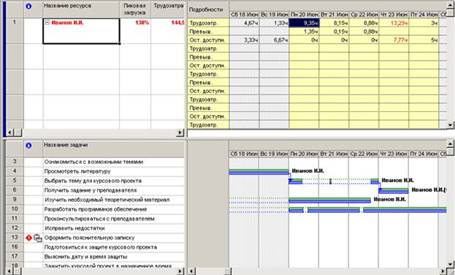
Рисунок 44 - Комбинированное представление. Сверху – представление Выделение ресурсов, снизу представление –Диаграмма Ганта с выравниванием.
И в верхней и в нижней панели окна можно пользоваться инструментом Перейти к следующему превышению доступности, чтобы перейти к назначению ресурса с превышением доступности. На нижней панели отображено представление задачи, которое содержит набор задач, назначенных ресурсу. Чтобы удалить назначение ресурса с превышением доступности, можно воспользоваться верхней панелью. Для этого надо переназначить задачу другому ресурсу или удалить назначение задаче на время превышения доступности. Если необходимо изменить назначение ресурса без назначения на его места другого ресурса, можно выделить назначение и нажать клавишу Del. Назначение появится в категории Не назначенные (Unassigned) в верхней части представления Использование ресурсов. Позже назначение можно передать другому ресурсу. Можно также выделить строку назначения и перетащить ее в категорию Не назначенные.
Если необходимо переопределить задачу, например сократив ее длительность для решения проблемы превышения доступности, можно выделить перераспределенный ресурс на верхней панели, а затем выделить задачу на нижней панели. Путем двойного щелчка на задаче вызывается диалоговое окно Сведения о задаче, в котором можно изменить определение задачи.
Самым распространенным способом решения проблемы превышения доступности является поиск ресурса, который заменит перераспределенный ресурс и возьмет на себя часть его нагрузки. Для того, чтобы подставить малоиспользуемые ресурсы вместо ресурсов с превышением доступности, необходимо рассмотреть следующие параметры.
- Список ресурсов с превышением доступности и их текущая нагрузка за период времени. Помогает узнать, когда произошло превышение доступности. Ресурсы с превышением доступности обнаруживаются в представлении Использование ресурсов, которое является верхней панелью представления Выделение ресурсов.
- Задачи, которым назначен каждый ресурс на период превышения доступности. Описывает задачи, для которых следует искать замену. Эти задачи определяются на верхней панели по данным в таблице, а на нижней панели – по отрезкам задач.
- Общий объем работы в каждой задаче, в которой может быть заменен ресурс. Помогает определить, в какую из двух задач назначить ресурс-замену, а в какой оставить перераспределенный ресурс. Можно отдать самому дешевому ресурсу задачу с самым большим объемом работ, это поможет удерживать затраты в определенных пределах. Общий объем работ каждого назначения по умолчанию отображается в столбце Трудозатраты.
- Доступность других ресурсов в период превышения доступности. Помогает найти ресурсы, которые можно использовать в качестве замены. Хотя этот столбец и не отображается по умолчанию в представлении Использование ресурсов, столбец Оставшаяся доступность полезно отобразить.
- Стандартная ставка за использование каждого ресурса. Помогает узнать затраты на ресурсы, назначенные задаче. Хотя столбец Стандартная ставка (Standard Rate) не отображается в представлении Использование ресурсов, его стоит добавить. Сравнивая ставки ресурсов, можно определить, может ли более дешевый ресурс быть назначен задаче, которой уже назначен более дорогой ресурс. Это позволяет сократить общие затраты на ресурсы, используя более дешевые ресурсы там, где это только возможно.
- Уровень способности других доступных ресурсов и время, которое потребуется им для изучения требуемой задачи. Сравнение уровней способностей ресурсов, которые будут использоваться в качестве замены, помогает оценить необходимое количество замещающего ресурса и новую длительность задачи. Поле сравнительного уровня способностей ресурсов не является стандартным в MS Project.
Задание
Спланировать ресурсы для проекта, рассчитать риски проекта.
Ход выполнения работы
1. Для того чтобы заменить ресурс другим ресурсом в одном из назначений, выделите перераспределенный ресурс на верхней панели и прокрутите шкалу времени к началу проекта. После этого воспользуйтесь инструментом Перейти к следующему превышению доступности, чтобы найти следующий период времени, в который ресурс перераспределен. Поскольку при перераспределении ресурса он (ресурс) задействован в нескольких задачах, необходимо решить, какой из задач будет назначен другой ресурс.
Дважды щелкнув на выбранной задаче, на нижней панели можно отобразить представление Форма сведений о задаче. После этого станет ясно, на какой отрезок времени запланирована задача. Для того чтобы увидеть, какие ресурсы имеют доступное время в этот период, прокрутите список ресурсов, обращая внимание на значение поля Оставшаяся доступность. Используя значение этого поля можно найти необходимый ресурс.
После того как выбрана комбинация задачи и ресурса, можно воспользоваться диалоговым окном Назначение ресурсов, чтобы заменить один ресурс другим. Для этого необходимо проделать следующие действия.
1.Выделить на нижней панели задачу для замены.
2.Щелкнуть по кнопке Назначение ресурсов или нажатьAlt+F8, чтобы отобразить диалоговое окно Назначение ресурсов.
3.Выделить ресурс, который необходимо заменить и щелкнуть по кнопке Заменить (Replace), чтобы отобразилось диалоговое окно Замена ресурса (ReplaceResource).
4.Выделить название ресурса, который необходимо назначить в качестве замены в списке На (With).
5.В случае необходимости изменить количество назначенных единиц. По умолчанию MS Project тоже количество единиц нового ресурса, которое использовалось для первоначального ресурса.
2. Устранение превышений доступности с помощью откладывания назначений
Если превышение доступности ресурса является результатом планирования нескольких задач на одно и тоже время, то можно отложить одну или несколько назначенных задач на более позднюю дату, чтобы распределить работу ресурса на более длинный период времени и устранить превышение доступности. Назначения можно откладывать вручную, просмотрев календарный план и выбрав назначения, которые необходимо отложить. Выбор назначения для откладывания можно выполнить также по команде или автоматически.
Существует несколько способов откладывания назначений вручную.
- Воспользоваться полем задачи Задержка (Delay), чтобы ввести задержку даты начала задачи, откладывая, таким образом, назначения задачи.
- Воспользоваться полем Задержка назначения (AssignmentDelay), чтобы отложить начало назначения ресурса с превышением доступности, не затрагивая назначения остальных ресурсов.
- Если трудозатраты над задачей запланированы на момент, когда превышение доступности уже началось, задачу можно разделить в этот период времени и возобновить, когда распределенный ресурс будет доступен. Остальные ресурсы, назначенные задаче, в этом случае также будут иметь разрыв в назначениях.
- Вместо разделения задачи и всех ее назначений можно разделить только назначение ресурса с превышением доступности, не затрагивая назначения остальных ресурсов.
В проектах с планированием от даты начала проекта (прямое планирование) значение задержки является положительным числом, которое после добавления к дате начала задачи делает ее более поздней датой. В проектах с фиксированной датой окончания значение поля задержки является отрицательным числом, которое перемещает окончание задач на более ранние сроки.
Объем задержки является прошедшим временем. Прошедшее время игнорирует разницу между рабочим и нерабочим временем в календаре. Использование рабочего времени облегчает оценивание времени, которое нужно ввести в поле Выравнивающая задержка (Leveling Delay). Можно отсчитать количество единиц на шкале времени в представлении Диаграмма Ганта и ввести это количество, не заботясь о том, является ли это время рабочим или нет.
Таблица Задержка (Delay) содержит поле Последователь (Successor), в котором перечислены задачи, прямо затрагиваемые задержкой выделенной задачи.
Представление Диаграмма Ганта с выравниваниемотображает количество свободного резерва (количество времени между окончанием задачи и началом задачи последователя) как тонкий отрезок Резерв (Slack).
3. Откладывание отдельных назначений
Когда задаче назначено несколько ресурсов, может оказаться, что лучше устранить превышение доступности одного ресурса, отложив назначение только этого ресурса, не затрагивая назначений других ресурсов.
Назначение можно отложить в представлении Выделение ресурсов следующими способами.
- В таблицу Использование (Usage) добавить столбецЗадержка выравнивания (Leveling Delay) и внести в него значение задержки.
- Изменить дату назначения в диалоговом окне Сведения о назначении.
Значения параметров Задержка назначения и Задержка выравнивания приводят к одинаковому результату – оба задерживают начало назначения. Но между ними есть определенная разница. Поле Задержка выравниванияиспользуется для хранения значения задержки после использования команды Выровнять сейчас (Level now). Кроме того, существует команда Очистить выравнивание (ClearLeveling), которая вносит во все поля Задержка выравниваниязначение 0. В поля Задержка назначения MS Project никаких значений не вносит. Также отсутствует команда, автоматически сбрасывающая значения этих полей.
4. Прерывание задач
Если превышение доступности возникло из-за того, что назначение началось, когда другое назначение, еще не завершившееся, еще не завершилось, то можно как отложить новое назначение, так и прервать работу уже начавшегося назначения (прервать назначение), пока не будет окончено новое назначение. Если разделение провести на уровне задачи, то в одной точке будут разделены все назначения задачи. Если разделить только назначение, то назначения остальных ресурсов не разделяются.
При использовании представления Выделение ресурсовзадачи необходимо разделять в представлении Диаграмма Ганта с выравниванием на нижней части панели, потому что на верхней панели показаны ресурсы и назначения (не задачи). Для того, чтобы разделить отрезок задачи в представлении Диаграмма Ганта с выравниванием можно использовать инструментПрервать задачу (Split Task). Это приведет к прерыванию задачи и всех ее назначений.
Если на верхней панели отобразить представлениеИспользование задач, то задачи можно прервать, вставив ячейки нерабочего времени в повременные данные задачи. Для того, чтобы сделать это, нужно выделить ячейку или ячейки периода времени, к который должно произойти прерывание, и нажать клавишу Insert.
Для того чтобы удалить разделение, можно перетащить
5. Прерывание отдельных назначений
5.1. Уточнение длительности работ по методу PERT
До сих пор при сетевом планировании предполагалось, что длительности работ являются детерминированными величинами. Однако для реальных задач это условие выполняется далеко не всегда.
Создатели метода PERT (Program, Evaluation and ReviewTechnique) предложили использовать три вида оценки длительности каждой работы:
- оптимистическую оценку, соответствующую наиболее благоприятным условиям выполнения работы (такая оценка дает минимальную длительность);
- пессимистическую оценку, соответствующую наименее благоприятным условиям выполнения работы (такая оценка дает максимально возможную длительность);
- наиболее вероятную оценку, соответствующую усредненным условиям выполнения работы.
Предполагается, что в интервале между оптимистической (а) и пессимистической (b) оценками заключены все возможные длительности работы. Наиболее вероятная оценка (m) не обязательно совпадает со средней точкой (a+b)/2 отрезка может находиться справа или слева от этой точки. Считается, продолжительность работы подчиняется так называемому бета-распределению с модой в точке m. На рисунке 7 показаны 3 вида бета-распределения: симметричное, асимметричное влево и асимметричное вправо.
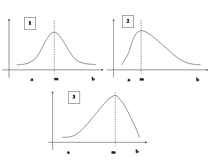
Рисунок 45 - Три вида бета-распределения длительности работ: симметричное (1), асимметричное влево (2), асимметричное вправо (3)
Ширина интервала (a, b) принимается приблизительно равной шести среднеквадратическим отклонениям распределения.
Математическое ожидание длительности работы определяется из следующего соотношения:
![]()
Длительность критического пути рассчитывается как сумма математических ожиданий длительностей работ, образующих его. Если существует несколько критических путей, то вычисления производятся относительно самого длинного пути (пессимистический вариант), либо (при равенстве длин) относительно содержащего работы с самой большой дисперсией (такой путь характеризуется наибольшей неопределенностью).
Для получения оптимистической, пессимистической и реалистической оценок длительности проекта необходимо иметь в качестве исходных данных соответствующие оценки для тех работ, длительности которых могут измениться. Эти данные могут быть получены на основе предшествующего опыта, либо в результате опроса экспертов в данной предметной области.
Если указанные данные имеются, можно переходить к оценке длительности проекта с помощью инструментов панелиАнализ по методу PERT. Для доступа к панели необходимо войти в меню Вид ® Панели инструментов ® Анализ по методу PERT(рисунок 46).

Рисунок 46 - Панель инструментов «Анализ по методу PERT»
Чтобы провести анализ проекта по методу GERT необходимо:
- открыть таблицу оценок длительности проекта, щелкнув на соответствующей кнопке панели инструментов Анализ по методуPERT;
- в столбцах Оптимистическая длительность (OptimisticDur), Ожидаемая длительность (Expected Dur) и Пессимистическая длительность (Pessimistic Dur) ввести соответствующие оценки длительности работ; для тех работ проекта, которые имеют детерминированную длительность, следует ввести «номинальную» длительность, либо оставить нули во всех трех столбцах (обязательно во всех трех!!!);
- инициализировать процедуру расчета, щелкнув по кнопкеВычисления по методу PERT панели инструментов; при этом появляется диалоговое окно с предупреждением о том, что расчет приведет к изменению исходной длительности работ, для которых указаны оценки длительности.
При вычислении длительности работ на основе на основе трех ее оценок MS Project учитывает степень влияния каждой из оценок. По умолчанию веса распределены следующим образом: оптимистическая и пессимистическая оценки имеют по 1 баллу, наиболее вероятная оценка – 4 балла. По желанию можно изменить соотношение весов, однако их сумма должна равняться 6.
Чтобы изменить исходное соотношение весов оценок, необходимо:
- выбрать в таблице Форма ввода PERT (доступна в панели инструментов) работу, для которой требуется скорректировать веса;
- на панели инструментов щелкнуть кнопку Задание весовых коэффициентов по методу PERT;
- в открывшемся окне ввести новые значения весов.
Более полную и наглядную картину относительно различных вариантов проекта можно получить, последовательно просмотре диаграммы Ганта для каждого из трех вариантов расчета (оптимистического, наиболее вероятного, пессимистического).
При сохранении файла проекта сохраняются все три варианта оценок. Поэтому в дальнейшем, при контроле хода выполнения проекта, всегда можно определить, какому из возможных сценариев развития событий он соответствует в наибольшей степени.
6. Слишком длинные задачи и задачи с большим числом ресурсов
Во встроенные таблицы MS Project включен набор полей, которые пользователь может настраивать по своему усмотрению и помещать в них свои данные. Эти поля могут относиться либо к ресурсам, либо к задачам, а различаются они по типам данных, которые в них можно хранить.
Работа с настраиваемыми полями осуществляется в диалоговом окне Настройка полей (Customize Fields), которое вызывается командой Сервис ® Настройка ® Поля (Tools ®Customize ® Fields).
Переключатель Задач – Ресурсов определяет, к чему будет относиться поле: к задачам или ресурсам. В раскрывающемся списке Тип выбирается тип данных поля в соответствии с таблицей 1.
Таблица 1. Типы настраиваемых полей в MS Project
|
Тип |
Максимальное число полей |
Содержимое поля |
|
Затраты (Cost) |
10 |
Данные о стоимости задач или ресурсов |
|
Дата (Date) |
10 |
Даты |
|
Длительность(Duration) |
10 |
Длительность или трудозатраты |
|
Окончание (Finish) |
10 |
Даты окончания или любые другие даты |
|
Флаг (Flag) |
20 |
Значения Да илиНет |
|
Число (Number) |
10 |
Числа |
|
Начало (Start) |
10 |
Даты окончания или любые другие даты |
|
Текст (Text) |
30 |
Текстовые данные |
Для именования поля предназначена кнопкаПереименовать, после щелчка по которой открывается диалоговое окно ввода названия поля.
Заполнять настраиваемые поля можно двумя способами.
1) Добавить поле в таблицу и редактировать его, как и остальные поля.
2) Использовать закладку Настраиваемые поля диалогового окна сведений о задаче или ресурсе.
Часто значения настраиваемых полей можно заполнить автоматически с помощью формул. Чтобы ввести формулу в настраиваемое поле нужно в диалоговом окне настройки полей выбрать в списке настраиваемое поле, а затем в разделеНастраиваемые атрибуты (Custom attributes) выбрать переключатель рядом с кнопкой Формула (рисунок 47).
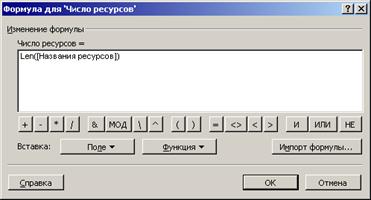 Рисунок 47
-. Настройка формулы для определения числа ресурсов
Рисунок 47
-. Настройка формулы для определения числа ресурсов
На рисунке 10 приведена формула, с помощью которой можно определить количество ресурсов, назначенных каждой задаче.
Функция Len определяет длину текстовой строки, переданной ей в качестве параметра. В нашем случае строкой является значение поля Названия ресурсов. Чем большее число ресурсов назначено задаче, тем длиннее строка и тем больше возвращаемое значение. Такой метод сравнения задач очень груб и не гарантирует точного сравнения числа ресурсов. К сожалению более точных вычислений с использованием функций в нашем случае сделать нельзя – необходимо использовать макросы.
Для того, чтобы увидеть вычисленные значения нужно добавить в текущее представление столбец Количество ресурсов.
Определив задачи с большой длительностью или большим числом назначенных ресурсов, нужно разбить их на серию более коротких задач. Обычно над решением одной задачи работают не более двух человек, а если их назначено больше, то задача может быть разделена на несколько составляющих.
7. Задачи с большим числом зависимостей
Чем больше у задачи зависимостей, тем выше риск, что ее исполнение будет задержано из-за того, что одна из предшествующих задач не уложится в срок. Особенно опасно, если несколько предшествующих имеет задача, расположенная на критическом пути, поскольку в случае ее задержки увеличится длительность проекта.
В MS Project нет поля, содержащего информацию о том, сколько у задачи предшествующих задач. Но для получения необходимых сведений можно создать новый фильтр. Фильтр – это сохраненный набор условий и значений, согласно которым происходит отбор информации в представлении. Работа с фильтрами осуществляется через меню Проект ® Фильтр (Project – Filtered for).
В MS Project включено большое количество встроенных фильтров, есть возможность создавать и собственные фильтры. Для создания собственного фильтра следует в диалоговом окнеДругие фильтры, вызываемом с помощью команды меню Проект® Фильтр ® Другие фильтры щелкнуть по кнопке Создать…(рисунок 11).
В центре диалогового окна находится блок Фильтр, в котором определяются критерии отбора данных. Поскольку критерий может состоять из нескольких условий, для их ввода предназначена таблица, состоящая из нескольких столбцов. Каждая строка соответствует одному условию.
Первый столбец И/Или (And/Or) определяет связь условий внутри критерия: должны ли строки, отбираемые фильтром, соответствовать всем условиям (И), или достаточно соответствия хотя бы одному из них (Или). При наличии в таблице единственного условия это поле заполнять не нужно.
Во втором столбце Имя поля (Field name) определяется на основании какого столбца будет осуществляться фильтрация. Название поля выбирается в списке, в котором представлены все названия полей из внутренней таблицы соответствующего типа.
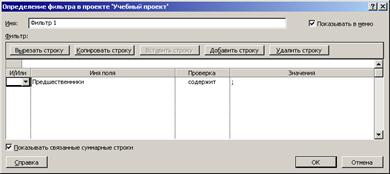
Рисунок 48 - Определение собственного фильтра
В третий столбец Проверка (Test) вносится логическое условие для выбора.
Последний столбец Значения (Values) определяет, с каким значением при проверки сравниваются данные из столбца Имя поля. Данные в этот столбец могут вноситься как вручную, так и выбираться из списка имен полей.
Все задачи, являющие предшествующими для данной задачи, перечислены в поле Предшественники (Predecessors), причем номера предшествующих задач разделены точками с запятой. Таким образом, если в поле Предшественники встречается хотя бы одна точка с запятой, то у задачи есть как минимум два предшественника. То есть фильтр будет обрабатывать те задачи, у которых встречается хотя бы одна с запятой (рисунок 11).
После того как фильтр создан, его необходимо применить к нужному представлению. Для наших целей удобно использовать Сетевой график или диаграмму Ганта.
После того, как задачи с несколькими зависимостями обнаружены, нужно определить, как снизить риск их задержки. Снизить риск можно, увеличив длительность одной или нескольких предшествующих задач за счет их более раннего начала (если это возможно). Кроме того, можно увеличить запланированную длительность задачи, если ограничения по длительности проекта позволяют это сделать.
8. Задачи с внешними зависимостями
Часто задачи зависят от внешних по отношению к проекту событий, не занимающих проектных ресурсов и не поддающихся планированию. Для учета такого рода рисков желательно в отдельном столбце таблицы хранить описания таких рисков.
9. Сохранение базового плана
После того, как план проекта будет соответствовать желаниям менеджера и возможностям организации, он сохраняется в качестве базового.
Базовый план проекта (Baseline) – это своеобразный эталон, с которым менеджеру проекта или руководителю организации предстоит в дальнейшем сверять ход выполнения проекта.
Конечно, в ходе реализации проекта будут изменяться текущие значения параметров проекта, такие как степень завершенности работ, количество израсходованных ресурсов, суммарные затраты и т.п. Однако базовый план при этом остается неизменным (за исключением ситуаций, когда базовый план оставшийся части проекта приходится пересматривать под влиянием сложившейся ситуации). Поскольку на практике такие ситуации случаются достаточно часто, MS Project позволяет отслеживать изменения базового плана. Именно поэтому полезно самый первый вариант базового плана обозначать как «исходный».
При попытке сохранить новый проект на диске MS Project выводит диалоговое окно.
Контрольные вопросы:
2. По какой формуле рассчитывается общая стоимость проекта.
3. Что такое стоимость назначения и как она определяется.
4. Что такое фиксированная стоимость ресурса.
5. Как определить стоимость использования ресурса в среде MS Project 2007.
6. Что такое таблица норм затрат.
7. Что такое стандартная ставка оплаты ресурса.
8. Что такое ставка сверхурочных.
9. Что такое затраты на использование ресурса.
10. В каком формате в среде MS Project 2007 вводятся ставки ресурса.
Скачано с www.znanio.ru
Материалы на данной страницы взяты из открытых источников либо размещены пользователем в соответствии с договором-офертой сайта. Вы можете сообщить о нарушении.