
Урок № 3 6 класс 19.09.22
Тема урока: Поиск файлов средствами операционной системы. Практическая работа № 2. Поиск файлов средствами операционной системы
Ребята еще раз напоминаю ссылку в ВК для связи https://vk.com/id354913890, кто еще не подключился, поспешите, жду вас в друзьях.
Добрый день ребята. Сегодня мы с вами продолжим знакомиться с информатикой и рассмотрим понятие поиска файлов с помощью операционной системы.
Итак,
1. Запишите в тетрадь число, классная работа, тема урока.
2. Изучите теоретический материал:
Теоретический материал: (выделенную информацию запишите в тетрадь)
Поиск файлов и папок
· Поиск через меню Пуск
Мы уже знаем, что вся информация на компьютере представлена в виде файлов, разложенных по папкам. На компьютере хранятся десятки и даже сотни тысяч файлов. Как во всем этом многообразии не потеряться и отыскать именно тот файл, который нужен вам? Справиться с подобными задачами нам поможет инструмент поиска, который есть в операционной системе Windows.
Для того чтобы найти нужную нам информацию, мы можем воспользоваться двумя инструментами:
Первый – это поле ввода поискового запроса в меню Пуск.
Второй – аналогичное поисковое поле программы Проводник.
Рекомендую посмотреть видеоролик по данной теме https://www.youtube.com/watch?v=vtrC40oWIIQ (это в ютуб) или в материалах урока
Давайте разберем их по порядку и начнем с меню Пуск.
Зайдем в меню Пуск и обратим внимание на поле поиска в самом его низу (рис.185).
|
|
|
Рис. 185. Поле ввода поискового запроса |
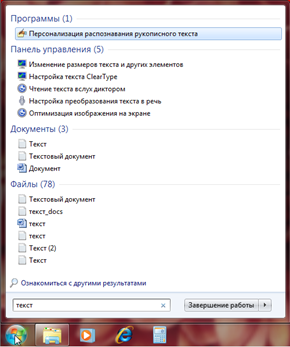 В это
поле мы должны ввести название того файла, который мы ищем – это и будет нашим
поисковым запросом. Причем нам не нужно вводить точное имя файла, достаточно
ввести часть имени. Обратите внимание на то, что как только вы начнете вводить
символы в это поле, то сразу в меню Пуск появятся результаты
поиска. Они будут обновляться по мере вводимой вами информации. Т.е. результаты
поиска будут соответствовать тому запросу, который в настоящий момент введен в
поле. Попробуем искать текстовый документ с именем «Текст». Таких
документов на моем компьютере несколько, поэтому и в результатах поиска увидим
их все (рис.186).
В это
поле мы должны ввести название того файла, который мы ищем – это и будет нашим
поисковым запросом. Причем нам не нужно вводить точное имя файла, достаточно
ввести часть имени. Обратите внимание на то, что как только вы начнете вводить
символы в это поле, то сразу в меню Пуск появятся результаты
поиска. Они будут обновляться по мере вводимой вами информации. Т.е. результаты
поиска будут соответствовать тому запросу, который в настоящий момент введен в
поле. Попробуем искать текстовый документ с именем «Текст». Таких
документов на моем компьютере несколько, поэтому и в результатах поиска увидим
их все (рис.186).
Рис. 186. Поиск файла
Обратите
внимание на результаты поиска. Все они рассортированы по категориям. Первая
категория – это Программы. В ней выводятся значки программ, в
названии которых встречается слово «текст». Далее идут инструменты Панели
управления, в названии которых также есть слово «текст». Затем 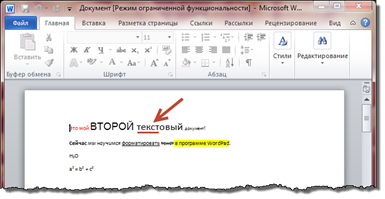 выводятся
результаты поиска в Библиотеках. Обратите внимание на файл Документ.
В его имени нет слова «текст». Почему же он тут отобразился? А дело в
том, что Windows проводит поиск не только по названию файлов,
но и по их содержимому. Если мы откроем данный файл, то обнаружим слово, в
котором встречается последовательность символов «текст» (рис.187).
выводятся
результаты поиска в Библиотеках. Обратите внимание на файл Документ.
В его имени нет слова «текст». Почему же он тут отобразился? А дело в
том, что Windows проводит поиск не только по названию файлов,
но и по их содержимому. Если мы откроем данный файл, то обнаружим слово, в
котором встречается последовательность символов «текст» (рис.187).
Рис. 187 Текстовый файл «Документ»
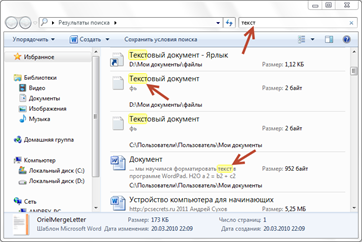 Ну и
последняя категория в результатах поиска – это Файлы. Здесь
выводится список всех остальных файлов, в имени или содержании которых
встречается искомая последовательность символов.
Ну и
последняя категория в результатах поиска – это Файлы. Здесь
выводится список всех остальных файлов, в имени или содержании которых
встречается искомая последовательность символов.
Обратите внимание, что около названия каждой поисковой категории в скобках приводится количество файлов, отвечающих нашему поисковому запросу. Поскольку в категории Файлы это количество равно 78-ми, то они не все поместились в окно результатов и нам предлагается Ознакомиться с другими результатами поиска (рис.188).
Рис. 188. Результаты поиска
Нажмем на этот пункт.
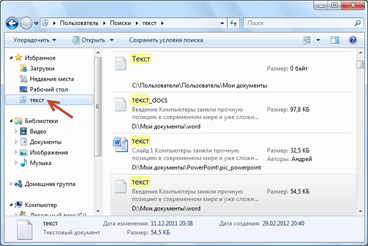 Откроется
окно программы Проводник, в котором будет выведен список всех
файлов, отвечающих нашему запросу (рис.188). Желтым фоном отмечаются те части
названия файла или его содержания, которые совпадают с поисковой фразой. Также
обратите внимание, что наш поисковый запрос подставился в поле поиска
программы Проводник. Это поле находится в верхней правой части окна
программы, и вы им можете пользоваться во время работы в Проводнике.
Откроется
окно программы Проводник, в котором будет выведен список всех
файлов, отвечающих нашему запросу (рис.188). Желтым фоном отмечаются те части
названия файла или его содержания, которые совпадают с поисковой фразой. Также
обратите внимание, что наш поисковый запрос подставился в поле поиска
программы Проводник. Это поле находится в верхней правой части окна
программы, и вы им можете пользоваться во время работы в Проводнике.
Еще обратите внимания на пункт Сохранить условия поиска в панели инструментов. Если нажать на эту кнопку и сохранить наши поисковые результаты, то они появятся в Избранном (находится в Области переходов, рис.188) и мы всегда можем вывести результаты поиска, просто выбрав этот пункт из Избранного (рис.189).
Рис. 189. Сохраненные результаты поиска в Избранном
Поиск в программе Проводник производится точно таким же образом, как и в меню Пуск. Вы вводите поисковый запрос в поле поиска программы и получаете результат поиска. Но в отличие от поиска через меню Пуск здесь вы можете указать то место (папку или локальный диск), где нужно производить поиск. Делается это очень просто. Вы переходите на нужный диск или в нужную папку и вводите поисковый запрос в поле поиска. Поиск будет производиться только в текущем местоположении.
С файлами и папками, которые будут перечислены в результатах поиска, вы можете производить те же самые действия, что и любыми другими файлами и папками, т.е. копировать, перемещать, удалять и переименовывать. При поиске с помощью Проводника вы можете применять фильтры, для того, чтобы уточнить тот результат, который вы хотите получить. Например, вы хотите найти файл, в названии которого есть символы «текст», но этот файл должен был быть создан вчера. Соответственно, вам нужно найти все файлы, созданные за вчерашний день.
|
|
|
Рис. 190. Выбор фильтра |
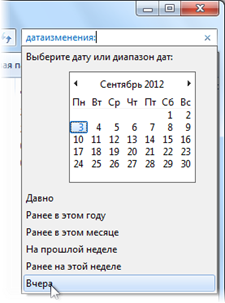 И для
этого мы используем фильтр Дата изменения. Кликните мышкой на
поисковом поле Проводника и в выпадающем меню выберите фильтр (рис.190).
И для
этого мы используем фильтр Дата изменения. Кликните мышкой на
поисковом поле Проводника и в выпадающем меню выберите фильтр (рис.190).
Появится область, в которой нам нужно настроить критерии нашего поиска (рис.191). Мы можем выбрать дату или диапазон дат из календаря или воспользоваться готовыми диапазонами – в этом году, месяце, на прошлой неделе или вчера. Соответственно, если я выберу Вчера, то в результатах поиска отобразятся только те файлы, которые изменялись вчера и в имени которых есть искомая комбинация символов.
|
Рис. 191. Настройка фильтра |
Также можно искать файлы по определенному размеру, используя фильтр Размер (рис.192):
|
|
|
|
Рис. 192. Фильтр Размер |
Рис. 193. История поисковых запросов |
Этот фильтр удобно применять при поиске больших файлов, таких как видеофайлы или дистрибутивы (установочные файлы программ).
Также можно комбинировать фильтры, ища сразу файлы определенного размера, созданные в определенный момент времени и содержащие определенные символы.
Все ваши поисковые запросы сохраняются в истории, и если после нескольких поисков вы снова кликните по полю поиска Проводника, то они будут отображаться в выпадающем списке (рис.193).
Вы можете удалить любой пункт истории поисковых запросов, просто наведя на него указатель мыши и нажав клавишу Delete.
Как найти нужный файл?
Мы с вами знаем, что название любого файла состоит из двух частей – имя файла и его расширение.
При желании мы можем искать файлы по расширению. Например, вам нужно найти какую-то фотографию. Цифровые фотоаппараты обычно дают очень малоинформативные названия файлам фотографий, поэтому найти по имени нужное фото вряд ли получится. А вот зная приблизительно дату съемки и расширение файла сделать это достаточно просто. Но тут нужно, чтобы и ваш фотоаппарат был настроен правильно, это значит, что в фотоаппарате должна быть настроена правильная дата и время. Дело в том, что при съемке фотоаппарат создает файл фотографии, а мы знаем, что каждый файл имеет определенные свойства, одно из которых дата создания файла. Вот эту дату фотоаппарат и определяет по настройкам даты и времени, которые вы установите. Если все настроено верно, то можно будет без труда найти файлы ваших фотографий на компьютере. Мы знаем дату и расширение. Практически все фотоаппараты сохраняют фотографии в файлы с расширением jpg. Поэтому в поисковое поле нам нужно ввести следующий запрос: *.jpg.
Если известна только часть имени, можно использовать Использование подстановочных знаков.
Подстановочный знак — это вводимый с клавиатуры знак, например, звездочка (*) или вопросительный знак (?), который можно использовать для представления одного или нескольких других знаков при поиске файлов, папок принтеров, компьютеров или людей.
|
Подстановочный знак |
Использование |
|
Звездочка (*) |
Звездочку можно использовать для замены любых
знаков, включая пустой. Если при поиске файла не удается вспомнить его имя
полностью, но известно, что оно начинается на «gloss», введите следующее: |
|
Вопросительный знак (?) |
Вопросительный знак можно использовать для замены одного знака в имени. Например, если ввести gloss?.doc, будет найден файл Glossy.doc или Gloss1.doc, но не Glossary.doc. |
Символ «*» заменяет любые символы, и по нашему поисковому запросу будут искаться все файлы с любым именем, но с расширением jpg. Как только мы укажем место поиска (например, локальный диск D) и введем поисковый запрос, появятся результаты. Если у вас фотографий на компьютере много, то все они будут перечислены в окне Проводника.
Теперь нам нужно добавить фильтр Дата изменения и указать тот день или диапазон дат, который нас интересует. Количество файлов в результатах резко уменьшится. Вы изменить вид представления файлов в Проводнике на Крупные значки, и уже легко найдете интересующую вас фотографию.
Домашнее задание:
1. Изучить материал конспекта (более полный), параграф 2 учебника.
2. Закрепить полученные знания на практике, выполнив практическую работу.
3. Скачано с www.znanio.ru
Материалы на данной страницы взяты из открытых источников либо размещены пользователем в соответствии с договором-офертой сайта. Вы можете сообщить о нарушении.