
ОСНОВЫ КОМПАС-3D
Учебное пособие к освоению пакета прикладных программ
Учебное пособие составлено на основе Федерального государственного образовательного стандарта среднего профессионального образования и рекомендовано для специальностей:
15.02.08 Технология машиностроения;
15.02.01 Монтаж и техническая эксплуатация промышленного оборудования (по отраслям);
15.02.05 Техническая эксплуатация оборудования в торговле и общественном питании.
Содержание
ВВЕДЕНИЕ........................................................................................................... 5
1. ОСНОВЫ МОДЕЛИРОВАНИЯ........................................................................ 7
1.1. Основные элементы интерфейса КОМПАС-3D........................................... 7
1.2. Общие принципы моделирования детали.................................................... 9
1.3. Общие принципы моделирования сборки.................................................. 11
1.4. Создание конструкторской документации................................................. 13
2. РАЗРАБОТКА МОДЕЛЕЙ ДЕТАЛЕЙ............................................................ 16
2.1. Разработка модели детали «Кронштейн»................................................... 16
2.1.1. Создание файла модели детали............................................................ 17
2.1.2. Создание основания.............................................................................. 17
2.1.3. Создание выступа на основании........................................................... 22
2.1.4. Создание выреза на выступе................................................................. 23
2.1.5. Создание выступа в вырезе................................................................... 24
2.1.6. Добавление отверстий.......................................................................... 25
2.1.7. Добавление массива отверстий............................................................. 26
2.1.8. Изменение свойств модели................................................................... 27
2.2. Разработка модели детали «Вкладыш»...................................................... 29
2.2.1. Создание основания.............................................................................. 29
2.2.2. Создание центрального отверстия........................................................ 30
2.2.3. Создание проушины............................................................................. 31
2.2.4. Создание отверстия в проушине........................................................... 32
2.2.5. Создание массива отверстий по концентрической сетке...................... 33
2.2.6. Изменение свойств модели................................................................... 34
2.3. Разработка модели детали «Ось»............................................................... 34
2.4. Разработка модели детали «Вал»............................................................... 35
3. РАЗРАБОТКА РАБОЧЕГО ЧЕРТЕЖА........................................................... 38
3.1. Выбор главного вида.................................................................................. 38
3.2. Создание и построение чертежа................................................................. 38
3.3. Создание стандартных видов..................................................................... 40
3.4. Создание разреза........................................................................................ 42
3.5. Создание местного разреза......................................................................... 43
3.6. Оформление чертежа................................................................................. 44
4. РАЗРАБОТКА СБОРКИ ИЗДЕЛИЯ «ПЕТЛЯ»............................................... 45
4.1. Создание объектов спецификации в моделях деталей............................... 45
4.2. Создание документа сборки....................................................................... 46
4.3. Вставка деталей в сборку........................................................................... 47
4.4. Задание взаимного положения деталей в сборке....................................... 47
4.5. Сопряжение деталей................................................................................... 48
4.5.1. Сопряжение «Кронштейна» и «Вкладыша»......................................... 48
4.5.2. Сопряжение «Оси» и «Кронштейна».................................................... 50
4.5.3. Сопряжение «Вала» и «Вкладыша»...................................................... 51
4.6. Вставка стандартных изделий.................................................................... 53
4.7. Создание массива по образцу..................................................................... 55
4.8. Просмотр объектов спецификации в сборке.............................................. 57
4.9. Создание сборочного чертежа.................................................................... 58
4.9.1. Создание стандартных видов................................................................ 58
4.9.2. Простановка позиционных линий-выносок.......................................... 59
4.9.3. Подключение позиционных линий-выносок........................................ 59
4.9.4. Оформление сборочного чертежа......................................................... 60
4.10. Создание спецификации........................................................................... 61
4.11. Подключение рабочих чертежей.............................................................. 63
ЗАДАНИЯ ДЛЯ САМОСТОЯТЕЛЬНОЙ РАБОТЫ ПО ВАРИАНТАМ………. 66
СПИСОК ЛИТЕРАТУРЫ................................................................................... 90
ВВЕДЕНИЕ
Процесс проектирования любого изделия, будь то простейшая крепежная деталь или сложная авиационная конструкция, традиционно принято разделять на несколько стандартных этапов, таких как формирование внешнего вида изделия (эскизный проект), анализ его прочностных характеристик, оптимизация конструкции с учетом первых двух этапов, технологическая проработка конструкции изделия, создание экспериментальных образцов, натурные испытания и т. д. Поскольку процесс проектирования имеет довольно сложный итерационный характер и ему свойственно неоднократно возвращаться к началу проекта, вопрос автоматизации проектирования приобрел в настоящий момент особую актуальность для большинства предприятий и конструкторских бюро.
С появлением современных систем автоматизированного проектирования (САПР) существенно изменился и подход к проектированию. Если ранее инженер работал в двумерном пространстве (2D) и вынужден был воплощать свои идеи в плоских чертежах, то теперь у него появилась возможность творить в реальном трехмерном пространстве (3D), не задумываясь над тем, как вычертить ту или иную проекцию детали. Теперь проектирование идет не от 2Dчертежа к 3D-облику изделия, а в обратном направлении – от пространственной модели к автоматически сгенерированным чертежам, минуя затраты времени на их создание. Кстати, необходимость в самих рабочих чертежах в будущем отпадет: 3D-модель будет напрямую передаваться в производство.
Достоинством современных САПР стала «параметризация» эскиза, модели, чертежа:
• изменять размеры объекта теперь можно простым «перетаскиванием» линий или редактированием их размеров;
• изменив размер в 3D-модели, автоматически будут перестроены модель сборки и рабочие чертежи;
• отпадает необходимость вычерчивать новые детали, если они отличаются только размерами путем создания новой конфигурации существенной детали.
По мере роста производительности компьютеров, росли и возможности пакетов САПР. Первые 3D-системы представляли деталь в самом простом – каркасном виде с вытекающими отсюда недостатками, а процесс моделирования был весьма сложен. Затем появились поверхностные 3D системы. Эти системы позволили создавать сложные криволинейные поверхности, но внутреннее пространство детали они не «чувствовали», а поэтому нельзя было посчитать массу детали и другие характеристики объекта.
Большинство современных 3D-систем – твердотельные. Такая система, например, позволяет конструктору нажатием одной кнопки узнать массу, моменты инерции тела вокруг всех его осей, площади поверхностей, объем и т. д.
Такой подход к проектированию удобен еще и тем, что созданная трехмерная модель изделия может быть передана в любую встроенную или внешнюю расчетную программу (Ansys, NE/Nastran, Abaqus) для анализа прочности детали, теплонапряженности ее работы.
Кроме того, существует огромное число изделий, проектирование которых на плоскости вообще невозможно. Например, суппорт дискового тормозного механизма современного автомобиля практически не имеет ни одной кромки и плоской грани. Плоский чертеж суппорта искажает представление о нем. Тем более трудно впервые создать такую деталь, проверить ее взаимодействие с сопряженными деталями (скоба, блок цилиндров, поворотный кулак, тормозные колодки) и деталями, ограничивающими пространство вокруг (колесный и тормозной диски, рулевые тяги и т. д.). 3D-системы позволяют создавать детали в сборке, «вписывая» новую деталь в пространство между другими деталями.
Именно такой является система автоматизированного проектирования КОМПАС-3D компании АСКОН.
Настоящее пособие поможет студентам понять принципы создания моделей деталей, сборок и чертежей в системе КОМПАС-3D.
Основные элементы управления КОМПАС-3D приведены в главном окне системы (рис. 1.1).
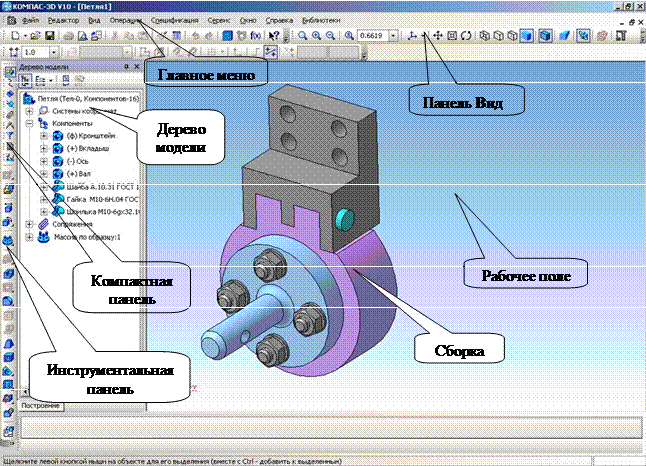
Рис. 1.1. Рабочее окно системы Компас-3D
Заголовок программного окна расположен в самой верхней части окна и содержит название программы, номер ее версии и имя текущего документа.
Главное меню расположено в верхней части программного окна, сразу под заголовком. В нем находятся все основные меню системы. В каждом из меню хранятся связанные с ним команды (рис. 1.2).
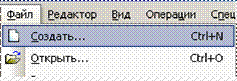
Рис. 1.2. Команды меню Файл
Стандартная панель расположена в верхней части окна системы под Главным меню. На этой панели расположены кнопки вызова стандартных команд операций с файлами и объектами.
![]()
На панели Вид расположены кнопки, которые позволяют управлять изображением: изменять масштаб, перемещать и вращать изображение, изменять форму представления модели.
![]()
Панель Текущее состояние находится в верхней части окна сразу над окном документа. Состав панели различен для разных режимов работы системы. Например, в режимах работы с чертежом, эскизом или фрагментом на ней расположены средства управления курсором, слоями, привязками и т. д.
![]()
Компактная панель находится в левой части окна системы и состоит из Панели переключения и инструментальных панелей. Каждой кнопке на Панели переключения соответствует одноименная инструментальная панель. Инструментальные панели содержат набор кнопок, сгруппированных по функциональному признаку. Состав панели зависит от типа активного документа.
![]()
Панель свойств служит для управления процессом выполнения команды. На ней расположены одна или несколько вкладок и Панель специального управления.

Строка сообщений располагается в нижней части программного окна.
В ней появляются различные сообщения и запросы системы. Это может быть: краткая информация о том элементе экрана, к которому подведен курсор; сообщение о том, ввода каких данных ожидает система в данный момент; краткая информация по текущему действию, выполняемому системой.
Дерево модели – это графическое представление
набора объектов, составляющих модель. Корневой объект Дерева – сама
модель, т.е. деталь или сборка. Пиктограммы объектов автоматически возникают в Дереве
модели сразу после создания этих объектов в модели. В окне Дерева отображаются
либо последовательность построения модели (слева), либо ее структура (справа).
Способом представления информации можно управлять с помощью кнопки Отображение
структуры модели ![]() на Панели управления Дерева модели (рис.
1.3).
на Панели управления Дерева модели (рис.
1.3).
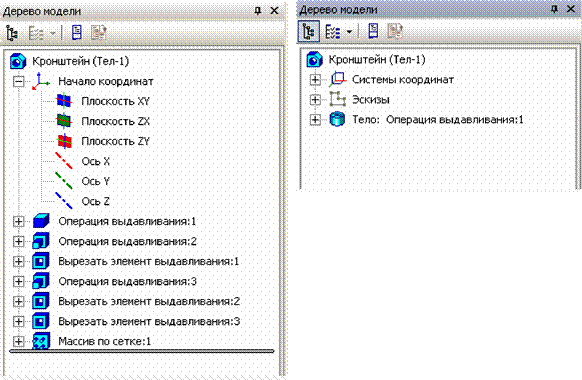
Рис. 1.3. Дерево модели
Построение твердотельной модели заключается в последовательном выполнении операций объединения, вычитания и пересечения над простыми объемными элементами (призмами, цилиндрами, пирамидами, конусами и т. д.). Многократно выполняя эти простые операции над различными объемными элементами, можно построить самую сложную модель.
Объемные элементы, из которых состоит трехмерная модель, образуют в ней грани, ребра и вершины.
К примеру, для создания объемных элементов часто используется перемещение плоских фигур в пространстве. Плоская фигура, в результате перемещения которой образуется объемное тело, называется эскизом, а само перемещение – операцией выдавливания.
Эскиз может располагаться на одной из стандартных плоскостей проекций, на плоской грани созданного ранее элемента или на вспомогательной плоскости. Эскизы создаются средствами модуля плоского черчения и состоят из одного или нескольких замкнутых контуров.
Система КОМПАС-3D располагает разнообразными операциями для построения объемных элементов, четыре из которых считаются базовыми.
Операция выдавливания – выдавливание эскиза перпендикулярно его плоскости (рис. 1.4).
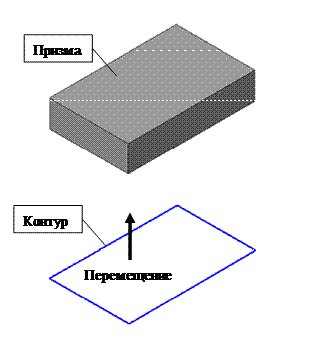
Рис. 1.4. Операция выдавливания
Операция вращения – вращение эскиза вокруг оси, лежащей в его плоскости. Эскиз тела вращения состоит из контура со стилем линии Основная и оси вращения в виде отрезка со стилем линии Осевая. Контур должен располагаться с одной стороны от оси вращения (рис. 1.5).
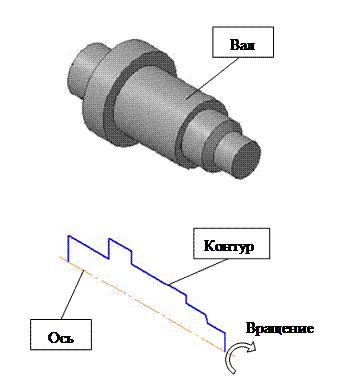
Рис. 1.5. Операция вращения
Кинематическая операция – перемещение эскиза вдоль направляющей
(рис. 1.6).
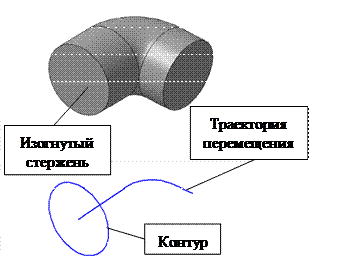
Рис. 1.6. Кинематическая операция
Операция по сечениям – построение объемного элемента по нескольким эскизам (сечениям) (рис. 1.7).
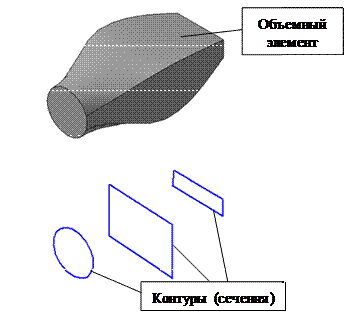
Рис. 1.7. Операция по сечениям
Операция может иметь дополнительные возможности (опции), которые позволяют изменять или уточнять правила построения объемного элемента. Например, если в операции выдавливания прямоугольника дополнительно задать величину и направление уклона, то вместо призмы будет построена усеченная пирамида.
Сборка в КОМПАС-3D – трехмерная модель, объединяющая модели деталей, подсборок (узлов, входящих в общую сборку) и стандартных изделий, а также информацию о взаимном положении этих компонентов и зависимостях между параметрами их элементов.
Пользователь задает состав сборки, внося в нее новые компоненты (детали, подсборки) или удаляя существующие. Модели компонентов записаны в отдельных файлах на диске. В файле сборки хранятся ссылки на эти компоненты.
Пользователь может указать взаимное положение компонентов сборки, задав параметрические связи между их гранями, ребрами и вершинами (например, совпадение граней двух деталей или соосность втулки и отверстия).
Эти параметрические связи называются сопряжениями.
В сборке можно выполнить формообразующие операции, имитирующие обработку изделия в сборке (например, создать отверстие, проходящее через все компоненты сборки и отсечь часть сборки плоскостью).
Различают несколько подходов в проектировании.
Проектирование «Снизу вверх». Если в файлах на диске уже существуют все компоненты (детали, подсборки), из которых должна состоять сборка, их можно вставить в сборку, а затем установить требуемые сопряжения между ними. Этот способ проектирования напоминает действия слесаря-сборщика, последовательно добавляющего в сборку детали и узлы и устанавливающего их взаимное положение.
Несмотря на кажущуюся простоту, такой порядок проектирования применяется крайне редко и только при создании сборок, состоящих из небольшого количества деталей. Это вызвано тем, что форма и размеры деталей в сборках всегда взаимосвязаны. Для моделирования отдельных деталей с целью последующей их «сборки» требуется точно представлять их взаимное положение и топологию изделия в целом, вычислять, помнить (или специально записывать) размеры одних деталей для того, чтобы в зависимости от них устанавливать размеры других деталей.
Для иллюстрации порядка проектирования «снизу вверх» можно провести такую аналогию с процессом создания конструкторской документации: проектирование «снизу вверх» подобно компоновке сборочного чертежа из готовых чертежей деталей. В случае «нестыковки» каких-либо деталей требуется внести изменения в их чертежи и только затем исправить компоновку.
Проектирование «сверху вниз». Если компоненты еще не существуют, их можно моделировать прямо в сборке. При этом первый компонент (например, деталь) моделируется в обычном порядке, а при моделировании следующих компонентов используются существующие.
Например, эскиз основания новой детали создается на грани существующей детали и повторяет ее контур, а траекторией этого эскиза при выполнении кинематической операции становится ребро другой детали. В этом случае ассоциативные связи между деталями возникают прямо в процессе построения, а впоследствии при редактировании одной детали другая перестраивается автоматически.
Кроме автоматического возникновения ассоциативных связей, происходит и автоматическое определение большинства параметров компонентов (деталей), что избавляет пользователя от необходимости помнить или самостоятельно вычислять эти параметры.
Например, толщина прокладки, создаваемой непосредственно в сборке, автоматически подбирается так, чтобы эта прокладка заполняла пространство между деталями (при проектировании «снизу вверх» пользователю пришлось бы вычислить расстояние между деталями и задать соответствующую ему толщину прокладки). Если в результате редактирования моделей расстояние между деталями изменится, то толщина прокладки также изменяется автоматически (если модель прокладки была построена отдельно, ее толщина остается постоянной и при перестроении соседних деталей может оказаться, что прокладка не заполняет зазор между ними или, наоборот, пересекает тела деталей).
Такой порядок проектирования предпочтителен по сравнению с проектированием «снизу вверх», т. к. он позволяет автоматически определять параметры и форму взаимосвязанных компонентов и создавать параметрические модели типовых изделий.
Если применить предложенную в предыдущем разделе аналогию с процессом черчения, можно сказать, что при проектировании «сверху вниз» вначале создается сборочный чертеж изделия, и лишь затем (на его основе) – чертежи деталей.
Смешанный способ проектирования. На практике чаще всего используется смешанный способ проектирования, сочетающий в себе приемы проектирования «сверху вниз» и «снизу вверх».
В сборку вставляются готовые модели компонентов, определяющих ее основные характеристики, а также модели стандартных изделий. Например, при проектировании редуктора вначале создаются модели отдельных деталей зубчатых колес, затем эти детали вставляются в сборку и производится их компоновка. Остальные компоненты (например, корпус, крышки и прочие детали, окружающие колеса и зависящие от их размера и положения) создаются «на месте» (в сборке) с учетом положения и размеров окружающих компонентов.
Ассоциативные виды формируются в обычном чертеже КОМПАС-3D.
Доступно создание следующих видов:
• - стандартный вид (спереди, сзади, снизу, справа, слева);
• - аксонометрический вид;
• - проекционный вид;
• - вид по стрелке;
• - разрез/сечение (простой, ступенчатый, ломаный);
• - выносной элемент;
• - местный вид; • - местный разрез.
Команды создания ассоциативных видов сгруппированы в меню Вставка – Вид с модели – Вспомогательный вид, а кнопки для вызова команд – на панели Виды.
![]()
Стандартные и проекционные виды автоматически строятся в проекционной связи.
Все виды связаны с моделью: изменения в модели приводят к изменению изображения в ассоциативном виде.
При создании разреза/сечения имеется возможность отображения компонентов изделия (деталей или сборок) нерассеченными.
При создании любого вида на сборочном чертеже имеется возможность указать, какие детали изделия не требуется в нем отображать.
Имеется возможность синхронизировать данные в основной надписи чертежа (обозначение, наименование, массу) с данными модели.
Один чертеж может содержать несколько ассоциативных видов, в том числе видов, изображающих разные модели.
 Чертежу, содержащему ассоциативные виды трехмерной модели,
автоматически присваиваются атрибуты, в которых содержатся сведения о массе
модели. Если при создании модели ее материал был выбран из справочника Материалы
и сортаменты либо из Библиотеки материалов и сортаментов,
то в чертеже формируется также атрибут, содержащий сведения о материале.
Чертежу, содержащему ассоциативные виды трехмерной модели,
автоматически присваиваются атрибуты, в которых содержатся сведения о массе
модели. Если при создании модели ее материал был выбран из справочника Материалы
и сортаменты либо из Библиотеки материалов и сортаментов,
то в чертеже формируется также атрибут, содержащий сведения о материале.
Дерево построения чертежа – представленная последовательность создания видов в текущем чертеже.
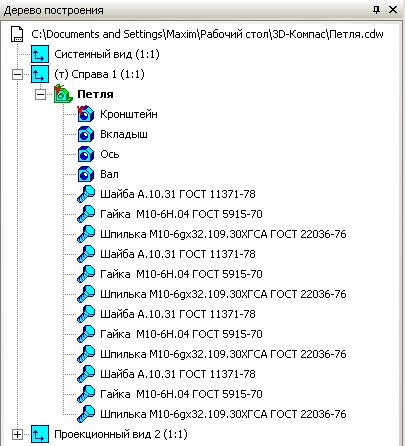 Управление
отображением окна Дерева построения производится командой Вид –
Дерево построения. Когда показ Дерева построения включен,
рядом с названием команды в меню отображается «галочка». Если открыто
несколько окон одного чертежа, показ Дерева построения может быть
включен или выключен в любом из них.
Управление
отображением окна Дерева построения производится командой Вид –
Дерево построения. Когда показ Дерева построения включен,
рядом с названием команды в меню отображается «галочка». Если открыто
несколько окон одного чертежа, показ Дерева построения может быть
включен или выключен в любом из них.
Дерево построения отображается в отдельном окне, которое всегда находится внутри окна чертежа. Вы можете изменить размер окна Дерева построения, перетаскивая мышью его углы или границы.
Виды отображаются в
Дереве построения в порядке создания.
Слева от назначения вида в Дереве построения может отображаться пиктограмма со знаком «+». Это означает, что вид является ассоциативным и находится в текущем или активном состоянии. Щелчок мышью на этом значке разворачивает структурированный список моделей (деталей и сборок), изображения которых содержатся в ассоциативном виде.
Каждый вид автоматически возникает в Дереве построения сразу после того, как он создан в чертеже. Название присваивается видам также автоматически. Оно содержит имя вида и его масштаб. Например, «Системный вид (1:1)», «Проекционный вид 4 (2:1)», «Разрез Б-Б (1:1)» и т. д.
Для более подробного изучения основных команд, приемов и способов построения трехмерных объектов, чертежей и сборок в КОМПАС-3D рассмотрим последовательность действий при создании модели петли (рис. 2.1), состоящей из следующих деталей: кронштейна, вкладыша, оси, вала, четырех шпилек, шайб и гаек.
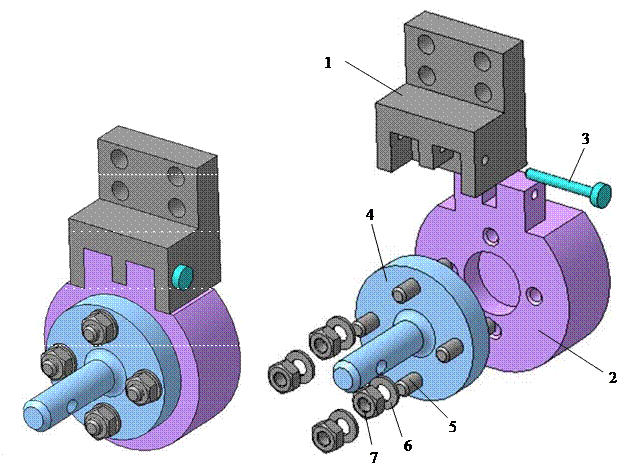
Рис. 2.1. Модель петли: 1 – кронштейн; 2 – вкладыш; 3 – ось; 4 – вал;
5 – шпилька; 6 – шайба; 7 – гайка
На примере разработки модели детали «Кронштейн» подробно рассмотрим использование основных приемов и команд.
 Для создания новой детали
вызовите команду Файл – Создать или нажмите кнопку Создать
Для создания новой детали
вызовите команду Файл – Создать или нажмите кнопку Создать
В диалоговом окне укажите тип создаваемого документа Деталь и нажмите кнопку ОК.
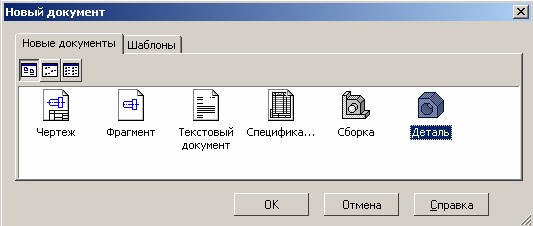
На экране появится окно новой модели.
Нажмите кнопку Сохранить ![]() или
на панели Стандартная.
или
на панели Стандартная.
 В поле Имя файла диалогового окна сохранения
документа введите имя детали Кронштейн.
В поле Имя файла диалогового окна сохранения
документа введите имя детали Кронштейн.
Нажмите кнопку Сохранить.
В окне Информация о документе просто нажмите кнопку ОК. Поля этого окна заполнять необязательно.
На панели Вид раскройте список кнопкой Ориентация ![]() и
укажите вариант Изометрия XYZ.
и
укажите вариант Изометрия XYZ.
Построение детали начинается с создания основания.
Основание – первый формообразующий элемент детали. В качестве основания можно использовать любой из базовых элементов: выдавливания, вращения, кинематический или по сечениям.
За основание детали чаще всего принимают тот элемент, к которому удобнее добавлять все прочие элементы. Часто такой подход повторяет технологический процесс изготовления детали.
В детали Кронштейн за основание удобнее взять прямоугольную пластину. Ее эскиз будет размещен на фронтальной плоскости (рис. 2.2).
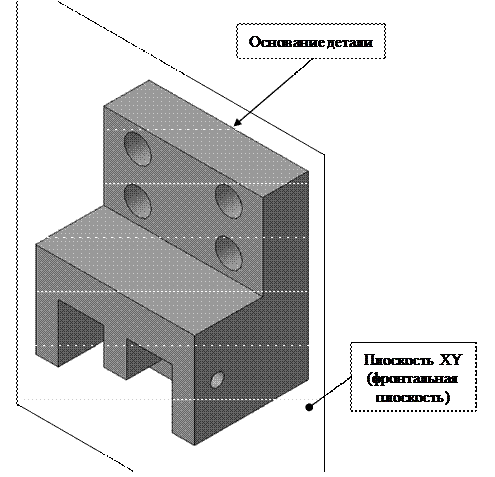
Рис. 2.2. Выбор основания детали
Построение основания начинается с создания его плоского эскиза. Как правило, для построения эскиза основания выбирают одну из стандартных плоскостей проекций.
В Дереве модели укажите Плоскость XY (фронтальная плоскость). Пиктограмма плоскости будет выделена цветом.
Нажмите кнопку Эскиз ![]() на панели Текущее состояние. Система
перейдет в режим редактирования эскиза, Плоскость XY станет параллельной экрану.
на панели Текущее состояние. Система
перейдет в режим редактирования эскиза, Плоскость XY станет параллельной экрану.
При выполнении эскиза необходимо соблюдать следующие требования:
• контур в эскизе всегда отображается стилем линии Основная (синие линии);
• контуры в эскизе не должны пересекаться и не должны иметь общих точек.
Нажмите кнопку Геометрия ![]() на
Панели переключения. Ниже откроется одноименная инструментальная панель.
на
Панели переключения. Ниже откроется одноименная инструментальная панель.
Нажмите кнопку Прямоугольник
![]() на
панели Геометрия.
на
панели Геометрия.
Начертите небольшой произвольный прямоугольник так, чтобы точка начала координат эскиза оказалась внутри прямоугольника (рис. 2.3).
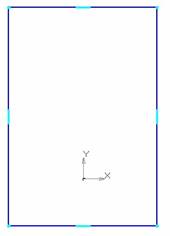
Рис. 2.3. Построение прямоугольника
Нажмите кнопку Отрезок ![]() на
панели Геометрия.
на
панели Геометрия.
Измените стиль линии Основная на Тонкая.
Постройте диагональ прямоугольника. Для этого, с помощью привязки Ближайшая точка, укажите две вершины прямоугольника.
Нажмите кнопку Прервать
команду ![]() на Панели
специального управления.
на Панели
специального управления.
Диагональ прямоугольника необходима для его правильного размещения в эскизе.
Нажмите кнопку Точка ![]() .
.
С помощью привязки Середина постройте точку на середине диагонали
(рис. 2.4).
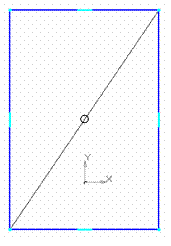
Рис. 2.4. Построение диагонали прямоугольника
Нажмите кнопку Параметризация
![]() на Панели
переключения и кнопку Объединить точки
на Панели
переключения и кнопку Объединить точки ![]() на Расширенной
панели команд параметризации точек.
на Расширенной
панели команд параметризации точек.
Укажите начало координат эскиза и точку на диагонали прямоугольника (рис. 2.5). Центр прямоугольника переместится в точку начала координат.
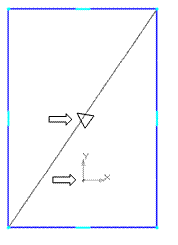
Рис. 2.5. Совмещение центра прямоугольника с началом координат
Нажмите кнопку Авторазмер ![]() на
инструментальной панели Размеры
на
инструментальной панели Размеры ![]() .
.
![]()
Укажите мишенью верхний горизонтальный отрезок, задайте положение размерной линии.
В поле Выражение диалогового окна Установить значение размера введите значение 80 мм и нажмите кнопку ОК (рис. 2.6).
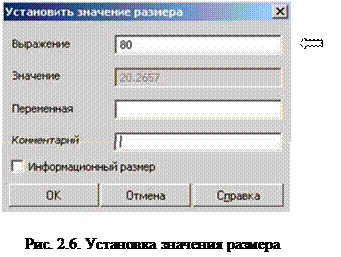
Постройте вертикальный размер и присвойте ему значение 80 мм.
Изменить размер можно двойным щелчком мыши по значению размера.
Установите длину прямоугольника равной 70 мм (рис. 2.7).
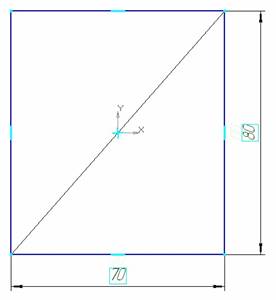
Рис. 2.7. Установка размеров прямоугольника
![]() Закройте
эскиз. Для этого нажмите кнопку Эскиз еще раз.
Закройте
эскиз. Для этого нажмите кнопку Эскиз еще раз.
Нажмите кнопку Операция
выдавливания на панели Редактирование Детали ![]() .
.
Введите с клавиатуры число 20. Значение попадает в поле Расстояние 1 на Панели свойств.
Нажмите клавишу Enter для фиксации значения.
![]() Нажмите
кнопку Обновить изображение на панели Вид.
Нажмите
кнопку Обновить изображение на панели Вид.
Нажмите кнопку Создать объект на Панели специального управления – система построит основание детали (рис. 2.8).
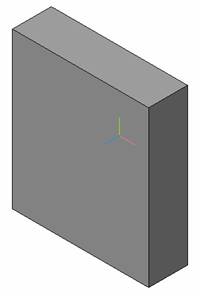
Рис. 2.8. Построение основания детали
При указании вершин, ребер, осей, граней и плоскостей в окне модели происходит динамический поиск объектов: при прохождении курсора над объектом этот объект подсвечивается, а курсор меняет свой внешний вид.
–
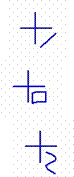
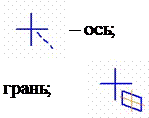
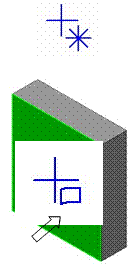 вершина; – ребро;
вершина; – ребро;
– – плоскость;
– пространственная ломаная.
Укажите переднюю грань основания и нажмите кнопку Эскиз ![]() на
панели Текущее состояние.
на
панели Текущее состояние.
Нажмите кнопку Геометрия ![]() на Панели
переклю чения.
Ниже откроется одноименная инструментальная панель.
на Панели
переклю чения.
Ниже откроется одноименная инструментальная панель.
Нажмите кнопку Прямоугольник
![]() на
панели Геометрия.
на
панели Геометрия.
Начертите прямоугольник и задайте размеры как показано на рис. 2.9.
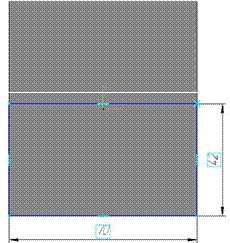
Рис. 2.9. Контур выступа Закройте эскиз, нажав кнопку ![]() .
.
Нажмите кнопку Операция
выдавливания ![]() на панели Редактирование детали
на панели Редактирование детали ![]() .
.
Введите с клавиатуры число 30. Значение попадает в поле Расстояние 1 на панели свойств.
Нажмите клавишу Enter для фиксирования значения.
Нажмите кнопку Создать
объект ![]() на Панели
специального управления.
на Панели
специального управления.
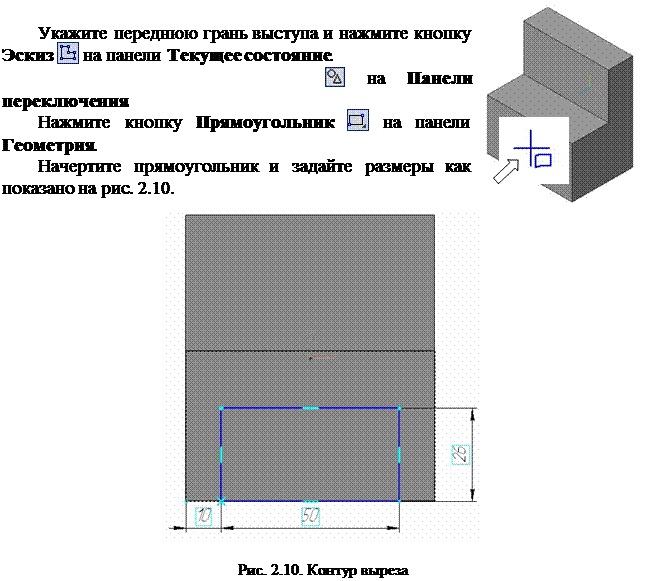 Нажмите кнопку
Геометрия
Нажмите кнопку
Геометрия
Закройте эскиз.
Нажмите кнопку Вырезать
выдавливанием ![]() на панели Редактирование детали
на панели Редактирование детали ![]() .
.
Проверьте состояние поля Направление построения и убедитесь, что установлено Прямое направление.
Введите с клавиатуры число 20.
Нажмите кнопку Создать
объект ![]() на Панели
специального управления.
на Панели
специального управления.
Укажите переднюю грань выреза и нажмите
кнопку Эскиз ![]() на панели
на панели
Текущее состояние.
Нажмите кнопку Геометрия
![]() на Панели
переключения.
на Панели
переключения.
Нажмите кнопку Прямоугольник ![]() на
панели
на
панели
Геометрия.
Начертите прямоугольник и задайте размеры как показано на рис. 2.11.
Закройте эскиз.
Убедитесь, что в дереве построения выбран соответствующий эскиз.
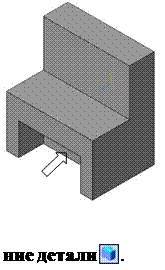 Нажмите кнопку Операция
выдавливания
Нажмите кнопку Операция
выдавливания ![]() на панели Редактирова-
на панели Редактирова-
Проверьте состояние поля направления построения и убедитесь, что установлено Прямое направление.
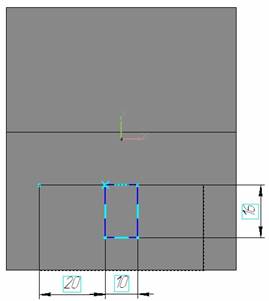
Рис. 2.11. Контур выступа
Введите с клавиатуры в поле Расстояние 1 число 20.
Нажмите кнопку Создать
объект ![]() на Панели
специального управления.
на Панели
специального управления.
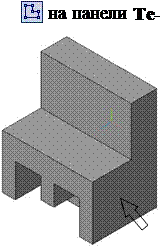 Укажите боковую грань детали и
нажмите кнопку Эскиз кущее состояние.
Укажите боковую грань детали и
нажмите кнопку Эскиз кущее состояние.
Нажмите кнопку
Геометрия ![]() на Панели переключения.
на Панели переключения.
Нажмите
кнопку Окружность ![]() на панели
на панели
Геометрия.
Начертите окружность и задайте размеры как показано на рис. 2.12.
Закройте эскиз.
Нажмите кнопку Вырезать
выдавливанием ![]() на панели Редактирование детали
на панели Редактирование детали ![]() .
.
Проверьте состояние поля Направление построения и убедитесь, что установлено Прямое направление.
Откройте список Тип построения и укажите Через все.
Нажмите кнопку Создать
объект ![]() на Панели
специального управления.
на Панели
специального управления.
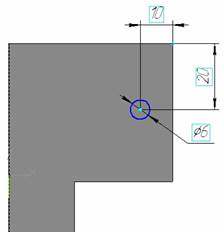
Рис. 2.12. Контур отверстия
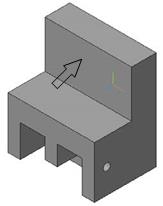 Укажите переднюю грань основания и нажмите кнопку Эскиз
Укажите переднюю грань основания и нажмите кнопку Эскиз ![]() на
панели Текущее состояние.
на
панели Текущее состояние.
Нажмите кнопку Геометрия
![]() на Панели
переключения.
на Панели
переключения.
Нажмите кнопку Окружность ![]() на
панели
на
панели
Геометрия.
Начертите окружность и задайте размеры как показано на рис. 2.13.
Закройте эскиз.
Нажмите кнопку Вырезать
выдавливанием ![]() на панели Редактирование детали
на панели Редактирование детали ![]() .
.
Откройте список Тип построения и укажите Через все.
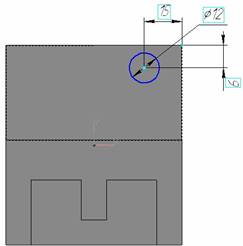
Рис. 2.13. Контур отверстия
Нажмите кнопку Создать
объект ![]() на Панели
специального управления.
на Панели
специального управления.
Для создания массива отверстий по размерам эскиза выполним следующее действие.
Нажмите кнопку Массив по сетке ![]() . В Дереве построения детали
укажите последний элемент (отверстие 12 мм, которое построили.).
. В Дереве построения детали
укажите последний элемент (отверстие 12 мм, которое построили.).
Задайте оси массива, в качестве которых можно указать ребра (а и б)
(рис. 2.14).
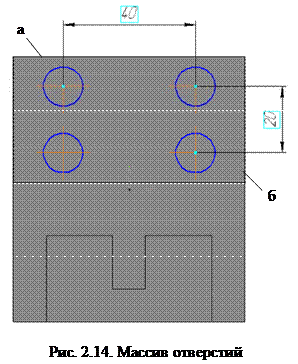
Появившийся фантом (предварительные построения) массива отверстий позволит легко отредактировать значения его параметров: направление осей, количество отверстий по первой (а) и второй (б) оси, шаг по первой и второй оси.

управления.
Щелкните правой кнопкой мыши в любом пустом месте окна модели. Из контекстного меню вызовите команду Свойства.
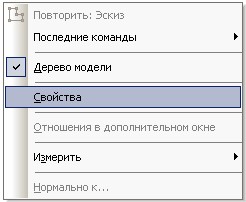
Введите обозначение и наименование детали, определите ее цвет.
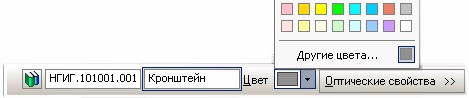
Для определения материала, из которого изготовлена деталь, нажмите кнопку Выбрать из списка материалов.

В окне Плотность материалов раскройте раздел Стали и укажите марку материала.
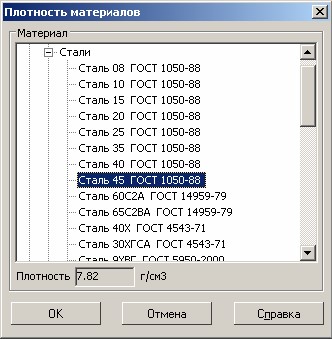
Для завершения определения свойств детали нажмите кнопку Создать
объект ![]() .
.
![]() Нажмите
кнопку Сохранить на панели Стандартная.
Нажмите
кнопку Сохранить на панели Стандартная.
Нажав на кнопку Измерения (3D) на панели Редактирование детали, открывается доступ к измерению таких параметров объектов, как Расстояние и Угол, Длина ребра, Площадь, МЦХ.
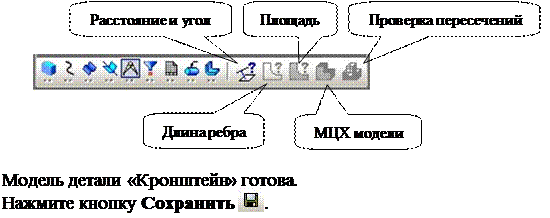
Разработка моделей деталей «Вкладыш», «Ось» и «Вал» (см. рис. 2.1) включает многие приемы, используемые при разработке модели детали «Кронштейн», поэтому далее подробно рассматриваются лишь вновь используемые команды при разработке моделей деталей.
Откройте новый документ детали (Файл – Создать – Деталь – ОК) и сохраните его под именем «Вкладыш».
В Дереве
построения укажите Плоскость XY и
нажмите кнопку Эскиз ![]() на панели Текущее состояние.
на панели Текущее состояние.
Нажмите кнопку Окружность ![]() на
панели Геометрия
на
панели Геометрия ![]() . Постройте
окружность диаметром 110 мм с осями, нажмите кнопку Параллельная прямая
. Постройте
окружность диаметром 110 мм с осями, нажмите кнопку Параллельная прямая ![]() и постройте прямую, параллельную
горизонтальной оси на расстоянии 40 мм (рис. 2.15).
и постройте прямую, параллельную
горизонтальной оси на расстоянии 40 мм (рис. 2.15).
Нажмите кнопку Отрезок ![]() и постройте отрезок по точкам пересечения
вспомогательной прямой и окружности.
и постройте отрезок по точкам пересечения
вспомогательной прямой и окружности.
Уберите вспомогательную прямую.
Нажмите кнопку Усечь прямую ![]() на панели Редактирование
на панели Редактирование ![]() и
укажите на тот участок окружности, который необходимо отсечь. Нанесите размеры
как показано на рис 2.15. Закройте эскиз.
и
укажите на тот участок окружности, который необходимо отсечь. Нанесите размеры
как показано на рис 2.15. Закройте эскиз.
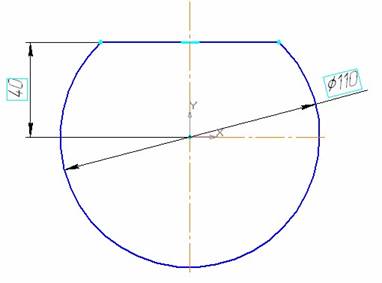
Рис. 2.15. Контур основания детали «Вкладыш»
Нажмите кнопку Операция
выдавливания ![]() на панели Редактирование
детали
на панели Редактирование
детали ![]() .
.
Введите с клавиатуры число 40 в поле Расстояние 1.
Нажмите кнопку Enter для фиксации значения.
Нажмите кнопку Создать объект ![]() на Панели
специального управления – система построит основание детали.
на Панели
специального управления – система построит основание детали.
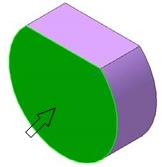 Укажите лицевую грань основания и нажмите кнопку Эскиз
Укажите лицевую грань основания и нажмите кнопку Эскиз ![]() на
панели Текущее состояние.
на
панели Текущее состояние.
Нажмите
кнопку Окружность ![]() на панели
на панели
Геометрия ![]() . Постройте окружность
диаметром 40 мм и задайте размер как показано на рис. 2.16.
. Постройте окружность
диаметром 40 мм и задайте размер как показано на рис. 2.16.
Закройте эскиз.
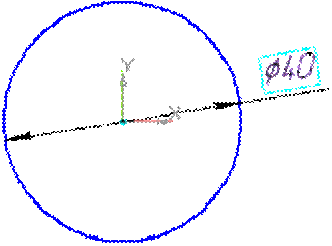
Рис. 2.16. Контур центрального отверстия
Нажмите кнопку Вырезать
выдавливанием ![]() .
.
Введите с клавиатуры в поле Расстояние 1 число 14.
Нажмите клавишу Enter
и кнопку Создать объект ![]() .
.
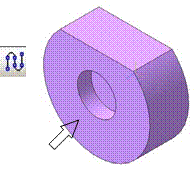 Укажите лицевую грань основания
(со стороны отверстия) и нажмите кнопку Эскиз
Укажите лицевую грань основания
(со стороны отверстия) и нажмите кнопку Эскиз ![]() .
.
Нажмите кнопку Непрерывный
ввод объектов на панели Геометрия ![]() .
.
Начертите замкнутый контур и задайте размеры как показано на рис. 2.1.
Закройте эскиз.
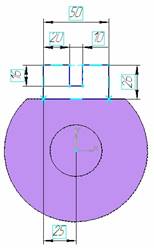
Рис. 2.17. Контур проушины
Нажмите кнопку Операция
выдавливания ![]() .
.
Откройте список Способ построения и укажите Обратное направление.
Введите с клавиатуры в поле Расстояние 1 число 20.
Нажмите клавишу Enter
и кнопку Создать объект ![]() .
.
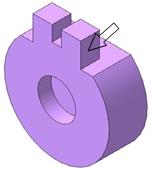
Укажите боковую грань проушины и нажмите кнопку Эскиз ![]() .
.
Нажмите
кнопку Окружность ![]() на панели
на панели
Геометрия ![]() .
.
Постройте окружность и задайте размеры как показано на рис. 2.18.
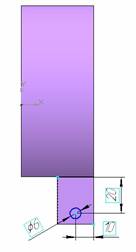
Рис. 2.18. Контур отверстия
Закройте эскиз.
Нажмите кнопку Вырезать
выдавливанием ![]() .
.
Откройте список Тип построения и укажите Через все на Панели свойств.
Нажмите кнопку Создать
объект ![]() на Панели
специального управления.
на Панели
специального управления.
В строке меню выберите Библиотеки – Стандартные изделия – Вставить элемент. Появится диалоговое окно Библиотека – Стандартные изделия. В закладке Основная база раскройте Конструктивные элементы – Отверстия – Отверстия цилиндрические – Отверстия резьбовые. Выберите Резьбовое цилиндрическое отверстие с фаской глухое. Нажмите быстро два раза левой клавишей мыши на выбранном отверстии.
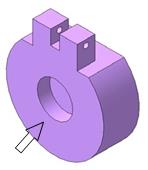 На Панели свойств
нажмите на кнопку Выбрать начальную поверхность и курсором укажите
торцевую поверхность детали, со стороны которой будет выполняться отверстие.
На Панели свойств
нажмите на кнопку Выбрать начальную поверхность и курсором укажите
торцевую поверхность детали, со стороны которой будет выполняться отверстие.
В открывшихся полях Панели свойств выполните следующие действия.
Нажмите кнопку Добавить точку три раза, т. е. у вас будет 4 точки.
В поле выбора способа позиционирования отверстия выберите По координатам.
Затем для соответствующих точек 1, 2, 3, 4 введите координаты X, Y:
Точка 1, Координата X: 30, Координата Y: 0;
Точка 2, X: 0, Y: 30;
Точка 3, X: -30, Y: 30; Точка 4, X: 30, Y: -30.
Нажмите кнопку Создать объект ![]() .
.
Вновь откроется диалоговое окно Библиотека – Стандартные изделия. В поле Параметр или Значение быстро нажмите два раза левой клавишей мыши на любом параметре. Откроется диалоговое окно Выбор типа размеров и параметров. Установите значения: глубина резьбы – 18 мм; глубина отверстия – 21 мм; шаг резьбы – 1,5 мм; диаметр резьбы – 10 мм; угол выхода инструмента
– 120°. Нажмите кнопку Применить. В диалоговом окне Библиотека Стандартные изделия нажмите также Применить. Будут построены четыре резьбовых отверстия.
Кликните правой клавишей в окне модели. Из контекстного меню выберите команду Свойства.
![]() Введите в строку Панели свойств в
поле Обозначение – НГИГ. 101001.002, в поле Наименование – Вкладыш,
измените цвет, в поле Наименование материала выберите Сталь 45.
Нажмите кнопку Создать объект . Нажмите кнопку Сохранить
.
Введите в строку Панели свойств в
поле Обозначение – НГИГ. 101001.002, в поле Наименование – Вкладыш,
измените цвет, в поле Наименование материала выберите Сталь 45.
Нажмите кнопку Создать объект . Нажмите кнопку Сохранить
.
Модель детали «Ось» (см. рис. 2.1) представляет из себя тело вращения, поэтому целесообразно в качестве способа задания модели использовать способ вращения плоского контура вокруг оси.
Откройте новый документ детали (Файл – Создать – Деталь – ОК ) и сохраните его под именем «Ось».
В Дереве
построения укажите Плоскость XY и
нажмите кнопку Эскиз ![]() на панели Текущее состояние.
на панели Текущее состояние.
Нажмите кнопку Отрезок ![]() на
панели Геометрия
на
панели Геометрия ![]() .
.
Постройте отрезок со стилем линии Осевая.
Смените стиль линии на Основная, постройте контур и задайте размеры как показано на рис. 2.19. Закройте эскиз.
Нажмите кнопку Операция
вращения ![]() .
.
В способе построения нажмите кнопку Сфероид, в поле Угол направления введите число 360 на Панели свойств.
Нажмите кнопку Создать
объект ![]() на Панели
специального управления.
на Панели
специального управления.
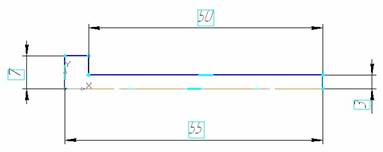
Рис. 2.19. Контур «Оси»
Для построения фаски на малом торце оси нажмите кнопку Фаска
![]() на
панели Редактирование детали
на
панели Редактирование детали ![]() .
.
На Панели свойств выберите Построение по стороне и углу, в поле Длина 1 введите число 1, в поле Угол – 45.
Курсором укажите кромку, на которой необходимо создать фаску.
Нажмите кнопку Создать объект ![]() на
панели специального управления.
на
панели специального управления.
Измените свойства модели. Введите в поле Обозначение –
НГИГ. 101.001.003, в
поле Наименование – Ось, измените цвет и материал. Нажмите кнопку Создать объект ![]() . Нажмите
Сохранить
. Нажмите
Сохранить ![]() .
.
Деталь «Вал» так же как и деталь «Ось» является телом вращения, поэтому при построении модели детали «Вал» также используется способ вращения плоского контура вокруг оси.
Откройте новый документ детали (Файл – Создать – Деталь – ОК) и сохраните его под именем «Вал».
В Дереве
построения укажите Плоскость XY и
нажмите кнопку Эскиз ![]() на панели Текущее состояние.
на панели Текущее состояние.
Нажмите кнопку Отрезок ![]() на
панели Геометрия
на
панели Геометрия ![]() .
.
Постройте отрезок со стилем линии Осевая.
Смените стиль линии на Основная, постройте контур и задайте размеры как показано на рис. 2.20. Закройте эскиз.
Нажмите кнопку Операция
вращения ![]() .
.
На Панели свойств в способе построения нажмите кнопку Сфероид, в поле Угол направления введите число 360.
Нажмите кнопку Создать объект ![]() .
.
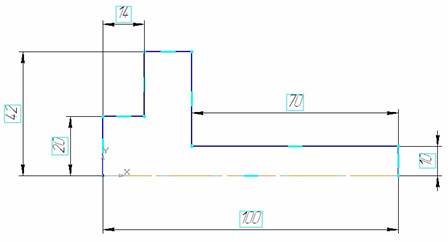
Рис. 2.20. Контур «Вала»
Для построения фаски на малом торце вала нажмите кнопку Фаска
![]() на
панели Редактирование детали
на
панели Редактирование детали ![]() .
.
На Панели свойств выберите Построение по стороне и углу, в поле Длина 1 введите число 3, в поле Угол – 45.
Курсором укажите кромку, на которой
необходимо создать фаску. Нажмите кнопку Создать объект ![]() .
.
Для построения скругления нажмите кнопку Скругление
![]() .
.
На Панели свойств в поле Радиус введите число 5.
Курсором укажите кромку, на которой необходимо создать скругления.
Нажмите кнопку Создать объект ![]() .
.
Для построения четырех отверстий поступим следующим образом.
Укажите одну из торцевых поверхностей, на которой необходимо построить отверстия.
Нажмите
кнопку Отверстие ![]() на панели
на панели
Редактирование
детали ![]() .
.
На Панели свойств в способе построения выберите Через все.
Значение отверстия введите число 10,2 мм.
Введите координаты центра отверстия Т1 - 0; Т2 - 30.
Нажмите кнопку Создать объект ![]() .
.
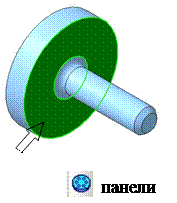 Нажмите кнопку Массив
по концентрической окружности Редактирование детали
Нажмите кнопку Массив
по концентрической окружности Редактирование детали ![]() .
.
Укажите ось X, которая определит ось массива в Панели свойств. Здесь же задайте: количество по радиальному направлению – 1, количество по кольцевому направлению 4, в поле Шаг 2 – 360, нажмите кнопку Шаг между крайними экземплярами.
В Дереве построения укажите операцию – источник (отверстие, массив которого создаем).
Нажмите кнопку Создать объект ![]() .
.
Для создания фиксирующего отверстия на цилиндрической части вала необходимо создать плоскость параллельно одной из основных плоскостей, в данном случае Плоскость ZX.
Нажмите кнопку Вспомогательная
геометрия ![]() на панели Редактирование детали
на панели Редактирование детали ![]() .
.
Нажмите кнопку Смещенная
плоскость ![]() на панели Вспомогательная геометрия
на панели Вспомогательная геометрия ![]() .
.
В Дереве построения укажите Плоскость ZX.
В Панели свойств в поле Расстояние введите число 10.
Нажмите кнопку Создать объект ![]() .
.
В Дереве построения появится новый объект Смещенная плоскость.
Укажите Смещенная
плоскость и нажмите кнопку Эскиз ![]() на
панели Текущее состояние.
на
панели Текущее состояние.
Нажмите кнопку Окружность ![]() .
.
Постройте окружность с привязкой вдоль оси вала.
Задайте размеры как показано на рис. 2.21.
Закройте эскиз.
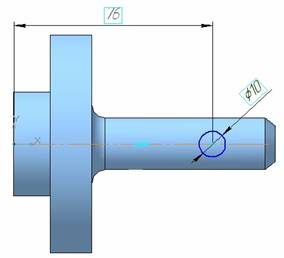
Рис. 2.21. Контур отверстия
Нажмите кнопку Вырезать
выдавливанием ![]() .
.
На Панели свойств откройте список Тип построения и укажите На расстоянии.
Введите с клавиатуры в поле Расстояние 1 число 5.
Нажмите кнопку Уклон внутрь, в поле Угол 1 введите число 45.
Нажмите кнопку Создать объект ![]() .
.
Измените свойства модели. Введите в поле Обозначение –
![]() НГИГ.101.001.004,
в поле Наименование – Вал, измените цвет и материал. Нажмите кнопку Создать объект . Нажмите кнопку Сохранить
.
НГИГ.101.001.004,
в поле Наименование – Вал, измените цвет и материал. Нажмите кнопку Создать объект . Нажмите кнопку Сохранить
.
В этом разделе рассмотрим разработку рабочего чертежа модели детали «Вал», спроектированной в предыдущем разделе.
При разработке модели детали можно не задумываться о том, каким будет ее главный вид. На первом этапе модель необходимо повернуть в нужное положение и затем создать пользовательскую ориентацию.
Вращение модели осуществляется не только с помощью мыши, но и с помощью клавиатуры.
Установите стандартную ориентацию Спереди.
При нажатии клавиши Alt, нажмите клавишу Стрелка влево или Стрелка вправо – модель будет поворачиваться с шагом 15 ° в плоскости монитора соответственно по часовой или против часовой стрелки.
При одновременно нажатых клавишах Shift и Ctrl, нажмите клавишу Стрелка влево или Стрелка вправо – модель будет поворачиваться с шагом 15 ° в горизонтальной плоскости, перпендикулярной экрану монитора соответственно по часовой стрелке или против часовой стрелки.
При одновременно нажатых клавишах Shift и Ctrl, нажмите клавишу
Стрелка вверх или Стрелка вниз – модель будет поворачиваться с шагом 15 ° в вертикальной плоскости, перпендикулярной экрану монитора от наблюдателя и к наблюдателю.
Любую текущую ориентацию можно сохранить как пользовательскую.
Нажмите кнопку Ориентация на панели Вид.
В окне Ориентация вида нажмите кнопку Добавить.
Введите имя проекции и нажмите кнопку ОК.
В окне Ориентация вида нажмите кнопку Выход.
Нажмите кнопку Сохранить
![]() .
.
Для создания нового чертежа вызовите команду Файл – Создать
или нажмите кнопку Создать ![]() на панели Стандартная.
на панели Стандартная.
Укажите тип создаваемого документа Чертеж и нажмите кнопку ОК.
На экране появится окно нового чертежа.
Сохраните чертеж на диске под именем Вал в той же папке, что и файл трехмерной модели.
Нажмите кнопку Менеджер
документа ![]() на панели Стандартная.
на панели Стандартная.
Щелкните мышью на строке параметров листа в правой части окна Менеджера документа.
Менеджер документа предназначен для работы с объектами, составляющими структуру чертежа: листами, видами и слоями. Раскройте список форматов и укажите А3.

Щелкните на пиктограмме Ориентация для выбора горизонтальной ориентации листа.

Нажмите кнопку ОК.
Нажмите кнопку Показать все ![]() на
панели Вид.
на
панели Вид.
Для того, чтобы между чертежом и моделью детали сформировалась ассоциативная связь (любое изменение модели будет отображаться на чертеже), необходимо включать режим параметризации.
Вызовите команду Сервис – Параметры. На экране будет открыто диалоговое окно Параметры.
На вкладке Текущий чертеж, в левой части окна, выберите Параметризация в нижней части Дерева параметров.
В правой части окна включите два флажка Все в группах Ассоциировать при вводе и Параметризовать.
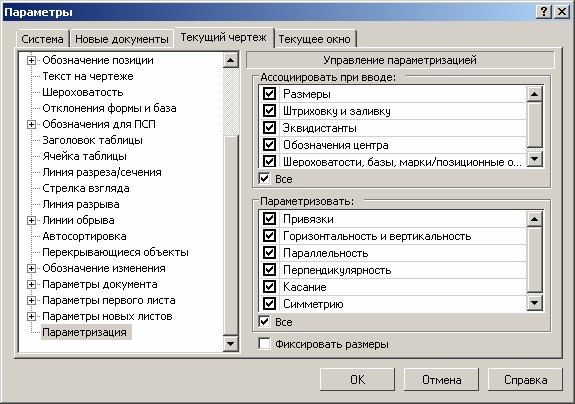
Нажмите кнопку ОК.
Нажмите кнопку Стандартные виды ![]() на
инструментальной панели Ассоциативные виды
на
инструментальной панели Ассоциативные виды ![]() .
.
Если деталь Вал открыта, просто нажмите ОК. В противном случае нажмите кнопку Из файла и выберите нужный файл.
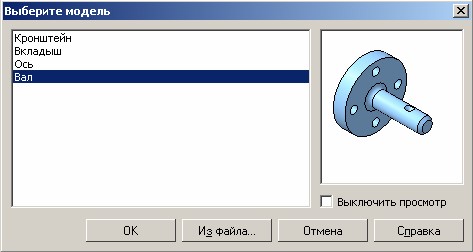
На Панели свойств выберите ориентацию изображения для главного вида спереди.
Нажмите кнопку Схема видов ![]() для
выбора нужных видов.
для
выбора нужных видов.
![]()
Нажмите ОК.
На Панели свойств откройте вкладку Линии и включите кнопку Показывать в группе Линии переходов.
Укажите мышью положение видов на чертеже. Система построит указанные виды и заполнит ячейки штампа данными из 3D-модели.
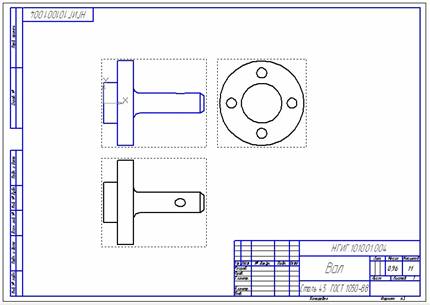
Для перемещения видов установите курсор на пунктирную рамку вида слева.
Нажмите левую кнопку мыши и, не отпуская клавишу, «перетащите» вид вправо на свободное место. Так как виды находятся в проекционной связи, этот вид можно перемещать только в горизонтальном направлении.
Таким же образом опустите чуть ниже вид Сверху.
Щелчком мыши в любом свободном виде чертежа отмените выделение вида.
Нажмите правую кнопку мыши, из появившегося контекстного меню выберите Дерево построения (последовательность создания видов в данном чертеже).
Для данного чертежа лишними являются вид Слева и Сверху. Удалим данные виды. В Дереве построения на соответствующем виде нажмем правую клавишу мыши и из контекстного меню выберем Удалить вид.
Для того чтобы можно было работать с необходимым видом, его следует сделать текущим.
На панели Текущее состояние раскройте список Состояния видов и укажите вид с именем 1.

Линия разреза должна пройти точно через центр фиксирующего отверстия.
Для этого построим вспомогательную прямую.
Нажмите кнопку Вертикальная прямая Расширенной панели команд построения вспомогательных прямых.
![]() С помощью привязки Ближайшая точка укажите вершину
конического отверстия.
С помощью привязки Ближайшая точка укажите вершину
конического отверстия.
С помощью команды Линия разреза/сечения ![]() на
инструментальной панели Обозначения
на
инструментальной панели Обозначения ![]() постройте линию сечения А-А как показано на рис. 3.1.
постройте линию сечения А-А как показано на рис. 3.1.
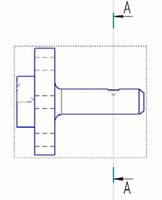
Рис. 3.1. Создание линии сечения
Система перейдет в режим автоматического построения разреза – укажите его положение на чертеже. Система создаст новый вид и сделает его текущим
(рис. 3.2).
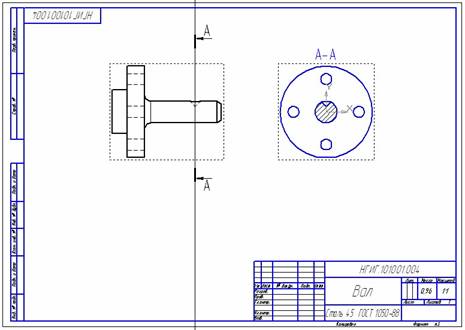
Рис. 3.2. Создание сечения
Удалите вспомогательную вертикальную прямую. Для этого выделите ее щелчком мыши и нажмите клавишу Delete на клавиатуре.
Сделайте текущим вид с именем 1 – Главный вид детали.
Постройте окружность на верхней части вала, где необходимо получить местный разрез (рис. 3.3).
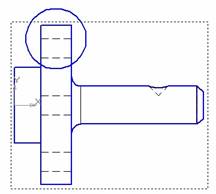
Рис. 3.3. Создание местного разреза
Нажмите кнопку Местный разрез ![]() на
инструментальной панели Ассоциативные виды
на
инструментальной панели Ассоциативные виды ![]() .
.
Укажите построенную окружность.
На разрезе А-А укажите положение секущей плоскости местного разреза
(рис. 3.4).
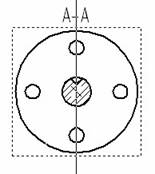
Рис. 3.4. Выбор положения секущей плоскости для местного разреза
На главном виде чертежа система построит местный разрез (рис. 3.5).
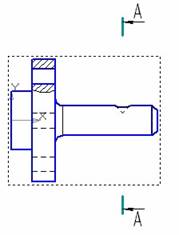
Рис. 3.5. Местный разрез
Сделайте текущим вид с именем 1 – Главный вид модели.
Нажмите кнопку Осевая линия по двум точкам на инструментальной панели Обозначение. С помощью привязок постройте осевые линии для цилиндрических поверхностей.
Постройте центровые линии на разрезе А-А, предварительно сделав его текущим. Нажмите кнопку Обозначение центра на инструментальной панели Обозначения.
Укажите курсором окружность.
В поле Угол на Панели свойств введите значение угла наклона 0 ° – система проставит осевые линии обозначения центра.
Проставьте размеры, шероховатость,
заполните основную надпись. Сохраните чертеж, нажав кнопку Сохранить ![]() .
.
Откройте модель детали «Кронштейн».
Войдите в режим определения свойств детали (см. п. 2.1.7).
Проверьте свойства модели, которые должны быть следующими: наименование – Кронштейн; обозначение – НГИГ.101001.001; материал – Сталь 45 ГОСТ 1050-88. Если свойства модели не заданы, установите их.
Проследите за тем, чтобы вершина Дерева модели была текущей (выделенной цветом как на рис. 4.1).

Рис. 4.1. Выбор детали в Дереве модели
Для создания объекта спецификации откройте меню Спецификация и вызовите команду Добавить объект.
Укажите раздел Детали, которому принадлежит компонент. Нажмите кнопку Создать (рис. 4.2).
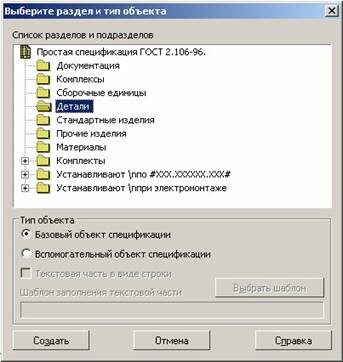
Рис. 4.2. Установка раздела Детали
Поля Обозначение и Наименование диалогового окна Объект спецификации будут заполнены автоматически – нажмите кнопку ОК (рис. 4.3). Объект спецификации будет сохранен в файле модели.
Закройте окно детали «Кронштейн» с сохранением внесенных изменений.
Откройте последовательно модели деталей «Вкладыш», «Ось» и «Вал».
Проверьте свойства моделей и аналогично создайте объекты спецификации для этих деталей.

Рис. 4.3. Поля Обозначение и Наименование
Нажмите кнопку Создать ![]() на
панели Стандартная.
на
панели Стандартная.
![]() В диалоговом окне укажите тип создаваемого документа Сборка и
В диалоговом окне укажите тип создаваемого документа Сборка и
Рис. 4.4. Создание нового документа Сборка
нажмите кнопку ОК (рис. 4.4). На экране появится окно новой сборки. на диске под именем НГИГ.101001.000 Петля.
![]() Чтобы
добавить в сборку компонент (деталь, сборочную единицу), уже имеющийся в памяти
компьютера в виде файла, нажмите кнопку Добавить из файла на панели Редактирование
сборки .
Чтобы
добавить в сборку компонент (деталь, сборочную единицу), уже имеющийся в памяти
компьютера в виде файла, нажмите кнопку Добавить из файла на панели Редактирование
сборки .
![]()
В диалоге открытия файлов укажите деталь НГИГ.101001.001 Кронштейн и нажмите кнопку Открыть.
На экране появится фантом детали.
Укажите точку начала координат модели. Курсор должен находится
в режиме указания вершины ![]() .
.
После вставки детали в сборку ее начало координат, направление осей координат и системные плоскости совмещаются с аналогичными элементами сборки.
Первая деталь фиксируется в сборке, ее нельзя перемещать и поворачивать в системе координат сборки.
Добавьте в сборку деталь НГИГ.101001.002 Вкладыш. Поместите ее рядом с «Кронштейном». В этот момент достаточно указать его примерное положение (рис. 4.5).
![]()
Рис. 4.5. Вставка деталей в сборку
При добавлении компонента (детали, сборочной единицы) в сборку конструктор сначала задает его предварительное положение, а потом определяет его точное положение. Обычно это выполняется за два этапа.
1. Уточняется положение и ориентация компонента путем его перемещения и вращения в пространстве сборки.
2. Определяется точное положение компонента путем наложения сопряжений.
Для перемещения компонента нажмите кнопку Переместить компо-
![]()
Установите курсор на деталь «Вкладыш», нажмите левую кнопку мыши и, не отпуская ее, переместите деталь в новое положение. После этого кнопку мыши следует отпустить.
![]()
Установите курсор на деталь «Втулка», нажмите левую кнопку мыши и, не отпуская ее, перемещайте курсор. Деталь будет поворачиваться вокруг своего геометрического центра.
Для выхода из команды поворота нажмите кнопку Прервать
команду ![]() на Панели
специального управления или клавишу Esc на
клавиатуре.
на Панели
специального управления или клавишу Esc на
клавиатуре.
После перемещения или поворота компонента его пиктограмма в Дереве
модели помечается красной «галочкой». Это обозначает, что его новое
положение отражено только на экране и не передано в сборку. В
таком случае нажмите кнопку Перестроить ![]() на
панели Вид.
на
панели Вид.
После предварительного размещения компонента можно приступить к заданию его точного положения в сборке. Это достигается за счет формирования сопряжений между компонентами.
![]()
![]() Сопряжение – параметрическая связь между гранями,
ребрами, вершинами, плоскостями или осями разных компонентов сборки. Для того,
чтобы определить положение детали «Вкладыш», нужно задать два сопряжения.
Сопряжение – параметрическая связь между гранями,
ребрами, вершинами, плоскостями или осями разных компонентов сборки. Для того,
чтобы определить положение детали «Вкладыш», нужно задать два сопряжения.
Укажите цилиндрические поверхности на «Кронштейне» и «Вкладыше»
(рис. 4.6).
![]()
Рис. 4.6. Выбор соосных цилиндрических поверхностей
Проверьте правильность сопряжения. Для этого нажмите кнопку Переместить
компонент ![]() и укажите курсором на «Вкладыш». Удерживая левую кнопку
мыши нажатой, попробуйте переместить деталь. «Вкладыш» может перемещаться
только вправо и влево вдоль оси указанных отверстий.
и укажите курсором на «Вкладыш». Удерживая левую кнопку
мыши нажатой, попробуйте переместить деталь. «Вкладыш» может перемещаться
только вправо и влево вдоль оси указанных отверстий.
![]() Нажмите кнопку Совпадение
объектов
Нажмите кнопку Совпадение
объектов
Укажите курсором кромки «Кронштейна» и «Вкладыша» (рис. 4.7) и нажмите кнопку Совпадение объектов.
![]()
Рис. 4.7. Выбор примыкающих кромок деталей
Теперь положение «Вкладыша» относительно «Кронштейна» полностью определено (рис. 4.8).
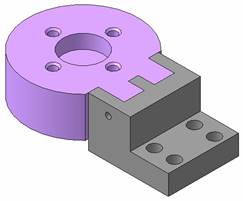
Рис. 4.8. Правильное расположение «Кронштейна» и «Вкладыша»
Добавьте в сборку деталь НГИГ.101001.003 Ось.
Нажмите кнопку Соосность ![]() на
инструментальной панели Сопряжения
на
инструментальной панели Сопряжения ![]() .
.
Укажите цилиндрические поверхности «Оси» и отверстия в «Кронштейне»
(рис. 4.9).
![]()
Рис. 4.9. Выбор соосных цилиндрических поверхностей
Нажмите кнопку Совпадение
объектов ![]() .
.
Укажите боковую поверхность «Кронштейна» и внутреннюю плоскость головки «Оси» (рис. 4.10).
![]()
Рис. 4.10. Выбор примыкающих плоских поверхностей
Добавьте в сборку деталь НГИГ.101001.004 Вал.
Нажмите кнопку Соосность ![]() на
инструментальной панели Сопряжения
на
инструментальной панели Сопряжения ![]() .
.
Укажите цилиндрические поверхности «Вала» и «Вкладыша» (рис. 4.11).
![]()
Рис. 4.11. Выбор соосных цилиндрических поверхностей
Для фиксации «Вала» от вращения вокруг оси установите Соосность
![]() оси
крепежных отверстий (рис. 4.12).
оси
крепежных отверстий (рис. 4.12).
![]()
Для сопряжения торцевых поверхностей «Вала» и «Вкладыша» можно
использовать тип сопряжения На расстоянии ![]() .
.
![]()
Выберите поверхности сопряженных деталей (рис. 4.13).
В поле Расстояние панели свойств введите число 0.
![]()
Рис. 4.13. Выбор примыкающих торцев
«Вал» необходимо «прикрепить» к «Вкладышу» резьбовым соединением (шпильками, шайбами и гайками). Стандартные изделия находятся в Библиотеке стандартных изделий.
Увеличьте место установки шпилечного соединения (рис. 4.14).
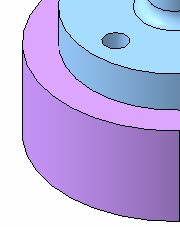
Рис. 4.14. Увеличенный элемент модели
Для того, чтобы открыть Библиотеку стандартных изделий, вызовите команду из меню Библиотеки – Стандартные изделия – Вставить элемент.
На экране откроется окно Библиотеки стандартных изделий. В окне Навигатор отображается содержимое библиотеки в виде дерева с иерархической структурой.
В дереве библиотеки раскройте «ветвь» Крепежные изделия щелчком на значке слева от названия ветви.
Затем раскройте «ветвь» Шайбы.
Выполните двойной щелчок левой клавишей мыши на элементе Шайбы класса А ГОСТ 11371-78 (исп. 1).
Справа откроются окна Свойства элемента, Предварительный просмотр и Параметры элемента.
В таблице параметров найдите строку шайбы для крепежной детали диаметром 10 мм и выполните на ней двойной щелчок левой клавишей мыши
(рис. 4.15).
Окно библиотеки будет закрыто, и система перейдет в режим размещения элемента.
Для элементов крепежа в библиотеке предусмотрена возможность автоматического наложения привязок Соосность и Совпадение граней. Для их выполнения нужно указать курсором цилиндрическую поверхность, определяющую ось и плоскую грань, на которую должен быть установлен крепежный элемент.
![]()
Рис. 4.15. Выбор стандартных деталей
Укажите курсором цилиндрическую поверхность отверстия в Вале и его плоскую грань (рис. 4.16).
![]()
Рис. 4.16. Выбор сопрягаемых поверхностей
Нажмите кнопку Создать объект ![]() .
.
В окне Объект спецификации нажмите ОК.

После этого шайба будет добавлена в сборку.
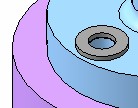
Аналогичным образом выберите объекты Гайка М10 ГОСТ 5915-70 и Шпилька М10×32 ГОСТ 22036-76.
Создайте их с объектами спецификации.
![]() на панели Редактирование
на панели Редактирование
сборки
В Дереве модели раскройте «ветвь» Компоненты.
Укажите компоненты, подлежащие копированию: Шпильку, Шайбу и
Гайку (рис. 4.17).
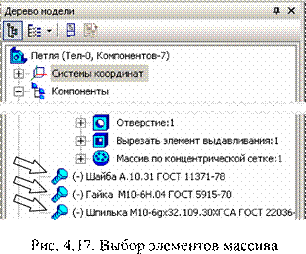
Нажмите кнопку Массив образец ![]() на
панели свойств.
на
панели свойств.
В Дереве модели раскройте «ветвь» Вал и укажите элемент Массив по концентрической сетке:1 (рис. 4.18).

Рис. 4.18. Выбор массива по концентрической сетке
Нажмите кнопку Создать объект ![]() –
система построит недостающие наборы крепежных элементов (рис. 4.19).
–
система построит недостающие наборы крепежных элементов (рис. 4.19).
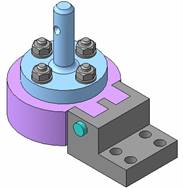
Рис. 4.19. Вставка стандартных деталей
Сохраните готовую сборку, нажав кнопку Сохранить ![]() на
панели Стандартная.
на
панели Стандартная.
Убедитесь, что вместе с деталями в сборку были переданы их объекты спецификаций.
Вызовите команду Спецификация – Редактировать объекты – Внутренние.

На экране откроется окно подчиненного режима спецификации, то есть режим просмотра и редактирования объектов спецификации непосредственно в документе.
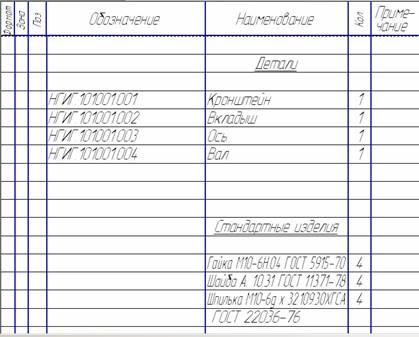
Объекты спецификации можно в любой момент передать в связанный с моделью чертеж и далее в спецификацию. Кроме того, объекты можно передать сразу в спецификацию без создания чертежа.
Закройте окно подчиненного режима спецификации щелчком на кнопке Закрыть в правом верхнем углу окна. Вы вернетесь в окно сборки Петля.
Нажмите кнопку Создать ![]() на панели Стандартная, укажите тип
создаваемого документа Чертеж и нажмите кнопку ОК.
на панели Стандартная, укажите тип
создаваемого документа Чертеж и нажмите кнопку ОК.
Сохраните чертеж на диске под именем «Петля».
Измените формат листа на А3 горизонтальной ориентации.
Нажмите кнопку Стандартные виды на панели Ассоциативные виды.
Выберите сборку Петля и нажмите кнопку ОК.
Нажмите кнопку Схема Видов на панели свойств. Откажитесь от создания вида сверху и нажмите ОК.
На Панели свойств в поле Ориентация главного вида выберите вид Справа.
Укажите положение видов (рис. 4.20).
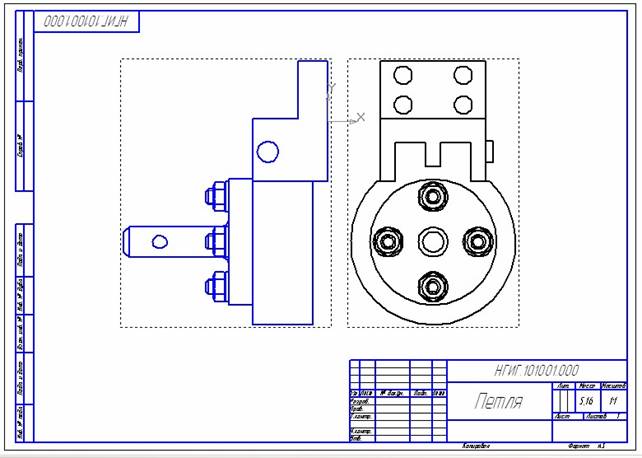
Рис. 4.20. Создание основных видов сборки
Включите в чертеже режим параметризации командой из меню Сервис – Параметры – Текущий чертеж – Параметризация. В правой части окна включите два флажка Все в группах Ассоциировать при вводе и Параметризовать.
Нажмите кнопку Обозначение позиций на инструментальной панели Обозначение.
Проставьте на главном виде позиционные линии-выноски к деталям Кронштейн – 1, Вкладыш – 2, Ось – 3, Вал – 4, Гайка – 5, Шайба – 6, Шпилька – 7.
Объекты спецификации можно просмотреть в любой момент.
Вызовите командой из меню Спецификация – Редактировать объекты.
На экране откроется окно подчиненного режима спецификации.
Работу с объектами спецификации удобнее выполнять, когда на экране одновременно видны окно подчиненного режима спецификации и окно сборочного чертежа (рис. 4.21).

Рис. 4.21. Двухоконный режим редактирования спецификации
В окне сборочного чертежа выделите выноску номер 1, указывающую на деталь Кронштейн.
В окне подчиненного режима спецификации сделайте текущей строку объекта Кронштейн.
Нажмите кнопку Редактировать
состав объекта ![]() на панели Спецификация.
на панели Спецификация.
В окне диалога редактирования состава объекта нажмите кнопку Добавить.

Аналогично подключите позиционные линии-выноски, указывающие на сборочном чертеже детали «Вкладыш», «Ось», «Вал» к соответствующим объектам Вкладыш, Ось, Вал в окне подчиненного режима спецификации.
В окне подчиненного режима спецификации щелкните мышью на объекте Кронштейн. Объект станет текущим и будет выделен цветом.
Нажмите кнопку Показать
состав объекта ![]() на панели Спецификация.
на панели Спецификация.
На чертеже будет подсвечена деталь «Кронштейн».
Просмотрите последовательно состав объектов Вкладыш, Ось и Вал.
Для этого сделайте их текущими в окне подчиненного режима.
Отключите режим просмотра состава объектов спецификации.
Подключение линии-выноски, относящейся к группе деталей шпилечного соединения, выполняется следующим образом: указывается линия-выноска на чертеже, затем выполняется переход к объекту Гайка в окне подчиненного режима спецификации.
Нажмите кнопку Редактировать состав объекта ![]() на
панели Спецификация. В диалоговом окне нажмите кнопку Добавить.
на
панели Спецификация. В диалоговом окне нажмите кнопку Добавить.
Аналогично подключите линию-выноску к детали «Шпилька».
После подключения линий-выносок ко всем объектам спецификации
нажмите кнопку Синхронизировать данные ![]() .
.
Система выполнит согласование номеров позиций в спецификации с номерами линий-выносок на сборочном чертеже.
Для оформления сборочного чертежа необходимо проставить установочные, габаритные размеры, заполнить основную надпись. Об оформлении чертежа говорилось выше (см. п. 3.6).
Войдите в режим заполнения основной надписи чертежа.
Щелкните правой мышью в любом месте штампа.
Из контекстного меню вызовите команду Вставить код и наименование.
В диалоговом окне Коды и наименование раскройте раздел Чертежи, укажите Сборочный чертеж и нажмите ОК.
В основную надпись чертежа будут добавлены наименование и код документа.
Нажмите кнопку Создать объект ![]() .
.
Сохраните документ кнопкой Сохранить
![]() .
.
Возможность создавать в деталях и сборочных единицах объекты спецификации позволяет накапливать данные о составе изделия параллельно с процессом проектирования. Система выполняет автоматический обмен этими данными между документами – конструктору остается создать документспецификацию и подключить к ней сборочный чертеж.
Нажмите кнопку списка справа от кнопки Создать ![]() на
панели Стандартная и укажите тип создаваемого документа Спецификация.
На экране появится таблица новой спецификации.
на
панели Стандартная и укажите тип создаваемого документа Спецификация.
На экране появится таблица новой спецификации.

Сохраните спецификацию на диске под именем Петля.
Для подключения сборочного чертежа нажмите кнопку Управление
сборкой ![]() на
панели Спецификация.
на
панели Спецификация.
В окне Управление
сборкой нажмите кнопку Подключить документ ![]() .
.
В диалоге открытия файлов укажите файл сборочного чертежа Петля и нажмите кнопку Открыть.
Подключенный документ отобразится в списке окна Управление сборкой.
Нажмите кнопку Выход (рис. 4.22).
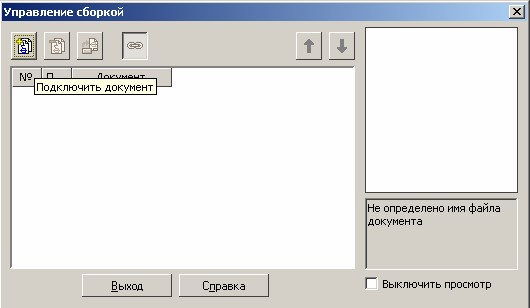
Рис. 4.22. Подключение документа к спецификации
После подключения сборочного чертежа происходит передача данных в спецификацию. В ней появится четыре объекта спецификации, соответствующие деталям «Кронштейн», «Вкладыш», «Ось», «Вал» и три объекта, соответствующие стандартным деталям «Гайка», «Шайба», «Шпилька» (рис. 4.23).
Чтобы отобразить основную надпись спецификации, нажмите
кнопку Разметка страниц ![]() на
панели Вид.
на
панели Вид.
Для того, чтобы отредактировать основную надпись спецификации, выполните двойной щелчок мышью в любой ее части.
Заполните необходимые ячейки.
Закройте основную надпись с сохранением данных.
Для этого нажмите кнопку Создать объект ![]() .
.
Вернитесь в нормальный режим работы со спецификацией. Для этого на-
![]()
Рис. 4.23. Спецификация
Подключение документов к объектам спецификации позволяет управлять документами проекта из единого центра – спецификации на изделие, которая является основным конструкторским документом, определяющим его состав. Кроме того, конструктор может изменять обозначения и наименования сборочных единиц и деталей прямо в спецификации. Эти изменения будут передаваться в подключенные документы.
Передача изменений выполняется в обратном направлении – из документов в спецификацию. Согласование номеров позиций в спецификации и на сборочных чертежах (в позиционных линиях-выносках, подключенных к объектам спецификации) также выполняется автоматически.
В спецификации сделайте текущим объект Вал.
Откройте вкладку Документы на Панели свойств.
Нажмите кнопку Добавить документ.
В диалоге открытия файлов укажите рабочий чертеж Вал и нажмите Открыть.
Включите флажок Передавать изменения в документ.
В списке подключенных документов чертеж должен стоять на первом месте.
Сделайте текущим окно спецификации.
Вызовите команду Вставка – Раздел.

В списке разделов укажите Документация и нажмите Создать.
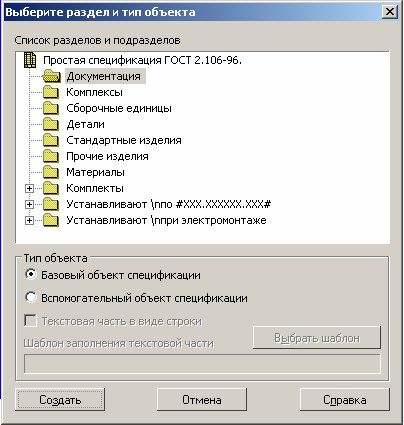
В спецификации появится указанный раздел и новый (пустой) объект спецификации в режиме редактирования его текстовой части.
Подключите к объекту сборочный чертеж Петля.
Откройте вкладку Документы на панели свойств.
Нажмите кнопку Добавить
документ ![]() .
.
В диалоге открытия файлов укажите чертеж Петля и нажмите кнопку Открыть.
В ответ на запрос системы относительно копирования данных из основной надписи нажмите кнопку Да.
После того, как строка нового объекта будет заполнена данными
из основной надписи сборочного чертежа, нажмите кнопку Создать объект ![]() на Панели
специального управления.
на Панели
специального управления.
Закройте все документы с сохранением данных.
Для того чтобы увидеть окончательно оформленную спецификацию,
нажмите кнопку Разметка страниц ![]() .
.
Проверьте основную надпись. Сохраните документ кнопкой Сохранить
![]() .
.
СОЗДАНИЕ АССОЦИАТИВНОГО ЧЕРТЕЖА
Создадим чертеж с тремя основными видами для построенной модели усеченного геометрического тела.
В системе КОМПАС-3D имеется возможность автоматического создания ассоциативных чертежей созданных и сохраненных в памяти трехмерных деталей. Все виды такого чертежа связаны с моделью: изменения в модели приводят к изменению изображения в ассоциативном виде. Для построения таких чертежей используются кнопки Инструментальной панели Ассоциативные виды.

Кнопка Стандартные виды ![]() позволяет выбрать существующую (сохраненную на диске)
трехмерную деталь (*.m3d)
и создать в текущем документе чертеж этой модели, состоящий из одного или
нескольких стандартных ассоциативных видов. После вызова команды на экране
появится стандартный диалог выбора файла для открытия. Выберите деталь для
создания видов и откройте файл. В окне чертежа появится фантом изображения в
виде габаритных прямоугольников видов. Система предлагает по умолчанию три
основных вида: спереди, сверху и слева.
позволяет выбрать существующую (сохраненную на диске)
трехмерную деталь (*.m3d)
и создать в текущем документе чертеж этой модели, состоящий из одного или
нескольких стандартных ассоциативных видов. После вызова команды на экране
появится стандартный диалог выбора файла для открытия. Выберите деталь для
создания видов и откройте файл. В окне чертежа появится фантом изображения в
виде габаритных прямоугольников видов. Система предлагает по умолчанию три
основных вида: спереди, сверху и слева.

Чтобы изменить набор стандартных видов
выбранной модели, используется переключатель Схема видов ![]() на
Панели свойств. Он позволяет изменить набор стандартных видов выбранной
модели с помощью окна. Выберите необходимые виды. Чтобы выбрать
или отказаться от какого-либо вида, следует щелкнуть по изображению этого вида
в окне.
на
Панели свойств. Он позволяет изменить набор стандартных видов выбранной
модели с помощью окна. Выберите необходимые виды. Чтобы выбрать
или отказаться от какого-либо вида, следует щелкнуть по изображению этого вида
в окне.
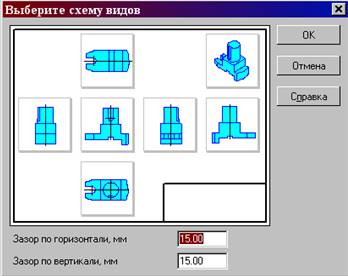
Проекционные виды чертежа, созданные с помощью команды Стандартные виды, находятся в проекционной связи со своим главным видом. Наличие проекционных связей между видами ограничивает их взаимное перемещение. При необходимости связь можно отключить - это дает возможность произвольного размещения видов в чертеже.
Для того чтобы отключить проекционную связь вида, следует:
1. Выделите вид, щелкнув левой кнопкой по габаритной рамке вокруг вида. Признаком выделения вида является наличие вокруг него подсвеченной габаритной рамки.
2. Поместите курсор внутрь рамки, нажмите правую кнопку мыши для вызова контекстного меню.
3. Вызовите из контекстного меню вида команду Параметры вида. Отключите кнопку Проекционная связь.
Возможно отключение проекционной связи с помощью одноименной кнопки на панели Параметры вида.
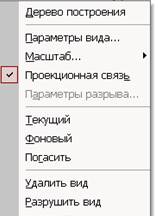

Все виды связаны с моделью: изменения
в модели приводят к изменению изображения в ассоциативном виде. При открытии
чертежа, содержащего ассоциативные виды детали, система проверяет соответствие
формы и размеров детали изображению, имеющемуся в видах. Если это соответствие
нарушено, то виды, требующие перестроения, будут отображаться в чертеже
перечеркнутыми. Появляется диалог с запросом: "Изменена модель,
отображаемая в чертеже. Перестроить чертеж?". Вы можете немедленно
перестроить чертеж, нажав кнопку Да диалога. Изображение детали будет
перерисовано в соответствии с ее текущей конфигурацией. Нажав кнопку Нет,
можно отложить перестроение. Диалог исчезнет. Вы можете перестроить чертеж в
любой момент работы с ним, для этого нажмите кнопку ![]() Перестроить на панели Вид.
Перестроить на панели Вид.
При построении видов изобразим невидимый
контур отверстия, используя переключатель, управляющий отрисовкой невидимого
контура и расположенный на панели Линии.![]()

На готовом чертеже нанести размеры, фигуру сечения заштриховать, заполнить основную надпись. Пример выполненного чертежа представлен на рисунке ниже.
Образец чертежа «Усеченное геометрическое тело»
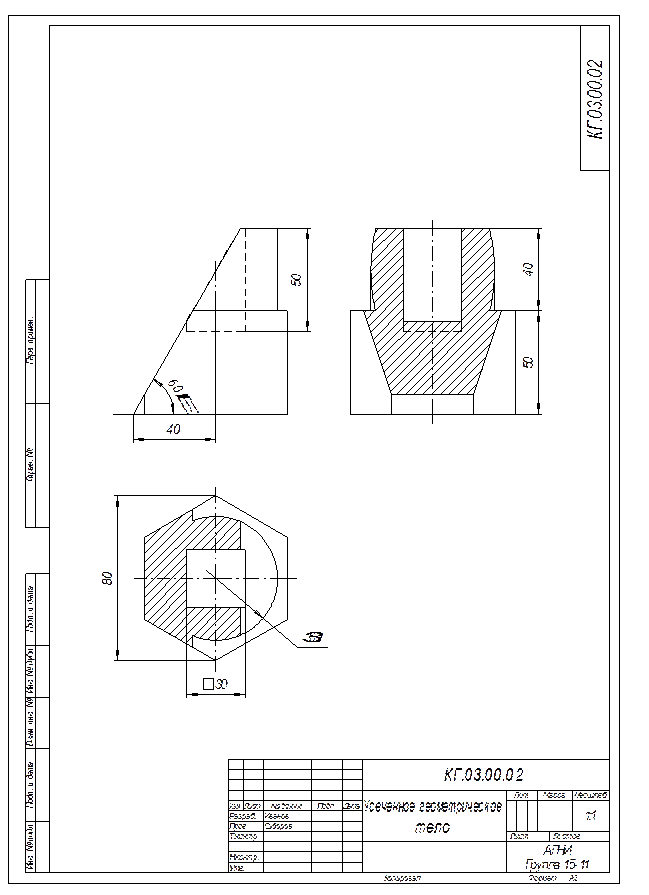
ГРАФИЧЕСКИЕ ЗАДАНИЯ НА САМОСТОЯТЕЛЬНУЮ РАБОТУ
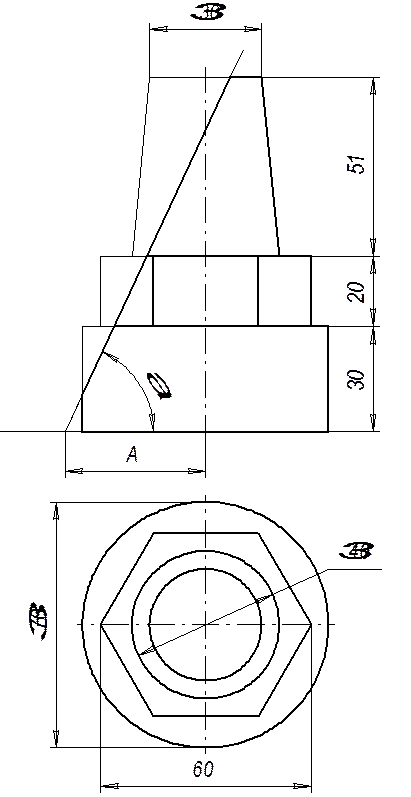
|
Параметры |
Варианты |
|
|
№1 |
№7 |
|
|
А |
40 |
50 |
|
α |
600 |
500 |
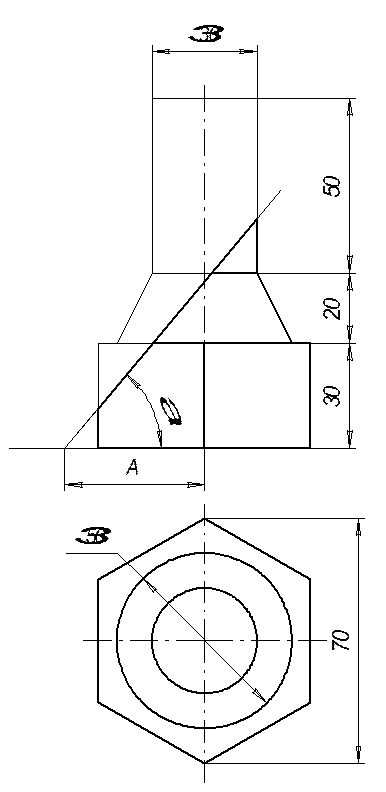
|
Параметры |
Варианты |
|
|
№2 |
№8 |
|
|
А |
35 |
40 |
|
α |
600 |
500 |
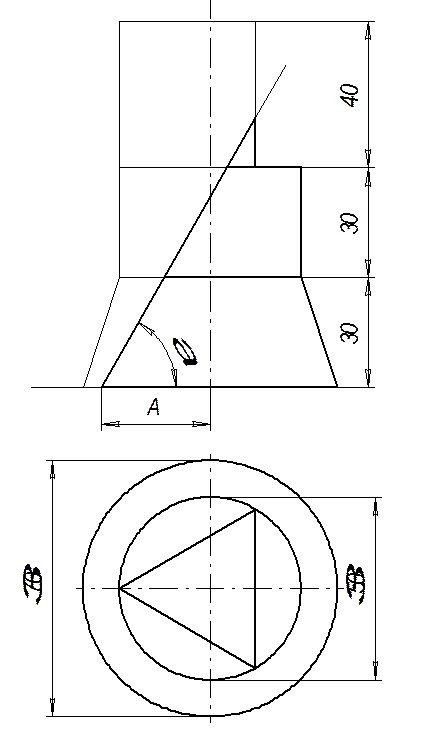
|
Параметры |
Варианты |
|
|
№3 |
№9 |
|
|
А |
40 |
45 |
|
α |
600 |
500 |
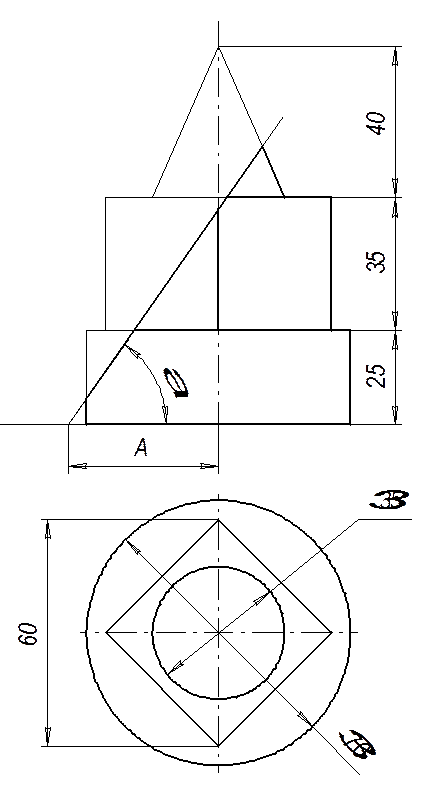
|
Параметры |
Варианты |
|
|
№4 |
№10 |
|
|
А |
40 |
30 |
|
α |
550 |
500 |
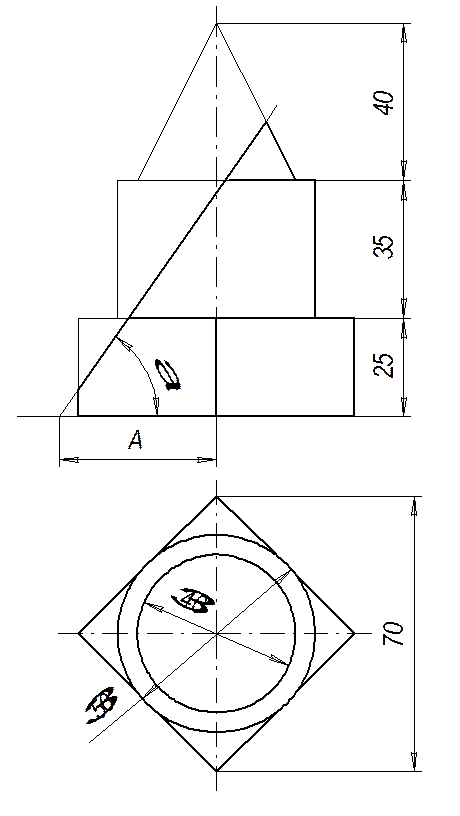
|
Параметры |
Варианты |
|
|
№5 |
№11 |
|
|
А |
35 |
40 |
|
α |
550 |
500 |
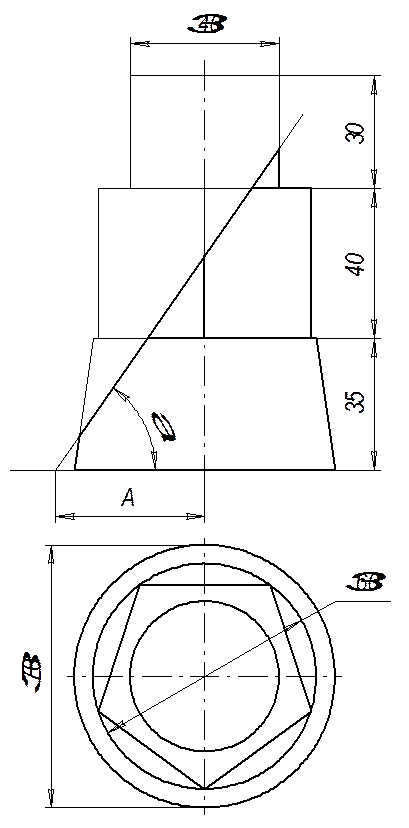
|
Параметры |
Варианты |
|
|
№6 |
№12 |
|
|
А |
40 |
30 |
|
α |
550 |
650 |
«УСЕЧЕННОЕ ГЕОМЕТРИЧЕСКОЕ ТЕЛО»
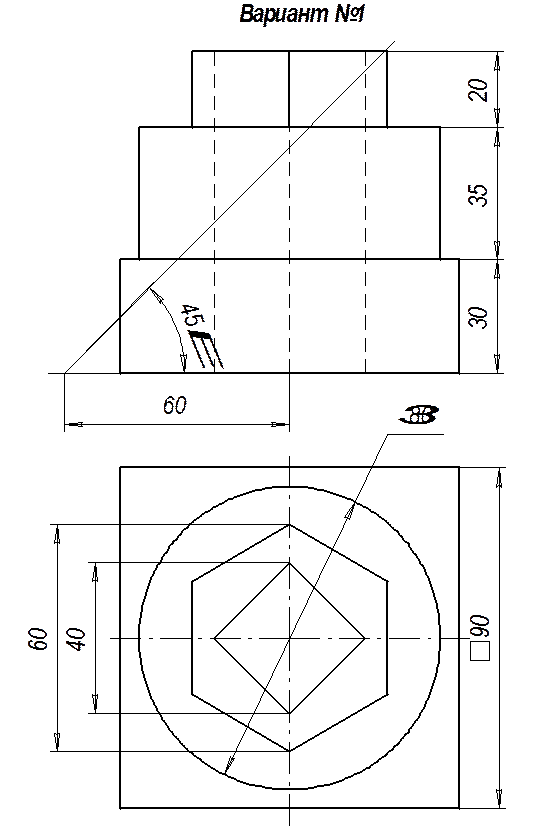
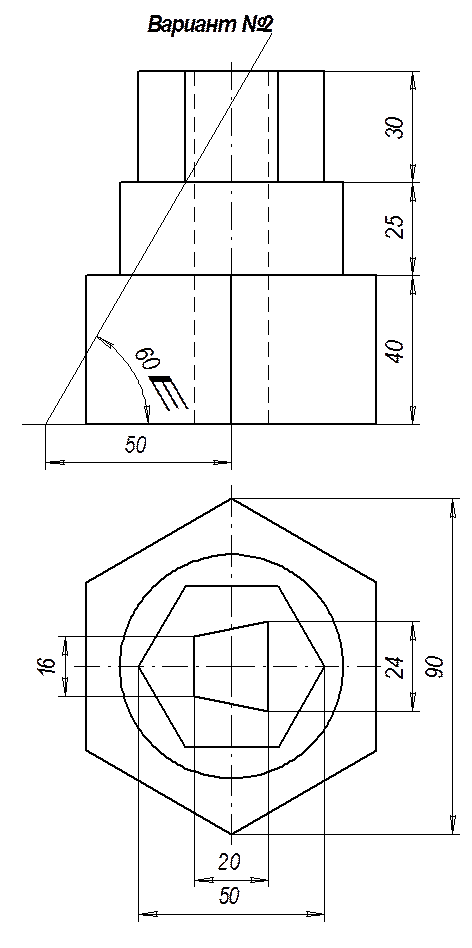
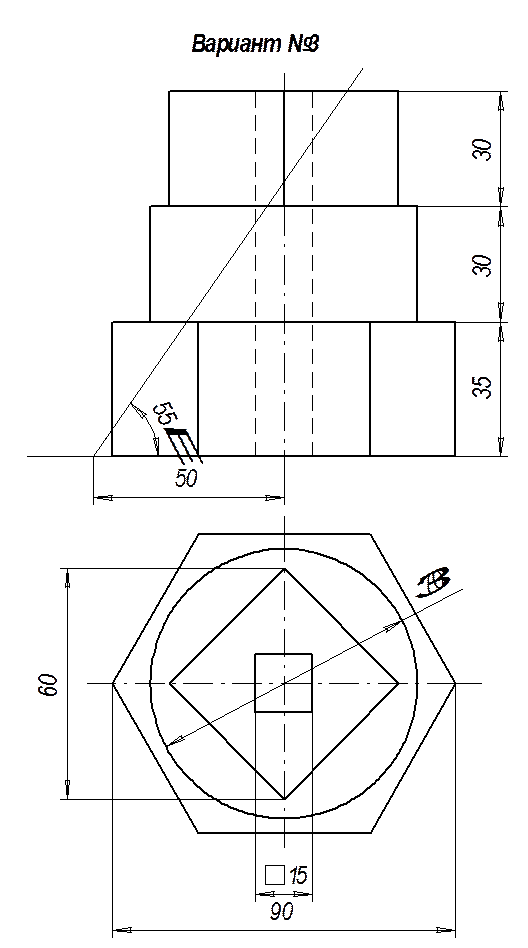
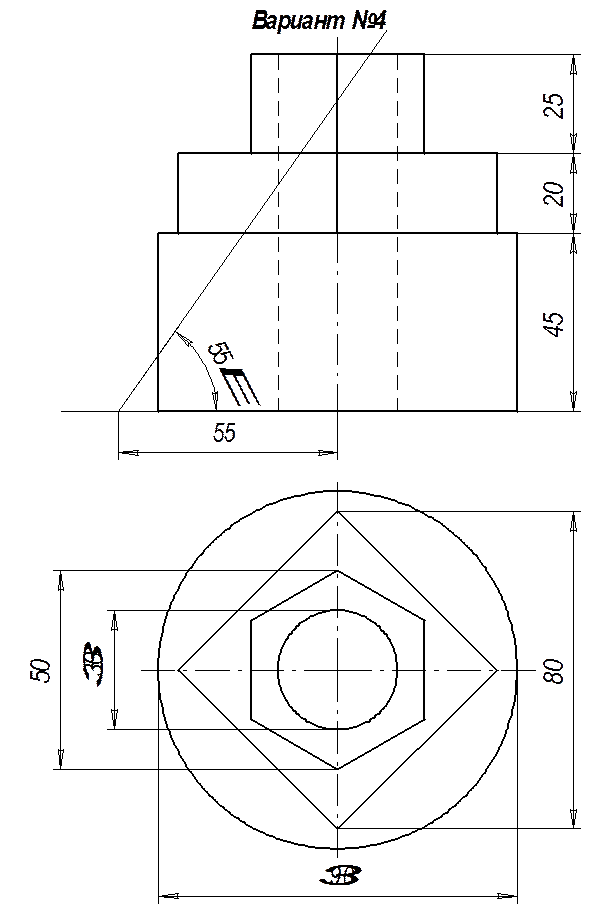
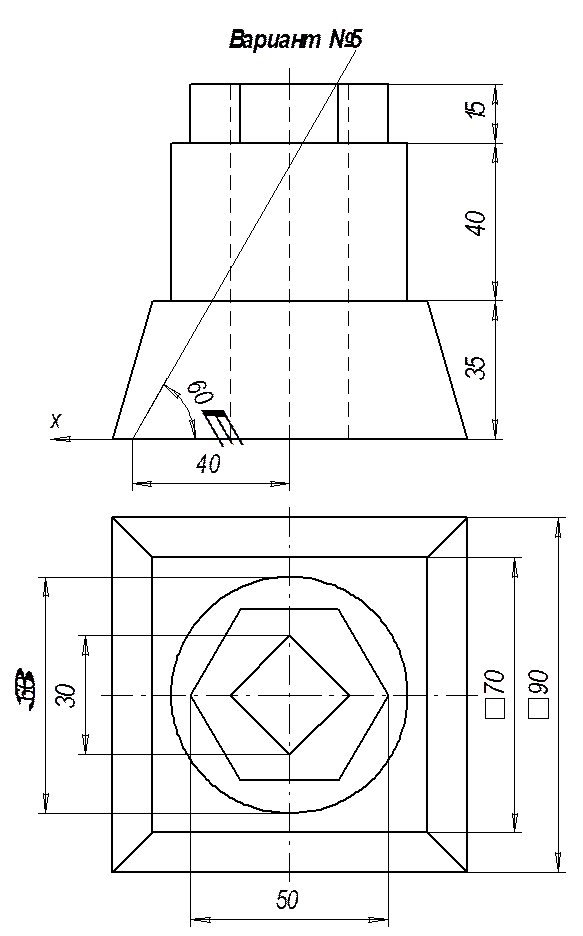
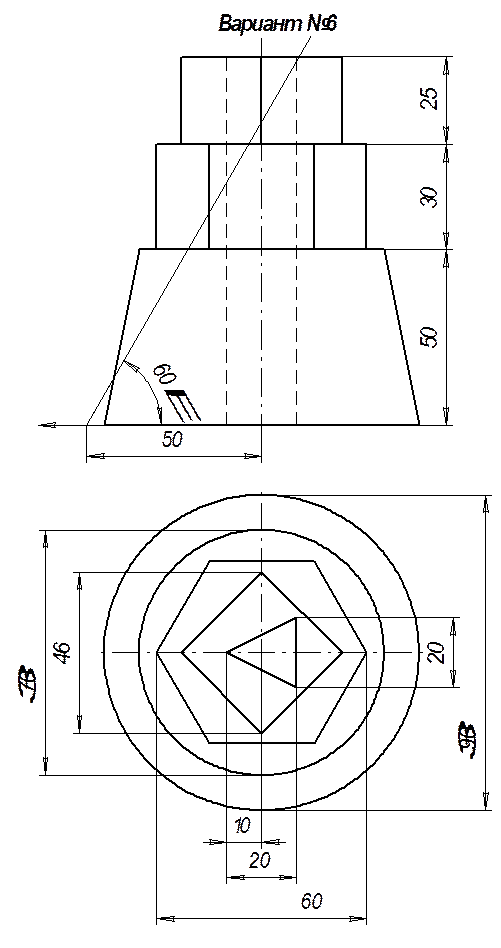
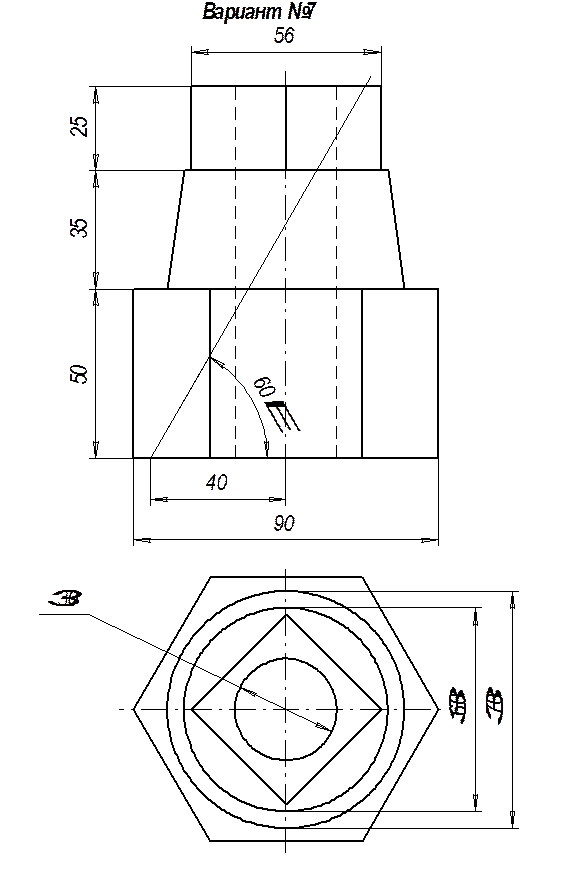
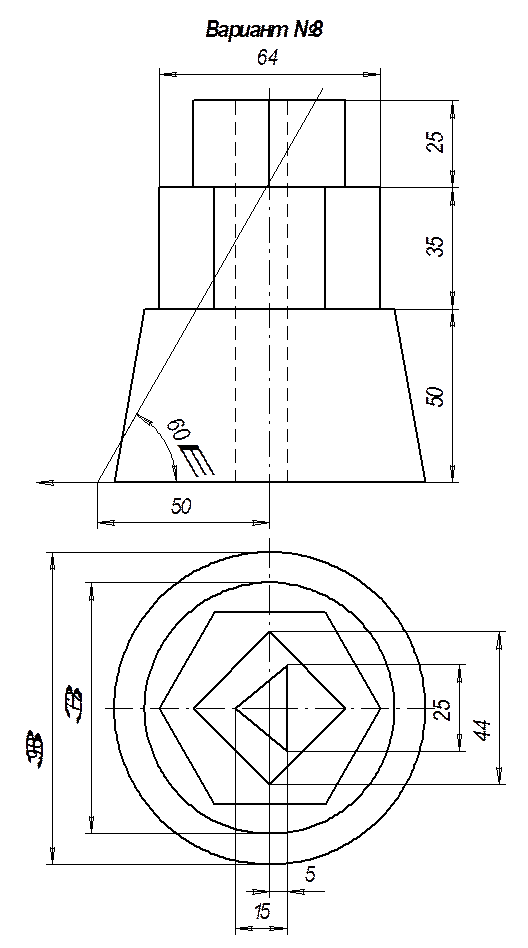
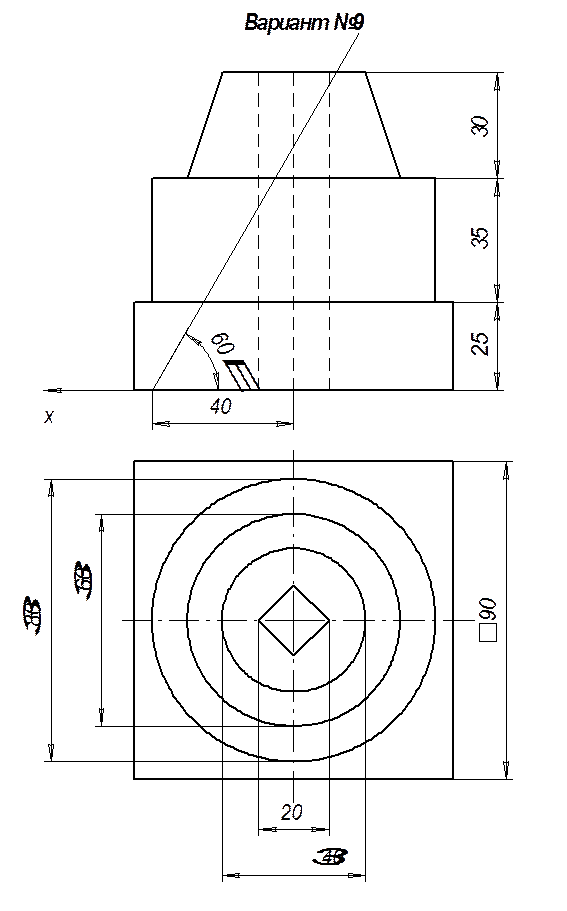
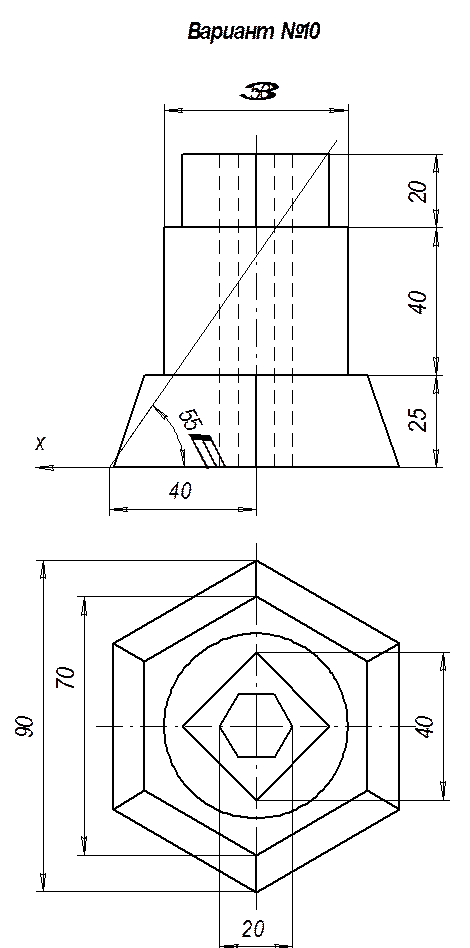
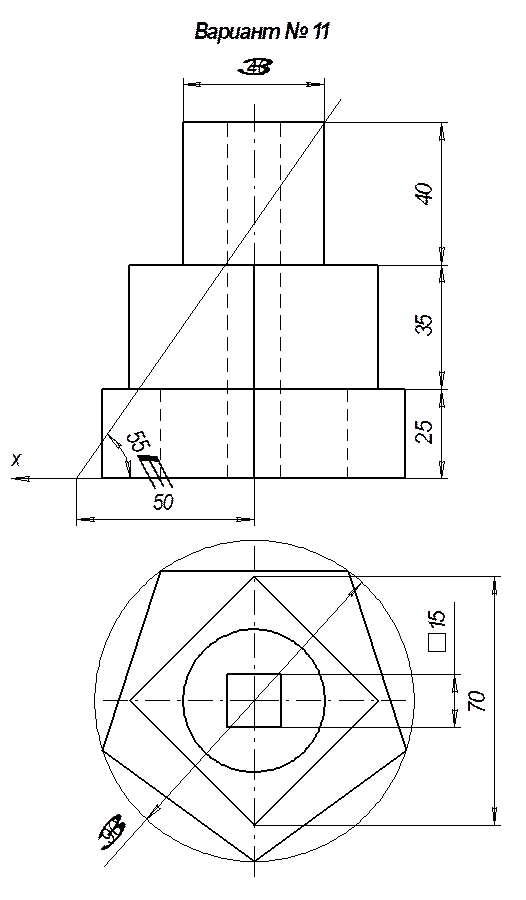
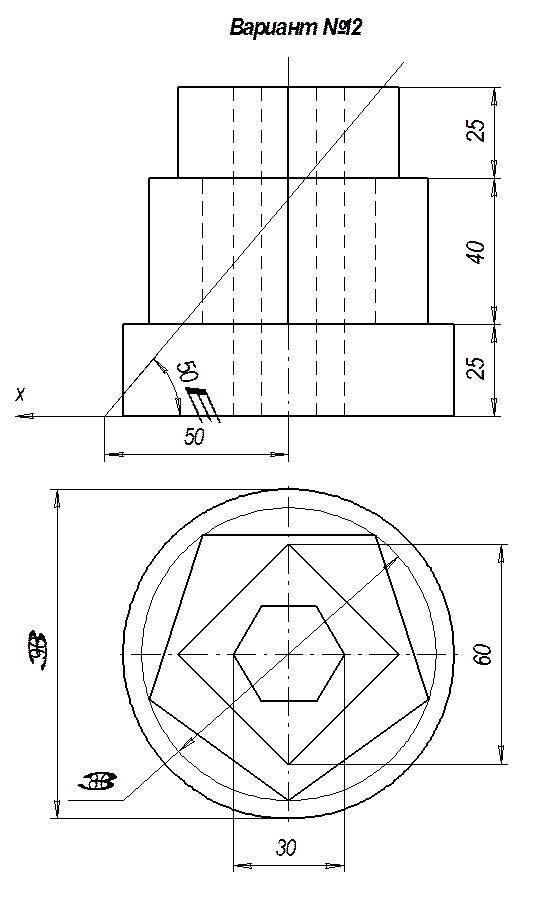
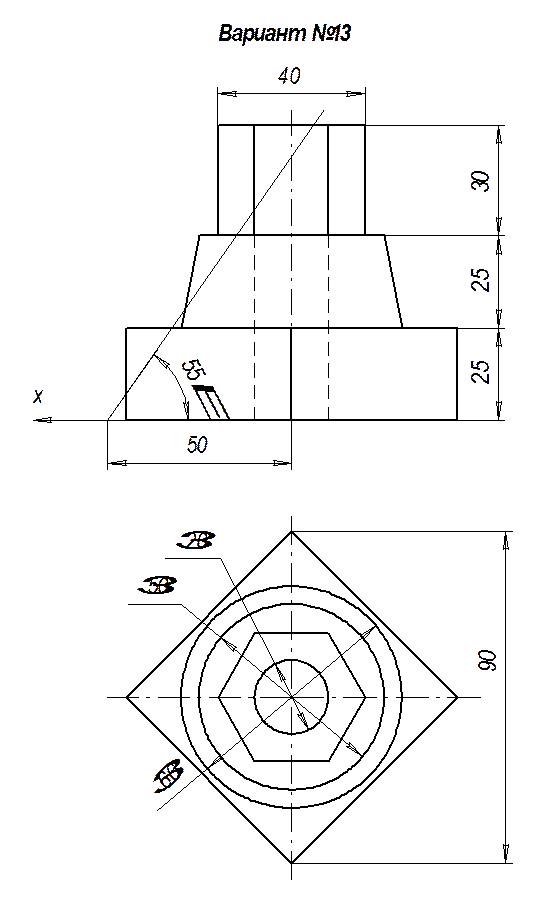
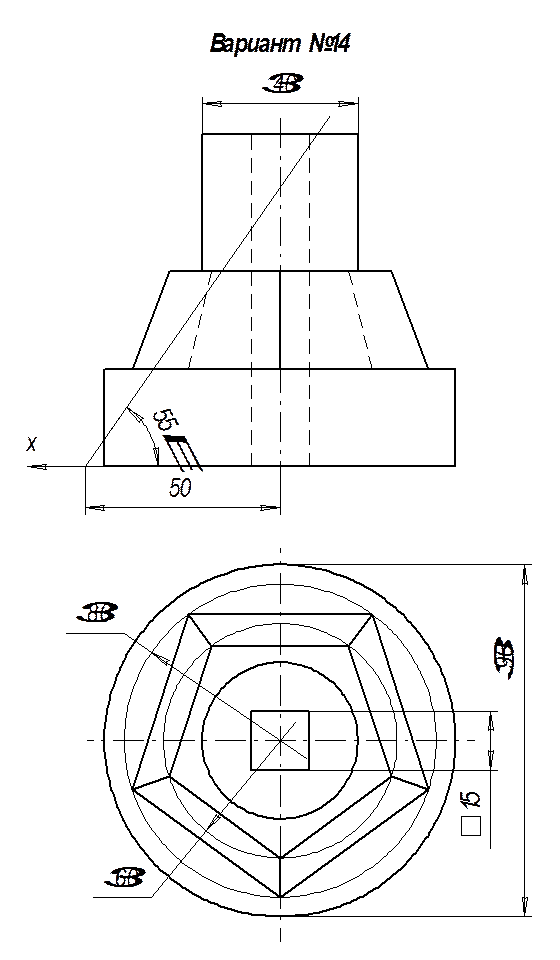
1. Аверин В. Н. Компьютерная инженерная графика: учеб. пособие для студ. учреждений среднего проф. образования / В. Н. Аверин. — 4-е изд., стер. — М.: Издательский центр «Академия», 2017. — 224 с.
2. Кудрявцев, Е. М. Компас-3D. Основы работы в системе / Е. М. Кудрявцев. – М.: ДМК-Пресс, 2004. – 528 с.
3. Кудрявцев, Е. М. Компас-3D. Наиболее полное руководство / Е. М. Кудрявцев. – М.: ДМК-Пресс, 2005. – 664 с.
4. Потемкин, А. Е. Твердотельное моделирование в системе КОМПАС-3D / А. Е. Потемкин. – СПб.: БХВ-Петербург, 2004. – 512 с.
5. Красильников Г. А. Автоматизация инженерно-графических работ: учебник / Г. А. Красильников, В. В. Самсонов, С. М. Тарелкин – СПб: Издательство «Питер», 2000. – 256 с.
Скачано с www.znanio.ru
Материалы на данной страницы взяты из открытых источников либо размещены пользователем в соответствии с договором-офертой сайта. Вы можете сообщить о нарушении.