
Практическая работа № 4 «Создание документов профессиональной направленности в табличных редакторах»
Цель работы: Изучение информационной технологии моделирования таблиц, упорядочивания и выборки данных в табличном процессоре MS Excel.
Оборудование и материалы: персональный компьютер с установленным пакетом программ MS Office.
Краткие теоретические сведения
Условное форматирование
Условное форматирование помогает упростить выделение интересующих ячеек или диапазона ячеек, выделение нетипичных значений и визуализацию данных с помощью гистограммы, цветовых шкал и наборов значков. Условный формат изменяет внешний вид диапазона ячеек на основе условия (или критерия). Если условие истинно, диапазон ячеек форматируется на основе этого условия; если условие ложно, диапазон ячеек не форматируется на основе этого условия. Команда условного форматирования находится на Главной вкладке в группе Стили.
Сортировка данных в таблице
Если сортировка проводится по
одному полю таблицы, то достаточно выделить заголовок данного поля или все это
поле и использовать команды Сортировка по возрастанию ![]() или Сортировка по
убыванию
или Сортировка по
убыванию ![]() в группе Редактирование
на Главной вкладке ( или в группе Сортировка и фильтр
на вкладке Данные).
в группе Редактирование
на Главной вкладке ( или в группе Сортировка и фильтр
на вкладке Данные).
Если сортировка проводится по нескольким столбцам таблицы, то необходимо выделить эту таблицу , выбрать команду настраиваемая сортировка, в диалоговом окне Сортировка (вкладка Данные) установить параметры: содержит ли выделенный диапазон заголовки, добавить или удалить уровни, по какому параметру выполняется сортировка (значение, цвет шрифта или ячейки), порядок сортировки.

Фильтрация данных
Результатом фильтрации является временное скрытие записей, не удовлетворяющих заданным критериям пользователя.
Фильтр обеспечивает простой и быстрый способ скрытия лишних записей.
Выделить таблицу, в группе Данные – Сортировка и Фильтр выбрать команду Фильтр.
Задать условия отбора данных. Команда Снять фильтр раскрывающего списка отменяет предыдущий фильтр. Для отключения автофильтра выделить таблицу, Данные – Сортировка и Фильтр – команда Фильтр.
Порядок выполнения работы
1. В личной папке создайте документ Microsoft Excel «Практическая работа №4».
2. Лист 1 переименуйте «Задания 1 и 2»
3. В ячейке А1 запишите дату.
4. В ячейке А2 запишите тему работы, в ячейке А3 запишите цель работы, в ячейке А4 оборудование.
5. Откройте документ в режиме «Разметка страницы». В верхнем колонтитуле запишите номер практической работы, в нижнем колонтитуле свою фамилию. Откройте документ в обычном режиме.
6. Выделите диапазон ячеек A2:G4, задайте команды: Объединить по строкам, Перенос текста (вкладка Главная – группа команд Выравнивание). Высота строк 45.
Задание 1. Моделирование и заполнение таблиц.
1. Создайте макет таблицы, как на рис. 1. Используйте команды Объединить ячейки и Перенос текста (вкладка Главная – группа команд Выравнивание).
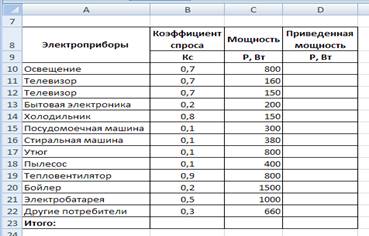 рис.1
рис.1
2. Установите границы ячеек.
3. Задайте высоту строк и ширину столбцов, как на рис.1 (вкладка Главная – группа Ячейки – Формат- Автоподбор высоты строки и Автоподбор ширины столбца).
4. Параметры шрифта: Calibri, размер 11пт.
5. ![]() Используя команды (вкладка Главная
– группа команд Выравнивание)расположите текст в ячейках, как на
рис. 1.
Используя команды (вкладка Главная
– группа команд Выравнивание)расположите текст в ячейках, как на
рис. 1.
6. Вычислите приведенную мощность электроприборов по формуле:
![]() =Мощность *Коэффициент спроса. Для этого в ячейке D10 запишите формулу =С10*В10. Скопируйте
эту формулу в диапазон D10:D22.
=Мощность *Коэффициент спроса. Для этого в ячейке D10 запишите формулу =С10*В10. Скопируйте
эту формулу в диапазон D10:D22.
7. В ячейке В23 вычислите средний коэффициент спроса (округлите ответ
до 2-х знаков после запятой), в ячейках С23 и D23 вычислите сумму мощности и приведенной мощности соответственно.
Задание 2. Анализ данных таблицы.
1. Выделите диапазон А10:D22. Выполните сортировку по столбцу В по возрастанию.
2. Используя команду Условное форматирование, выделите красным цветом повторяющиеся значения в диапазоне В10:В22.
3. Используя команду Условное форматирование, выделите зеленым цветом значения выше среднего в диапазоне С10:С22.
4. Выделите таблицу и включите фильтр. Используя команду Фильтр для таблицы, выберите:
· Электроприборы, мощность которых между 500 и 1000Вт. Скопируйте полученную таблицу. Отмените фильтр для мощности.
· Электроприборы, коэффициент спроса меньше или равна 0,5, а приведенная мощность больше или равна 80. Скопируйте полученную таблицу. Отмените фильтр для таблицы.
Задание 3. Моделирование таблицы.
Задание выполняется на Листе 2.
1. Переименуйте лист 2 в «Задание 3».
2. На вкладке Разметка страницы в группе Параметры страницы выберите Ориентация – Альбомная.
3. В верхнем колонтитуле запишите номер практической работы, в нижнем колонтитуле свою фамилию.
4. Задайте ширину столбцов и высоту строк в миллиметрах. Для этого:
· Для Excel 2007: кнопка Ofice – параметры Excel – вкладка Дополнительно – раздел Экран – Единицы на линейке – миллиметры.
· Для Excel 2010: вкладка Файл – параметры– вкладка Дополнительно – раздел Экран – Единицы на линейке – миллиметры.
5. Создайте макет таблицы, как на рис. 3. Используйте команды Объединить ячейки и Ориентация текста (вкладка Главная – группа команд Выравнивание).
6. Установите границы ячеек.
7. Задайте высоту строк и ширину столбцов, как на рис.3 (вкладка Главная – группа Ячейки – Формат- Высота строки или Ширина столбца).
8. Параметры шрифта: Calibri, размер 10пт.
9. Выравнивание текста в ячейке по горизонтали – по центру, по вертикали – по центру. Поворот 900. (рис.2)
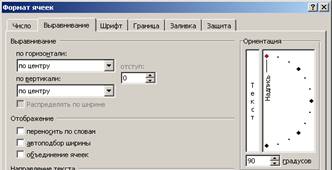
Рисунок 2
Форма 3 - Принципиальная схема распределительной сети
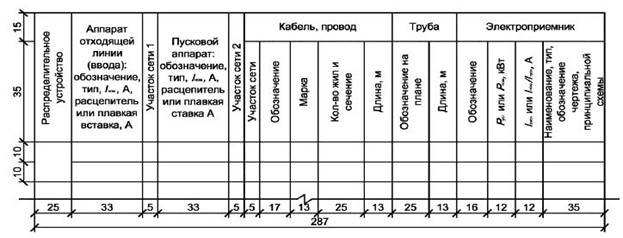
Рисунок 3( размеры столбцов и строк в миллиметрах)
Восстановите настройки линейки по умолчанию.
· Для Excel 2007: кнопка Ofice – параметры Excel – вкладка Дополнительно – раздел Экран – Единицы на линейке – Единицы по умолчанию.
· Для Excel 2010: вкладка Файл – параметры– вкладка Дополнительно – раздел Экран – Единицы на линейке – Единицы по умолчанию.
Задание 4. Печать электронной таблицы.
1. Откройте лист «Задания 1 и 2» в режиме Страничный (вкладка Вид). Убедитесь, что документ расположен полностью на странице 1. Выведите документ на печать.
2. Откройте лист «Задание 3» в режиме Страничный (вкладка Вид). Убедитесь, что документ расположен полностью на странице 1. Выведите документ на печать.
Контрольные вопросы
1. Как выполнить сортировку данных в таблице по одному столбцу? По нескольким столбцам?
2. В чем заключается операция фильтрации данных?
3. Поясните смысл операции «условное форматирование».
4. Как задать размер столбцов и строк электронной таблицы в сантиметрах или миллиметрах?
Список литературы
1. Михеева Е.В. Информатика: учебник для студентов учреждений среднего профессионального образования, М.: издательский центр «Академия», 2018
2. Михеева Е.В. Информатика. Практикум: учебное пособие для студентов учреждений среднего профессионального образования, М.: издательский центр «Академия», 2019
Материалы на данной страницы взяты из открытых источников либо размещены пользователем в соответствии с договором-офертой сайта. Вы можете сообщить о нарушении.