
Практическая работа № 3
Тема: Создание справочников
Цель: формирование умений создания справочников
Время выполнения: 4 часа
Теоретический материал
В этой работе Вы познакомитесь с объектом конфигурации Справочник. Научитесь создавать справочники, описывать наиболее важные элементы их структуры и заполнять их данными.
Также Вы познакомитесь с объектом конфигурации Форма. Узнаете, какие виды форм существуют у объекта Справочник и в каких ситуациях они используются.
Что такое справочник
Объект конфигурации Справочник предназначен для работы со списками данных. Как правило, в работе любой фирмы используются списки сотрудников, товаров, клиентов, поставщиков и т.д. Свойства и структура этих списков описываются в объектах Справочник, на основе которых платформа создает в базе данных таблицы для хранения информации из этих справочников.
Справочник состоит из элементов. Например, для справочника сотрудники элементом является сотрудник, для справочника товаров - товар. Пользователь в процессе работы может самостоятельно добавлять новые элементы в справочник: новых сотрудников, создать новый товар, внести клиента. В базе данных каждый элемент справочника представляет собой отдельную запись (строчку) в основной таблице, хранящей информацию из этого справочника.
Каждый элемент справочника, как правило, содержит более подробно описывающую этот элемент информацию. Например, все элементы справочника Товары могут содержать дополнительную информацию о производителе, сроке годности и др. Набор такой информации является одинаковым для всех элементов справочника и для описания такого набора используются реквизиты объекта конфигурации Справочник, которые также являются объектами конфигурации. Можно это представить наглядно как таблицу: Справочник Товары содержит список товаров, имеющих реквизиты (колонки в таблице Товары) Производитель, Поставщик, Наименование.
Можно использовать стандартные реквизиты, свойственные выбранному типу Справочника, а можно создать свои, более удобные.
Каждый элемент справочника может содержать некоторый набор информации, одинаковой по структуре, но различной по количеству и предназначена для разных элементов справочника.
Например, каждый элемент справочника Сотрудники (каждый сотрудник) может содержать информацию о составе семьи сотрудника. Для одного сотрудника это будет только жена, для другого - жена, сын, дочь.
Для описания подобной информации могут быть использованы табличные части объекта конфигурации Справочник, являющиеся подчиненными ему объектами конфигурации. (В этом случае в базе данных будут созданы дополнительные таблицы для хранения табличных частей, подчиненных конкретному элементу справочника.)
Для удобства использования элементы справочника могут быть сгруппированы пользователем по какому-либо принципу.
Элементы одного справочника могут быть подчинены элементам или группам другого справочника. Например, Справочник ЕдиницыИзмерения может быть подчинен справочнику Товары, тогда для каждого товара можно будет указать единицы измерения.
Иногда возникают ситуации, когда необходимо, чтобы в справочнике некоторые элементы существовали всегда, независимо от действий пользователя. В таком случае Справочник позволяет описать любое количество таких неизменяемых элементов, называемых предопределенными элементами справочника.
Предопределенные элементы отличаются от обычных тем, что создаются в конфигураторе и пользователь не может их удалить. Все остальные действия с ними он может делать, в том числе переименовывать. В интерфейсе предопределенные элементы помечены специальной пиктограммой.
Формы справочника
Удобно представлять справочник в разном виде - список, дерево, в определенной последовательности и т.п. Для этого используется объект конфигурации Форма.
Форма служит для удобного визуального представления и ввода данных.
Система может самостоятельно создать все формы, которые нужны для представления данных Справочника.
Задания:
1 Создание справочника
После небольшого знакомства с возможностями объекта конфигурации Справочник, создадим несколько таких объектов.
Допустим, наша фирма оказывает услуги по ремонту бытовой техники. Для ведения учёта потребуется хранить список сотрудников предприятия, которые будут оказывать услуги. Также потребуется список клиентов, с которыми работает наша фирма. После потребуется перечень услуг, оказываемых фирмой и список материалов, которые могут быть израсходованы, список складов, где они хранятся.
Создадим сначала справочник, в котором будут храниться данные о клиентах.
Откройте в конфигураторе нашу конфигурацию, выделите в дереве объектов ветку Справочники, нажмите Добавить. Назовите Справочник - Клиенты.
На основании имени система создаст синоним - Клиенты. Он служит для представления объекта в интерфейсе программы.
Представление объекта определяет название объекта в единственном числе и используется в названии стандартной команды (Например, команды создания клиента Клиент: создать.)
Используется также в интерфейсе команды добавления нового клиента, товара и т.п. и в заголовке формы, (если не указано расширенное представление объекта) в ссылке на клиента, товар...
Представление объекта нужно задавать тогда, когда синоним задан во множественном числе или, когда описывает множество объектов. Т.е. это название одного объекта списка.
Расширенное представление объекта - определяет заголовок формы объекта. Если не задано, используется Представление объекта.
Представление списка определяет название списка объектов. Нужно задавать, когда синоним задан в единственном числе.
Расширенное представление списка определяет заголовок формы списка. Если не задано, используется Представление списка.
Задайте два свойства Представление объекта - Клиент и Представление списка - Клиенты (последнее необязательно, т.к. будет использован синоним) (см. рисунок 29).
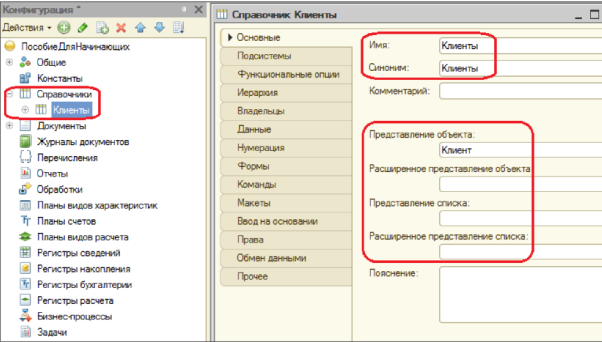
Рисунок 29 - Свойства справочника
Нажмите кнопку Далее и перейдите к закладке Подсистемы.
На этой закладке определяется, в каких подсистемах будет отображаться справочник.
Логично, что список клиентов будет доступен в разделе Оказание услуг и Бухгалтерия, поэтому отметьте в списке подсистемы Бухгалтерия и ОказаниеУслуг (см. рисунок 30).
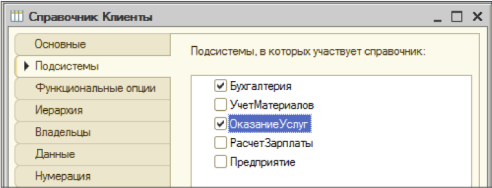
Рисунок 30 - Настройка подсистем справочника
Нажмите на закладку Данные. Длина кода нас устраивает, а длину наименования установите в 50 символов.
Длина кода - важное свойство справочника. Код используется для идентификации элементов (ключевое поле) справочника и содержит уникальное для каждого элемента справочника значение. Платформа может сама контролировать уникальность кодов и поддерживать автоматическую нумерацию элементов справочника. Поэтому от длины кода будет зависеть количество элементов, содержащихся в справочнике.
2 Добавление новой команды в подсистему
Настроим интерфейс приложения, чтобы было удобнее вводить новые элементы справочника.
Команда для открытия списка справочника, как и команда для создания его новых элементов, добавляется в интерфейс тех подсистем, в которых будет отображаться справочник. Но команда создания новых элементов по умолчанию невидима в интерфейсе приложения. Это объясняется тем, что возможность просматривать списки справочника нужна почти всегда, а возможность создания новых элементов - редко. Поэтому соответствующую команду следует включать только для некоторых справочников.
Сделаем доступной в панели действий раздела ОказаниеУслуг стандартную команду для создания новых клиентов.
Для этого выделим в дереве объектов конфигурации ветку Подсистемы, вызовем её контекстное меню и выберем пункт Все подсистемы (см. рисунок 31).
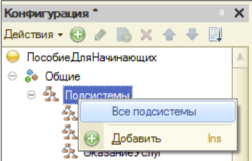 В
открывшемся окне Все подсистемы слева в списке Подсистемы
выделим ОказаниеУслуг, справа в списке Командный
интерфейс отразятся все команды выбранной подсистемы (см.
рисунок 32).
В
открывшемся окне Все подсистемы слева в списке Подсистемы
выделим ОказаниеУслуг, справа в списке Командный
интерфейс отразятся все команды выбранной подсистемы (см.
рисунок 32).
![]() В
группу Панель действий Создать добавилась команда Клиент: создать для
создания нового элемента справочника, но она невидима по умолчанию. Включите
видимость этой команды, поставив соответствующую галочку.
В
группу Панель действий Создать добавилась команда Клиент: создать для
создания нового элемента справочника, но она невидима по умолчанию. Включите
видимость этой команды, поставив соответствующую галочку.
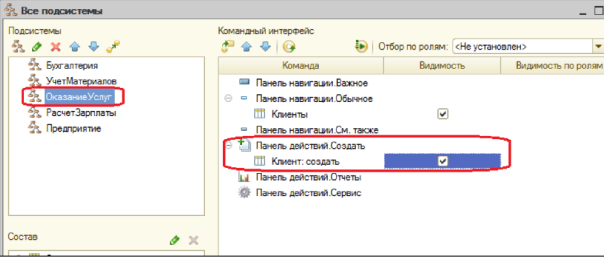
Рисунок 32 - Создание команды подсистемы
Для подсистемы Бухгалтерия никаких команд добавлять в панель действий не будем, т.к. она там не нужна.
В данном случае предполагается, что основную ежедневную работу с клиентами ведет менеджер, занимающийся оказанием услуг. В том числе создает в базе новых клиентов. А бухгалтерия просто обрабатывает имеющиеся в базе данные для получения отчетности.
Закройте окно редактирования справочника Клиенты и запустите 1С: Предприятие в режиме отладки, всегда отвечая утвердительно на вопрос обновления конфигурации и принятии изменений.
Панель навигации и панель разделов
Если перейти в разделы Бухгалтерии и Оказания услуг, то слева увидите в вертикальной области появилась панель навигации.
Панель навигации отображает структуру выбранного раздела и предназначена для быстрого перехода к различным спискам в пределах выбранного раздела.
Сейчас она содержит команду для открытия нашего первого списка - Клиенты. Её название определяется свойством Представление списка, которое мы задали для справочника. Если оно не задано, то используется синоним объекта.
Также в Оказании услуг появилась панель действий. Панель действий содержит команды, которые соответствуют текущему разделу.
Сейчас в панели действий раздела Оказание услуг в группе Создать доступна команда для создания элементов нашего справочника Клиенты, которую мы сделали видимой в интерфейсе этого раздела (см. рисунок 33).
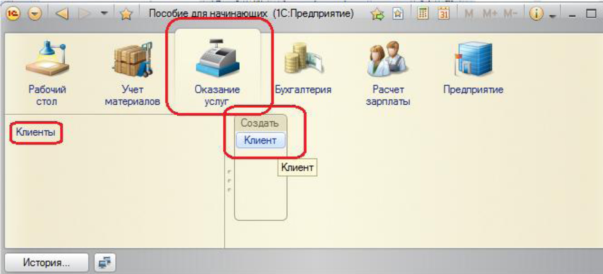
Рисунок 33 - Результат добавления команды
Обратите внимание, что название команды создания нового элемента определяется свойством Представление объекта, которое мы задали для этого справочника. Если бы не задали, используется синоним.
3 Создание элементов справочника
Пока наш справочник пуст, добавим в него несколько элементов.
Для этого выполним команду Клиент в панели действий раздела Оказание услуг. Перед Вами откроется Форма для создания элемента справочника - основная Форма объекта. Внесите имя нового клиента - Иванов Михаил Юрьевич, код создается автоматически.

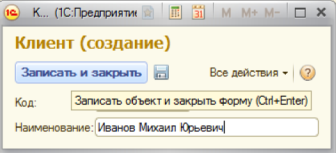 Нажмите
Записать и закрыть (не забывайте о сочетаниях
клавиш, так быстрее) (см. рисунок 34).
Нажмите
Записать и закрыть (не забывайте о сочетаниях
клавиш, так быстрее) (см. рисунок 34).
Нажав на ссылку в нижней части окна приложения, можно открыть созданный элемент (см. рисунок 35).

Рисунок 35 - Результат добавления элемента справочник
Добавьте таким же образом еще одного клиента с наименованием Роман (см. рисунок 36).
Последнего клиента добавьте, пользуясь формой списка клиентов.
Выполните команду Клиенты в панели навигации раздела Оказание услуг. Справа от панели навигации откроется основная Форма списка.

Рисунок 36 - Результат добавления второго элемента в справочник
Добавьте новый элемент в справочник кнопкой Создать. (Если кнопка не отображается, как и название формы - Клиенты, значит Вы не ввели в свойствах справочника Клиенты - Представление списка - Клиенты. Закройте приложение, исправьте в конфигураторе и запустите отладку заново) (см. рисунок 37).
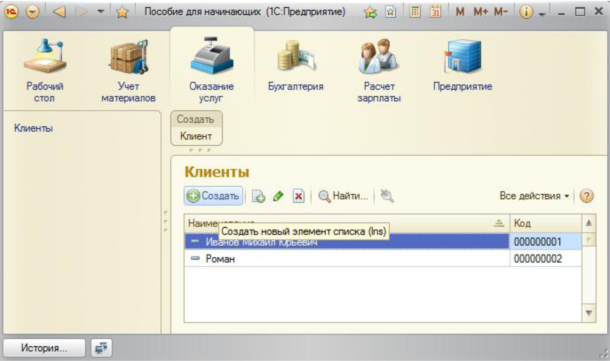
Рисунок 37 - Форма списка созданного справочника
Создайте клиента с наименованием Спиридонова Галина.
Обратите внимание, что поле Наименование подсвечено красным пунктиром - это значит, что у него стоит свойство обязательного заполнения. После добавления элементов справочник будет выглядеть следующим образом (см. рисунок 38).
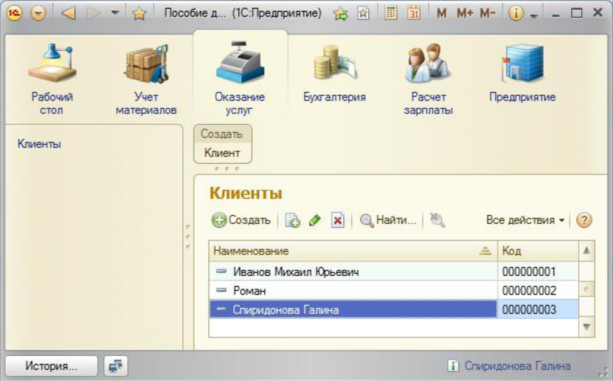
Рисунок 38 - Форма списка справочника с добавленным элементом
Элементы справочника редактируются двойным нажатием на него.
Справочник с табличной частью
Создадим второй справочник - Сотрудники.
В нем будет храниться не только ФИО сотрудника, но и информация о его прошлых работах. Эта информация однородна по структуре, но разная по количеству, поэтому для ее хранения будем использовать табличную часть справочника.
Добавьте новый объект конфигурации Справочник под именем Сотрудники. Представление объекта - Сотрудник. Представление списка не заполняем, а Расширенное представление списка - Список сотрудников (см. рисунок 39). Нажмите Далее на закладку Подсистемы, отметьте ОказаниеУслуг и РасчетЗарплаты (см. рисунок 40).
![]()
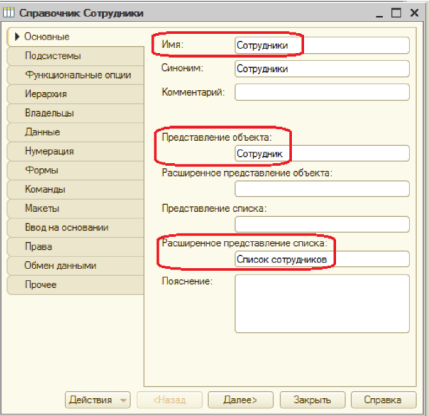 При
оказании услуг должен быть указан сотрудник, оказавший эти услуги, и по
результатам этой работы мы будем начислять зарплату каждому сотруднику.
При
оказании услуг должен быть указан сотрудник, оказавший эти услуги, и по
результатам этой работы мы будем начислять зарплату каждому сотруднику.
![]()
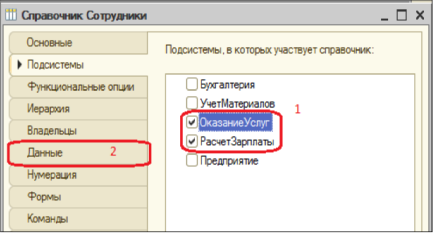 Перейдём
на закладку Данные. Оставим по умолчанию длину и тип кода, а длину
наименования справочника зададим равной 50 символов.
Перейдём
на закладку Данные. Оставим по умолчанию длину и тип кода, а длину
наименования справочника зададим равной 50 символов.
Табличная часть
Добавьте в справочник табличную часть с именем ТрудоваяДеятельность. Для этого нажмите кнопку Добавить табличную часть над списком табличных частей справочника (см. рисунок 41).
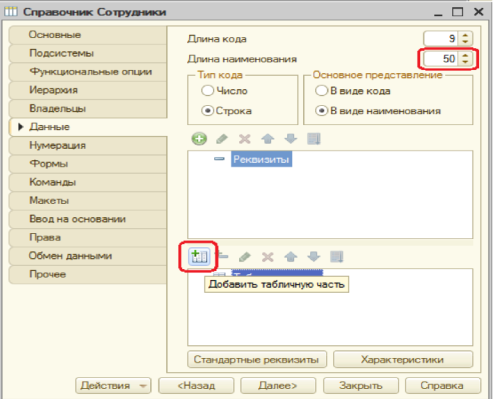
Рисунок 41 - Добавление табличной части в справочник
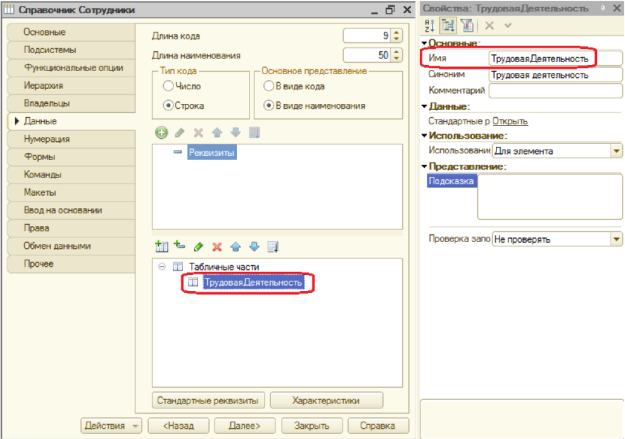
Рисунок 42 - Свойства табличной части справочника
Создадим реквизиты табличной части (колонки) ТрудоваяДеятельность. Нажмите кнопку Добавить реквизит над списком табличных частей справочника (см. рисунок 42).
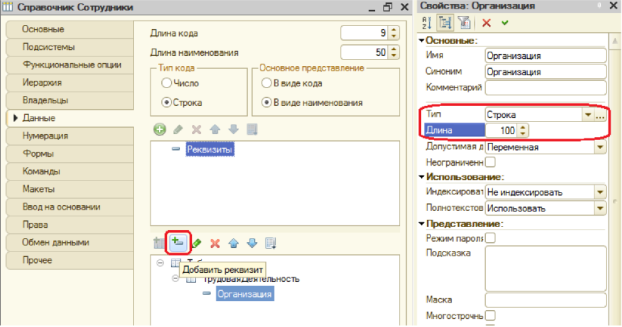
Рисунок 43 - Создание реквизитов табличной части
Добавьте следующие реквизиты (см. рисунок 43):
- Организация - тип Строка, длина 100;
- НачалоРаботы - тип Дата, состав даты - Дата;
- ОкончаниеРаботы - тип Дата, состав даты - Дата;
- Должность - тип Строка, длина 100.
![]()
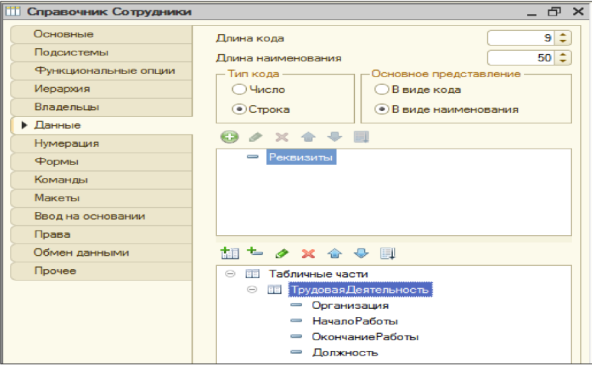 В заключении
отредактируем командный интерфейс, чтобы было удобнее вводить
новые элементы справочника. Сделаем видимой в панели действий подсистемы РасчетЗарплаты
стандартную команду для создания новых сотрудников (см.
рисунок 44).
В заключении
отредактируем командный интерфейс, чтобы было удобнее вводить
новые элементы справочника. Сделаем видимой в панели действий подсистемы РасчетЗарплаты
стандартную команду для создания новых сотрудников (см.
рисунок 44).
Для этого выделим подсистему РасчетЗарплаты, контекстное меню - Открыть командный интерфейс (см. рисунок 45).

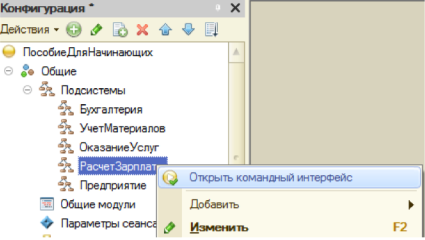 В
появившемся окне ставим галочку напротив команды Сотрудник:
создать, чтобы эта команда была видимой в пользовательском интерфейсе (см.
рисунок 46).
В
появившемся окне ставим галочку напротив команды Сотрудник:
создать, чтобы эта команда была видимой в пользовательском интерфейсе (см.
рисунок 46).
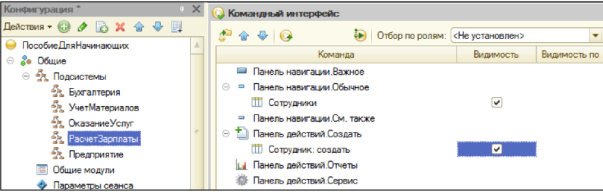
Рисунок 46 - Добавление новой команды в подсистему
На этом создание справочника Сотрудники завершено. Закроем окно редактирования справочника и запустим 1С: Предприятие в режиме отладки. В панели навигации разделов Оказание услуг и Расчет зарплаты появилась команда Сотрудники для открытия списка сотрудников (Название этой команды определяется синонимом объекта, т.к. Представление списка мы не задавали). А в разделе Оказание услуг появилась команда для создания новых сотрудников (см. рисунок 47).
![]()

Заполнение табличной части
Выполните команду Сотрудник. Перед Вами откроется форма для создания элемента справочника - основная форма объекта. Заголовок этой формы определяется свойством справочника Представление объекта. Эта форма содержит табличную часть с реквизитами, которые мы описали в конфигураторе для этого справочника. Для создания элемента введите его имя (имя сотрудника), нажмите кнопку Добавить и далее вводите его реквизиты. Создайте следующих сотрудников.
- Гусаков Николай Дмитриевич
- Организация - ЗАО «НТЦ»
- Начало работы - 01.02.2000
- Окончание работы - 16.04.2003
- Должность - Ведущий специалист
- Деловой Иван Сергеевич
- Организация - ООО «Автоматизация»
- Начало работы - 22.01.1996
- Окончание работы - 31.12.2002
- Должность - Инженер
- Организация - ЗАО «НПО СпецСвязь»
- Начало работы - 20.06.1986
- Окончание работы - 21.01.1995
- Должность - Начальник производства
- Симонов Валерий Михайлович
- Организация - ООО «СтройМастер»
- Начало работы - 06.02.2001
- Окончание работы - 03.04.2004
- Должность - Прораб
Чтобы посмотреть список созданных сотрудников, воспользуйтесь командой Сотрудники в левой части окна (см. рисунок 48).
Заголовок этой формы определяется свойством Расширенное представление списка.
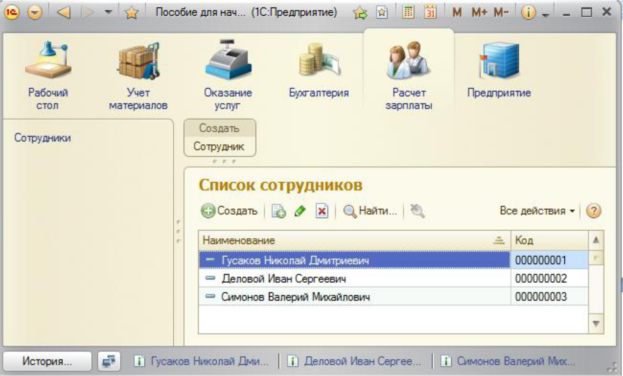
Рисунок 48 - Список сотрудников в режиме отладки
Иерархический справочник
Создадим справочник Номенклатура. Он будет содержать информацию об услугах, которые оказывает наша фирма и материалах, которые при этом могут быть использованы. Они будут логически собраны в группы.
В режиме конфигуратора создайте новый объект Справочник и назовите его Номенклатура. Т.к. понятие номенклатура не имеет единственного числа, никаких представлений задавать не будем.
Перейдите на вкладку Подсистемы. Задайте доступность справочника в разделах Бухгалтерия, УчетМатериалов и ОказаниеУслуг.
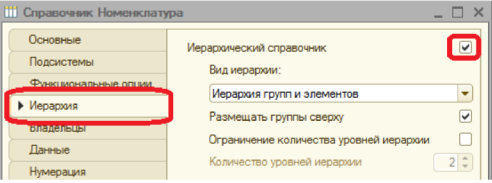
Рисунок 49 - Создание иерархического справочника
Перейдите на закладку Иерархия и установите флажок Иерархический справочник (см. рисунок 49).
На закладке Данные установите длину наименования 100 символов.
Закройте свойства справочника. Как обычно, настроим интерфейс приложения, включив команду создания новых элементов списка номенклатуры в подсистемах УчетМатериалов и ОказаниеУслуг.
Для этого выделите ветвь Подсистемы, через контекстное меню выберите Все подсистемы. В открывшемся окне слева выделите УчетМатериалов. Справа отразятся все команды выбранной подсистемы. В группе Панель действий. Создать включите видимость у команды Номенклатура: создать (см. рисунок 50).
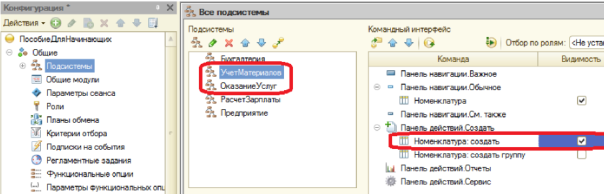
Рисунок 50 - Добавление команды в подсистему
Затем выделите подсистему ОказаниеУслуг и проделайте тоже самое.
Теперь заполним справочник Номенклатура. Попутно покажем, как создавать группы и переносить элементы из одной группы в другую.
Закройте окно редактирования справочника и запустите 1С: Предприятие в режиме отладки.
В режиме 1С: Предприятие
В открывшемся окне видно, что в панели навигации разделов Учет материалов, Оказание услуг и Бухгалтерия появилась команда Номенклатура (Название этой команды определяется синонимом объекта, т.к. других представлений Вы не задавали).
Выполните команду Номенклатура в панели навигации раздела Учет материалов. Справа от панели навигации откроется основная форма списка (см. рисунок 51).
Создание элементов в иерархическом справочнике
Создайте две группы в корне справочника: Материалы и Услуги с помощью кнопки Создать группу в командной панели формы списка.
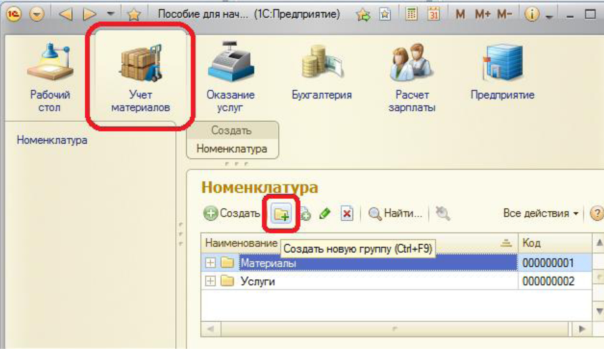
Рисунок 51 - Справочник "Номенклатура" в режиме отладки
Поля Родитель и Код заполнять не будем.
Затем раскроем группу Материалы, нажав на крестик слева от нее. И создадим в ней 5 элементов кнопкой Создать (см. рисунок 52):
- Строчный трансформатор Samsung
- Строчный трансформатор GoldStar
- Транзистор Philips 2N2369
- Шланг резиновый
- Кабель электрический
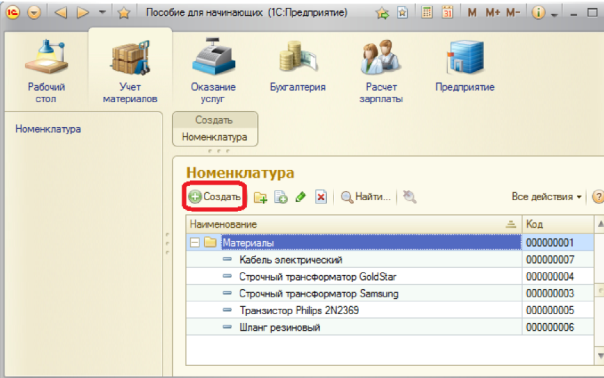
Рисунок 52 - Группа “Материалы” справочника “Номенклатура”
Если новый элемент добавляется из формы списка в некоторую открытую группу, то система автоматически подставляет в качестве родителя эту группу. В данном случае родитель - Материалы.
Если элемент добавляется командой Номенклатура: Создать, то родителя придется устанавливать вручную.
Раскройте группу Услуги и создайте в ней услуги по ремонту телевизоров (см. рисунок 53):
- Диагностика
- Ремонт отечественного телевизора
- Ремонт импортного телевизора
- И услуги по установке стиральных машин:
- Подключение воды
- Подключение электричества
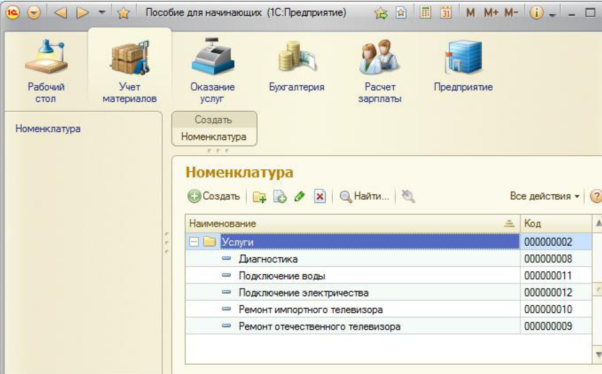
Рисунок 53 - Группа “Услуги” справочника “Номенклатура”
Перенос элементов в другие группы
Теперь распределим услуги по двум смысловым группам: услуги по ремонту телевизоров и услуги по установке стиральных машин. Для этого в группе Услуги создайте еще две группы: Телевизоры и Стиральные машины. Есть несколько способов распределения элементов в группы. Первый - ставите курсор на услугу, которую хотите перетащить в другую группу, кнопка Все действия - Переместить в группу. Можно переместить сразу несколько элементов, выделив их с помощью Сtrl. Второй способ - выбрать услугу двойным щелчком и установить в поле Родитель нужную группу. Третий способ - самый простой - выбрать услуги мышью и ею перетащить в нужную группу.
Переместите услуги Диагностика, Ремонт отечественного телевизора, ремонт импортного телевизора в группу Телевизоры, остальное - в группу Стиральные машины.
Создайте в группе Материалы две группы: Радиодетали и Прочее. Кабель электрический и Шланг резиновый поместите в группу Прочее. Остальное - в группу Радиодетали.
Переключите представление списка в виде дерева - Все действия - Режим просмотра - Дерево. Получится такая картина (см. рисунок 54):
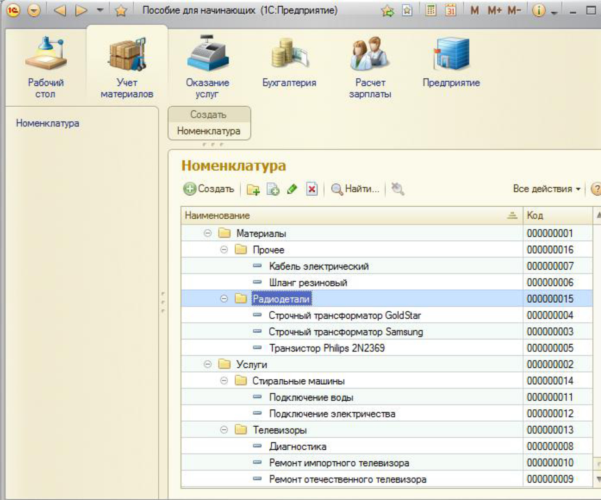
Рисунок 54 - Справочник с развернутыми группами
Закройте приложение и вернитесь в конфигуратор.
4 Создание справочника с предопределенными элементами
Создадим справочник Склады, который будет включать в себя предопределенный элемент - склад Основной, на который будут поступать все материалы.
Создайте новый объект конфигурации Справочник с именем Склады.
Представление объекта - Склад. На вкладке Подсистемы отметьте ОказаниеУслуг и УчетМатериалов. На вкладке Формы установите флажок Быстрый выбор (см. рисунок 55).
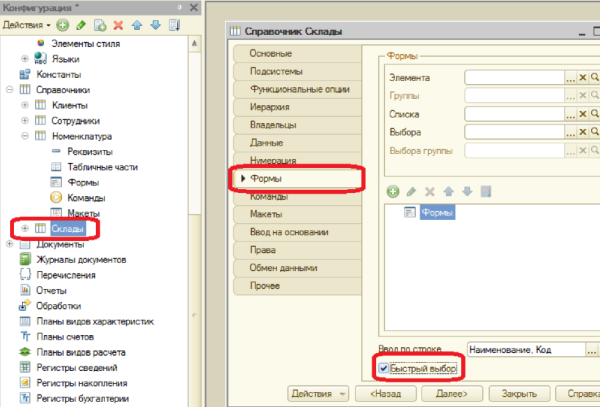
Рисунок 55 - Настройка быстрого выбора
Свойство Быстрый выбор позволяет выбирать элементы не из отдельной формы, а из небольшого выпадающего списка, заполненного элементами этого справочника. Актуально, если элементов немного.
(Для остальных справочников свойство Быстрый выбор мы не устанавливаем, потому что Номенклатура - иерархический справочник и быстрый выбор не имеет для него смысла, а список сотрудников и список клиентов может быть очень большим - будет неудобно прокручивать выпадающий список.)
Предопределенные элементы
Перейдите на закладку Прочее и нажмите кнопку Предопределенные (см. рисунок 56). Появится список предопределенных элементов справочника (см. рисунок 57). Нажмите кнопку Добавить и задайте имя Основной (см. рисунок 58).
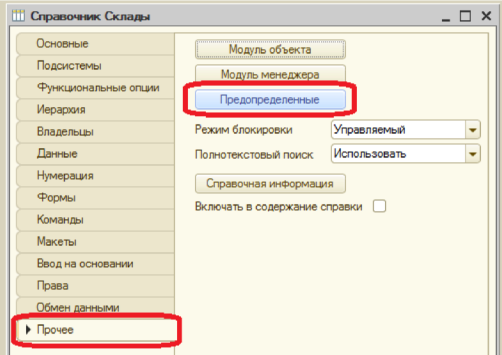
Рисунок 56 – Создание предопределенных элементов
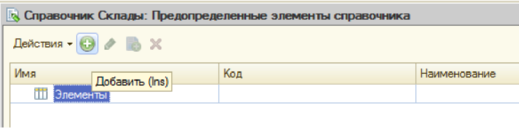
Рисунок 57 - Предопределенные элементы

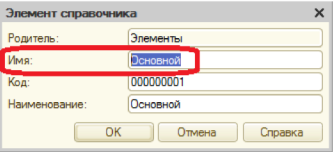 Имя служит
для обращения к нему напрямую через встроенный язык.
Имя служит
для обращения к нему напрямую через встроенный язык.
Наименование видит и изменяет пользователь, имя - пользователь не видит и изменить не может.
Настройте интерфейс для удобства ввода новых элементов справочника. Выделите Подсистемы, контекстное меню - Все подсистемы. Выделите в списке слева УчетМатериалов и включите видимость команды Склад:Создать (см. рисунок 59).
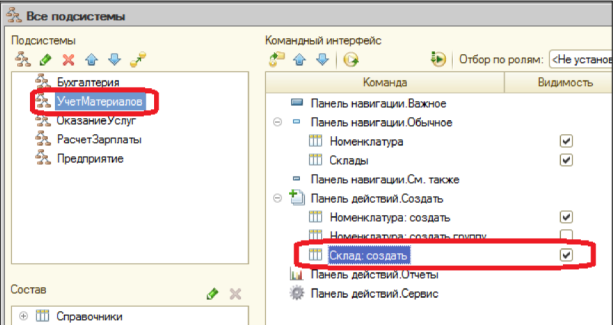
Рисунок 59 - Редактирование интерфейса подсистемы
Запустите 1С: Предприятие в режиме отладки.
В открывшемся окне видно, что в панели действий раздела Учет материалов появилась команда Склад для создания новых складов, а в панели навигации разделов Учет материалов и Оказание услуг команда Склады (см. рисунок 60).

Рисунок 60 - Результат редактирования интерфейса подсистемы
Выполните команду Склады в панели навигации раздела Учет материалов. Справа от панели навигации откроется основная форма списка. В списке складов уже есть один элемент с наименованием Основной. Это предопределенный элемент, который мы недавно задали в конфигураторе, обозначается специальным значком. Добавьте еще один склад, назвав его Розничный (см. рисунок 61).
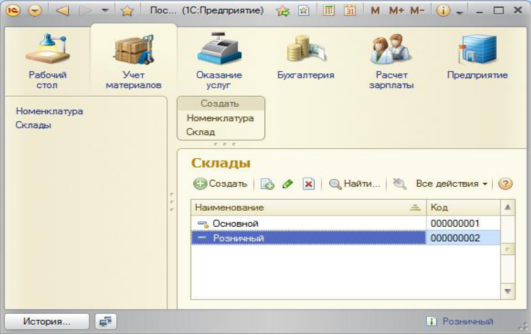
Рисунок 61 - Результат добавления элемента в справочник "Склады"
Контрольные вопросы
1. Для чего предназначен объект конфигурации Справочник?
2. Каковы характерные особенности Справочника?
3. Для чего используются реквизиты и табличные части справочника?
4. Зачем нужны иерархические справочники и что такое родитель?
5. Что такое предопределенные элементы?
6. Чем с точки зрения конфигурации отличаются обычные элементы справочника от предопределенных элементов?
7. Как создать объект Справочник и описать его структуру?
8. Как добавить новые элементы в Справочник?
9. Как создать группу Справочника?
10. Как переместить элементы из одной группы Справочника в другую?
11. Зачем нужна проверка заполнения у реквизитов справочника?
12. Что такое быстрый выбор и как его использовать?
13. Как отобразить команды создания нового элемента справочника в интерфейсе подсистем?
Как редактировать командный интерфейс подсистем?
Материалы на данной страницы взяты из открытых источников либо размещены пользователем в соответствии с договором-офертой сайта. Вы можете сообщить о нарушении.