
Практическая работа№1 Создание презентации 7 класс
Используя информацию и иллюстративный материал, содержащийся в каталоге «Бурый медведь», создайте презентацию из трёх слайдов на тему «Бурый медведь». В презентации должны содержаться краткие иллюстрированные сведения о внешнем виде, об ареале обитания, и образе жизни бурых медведей. Все слайды должны быть выполнены в едином стиле, каждый слайд должен быть озаглавлен.
Презентацию сохраните в файле, имя которого Бурый медведь в своей папке на рабочем столе.
Требования к оформлению презентации
1. Ровно три слайда без анимации. Параметры страницы (слайда): экран (16:9), ориентация альбомная.
2. Содержание, структура, форматирование шрифта и размещение изображений на слайдах:
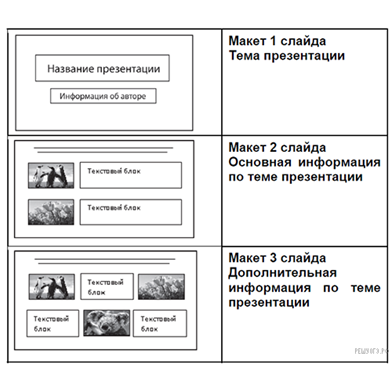 ● первый
слайд — титульный слайд с названием презентации; в подзаголовке
титульного слайда в качестве информации об авторе
● первый
слайд — титульный слайд с названием презентации; в подзаголовке
титульного слайда в качестве информации об авторе
● второй слайд — основная информация в соответствии с заданием, размещённая по образцу на рисунке макета слайда 2:
− заголовок слайда;
− два блока текста;
− два изображения;
● третий слайд — дополнительная информация по теме презентации, размещённая по образцу на рисунке макета слайда 3:
− заголовок слайда;
− три изображения;
− три блока текста.
На макетах слайдов существенным является наличие всех объектов, включая заголовки, их взаимное расположение. Выравнивание объектов, ориентация изображений выполняются произвольно в соответствии с замыслом автора работы и служат наилучшему раскрытию темы.
В презентации должен использоваться единый тип шрифта.
Размер шрифта: для названия презентации на титульном слайде — 40 пунктов;
для подзаголовка на титульном слайде и заголовков слайдов — 24 пункта;
для подзаголовков на втором и третьем слайдах и для основного текста — 20 пунктов.
Текст не должен перекрывать основные изображения или сливаться с фоном.
Практическая работа №2 Работа с анимацией.
Используя созданную презентацию по алгоритму 1 практической работы, расширить информацию содержавшую зрительные образы, добавив к презентации новые изображения. Результат работы сохранить.
Алгоритм работы:
1. Добавить на 2 слайд 4 изображения и выполнить наложение сверху.
2. Повторит форматирование изображений по образцу первого изображения.
3. Выделить все изображения, открыть меню АНИМАЦИЯ, выбрать вход изображений на экран.
4. Открыть
панель ОБЛАСТЬ АНИМАЦИИ ![]()
5. Разделить все изображения на три группы по выходам
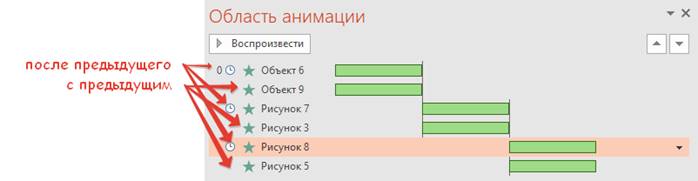
6. Установить длительность выхода 5с.
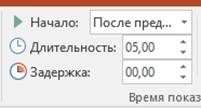
7. Повторить действия с изображениями на третьем слайде
8. Добавить на каждое изображение еще два сверху, разделить на группы, выполнить настройки анимации
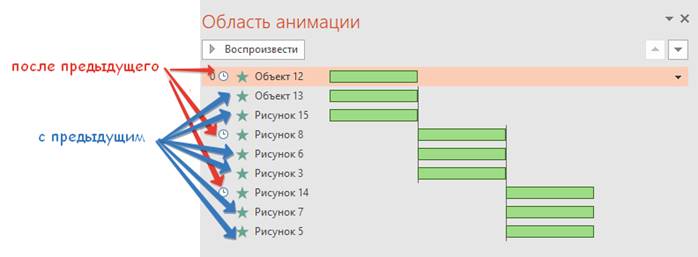
9. Результат работы сохранить.
Практическая работа №3
Настроить в презентации переходы между слайдами. Результат работы сохранить.
1. 1 слайд
Установить сложный переход «Занавес», Длительность перехода 3,5 секунд, смена слайда после 15 секунд

2. 2 слайд
Установить сложный переход «Оригами», Длительность перехода 5 секунд, смена слайда после 20 секунд
3. 3 слайд
Все настройки повторить со второго слайда.
Практическая работа №4
Создание анимации к выделенному объекту используя пользовательский путь. Создать два слайда в игровом стиле.
1. Создать слайд №4. Оформить по образцу. Картинку с лабиринтом найти в Интернете
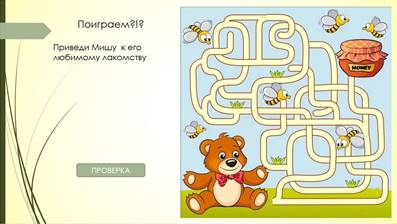
2. Найти след мишки и установить на начало пути.

3. Копировать
слайд №4 и он будет №5. На кнопку ![]() , наложить сверху
еще одну кнопку
, наложить сверху
еще одну кнопку ![]()

4. Для
кнопки ![]() на слайде №4 сделать гиперссылку на
5 слайд.
на слайде №4 сделать гиперссылку на
5 слайд.
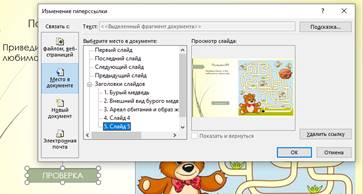
5. На слайде №5 для следа установить анимацию
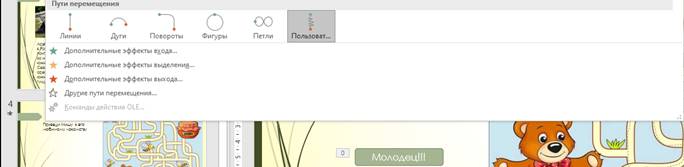
6. Начертить путь указателем мышки, проведя по верному пути на лабиринте.
Отпустить кривую на финише, зафиксировать двойным щелчком мыши.
7. Для
кнопки ![]() установить анимацию входа ФИГУРА.
установить анимацию входа ФИГУРА.
8. Выполнить настройки для анимации
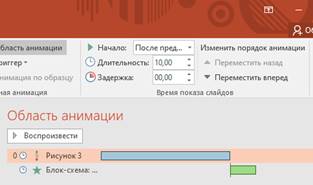

9. Для слайда №4 установить сложный переход Ветер. Для слайда №5 установить переход Прорезание.
10.
Материалы на данной страницы взяты из открытых источников либо размещены пользователем в соответствии с договором-офертой сайта. Вы можете сообщить о нарушении.