
Цель: научиться создавать интерактивные презентации с помощью триггеров.
Введение
Из вычислительно техники известно, что триггер (триггерная система)— класс электронных устройств, обладающих способностью длительно находиться в одном из двух устойчивых состояний и чередовать их под воздействием внешних сигналов.
В программе Power Point можно создавать различные эффекты анимации. Одним из таких средств является триггер.
Триггер в PowerPoint - средство анимации, позволяющее задать условие действия или времени выделенному элементу. При этом анимация запускается по щелчку.
Задание
Рассмотрим технологию создания триггера на примере логической игры. Сделаем слайд с заданием: «Выбери из фигур четырехугольник». При щелчке на правильную фигуру – фигура увеличивает размер и вылетает веселый смайл, при щелчке на неправильную фигуру – вылетает грустный смайл.
1. Вначале на слайде нужно разместить объекты (правильные фигуры: прямоугольник и ромб, остальные - треугольник, овал считаем неправильными).
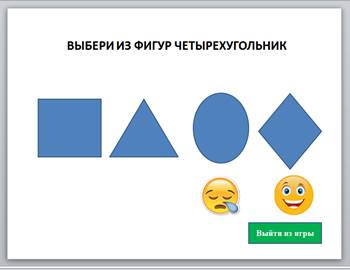
2. Применим анимацию и триггер для размещенных на слайде объектов.
Для начала зададим выбранную анимацию. Для этого на верхней панели «Анимация» откроем область анимации.
3. Кнопкой мыши выделяем фигуру квадрат который будет изменять размер. В области задач (вверху), в меню «Анимация» щелкаем по кнопке «Добавить анимацию», далее «Выделение» - «Изменение размера». Обязательно эффект анимации должен запускаться щелчком. Просмотрите слайд в режиме просмотра (клавиша F5 на клавиатуре), убедитесь, что при щелчке на слайд, прямоугольник изменяет размеры.
4. Далее настроим так, чтобы при щелчке именно на прямоугольник (а не на слайд), он изменял размер, для этого и применяется триггер.
Нажмите на кнопку со стрелкой у эффекта анимации изменение размера (в нашем случае, Прямоугольник) на панели Область анимации. Далее выберите команду Время, появится окно настроек эффекта анимации Изменения размера объекта Прямоугольник.
|
Примечание. Нумерация у объектов может быть иной. |
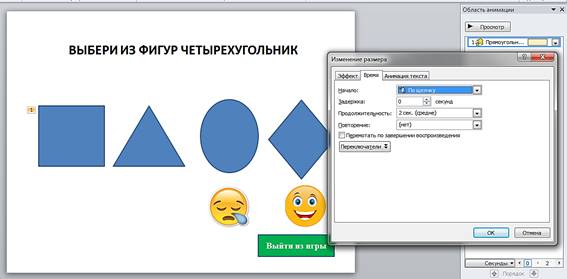
Нажмите кнопку «Переключатели» в левой нижней части окна. Выберите параметр «Начать выполнение эффекта при щелчке». Будет отображен список объектов на слайде. Выбрать нужный объект из предложенного списка, то есть тот объект, при нажатии на который, анимация должна произойти. В нашем случае, объект Прямоугольник.
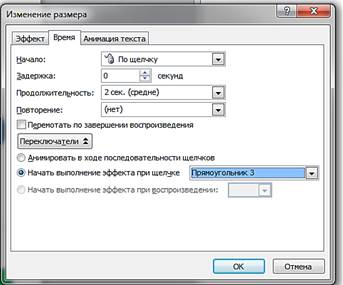
5. В области задач появится созданный триггер на Прямоугольник.
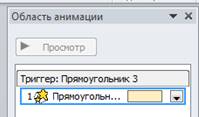
6. Просмотрите слайд в режиме просмотра. При нажатии на прямоугольник – он изменяет размер, но если нажать в другое место, слайд закрывается, чтобы этого не происходило, уберите настройку Смена слайдов по щелчку. Для этого во вкладке Переходы, уберите галочку в блоке Смена слайдов напротив элемента по щелчку. Снова просмотрите слайд в режиме просмотра. Чтобы выйти из режима просмотра, нажмите клавишу Esc.
Не забывайте сохранять изменения в презентации.
7. Сделайте триггер для Ромба (выполните те же действия). После этого, у вас на панели задач, должно появиться примерно следующее:
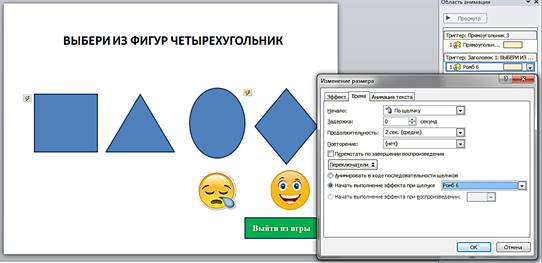

8. Сделаем так, чтобы при нажатии на прямоугольник – он не только изменял размер, но и вылетал веселый смайл. Для этого добавьте эффект анимации для смайла: Выделите смайл, нажмите на панели Анимация кнопку Добавить анимацию – Вход-Вылет.

9. Далее нажмите на кнопку со стрелкой у эффекта анимации Вылета (в нашем случае, Picture). Появятся настройки эффекта Вылет.
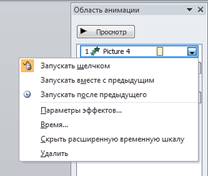
10. В области анимации для Picture нажмите на кнопку Запускать после предыдущего, далее выберите команду Время, далее нажмите кнопку Переключатели в левой нижней части окна. Выберите параметр Начать выполнение эффекта при щелчке. Будет отображен список объектов на слайде. Выбрать нужный объект из предложенного списка, то есть тот объект, при нажатии на который, анимация должна произойти. В нашем случае, объект Ромб.
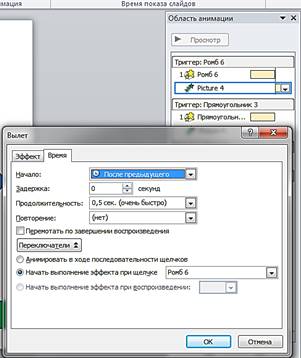
11. Посмотрите слайд в режиме просмотра, по щелчку на Ромб, он должен изменять размер и появляется смайл.
12. Повторим действие Вылет для этого же смайла, но связанного с прямоугольником. Для этого выделяем веселый смайл, Область анимации – Вылет. Затем в области анимации для Picture нажимаем кнопку Запускать после предыдущего, далее выберите команду Время, и нажимаем кнопку Переключатели. Выберите параметр Начать выполнение эффекта при щелчке. выбираем Прямоугольник. После выполненных действий, область анимации принимает вид рисунка. Посмотрите слайд в режиме просмотра.

13. Выполним соответствующие действия для грустного смайла. Вы делить грустный смайл, Добавить анимацию – Вход-Вылет. Далее Область анимации выбрать Picture, нажать кнопку Запускать после предыдущего – Время – Переключатели – Начать выполнение эффекта при щелчке – выбрать - Треугольник. Результат последовательности действий изображен на рисунке.
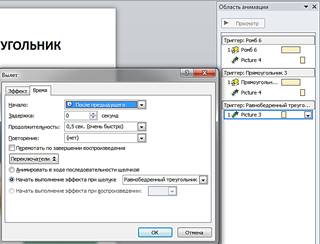
14. Посмотрите слайд в режиме просмотра, по щелчку на треугольнике должен появится грустный смайл.
15. Повторим действие Вылет для грустного смайла, но связанного с Овалом. Для этого выделяем смайл, Добавить анимацию – Вход -Вылет. Далее Область анимации выбрать Picture, нажать кнопку Запускать после предыдущего – Время – Переключатели – Начать выполнение эффекта при щелчке – выбрать – Овал. После выполненных действий, область анимации принимает вид рисунка.
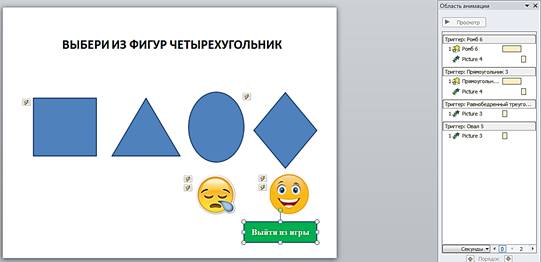
16. Посмотрите слайд в режиме просмотра, по щелчку на фигуры Прямоугольник и Ромб – должен появляться веселый смайл. Также по щелчку на фигуры Треугольник и Овал – должен появляться грустный смайл.
17. Оформить кнопку выхода – завершение показа. Для этого выполнить действия: выделить кнопку, выбрать в меню Вставка – Действие – Перейти по гиперссылке – Завершить показ.
Скачано с www.znanio.ru
Материалы на данной страницы взяты из открытых источников либо размещены пользователем в соответствии с договором-офертой сайта. Вы можете сообщить о нарушении.