
Практическая работа №2 в MS Access
Описание.
В качестве предметной области рассмотрим склад: учет, заказ и оптовую реализацию товаров. Приведем описание предметной области.
― Товары поступают на склад отдельными партиями от разных поставщиков.
― Заказ товаров поставщикам выполняется при достижении минимального запаса товара на складе.
― Для каждого типа товара на складе имеются полки. Партии товаров размещаются на полках склада в соответствии с типом товара.
― Партии товаров могут включать разное количество единиц товара, но имеют стандартные упаковки, под размеры которых спроектированы полки склада. ― Полки склада имеют разные размеры, соответственно возможно размещение различного количества партий определенного типа товара (характеристика – объем полки). Например, полка для размещения 5 упаковок по 1000 штук цветных карандашей.
― Товар, хранящийся на складе, поступает в оптовую продажу.
― Покупатели оформляют бланк заказа на поставку определенного количество партий различных товаров.
― Партии товара, имеющие одинаковую стоимость, могут быть вписаны в бланке заказа одной позицией с указанием количества партий. Если стоимость партий различна, они вписываются в различные позиции заказа.
На этапе анализа и моделирования предметной области была построена логическая модель данных «сущность-связь» (рис. 1). Построение логических моделей данных подробно рассмотрено в материалах лекции к теме «Базы данных».
Для модели на рис. 1 выполнены этапы нормализации до 3 нормальной формы включительно. Устранены связи типа «М:М».
Перейдем к этапу проектирования физической структуры базы данных.
Выполните преобразование логической модели (рис.1) в физическую модель в соответствии с правилами, рассмотренными в лекции по теме «Базы данных».
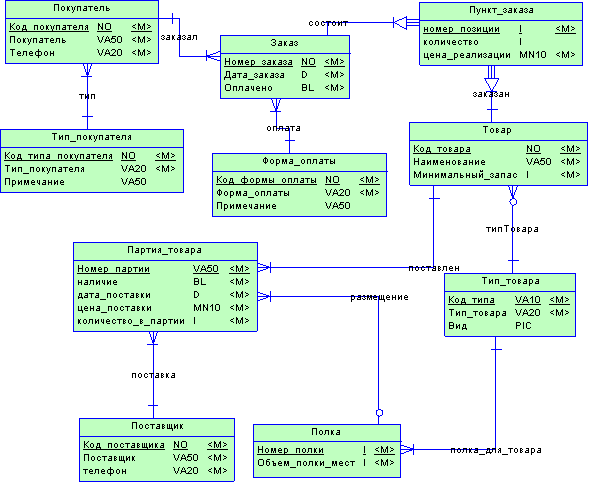
Рис.1. Логическая модель «Склад»
1. Запустите программу Microsoft Access.
2. В диалоге создания базы данных выберите шаблон Новая база данных, укажите папку, в которой будет сохранена ваша база данных, дайте имя файлу. Нажмите кнопку Создать.
3. Структуру таблицы следует разрабатывать в режиме Конструктор (рис.2). Для начала создадим простые таблицы, так называемые справочники (это таблицы, находящиеся в связи на стороне «1»).
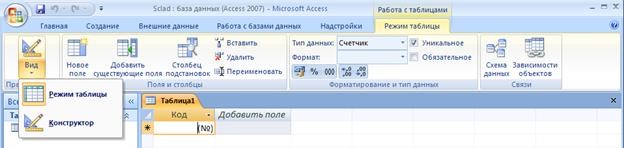
Рис.2. Изменение режима редактирования таблицы
В режиме Конструктор таблица создается путем задания имен полей, их типов и свойств.
На рис. 3. показана структура таблицы ТИП_ПОКУПАТЕЛЯ.
4. В столбец Имя поля введите имя поля.
5. В столбце Тип данных выберите из раскрывающегося списка соответствующий тип поля.
6. В столбце Описание можно ввести описание данных этого поля (не обязательно).
7. В нижней части Конструктора таблиц на вкладках Общие можно установить свойства каждого из полей таблицы (рис.3).
Для всех полей создаваемых таблицы обязательно устанавливайте следующие свойства: ― Размер поля, ― Обязательное поле, ― Пустые строки.
8. Укажите ключевые
поля. Для указания ключевого поля выделите соответствующую строку (установите в
этой строке курсор) и нажмите на кнопку Ключевое поле ![]() на
панели инструментов (рис.3).
на
панели инструментов (рис.3).
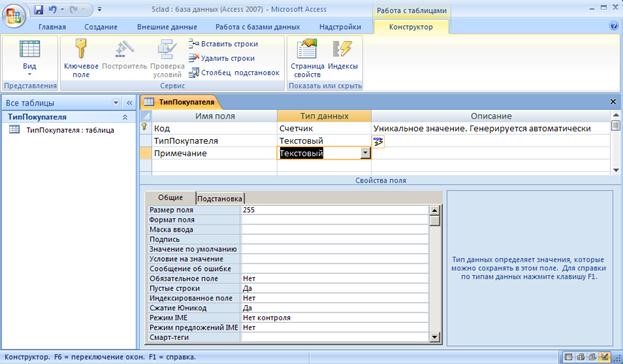
Рис.3. Создание таблицы в режиме КОНСТРУКТОРА
9. После описания всех полей
нажмите кнопку ![]() Сохранить. Таблицу можно
закрыть.
Сохранить. Таблицу можно
закрыть.
Правил именования объектов в MS Access:
― Имена полей должны быть уникальны в рамках таблицы.
― Имена таблиц должны быть уникальны в рамках базы данных.
― Имена могут содержать не более 64 символов, включая пробелы
― Желательно избегать употребления имен, совпадающих с именами встроенных функций или свойств Microsoft Access, например, Name, Property, Count и так далее. ― Имена полей и таблиц не должны начинаться с пробела или управляющего символа (коды ASCII 00-31).
― Имена полей и таблиц могут содержать любые символы, включая буквы, цифры, пробелы. Специальные символы за исключение точки (.), восклицательного знака (!), прямых скобок ([]).
Рассмотрим также описание типов данных, предлагаемых MS Access (табл.1).
Таблица 1. Типы данных Microsoft Access
|
Тип данных |
Описание |
|
Текстовый |
Символьные или числовые данные, не требующие вычислений. Поле данного типа может содержать до 255 символов. Размер поля задается с помощью свойства Размер поля в нижней части окна Конструктора таблицы. |
|
Поле MEMO |
Поле MEMO предназначено для ввода текстовой информации, по объему превышающей 255 символов. Это поле может содержать до 65535 символов. Этот тип данных отличается от типа ТЕКСТОВЫЙ тем, что в таблице хранятся не сами данные, а ссылки на блоки текста, которые хранятся отдельно. За счет этого ускоряется обработка таблиц (сортировка, поиск и другие операции). Поле MEMO не может быть ключевым полем или проиндексированным полем. |
|
Числовой |
Числовой тип используется для хранения числовых данных, используемых в математических расчетах. Имеет много подтипов, от выбора которых зависит размер поля. |
|
Дата/Время |
Тип для представления даты и времени. Размер поля 8 байт. |
|
Денежный |
Тип данных, предназначенный для хранения данных, точность представления которых колеблется от 1 до 4 знаков после запятой. Целая часть данного типа может содержать до 15 десятичных знаков. |
|
Счетчик |
Поле содержит 4-байтный уникальный номер, определяемый MS Access для каждой новой записи автоматически путем увеличения предыдущего значения на 1 или случайным образом. Значение поля типа счетчик обновлять нельзя. Максимальное значение числа записей в таблице с полем счетчика не должно превышать 2 миллиарда. |
|
Логический |
Логическое поле, которое может содержать только два значения, интерпретируемых как Да/Нет, Истина/Ложь, Включено/Выключено. Поле логического типа не может быть ключевым, но это поле можно проиндексировать. |
|
Поле объекта OLE |
Содержит ссылку на OLE-объект (лист Excel, документ Word, звук, изображение и так далее). Объем объекта ограничивается только имеющимся в наличие на диске пространством. |
|
Гиперссылка |
Позволяет вставлять в поле гиперссылку, с помощью которой можно ссылаться на произвольный фрагмент данных внутри файла или страницы на том же компьютере, в локальной сети или в сети Internet. Поле типа ГИПЕРССЫЛКА не может быть ключевым или индексированным. |
|
Вложение |
Любой совместимый по формату объект: картинка, файл.. |
В таблице ТИП_ПОКУПАТЕЛЯ мы использовали поле СЧЕТЧИК для автоматической генерации ключевого значения, ТЕКСТОВОЕ поле размером в 50 символов и поле типа MEMO для хранения дополнительной символьной информации.
1. По аналогии с таблицей ТИП_ПОКУПАТЕЛЯ создайте остальные таблицы справочники: ПОСТАВЩИК, ТИП_ТОВАРА, ФОРМА_ОПЛАТЫ. Для создания новой таблицы выберите пункт меню Создание – Таблица (рис.4).
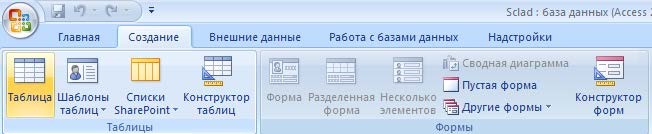
Рис.4. Создание новой таблицы
Каждому типу данных соответствует список свойств. Рассмотрим свойство Маска ввода.
Маска ввода обеспечивает различные виды управления вводом данных. Маска ввода применяется в следующих случаях:
― для проверки значения поля на соответствие определенному шаблону ввода, например, шаблон (000)000-00-00 задает ввод номера телефона;
― для автоматического ввода постоянных символов-разделителей, например. дефиса (-) или круглых скобок;
― для обозначения позиции ввода с тем, чтобы облегчить ввод данных;
― для сохранения данных вместе с константами или без констант, в зависимости от вашего предпочтения.
Создание маски ввода для поля облегчено тем, что существует специальный Мастер, помогающий настраивать существующие маски и создавать новые маски. В табл.2. приведены символы маски ввода. В табл.3 показаны примеры масок ввода.
Таблица 2. Символы маски ввода
|
Символ |
Вводимое в поле значение |
|
0 |
Цифра (от 0 до 9), ввод обязателен, символы плюс и минус не допускаются. |
|
9 |
Цифра или пробел, ввод не обязателен, символы плюс и минус не допускаются. |
|
# |
Цифра или пробел, ввод не обязателен, допускаются символы плюс и минус. |
|
L |
Буква (от A до Z или от А до Я), ввод обязателен. |
|
? |
Буква, ввод не обязателен. |
|
A |
Буква или цифра, ввод обязателен. |
|
a |
Буква или цифра, ввод не обязателен. |
|
& |
Любой символ или пробел, ввод обязателен. |
|
C |
Любой символ или пробел, ввод не обязателен. |
|
.,:;-/ |
Десятичный разделитель, а также разделитель тысяч, дат и времени. |
|
< |
Перевод всех следующих символов в нижний регистр. |
|
> |
Перевод всех следующих символов в верхний регистр. |
|
! |
Заполнение маски ввода справа налево, а не слева направо (этот символ в маске ввода можно помещать в любую позицию). |
|
|
Ввод любого следующего символа в качестве текстовой константы (используется для ввода в маску перечисленных в данной таблице символов как текстовых констант, а не как управляющих символов). |
Таблица 3. Примеры масок ввода
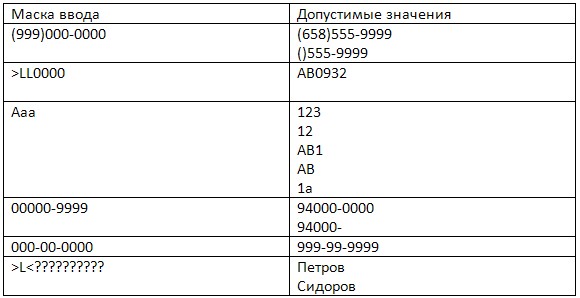
1. Самостоятельно создайте остальные таблицы базы данных: ПОКУПАТЕЛЬ, ЗАКАЗ, ПУНКТ_ЗАКАЗА, ТОВАР, ПОЛКА, ПАРТИЯ.
2. Самостоятельно разработайте маски ввода для полей Телефон, Покупатель, Поставщик, КоличествоВПартии, ТипТовара, МинимальныйЗапас, Количество.
Цель
Научиться устанавливать свойства полей таблицы и создавать схему данных.
1. С помощью команд меню Работа с базами данных – Схема данных откройте диалог выбора таблиц.
2. Выделите все таблицы и нажмите кнопку Добавить.
3. Закройте диалоговое окно.
4. Визуальными методами (drag and drop) выполните создание связей между таблицами в соответствии с моделью данных (рис.1).
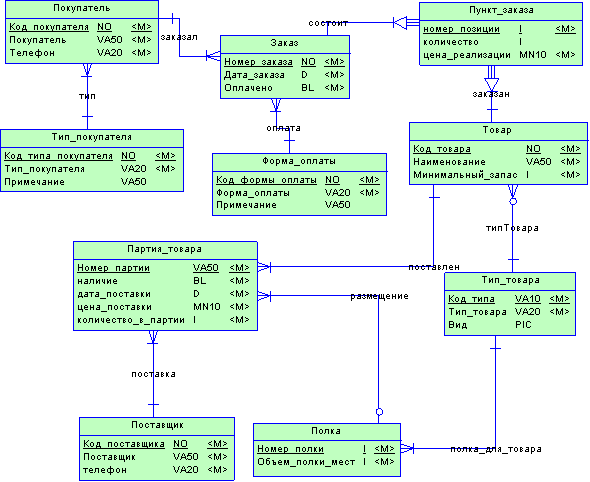
Рис.1. Логическая модель данных Склад
5. При установлении связей желательно включать поддержку целостности данных (рис.2).
6. Полученную схему данных нужно сохранить. Можно закрыть окно, но можно оставить схему доступной для просмотра.

Рис.2. Целостность данных
В СУБД MS Access существует возможность разработки списка значений для подстановки в столбец таблицы. Такой прием оправдан, если список значений представляет собой конечное множество, которое можно ввести на стадии проектирования таблиц.
1. Для таблицы ТипПокупателя можно организовать подобный список значений поля ТипПокупателя.
2. Раскройте таблицу ТипПокупателя в режиме Конструктор и откройте выпадающий список Типов данных для поля ТипПокупателя (рис.3).
3. Выберите Мастер подстановок.
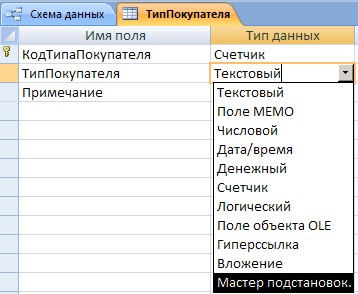
Рис.3. Вызов Мастера подстановок для поля ТипПокупателя
4. Выберите режим Фиксированный набор значений. Введите несколько значений различных типов покупателей.
5. Перейдите в режим ввода данных (Вид – Режим таблицы) и внесите несколько записей в таблицу ТипПокупателя.
В поле КОД_ТИПА_ПОКУПАТЕЛЯ значения вводить не надо, значения должны формироваться автоматически, пропускайте это поле, например, нажатием клавиши TAB.
В поле ТИП_ПОКУПАТЕЛЯ следует выбирать значения из встроенного списка. При вводе данных в поле ПРИМЕЧАНИЕ (тип поля MEMO) нажмите клавиши SHIFT +
F2 (рис.4).

Рис.4. Ввод значений в поле MEMO
После создания списка с помощью МАСТЕРА ПОДСТАНОВОК можно вносить в него изменения. Это можно сделать двумя способами:
― Открыть таблицу в режиме КОНСТРУКТОР и перезапустить МАСТЕР ПОДСТАНОВОК.
― Отредактировать свойства поля подстановки на вкладке ПОДСТАНОВКА (рис.5) в нижней части окна КОНСТРУКТОРА.
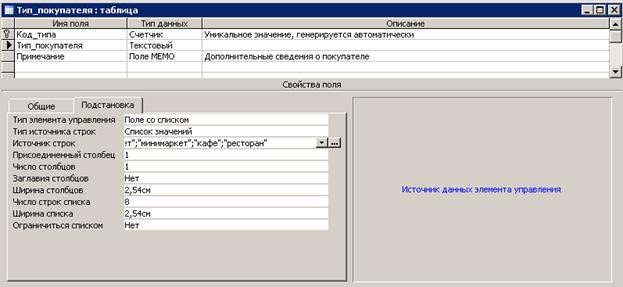
Рис.5. Внесение изменений в список подстановки
1. Внесите изменения в список, созданный для поля с подстановкой.
Если в таблице есть поле, которое всегда, или в большинстве случаев, будет содержать одно и то же значение, можно задать для него значение по умолчанию.
Значение по умолчанию задается в свойстве поля ЗНАЧЕНИЕ ПО УМОЛЧАНИЮ в нижней части КОНСТРУКТОРА ТАБЛИЦЫ (рис.6).
Для назначения свойства ЗНАЧЕНИЕ ПО УМОЛЧАНИЮ можно также использовать функции Visual Basic. Функция – это фрагмент программного кода, который возвращает значение определенного типа. Например, функция Date() возвращает текущую дату, функция Now() возвращает дату и время.
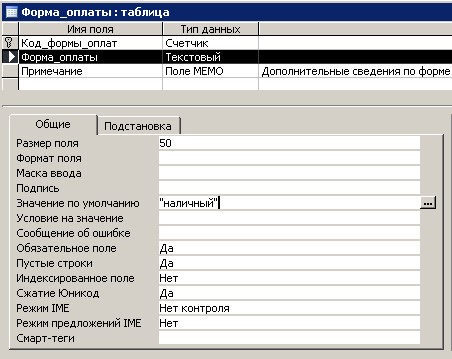
Рис.6. Использование константы в качестве значения по умолчанию
Для вставки функции в качестве значения по умолчанию выполните следующие действия: 1. Установите курсор в поле (например, поле ДАТА_ЗАКАЗА[1] таблицы ЗАКАЗ) и щелкните по кнопке ПОСТРОИТЕЛЯ ВЫРАЖЕНИЙ (рис.7).
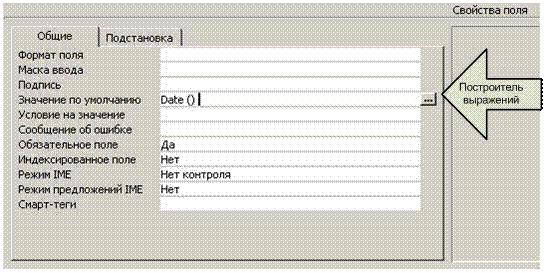
Рис.7. Вызов ПОСТРОИТЕЛЯ ВЫРАЖЕНИЙ
2. В появившемся диалоге (рис.8) откройте папку ФУНКЦИИ, затем ВСТРОЕННЫЕ ФУНКЦИИ. Выберите категорию Дата/Время и, наконец, функцию Date().
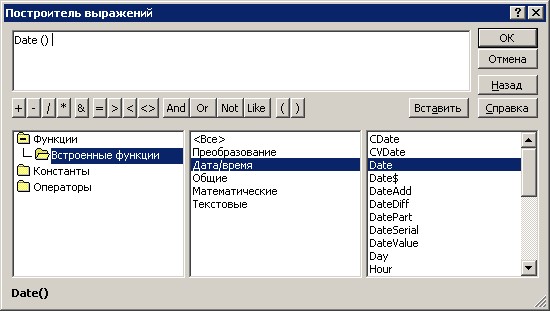
Рис.8. Работа с ПОСТРОИТЕЛЕМ ВЫРАЖЕНИЙ
3. Для всех полей, имеющих тип Дата/Время, добавьте значение по умолчанию с помощью встроенных функций.
Индексы в MS Access используются для ускорения поиска данных по одному или нескольким полям. Любая таблица, содержащая ключевое поле (поля) автоматически индексируется по это эму полю (полям). Такой индекс называют первичным индексом. Вам может потребоваться создавать собственные индексы по другим полям, для которых часто выполняется операция поиска, например, ДАТА_ЗАКАЗА, ОБЪЕМ_ПОЛКИ и так далее.
Индексы также полезны для неключевых полей, по которым выполняется объединение таблиц, а также для полей, по которым выполняется сортировка.
Для создания дополнительного индекса в таблице раскройте таблицу в режиме Конструктора:
1. Щелкните на кнопке
ИНДЕКСЫ ![]() на панели инструментов. Появится
диалоговое окно (рис.9).
на панели инструментов. Появится
диалоговое окно (рис.9).
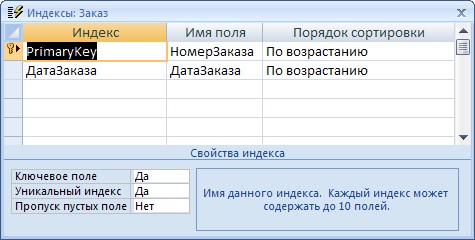
Рис.9. Диалог ИНДЕКСЫ
2. Поместите курсор в пустую строку. Поле ИНДЕКС не заполняйте, а в поле ИМЯ_ПОЛЯ выберите поле таблицы, по которому еще нет индексирования.
3. Установите значения свойств УНИКАЛЬНЫЙ ИНДЕКС и ПРОПУСК ПУСТЫХ ЗНАЧЕНИЙ.
4. Научитесь удалять созданные вами индексы.
При изучении MS EXCEL мы научились создавать собственные форматы для представления данных (пользовательские форматы).
Приемы по созданию форматов полей таблиц MS Access аналогичны. На рис.10 показан пример формата для поля ОБЪЕМ_ПОЛКИ.
1. Создайте собственные форматы представления данных для большинства полей таблиц базы данных.
2. Примените имеющиеся стандартные форматы (рис.10).
3. Внесите данные в таблицы и убедитесь, что ваши форматы «работают» (рис.11).
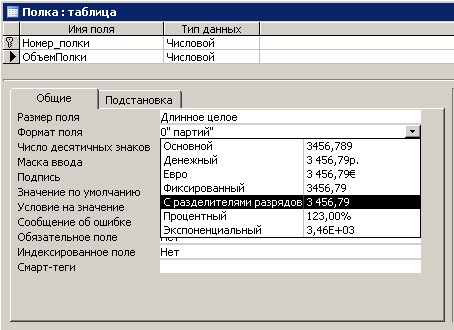
Рис.10. Создание собственных форматов для полей таблицы

Рис.11. Проверка «работы» созданных форматов
Проверим, как влияют установленные ранее параметры поддержки целостности при внесении изменений в таблицы Покупатель и ТипПокупателя.
1. Откройте таблицы Покупатель и ТипПокупателя в режиме таблицы.
2. Внесите несколько связанных записей в эти таблицы.
3. Удалите запись, имеющую связанные записи, из таблицы ТипПокупателя.
4. Вставьте запись в таблицу Покупатель с кодом ТипаПокупателя, который отсутствует в таблице ТипПокупателя.
5. Внесите изменения в содержание записи в таблице ТипПокупателя и убедитесь, что для связанных записей эти изменения выполнились автоматически.
Если для связей между таблицами установлена поддержка целостности данных, то пользователь может при удалении, изменении и добавлении записей сам отслеживать непротиворечивость данных и целостность связей (рис.12).
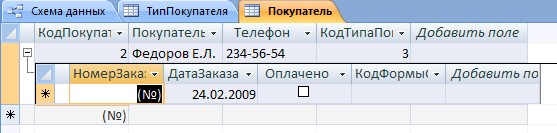
Рис.12. Отображение подчиненных записей в главной таблице
1. Организуйте ввод связных непротиворечивых записей в таблицы ТипТовара и Товар (рис.13).
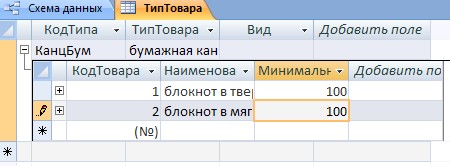
Рис.13. Ввод связных записей
2. Продемонстрируйте ввод и корректировку данных в другие взаимосвязанные таблицы.
Иногда требуется найти определенное значение в полях таблиц и заменить его на другое (или не изменять).
Для выполнения поиска и замены следует открыть таблицу и в меню Главная воспользоваться режимами поиска и замены (рис.14).
1. Примените все параметры из списка Совпадение. Научитесь менять направление поиска.
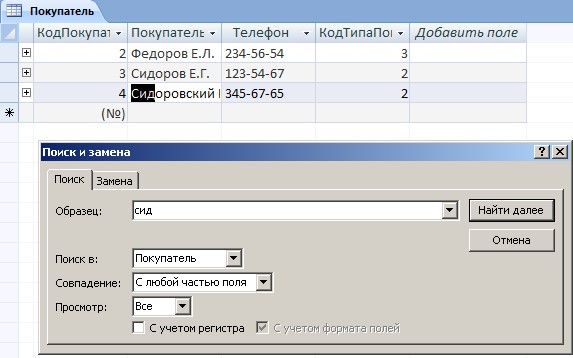
Рис.14. Режим поиска и замены
2. Примените режимы сортировки и фильтрации для записей таблицы (меню Главная – Сортировка и фильтр).
Цель
Научиться конструировать и использовать формы как объекты отображения и ввода данных в таблицы базы данных.
После того как созданы все необходимые таблицы базы данных, установлены связи между ними, мы должны создать объекты, которые обеспечат работу пользователя с данными в этих таблицах.
Microsoft Access имеет специальные объекты для организации взаимодействия пользователя с данными в таблицах: форм и отчеты.
Формы предназначены как для отображения, так и для ввода данных в таблицы. Формы позволяют отобразить данные в виде, удобном для пользователя, обеспечить корректировку этих данных, ввод новых записей и удаление ненужных. Формы, как правило, не применяются для вывода данных на печать, для этого используются отчеты.
Начнем разработку форм для таблиц-справочников. В нашей модели это таблицы:
ТИП_ПОКУПАТЕЛЯ, ФОРМА_ОПЛАТЫ, ПОСТАВЩИК и ТИП_ТОВАРА.
Конструирование форм, как и всех других объектов, будем выполнять в режиме КОНСТРУКТОРА.
1. В меню Создание – Конструктор форм нажмите кнопку Добавить существующие поля и раскройте список полей соответствующей таблицы (рис.1).
Макет формы первоначально содержит только один раздел – область данных. Это основной раздел формы, в нем будут располагаться поля для заполнения таблицы. Но форма имеет и другие разделы.
ЗАГОЛОВОК формы определяет верхнюю часть формы. Этот раздел добавляется в форму вместе с разделом ПРИМЕЧАНИЕ формы.
2. В области ЗАГОЛОВКА поместите текст с названием формы с помощью элемента НАДПИСЬ из панели инструментов (рис.2).
3. Щелкните правой кнопкой мыши в левый верхний угол рамки надписи (то есть вызовите контекстное меню объекта).
4. Выберите из контекстного меню команду СВОЙСТВА. Настройте внешний вид надписи (рис.2).

Рис.1. Вызов Конструктора форм для таблицы
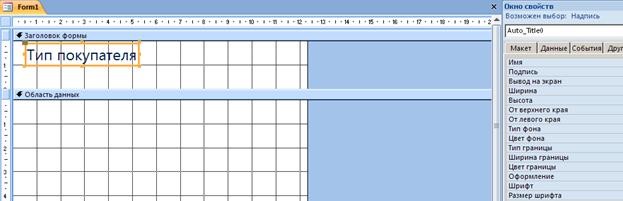
Рис.2. Оформление ЗАГОЛОВКА формы
5. Ширина и высота каждого раздела регулируется мышью. Измените высоту области ЗАГОЛОВКА.
6. В область ДАННЫХ перенесите мышью все поля таблицы из списка, расположенного в окне КОНСТРУКТОРА формы (рис.3).
7. Внешний вид и размеры полей можно также изменить (команда СВОЙСТВА каждого из полей).
8. Для просмотра внешнего вида конструируемой формы периодически следует переключаться в режим формы.
9. Поместите в области ПРИМЕЧАНИЙ любую надпись, например, как показано на рис.
3.
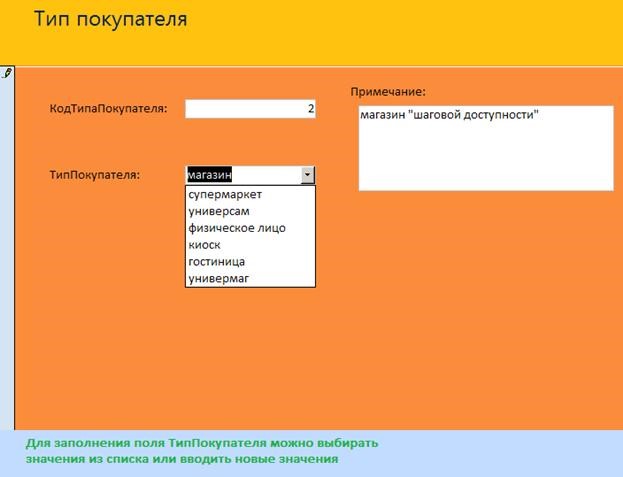
Рис.3. Изменение размеров и оформления элементов формы
10. Добавьте в форму графическое изображение в область ЗАГОЛОВКА с помощью элемента РИСУНОК из панели инструментов (рис.4).
11. Выполните его форматирование командой СВОЙСТВА. Измените УСТАНОВКУ РАЗМЕРОВ и ВЫРАВНИВАНИЕ рисунка (рис.4).
12. Можно добавить фоновый рисунок для всей формы. Вызовите список свойств ФОРМЫ как показано на рис.5 (щелкните в кнопку в левом верхнем углу формы).
13. В СВОЙСТВАХ формы укажите название файла рисунка в команде РИСУНОК и включите МОЗАИЧНОЕ ЗАПОЛНЕНИЕ, если это необходимо.
14. Чтобы удалить фоновый рисунок выделите команду РИСУНОК в свойствах формы и нажмите клавишу DELETE.

Рис.4. Форматирование рисунка в форме
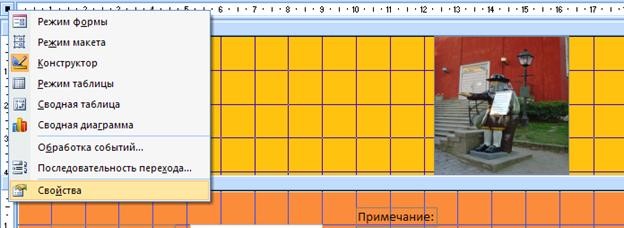
Рис.5. Свойства объекта ФОРМА
15. Сохраните сконструированную форму и дайте форме имя – ТИП_ПОКУПАТЕЛЯ.
16. Перейдите в режим формы и внесите несколько записей в таблицу ТИП_ПОКУПАТЕЛЯ с помощью созданной формы.
17. Устраните возникшие неудобства работы с формой в режиме КОНСТРУКТОРА формы. Например, можно удалить поле КОД_ТИПА_ПОКУПАТЕЛЯ, так как значение в этом поле формируются автоматически при создании новой записи (рис.6).
18. Значения в поле ТИП_ПОКУПАТЕЛЯ можно выбирать из встроенного списка или непосредственно вводить. Проверьте эту возможность.
19. Просмотрите наличие новых записей в таблице ТИП_ПОКУПАТЕЛЯ.
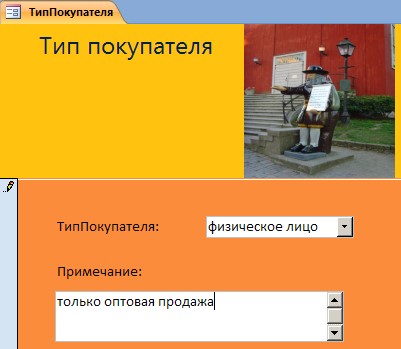
Рис.6. Удаление полей, заполнение которых выполняется автоматически
1. Сконструируйте форму для таблицы-справочника ПОСТАВЩИК.
2. Внесите записи в таблицу ПОСТАВЩИК с помощью формы.
3. Проверьте их наличие в таблице ПОСТАВЩИК.
4. На рис. 7 показана технология изменения последовательности перехода между полями при работе с формой.
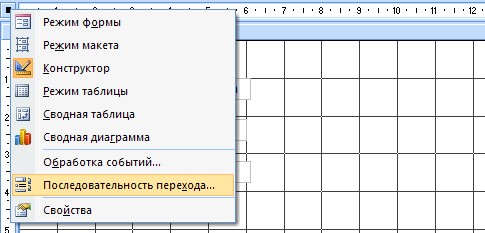
а). Выбор команды из контекстного меню формы
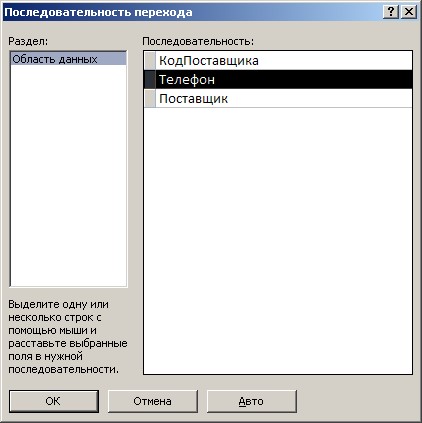
б). Изменение порядка следования полей
Рис.7 а, б. Изменение последовательности перехода по полям формы 5. Внесите изменения в порядок следования полей для формы ПОСТАВЩИК. На рис.8. показана форма в Режиме Таблицы.
6. Поработайте с формой в режиме таблицы: вставьте и удалите записи (рис.9).
Убедитесь в том, что записи вставляются и удаляются в таблице ПОСТАВЩИК.
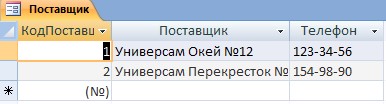
Рис.8. Изменение режима отображения формы
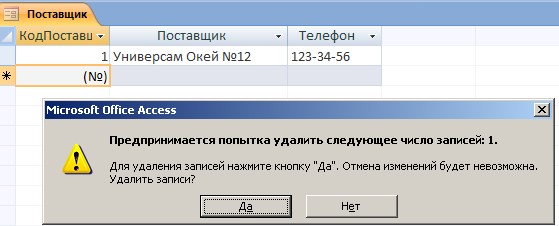
Рис. 9. Удаление записей из формы
Задание 2. Использование элементов управления Конструктора форм На рис.10 приведены элементы панели КОНСТРУКТОРА форм. Мы знакомы со следующими элементами: НАДПИСЬ, ПОЛЕ, РИСУНОК.

Рис.10. Элементы панели управления КОНСТРУКТОРА форм Продолжим знакомство с другими элементами этой панели.
Элементы управления СВОБОДНАЯ РАМКА ОБЪЕКТА и ПРИСОЕДИНЕННАЯ
РАМКА ОБЪЕКТА используются для того, чтобы вставить в форму объекты, созданные в других приложениях, например, документ Word, таблицу Excel или рисунок. Эти элементы различаются тем, будут ли объекты, вставленные в эти рамки, связаны с записями в таблицах Access, или не будут.
СВОБОДНАЯ РАМКА ОБЪЕКТА содержит объекты, которые хранятся либо в самой форме, либо во внешнем файле, и независимо от того, какая запись отображается в форме. Объект будет отображаться один и тот же. Этот объект может быть изменен прямо из формы с помощью того приложения, в котором он был создан.
ПРИСОЕДИНЕННАЯ РАМКА ОБЪЕКТА содержит объекты, которые либо сами хранятся в таблице Access в поле, имеющем тип ПОЛЕ ОБЪЕКТА OLE, либо в таблице
хранится ссылка на эти объекты. При переходе от записи к записи объект в присоединенной рамке объекта будет меняться.
1. Создайте форму для таблицы ТИП_ТОВАРА. Переместите мышью поля КОД_ТИПА и ТИП_ТОВАРА из списка полей в область данных.
2. Переместите поле ВИД из списка полей в область данных, правой кнопкой мыши
вызовите контекстное меню объекта и убедитесь, что был создан объект ПРИСОЕДИНЕННАЯ РАМКА ОБЪЕКТА (рис.11).
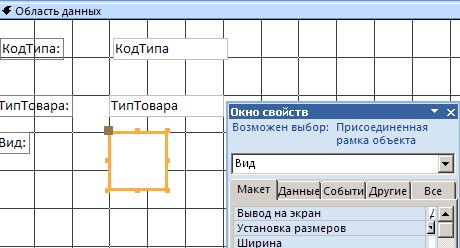
Рис.11. Создание присоединенной рамки объекта
3. Настройте свойства рамки по своему усмотрению. Измените размер, положение, тип границы.
4. Перейдите в режим формы и добавьте новую запись с помощью созданной формы. Вставка объекта в рамку для графического изображения выполните, например, с помощью команды ВСТАВИТЬ ОБЪЕКТ из контекстного меню поля ВИД. На рис.12. показаны шаги для вставки графического файла.
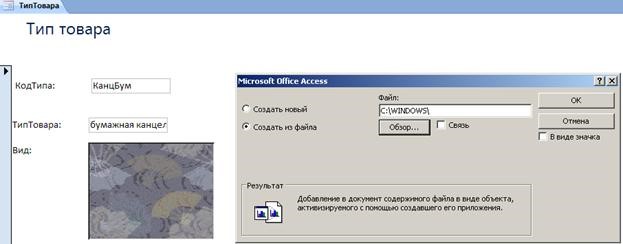
Рис.12. Вставка файла с изображением в поле присоединенной рамки
5. Добавьте несколько записей с графическими изображениями. Убедитесь, что ссылки на вставленные объекты записываются в поле Вид таблицы ТИП_ТОВАРА (рис.13) и вы можете открыть эти объекты для возможного редактирования.

Рис.13. Вид записи в таблице с полем типа OLE
Элемент управления НАБОР ВКЛАДОК используется для создания многостраничных форм.
6. Откройте форму ТИП_ТОВАРА в режиме КОНСТРУКТОРА.
7. Удалите все поля в форме ТИП_ТОВАРА, тем самым освободите на бланке формы место под набор вкладок. Щелкните на кнопке ВКЛАДКА на панели инструментов, затем щелкните на бланке формы в том месте, где должен появиться набор вкладок.
8. Переименуйте вкладки (введите ПОДПИСИ в режиме СВОЙСТВА для каждой вкладки), например, как показано на рис.14.
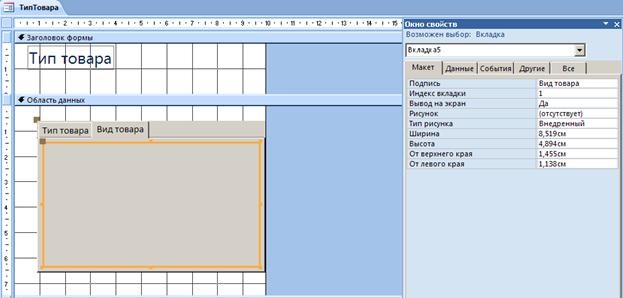
Рис.14. Конструирование вкладок в форме
9. Переместите поля (мы их удалили) из списка полей на каждую из вкладок.
10. Внесите несколько записей в таблицу ТИП_ТОВАРА с помощью измененной формы. Элемент управления КНОПКА является очень важным элементом формы, поскольку именно с кнопками связаны различные действия. Выполняемые пользователем в приложении: сохранение введенных данных, вызов другой формы, вывод на печать и так далее.
Для создания КНОПКИ удобно использовать МАСТЕР КНОПОК, поскольку существует коллекция стандартных процедур, код которых уже разработан.
В форме ТИП_ТОВАРА создадим кнопку для удаления текущей записи.
11. Откройте форму ТИП_ТОВАРА в режиме КОНСТРУКТОРА.
12. Щелкните по элементу КНОПКА на панели инструментов.
13. Указателем мыши обведите размер будущей кнопки в форме ТИП_ТОВАРА.
14. В диалоговом окне выберите команды в соответствии с рис. 15.
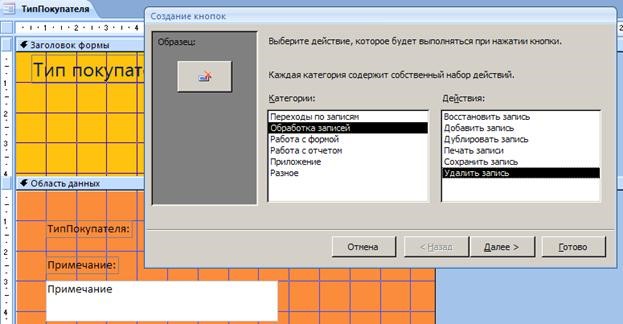
Рис.15. МАСТЕР КНОПОК
15. Пройдите остальные шаги МАСТЕРА КНОПОК. Найдите подходящий рисунок для кнопки.
16. Убедитесь в том, что установленная в форме кнопка выполняет удаление текущей записи не только в форме, но и таблице.
Примените элементы управления ЛИНИЯ и ПРЯМОУГОЛЬНИК для оформления созданных форм.
Создайте кнопки для закрытия форм и перехода по записям формы.
Примените все освоенные приемы для оформления формы ФормаОплаты.
Материалы на данной страницы взяты из открытых источников либо размещены пользователем в соответствии с договором-офертой сайта. Вы можете сообщить о нарушении.