
Практическое занятие №15-16.
ТЕМА: «Создание и оформление презентации разных структур слайдов».
Цель работы: научиться создавать мультимедийные пособия с использованием Microsoft PowerPoint.
2Оборудование, приборы, аппаратура, материалы:
3. Краткие теоретические сведения
Термин презентация (от лат. praesentatio – передаю, вручаю или англ. present – представлять) – это выступление, доклад, защита перспективного или законченного проекта, представление рабочего плана, технического предложения, готового товара или услуги, результатов внедрения, контроля, испытаний и многое другое. Защита курсовой или дипломной работы преследует цель убедить экзаменационную комиссию в том, что студент получил необходимый уровень знаний, навыков и умений, владеет терминами, методами и приемами в той области, в пределах которой он претендует на получение квалификации.
В презентации, подготовленной средствами вычислительной техники, как и в любой другой презентации, основой успеха является оптимальный баланс между содержанием и средствами его представления. Выбор темы, подбор материала определяется творческими замыслами автора и не может быть автоматизирован. Автоматизации подлежат лишь процессы воплощения авторских идей в готовый продукт и процессы его воспроизведения. Одним из таких средств автоматизации служит приложение Microsoft PowerPoint, входящее в состав пакета Microsoft Office. Это универсальное средство, предназначенное для создания, оформления и показа презентаций, призванных наглядно представить работу исполнителя (или группы исполнителей) вниманию других людей. Важно не только освоить интерфейс и инструментарий программы, но и при подготовке презентации учитывать цели презентации, состав будущей аудитории, заранее выявить наиболее важные аспекты своего проекта.
Полное
овладение средствами разработки презентаций, применение эффектов анимации,
звуковое сопровождение, вставка видеоматериалов, диаграмм и т. д. сделает
ваш проект привлекательным для аудитории, подчеркнет авторский замысел,
значимость
проделанной работы.
Подобно тому, как текстовый документ состоит из страниц, файл презентации состоит из последовательности кадров, или слайдов. Очевидны преимущества такой презентации по сравнению с привычными плакатами на ватмане:
1. Последовательность изложения.
При помощи слайдов, сменяющих друг друга на экране, удержать внимание аудитории гораздо легче, чем двигаясь с указкой между развешанных по всему залу плакатам. В отличие от обычных слайдов, пропускаемых через диапроектор, экранные презентации позволяют быстро вернуться к любому из уже рассмотренных вопросов или вовсе изменить последовательность изложения.
2. Возможность воспользоваться официальными шпаргалками.
Презентация – это не только то, что видит и слышит аудитория, но и заметки для выступающего: что не забыть, как расставить акценты и пр.
3. Мультимедийные эффекты.
Слайд презентации – не просто изображение. В нем, как и в любом компьютерном документе, могут быть элементы анимации, аудио- и видеофрагменты. Они способны не только существенно украсить презентацию, но и повысить ее информативность.
4. Копируемость.
Копии электронной презентации создаются мгновенно и ничем не отличаются от оригинала. При желании каждый слушатель может получить на руки все показанные материалы.
5. Транспортабельность.
Диск с презентацией гораздо компактнее набора плакатов и гораздо меньше пострадает от частых поездок по разным презентационным мероприятиям. Файл презентации можно переслать по электронной почте, опубликовать в Интернете и не тратить время на разъезды.
Хотя приложение PowerPoint обладает собственными средствами для создания объектов различного типа (текст, таблицы, графики и т. д.), благодаря тесной интеграции с другими компонентами пакета Microsoft Office пользователь имеет возможность применять уже наработанные материалы. Например, текст может быть подготовлен в текстовом редакторе Word, формулы – в приложении Microsoft Equation, таблицы – в табличном процессоре Microsoft Excel, диаграммы – в приложении Microsoft Graph, художественные заголовки – в приложении Microsoft WordArt и т. д. Конечно, можно использовать некоторые специализированные приложения: Adobe Photoshop или CorelDraw, однако именно приложения, входящие в состав Microsoft Office, являются наиболее интегрированными и обмен данными происходит без потерь и искажений.
PowerPoint, являясь специализированным программным средством, конечно же, не может охватить все элементы презентации. Ведь для полноценного представления работы перед реальной аудиторией понадобятся и организационные усилия (аренда помещения, рассылка приглашений), и аппаратное обеспечение (слайд-проектор) и прочие компоненты.
Вместе с тем, существуют отдельные виды презентаций, где средствами PowerPoint создается практически законченный продукт. Прежде всего, это презентации, рассчитанные на публикацию в сетях Интернет/Интранет или предназначенные для автономного просмотра на компьютере. Презентация может рассылаться в распечатанном виде и такой вариант печатного документа тоже можно считать законченным продуктом. Презентация может рассылаться и по электронной почте с целью дальнейшего просмотра адресатами на собственных компьютерах.
Для подготовки полноценной презентации необходимо четко представлять возможности программного продукта, с помощью которого готовятся вспомогательные материалы или разрабатывается законченный документ. В сфере подготовки презентаций PowerPoint является одним из наиболее мощных приложений и обеспечивает разработку следующих документов:
Экранный интерфейс и настройки PowerPoint
Несомненное удобство всех приложений MS Office заключается в единообразном представлении пользовательского интерфейса. Поскольку PowerPoint является Windows-приложением, его интерфейс стандартен для этой операционной системы. PowerPoint может быть запущен одним из нескольких способов:
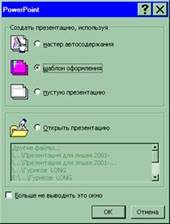 При запуске появится окно PowerPoint с диалоговым окном, предлагающим
разными способами создать презентацию (рис. 1).
При запуске появится окно PowerPoint с диалоговым окном, предлагающим
разными способами создать презентацию (рис. 1).
Рис. 1
При стандартных настройках окно Microsoft PowerPoint состоит из следующих элементов (см. рис. 2):
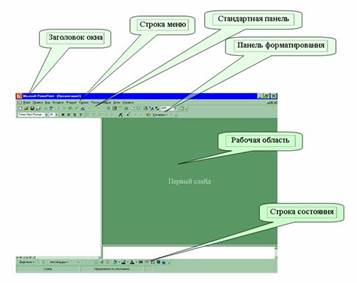
Рис. 2
Для того чтобы начинающий пользователь мог иметь общее представление о возможностях, предоставляемых PowerPoint при подготовке и показе презентации, опишем основные пункты встроенных меню:
Основное отличие интерфейса PowerPoint от программ, входящих в состав Microsoft Office заключается в специфических режимах отображения документа на рабочем поле. Предусмотрено четыре основных режима отображения:
– обычный;
– структуры;
– слайдов;
– сортировщика слайдов.
В пятом режиме, называемом Показ слайдов, изображение слайда размещается на полном экране. При этом никакие элементы интерфейса не видны.
В каждом режиме имеются специфичные для него наборы панелей инструментов. В зависимости от принятого режима меняется и состав контекстного меню, открываемого при щелчке на объекте (слайде) правой кнопкой мыши.
В обычном режиме (рис. 3) рабочее окно имеет три панели. На левой панели отображается структура презентации в виде последовательности слайдов с их номерами и размещенным текстом. Правая панель занимает большую часть поля, и в ней отображается слайд со всеми размещенными объектами. Третья панель располагается в нижней части рабочего поля и предназначена для внесения заметок разработчиком презентации.

Рис. 3
В режиме структуры размер панели с отображаемой структурой увеличен, панель заметок располагается вертикально (рис. 4), а слайд отображается в виде эскиза. Именно в режиме структуры удобно вводить и форматировать текст.
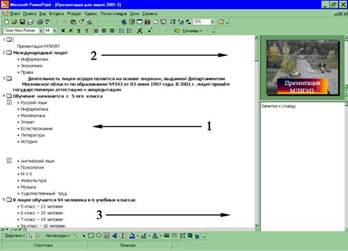
Рис. 4
В режиме слайдов каждый кадр занимает основную часть рабочего окна, а структура презентации отображается на узкой панели слева, где представлены только символы слайдов и их номера (рис. 5).

Рис. 5
В режиме сортировщика слайдов (рис. 6) кадры представлены эскизами, занимающими все рабочее поле, под каждым из которых размещаются значки, указывающие на параметры смены слайдов, анимации, времени экспозиции кадра. Соответственно меняется и панель инструментов, где появляются необходимые элементы управления, и контекстного меню, открываемое щелчком правой кнопки мыши на эскизе слайда.
При переходе в режим показа слайдов автоматически запускается полноэкранная демонстрация с параметрами, выставленными в режиме сортировщика слайдов. Демонстрация начинается с текущего (выбранного) слайда. Завершить ее можно в любой момент нажатием клавиши Esc.
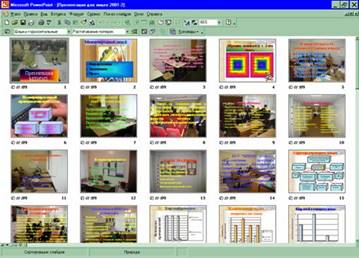
Рис. 6
Структура документов PowerPoint
Любой документ PowerPoint представляет собой набор отдельных, но взаимосвязанных кадров, называемых слайдами. Таких слайдов в презентации может быть сколь угодно много, но все должно быть в разумных пределах, сотый слайд вашей презентации вряд ли покажется кому-нибудь интересным. Каждый слайд в документе имеет собственный уникальный номер, присваиваемый по умолчанию в зависимости от его места. Последовательность слайдов, следовательно, и их связь, и нумерация в документе линейная. Такая линейность автоматически поддерживается PowerPoint независимо от действий пользователя. То есть удаление, вставка, перемещение, скрытие или показ слайдов не нарушают линейной структуры документа.
Слайды содержат объекты самого разного типа, их сочетание призвано наиболее полно выразить содержание данного кадра презентации. На каждом слайде присутствует, как минимум, один объект – фон кадра. То есть, полностью пустого слайда существовать не может и под “пустым” понимается слайд с объектом типа “фон”.
К объектам, размещаемым на слайде, относятся:
Все объекты, размещаемые на слайде, могут быть созданы или оформлены внутренними средствами PowerPoint, внешними приложениями или одновременно как теми, так и другими средствами.
Ход работы
Под созданием новой презентации, аналогично “созданию нового документа” в Word, будем понимать инициирование создания презентации через меню Файл/Создать или при помощи диалогового окна, автоматически появляющегося при запуске PowerPoint. В любом случае, создать новую презентацию можно тремя разными способами:
1) при помощи мастера автосодержания;
2) на основе предлагаемых шаблонов;
3) используя пустую презентацию, то есть создавая документ “с нуля”.
Создание презентации при помощи мастера автосодержания – это самый легкий, но зато самый стандартизированный способ. В этом случае мастер, как и большинство мастеров Microsoft Office, задает вам определенные вопросы, собирает тем самым необходимую информацию и предлагает на ее основе набор слайдов по указанной теме. Для начинающего пользователя этот способ видится самым простым и удобным, поскольку мастер грамотно ведет его через все стадии подготовки презентации. С другой стороны, он самостоятельно принимает ключевые решения, практически не оставляя возможности для свободного творчества. При запуске PowerPoint щелчком мыши на значке Мастер автосодержания вызывается следующее диалоговое окно (рис. 7).

Рис. 7
На первом этапе он предлагает выбрать Вид презентации. При этом предлагается шесть блоков, раскрываемых нажатием соответствующих кнопок. Каждый из блоков содержит несколько стандартов презентаций, из которых вы выбираете наиболее тематически подходящую. Неудобство работы с мастером заключается в том, что невозможно предварительно посмотреть на экране, что же мы выбрали. Кроме того, если вы не работник фирмы, вас не устроит предлагаемые 24 варианта презентаций и их тематика.
Создание презентации на основе шаблонов
Создание презентаций на основе шаблонов имеет несколько другой оттенок, нежели использование шаблонов, например, в Word. PowerPoint предлагает два типа шаблонов:
1) шаблоны презентаций;
2) шаблоны оформления.
Шаблоны презентаций более всего похожи на стандартные шаблоны в Word: они носят названия План продаж, Бизнес-план, Обзор финансового состояния и др. Пользователь может принять к сведению предлагаемый шаблоном текст или полностью заменить его на авторский. На рис. 8 приведен пример нескольких слайдов из набора, предлагаемого шаблоном презентации Диплом.

Рис. 8
Шаблоны оформления созданы профессиональными дизайнерами и служат для придания всем слайдам презентации единообразного оформления. Каждый из шаблонов имеет определенную цветовую гамму, фон и свою стилистику, содержит разнообразные графические элементы, параметры размера и начертания шрифтов, специальные эффекты. При работе с презентацией необходимо внимательно отнестись к выбору шаблона оформления, поскольку помимо того, что он может не сочетаться с темой презентации, на нем элементарно могут потеряться вводимый текст или вставляемые графические объекты.
Создание презентации без использования мастера. Этапы разработки презентаций
Разработка презентационных документов, как и любых других, выполняется в несколько этапов. Но прежде чем приступить к описанию содержания этих этапов, мы должны обратить особое внимание на важность “нулевого этапа” – подготовки содержательной части презентации. Содержание презентации должно зависеть от целей докладчика, заинтересованности и подготовленности аудитории.
Прежде всего необходимо определить на кого ориентирована презентация, каковы знания потенциальных слушателей по данной теме. Сформулируйте задачи презентации в следующей последовательности:
– Что необходимо довести до аудитории?
– В чем следует убедить слушателей?
– Нужно ли чему-то научить аудиторию?
– Как мотивировать свои тезисы?
На следующем этапе формируется структура презентации. Подготовьте эффектное начало презентации, сразу привлекающее внимание. Внимания можно добиться бесспорными фактами и постулатами, цитированием высказываний по данной теме выдающихся людей. Далее формируются главные идеи с обоснованием их статистикой, документами, аналогиями или наглядными примерами. Все идеи и тезисы должны быть неразрывно связаны с темой доклада. Правильное завершение презентации, соответствующее цели доклада и создающее надолго запоминающееся, является важной частью успеха.
Для примера рассмотрим презентационный проект, целью которого являлось представление Международного лицея информатики, экономики и права, работающего на базе Красногорского оптико-электронного колледжа.
В презентации использовано большое количество иллюстраций, во многом они играют ключевую роль, показывая повседневную жизнь лицея и его воспитанников. Под иллюстрацией понимается графическое изображение, созданное во внешних по отношению к PowerPoint приложениях. Выразительные, правильно подобранные иллюстрации способны существенно улучшить привлекательность презентации любого стиля. Простые иллюстрации можно взять из библиотек готовых элементов, входящих в состав Microsoft Office. Вы можете воспользоваться библиотеками изображений самой разной тематики, распространяемых на CD-ROM или публикуемых в Интернете.
У готовых изображений, взятых из свободно распространяемых коллекций, есть недостаток, связанный с тем, что они широко известны. Слушатели могут подумать, что докладчик либо готовил материал в спешке, либо то, что он не профессионал. Если презентация рассчитана на аудиторию, разбирающуюся в компьютерах и графике, особенно при открытой публикации ее в Интернете, следует самым серьезным образом подойти к вопросу создания иллюстраций, а не использования готовых коллекций. Допустимо использовать графические файлы следующих форматов:
– BMP – формат хранения растровых изображений, ориентированный на операционную систему Windows;
– GIF – средство хранения сжатых изображений с фиксированным (256) количеством цветов;
– JPG – средство хранения растровых изображений с возможностью управления степенью сжатия. Чем выше степень сжатия, тем ниже качество рисунка.
Вставка графических файлов
Для того чтобы вставить файл с изображением в текущий слайд, нужно выполнить следующие действия:
1. Щелкните правой кнопкой мыши по рабочей области слайда.
2. Выберите пункт меню Фон.
3. Снимите флажок в пункте Исключить фон образца и щелкните мышью на треугольнике справа (рис. 9).

Рис. 9
4. Выберите Способы заливки.
5. В окне Способы заливки выберите вкладку Рисунок (рис. 10).
6. В нижней части окна Способы заливки выберите пункт Рисунок.
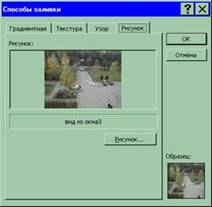
Рис. 10
7. В окне Выбор рисунка вам придется указать путь к файлу рисунка (рис. 11).
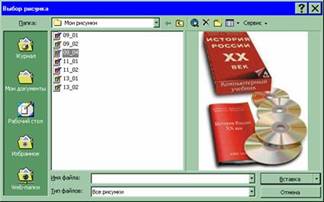
Рис. 11
Работа со звуком
Если презентация предназначена для представления в Интернет, автономного просмотра на компьютере и других видов электронной публикации, ее можно сопровождать звуковым оформлением. Это могут быть музыка, речь, звуковые эффекты. Обычно звуковые эффекты используют как элементы для привлечения внимания к отдельным слайдам, а музыка часто выступает самостоятельным элементом доклада при представлении творческой темы.
Речь обычно используют для комментирования презентации, ориентированной на автономный просмотр. Вместе с тем, запись речи можно применять и для подготовки аудиторного доклада. Звуковые эффекты вставляют для привлечения внимания аудитории либо к слайду в целом, либо к его объектам. Надо иметь в виду, что передача звука в Интернете связана с определенными трудностями, так как объемы звуковых файлов могут быть весьма велики. Рекомендуется применять специальные форматы звуковых файлов, обеспечивающие высокую степень сжатия с возможностью управления качеством, например формат МР3.
Для того чтобы вставить звуковой файл в текущий слайд, нужно выполнить следующие действия:
1. Выберите пункт меню Вставка / Фильмы и звук / Звук из файла.
2. В окне Вставка звука укажите путь к одному из звуковых файлов, которые хранятся на вашем компьютере (рис. 12).
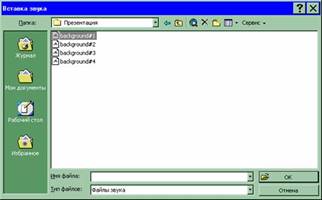
Рис. 12
Создание маркированных списков
Оформление маркированных списков (рис. 13) усиливается за счет применения специальных графических маркеров, стиль которых должен сочетаться с содержанием и оформлением документов.

Рис. 13
Для того чтобы создать маркированный список в текущем слайде, выполните следующие действия:
1. На Панели рисования выберите инструмент Надпись (если у вас не включена Панель рисования, выполните команду Вид / Панели инструментов / Рисование).
2. С помощью маркера нарисуйте мышью будущую область списка, в этой области замигает курсор.
3. Выберите пункт меню Формат / Список.
4. В появившемся окне Список (рис. 14) выберите вид маркера, используя вкладки Маркированный и Нумерованный.
5. Введите первый пункт списка с клавиатуры, нажав клавишу Enter в конце строки.
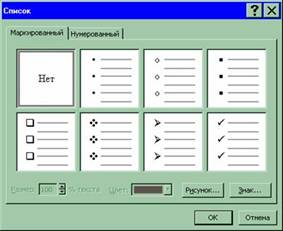
Рис. 14
Другой способ создания маркированного списка заключается в следующих действиях:
1. Запустите программу PowerPoint.
2. Выберите пункт Шаблон оформления и нажмите ОК.
3. В появившемся окне Создать презентацию (рис. 15) выберите понравившийся или наиболее подходящий по теме Шаблон оформления и нажмите ОК.

Рис. 15
4. В окне Создание слайда выберите автомакет Маркированный список (рис. 16) и нажмите ОК.
5. Введите первый пункт списка с клавиатуры, нажав клавишу Enter в конце строки
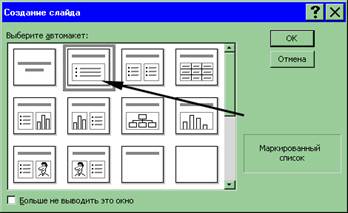
Рис. 16
4.Задание
Создать презентацию-проект «История развития вычислительной техники» с использованием встроенных возможностей Power Point.
Рекомендации и требования к презентации:
- шаблон дизайна, разметки слайдов и оформление, анимацию и смену слайдов подобрать самостоятельно,
- переходы между слайдами – 3 секунда (возможен по щелчку мыши),
- обязательное использование объекта WordArt (хотя бы в одном слайде).
5. Содержание отчета
Отчет должен содержать:
1. Название работы.
2. Цель работы.
3. Задание.
4. Результаты выполнения задания.
5. Вывод по работе.
6. Контрольные вопросы
1. Какие специальные возможности предоставляет PowerPoint?
2. В каких режимах может работать программная среда PowerPoint?
7. Литература
1. Михеева, Е.В. Информатика: учебник для средн. професс. образования / Е.В. Михеева, О.И. Титова. М.: Изд. центр «Академия», 2014. – 352 с. [Допущено Мин образованием России]
2. Михеева, Е.В. Практикум по информационным технологиям в профессиональной деятельности.: учеб. пособие, доп. Мин. образования РФ, реком. для студ. учрежден. средн. професс. образования / Е.В. Михеева. – М.: Издательский центр «Академия», 2015. – 256 с. [Допущено Мин образованием России]
3. Сергеева, И.И. Информатика: учебник для средн. професс. образования / И.И. Сергеева, А.А. Музалевская, Н.В. Тарасова - М.: ИД «ФОРУМ»: ИНФРА-М, 2014. – 336 с.: ил. – (Профессиональное образование). [Допущено Мин образованием России]
4. Фуфаев, Э.В. Пакеты прикладных программ: учеб. пособ. для средн. професс. образования / Э.В. Фуфаев, Л.И. Фуфаева. – М.: Издательский центр «Академия», 2013. – 352 с. [Допущено Мин образованием России]
Материалы на данной страницы взяты из открытых источников либо размещены пользователем в соответствии с договором-офертой сайта. Вы можете сообщить о нарушении.