
Прием на работу в программе 1С 8.2
Как принять на работу сотрудника в программе 1С 8.2
Курси бухобліку. Курсы бухгалтерского учета. Бахгалтерские курсы. Курсы главных бухгалтеров.
Этап 1. Заполнение справочников.
Для принятия сотрудника на работу необходимо заполнить два разных справочника. Первый справочник «Физические лица» (рис.1), в который заносится информация о фамилии, имени, отчестве, дате рождения, паспортных данных и прочее (рис.2). Работу удобно вести с панели функций «Кадры» или используя верхнее меню «Кадры».
Рисунок 1.
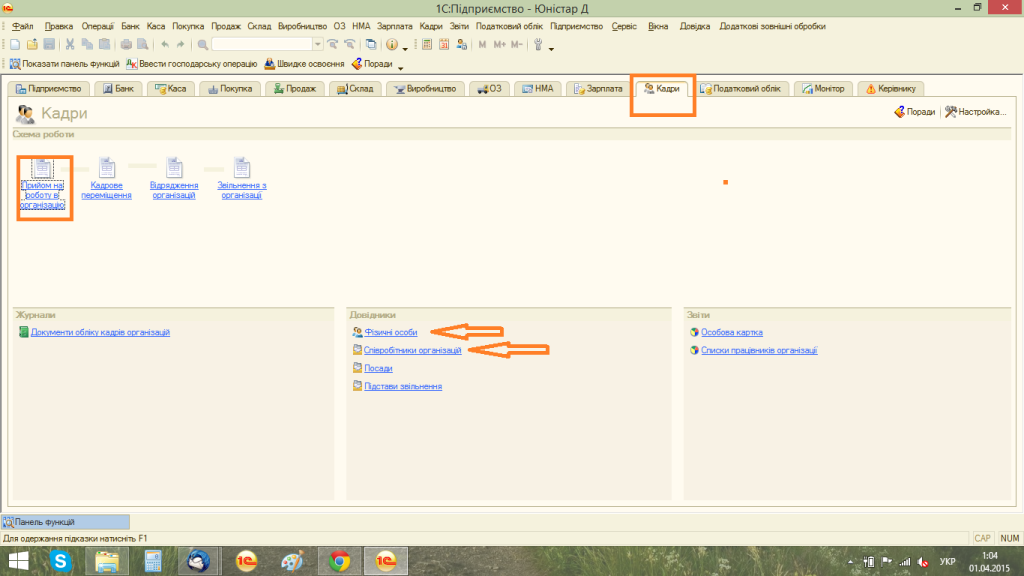
Для добавления новой записи справочника используется кнопка «Добавить» (зеленый плюс). При заполнении справочника информацию следует заносить тщательно, особенно уделить внимание правильности паспортных данных и ФИО. Эти данные в дальнейшем будут использоваться в отчетности и первичных документах. При занесении паспортных данных понадобится создать новый вид документа «паспорт», используя все ту же кнопку «Добавить» (зеленый плюс). После создания вида документа «паспорт» следует осуществить выбор этого документа, для чего кликнуть два раза мышкой по записи «паспорт», когда выбор будет сделан, окно ввода паспортных данных закроется и информация будет занесена в справочник данных физического лица. В программе 1С 8.2 в любых справочниках действуют правила:
Рисунок 2.
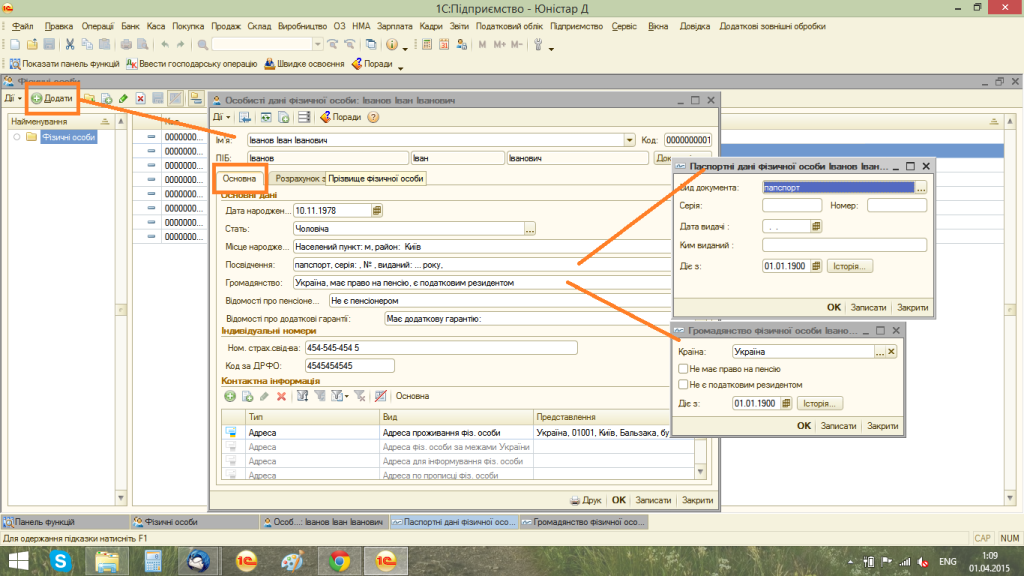
Рисунок 3.
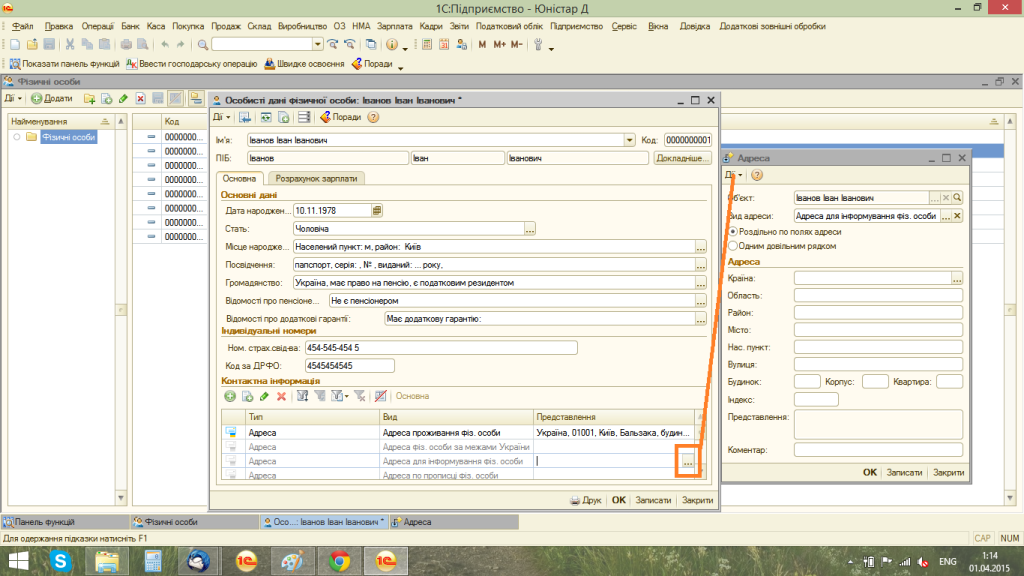
В справочнике «Физические лица» есть две закладки. На закладке «Основная» заносятся паспортные данные, на закладке «Расчет зарплаты» заносятся данные об установленной инвалидности сотрудника, о семейном положении. Факт инвалидности в справочнике повлияет на применение налоговых льгот и размер единого социального взноса. Данные о семье сотрудника чаще всего не влияют на расчет заработной платы, а нужны больше для статистики, однако данные о количестве несовершеннолетних детей может влиять на размер налоговой социальной льготы при расчете заработной платы.
После заполнения справочника «Физические лица» следует заполнить справочник «Сотрудники » (рис.1) Этот справочник заполняется автоматически если при добавлении новой записи выбрать опцию «Создать нового сотрудника, выбрав его из справочника». На этом этапе ввода данных устанавливают сотруднику вид занятости «совместитель» или «основное место работы» (рис.4)
Рисунок 4.
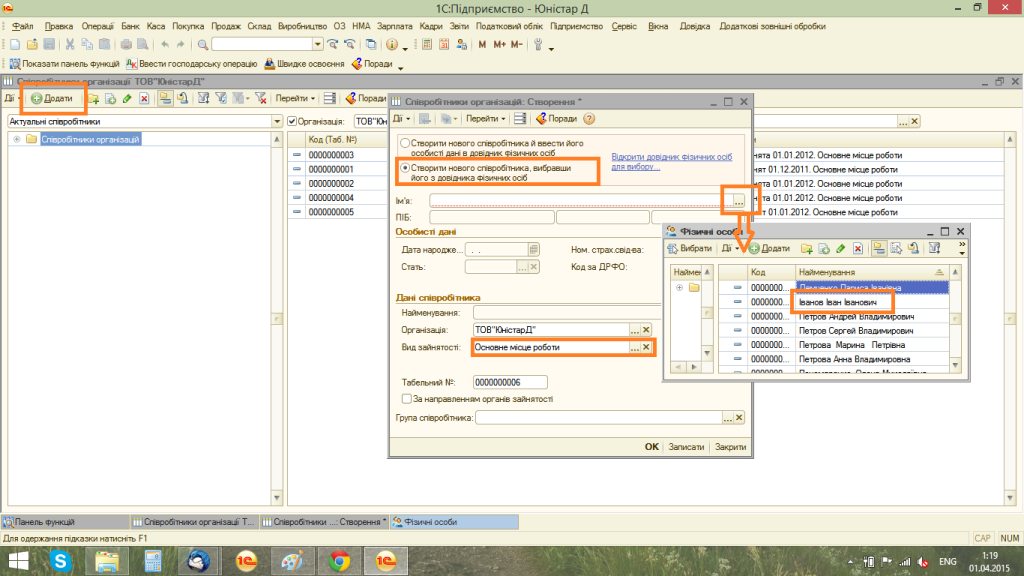
Этап 2. Прием на работу сотрудника
Для занесения информации и принятых сотрудниках используется документ «Прием на работу в организацию». Выбрать документ можно либо с панели функций «Кадры», либо из верхнего меню «Кадры». (рис.5)
Документ разделен на две части. Вначале следует заполнять верхнюю часть документа, куда вносится сотрудник, подразделение к которому будет относиться сотрудник, название его должности. При необходимости должности в справочник должностей добавляются вручную. Для установления бухгалтерской проводки, которая будет использоваться при начислении заработной платы соответствующего сотрудника предназначена функция «Способ отображения затрат» . При необходимости проводку можно добавлять вручную в справочник «Способы отображения зарплаты в регламентированном учете» (рис.6)
Информация о базовом периоде индексации не заполняется при первичном приеме на работу. Эта колонка заполняется только в случае внесения в программу информации о ранее принятых сотрудниках, когда в программе отсутствуют данные для автоматического определения базового периода. Эти данные необходимы для начисления индексации заработной платы. Основным параметром для расчета индексации является «Базовый период», который исчисляется либо как дата приема на работу, либо как дата повышения уровня оклада.
Информация о создании нового рабочего места заполняется только в случае, когда создается новая штатная единица, которой ранее не было.
Рисунок 5.
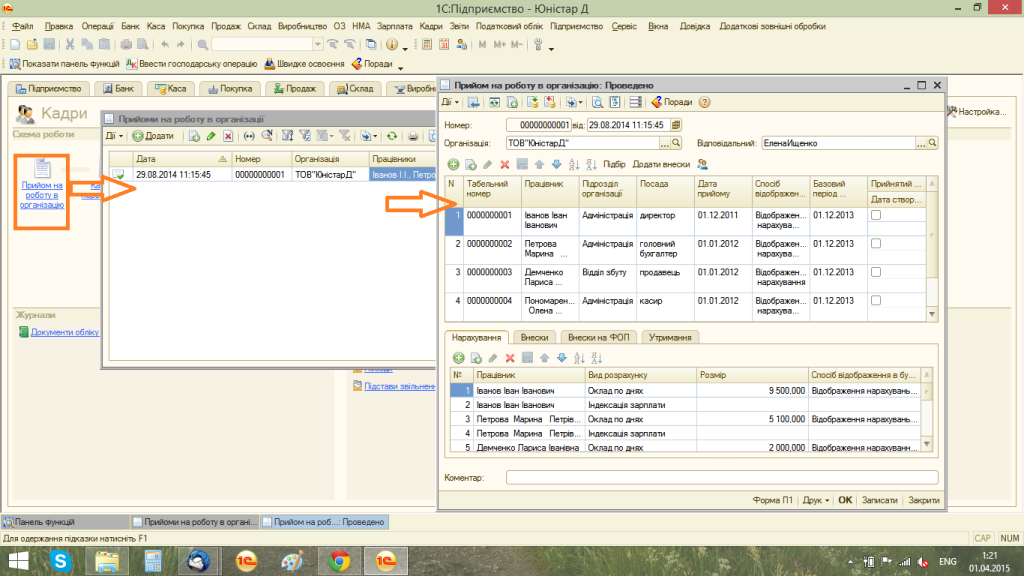
При этом те данные справочника, которые изначально присутствовали в базе 1С выделены пиктограммой с изображением черты и желтой точки (левая колонка справочника), а те данные , которые вносятся пользователем, выделены только чертой. (рис.6)
Рисунок 6.
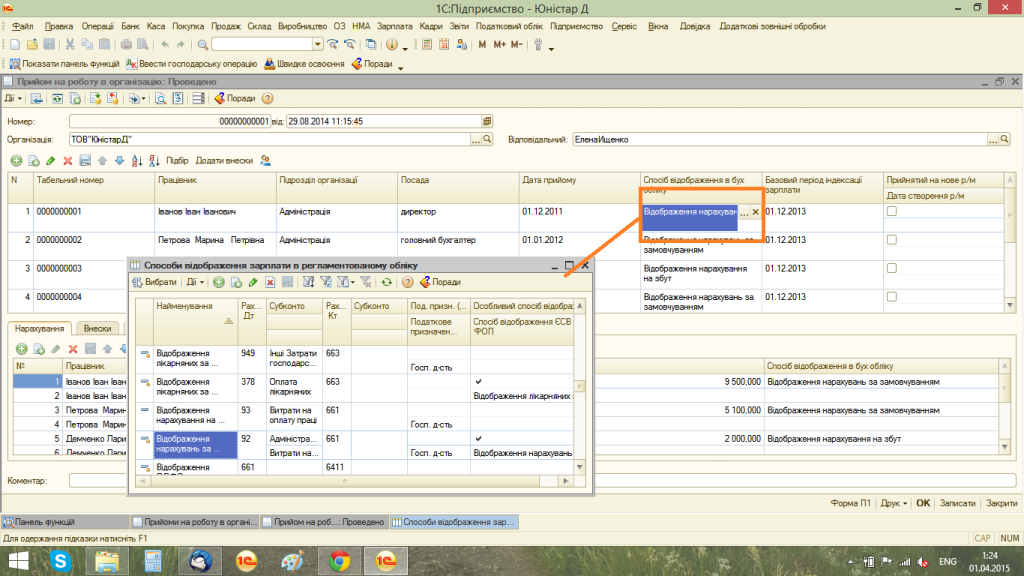
После заполнения верхней части документа «Прием на работу в организацию», переходят к занесению данных о размере установленного оклада каждому сотруднику, виде начисления. Эти данные вносятся в нижней части документа, на закладке «Начисления» (Рис.7) В этой части для каждого сотрудника выделено две строки, одна для выбора вида начисления и его размера (размера оклада), другая для информации и индексации. В строке «Индексация» размер не проставляется, индексация расчитывается программой автоматически , а не устанавливается вручную. После заполняются закладки «Взносы», «Взносы ФОП» и «Удержания». На закладках «Взносы» и «Взносы ФОП» следует проконтролировать размеры единого социального взноса, например для начисления ЕСВ для инвалидов по ставке 8,41% должен быть установлен вид налога «ЕСВ ФОП инвалиды» (рис.7) На закладке «Удержания» можно назначить дополнительные удержания для сотрудника, например алименты, удержания кредита и прочее.
Рисунок 7.
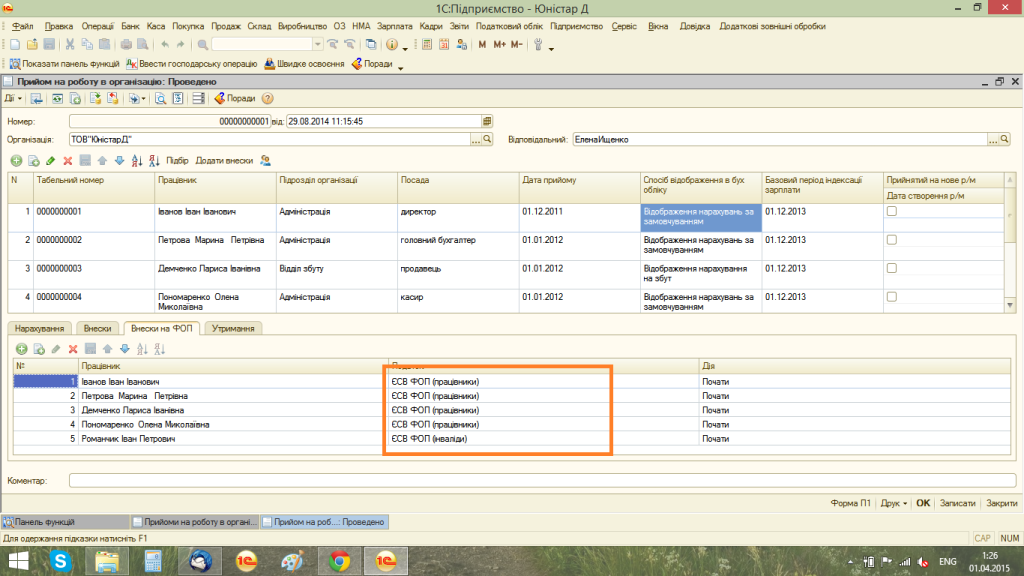
После заполнения всех данных документ следует сохранить, провести. Для всех документов выполняются правила (рис.8):
Печатная форма для документа «Прием на работу в организацию» это типовая форма приказа о приеме на работу по форме П-1.
Для проведения документа используется либо кнопка «ОК», либо пиктограмма «Провести» (монеты и зеленая стрелка) верхнего меню документа.
Рисунок 8.
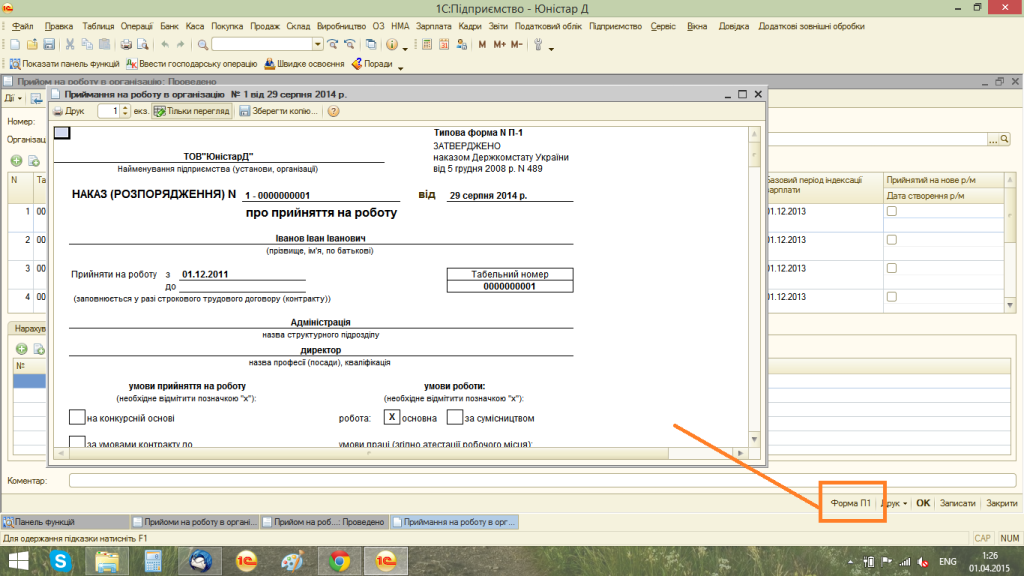
Этап 3. Изменение информации о сотруднике.
В процессе работы предприятия периодически появляется необходимость изменения данных работающих сотрудников. Например, необходимо отразить повышение окладов. Для этих целей предусмотрен документ «Данные сотрудника». Вызывается документ из подменю «Сотрудники организации» через верхнее меню «Кадры» или панель функций «Кадры» (рис.9) Так же документ можно открыть из меню «Зарплата».
Рисунок 9.
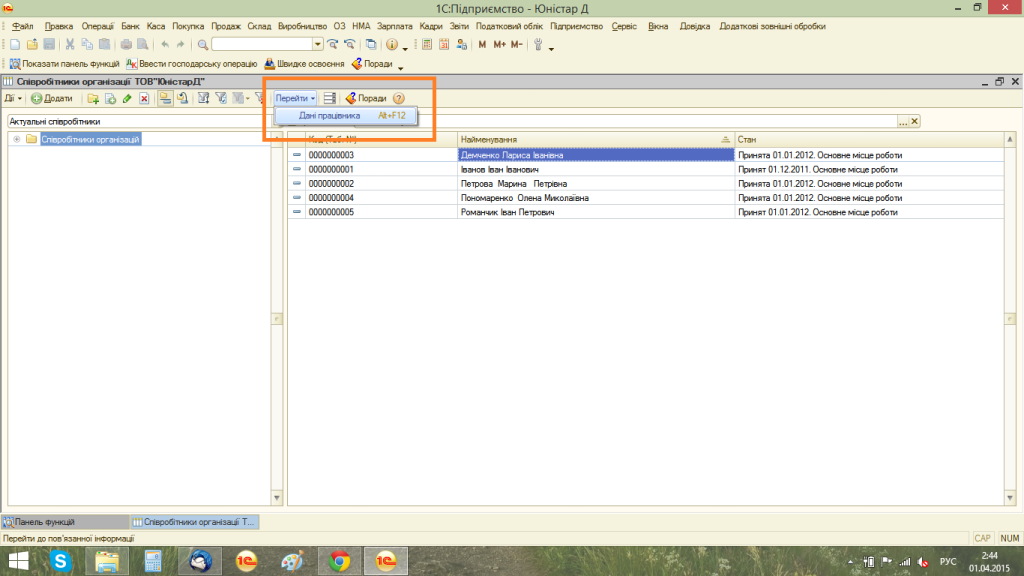
В документе «Данные сотрудника» отображаются действующие настройки расчетов сотрудника, его размер оклада, режим работы и прочее. Для установления сотруднику нового оклада необходимо выбрать раздел (рис.10) «Плановые начисления». Слева внизу этого раздела необходимо выбрать опцию «Изменить плановые начисления».
Рисунок 10.
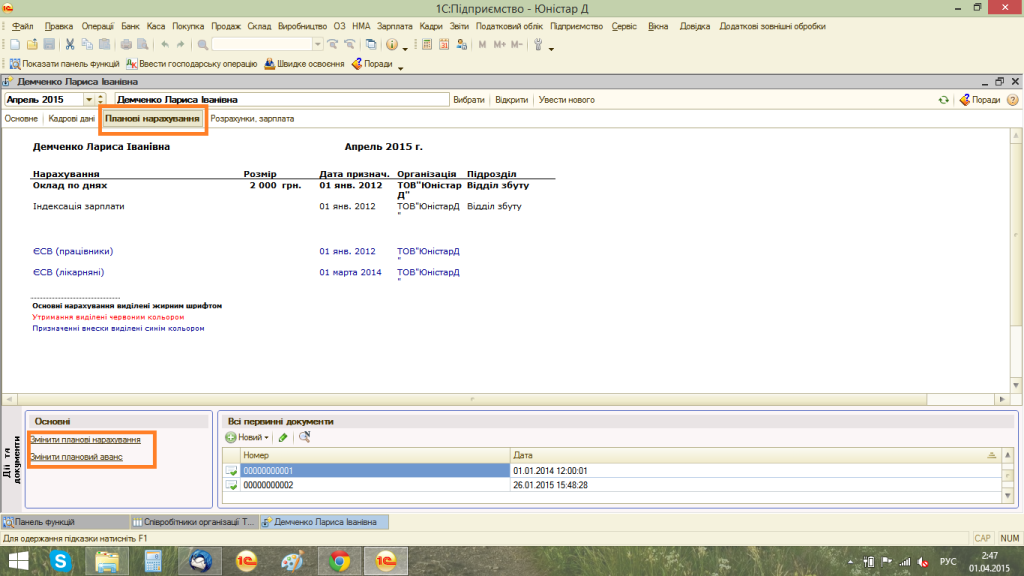
В открывшемся документе «Ввод ведомостей о плановых начислениях» (рис.11) на закладке «Плановые начисления» для изменения размера оклада необходимо выбрать действие «Изменить» вместо «Не изменять» и указать новый размер оклада. Этот же документ используется для установления временных начислений, например если вам необходимо на 2 месяца установить доплату сотруднику за выполнение каких-либо работ, то необходимо добавить дополнительное начисление, установить действие «Начать» и период действия «с такой-то даты по такую-то дату» .
Рисунок 11.
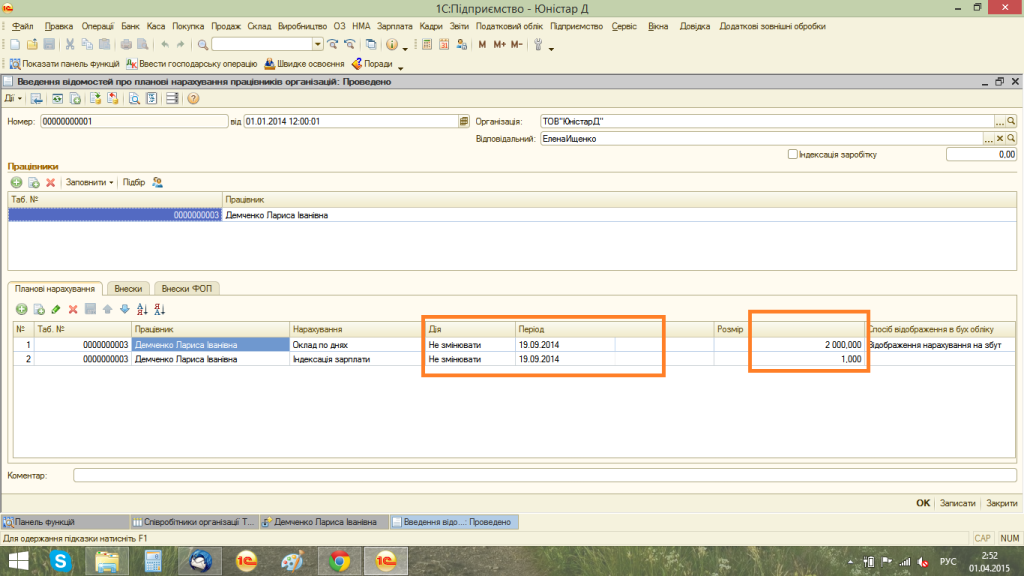
Скачано с www.znanio.ru
Материалы на данной страницы взяты из открытых источников либо размещены пользователем в соответствии с договором-офертой сайта. Вы можете сообщить о нарушении.