
Практическая работа №24
Тема: Создание твердотельной модели предмета, состоящего из простейших геометрических примитивов.
Цель: - изучение команд построения типовых твердотельных примитивов в нескольких видовых экранах; создание тел выдавливанием плоского контура; использование простейших команд редактирования твердотельных объектов.
Вид работы: групповой, индивидуальный
Время выполнения: 2 часа
Теоретический материал
1. Трехмерное моделирование. Общие сведения.
Система AutoCAD включает в себя достаточно широкий набор средств трехмерного моделирования. Они позволяют работать как с простейшими примитивами, так и со сложными поверхностями и твердыми телами. Базовые типы пространственных моделей, используемых в AutoCAD, можно условно разделить на три группы:
- каркасные модели;
- модели поверхностей;
- твердотельные модели.
Каркасная модель — это совокупность отрезков и кривых, определяющих ребра фигуры. В каркасном моделировании используются трехмерные отрезки, сплайны и полилинии, которые позволяют в общих чертах определить конфигурацию изделия — построить его каркас. Данный вид работы следует рассматривать, главным образом, как этап вспомогательных построений для трехмерного проектирования более высокого уровня.
Поверхностная модель — это совокупность поверхностей, ограничивающих и определяющих трехмерный объект в пространстве. Моделирование поверхностей применяется для детальной отработки внешнего облика изделия. Создаваемые при этом объекты характеризуются лишь конфигурацией своей поверхности и поэтому не пригодны для решения таких задач, как определение инерционно-массовых характеристик изделия или получение необходимых изображений для оформления чертежей. Область применения данного вида моделирования — дизайн, решение задач компоновки сложных изделий и т. п.
Твердотельное моделирование является основным видом трехмерного проектирования изделий машиностроения. Создаваемые в ходе такого моделирования тела воспринимаются системой как некие единые объекты, имеющие определенный объем. Твердотельное моделирование позволяет получать с пространственного объекта необходимые виды, разрезы и сечения для оформления рабочей документации. Серьезные сложности возникают лишь при моделировании изделий сложной неправильной формы, например литых деталей.
Помимо средств создания пространственных объектов, блок трехмерного моделирования системы AutoCAD включает в себя средства просмотра объемного изображения, визуализации и средства редактирования трехмерных объектов.
2. Твердотельное моделирование
Для вызова команд работы с телами наиболее часто используются кнопки на панели инструментов Solids (Тела) (рис. 1). Назначение кнопок на панели инструментов приведено ниже.
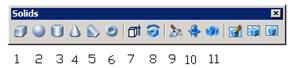
Рисунок 1 - Панель инструментов Solids (Тела)
1. Команда BOX (ПАРАЛЛЕЛЕПИПЕД). Назначение: Построение твердотельного прямоугольного параллелепипеда с ребрами, параллельными осям текущей системы координат;
2. Команда SPHERE (СФЕРА). Назначение: построение твердотельного шара;
3. Команда CYLINDER (ЦИЛИНДР). Назначение: построение твердотельных цилиндров;
4. Команда CONE (КОНУС). Назначение: построение твердотельных конусов;
5. Команда WEDGE (ПРИЗМА). Назначение: построение твердотельной прямой призмы («клина») с основанием в виде прямоугольного треугольника, параллельного плоскости XZ текущей системы координат;
6. Команда TORUS (ТОР). Назначение: построение тел, имеющих форму тора;
7. Команда Extrude (Выдавить). Назначение: создание тел путем выдавливания двумерных объектов;
8. Команда Revolve (Вращение). Назначение: создание тела путем вращения двумерных объектов;
9. Команда Slice (Разрез). Назначение: позволяет разрезать набор тел плоскостью и при необходимости удалить отсеченные части объектов.
10. Команда Section (Сечение). Назначение: – создание областей путем пересечения тела плоскостью;
11. Команда Interfere (Взаимодействие). Назначение: Позволяет проверить, пересекаются ли тела одного набора с телами другого набора, и в случае наличия пересечения создать новые объекты, являющиеся общей частью обеих наборов.
3. Построения типовых примитивов
1.1. Построение твердотельного прямоугольного параллелепипеда.
![]() Command:
BOX
Command:
BOX
При вызове команды система выдает первый запрос:
Specify corner of box or [CEnter] <0,0,0>:
Укажите вершину параллелепипеда или [Центр] <значение по умолчанию>:
Возможные ответы:
- любым известным способом указать положение одной из вершин создаваемого параллелепипеда (рис. 2 – точка 1);
- нажать клавишу ENTER для задания координат, предложенных по умолчанию.
Иной возможный ответ:
СЕ - используется для задания положения центра создаваемого параллелепипеда; при этом система выдает дополнительный запрос:
Specify center of box <0,0,0>:
Задайте центр параллелепипеда <значение по умолчанию>:
Возможные ответы:
- любым известным способом задать положение центра параллелепипеда;
- нажать клавишу ENTER для задания координат, предложенных по умолчанию.
Второй запрос системы:
Specify corner or [Cube/Length]:
Укажите вершину или [Куб/Длина]:
Примечание: в результате указания второй точки будет задано диагональю основание параллелепипеда.
Возможный ответ:
- любым известным способом указать положение другой вершины создаваемого параллелепипеда (рис. 2 – точка 2).
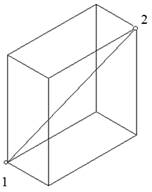
Рисунок 2 - Параллелепипед
Иные возможные ответы:
С - используется для построения куба; при этом система выдает дополнительный запрос:
Specify length:
Задайте длину:
Возможные ответы:
- ввести числовое значение длины ребра куба;
- задать длину ребра куба, указав на графическом экране две произвольные точки.
L - используется для задания размеров параллелепипеда; при этом система последовательно выдает следующие запросы:
Specify length:
Задайте длину:
Specify width:
Задайте ширину:
Возможные ответы:
- ![]() ввести
числовые значения соответствующих параметров параллелепипеда;
ввести
числовые значения соответствующих параметров параллелепипеда;
- задать размеры параллелепипеда, указав на графическом экране по две произвольные точки для каждого из параметров.
Следующий запрос системы:
Specify height:
Задайте высоту:
Возможные ответы: ввести числовое значение высоты создаваемого параллелепипеда (на рис. 2 – высота задана числом):
- задать высоту параллелепипеда, указав на графическом экране две произвольные точки.
1.2. Построение твердотельного шара.
![]() Command: SPHERE
Command: SPHERE
При вызове команды система выдает первый запрос:
Specify center of sphere <0,0,0>:
Задайте центр шара <значение по умолчанию>:
Возможные ответы:
- любым известным способом указать положение центра создаваемого шара;
- нажать клавишу ENTER для задания координат центра шара, предложенных по умолчанию.
Второй запрос системы:
Specify radius of sphere or [Diameter]:
Задайте радиус шара или [Диаметр]:
Возможные ответы:
- ввести числовое значение радиуса шара;
- задать радиус шара, указав на графическом экране произвольную точку.
Иной возможный ответ:
D - используется, если необходимо задать диаметр шара.
На рис. 3 приведен шар, заданный центром и радиусом.
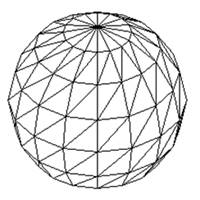
Рисунок 3 - Шар
1.3. Построение прямого твердотельного цилиндра.
![]() Command: CYLINDER
Command: CYLINDER
При вызове команды система выдает первый запрос:
Specify center point for base of cylinder or [Elliptical] <0, 0, 0>:
Задайте центр основания цилиндра или [Эллиптический] <значение по умолчанию>:
Возможные ответы:
- любым известным способом указать положение центра основания создаваемого цилиндра;
- нажать клавишу ENTER для задания координат, предложенных по умолчанию.
Иной возможный ответ:
Е - используется для построения эллиптического цилиндра; при этом система выдает дополнительный запрос:
Specify axis endpoint of ellipse for base of cylinder or [Center]:
Задайте конец оси эллиптического основания цилиндра или [Центр]:
Возможные ответы:
- задать форму эллипса способами, аналогичными тем, которые применяются при построении эллипса командой ELLIPSE.
Второй запрос системы:
Specify radius for base of cylinder or [Diameter]:
Задайте радиус основания цилиндра или [Диаметр]:
Возможные ответы:
- ввести числовое значение радиуса основания цилиндра;
- задать радиус основания цилиндра, указав на графическом экране произвольную точку.
Иной возможный ответ на второй запрос системы:
D - используется, если необходимо задать диаметр основания цилиндра.
Третий запрос системы:
Specify height of cylinder or [Center of other end]:
Задайте высоту цилиндра или [Центр другого конца]:
Возможные ответы:
- ввести числовое значение высоты цилиндра;
- задать высоту цилиндра, указав на графическом экране две произвольные точки.
Иной возможный ответ на третий запрос системы:
С - используется для задания положения центра второго основания; при этом система выдает запрос:
Specify center of other end of cylinder:
Задайте центр другого конца цилиндра:
Возможные ответы:
- любым известным способом задать положение центра второго основания цилиндра.
На рис. 4 цилиндр задан радиусом основания и высотой.

Рисунок 4 - Цилиндр.
1.4. Построение твердотельного конуса.
![]() Command: CONE
Command: CONE
При вызове команды система выдает первый запрос:
Specify center point for base of cone or [Elliptical] <0,0,0>:
Задайте центр основания конуса или [Эллиптический] <значение по умолчанию>:
Возможные ответы:
- любым известным способом указать положение центра основания создаваемого конуса;
- нажать клавишу ENTER для задания координат, предложенных по умолчанию.
Иной возможный ответ:
Е - используется для построения эллиптического конуса; при этом система выдает дополнительный запрос:
Specify axis endpoint of ellipse for base of cone or [Center]:
Задайте конец оси эллиптического основания конуса или [Центр]:
Возможные ответы:
- задать форму эллипса способами, аналогичными тем, которые применяются при построении эллипса командой ELLIPSE.
Второй запрос системы:
Specify radius for base of cone or [Diameter]:
Задайте радиус основания конуса или [Диаметр]:
Возможные ответы:
- ввести числовое значение радиуса основания конуса;
- задать радиус основания конуса, указав на графическом экране произвольную точку.
Иной возможный ответ на второй запрос системы:
D - используется, если необходимо задать диаметр основания конуса.
Третий запрос системы:
Specify height of cone or [Apex]:
Задайте высоту конуса или [Вершина]:
Возможные ответы:
- ввести числовое значение высоты цилиндра;
- задать высоту цилиндра, указав на графическом экране две произвольные точки.
Иной возможный ответ на третий запрос системы:
А - используется для задания положения вершины конуса; при этом система выдает запрос:
Specify apex point:
Задайте вершину:
Возможные ответы:
- любым известным способом задать положение вершины конуса.
1.5. Построение твердотельной прямой призмы («клина»).
![]() Command: WEDGE
Command: WEDGE
При вызове команды система выдает первый запрос:
Specify first corner of wedge or [CEnter] <0,0,0>:
Укажите первую вершину клина или [Центр] <значение по умолчанию>: (на рис. 5 – точка 1).
Примечание:
При указании положения первой вершины призма в дальнейшем будет построена таким образом, что плоскость ее вертикальной грани будет проходить через данную вершину.
Возможные ответы:
- ![]() любым
известным способом указать положение одной из вершин нижней грани призмы;
любым
известным способом указать положение одной из вершин нижней грани призмы;
-
2
нажать клавишу ENTER для задания
координат, предложенных по умолчанию.
![]() Иной
возможный ответ:
Иной
возможный ответ:
СЕ - используется для задания положения центра создаваемой призмы; при этом система выдает дополнительные запросы:
Specify center of wedge <0,0,0>:
Задайте центр клина <значение по умолчанию>:
Примечание:
Центр клина - точка пересечения диагоналей наклонной грани призмы.
Возможные ответы:
- любым известным способом задать положение центра призмы;
- нажать клавишу ENTER для задания координат, предложенных по умолчанию.
Specify opposite corner or [Cube/Length]:
Задайте противоположную вершину или [Куб/Длина]:
Примечание:
При указании положения противоположной вершины, создаваемая призма будет вписана в прямоугольный параллелепипед, диагонали которого пересекаются в заданном ранее центре клина и одна из вершин которого совпадает с указанной точкой. Собственно призма получается как результат отсечения половины данного параллелепипеда секущей плоскостью, проходящей через его центр и пару ребер и перпендикулярной плоскости XZ. При этом отсекается та часть параллелепипеда, которой принадлежит указанная вершина.
Возможные ответы:
- любым известным способом задать положение противоположной вершины;
- нажать клавишу ENTER для задания координат, предложенных по умолчанию.
Иные возможные ответы:
С - используется для построения призмы, вписанной в куб;
L - используется для задания длины нижней грани призмы.
Второй запрос системы:
Specify corner or [Cube/Length]:
Укажите вершину или [Куб/Длина]:
Возможный ответ:
- любым известным способом указать положение другой вершины нижней грани создаваемой призмы (на рис. 5 – точка 2).
Иные возможные ответы:
С - используется для построения призмы, вписанной в куб; при этом система выдает дополнительный запрос:
Specify length:
Задайте длину:
Возможные ответы:
- ввести числовое значение длины ребер куба, в который должна быть вписана призма;
- задать длину ребер куба, указав на графическом экране две произвольные точки.
L - используется для задания длин сторон нижней грани призмы; при этом система последовательно выдает следующие запросы:
Specify length:
Задайте длину:
Specify width:
Задайте ширину:
Возможные ответы:
- ввести числовое значение соответствующего размера нижней грани призмы;
- задать соответствующие размеры, указав на графическом экране по две произвольные точки для каждого параметра.
Следующий запрос системы:
Specify height:
Задайте высоту:
Возможные ответы:
- ввести числовое значение высоты боковой грани создаваемой призмы (на рис. 5 введен размер высоты клина);
- задать высоту призмы, указав на графическом экране две произвольные точки.
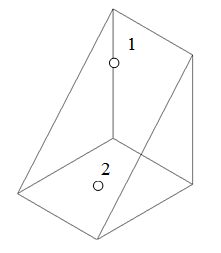
Рисунок 5 - Призма
1.6. Построение твердотельного тора.
![]() Command: TORUS
Command: TORUS
При вызове команды система выдает первый запрос:
Specify center of torus <0,0,0>:
Задайте центр тора <значение по умолчанию>:
Примечание:
Центр тора — центр направляющей окружности.
Возможные ответы:
- любым известным способом указать положение центра создаваемого тора;
- нажать клавишу ENTER для задания координат, предложенных по умолчанию.
Второй запрос системы:
Specify radius of torus or [Diameter]: Примечание: Радиус направляющей окружности — расстояние от центра образующей окружности до центра тора.
Возможные ответы:
- ввести числовое значение радиуса направляющей окружности тора (на рис. 6а – радиус большей окружности);
- задать радиус, указав на графическом экране произвольную точку.
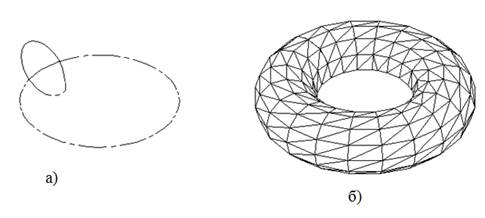
Рисунок 6 - Тор.
Иной возможный ответ:
D - используется, если необходимо задать диаметр направляющей окружности тора.
Следующий запрос системы:
Specify radius of tube or [Diameter]:
Задайте радиус образующей окружности или [Диаметр]:
Возможные ответы:
- ввести числовое значение радиуса образующей окружности тора (на рис. 6а – радиус меньшей окружности);
- задать радиус, указав на графическом экране произвольную точку.
Иной возможный ответ:
D - используется, если необходимо задать диаметр образующей окружности тора.
Результат построений показан на рис. 6б.
4. Построение твердотельного объекта путем «выдавливания» плоского контура.
![]() Command: EXTRUDE
Command: EXTRUDE
Выпадающее меню: Draw > Solids > Extrude
При вызове команды система выдает повторяющиеся запросы:
Select objects:
Укажите объекты:
Возможные ответы:
- указать объекты, «выдавливанием» которых необходимо создать твердые тела (на рис 7а, б, в объектами являются линии 1, 2 и 3 – окружности, являющиеся основаниями цилиндров и конуса);
- нажать клавишу ENTER для завершения выбора объектов.
Следующий запрос системы:
Specify height of extrusion or [Path]:
Задайте высоту выдавливания или [Путь]:
Возможные ответы:
- ввести числовое значение расстояния, на которое должно быть «выдавлено» тело (для рис 7а указано значение 60 мм);
- задать расстояние «выдавливания», указав на графическом экране две произвольные точки.
Иной возможный ответ:
Р - используется для «выдавливания» объекта вдоль направляющей; при этом система выдает дополнительный запрос:
Select extrusion path:
Укажите путь выдавливания:
Возможный ответ:
- указать объект, вдоль которого необходимо «выдавить» исходный контур (на рис 7б таким объектом является прямая m).
Следующий запрос системы
Specify angle of taper for extrusion <0>:
Задайте угол сходимости при выдавливании <значение по умолчанию>:
Возможные ответы:
- ввести числовое значение угла суживания создаваемого тела (угла между направлением выдавливания и образующими боковых поверхностей тела); на рис. 7 в угол равен 10°.
- задать угол, указав на графическом экране две произвольные точки;
-
б) а)
нажать клавишу ENTER для задания
значения, предложенного по умолчанию.
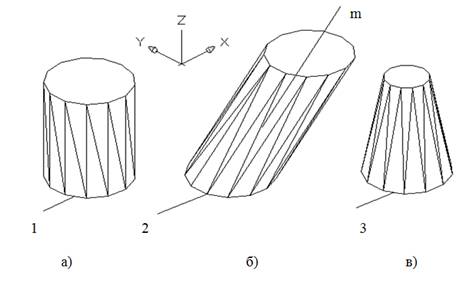
Рисунок 7. Примеры создания тел выдавливанием.
Замечания:
1.
а)
Исходными объектами для «выдавливания»
могут являться плоские грани (примитивы 3D FACES), замкнутые полилинии,
многоугольники, окружности, эллипсы, замкнутые сплайны, кольца и области.
2. При создании твердых тел исходные контуры удаляются.
Объектами — направляющими, вдоль которых может производиться «выдавливание», могут служить отрезки, окружности, дуги окружностей, эллипсы, дуги эллипсов, полилинии или сплайны. При «выдавливании» контура вдоль направляющей угол его наклона относительно направляющей остается постоянным. Значение угла суживания «выдавливаемого» тела должно лежать в пределах от -90° до +90°, причем это значение не должно задавать создание самопересекающегося тела.
5. Построение тел вращения
![]() Command: REVOLVE
Command: REVOLVE
Выпадающее меню: Draw > Solids > Revolve
При вызове команды система выдает повторяющиеся запросы:
Select objects:
Укажите объекты:
Возможные ответы:
- указать объекты, вращением которых необходимо создать твердые тела (на рис. 8 объектом является замкнутый контур 1 – он создан командой Draw > Solids >Region (Область));
- нажать клавишу ENTER для завершения выбора объектов. Следующий запрос системы:
Specify start point for axis of revolution or define axis by [Object/X (axis)/Y (axis)]:
Задайте начальную точку оси вращения или задайте ось по [Объект/Х ось/Y ось]:
Возможный ответ:
- любым известным способом указать положение первой точки, принадлежащей оси вращения (на рис. 8 указан один и концов отрезка 2).
Иные возможные ответы:
О - используется для задания оси, определяемой некоторым объектом: при этом система выдает дополнительный запрос:
Select an object:
Укажите объект:
Возможный ответ:
- указать объект, который определяет направление оси вращения.
X - используется для задания оси вращения, совпадающей с осью X текущей системы координат;
Y - используется для задания оси вращения, совпадающей с осью Y текущей системы координат.
Следующий запрос системы:
Specify endpoint of axis:
Задайте конечную точку оси:
Возможный ответ:
- любым известным способом указать положение второй точки, принадлежащей оси вращения (на рис. 8 указан второй конец отрезка 2).
Следующий запрос системы:
Specify angle of revolution <360>:
Задайте угол вращения <значение по умолчанию>:
Возможные ответы:
- ввести числовое значение угла, на который необходимо повернуть исходный контур для получения требуемого тела (на рис. 8 угол вращения задан равным 180°);
- задать угол поворота, указав на графическом экране две произвольные точки;
- нажать клавишу ENTER для задания значения, предложенного по умолчанию.
Замечания:
1. Исходными объектами для вращения могут служить замкнутые полилинии, многоугольники, окружности, эллипсы, замкнутые сплайны, кольца и области.
2. При создании твердых тел вращения исходные контуры удаляются.
3. Объектами, задающими направление оси вращения, могут, быть полилинии. В последнем случае за ось вращения принимается линия, проходящая через начальную и конечную точки полилинии.
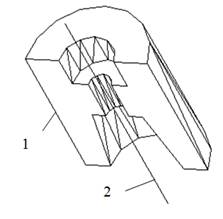
Рисунок 8 - Создание тела выдавливанием
6. Разрез тел плоскостью
![]() Command: SLICE
Command: SLICE
Выпадающее меню: Draw(Рисование) >Solids(Тела) > Slice(Разрез)
При вызове команды система выдает повторяющиеся запросы:
Select objects:
Укажите объекты:
Возможные ответы:
- указать объекты - укажите объект (параллелепипед) (рис. 9а);
- нажать клавишу ENTER для завершения указания объектов.
Следующий запрос системы:
Specify first point on slicing plane by [Object/Zaxis/View/XY/YZ/ZX/ Spoints] <3points>:
Задайте первую точку секущей плоскости [Объект/ось Z/Bид/XY/YZ/ ZX/3 точки] <параметр по умолчанию>:
Возможные ответы:
- любым известным способом указать первую точку, лежащую на секущей плоскости - укажите точку1 (вершину параллелепипеда); при этом система выдает дополнительные запросы:
Specify second point on plane:
Задайте вторую точку на плоскости:
Возможный ответ:
- любым известным способом указать вторую точку, лежащую на секущей плоскости - задайте точку 2 плоскости (вторая вершина параллелепипеда).
Specify third point on plane:
Задайте третью точку на плоскости:
Возможный ответ:
- любым известным способом указать третью точку, лежащую на секущей плоскости - задайте точку 3 плоскости (третья вершина параллелепипеда).
- нажать клавишу ENTER для задания параметра по умолчанию. Иные возможные ответы:
О - используется для задания секущей плоскости, совпадающей с плоскостью объекта; при этом система выдает дополнительный запрос:
Select a circle, ellipse, arc, 2D-spline, or 2D-polyline:
Укажите окружность, эллипс, дугу, 2D-сплайн или 2D-полилинию:
Возможный ответ:
- указать объект одного из перечисленных типов, плоскость расположения которого следует принять в качестве секущей плоскости.
Z - используется для задания секущей плоскости по перпендикулярной к ней оси; при этом система выдает дополнительные запросы:
Specify a point on the section plane:
Задайте точку на секущей плоскости:
Возможный ответ:
- любым известным способом указать точку, лежащую на требуемой секущей плоскости.
Specify a point on the Z-axis (normal) of the plane:
Задайте точку на оси Z (нормали) плоскости:
Возможный ответ:
- любым известным способом указать точку, лежащую на перпендикуляре к секущей плоскости, проходящем через первую указанную точку.
V - используется для задания секущей плоскости, параллельной плоскости видового экрана; при этом система выдает дополнительный запрос:
Specify a point on the current view plane <0,0,0>:
Задайте точку на плоскости вида <значение по умолчанию>:
Возможные ответы:
- любым известным способом указать точку, через которую должна пройти секущая плоскость, параллельная плоскости видового экрана;
- нажать клавишу ENTER для задания координат точки, предложенных по умолчанию.
XY - используется для задания секущей плоскости, параллельной плоскости XY текущей системы координат; при этом система выдает дополнительный запрос:
Specify point on XY plane <0,0,0>:
Задайте точку на плоскости XY <значение по умолчанию>:
Возможные ответы:
- любым известным способом указать точку, через которую должна пройти секущая плоскость, параллельная плоскости XY;
- нажать клавишу ENTER для задания координат точки, предложенных по умолчанию.
YZ - используется для задания секущей плоскости, параллельной плоскости YZ текущей системы координат; при этом система выдает дополнительный запрос:
Specify point on YZ plane <0,0,0>:
Задайте точку на плоскости YZ <значение по умолчанию>:
Возможные ответы:
- любым известным способом указать точку, через которую должна пройти секущая плоскость, параллельная плоскости YZ;
- нажать клавишу ENTER для задания координат точки, предложенных по умолчанию.
ZX - используется для задания секущей плоскости, параллельной плоскости ZX текущей системы координат; при этом система выдает дополнительный запрос:
Specify point on ZX plane <0,0,0>:
Задайте точку на плоскости ZX <значение по умолчанию>:
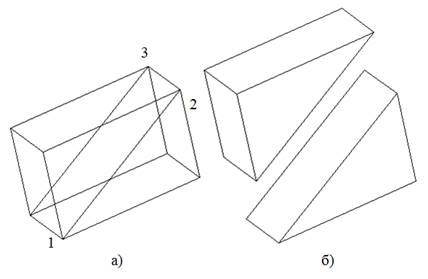
Рисунок 9 - Разрез тела плоскостью.
Возможные ответы:
- любым известным способом указать точку, через которую должна пройти секущая плоскость, параллельная плоскости ZX;
- нажать клавишу ENTER для задания координат точки, предложенных по умолчанию.
Следующий запрос системы:
Specify a point on desired side of the plane or [keep Both sides]:
Задайте точку на нужной стороне от плоскости или [Обе стороны]:
Возможный ответ:
любым известным способом указать точку, лежащую с той стороны от секущей плоскости, где следует сохранить части твердотельных объектов.
Иной возможный ответ:
В - используется, если необходимо сохранить обе части исходных объектов, разделенные секущей плоскостью, в виде самостоятельных объектов. Для сохранения обеих частей исходного объекта введем опцию Both. Эти части являются независимыми.
После этого система выполнит заданные операции и завершит работу с командой.
Полученный результат представлен на рис. 9а. На рис. 9б показаны обе части объекта смещенными.
7. Сечение тела плоскостью
![]() Command: SECTION
Command: SECTION
Выпадающее меню: Draw(Рисование) > Solids(Тела) > Section(Сечение)
При вызове команды система выдает первый запрос:
Select objects:
Укажите объекты:
Возможный ответ:
- указать объект, сечение которого необходимо построить - укажите объект (параллелепипед) (рис. 10а).
Далее система выдает повторяющиеся запросы:
Select objects: Укажите объекты:
Возможные ответы:
- указать объекты, сечения которых необходимо построить;
- нажать клавишу ENTER для завершения указания объектов.
Следующий запрос системы:
Specify first point on slicing plane by [Object/Zaxis/View/XY/YZ/ZX/ 3points] <3points>:
Задайте первую точку секущей плоскости [Объект/ось Z/Вид/XY/YZ/ ZX/3 точки] <параметр по умолчанию>:
Возможные ответы:
- любым известным способом указать первую точку, лежащую на секущей плоскости - укажите точку 1 (вершину параллелепипеда); при этом система выдает дополнительные запросы:
Specify second point on plane:
Задайте вторую точку на плоскости:
Возможный ответ:
- любым известным способом указать вторую точку, лежащую на секущей плоскости - задайте точку 2 плоскости (вторая вершина параллелепипеда).
Specify third point on plane:
Задайте третью точку на плоскости:
Возможный ответ:
- любым известным способом указать третью точку, лежащую на секущей плоскости - задайте точку 3 плоскости (третья вершина параллелепипеда).
- нажать клавишу ENTER для задания параметра, предложенного по умолчанию.
Иные возможные ответы:
О - используется для задания секущей плоскости, совпадающей с плоскостью объекта; при этом система выдает дополнительный запрос:
Select a circle, ellipse, arc, 2D-spline, or 2D-polyline:
Укажите окружность, эллипс, дугу, 20-сплайн или 20-полилинию:
Возможный ответ:
- указать объект одного из перечисленных типов, плоскость расположения которого следует принять в качестве секущей плоскости.
Z - используется для задания секущей плоскости по перпендикулярной к ней оси; при этом система выдает дополнительные запросы:
Specify a point on the section plane:
Задайте точку на секущей плоскости:
Возможный ответ:
- любым известным способом указать точку, лежащую на требуемой секущей плоскости.
Specify a point on the Z-axis (normal) of the plane:
Задайте точку на оси Z (нормали) плоскости:
Возможный ответ:
- любым известным способом указать точку, лежащую на перпендикуляре к секущей плоскости, проходящем через первую указанную точку.
V - используется для задания секущей плоскости, параллельной плоскости видового экрана; при этом система выдает дополнительный запрос:
Specify a point on the current view plane <0,0,0>:
Задайте точку на плоскости вида <значение по умолчанию>:
Возможные ответы:
- любым известным способом указать точку, через которую должна пройти секущая плоскость, параллельная плоскости видового экрана;
- нажать клавишу ENTER для задания координат точки, предложенных по умолчанию.
XY - используется для задания секущей плоскости, параллельной плоскости XY текущей системы координат; при этом система выдает дополнительный запрос:
Specify point on XY plane <0,0,0>:
Задайте точку на плоскости XY <значение по умолчанию>:
Возможные ответы:
- любым известным способом указать точку, через которую должна пройти секущая плоскость, параллельная плоскости XY;
- нажать клавишу ENTER для задания координат точки, предложенных по умолчанию.
YZ - используется для задания секущей плоскости, параллельной плоскости YZ текущей системы координат; при этом система выдает дополнительный запрос:
Specify point on YZ plane <0,0,0>:
Задайте точку на плоскости YZ <значение по умолчанию>:
Возможные ответы:
- любым известным способом указать точку, через которую должна пройти секущая плоскость, параллельная плоскости YZ;
- нажать клавишу ENTER для задания координат точки, предложенных по умолчанию.
ZX - используется для задания секущей плоскости, параллельной плоскости ZX текущей системы координат; при этом система выдает дополнительный запрос:
Specify point on ZX plane <0,0,0>:
Задайте точку на плоскости ZX <значение по умолчанию>:
Возможные ответы:
- любым известным способом указать точку, через которую должна пройти секущая плоскость, параллельная плоскости ZX;
- нажать клавишу ENTER для задания координат точки, предложенных по умолчанию.
После этого система выполнит построение заданных сечений и завершит работу с командой.
Полученный результат представлен на рис. 10а. Здесь сечение расположено на изображении тела параллелепипеда. На рис. 10б полученное сечение смещено и заштриховано.
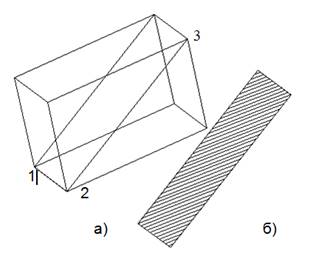
Рисунок 10 - Сечение тела плоскостью.
Примечание:
В результате выполнения команды создаются объекты типа REGION. При применении к этим объектам команды EXPLODE они разбиваются на отдельные линии, дуги и окружности.
8. Пересечение наборов объектов
![]() Command: INTERFERE
Command: INTERFERE
Выпадающее меню: Draw(Рисование)> Solids(Тела)> Interference (Взаимодействие)
При вызове команды система выдает повторяющиеся запросы:
Select first set of solids: Select objects:
Указание первого набора тел: Укажите объекты:
Возможные ответы:
- указать объекты, входящие в первый набор тел (на рис 11 – шар 1 и цилиндр3);
- нажать клавишу ENTER для завершения задания первого набора тел.
Следующие запросы системы:
Select second set of solids: Select objects:
Указание второго набора тел: Укажите объекты:
Возможные ответы:
- указать объекты, входящие во второй набор тел (на рис. 11 – шар 2);
- нажать клавишу ENTER для завершения задания второго набора тел.
Далее система выдает сообщения и запрос:
Interfering solids (first set): 1
(second set): 1 Interfering pairs: 1
Create interference solids? [Yes/No] <N>:
Пересекающихся тел (первый набор): 1
(второй набор): 1 Тел пересечения: 1
Создать тело пересечения? [Да/Нет] <параметр по умолчанию>:
Возможный ответ:
- нажать клавишу ENTER для задания параметра, предложенного по умолчанию.
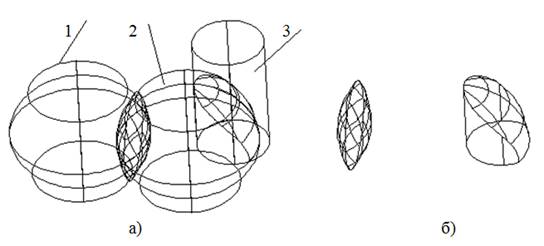
Рисунок 11 - Пересечение набора объектов.
Иные возможные ответы:
Y - используется для создания тел, являющихся общими частями обоих наборов; N - используется, если создавать новые тела не требуется.
В рассматриваемом примере использована опция Y. В результате получены тела, общие для обоих наборов. Эти тела показаны на рис. 11а и рис. 11б (копия).
Примечание:
Исходные тела, на основе которых создаются новые объекты, не удаляются.
9. Просмотр объектов в трехмерном пространстве
![]() Команда VPORTS (Окно
просмотра)
Команда VPORTS (Окно
просмотра)
Назначение:
Разделяет экран на несколько видовых экранов, каждый из которых может содержать отдельное изображение чертежа.
Вызов команды:
Command: VPORTS
Выпадающее меню: View (Вид)> Viewports(Окно просмотра)
Инструментальная панель: Viewports(Окно просмотра) > Display Viewports Dialog(Дисплей Диалоговое окно просмотра).
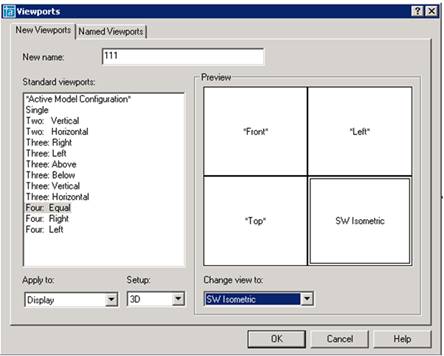
Рисунок 12 - Диалоговое окно Viewports (Окно просмотра)
В ответ на команду система открывает диалоговое окно Viewports (рис. 12).
Окно содержит две вкладки.
Вкладка New Viewports (Новое окно просмотра) (рис. 12) позволяет задать новые видовые экраны. Вкладка содержит следующие элементы управления: поле ввода, список, два раскрывающихся списка и одну панель. Поле ввода New name (Новое имя) позволяет задать имя новой конфигурации видовых экранов.
- Список Standard viewports(Стандартные видовые экраны) позволяет выбрать одну из стандартных конфигураций видовых экранов.
- Раскрывающийся список Apply to (Применить к) позволяет применить выбранную конфигурацию видовых экранов либо ко всему графическому экрану (пункт Display), либо только к текущему видовому экрану (пункт Current Viewport). Использование последнего режима позволяет делить текущий видовой экран еще на несколько частей.
- Раскрывающийся список Setup (Установка) позволяет задать стандартные начальные виды в создаваемых видовых экранах. При выборе пункта 2D изображения во всех вновь создаваемых видовых экранах будут соответствовать текущему изображению на графическом экране. При выборе пункта 3D во вновь создаваемых графических экранах будет сформирован стандартный набор ортогональных и изометрических видов.
Панель Preview (Предварительный просмотр) предназначена для предварительного просмотра новой конфигурации видовых экранов и задания начальных видов в этих экранах. Панель содержит графическое поле и один раскрывающийся список.
- Графическое поле отображает видовые экраны выбранной конфигурации так, как они будут расположены на графическом экране системы. На изображении каждого видового экрана отображается имя вида, который будет установлен в данном видовом экране.
- Раскрывающийся список Change view to позволяет указать один из стандартных или именованных видов, который требуется установить в выбранном видовом экране. Выбор экрана, в котором требуется установить новый вид, производится нажатием левой кнопки мыши на изображении соответствующего видового экрана на графическом поле панели Preview. Выбранный видовой экран изображается в двойной рамке.
Замечания
1. Работа в режиме нескольких видовых экранов ведется так же, как и в случае единого видового экрана, развернутого во весь графический экран системы. При этом указание точек и объектов в ответ на запросы вводимых команд производится в текущем видовом экране (отображается в толстой рамке).
2. Все новые построения и изменения объектов, произведенные в текущем видовом экране, автоматически воспроизводятся во всех остальных видовых экранах.
3. Для выбора нового текущего видового экрана необходимо перевести курсор в пределы данного экрана и нажать левую кнопку мыши. Смену текущего видового экрана можно производить в процессе выполнения команды
4. В каждом видовом экране могут быть установлены собственные системы координат.
5. Смена вида в текущем видовом экране производится обычными средства ми системы.
Задания к практической работе
1. Используя команду VPORTS задать 4 видовых экрана, как показано на рис. 12.
2. В соответствии с вариантом задания сформировать твердотельные примитивы, из которых состоит моделируемый объект. Для удобства и точности построений рекомендуется перед созданием примитива устанавливать новую UCS(ПСК). На рис. 13 в видовом окне изометрической проекции для создания цилиндра введена ПСК, расположенная на верхнем основании усеченной пирамиды. Модель формируется в любом видовом экране, а изменения будут автоматически отображаться во всех экранах.
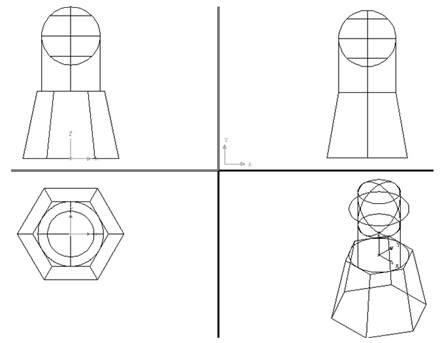
Рисунок 13 - Формирование и компоновка примитивов, из которых состоит тело
3. Используя команду UNION объединить составные примитивы в единый объект. Выпадающее меню: Modify (Модификация)> Solids Editing (Редактирование тел)> Union (Объединение).
После вызова команды в ответ на повторяющиеся запросы:
Select objects:
укажите объекты, которые необходимо объединить в один объект (на рис. 14 – шар, цилиндр и усеченная пирамида), а затем нажмите клавишу ENTER для объединения указанных объектов и завершения работы. Результат объединения представлен на рис. 14.
4. Для формирования прорези в верхней части предмета вначале командой EXTRUDE создается призма (рис. 15). Затем командой Subtract осуществляется вычитание призмы из исходного тела. Результат вычитания представлен на рис. 16.
5. Срез в нижней части предмета выполнен командой SLICE. Плоскость разреза, занимающая проецирующее положение, задана тремя точками (рис. 17). Две и них являются конкурирующими. Их положение задано координатами. Итоговый результат представлен на рис. 18.
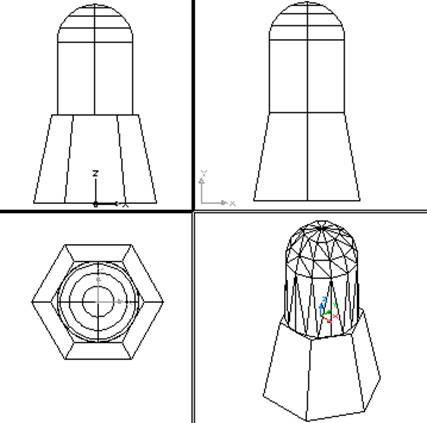
Рисунок 14 - Объединение примитивов в тело
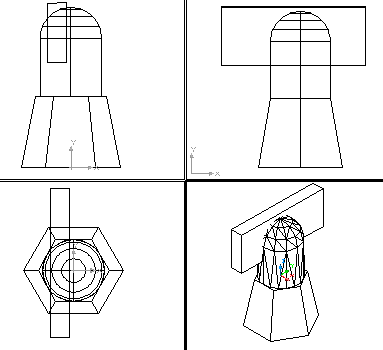
Рисунок 15 - Подготовка модели тела для формирования прорези
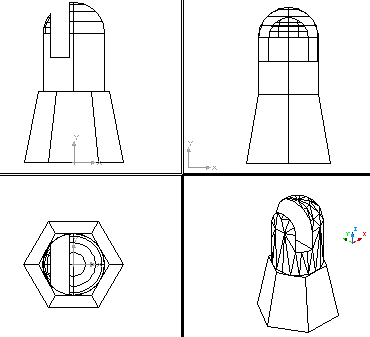
Рисунок 16 - Выполнение прорези в теле модели
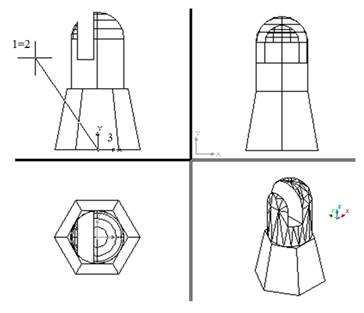
Рисунок 17 - Задание положения секущей плоскости для создания среза
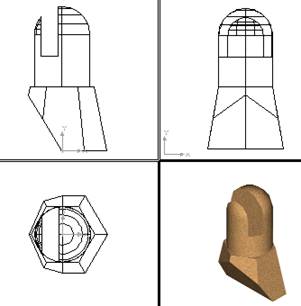
Рисунок 18 - Создание среза на твердотельной модели
6. Сохранить объёмную модель в виде файла как отчет по работе.
Варианты для индивидуального выполнения
Вариант 1

Вариант 2

Вариант 3
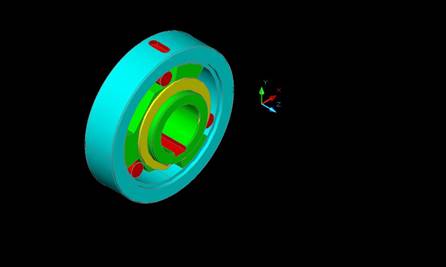
Вариант 4

Вариант 5

Вариант 6

Вариант 7

Вариант 8

Вариант 9

Вариант 10

Вариант 11

Вариант 12

Вариант 13

Вариант 14
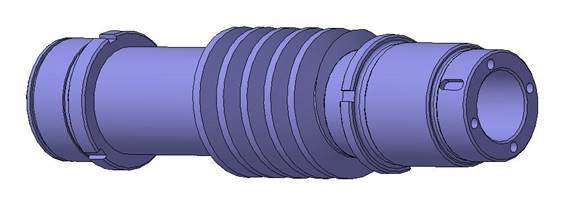
Вариант 15

Скачано с www.znanio.ru
Материалы на данной страницы взяты из открытых источников либо размещены пользователем в соответствии с договором-офертой сайта. Вы можете сообщить о нарушении.