
Практическая работа №6
Тема: Вычислительные функции табличного процессора Microsoft Excel для финансового анализа.
Цель: - изучение информационной технологии
Вид работы: фронтальный
Время выполнения: 2 часа
Задания к практической работе
Задание 1. Создать таблицу финансовой сводки за неделю, произвести расчёты, построить диаграмму изменения финансового результата, произвести фильтрацию данных.
Исходные данные представлены на рисунке 1, результаты работы – на рисунке 5, 7, 10.
Ход работы
1. Откройте редактор электронных таблиц Microsoft Excel и создайте новую электронную книгу (при стандартной установке Microsoft Office выполните Пуск – Все программы – Microsoft Office Excel).
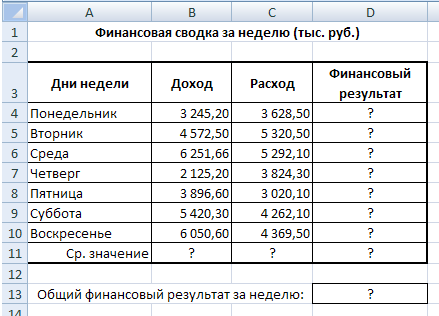
Рисунок 1 – Исходные данные для задания 1
2. Введите заголовок таблицы «Финансовая сводка за неделю (тыс. руб.)», начиная с ячейки A1.
3. На третьей строке введите названия колонок таблицы – «Дни недели», «Доход», «Расход», «Финансовый результат», далее заполните таблицу исходными данными согласно заданию 1.
Краткая справка: Для ввода дней недели наберите «Понедельник» и произведите автокопирование до «Воскресенья» (левой кнопкой мыши за маркер автозаполнения в правом нижнем углу ячейки).
4. Произведите расчеты в графе «Финансовый результат» по следующей формуле:
Финансовый результат = Доход – Расход,
для этого в ячейке D4 наберите формулу = B4 – C4.
Краткая справка. Введите расчетную формулу только для расчета по строке «Понедельник», далее произведите автокопирование формулы (так как в графе «Расход» нет незаполненных данными ячеек, можно производить автокопирование двойным щелчком мыши по маркеру автозаполнения в правом нижнем углу ячейки).
5. Для ячеек с результатом расчетов задайте формат – «Денежный» с выделением отрицательных чисел красным цветом (рис. 2) (Главная – Выравнивание – вкладка Число – формат Денежный – отрицательные числа – красные. Число десятичных знаков задайте равное 2).
Обратите внимание, как изменился цвет отрицательных значений финансового результата на красный.
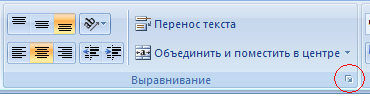
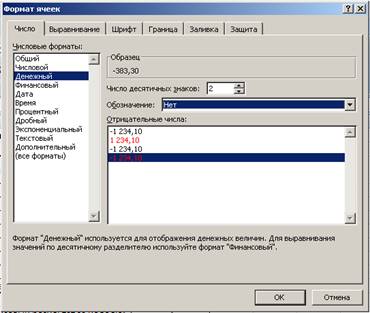
Рисунок 2 – Задание формата отрицательных чисел красным цветом
6.
Рассчитайте среднее значение
Дохода и Расхода, пользуясь мастером функций (кнопка ![]() ). Функция «Среднее
значение» (СРЗНАЧ) находится в разделе «Статистические». Для расчета функций
СРЗНАЧ дохода установите курсор в соответствующей ячейке для расчета среднего
значения (В11), запустите мастер функций (Формула – Вставить функцию -
категория Статистические – СРЗНАЧ) (Рис. 3). В качестве первого числа
выделите группу ячеек с данными для расчета среднего значения – В4:В10.
). Функция «Среднее
значение» (СРЗНАЧ) находится в разделе «Статистические». Для расчета функций
СРЗНАЧ дохода установите курсор в соответствующей ячейке для расчета среднего
значения (В11), запустите мастер функций (Формула – Вставить функцию -
категория Статистические – СРЗНАЧ) (Рис. 3). В качестве первого числа
выделите группу ячеек с данными для расчета среднего значения – В4:В10.
Аналогично рассчитайте «Среднее значение» расхода.

Рисунок 3 – Выбор функции расчета среднего значения СРЗНАЧ
7.
В ячейке D3 выполните расчет
общего финансового результата (сумма по столбцу «Финансовый результат»). Для
выполнения автосуммы удобно пользоваться кнопкой Автосуммирования (![]() )
на панели инструментов или функцией СУММ (Формула – Вставить функцию -
категория Математические – СУММ).В качестве первого числа выделите
группу ячеек с данными для расчета суммы – D4:D10
(рис. 4).
)
на панели инструментов или функцией СУММ (Формула – Вставить функцию -
категория Математические – СУММ).В качестве первого числа выделите
группу ячеек с данными для расчета суммы – D4:D10
(рис. 4).
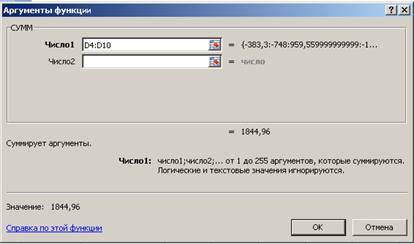
Рисунок – 4. Задание интервала при суммировании функцией СУММ
8. Произведите форматирование заголовка таблицы. Для этого выделите интервал ячеек от А1 до D1, объедините их кнопкой панели инструментов Объединить и поместить в центре или командой меню Главная –Выравнивание – вкладка Выравнивание - отображение Объединение ячеек. Задайте начертание шрифта – полужирное; цвет – по вашему усмотрению. Конечный вид таблицы приведен на рис. 5.
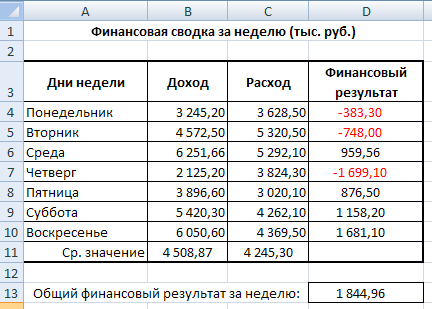
Рисунок 5 – Таблица расчета финансового результата (задание 1)
9. Постройте диаграмму (линейчатого типа) изменения финансовых результатов по дням недели.
Для этого выделите интервал ячеек с данными Дни недели и Финансовый результат и выберите команду Вставка – Диаграммы – Линейчатая (Рис. 6).
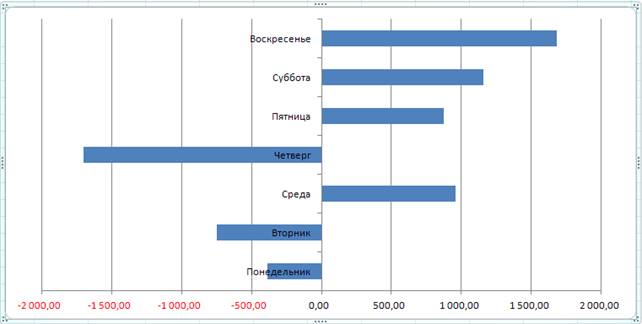
Рисунки 6 – Конечный вид диаграммы задания 1
10. Произведите фильтрацию значений дохода, превышающих 4200 руб.
Краткая справка. В режиме фильтра в таблице видны только те данные, которые удовлетворяют некоторому критерию, при этом остальные строки скрыты. В этом режиме все операции форматирования, копирования, автозаполнения, Автосуммирования и т. д. применяются только в видимым ячейкам листа.
Для установления режима фильтра установите курсор внутри таблицы и воспользуйтесь командой Главная – Сортировка и фильтр - Фильтр. В заголовках полей появятся стрелки выпадающих списков. Щелкните по стрелке в заголовке поля, на которое будет наложено условие (в столбце «Доход»), и вы увидите список всех неповторяющихся значений этого поля. Выберите команду для фильтрации – Условие (рис. 7).
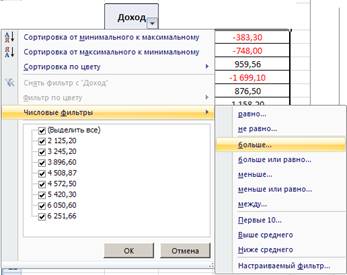
Рисунок 7 – Выбор варианта фильтрации
В открывшемся окне Пользовательский автофильтр задайте «Больше 4200» (рис 8).
Произойдет отбор данных по заданному условию.
Проследите, как изменились вид таблицы (рис. 9) и построения диаграмма.

Рисунок 8 – Задание условия фильтрации
11. Сохраните созданную электронную книгу в своей папке.
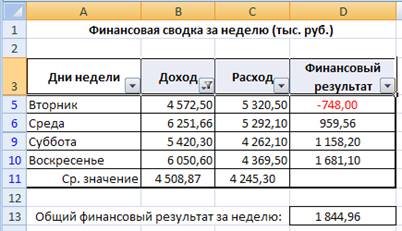
Рисунок 9 - Вид таблицы после фильтрации данных
Задание 2. Заполнить таблицу, произвести расчеты, выделите минимальную и максимальную суммы покупки (рис. 10); по результатам расчета построить круговую диаграмму суммы продаж.
Формулы для расчета:
Сумма = Цена*Количество;
Всего = сумма значений колонки «Сумма».
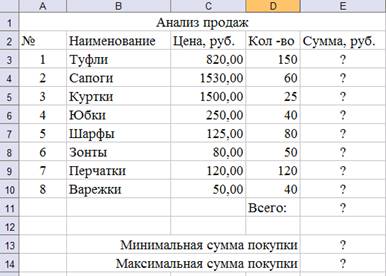
Рисунок 10 – Исходные данные для задания 2
Краткая справка. Для выделения максимального/минимального значений установите курсор в ячейке расчета, выберите встроенную функцию Excel МАК (МИН) из категории «Статистические», в качестве первого числа выделите диапазон ячеек значений столбца «Сумма» (ячейки E3:E10).
Задание 3. Заполнить ведомость учета брака, произвести расчеты, выделить минимальную, максимальную и среднюю сумму брака, а также средний процент брака; произвести фильтрацию данных по умолчанию процента брака; произвести фильтрацию данных по умолчанию процента брака < 9%, построить график отфильтрованных значений изменения суммы брака по месяцам (рис. 11).
Формула для расчета:
Сумма брака = Процент брака * Сумма затрат.
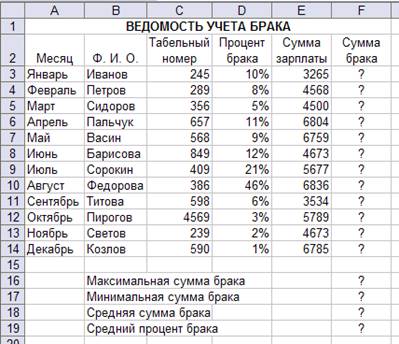
Рисунок 11 – Исходные данные для задания 3
Краткая справка. В колонке «Процент брака» установите процентный формат чисел (Главная – Выравнивание – вкладка Число/формат – Процентный).
Задание 4. Заполнить таблицу анализа продаж, произвести расчет, выделить минимальную и максимальную продажи (количество и сумму); произвести фильтрацию по цене, превышающей 9300 р., построить гистограмму отфильтрованных значений изменения выручки по видам продукции (рис. 12).
Формулы для расчета:
Всего = Безналичные платежи + Наличные платежи;
Выручка от продажи = Цена * Всего.
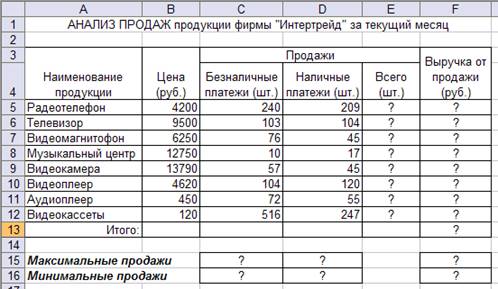
Рисунок 12 – Исходные данные для задания 4
Материалы на данной страницы взяты из открытых источников либо размещены пользователем в соответствии с договором-офертой сайта. Вы можете сообщить о нарушении.