
Практическая работа №23
Тема: Выполнение геометрических построений в AutoCAD. Нанесение размеров.
Цель: - изучение геометрических построений средствами AutoCAD и команд автоматизированного нанесения размеров.
Вид работы: групповой, индивидуальный
Время выполнения: 2 часа
Теоретический материал
1. Геометрические построения в AutoCAD
В инженерной практике при выполнении чертежей прокладок очень часто встречается построение касательных к окружностям, а также сопряжений – плавных переходов от одной линии к другой, выполненных по дуге окружности.
Для выполнения указанных геометрических построений в AutoCADе используются команды:
Отрезок с использованием режима объектной привязки Привязать к касательной;
Окружность с использованием опции tan tan rad (касательная, касательная, радиус);
Сопряжение (желоб, обод).
1.1. Построение касательных к двум окружностям.
Построить касательные к двум окружностям заданных радиусов (Рис. 1). Окружности показаны на Рис. 1. а.
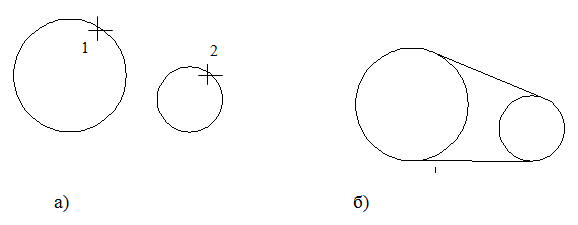
Рисунок 1 - Построение касательных к двум окружностям
Порядок построений:
1.
Щелкнуть на
пиктограмме ![]() Отрезок.
Отрезок.
2.
Щелкнуть на
пиктограмме ![]() Привязать
к касательной.
Привязать
к касательной.
3. Щелкнуть мышью в точке 1(Рис. 1. а).
4.
Щелкнуть на
пиктограмме ![]() Привязать
к касательной.
Привязать
к касательной.
5. Щелкнуть мышью в точке 2 (Рис. 1. а).
Результат построений показан на Рис. 1.б.
1.2. Сопряжение двух пересекающихся прямых (Рис. 2 а).
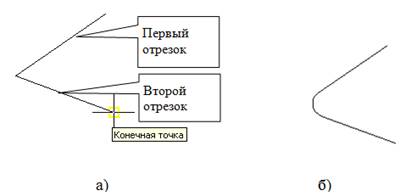
Рисунок 2 - Сопряжение двух пересекающихся прямых
Исходные данные: на чертеже построены пересекающиеся прямые и известен радиус дуги сопряжения.
Порядок построений:
1.
Щелкнуть на
пиктограмме ![]() Сопряжение
(Обод или Желоб).
Сопряжение
(Обод или Желоб).
2. Щелкнуть правой клавишей и в открывшемся контекстном меню выбрать Radius.
3. С клавиатуры ввести значение радиуса, например 30, нажать клавишу Enter.
4. В командной строке появится сообщение:
Select first object or [Polyline/Radius/Trim/mUltiple]:
Мышью щелкнуть на первом отрезке.
5. В командной строке появится сообщение:
Select second object:
Мышью щёлкнуть на втором отрезке.
Результат построения показан на Рис. 2.б.
1.3. Внешнее сопряжение двух окружностей (Рис. 3 б).
При построении внешнего сопряжения двух
окружностей рекомендуется использовать команду ![]() Сопряжение (Обод или Желоб).
Сопряжение (Обод или Желоб).
Исходные данные: на чертеже по заданным координатам центров и радиусов построены окружности и известно значение радиуса дуги сопряжения (Рис. 3 а).
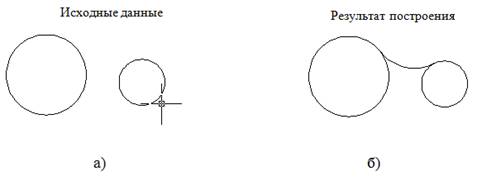
Рисунок 3 - Построение внешнего сопряжения двух окружностей
Порядок построений:
1.
Щелкнуть на
пиктограмме ![]() Сопряжение
(Обод или Желоб).
Сопряжение
(Обод или Желоб).
2. Щелкнуть правой клавишей и в открывшемся контекстном меню выбрать Radius.
3. С клавиатуры ввести значение радиуса, например 30, нажать клавишу Enter.
4. В командной строке появится сообщение:
Select first object or [Polyline/Radius/Trim/mUltiple]:
Мышью щелкнуть на первой окружности.
5. В командной строке появится сообщение:
Select second object:
мышью щёлкнуть на второй окружности.
1.4. Внутреннее сопряжение двух окружностей
Исходные данные: на чертеже по заданным координатам центров и радиусов построены окружности и известно значение радиуса дуги сопряжения (Рис. 4. а).
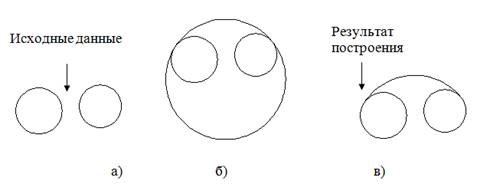
Рисунок 4 - Внутреннее сопряжение окружностей
Порядок построений:
1.
Щелкнуть на пиктограмме ![]() Окружность.
Окружность.
2. Щелкнуть правой клавишей и в открывшемся контекстном меню выбрать опцию Ttr (tan tan radius).
3. В командной строке появится сообщение:
Specify point on object for first tangent of circle:
Щелкнуть левой клавишей мыши на первой окружности.
4. В командной строке появится сообщение:
Specify point on object for second tangent of circle:
Щелкнуть левой клавишей мыши на второй окружности.
5. В командной строке появится сообщение:
Specify radius of circle <57.6040>:
Ввести с клавиатуры значение радиуса дуги сопряжения и нажатьEnter.
6. Результат построений указан на рис. 4б.
Часть окружности, лежащую ниже точек сопряжений нужно
удалить, используя команду ![]() Обрежь. За режущие кромки
принять исходные окружности. Окончательный результат показан на рис. 4 в.
Обрежь. За режущие кромки
принять исходные окружности. Окончательный результат показан на рис. 4 в.
1.5. Нанесение размеров
Размеры показывают геометрические величины объектов, расстояния и углы между ними, координаты отдельных точек. В AutoCAD используется 11 типов размеров, которые можно разделить на три основных типа: линейные, радиальные и угловые.
Команды простановки размеров находятся в падающем меню Dimension (Измерение). Для удобства можно воспользоваться пиктограммами на одноименной панели инструментов (Рис. 5.).

Рисунок 5 - Панель Размер
Размеры в AutoCAD включают следующие элементы:
размерная линия - линия со стрелками, выполненная параллельно соответствующему измерению;
размерные стрелки;
выносные линии проводятся от объекта к размерной линии;
размерный текст - текстовая строка, содержащая величину размера и другую информацию;
выноски используются, если размерный текст невозможно расположить рядом с объектом.
1.6. Настройка размерного стиля
Размерный стиль – поименованная совокупность значений всех размерных переменных, определяющих вид размера на чертеже.
Команда DIMSTYLE (Стиль размера) обеспечивает работу с размерными стилями в диалоговом окне Dimension Style Manager (Настройка стилей размеров) (Рис. 6.)
Порядок настройки размерного стиля:
1. Щелкнуть на кнопке Изменить.
2. В открывшемся диалоговом окне Modify Dimension Style (Настройка стилей размеров): ISO-25 (Рис. 7) щелкнуть на вкладке Линии и стрелки.
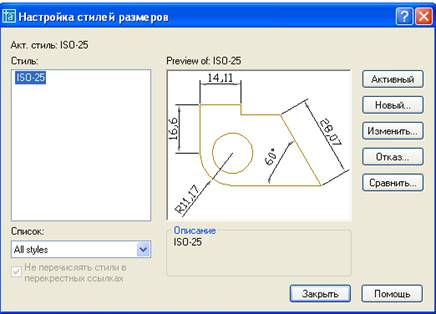
Рисунок 6 - Диалоговое окно Настройка стилей размеров
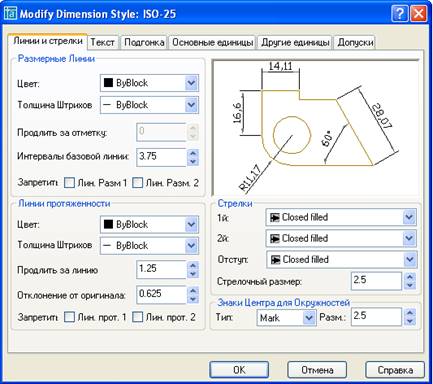
Рисунок 7 - Диалоговое окно управления размерными стрелками
3. Раскрыть список Стрелки и в нём выбрать Open 30 (Рис. 8).
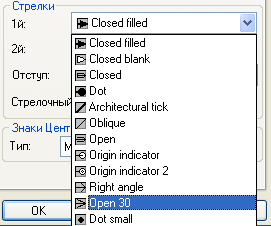

Рисунок 8 - Выбор типа стрелок Рисунок 9 - Длина стрелок
4. Установить длину стрелок 5 мм (Рис. 9).
5. Щелкнуть на вкладке Текст.
6. В открывшемся диалоговом окне необходимо задать высоту текста – 5.
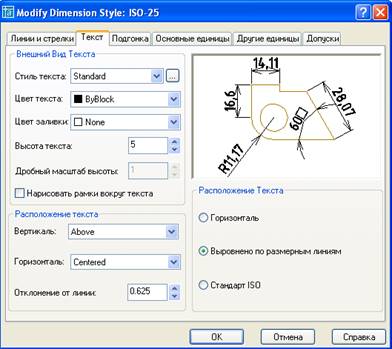
Рисунок 10 - Диалоговое окно Текст
7.
Щелкнуть на кнопке ![]() Стиль текста и в
открывшемся диалоговом окне (Рис. 11) выбрать имя шрифта GOST type B, высоту
шрифта задать 5, а затем щелкнуть на кнопке Назначить и закрыть
окно.
Стиль текста и в
открывшемся диалоговом окне (Рис. 11) выбрать имя шрифта GOST type B, высоту
шрифта задать 5, а затем щелкнуть на кнопке Назначить и закрыть
окно.

Рисунок 11 - Определение стиля текста
8. Щелкнуть на вкладке Подгонка.
9. В открывшемся диалоговом окне (Рис. 12) Подгонка выбрать опции подгонки.
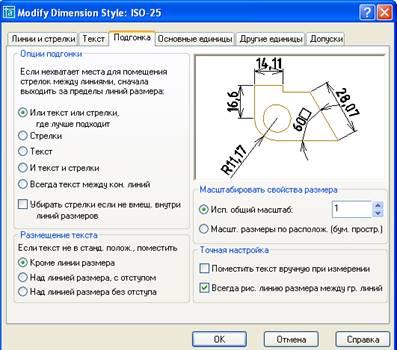
Рисунок 12 - Диалоговое окно Подгонка
10. Щелкнуть на вкладке Основные единицы и в открывшемся диалоговом окне (Рис.13) раскрыть список Точность и выбрать точность 0.
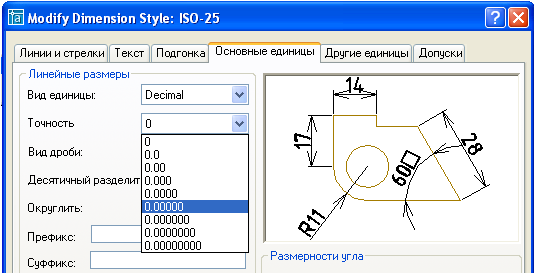
Рисунок 13 - Выбор точности размеров
11. В этом же диалоговом окне можно задать масштабирование. Например, если масштаб изображения 2:1, то масштабирование следует задать 0.5.
12.
Щелкнуть на кнопке ОК и щелкнуть
на кнопке ![]() для
закрытия диалогового окна.
для
закрытия диалогового окна.
2. Нанесение размеров
а) ![]() DIMLINEAR(Линейный
размер)
DIMLINEAR(Линейный
размер)
Команда Линейный размер позволяет проставлять размеры горизонтальные, вертикальные и повернутые (Рис. 14).
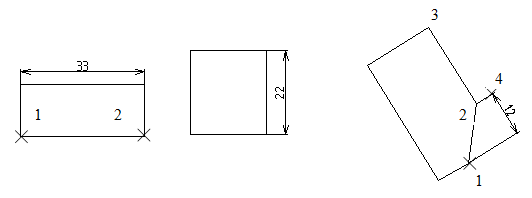
Рисунок 14 - Варианты нанесения линейных размеров
Вызов команды: щелчком на пиктограмме ![]() или из падающего меню Dimension\ Linear
(Измерение\(Линейное).
или из падающего меню Dimension\ Linear
(Измерение\(Линейное).
б) Простановка горизонтального и вертикального размеров:
Запросы команды:
Specify first extension line origin or <select object>:
Начало первой выносной линии или <выбрать объект>:
Щелкнуть на первой точке измеряемого отрезка, например, точке 1.
Specify second extension line origin:
Начало второй выносной линии :
Щелкнуть на второй точке измеряемого отрезка, например, точке 2.
[Mtext/Text/Angle/Horizontal/Vertical/Rotated]:
[МТекст/Текст/Угол/Горизонтальный/Вертикальный/Повернутый]:
Сместить размер вверх, с клавиатуры ввести 10 и нажать Enter.
Аналогично проставляется вертикальный размер. На последнем этапе размер смещается вправо или влево.
в) Повернутый размер.
Если нужно на чертеже проставить повернутый размер (Рис.14), то необходимо ответить на следующие запросы:
Specify first extension line origin or <select object>:
Щелкнуть на первой точке измеряемого отрезка, например, точке 1.
Specify second extension line origin:
Щелкнуть на второй точке измеряемого отрезка, например, точке 2.
[Mtext/Text/Angle/Horizontal/Vertical/Rotated]:
Ввести с клавиатуры R и нажать клавишу Enter.
Specify angle of dimension line <0>:
Щелкнуть на точке 2, задавая начало отсчета поворота размерной линии.
Specify second point:
Щелкнуть на точке 3, задавая угол поворота размерной линии.
Specify dimension line location or
[Mtext/Text/Angle/Horizontal/Vertical/Rotated]:
Указать точку 4.
г)
![]() DIMALIGNED (Параллельный
или выровненный размер)
DIMALIGNED (Параллельный
или выровненный размер)
С помощью этой команды создается размер, параллельный измеряемой линии объекта.
Вызов команды: Щелчком на пиктограмме ![]() или из падающего меню Dimension (Измерение)\Dimaligned (Выравненный).
или из падающего меню Dimension (Измерение)\Dimaligned (Выравненный).
Запросы команды Dimaligned (Выравненный):
Specify first extension line origin or <select object>:
Указать первую точку измеряемого отрезка.
Specify second extension line origin:
Указать вторую точку измеряемого отрезка.
Specify dimension line location or [Mtext/Text/Angle]:
Указать точку положения размерной линии (Рис.15 а).
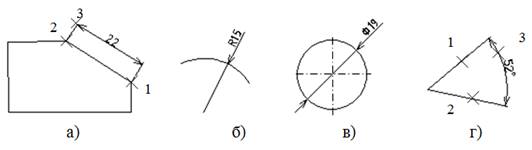
Рисунок 15 - Нанесение размеров
д)
![]() DIMRADIUS (Размер радиуса)
DIMRADIUS (Размер радиуса)
![]() DIMRADIUS применяется
для простановки размера дуги окружности.
DIMRADIUS применяется
для простановки размера дуги окружности.
Вызов команды: щелчком на пиктограмме ![]() или из падающего меню Dimension\ Dimradius (Измерение\
Размер радиуса).
или из падающего меню Dimension\ Dimradius (Измерение\
Размер радиуса).
Запросы команды:
Select arc or circle:
Щелкнуть левой клавишей мыши на измеряемой дуге.
Specify dimension line location or [Mtext/Text/Angle]:
Указать местоположение размерной линии (Рис. 15 б).
е) ![]() DIMDIAMETR
(Размер диаметра)
DIMDIAMETR
(Размер диаметра)
![]() DIMDIAMETR применяется
для простановки размера окружности.
DIMDIAMETR применяется
для простановки размера окружности.
Вызов команды: щелчком на пиктограмме ![]() или из падающего меню Dimension \Dimdiametr (Измерение
\Размер диаметра).
или из падающего меню Dimension \Dimdiametr (Измерение
\Размер диаметра).
Запросы команды:
Select arc or circle:
Щелкнуть левой клавишей мыши на измеряемой окружности;
Specify dimension line location or [Mtext/Text/Angle]:
Указать местоположение размерной линии (Рис. 15 в).
ж) ![]() DIMANGULAR
(Угловой размер)
DIMANGULAR
(Угловой размер)
· DIMANGULAR применяется для простановки угловых размеров.
Вызов команды: щелчком на пиктограмме ![]() или
из падающего меню Dimension \Dimdiametr (Измерение \Угловой размер).
или
из падающего меню Dimension \Dimdiametr (Измерение \Угловой размер).
Запросы в командной строке:
Select arc, circle, line, or <specify vertex>:
Указать точку 1.
Select second line:
Указать точку 2.
Specify dimension arc line location or [Mtext/Text/Angle]:
Указать местоположение размерной линии- точка 3 (Рис. 15 г).
з) Простановка размера диаметра как линейного размера
Запросы команды:
Specify first extension line origin or <select object>:
Щелкнуть на первой точке измеряемого отрезка, например, точке 1;
Specify second extension line origin:
Щелкнуть на второй точке измеряемого отрезка, например, точке 2;
[Mtext/Text/Angle/Horizontal/Vertical/Rotated]:
Ввести T и нажать Enter.
Enter dimension text <17>:
Ввести с клавиатуры %%c17 и нажать Enter (Рис. 16 а).
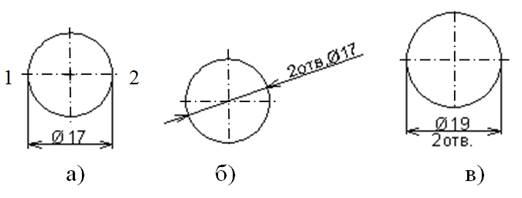
Рисунок 16 - Нанесение размеров диаметров
и) Простановка размеров отверстий одинакового диаметра
Запросы команды:
Specify first extension line origin or <select object>:
Щелкнуть на первой точке измеряемого отрезка, например, точке 1.
Specify second extension line origin:
Щелкнуть на второй точке измеряемого отрезка, например, точке 2;
[Mtext/Text/Angle/Horizontal/Vertical/Rotated]:
Ввести T и нажать Enter.
Enter dimension text <17>:
Ввести с клавиатуры 2отв. %%c17 и нажать Enter (Рис. 16 б).
Примечание. Если в ответ на запрос Enter dimension text <19>:\ ввести %%c19\X2отв., то получим число отверстий, указанное под размерной линией (X- прописная буква в английском регистре).
Задания к практической работе
Уточните у преподавателя номер индивидуальное задание - чертеж детали. Задание выполняется в следующей последовательности:
1. Изучить геометрические построения в AutoCAD (см. 1).
2. Изучить нанесение размеров в AutoCAD (см. 2).
3. Загрузить с дискеты файл с результатом первой лабораторной работы.
4. Включить режимы объектной привязки.
5. Выполнить чертеж по заданным размерам в масштабе 1:1 в соответствии с полученным заданием (см. пример выполнения практической работы №23).
6. Настроить стиль размеров. Нанести размеры.
7. Заполнить основную надпись.
8. Записать чертеж в файл на дискету.
Пример выполнения практической работы №23 (см. Рис. 18).
Рекомендуемая методика построений:
1. Построить окружность R30. (Текущий Слой 0).
2. Установить текущим Слой 1, выбрать команду Линия, затем первой точкой линии указать центр построенной окружности, включить режим ОРТО, переместить мышь вниз и набрать на клавиатуре 110 и нажать Enter.
3. Установить текущим Слой 0.
4. Построить окружности R20 и R10. Результат построений показан на Рис. 17а.
5. Выполнить внутренние сопряжения построенных окружностей дугами окружностей R200. Командой Обрежь, выбрав за режущие кромки исходные окружности, убрать дуги окружностей R200. Результаты построений показаны на Рис. 17.б.
6. Командой Обрежь, выбрав за режущие кромки дуги окружностей R200, убрать дуги исходных окружностей, лежащие внутри контура (Рис. 17в).
7. Установить текущим Слой 1, выбрать команду Линия. Построить вспомогательные отрезки 12, 34, 45, определяющие центры окружностей (Рис. 17г).
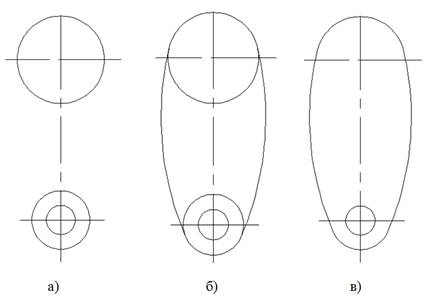
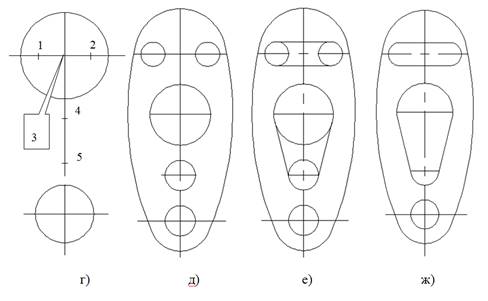
Рисунок 17 - Последовательность вычерчивания контура детали
8. Установить текущим слой 0, вычертить окружности с центрами в точках 1, 2, 4, 5 (Рис. 17 д).
9. Выполнить сопряжения (Рис. 17 е).
10. Командой Обрежь удалить дуги окружностей (Рис. 17 ж).
11. Проставить размеры. Размер толщины проставить с помощью выноски.
12. Выполнить обводку контура детали.
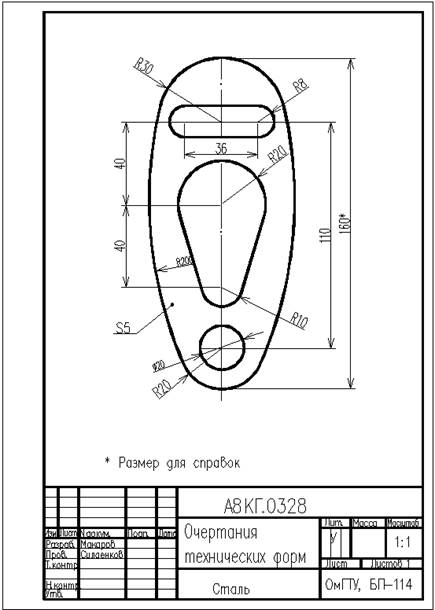
Вариант 1
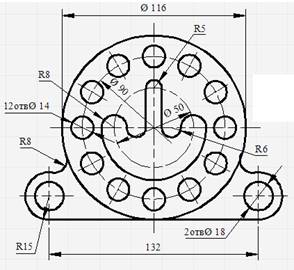
Вариант 2
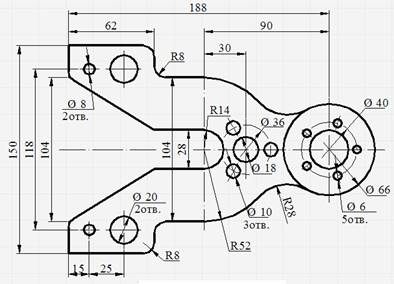
Вариант 3
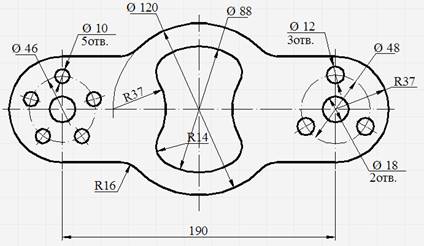
Вариант 4
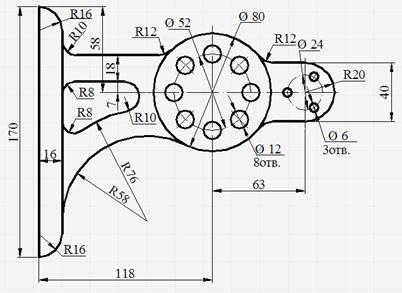
Вариант 5
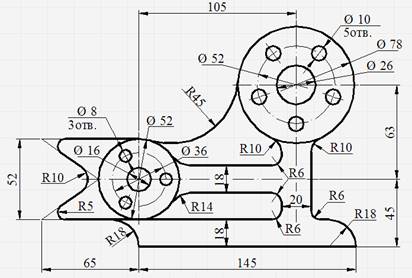
Вариант 6
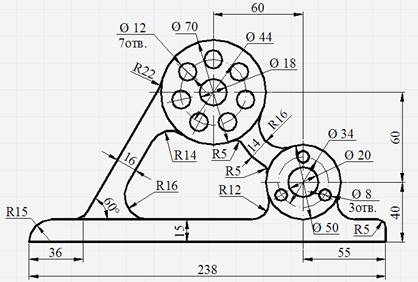
Вариант 7
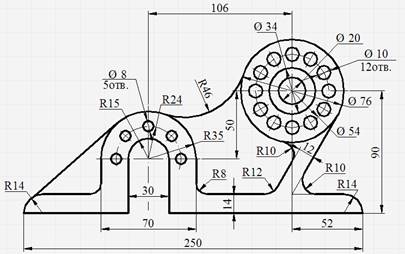
Вариант 8
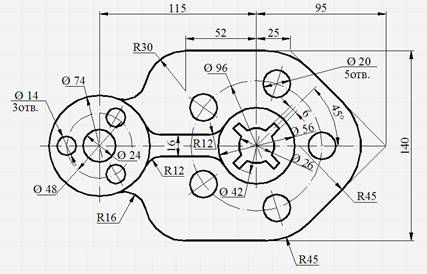
Вариант 9
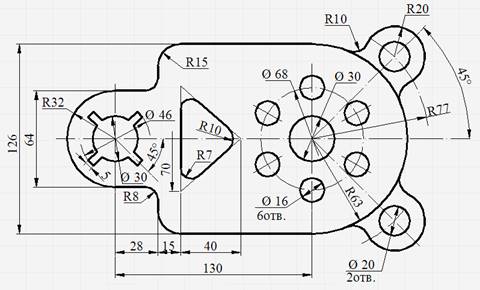
Вариант 10
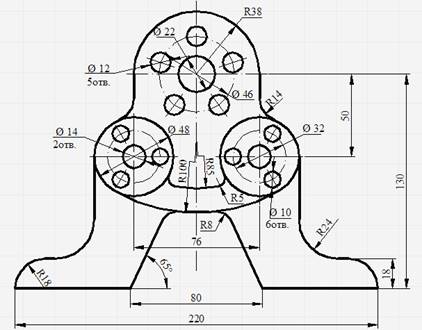
Вариант 11
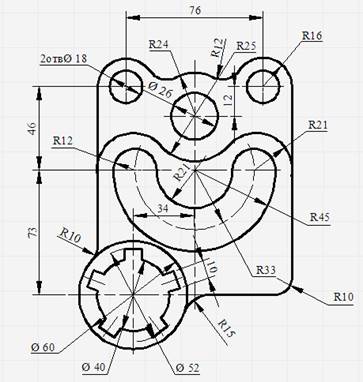
Вариант12
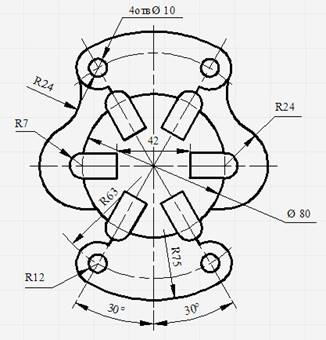
Вариант 13
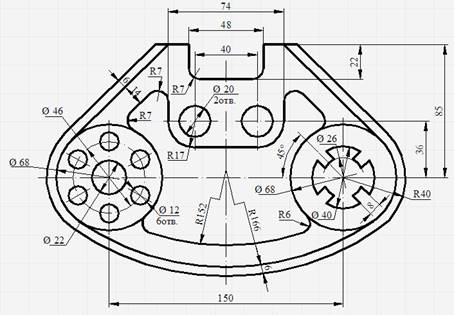
Вариант 14
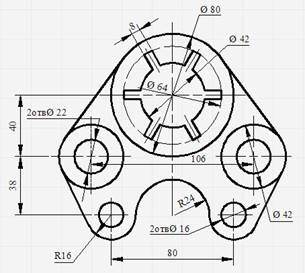
Вариант 15
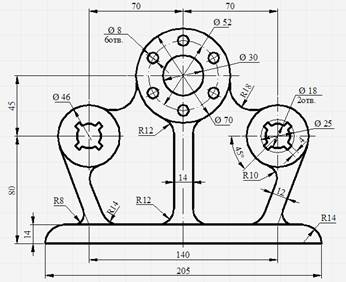
Контрольные вопросы
1. Перечислите команды, выполняемые при помощи панели инструментов «Изменение».
2. Для каких целей используется техника слоев?
3. Как отсчитываются углы (направлении) при их задании в ответ на запросы системы AutoCAD?
4. От чего зависит последовательность выбора объектов (линий) при использовании команды Chamfer?
5. В чем отличие команд Copy, Mirror и Offset?
6. В чем отличие команд Удлинить и Расширить?
7. В чем отличие команд Разорвать и Обрезать?
8. Какие установки объектной привязки были использованы при построении рассмотренного чертежа?
9. Какие Вы знаете способы выделения (выбора) объектов? Когда и каким способом наиболее эффективно пользоваться?
10. Что такое базовая точка, когда таким понятием пользуются?
11. Какие принципиальные отличия между командами копирования и перемещения?
Скачано с www.znanio.ru
Материалы на данной страницы взяты из открытых источников либо размещены пользователем в соответствии с договором-офертой сайта. Вы можете сообщить о нарушении.