
Самостоятельная работа №8
Тема: Создание трехмерных объектов с помощью булевых операций и модификаторов
Задание 1. Использование функции «массив». Применение булевых операций
Цель задания: Изучение основных приемов размножения объектов с помощью функции «массив»; изучение технологии создания объектов с помощью булевых операций.
Теоретическая часть
Булевы операции
Булевы операции (часто их называют логическими) пришли в 3D графику из математики, точнее, из булевой алгебры (названной в честь ее создателя - Джорджа Буля) и основаны на понятиях объединения, пересечения и исключения. В 3D Studio Max существует три основных булевых операции, результаты, применения которых показаны на рисунке 1:
1. Объединение (соединение объектов в один).
2. Пересечение (в булевый объект входят только общие части исходных объектов).
3. Исключение (вырезание).
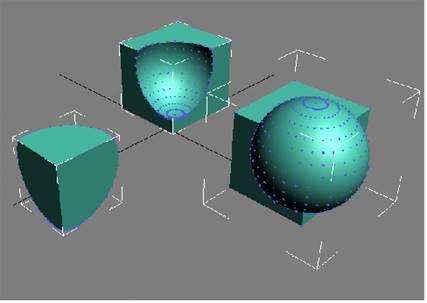
Рисунок 1 - Результаты применения булевых операций.
Объединение. Результирующий объект, полученный объединением двух объектов, содержит все точки двух исходных объектов-операндов, за исключением дубликатов общих точек.
Пересечение. Объект, полученный в результате операции пересечения, содержит только те точки, которые являются общими для двух исходных объектов.
Вычитание. Объект, который получается в результате выполнения этой логической операции, содержит только точки первого объекта за исключением тех точек, которые являются общими для двух объектов. Операция логического вычитания одного объекта из другого является некоммутативной. Другими словами, разность А - В – это не то же самое, что разность В - А.
Использование булевых операций
Булевы операции в 3D Studio Max можно выполнять только над двумя объектами. Эти объекты должны пересекаться, т.е. содержать общие точки. Булевы операции позволяют создавать составные объекты, выполняя операции объединения, вычитания и пересечения частей двух объектов. К булевым операциям можно получить доступ следующим образом (рис. 2).
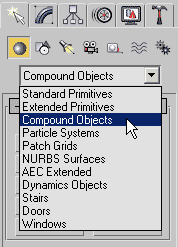
Рисунок 2 - Получение доступа к булевым операциям.
Вначале требуется выделить объект, который будет участвовать в операции первым, т.е. будет объектом А в одном из окон проекций. Затем необходимо щелкнуть на вкладке Create (Создать) панели команд и на кнопке Geometry (Геометрия). В раскрывающемся списке под этой кнопкой выберите режим Compound Objects (Составные объекты). В ветви Object Type (Тип объекта) щелкните на кнопке Boolean (Булевы операции). В панели команд появится свиток с операциями, которые можно выполнять применительно к объектам. Булевы операции упоминают в сочетании с еще одним термином – операндом. Операнд – это переменная, присвоенная выбранным объектам во время выполнения операции. Операнд во многом подобен переменным, используемым в алгебре при составлении уравнений. Например, переменные А и В можно использовать для представления двух объектов, к которым будет применена булева операция.
- Union (Объединение). Эта функция объединяет два объекта в один и удаляет перекрывающиеся или накладывающиеся области.
- Intersection (Пересечение). Эта функция создает объект, который содержит только перекрывающиеся области обоих объектов.
- Substraction [A-B] (Вычитание [А-В]) и Substraction [B-A] (Вычитание [В-А]). Эта операция позволяет удалить один из объектов и любые перекрывающиеся области объектов. При операции данного типа выбор А-В приводит к вычитанию объекта В из объекта А, а В-А – к вычитанию объекта А из В.
- (Добавлена в старших версиях программы) Cut (Разрез). Эта функция рассекает операнд А операндом В. Она работает аналогично модификатору Slice (Сечение), который позволяет рассечь каркас. Обратите внимание на наличие четырех вариантов вырезания: Refine (Уточнение), Split (Расщепление), Remove Inside (Удаление внутри), Remove Outside (Удаление снаружи).
- Операция Refine добавит в операнд А новые вершины и ребра в местах его пересечения с операндом В. Операция Split рассечет объект на два куска. Операции Remove Inside и Remove Outside удалят из операнда А все грани, которые находятся, соответственно, внутри и снаружи операнда В.
Создание булевых объектов
Объекты типа Boolean (Булевы) создаются за счет применения к оболочкам двух трехмерных тел операций булевой алгебры. Оболочки исходных тел, участвующих в булевой операции – операнды (operands), обязательно должны пересекаться. Из двух объектов, участвующих в булевой операции, один должен быть выделен до ее начала (операнд А), а другой (операнд В) указывается в ходе операции. После выделения одного из объектов, необходимо выбрать переключатель той операции, которую нужно выполнить. После того, как эти элементы выбраны, следует выбрать переключатель одного из типов копирования:
- Move (Переместить) – в этом случае в логической операции участвует сам объект. Он пропадет после выполнения операции.
- Сору (Копия) – в операции участвует копия второго объекта. Сам объект остается при этом без изменения.
- Reference (Ссылка) – в операции принимает участие ссылка на второй объект.
- Instance (Экземпляр) – в операции принимает участие экземпляр второго объекта.
Затем потребуется щелкнуть на кнопке Pick Operand В (Выбрать операнд В) и, как только она будет выделена, в окне проекции необходимо выбрать второй объект, применительно к которому нужно выполнить булеву операцию. Приступая к созданию булевых объектов, следует помнить, что иногда они нестабильны и в определенных ситуациях могут приводить к нежелательным результатам. Поэтому, прежде чем применять булевы операции, рекомендуем создать резервную копию текущего проекта, чтобы в случае повреждения объектов их можно было восстановить. В процессе работы с булевыми функциями обнаруживается, что иногда булевы объекты ведут себя крайне нестабильно в случае применения нескольких булевых операций в отношении одних и тех же объектов. Один из возможных методов разрешения этой проблемы – преобразование объекта в редактируемый каркас перед выполнением каждой булевой операции. Это может уменьшить вероятность получения нежелательных результатов.
Практическая часть
Задание 1. Создание объекта «рыболовный поплавок» с помощью булевых операций
1. Загрузите 3D Studio Max и начните новый файл сцены.
2. В окне перспективного вида создайте сферу с радиусом, равным 40.
3. Рядом со сферой создайте трубу (Tube), у которой:
- Radius1 (Радиус 1) равен 4.0
- Radius2 - 7.0
- Height (Высота) – 200
4. С помощью инструмента Select and Move (Выделить и переместить) поместите трубу так, чтобы она проходила через центр сферы, как показано на рисунке 3.
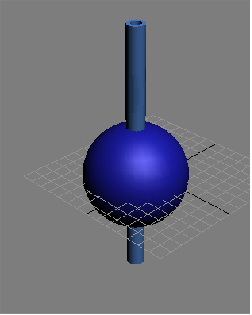
Рисунок 3 - Труба, проходящая через центр сферы.
5. Щелкните на сфере, чтобы сделать ее активной, а затем щелкните на инструменте Boolean (Булевы операции) в меню Compound Objects (Составные объекты).
6. В качестве операции выберите Union, в свитке Pick Boolean (Выбор типа создания булева объекта) выберите Instance (Экземпляр) и щелкните на кнопке Pick Operand В.
7. Чтобы завершить создание булева объекта, щелкните на трубе, а затем с помощью инструмента Select and Move переместите новый объект вдоль оси X.
Обратите внимание, что исходная труба осталась на месте. Это обусловлено тем, что при выполнении объединения с выбранным параметром Instance исходный объект копируется, а не удаляется (рис. 4).
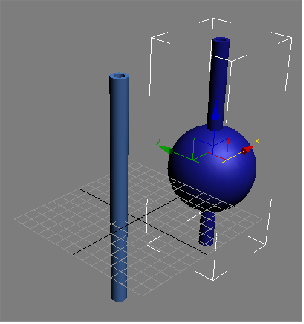
Рисунок 4 - Копирование объекта «труба» при булевой операции.
Задание 2. Создание сцены «слесарный набор»
1. Перезагрузите 3D Studio Max и начните новый файл сцены.
2. Создайте два трехмерных тела (рис. 5) и расположите их так, чтобы оболочки объектов перекрывались, как показано на рисунке 5. Выделите один из объектов, который далее будет именоваться «операнд А».
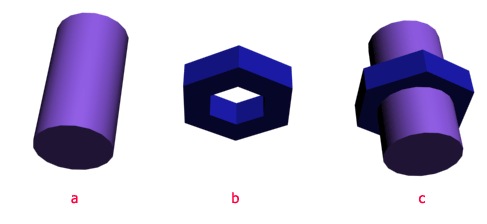
Рисунок 5 - Цилиндр (а) и шестигранная труба (b) расположены с перекрытием (с).
3. Щелкните на кнопке Geometry (Геометрия) командной панели Create (Создать), выберите в раскрывающемся списке разновидностей объектов вариант Compound Objects (Составные объекты) и щелкните на кнопке Boolean (Булевы) в свитке Object Type (Тип объекта).
4. Установите переключатель свитка Pick Boolean (Задать операнд) в одно из четырех положений: Reference (Экземпляр), Сору (Копия), Instance (Образец), Move (Перемещение).
5. Щелкните на кнопке Pick Operand В (Указать операнд В) и выделите объект, который должен являться операндом В. В окнах проекций мгновенно появится булев объект, вид которого будет зависеть от текущей установки переключателя Operation (Операция) в свитке Parameters (Параметры).

Рисунок 6 - Результат применения булевых операций к объектам-примитивам.
Создайте четыре изображенных объекта.
Задание 3. Создание сцены «Пуговица»
Создадим обычную пуговицу с двумя отверстиями для пришивания.
На виде Тор создайте Chamfer Cylinder:
Radius = 30; Height = 8; Fillet =1,5; Sides = 50.
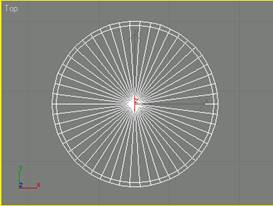
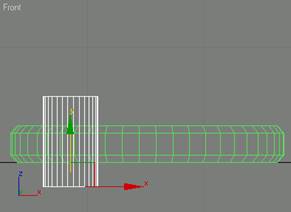
На виде Top создайте Cylinder:
Radius = 6;
Height = 20;
Height Segments = 1;
Sides = 30.
Расположите цилиндр так, чтобы он насквозь проникал в Chamfer Cylinder.
Клонируйте цилиндр как Сору
(удерживая нажатой клавишу <Shift>, переместите цилиндр и в открывшемся меню выберите Сору).
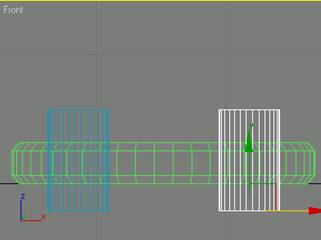
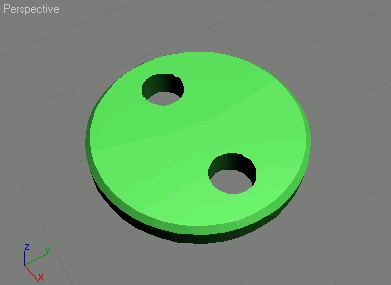
В булевских операциях не могут участвовать Instance клоны.
Выделите только Chamfer Cylinder.
На вкладке Create в разделе Geometry из выпадающего списка выберите Compound Objects.
Нажмите кнопку Boolean (после нажатия кнопка станет желтой).
В свитке Pick Boolean нажмите на кнопку Pick Operand В и щелчком мыши выделите цилиндр.
Щелчком правой кнопкой мыши в любой области активного окна выйдите из режима Boolean (кнопка станет серой).
Повторите те же действия со вторым цилиндром.
Для придания пуговице более реалистичного вида сделаем выемку. Для этого создайте сферу:
Radius = 70; Segments = 60.
Выровняйте центр сферы по центру пуговицы, используя инструмент Align (Выравнивание).
Приподнимите сферу на виде Front так, чтобы она лишь слегка пересекала пуговицу.
Выполните булевскую операцию вычитания сферы из пуговицы.
В результате получится вот такая пуговица.
Можно пофантазировать и придумать много других вариантов пуговицы. Пуговица готова.
Чтобы пуговица смотрелась реалистичнее, давайте «пришьем» ее к «лоскутку».
Создайте Plane (Плоскость) с параметрами (250, 250) и добавьте 40 сегментов по каждой оси. Примените модификатор Ripple к плоскости и настройте его параметры Amplitude 1=3,0; Amplitude 2=2,5. Получатся круги по поверхности, Расположите пуговицу в центре кругов.
На виде Тор создайте Cylinder (Цилиндр) с параметрами:
Radius = 1,5; Height = 40,0; Height Segments - 20.
Расположите этот цилиндр в левом отверстии пуговицы.
Примените к цилиндру модификатор Bend (Сгиб). Угол сгиба Angel=180,0.
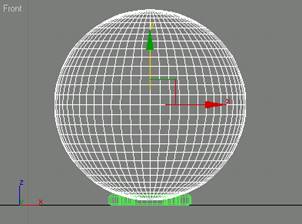
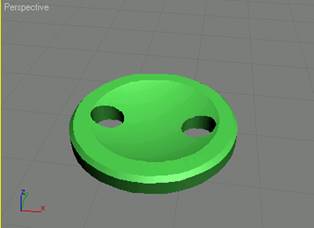



Скопируйте несколько раз этот цилиндр и расположите таким образом, чтобы они немного пересекались, как настоящие нитки. Используйте инструменты поворота и масштаба. Пуговица пришита.
Материалы на данной страницы взяты из открытых источников либо размещены пользователем в соответствии с договором-офертой сайта. Вы можете сообщить о нарушении.