
Практическое задание 9
Тема «Операции с файлами и папками. Проводник Windows»
Задание 1. Создание дерева папок в Проводнике.
1. Создать в библиотеке Документы папку с именем «№ группы» и в ней дерево папок как на рис. 2.
Действия: откройте папку, внутри которой следует создать новую папку. Нажмите на кнопку Новая папка. Наберите имя новой папки.
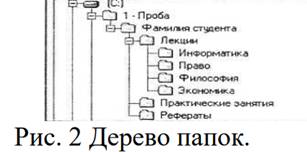
2. С помощью мыши скопируйте папки «Информатика» и «Право» в папку «Рефераты».
Действия: при нажатой клавише [Ctrl] перетащите поочередно папки «Информатика» и «Право» в папку «Рефераты» (значки копируемых файлов перетаскиваются на значок выбранной папки при нажатой клавише [Ctrl]).
3. Переместите папки «Философия» и «Экономика» в папку «Практические занятия».
Действия: перетащите поочередно папки «Философия» и «Экономика» в папку «Практические занятия» (значки файлов перетаскиваются на значок выбранной папки).
Удалите папку «Право» из папки «Лекции» с помощью контекстного меню, вызываемого правой кнопкой мыши.
Задание 2. Работа с объектами Проводника Windows 7
1. Выполните сортировку объектов в Проводнике Windows 7.
Действия: щелчком на заголовке любого столбца вы можете отсортировать содержимое папки по возрастанию выбранного признака. Повторный щелчок сортирует объекты по убыванию признака.
В случаях другого представления файлов и папок сортировка проводится с помощью пункта Сортировка контекстного меню. Данный пункт содержит команды, позволяющие отсортировать файлы и папки по имени, типу, размеру и другим параметрам.
2. Выполните фильтрацию объектов в Проводнике Windows 7.
Действия: Если подвести указатель мыши к любому заголовку столбца, то в правой части заголовка появится стрелка. Щелкнув на ней, вы развернете панель с настройками фильтрации.
Для фильтрации объектов по одному или нескольким признакам отметьте флажками категории, соответствующие условию отбора. Выполните эту же операцию для другого столбца, если требуется отфильтровать значки по нескольким параметрам.
Чтобы выйти из режима фильтрации, снимите флажки на панели, открываемой стрелкой заголовка столбца, по которому проводилась фильтрация.
3. Выполните группировку объектов в Проводнике Windows 7.
Действия: Чтобы сгруппировать объекты по определенному признаку, щелкните правой кнопкой на свободном от папок или файлов участке окна, выполните команду Группировка и выберите нужный параметр. В результате значки будут распределены по группам, имеющим заголовки. Щелкнув на заголовке группы, вы сможете выделить все принадлежащие ей объекты. Двойным щелчком на заголовке можно сворачивать и разворачивать содержимое группы. Для отмены группировки снова щелкните правой кнопкой и выберите команду Нет подменю Группировка.
4. Выполните поиск файлов, имеющих расширение .doc, в Проводнике Windows 7.
Действия: откройте диск С: и наберите в строке поиска маску *.doc. Уже после ввода первых символов имени начнется фильтрация содержимого папки и в области просмотра отобразятся объекты, удовлетворяющие запросу. Для ускорения поиска можно добавить так называемый фильтр поиска, то есть ограничить его какими-либо условиями (дата изменения и размер). В данном случае эти параметры можно задать дополнительно с помощью раскрывающегося списка поля поиска. Скопируйте четыре из найденных файлов в папку «Лекции».
5. Сохраните поисковый запрос
Действия: Чтобы сохранить запрос, выполните поиск по нужным параметрам, нажмите на панели инструментов кнопку Сохранить условия поиска, в открывшемся окне наберите имя поискового запроса и нажмите Сохранить. По умолчанию все запросы сохраняются в папке Поиски, которая находится в личной папке пользователя. В следующий раз, чтобы обратиться к сохраненному запросу, зайдите в папку Поиски и выполните двойной щелчок на папке поиска с заданным именем.
6. Выполните настройку внешнего вида и параметров Проводника
Действия: Нажмите на панели инструментов кнопку Упорядочить и зайдите в подменю Представление. Здесь вы увидите перечень элементов интерфейса, отображение которых можно включать и отключать. К ним относятся: строка меню, панель подробностей, область предпросмотра и панель навигации. Перетаскивая границы, вы можете регулировать размер панели навигации, панели предпросмотра, панели подробностей, а также размер самого окна Проводника.
Задание 3. Операции с файлами и папками
1. Создайте ярлык для папки «№ группы» на рабочем столе.
Действия: На рабочем столе вызовите правой клавишей мышки контекстное меню, выберите команду Создать - Ярлык. В диалоговом окне щелкните на кнопке Обзор и укажите в дереве папок объект, для которого необходимо создать ярлык (при этом путь к объекту будет выведен в текстовом поле). Нажмите кнопку Далее, в поле ввода набрать имя ярлыка и нажать кнопку Готово. В результате в каталоге, где вы находитесь, появится значок нового ярлыка.
2. Установите свойства папки «№ группы».
Действия: Щелкните на значке папки правой клавишей мышки, выберите команду Свойства. Для объектов разных типов набор вкладок данного окна может быть различным. Мы рассмотрим его на примере окна свойств папки.
Данное окно содержит следующие вкладки.
· Общие. Представляет сводную информацию о типе, размере, дате создания объекта, его содержимом (для папок). Здесь также находятся некоторые дополнительные параметры (о них мы поговорим чѵть позже).
· Доступ. Позволяет открыть общий доступ к объекту для других пользователей, имеющих учетные записи на вашем компьютере, и компьютеров локальной сети (при наличии подключения).
· Безопасность. Дает возможность устанавливать уровень доступа к объекту различных пользователей и групп.
· Предыдущие версии. Позволяет восстанавливать предыдущие версии файлов и папок. Эта новая возможность Windows 7 будет рассмотрена ниже.
· Настройка. Дает возможность сменить значок папки, выбрав один из стандартных вариантов или указав собственный рисунок.
3. Восстановление предыдущих версий файлов.
Действия: Чтобы получить доступ к предыдущим версиям Файла или папки, щелкните правой кнопкой мыши на его значке, выберите команду Свойства и в открывшемся окне перейдите на вкладку Предыдущие версии.
4. Работа с группой объектов.
Действия: Если требуется выделить все находящиеся в папке объекты, удобнее всего воспользоваться сочетанием клавиш Ctrl+A (или выполнить команду Упорядочить ► Выделить все).
В Windows 7 появился новый прием выделения объектов без использования клавиатуры - при помощи флажков. Чтобы включить отображение флажков для значков в Проводнике, выполните команду Упорядочить ► Параметры папок и поиска, в открывшемся окне перейдите на вкладку Вид и установите флажок Использовать флажки для выбора элементов. После этого при наведении указателя мыши на любой значок в его верхней части будет появляться окошко флажка. Щелчком на нем вы можете установить флажок, выделив таким образом объект, а повторным щелчком снять выделение. Последовательно устанавливая флажки для разных объектов, вы можете выделить неограниченное их количество, не прибегая к удерживанию клавиш. Чтобы одновременно снять выделение флажками для нескольких объектов, просто щелкните на свободном участке области содержимого папки.
5. Изучите и установите самостоятельно атрибуты файлов и папок.
Действия: Щелкните правой кнопкой на интересующем вас файле или папке и выберите команду Свойства, чтобы открыть окно свойств. На вкладке Общие рассматриваемого окна содержатся атрибуты.
Атрибуты - это определенные свойства файлов и папок, позволяющие в некоторой степени ограничить доступ к ним.
6. Работа с zip-папками
Действия: Чтобы поместить файлы в ZIP-папку (другими словами, заархивировать их), выделите их, щелкните правой кнопкой на любом из выделенных объектов и выполните команду Отправить ► Сжатая ZIPпапка.
Имя ZIP-папки будет таким же, как имя объекта, на котором вы щелкали правой кнопкой.
Имейте в виду, значок ZIP-папки отображается только тогда, когда на компьютере не установлена программа архивации, ассоциированная с форматом ZIP. В противном случае появится значок ее архива.
С ZIP-папкой вы можете работать как с обычной папкой: перемещать, копировать, удалять объекты; при попадании в архив они будут автоматически сжаты. Обратите внимание на то, что при перетаскивании файла в ZIP-папку он будет копироваться. Для перемещения необходимо удерживать клавишу Shift.
Материалы на данной страницы взяты из открытых источников либо размещены пользователем в соответствии с договором-офертой сайта. Вы можете сообщить о нарушении.