
КОГПОАУ «Кировский технологический колледж
пищевой промышленности»
РАБОЧАЯ ТЕТРАДЬ
по теме «Текстовый редактор WORD»
дисциплина: ИНФОРМАТИКА
Киров
|
ОДОБРЕНА Предметной комиссией Протокол № _________
от _________200__
Председатель ________Т. В. Блинова |
|
Составлена в соответствии с Государственными требованиями к минимуму содержания и уровню подготовки выпускника по специальностям: 080110, 080113, 260303
Заместитель директора по учебной работе «____»____________200__
__________А. И. Жданова
|
Автор: Н. С. Никонова - преподаватель информатики и информационных технологий
Рецензенты: Т. В. Блинова – преподаватель информатики и информационных технологий
В рабочей тетради предлагается схема построения технологического процесса на учебных занятиях по дисциплине «Информатика» на примере одной темы «Текстовый редактор WORD».
Предлагаемая система заданий дает подход к изучению любой темы по дисциплине «Информатика» и позволяет определить способ выполнения заданий и разрешения практических ситуаций.
Работа предназначена для преподавателей дисциплины «Информатика» и студентов.
Содержание
Введение
Sit 1: Текстовый редактор – система рабочей области и инструментов для создания документа
Целевое пространство
Поисковое пространство
Рефлексивное пространство
Sit 2: Создание документа – это деятельность по вводу, корректировке и форматированию объектов
Целевое пространство
Поисковое пространство
Рефлексивное пространство
Приложения
Приложение № 1 – алгоритм постановки цели
Приложение № 2 – объекты и действия с ними
В настоящее время большое внимание уделяется изучению возможностей текстового редактора WORD. Программа обладает наибольшей универсальностью, имеет самое широкое распространение и, соответственно, применяется для автоматизации всех видов профессиональной деятельности, связанной с созданием текстовых документов.
Пособие направлено на изучение: элементов внешнего вида редактора, команд горизонтального и контекстного меню, объектов, обрабатываемых в редакторе.
Основная идея рабочей тетради - организация поисково-познавательной деятельности на учебных занятиях по дисциплине «Информатика». Процесс работы на занятии состоит из трех развивающих пространств: целевого, поискового и рефлексивного. Это позволяет последовательно двигаться от цели к результату, используя средства: модули и практические ситуации.
Исследуемая тема разбита на две ситуации:
¨ Sit 1: Текстовый редактор – система рабочей области и инструментов создания документа
¨ Sit 2: Создание документа – это деятельность по вводу, корректировке и форматированию объектов,
Структура поможет студентам сформировать представление о том, что для определенного вида информации (объекта) необходима система: программная оболочка, инструментарий для обработки информации и последовательный алгоритм работы с информацией.
Поверка усвоения материала может осуществляться на занятии через систему практических ситуаций или выносится на домашнее задание в виде самостоятельной работы по заполнению таблиц для внеаудиторной работы и таблиц самоанализа.
Задание 1. Выделите ключевые понятия из названия ситуации:
Ключевые Понятия (КП):
1. _________________________________ 2. _________________________________
Задание 2: Составьте древа понятий, определив функции элементов основных объектов:
 |
Древо Понятий (ДП) № 1:
![]()
Инструменты
ДП № 2:

![]()

Задание 3: Поставьте индивидуальную цель, используя глаголы и схему построения предложения (См. Приложение № 1):
Я хочу __________________________________________________________________________________________________________________________________________________
Задание 4. Исследуйте внешний вид – рабочую область - текстового редактора и определите функции элементов, сравните ваши выводы с материалом модуля, предложенного в Задании 5
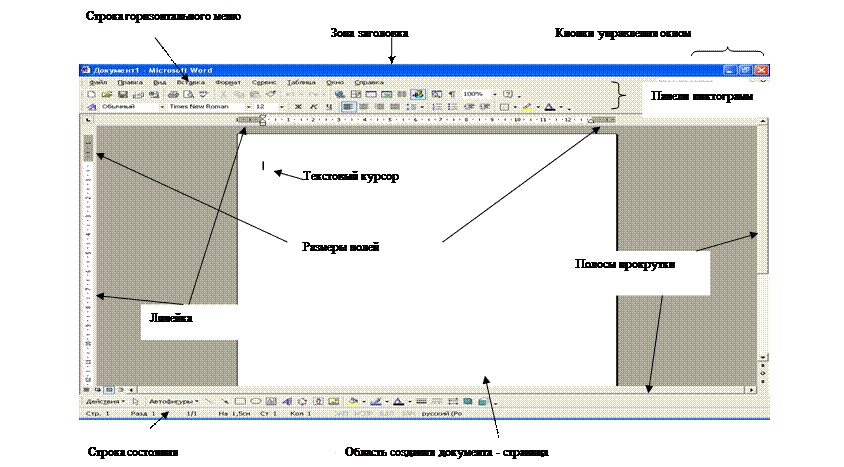
Задание 5. Исследуйте материал модуля «Рабочая область»
Система |
Рабочая область |
|||||||||||||||||||
|
Элементы |
|
|
|
|
|
|
|
|||||||||||||
|
|
Обеспечивают |
|||||||||||||||||||
|
Функции элементов |
Систему основных команд управления редактором и обработки документов |
Информацию о количестве страниц в документе; о положении текстового курсора; о режиме работы в редакторе (вставка/замена) |
Размеры страницы; Размеры полей; |
Перемещение по документу |
Быстрый доступ к командам; настройка рабочей области; создание, корректировку и форматирование объектов |
Информацию о названии документа; управление окном с помощью кнопок |
||||||||||||||
|
Связи элементов |
|
|
|
|
|
|
||||||||||||||
|
|
Обеспечивают |
|||||||||||||||||||
|
Функции связей |
Местоположение текстового курсора; Ориентацию пользователя по области документа |
Размеры рабочей области документа; размеры страниц; размеры полей; выход из программы |
Средства для управления работой над документом: создание, корректировка и форматирование |
|||||||||||||||||
|
Функции системы |
Влияние на развитие – саморазвитие пользователя через выбор наиболее рациональных средств и методов для создания документа |
|||||||||||||||||||
|
Нормы |
1. Правила запуска программы 2. Правила работы с окном приложения 3. Правила работы с командами меню 4. Правила работы с полосой прокрутки 5. Правила работы со строкой состояния 6. Правила настройки параметров страницы 7. Правила подбора размеров полей в зависимости от вида документа 8. Правила работы со строкой заголовка и ее инструментами |
|||||||||||||||||||
|
Метод |
1. Запустить программу 2. Настроить полноэкранный режим окна приложения 3. Используя команду Файл – Параметры страницы, настроить параметры страницы: ориентацию страницы, размеры страницы, размеры полей 4. Настроить масштаб, используя команду Вид – Масштаб 5. Настроить вид документа, используя команду Вид (рекомендуется работать при виде «Разметка страниц») 6. Используя команду Вид - Панели инструментов, подключить панели инструментов: Стандартная, Форматирования 7. Используя стоку состояния, настроить ввод текста в режиме «Вставка» |
|||||||||||||||||||
|
Результат |
Обеспечивает область создания документа с готовыми средствами |
|||||||||||||||||||
Задание 6. Ответьте на вопросы, используя внешний вид рабочей области редактора и модуль:
1. С помощью какого объекта рабочей области мы можем определить местоположение в документе?
_____________________________________________________________________________________________________________________________________________________
2. С помощью какого объекта рабочей области мы можем быстро перемещаться по документу, если он содержит несколько страниц? Укажите все способы.
____________________________________________________________________________________________________________________________________________________
3. С помощью какого объекта рабочей области мы можем определить, сколько страниц в документе?
_____________________________________________________________________________________________________________________________________________________
4. С помощью какого объекта мы можем изменить размеры полей страницы?
_____________________________________________________________________________________________________________________________________________________
5. С какого места в документе начинается ввод информации?
____________________________________________________________________________________________________________________________________________________
6. С помощью какого объекта мы определяем название документа?
_____________________________________________________________________________________________________________________________________________________
7. Какие объекты рабочей области помогут в управлении размерами окна?
_____________________________________________________________________________________________________________________________________________________
8. Какие средства помогут быстрее выполнить стандартные действия с информацией?
_____________________________________________________________________________________________________________________________________________________
9. Какую роль при работе с документом выполняет строка горизонтального меню?
_____________________________________________________________________________________________________________________________________________________
10. Какую роль играют бегунки в области линейки?
_____________________________________________________________________________________________________________________________________________________
11. Как можно изменить размеры полей, используя область горизонтальной и вертикальной линеек?
|
![]()

12. Опишите способы применения полосы прокрутки при перемещении по страницам документа:
___________________________________________________________________________________________________________________________________________
13.
________________________________________________________________________________________________________________________________________________________________________________________________________________________________________________________________________________________________________
Задание 7. Сделайте вывод, какие команды горизонтального меню необходимо выполнить перед началом работы в текстовом редакторе и почему?
__________________________________________________________________________________________________________________________________________________________________________________________________________________________________________________________________________________________________________
Задание 8. Ознакомьтесь с видами меню, их командами и панелями пиктограмм и определите основные функции команд горизонтального меню; установите взаимосвязь между командами ниспадающего меню и пиктограммами. Сравните ваши выводы с материалом модуля, предложенного в Задание 9:
Команды Горизонтальное меню текстового редактора WORD
![]()
Команды Ниспадающего меню
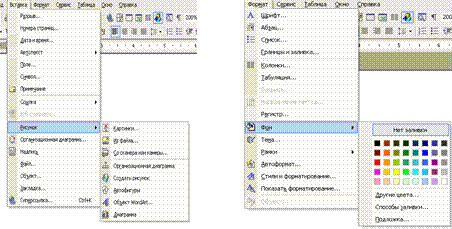
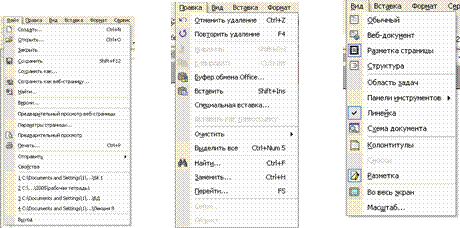
Команды контекстного меню
|
- контекстное меню выделенного фрагмента текста
|
- контекстное меню области панели пиктограмм
Значок
|
- контекстное меню таблицы
|
- контекстное меню графического объекта
|
Панели пиктограмм
Стандартная
![]()
Форматирования
![]()
Задание 9. Исследуйте материал модуля «Инструменты» и определите основные алгоритмы работы с командами меню
|
Система |
Инструменты |
||||
|
Элементы |
|
|
|
||
|
|
Обеспечивают |
||||
|
Функции элементов |
Доступ трем видам команд ниспадающего меню и непосредственное их выполнение через горячие клавиши (это соответствующие подчеркнутые буквы в записи команды): * Команда, заканчивающаяся знаком ► обеспечивает доступ к вложенному меню команд; * Команда, заканчивающаяся знаком … обеспечивает доступ к диалоговому окну, в котором необходимо уточнить параметры команды; * Команда, не имеющая дополнительных символов в записи, обеспечивает ее непосредственное выполнение |
Быстрый доступ к командам, которые можно выполнить над выделенным объектом текстового редактора |
Быстрый доступ к часто применимым командам |
||
|
Функции системы |
Обеспечивают развитие – саморазвитие человека через рациональные способы применения команд при работе с объектами текстового редактора |
||||
|
Нормы |
|
||||
|
Методы |
1. Указать объект – выделить его 2. Выбрать команду – установить курсор мыши на команду 3. Выполнить щелчок ЛКМ по команде |
||||
|
Результат |
Рациональное использование средств текстового редактора при создании текстового документа |
||||
Задание 10. Проанализировав виды команд и модуль «Инструменты», ответьте на вопросы:
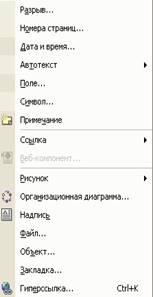
1. При выполнении каких команд, из предложенных, на экране появиться диалоговое окно?
|
|
|
|
|
|
|
|
|
|
|
_____________________________________________________________________________________
2. Назовите горячие клавиши у команд предложенного меню:
3. В каких случаях применяются горячие клавиши?
____________________________________________________________________________________
4. Существуют ли другие приемы применения клавиатуры для выполнения каких – либо команд? Если «Да», то приведите примеры.
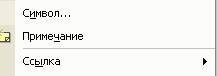 ________________________________________________________________________________________________________________________
________________________________________________________________________________________________________________________
5. При нажатии на какую команду произойдет ее непосредственное выполнение?
____________________________________________________________________________________________
6. Что означают значки, расположенные слева от команды, и какую роль они играют в работе пользователя?
______________________________________________________________________________________________________________________________
7. Как Вы считаете, какое средство - меню или пиктограммы - наиболее рационально использовать в работе пользователя и почему?
_________________________________________________________________________________________________________________________________________________
Задание 11. Самостоятельная внеаудиторная работа:
Заполните таблицу, исследуя материал книги Ю. Шафрина «Информационные технологии»
|
Значок пиктограммы |
Команда горизонтального/ниспадающего меню |
Назначение |
Значок пиктограммы |
Команда горизонтального/ниспадающего меню |
Назначение |
|
Панель пиктограмм «Стандартная» |
|||||
|
|
|
|
|
|
|
|
|
|
|
|
|
|
|
|
|
|
|
|
|
|
|
|
|
|
|
|
|
|
|
|
|
|
|
|
|
|
|
|
|
|
|
|
|
|
|
|
|
|
|
|
|
|
|
|
|
Панель пиктограмм «Форматирования» |
|||||
|
|
|
|
|
|
|
|
|
|
|
|
|
|
|
|
|
|
|
|
|
|
|
|
|
|
|
|
|
|
|
|
|
|
|
|
|
|
|
|
|
|
|
|
|
|
|
|
|
|
|
|
|
|
|
|
Задание 12. Сделайте вывод, какую роль играют инструменты – команды меню и пиктограммы – при работе в текстовом редакторе?
______________________________________________________________________________________________________________________________________________________________________________________________________________________________________________________________________________________________________________
Задание 13: Рефлексия по индивидуальной цели:
______________________________________________________________________________________________________________________________________________________________________________________________________________________________________________________________________________________________________________
Задание 13: Заполните таблицу анализа деятельности:
|
Исследовательская деятельность |
Цель исследования |
Средства |
Алгоритм деятельности |
Нормы |
Результат |
|
Настройка рабочей области:
- Панели пиктограмм
- Масштаб
- Размеры страниц
- Размеры полей
|
|
|
|
|
|
|
Выполнение команд ниспадающего меню:
|
|
|
|
|
|
|
Выполнение команд контекстного меню
|
|
|
|
|
|
|
Выполнение команд с помощью пиктограмм
|
|
|
|
|
|
Задание 1. Выде6лите ключевые понятия из названия ситуации:
|
КП: |
1. _________________________________ 2. _________________________________ 3. _________________________________
|
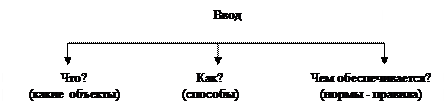 Задание
2. Составьте древо понятий:
Задание
2. Составьте древо понятий:
ДП № 1:
ДП № 2: 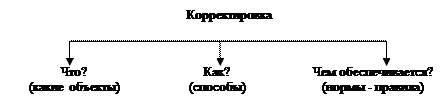
ДП № 3:
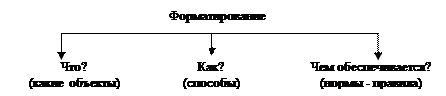 |
Задание 3. Поставьте индивидуальную цель:
Я хочу __________________________________________________________________________________________________________________________________________
Задание 4. Исследуйте материал модуля «Создание документа»:
|
Система |
Создание документа |
||||||
|
Элементы |
|
|
|
||||
|
|
обеспечивают |
||||||
|
Функции элементов |
Информационное содержание документа (текст, таблица, графические объекты) |
Изменение структуры документа: разбиение на абзацы, разбиение на страницы, настройка обтекания текстом, перемещение, копирование, удаление, изменение объема, объединение или разбиение ячеек в таблице, изменение ширины столбцов или высоты строк в таблице, изменение размеров графического объекта, перегруппировка объектов, замена, разбиение на колонки информационного содержания |
Изменение (преобразование) внешнего вида информационного содержания: цвет, размер букв, начертание, вида границ объекта, вида и стиля шрифта, применение анимации к тексту, направление текста в таблице, изменение регистра букв, заливка ячеек, заливка графического объекта, межстрочный интервал, оформление в виде списка, местоположение относительно границ страницы и полей, |
||||
|
Функции системы |
Обеспечивают развитие – саморазвитие пользователя через умения создать документы в текстовом редакторе |
||||||
|
Нормы |
|
||||||
|
Методы |
1. определить место ввода информации 2. осуществить ввод объекта: текст, таблица, графика |
1.выделить объект корректировки 2.выполнить команду корректировки |
1. выделить объект форматирования 2. выполнить команду форматирования |
||||
|
Результат |
Создание качественного документа с применением правил ввода, корректировки и форматирования |
||||||
Задание 5: Исследуйте систему действий в текстовом редакторе со стандартными объектами:
Система действий с текстом
|
Текст (символ, слово, предложение, абзац) |
||||||
|
|
|
|
|
|||
Создание |
Корректировка |
Форматирование |
|
|||
|
Ввод с соблюдением правил |
Изменение структуры текста |
Изменение внешнего вида текста |
|
|||
|
- Между словами вводится один пробел - Переход на новую строку происходит автоматически, на новый абзац с помощью клавиши ENTER - С двух сторон отбиваются пробелами знак тире. - Знак дефис пробелами от текста не отбивается - Знаки препинания ставятся сразу после текста, и только после них ставится пробел - Перед открытием и после закрытия скобок и кавычек ставится пробел, внутри текст от них пробелами не отделяется. - Ввод красной строки не отбивается пробелами, вводится клавишей ТАВ или через команду ФОРМАТ - АБЗАЦ или с помощью бегунков в области горизонтальной Линейки |
1. разбиение на абзацы 2. разбиение на страницы удаление 3. замена 4. копирование 5. перенос 6. вставка 7. разбиение на колонки 8. настройка обтекания текстом таблиц и графических объектов: по контуру, вокруг рамки, сверху и снизу и т.д |
Шрифт· размер (4, 6, 12, 78 и т.д.) · тип (Arial, Times New Roman и т.д.) · стиль (обычный, заголовок, основной и т.д. ) · начертание (Ж, К, Ч) · цвет · межбуквенный интервал (обычный, разреженный, уплотненный) · верхний и нижний индекс (х2, х2 ) Абзац· межстрочный интервал: одинарный, полуторный, двойной и т.д. · отступ, выступ: слева и справа ·
расположение на странице: по ширине
· оформление в виде списка: нумерованный (арабские или римские цифры, буквы английского алфавита); маркированный (любой символ библиотеки программы), многоуровневый · заливка · тип, вид и цвет линии границы Страница· ориентация (книжная, альбомная) · нумерация
|
|
|||
|
|
|
· размер полей · колонтитул (верхний или нижний) · границы полей, · заливка · размер листа · экранный масштаб |
|
|||
Система действий с таблицей:
|
Таблица (систематизация информации) |
||||||
|
|
|
|
|
|
||
|
Создание |
Корректировка |
Форматирование |
||||
|
|
Изменение структуры таблицы |
Изменение внешнего вида |
||||
|
Первый способ: Через команду Таблица – Добавить – Таблицу Второй способ: - нарисовать с помощью инструментов панели Таблицы и Границы Третий
способ: с помощью пиктограммы
|
1. изменение ширины столбца и высоты строки 2. вставка и удаление столбца или строки 3. объединение/разбиение ячеек (создание сложных таблиц) 4. замена 5. копирование 6. перенос 7. настройка обтекания текстом: по контуру, вокруг рамки, сверху и снизу и т.д |
· заливка ячеек · тип и толщина линии границы ячеек · цвет линии границы (невидимая линия – неразлинованная таблица) |
||||
Система действий с графическими объектами:
|
Графический объект (наглядное представление информации) |
|||||
|
|
|
|
|
||
|
Создание |
Корректировка |
Форматирование |
|||
|
|
Изменение структуры графического объекта |
Изменение внешнего вида |
|||
|
1.Создание графического объекта: - рисунок (с помощью панели рисования), - диаграмма (по числовым данным таблицы), - графический текст - WordArt 2.Вставка объекта, созданного в другом приложении: рисунок, диаграмма, таблица, формула и т.д. |
1. перегруппировка объектов 2. удаление или добавление элементов объекта 3. изменение размера 4. тень 5. объем 6. замена 7. копирование 8. перенос |
· заливка элементов объекта · цвет линии границы объекта · тип и толщина линии границы объекта |
|||
|
|
9. настройка обтекания текстом: по контуру, вокруг рамки, сверху и снизу и т.д |
|
|||
Задание 6. Используя материал модуля «Создание документа» и предложенных систем действий, ответьте на вопросы:
|
Ввод |
Корректировка |
Форматирование |
|
|
|
|
Ситуация 1:
|
Первоначальный вид |
После действий пользователя |
|||||||||||||||||||||||||||||||||||||||||||||||||||
|
|
|||||||||||||||||||||||||||||||||||||||||||||||||||
_________________________________________________________________________________________________________________________________________
Ситуация 2:
|
Первоначальный вид |
После действий пользователя |
|
Текстовый редактор – средство обработки текстовой информации, для систематизации информации используют таблицу, а для более наглядного отображения информации - графические объекты |
Текстовый редактор – средство обработки текстовой информации, для систематизации информации используют таблицу, более наглядного отображения информации - графические объекты |
_________________________________________________________________________________________________________________________________________
Ситуация 3:
|
Первоначальный вид |
После действий пользователя |
|
Текстовый
редактор представляет пользователю разнообразные возможности, как при
подготовке текстов, так и при манипулировании с готовыми документами. |
1. при подготовке текстов, 2. при манипулировании с готовыми документами. |
_________________________________________________________________________________________________________________________________________
Из фрагментов готовых текстов можно формировать новые тексты;
В тексты можно внедрять различные объекты , созданные вдругих приложениях; текстовые документы можно передавать по линиям связи ( локальных и глобальных компьютерных сетей ).
|
Ввод |
Корректировка |
Форматирование |
|
|
|
|
Задание 7. Сделайте вывод, в чем заключаются основные действия при создании документа в текстовом редакторе?
______________________________________________________________________________________________________________________________________________________________________________________________________________________________________________________________________________________________________________
Задание 8: Самостоятельная внеаудиторная работа: Заполните таблицу, исследуя материал книги Ю. Шафрина «Информационные технологии»
|
Значок пиктограммы |
Команда горизонтального/ниспадающего меню |
Назначение |
Значок пиктограммы |
Команда горизонтального/ниспадающего меню |
Назначение |
|
Панель пиктограмм «Таблицы и границы» |
|||||
|
|
|
|
|
|
|
|
|
|
|
|
|
|
|
|
|
|
|
|
|
|
|
|
|
|
|
|
|
|
|
|
|
|
|
|
Панель пиктограмм «Настройка изображения» |
|||||
|
|
|
|
|
|
|
|
|
|
|
|
|
|
|
|
|
|
|
|
|
|
|
|
|
|
|
|
|
|
|
|
|
|
|
|
Панель пиктограмм «Рисования» |
|||||
|
|
|
|
|
|
|
|
|
|
|
|
|
|
|
|
|
|
|
|
|
|
|
|
|
|
|
|
|
|
|
|
|
|
|
|
|
|
|
|
|
|
|
|
|
|
|
|
|
|
|
|
|
|
|
|
|
|
|
|
|
|
|
Задание 9: Рефлексия по индивидуальной цели:
______________________________________________________________________________________________________________________________________________________________________________________________________________________________________________________________________________________________________________
Задание 10: Заполните таблицу анализа деятельности:
|
Исследовательская деятельность |
Цель исследования |
Средства |
Алгоритм деятельности |
Нормы |
Результат |
|
Ввод:
- Текста - Таблицы - Графического объекта
|
|
|
|
|
|
|
Корректировка
|
|
|
|
|
|
|
Форматирование
|
|
|
|
|
|
Цели, как правило, не избираются, не ставятся произвольно, а объективно определяются, исходя из исследуемой ситуации. На основе поставленной цели формируется модель дальнейшей работы, поэтому очень важно правильно сформулировать индивидуальную цель. При постановке индивидуальной цели необходимо:
1. систематизировать опыт по ситуации, выделив ключевые понятия темы и определив их функции.
2. поставить индивидуальную цель по схеме:
|
Я хочу |
|
|||
|
|
глагол |
сколько |
что |
для чего |
3. В результате постановки цели каждый должен определить личную выгоду
Набор глаголов для постановки индивидуальной цели
|
Понять |
Узнать |
Осознать |
Объяснить |
Систематизировать |
Разложить |
Создать |
Смоделировать |
|
Уяснить |
Выявить |
Сравнить |
Исследовать |
Разобраться |
Оценить |
Повысить |
Спланировать |
Варианты приставок:
|
1 |
2 |
3 |
|
Сколько? |
Что? |
Для сего? |
|
- Структура - Нормы - Методы - Свойства |
- Рабочая область - Инструменты - Создание документа |
- Для мыследеятельности - Для усвоения содержания учебной дисциплины - Для усвоения межпредметных связей - Для определения рационального способа работы в текстовом редакторе - Для личной выгоды - Для дальнейшего применения в работе на ПК |
Например: Я хочу исследовать структуру рабочей области для усвоения содержания учебной дисциплины
Таблица 1. Основные объекты текстового документа
|
Объект |
Свойства объекта |
|
Символ – наименьший элемент текста: бука, цифра, знаки препинания и др., специальные символы (пробел, конец строки)
|
Размер (кегль) – высота символов Начертание – конкретная реализация шрифта: обычный, полужирный, курсив Гарнитура шрифта (тип шрифта) - совокупность начертаний Цвет |
|
Слово – совокупность символов, определенная с обеих сторон пробелами или знаками препинания
|
Правильность написания Переносы |
|
Строка – совокупность символов, расположенных от левой до правой границы текстового документа
|
Количество символов |
|
Абзац - часть текста, начинающаяся с новой строки и заканчивающаяся символом конца абзаца, который появляется после нажатия клавиши Enter
|
Правая и левая границы Абзацный отступ Выравнивание (по левому краю, по центру, по правому краю, по ширине) Интерлиньяж – межстрочный интервал (одинарный, полуторный, двойной) Интервал до и после абзаца |
|
Фрагмент – выделенная часть текста |
‑ |
|
Страница – фактическая область текстового документа |
Ориентация: альбомная, книжная Поля: правое, левое, верхнее, нижнее Логическая страница – рабочее поле документа Размер: А4, А5, А3, В4 и т.д. Колонтитулы – верхний и нижний - область размещения служебной информации |
Таблица 2. Приемы выделения текстового документа (один из способов)
|
Выделяемый объект |
Технология выделения |
|
Фрагмент произвольной длины |
Провести мышью с нажатой ЛК[1] от первого выделяемого символа до последнего символа |
|
Слово |
Дважды щелкнуть ЛК мыши в любом месте внутри слова |
|
Абзац |
Трижды щелкнуть ЛК мыши в любом месте внутри абзаца |
|
Документ |
Выполнить команду Правка – Выделить все |
Таблица 3. Технология выполнения операций с фрагментами текстового документа
|
Операция |
Технология выполнения |
|
Удалить |
Нажать клавишу Backspace |
|
Копировать |
Команда Правка – Копировать – или клавиатурные эквиваленты CTRL + C |
|
Вырезать |
Команда Правка – Вырезать – или клавиатурные эквиваленты CTRL + Х |
|
Вставить |
Команда Правка – Вставить – или клавиатурные эквиваленты CTRL + V |
|
Копировать* (без буфера обмена) |
Поместить указатель мыши внутрь выделенного фрагмента, нажать ЛК мыши и, не отпуская ее, переместить указатель при нажатой клавише CTRL в необходимое место; место вставки копии обозначается в тексте пунктирной вертикальной чертой |
|
Переместить* (без буфера обмена) |
Поместить указатель мыши внутрь выделенного фрагмента, нажать ЛК мыши и, не отпуская ее, переместить указатель в необходимое место; место вставки копии обозначается в тексте пунктирной вертикальной чертой |
Скачано с www.znanio.ru
[1] ЛК – левая клавиша мыши
* Чтобы операции, отмеченные звездочкой, были доступны, необходимо предварительно выполнить команду Сервис – Параметры – вкладка Правка – установить флажок против команды использовать перетаскивание текста
Материалы на данной страницы взяты из открытых источников либо размещены пользователем в соответствии с договором-офертой сайта. Вы можете сообщить о нарушении.