
П р а к т и ч е с к а я р а б о т а № 1
Тема: Работа с основными инструментами.
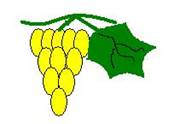
Цель: Получить начальные знания по работе в программе Paint
Задание 1: Получите изображение такого вида, как показано на рисунке 1.
Порядок выполнения работы:
|
1. |
Откройте программу Paint (Пуск \ Программы \ Стандартные \ |
|
|
|
Paint). |
Рис. 1 |
|
|
|
|
|
|
|
|
2. |
Для рисования ягод выберите инструмент "Эллипс" |
. |
|
|
Нарисуйте ягоду, выполните заливку цветом. |
|
|
|
|
3. Войдите в меню Рисунок и снимите указатель с надписи "Непрозрачный фон"
|
|
||
|
(если он установлен). |
|
|
|
|
|
Выделите нарисованную ягоду инструментом "Выделение". |
|
|
![]()
![]()
![]()
5. Удерживая клавишу <ctrl> и не снимая выделения, перетащите мышью копию
ягоды и расположите ее рядом. Таким образом, получите изображение всей кисти.
6. Установите толщину линии: для этого
выберите инструмент прямая ![]() , и установите толщину линии, как
показано на рис. 2. Активный цвет выберите зеленый.
, и установите толщину линии, как
показано на рис. 2. Активный цвет выберите зеленый.
![]()
Рис. 2
 7. Выберите инструмент "Кривая" и
нарисуйте прямую линию, после чего щелкнув в точке 2 изогните линию, а потом щелкнув
в точке 3 выполните еще один изгиб. Этапы рисования показаны на рисунке 4.
7. Выберите инструмент "Кривая" и
нарисуйте прямую линию, после чего щелкнув в точке 2 изогните линию, а потом щелкнув
в точке 3 выполните еще один изгиб. Этапы рисования показаны на рисунке 4.
Рис.4. Этапы создания изогнутой линии
8. Инструментом "Прямая" Нарисуйте соединительные отрезки.
9. При помощи инструмента "Кривая" создайте замкнутый контур листа. Целесообразно выполнить рисование листа отдельно, а после, выделив его, переместить к рисунку кисти. Выполните заливку цветом.
10. При помощи инструмента "Карандаш" ![]() нарисуйте
прожилки внутри листа.
нарисуйте
прожилки внутри листа.
11. Готовое изображение покажите преподавателю.
Задания для самостоятельного выполнения:
ВАРИАНТ №1 ВАРИАНТ №2 ВАРИАНТ №3 ВАРИАНТ №4
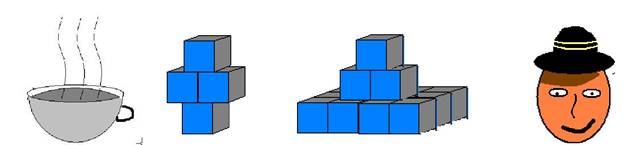
% Задание1.
1. Нарисуйте пять линий из одной точки: при этом для каждой линии измените цвет и толщину.
2. Нарисуйте точный круг, для этого удерживайте клавишу Shift вместе с инструментом овал. Выполните заливку круга.
3.Нарисуйте точный квадрат (удерживайте клавишу Shift), выполните заливку квадрата.
4. На цветовой палитре выберите два цвета: левой и правой кнопкой. 5.Выберите инструмент распылитель и научитесь рисовать попеременно двумя цветами, удерживая при это, то левую, то правую кнопку мыши.
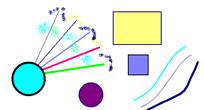 6. Нарисуйте закрашенный овал: для этого щелчком левой
кнопки выберите цвет границы, а правой – цвет фона.
6. Нарисуйте закрашенный овал: для этого щелчком левой
кнопки выберите цвет границы, а правой – цвет фона.
7. Выполните тоже для прямоугольника.
8. Нарисуйте три кривых линии: при этом для каждой линии измените цвет и толщину.
9.Выберите инструмент кривая, проведите линию и вытяните ее в месте изгиба, нажмите клавишу
Операции с фрагментами изображений
Задание №2: Получите изображение такого вида, как показано на рисунке 3.
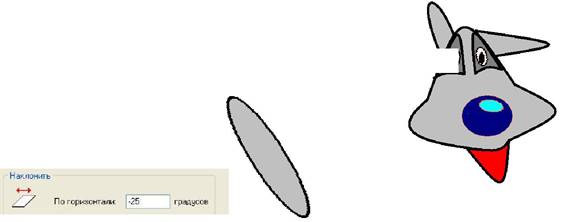 Указания к выполнению работы:
Указания к выполнению работы:
1. Выберите инструмент "Кривая" и нарисуйте основные элементы изображения, кроме левого уха, глаз и носа.
2. Для рисования левого уха нарисуйте эллипс такого вида,
как показано на рисунке 4.
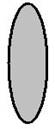
Рис. 3
Рис. 4
Выделите его инструментом Выделение" и войдите в меню "Рисунок" и выберите пункт "Растянуть/наклонить", где в разделе "Наклонить по горизонтали" задайте угол от -30 до -25 градусов(угол отрицателен для наклона против часовой стрелки).
3. Выделите нарисованное ранее изображение (не эллипс) инструментом выделение (или выделение произвольной формы) и переместите на эллипс, при этом не забудьте снять указатель с надписи "Непрозрачный фон" (если он установлен) в меню "Рисунок".
4. Аналогичным образом нарисуйте глаза и нос.
5. Раскрасьте рисунок и покажите учителю.

Задание №3. Получите рисунок такого вида, как показано на
рисунке 5.
Указания к выполнению работы:
1. Нарисуйте окружность и закрасьте ее желтым цветом. Для
рисования окружности, выберите инструмент "Эллипс" и
удерживайте нажатой клавишу <Shift>.
2. Увеличьте толщину линии контура (выберите инструмент
"Прямая" и увеличьте толщину). Выберите цвет контура,
отличный от цвета окружности. Выберите инструмент
"Эллипс" и нарисуйте горизонтально расположенный эллипс,
Рис. 5
примерно такого вида, как показано на рис. 6. Выделите его инструментом "Выделение", после чего войдите в

Рис. 6
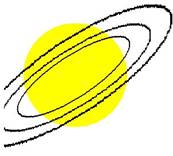 меню "Рисунок" и выберите пункт
"Растянуть/наклонить", где в разделе "Наклонить по
вертикали" задайте угол 30 градусов. Результат показан на рис. 6.
меню "Рисунок" и выберите пункт
"Растянуть/наклонить", где в разделе "Наклонить по
вертикали" задайте угол 30 градусов. Результат показан на рис. 6.
3. Выделите новый эллипс инструментом "Выделение" и, удерживая клавишу <Ctrl> (для копирования) переместите к окружности. Если требуется, не снимая выделения, скорректируйте размеры. После этого выделите второй эллипс и
Рис. 7
снова, удерживая <Ctrl>, переместите его к окружности и, не снимая выделения, уменьшите его размеры. Выделите оставшийся эллипс и переместите его к окружности и измените размеры. Получится изображение такого вида, как показано на рис. 7. Обратите внимание, что края меньшего из эллипсов должны выступать за края окружности.
4. Выберите инструмент "Заливка" и выполните заливку цветом всех выступающих частей эллипса (части одного кольца заливайте одинаковым цветом) и нижних частей эллипсов, расположенных внутри окружностей. Самый меньший эллипс залейте темным цветом, например, темно-синим. Таким же цветом залейте всю оставшуюся часть рисунка (фон).
5.
Выберите инструмент
"Ластик" ![]() , выберите цвет фона такой же как и цвет 4 внутри
, выберите цвет фона такой же как и цвет 4 внутри
окружности, например это можно
сделать, выбрав инструмент "Пипетка" ![]() и щелкнув внутри окружности правой кнопкой мыши. Сотрите
лишние контуры эллипсов внутри окружностей. При необходимости воспользуйтесь
инструментом "Лупа".
и щелкнув внутри окружности правой кнопкой мыши. Сотрите
лишние контуры эллипсов внутри окружностей. При необходимости воспользуйтесь
инструментом "Лупа".
6.
 Для рисования текста воспользуйтесь инструментом "Текст"
Для рисования текста воспользуйтесь инструментом "Текст" ![]() ,
выберите тип шрифта и размер букв 24 – 30 pt. Выберите светлый цвет пера и
напишите слово "Сатурн". Цвет фона выберите тот, которым выполняли
заливку фона в п. 4. Выделите инструментом "Выделение" слово,
наклоните по вертикали на 30 градусов и растяните по горизонтали на 125 %.
Выберите цвет пера чуть темнее, чем ранее (можно воспользоваться меню
"Палитра") и снова напишите слово "Сатурн". Наклоните его
по вертикали на 30 градусов, по горизонтали на 60 градусов и растяните на 125 %
по горизонтали. Слово, написанное светлым выделите и поместите на слово,
написанное темным, так, чтобы получился эффект тени. Оба слова выделите и
разместите на рисунке так, как показано в задании.
,
выберите тип шрифта и размер букв 24 – 30 pt. Выберите светлый цвет пера и
напишите слово "Сатурн". Цвет фона выберите тот, которым выполняли
заливку фона в п. 4. Выделите инструментом "Выделение" слово,
наклоните по вертикали на 30 градусов и растяните по горизонтали на 125 %.
Выберите цвет пера чуть темнее, чем ранее (можно воспользоваться меню
"Палитра") и снова напишите слово "Сатурн". Наклоните его
по вертикали на 30 градусов, по горизонтали на 60 градусов и растяните на 125 %
по горизонтали. Слово, написанное светлым выделите и поместите на слово,
написанное темным, так, чтобы получился эффект тени. Оба слова выделите и
разместите на рисунке так, как показано в задании.
Задание №4. Получите рисунок такого вида, как показано на рисунке.
Указания к выполнению работы:
1. Нарисуйте изогнутую линию боковой стенки вазы, выделите ее инструментом "Выделение" и скопируйте.
2. Для копии в меню"Рисунок"выберите пункт
![]() , а затем отражение слева направо
, а затем отражение слева направо
![]() . Разместите две полученные линии на одном уровне по
вертикали.
. Разместите две полученные линии на одном уровне по
вертикали.
|
3. |
Снизу и сверху нарисуйте эллипсы и закрасьте. |
|
|
|
4. |
Инструментом "Изогнутая линия" нарисуйте стебли и листья. |
|
|
|
|
|

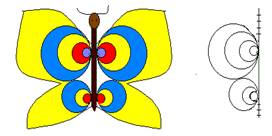

Материалы на данной страницы взяты из открытых источников либо размещены пользователем в соответствии с договором-офертой сайта. Вы можете сообщить о нарушении.