
Благовещенский финансово-экономический колледж – филиал федерального государственного образовательного бюджетного учреждения высшего образования «Финансовый университет при Правительстве Российской Федерации»
ПЦК «Прикладная информатика»
Операционные системы и среды
Методические рекомендации
к выполнению лабораторных работ
Благовещенск-2016
Составители: Казакова Т.А., преподаватель
Рябова С.Н., преподаватель
Цель составления и использования:
Методические рекомендации по выполнению лабораторных работ по теме: «Работа в виртуальной машине «Microsoft Virtual PC» предназначены для студентов очного обучения, а также в помощь преподавателям, ведущим учебную дисциплину «Операционные системы и среды», в образовательных учреждения СПО. Методические рекомендации составлены в соответствии c требованиями ФГОС СПО.
РАССМОТРЕНО И ОДОБРЕНО
на заседании ПЦК Прикладная информатика
«___»_______2016 г.
Протокол №____
Председатель ПЦК ___________Е.И. Шпакова
Пояснительная записка
Понятие виртуальной машины
Создание новой виртуальной машины
Разделение жесткого диска на логические разделы в Virtual PC
Работа с операционной системой MS DOS
Оболочки
Установка XP
Комплекс лабораторных работ Windows XP
Работа с реестром.
Список литературы
Материал, включенный, в методические рекомендации к выполнению лабораторных работ по теме «Работа в виртуальной машине Microsoft Virtual PC»
охватывает следующие вопросы:
1. Понятие виртуальной машины.
2. Создание виртуальной машины
3. Разделение жесткого диска на логические разделы в Virtual PC
4. Работа в операционной системе MS-DOS
5. Работа с оболочками.
6. Установка программы Win XP
7. Комплекс лабораторных работ с операционной системой Win XP
8. Работа с реестром
Данное пособие предназначено для студентов очного отделения по специальности Прикладная информатика (по отраслям).
Виртуальная машина – это совокупность ресурсов, которые эмулируют поведение реальной машины". В последнее время средства для создания виртуальных машин являются одним из часто используемых инструментов в лабораториях и отделах тестирования программного обеспечения, в компаниях, специализирующихся на разработке приложений, в исследовательских отделах компаний-разработчиков, а также в учебных центрах. Наиболее известными решениями для создания виртуальных машин являются Microsoft Virtual PC и VMware Workstation. В качестве примера будет рассмотрена Microsoft Virtual PC
Microsoft Virtual PC 2007 – это программа, которая позволяет пользователям одновременно работать с двумя или более операционными системами на своем компьютере. Virtual PC так точно эмулирует реальный компьютер, что приложения, установленные в виртуальном компьютере, не отличают виртуальную машину от реальной. Вместо установки операционных систем на множестве дорогостоящих компьютеров или создания громоздких установок с альтернативной загрузкой ОС можно установить операционные системы во множество недорогих виртуальных машин. Изменения, проводимые в виртуальных машинах, никак не влияют на основной компьютер. На рабочем столе находится ярлык программы. После запуска программы появляется управляющая консоль Virtual PC.
Для запуска мастера создания новой виртуальной машины необходимо в меню "File" выбрать команду NewVirtualMachineWizard" или в окне "Virtual PC Console" нажать кнопку "New…" (рис. 1).
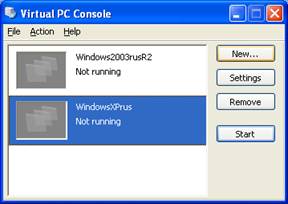
Рис. 1 Консоль Virtual PC
Мастер создания новой виртуальной машины (NewVirtualMachineWizard) поможет вам создать и настроить новую виртуальную машину или добавить существующую виртуальную машину на консоль Virtual PC. В дальнейшем все необходимые изменения параметров производятся в диалоговом окне "Settings" ("Настройки"), которое можно вызвать с помощью меню "Action | Settings..." или с помощью кнопки "Settings" на консоли Virtual PC
Мастер записывает конфигурацию виртуальной машины в файл с расширением *.vmc Для продолжения нажмите кнопку "Next".(рис. 2).
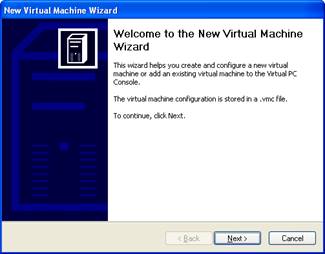
Рис. 2 Консоль Virtual PC
В следующем окне (рис. 3) пользователю предлагается три варианта создания виртуальной машины:
1. Создание виртуальной машины (Create a virtualmachine). Этот вариант позволит вам задать основные настройки создаваемой виртуальной машины.
2. Использование настроек по умолчанию для создания виртуальной машины (Usedefaultsettingstocreate a virtualmachine). К созданной виртуальной машине не будет подключен виртуальный диск, поэтому его необходимо будет создать позже и подключить, используя диалоговое окно "Settings".
3. Добавление существующей виртуальной машины (Addanexistingvirtualmachine). С помощью этого варианта можно добавить на консоль Virtual PC созданную ранее (или скопированную с другого компьютера) виртуальную машину.
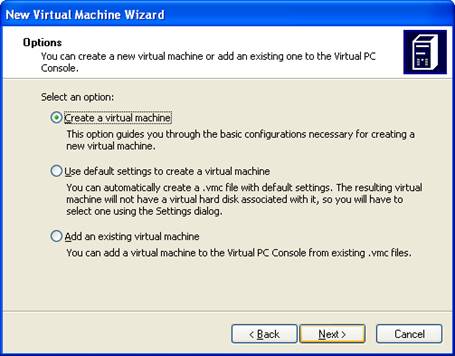
Рис. 3. Выбор варианта создания виртуальной машины
Выберите первый вариант (Create a virtualmachine) и нажмите кнопку "Next". В следующем окне вам будет предложено ввести имя и расположение конфигурационного файла с виртуальной машиной (рис. 1.21). По умолчанию файл будет автоматически сохранен в папку "Мои документы\MyVirtualMachines". Для задания другого расположения нажмите кнопку "Browse...". Как показала практика использования программы Virtual PC, удобнее всего сохранять каждую виртуальную машину в свою собственную папку. Это позволит в дальнейшем очень просто переносить виртуальную машину, созданную на одном компьютере, на другой.
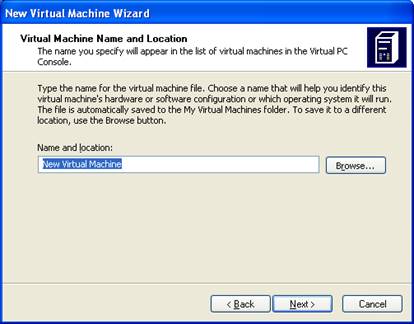
Рис. 4. Задание имени и расположения виртуальной машины
Введите название виртуальной машины, которое поможет вам в дальнейшем идентифицировать эту машину, ее программную конфигурацию или операционную систему, установленную на нее. Для нашего примера введем в поле "Nameandlocation" имя Windows XP Professional и нажмем кнопку "Next".
В следующем окне вам будет предложено выбрать операционную систему, которую вы планируете установить на создаваемую виртуальную машину (рис. 5). Выбор операционной системы позволяет мастеру создания виртуальной машины рекомендовать соответствующие настройки для виртуальной машины. Если нужной операционной системы нет в приведенном списке, выберите операционную систему, которой требуется такое же количество памяти, как и для планируемой к установке. Или выберите вариант "Other" (рис. 6). Для нашего примера выберем "Windows XP" и нажмем кнопку "Next".
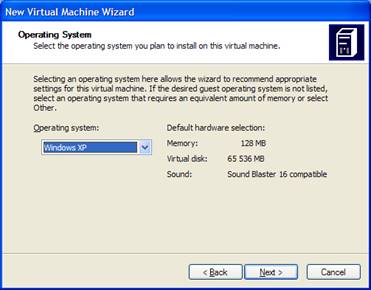
Рис. 5 Выбор операционной системы
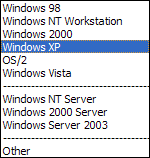
Рис. 6 Список операционных систем
В следующем окне пользователь задает размер оперативной памяти для создаваемой виртуальной машины (рис. 7). Можно использовать рекомендуемый мастером размер для указанной ранее вами операционной системы ("Usingtherecommended RAM"), либо задать размер самостоятельно ("Adjustingthe RAM"). Во втором случае внешний вид окна изменится (рис. 8).
Для примера согласимся с предлагаемым размером (128 Мб) и нажмем кнопку "Next".
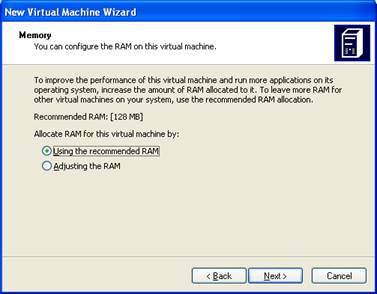
Рис. 7 Задание размера ОЗУ для виртуальной машины
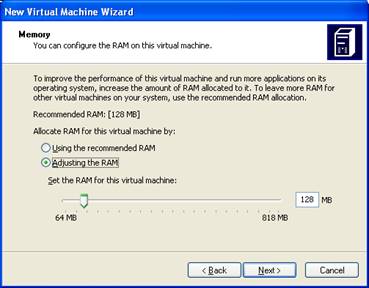
Рис. 8 Изменение рекомендуемого размера ОЗУ
Для установки операционной системы на виртуальном компьютере должен существовать виртуальный жесткий диск. Виртуальный диск является файлом с расширением *.vhd, который хранится на вашем физическом жестком диске и для виртуального компьютера представляется как отдельный физический жесткий диск. По умолчанию будет создаваться динамически расширяемый диск. Файл, соответствующий такому диску, будет динамически увеличиваться в размерах при записи информации на этот виртуальный диск.
В следующем окне будет предложено ответить на вопрос: использовать существующий виртуальный диск ("An existing virtual hard disk") или создать новый ("A new virtual hard disk") (рис. 9). Для каждой виртуальной машины рекомендуется создавать свой виртуальный диск. Поэтому выберем второй вариант и нажмем кнопку "Next".
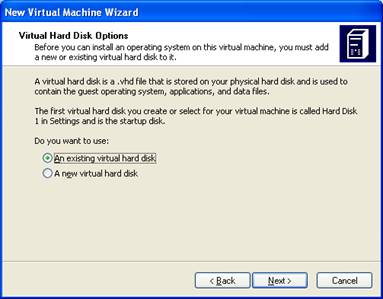
Рис. 9 Выбор виртуального жесткого диска
В следующем окне необходимо указать имя, расположение виртуального диска и его максимальный размер. По умолчанию имя виртуального диска составляется из имени виртуальной машины с добавлением строки "HardDisk" (рис. 10). Если необходимо, меняем название виртуального диска, его максимальный размер и нажимаем кнопку "Next". В данном случае создается динамически расширяемый виртуальный жесткий диск.
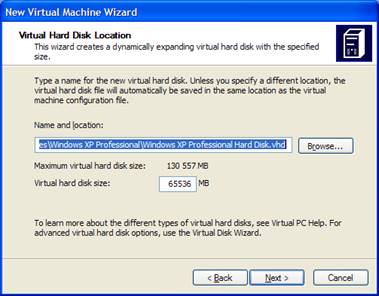
Рис. 10. Выбор виртуального жесткого диска
Следующее окно сообщает о завершении работы мастера (рис. 11). Нажимаем кнопку "Finish".
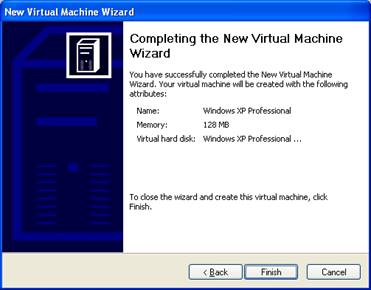
Рис. 11 Завершение мастера создания новой виртуальной машины
После создания виртуальной машины ее название появляется в управляющей консоли Virtual PC (рис. 12). Все, что нужно для запуска виртуальной машины, – это дважды щелкнуть по ее имени или выбрать ее левой кнопкой мыши и нажать кнопку "Start".
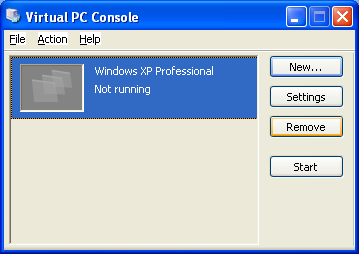
Рис. 12. Управляющая консоль Virtual PC
Лабораторная работа 1. Работа в Virtual PC
В ходе лабораторной работе вы создадите виртуальную машину, установите операционную системы Windows XP.
Создание новой виртуальной машины
Вы создадите новую виртуальную машину.
1. Нажмите на ярлык MicrosoftVirtual PC".
2. В появившемся окне "Virtual PC Console" нажмите кнопку "New…".
3. На первой странице мастера создания новой виртуальной машины нажмите кнопку "Next".
4. В окне "Options" выберите "Create a virtual machine" и нажмите "Next".
5. В окне "Virtual Machine Name and Location" введите имя виртуальной машины Windows XP и нажмите кнопку "Browse…".
6. В появившемся диалоговом окне перейдите на диск D: и создайте в корне диска папку "MyVirtualMachines". Внутри этой папки создайте еще одну папку "Windows XP", войдите в нее и нажмите кнопку "Сохранить".
7. Вернувшись в окно "Virtual Machine Name and Location", нажмите кнопку "Next".
8. В окне "Operating System" в выпадающем списке выберите "Windows XP" и нажмите кнопку "Next".
9. В окне "Memory" согласитесь с предлагаемым размером 256 Мб и нажмите кнопку "Next".
10. В окне "Virtual Hard Disk Options" выберите вариант "A new virtual hard disk" и нажмите кнопку "Next".
11. В окне "Virtual Hard Disk Location" согласитесь с предлагаемым именем и расположением виртуального жесткого диска и нажмите кнопку "Next".
12. В появившемся окне нажмите кнопку "Finish".
1. Открыть виртуальную машину, подключить загрузочный файл образ, перезагрузить виртуальную машину.
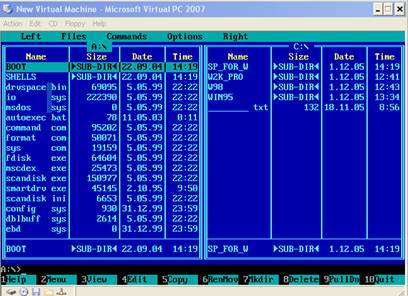
2. Для создания логических разделов применим утилиту Fdisk.
Нажимаем клавишу F2 и выбираем - Создание удаление разделов жестких
дисков
3. В появившемся окне выбираем Y
Создание одного раздела

4. Выбираем пункт создание – 1 для Создания раздела DOS либо логического диска DOS

5. Создаем основной раздел DOS

6. На вопрос – Использовать под основной раздел все доступное и сделать его активным ? В случае использования всего простроанства нажимаем Y, в противном случае -N

7. Устанавливаем нужный объем диска

8. Создан один основной раздел
Создание двух разделов
1. Повторить выполнение операций 4-6 из предыдущего пункта

2. Создаем раздел DOS, с указанием ниобходимых параметров

3. Основной раздел делаем активным-2

4. Создаем дополнительный раздел DOS, нажимаем -2

5. Форматируем созданные разделы, перезагружаем виртуальную машину
Практическая работа № 1
Цель: узнать основные команды ОС MS DOS; изучить компоненты приглашения командной строки, научиться применять команды для работы с файлами и запуска программ.
Порядок выполнения:
1. В созданной виртуальной машине, подключить файл - образ dos/
2. Изучить компоненты приглашения
3. Выполнить команды просмотра (установки) текущей даты и времени:
C:\>date
Нажать CTRL+C для отмены режима установки даты.
C:\>time
Нажать CTRL+C для отмены режима установки времени.
Задание: Записать текущее время и дату.
4. Выполнить команду смены текущего логического устройства на D:
C:\>D:
Задание: Записать измененное приглашение DOS.
5. Выполнить команду просмотра логического устройства:
D:\>dir
Задание: Записать количество файлов и каталогов на диске.
6. Просмотреть параметры команды DIR:
D:\>dir /?
Задание: Записать параметры команды DIR и их назначение.
7. Создать на диске D каталог с именем группы, например G223:
D:\> md G223
Задание: Проверить наличие созданного каталога при помощи команды DIR.
8. Сделать каталог G223 текущим командой CD:
D:\> cd G223
9. Создать в каталоге G223 каталог с номером лабораторной работы LAB_1:
D:\> md LAB_1
Задание: Проверить наличие созданного каталога при помощи команды DIR.
10. Сделать каталог LAB_1 текущим командой CD:
D:\G223> cd LAB_1
11. Создать в текущем каталоге файл с расширением .txt и именем, соответствующем вашему реальному имени, например:
D:\G223\LAB_1>copy con vasya.txt
Ввести фамилию, дату выполнения работы. Нажать Ctrl+Z для выхода из режима редактирования.
Задание: Проконтролировать появление строки 1 file copied и наличие файла при помощи команды DIR.
12. Пригласить преподавателя для проверки выполненного задания.
13. Переименовать файл vasya.txt в файл test_1.txt
D:\G223\LAB_1>move vasya.txt test_1.txt
14. Создать в текущем каталоге каталог с именем COPYTEST
D:\G223\LAB_1>md COPYTEST
Задание: Проверить наличие созданного каталога при помощи команды DIR.
15. Копировать файл test_1.txt в каталог COPYTEST:
D:\G223\LAB_1>copy test_1.txt COPYTEST
Задание: Проверить наличие файла в каталоге COPYTEST при помощи команды DIR, используя относительный путь (dir COPYTEST ).
16. Сделать каталог COPYTEST текущим командой CD, используя полный путь:
D:\G223\LAB_1>cd COPYTEST
17. Пригласить преподавателя для проверки выполненного задания.
18. Удалить файл test.txt
D:\G223\LAB_1\ COPYTEST >del test.txt
Задание: Проверить отсутствие файла в каталоге COPYTEST при помощи команды DIR.
19. Переместиться в каталог:
D:\G223\LAB_1\COPYTEST>cd \G223\LAB_1\
20. Удалить каталог COPYTEST
D:\>rd COPYTEST
Задание: Проверить отсутствие каталога в каталоге LAB_1
Работа с каталогами в операционной
системе MS-DOS.
Практическая работа № 2
Цель: научиться создавать дерево каталогов, и выполнять действия с ним
![]() Задание: создайте
дерево каталогов, следующей структуры
Задание: создайте
дерево каталогов, следующей структуры
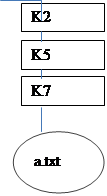 |
|||
1. Выполните процедуру входа в ОС MS-DOS (cmd)
2. Перейдем в корневой каталог
Cd..
3. Введем команды создания каталогов
Md k1
Md k2
4. Просмотрите каталог
dir
5. В каталоге k2 создадим подкаталог k5, а в нем подкаталог k7
Cd k2
Md k5
Dir
Cd k5
Md k7
Dir
6. В каталоге k7 создадим текстовый файл a.txt
Cd k7
Copy con a.txt
Наберем текст: В различных моделях компьютера могут использоваться различные операционные системы с различными возможностями. Для них требуются различные ресурсы оперативной памяти, они представляют различный уровень сервиса для программирования и работы с готовым программным обеспечением.
7. Убедится в наличии создания текстового файла
Dir
8. Скопируйте файл a.txt в каталог k1 с тем же именем, а в каталог k5 – с именем a.bak
Copy a.txt d:\k1\a.txt
Copy a.txt d:\k2\k5\a.bak
9. Перейдем в k5 и просмотрим содержимое файла a.bak на экране
cd..
type a.bak
10. Переименуйте файл a.bak из каталога k5 в файл с именем b.txt
Ren a.bak b.txt
11. Объединим файлы b.txt из каталога k5 и а.txt каталога k1в один файл с именем rab.txt поместим его в каталог k7
Copy b.txt +d:\k1\a.txt d:\k2\k5\k7\rab.txt
12. Удалим из каталога k7 все текстовые файлы
Del \k2\k5\k7\*.txt
13. Удалим каталог k7
Rd k7
14. Просмотрим содержимое каталога k5
dir
15. Удалим файл из каталога k5
Del b.txt
16. Выйдем из каталога k5 и удалим каталог
cd..
rd k2
17. Войдем в каталог k1 и удалим каталог
cd..
rd k1
Создание каталогов в операционной
системе MS DOS
Практическая работа № 3
Цель: изучить основные команды создания каталогов и файлов в ОС MS DOS
1.Создайте следующее дерево каталогов на диске D:
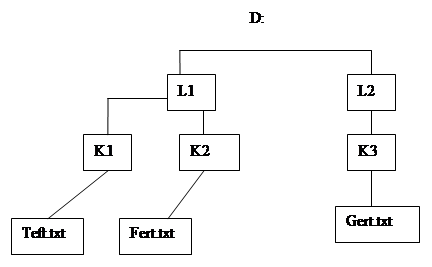
2. В файлы внесите текст:
Teft.txt: Операционная система - это программа, которая загружается при включении компьютера. Она производит диалог с пользователем, осуществляет управление компьютером, его ресурсами (оперативной памятью, местом на дисках и т.д.), запускает другие (прикладные) программы на выполнение.
Fert.txt: Загрузчик операционной системы - это очень короткая программа, находящаяся в первом секторе каждой дискеты с операционной системой MS ROS и жесткого диска (винчестера).
Gert.txt: Внешние команды MS DOS - это программы, поставляемые вместе с операционной системой в виде отдельных файлов.
3. Переменуйте файл Fert.txt каталога K2 в qwer.txt
4. Скопируйте файл qwer.txt в каталог L2
5. Просмотрите содержимое файла qwer.txt
6. Переместите файл Gert.txt в каталог K1
7. Убедитесь в наличии файла Gert.txt в каталоге K1
8. Объедините файл Teft.txt из каталога К1 и qwer.txt в каталога L2 в один с именем asdf.txt и поместите его в каталог К2
9. Просмотрите содержимое файла asdf.txt
10. Удалите файлы и каталоги, созданные на диске D
Оболочки предоставляют пользователю качественно новый интерфейс и освобождают его от детального знания операции и команд ОС.
Функции большинства оболочек, например семейства MS-DOS, направлены на работу с файлами и каталогами и обеспечивают быстрый поиск файлов; создание, просмотр и редактирование текстовых файлов; выдачу сведений о размещении файлов на дисках, о степени занятости дискового пространства и ОЗУ.
Все оболочки обеспечивают ту или иную степень защиты от ошибок пользователя, что уменьшает вероятность случайного уничтожения слайдов.
Примеры оболочек:
Оболочка операционной системы — это программный продукт, предоставляющий комфортный вариант общения пользователя с компьютером. Это самостоятельная программа, целью создания которой является облегчение работы с операционной системой, с каталогами и файлами.
Большое распространение получила оболочка под названием “нортон командер” (Norton Commander).
При работе Norton Commander в стандартной настройке (конфигурации) на экране дисплея имеются следующие области:
• правая и левая панель - большие синие прямоугольники, на которых отображаются каталоги (директории) дисков; одна из панелей является активной; обозначение текущего диска и директория вверху активной панели выделены цветом; внутри панели находится указатель;
• командная строка с приглашением, в которой можно непосредственно набирать команды DOS или формировать их с помощью имен файлов на панелях;
• строка подсказки с обозначением команд, закрепленных за функциональными клавишами F1... F10.
Основные операции выполняются при нажатии функциональных клавиш.
F1 происходит вызов контекстной подсказки (гипертекста с развитой системой ссылок);
F2 вызывается пользовательское меню, в котором по желанию собраны часто выполняемые команды;
F3 вызывается для просмотра (View) в режиме текста или кодов файл, указанный на активной панели;
F4 вызывается простейший редактор для редактирования указанного на активной панели текстового файла;
F5 копируется указанный файл или директорий (или группа отмеченных файлов и директорией) с активной панели на диск, отражаемый пассивной панелью;
F6 происходит переименование (если вводится новое имя) или перемещение файлов или директорий с активной панели на пассивную;
F7 создается директорий на активной панели;
F8 удаляются указанные или отмеченные файлы и директории;
F9 вызывается горизонтальное меню в верхней строке экрана;
F10 происходит выход из Norton Commander.
Примечательно, что большинство операций можно выполнить с помощью Norton Commander несколькими способами:
• с помощью меню, выбирая команду с помощью клавиш управления курсором;
• с помощью меню, выбирая команду с помощью манипулятора “мышь”;
• с помощью меню, выбирая команду с помощью выделенной в команде буквы;
• с помощью “(горячих клавиш” - сочетания клавиш при их одновременном нажатии.
Сортировка содержимого панели:
· по имени Ctrl + F3
· по расширению Ctrl + F4
· по времени изменения Ctrl + F5
· по размеру Ctrl + F6
FAR
Лабораторная работа
Цель работы: Развитие профессиональных навыков работы в программе-оболочке FAR.
Задачи работы:
- Управление панелями FAR.
- Создание, просмотр, редактирование, удаление файлов в FAR.
- Работа с деревом каталогов в FAR.
- Создание меню пользователя и работа с расширениями файлов в FAR.
Задание
Все действия производить в программе-оболочке FAR
1. В корневом диске создать дерево каталогов с использованием команд.
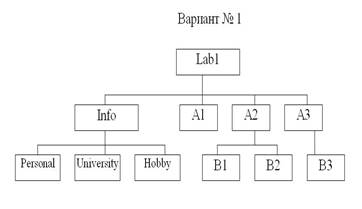
2. В каталоге А2 создать подкаталоги В4 и В5 и удалить каталог В2.
3. В каталоге Personal создать файл Name.txt, содержащий информацию о фамилии, имени и отчестве студента. Здесь же создать файл Date.txt, содержащий информацию о дате рождения студента. В этом же каталоге создать файл School.txt, содержащий информацию о школе, которую закончил студент.
4. В каталоге University создать файл Name.txt, содержащий информацию о названии учебного заведения и специальности, на которой студент обучается. Здесь же создать файл Mark.txt с оценками на вступительных экзаменах и общей суммой баллов.
5. Присвоить файлу Mark.txt атрибут "скрытый" и скрыть файл.
6. Присвоить файлу Name.txt атрибут "только для чтения".
7. В каталоге Hobby создать файл hobby.txt с информацией об увлечениях студента.
8. Скопировать файл hobby.txt в каталог В3 и переименовать его в файл Lab_№варианта.txt.
9. Сравнить содержимое каталогов А1 и А2.
10. Отсортировать содержимое каталога Personal по дате.
11. Сделать копию файла Lab_№варианта.txt (например, copy_Lab_№варианта.txt Отсортировать все файлы, хранящиеся в каталоге Personal, по имени.
12. Отсортировать по расширению.
13. Удалить все директории, в названии которых есть буква A или цифра 2 одной командой.
14. Отобразить содержимое панелей в полном формате.
15. В личном каталоге создать системное меню, в котором включить пункты:
a. Запуск программы калькулятор с:\System32\calc.exe
b. Запуск программы блокнот с:\ system32\notepad.exe
Запускаем созданную виртуальную машину, в Bios устанавливаем на 1 место CD-Rom, сохраняем настройки, подсоединяем файл образ и устанавливаем.
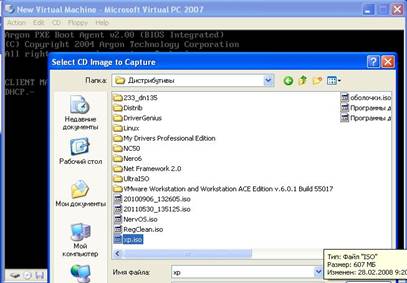
Рис.13 Файл образ XP
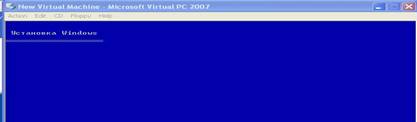
Рис.14 Установка Windows XP

Рис.14 Установка Windows XP

Рис.15 Лицензионное соглашение Windows XP

Рис 16 Форматирование жесткого диска

Рис. 17 Копирование установочных файлов

Рис. 18 Выбор языка и региональных стандартов

Рис. 19 Настройка параметров программы

Рис. 20 Введение ключа программы

Рис. 21 Сетевые параметры

Рис. 22 Создание рабочей группы
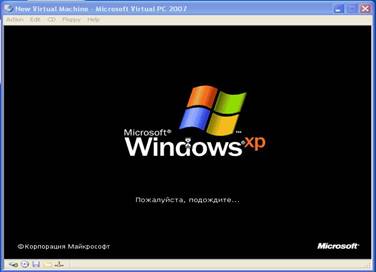
Рис. 23 Запуск операционной системы Windows XP

Рис. 24 Настройка учетной записи
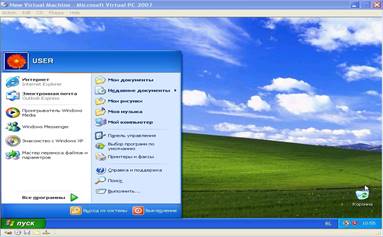
Рис. 25 Рабочий стол операционной системы Windows XP
Запустите текстовый редактор WordPad.
Примечание. После выполнения задания в каждом пункте
копируйте изображение полученного результата в документ текстового редактора.
Сохраните результат в файле под именем Настройка_Своя фамилия,
используя команду меню Файл ![]() Сохранить
как …
Сохранить
как …
1. Откройте окно папки Мой компьютер, в этом окне:
o Отмените вывод панели инструментов, адресной строки, строки состояния, строки ссылок и списка типичных задач.
o Установите режим вывода панели инструментов, адресной строки, строки состояния, строки ссылок и списка типичных задач.
2. Добавьте на панель инструментов кнопки: Вырезать, Копировать, Вставить.
3. На вкладки Общие из Свойства папки Мой компьютер) задайте следующие параметры.
o открывая для каждой вложенной папки отдельное окно;
o просматривая вложенные папки в одном окне.
4. Просмотрите содержимое папки Мои документы в различных режимах вывода (эскизы страниц, плитка, значки, список и таблица), используя разные способы переключения:
o меню окна;
o кнопки панели инструментов;
o контекстное меню окна.
5. Отмените отображение расширений для зарегистрированных типов файлов.
6. Произведите группировку значков в папке Мои документы по размеру.
7. Отмените группировку и упорядочите значки по именам.
8. Сменить значок произвольной папки в папке Мои документы.
9. При помощи адресной строки откройте папку System32 папки Windows. Запустите из этой папки следующие программы:
o калькулятор (значок – калькулятор, имя файла – Calc);
o графический редактор Paint (значок – палитра, имя файла – Mspaint).
10. Найдите свой файл Настройка_Своя фамилия и покажите его содержимое преподавателю.
11. Измените параметр Размещение конечной папки для папки Мои документы, для этого: создайте на диске D: папку Мои документы и задайте к ней путь.
В заголовке меню Пуск указано имя пользователя, который зарегистрировался в системе. Если компьютер работает автономно или в составе рабочей группы, в левом углу заголовка меню располагается картинка, щелчек по которой открывает окно утилиты Учетные записи пользователей, отображающей информацию об учетной записи зарегистрированного пользователя. Главное Меню в стиле Windows XP разделено на несколько областей.
В левой верхней части (называемой также списком закрепленных элементов) находятся ярлыки, определенные пользователем как часто используемые. По умолчанию к ним относятся Интернет (Internet Explorer) и Электронная почта (Outlook Express).
В левой средней части под разделителем (называемой также список наиболее часто используемых программ) находятся ярлыки программ, которые запускались последними. В этот список программы добавляются по мере их использования. В Windows имеется установленное по умолчанию количество программ, отображаемых в списке наиболее часто используемых. Когда список заполняется, ранее используемые программы заменяются последними использованными программами.
В левой нижней части находится команда Все программы, которая открывает выпадающий список для доступа к установленным на компьютере программам.
В правой части Главного меню находятся ссылки для доступа к сервисам Windows, таким как основные системные папки (Мой компьютер, Мои документы), Панель управления, Настройки принтеров и факсов, Сетевые подключения, командная строка, Справка и поддержка, Поиск, а также другие в зависимости от настроек. Элементы Главного меню снабжены всплывающими подсказками, которые появляются, если задержать на них указатель мыши, и контекстными меню.
Изменить внешний вид Главного меню, можно используя дополнительные настройки. Для этого необходимо в диалоговом окне Свойства Панели задач и меню "Пуск" на вкладке Меню "Пуск" в группе Меню "Пуск" нажать кнопку Настроить. На вкладке Общие (рис. 1) можно изменить размер значков для программ (крупные или мелкие значки). В группе Программы можно изменить число программ, отображаемых в списке часто используемых программ (в левой средней части Главного меню). Кнопка Очистить список в этой группе удалит ярлыки из списка часто используемых программ. При этом программы не удаляются с компьютера. Ярлыки программ снова будут добавлены в Главное меню после их следующего запуска. В группе Отображать в меню "Пуск" установка флажков позволить отобразить в списке закрепленных элементов ярлыки для программ, обеспечивающих доступ к Интернету и электронной почте, при этом программу можно выбрать из соответствующего списка.

Рис. 1. Диалоговое окно Настройка меню "Пуск", вкладка Общие
На вкладке Дополнительно (рис. 2) можно изменить параметры Главного меню, количество пунктов отображаемых в Главном меню, а также установить отображение списка Недавних документов. В группе Элементы меню "Пуск" для элементов Мои документы, Мои рисунки, Мой компьютер, Моя музыка, Панель управления можно не только установить их отображение в Главном меню, но и выбрать их вид: Отображать как меню или как ссылку. В первом случае возле данных элементов появится знак >, указывающий, что при выборе этой команды появится подменю.

Рис. 2. Диалоговое окно Настройка меню «Пуск», вкладка Дополнительно
В Главное меню можно добавить ярлыки программ, файлов, папок. Сделать это можно несколькими способами.
1 способ.
В Windows XP в контекстном меню исполняемых файлов появился пункт Закрепить в меню «Пуск», который добавляет программу в список закрепленных элементов выше разделительной линии.
2 способ.
Перетащить мышью объект с Рабочего стола или из другой папки на кнопку Пуск. При этом ярлык объекта появится в списке закрепленных элементов Главного меню.
3 способ.
В диалоговом окне Свойства Панели задач и меню «Пуск» на вкладке Меню «Пуск» в группе Меню «Пуск» нажать на кнопку Настроить. На вкладке Дополнительно (см. рис. 42) в списке Элементы меню «Пуск» выбрать элементы, которые должны отображаться в Главном меню. При следующем нажатии кнопки Пуск выбранные элементы будут отображены в Главном меню.
4 способ.
1. Открыть окно папки Главное меню одним из ниже перечисленных способов:
o в контекстном меню кнопки Пуск выбрать команду Открыть;
o в контекстном меню кнопки Пуск выбрать команду Проводник;
o открыть папку в системе окон Мой компьютер или используя Проводник.
2. Переместить, скопировать или создать ярлык объекта обычным способом.
o Если объект перетащить в свободное место окна папки Главное меню, то он попадет в верхнюю часть команды Все программы Главного меню.
o Если объект перетащить на папку Программы, то он будет помещен в список программ.
o Можно открыть папку Программы, создать вложенную папку и перетащить в нее объект. В этом случае в пункте Все программы будет создана группа программ.
1 способ – удаление из списка закрепленных элементов
В списке закрепленных элементов в контекстном меню выбрать команду Изъять из меню «Пуск» или Удалить из списка.
2 способ – удаление из списка часто используемых программ
В списке часто используемых программ в контекстном меню выбрать команду Удалить из списка.
3 способ – удаление пунктов
В диалоговом окне Свойства Панели задач и меню «Пуск» на вкладке Меню «Пуск» в группе Меню «Пуск» нажать на кнопку Настроить. На вкладке Дополнительно (см. рис. 2) в списке Элементы меню «Пуск» снять флажок с удаляемого элемента или установить переключатель Не отображать этот элемент.
4 способ
1. Открыть окно папки Главное меню.
2. В папке Главное меню выделить удаляемый объект или группу объектов.
3. Удалить объекты обычным для окон папки образом.
5 способ
Самый простой способ – удаление элементов
непосредственно из открытого Главного меню.
Вызвать Главное меню кнопкой Пуск и выполнить одно из
следующих действий:
§ контекстном меню объекта выбрать команду Удалить.
Корзина представляет собой специальную папку Windows, в которой временно хранятся удаленные объекты. При удалении файла или папки с жесткого диска, Windows помещает его в Корзину, и значок Корзины из пустого становится полным. Элементы, удаляемые с сетевого или гибкого дисков, не попадают в Корзину, а сразу удаляются. Физически на жестком диске Корзина представлена папкой Recycled причем для каждого раздела или жесткого диска, имеющегося в компьютере, папка Recycled своя.
Настройку свойств Корзины выполняют в диалоговом окне Свойства: Корзина. Это диалоговое окно содержит вкладку для настройки глобальных свойств Корзины и по одной вкладке на каждый раздел или жесткий диск, имеющийся в компьютере.

Основным параметром Корзины является ее емкость. Этот параметр выставляется скользящей кнопкой управления и измеряется в процентах от емкости диска (по умолчанию – 10%). Когда суммарный объем хранящихся в Корзине объектов превышает указанное значение, Windows стирает самые «старые» файлы.
Переключатель Независимая конфигурация дисков или Единые параметры для всех дисков позволяет задать размер Корзины отдельно для каждого диска или одинаковый для всех дисков.
Установленный флажок Уничтожать файлы сразу после удаления, не помещая их в Корзину лишит возможности восстанавливать удаленные файлы. Рекомендуется флажок сбросить.
Флажок Запрашивать подтверждение на удаление файлов предусматривает появление запроса на удаление при перемещении объектов в Корзину. Если флажок сбросить, то запрос не будет появляться. Рекомендуется флажок установить.
Очистка Корзины
Команда контекстного меню Очистить корзину
уничтожит все ее содержимое и изменит пиктограмму – теперь значок изобразит
пустую корзину. После удаления файлов из Корзины их будет невозможно
восстановить. Другой способ очистки: Открыть окно Корзины и выполнить
команду меню Файл![]()
Очистить корзину . Если необходимо удалить некоторые файлы из Корзины , то надо
выделить все удаляемые файлы и выполнить команду в меню Файл ![]() Удалить
Удалить
Чтобы отобразить недавно использовавшиеся документы в Главном
меню, необходимо в контекстном меню кнопки Пуск выбрать
команду Свойства (или команду Главного меню Пуск![]() Панель управления
Панель управления ![]() Панель
задач и меню "Пуск")
Панель
задач и меню "Пуск") ![]() вкладка Меню
«Пуск» в группе Меню «Пуск» нажать кнопку Настроить.
На вкладке Дополнительно установите флажок Отображать список
недавно использовавшихся документов.
вкладка Меню
«Пуск» в группе Меню «Пуск» нажать кнопку Настроить.
На вкладке Дополнительно установите флажок Отображать список
недавно использовавшихся документов.
При следующем нажатии кнопки Пуск папка Недавние документы будет отображаться в меню Пуск. Данная папка содержит открывавшиеся в последнее время документы и файлы.
У каждого пользователя компьютера свой список документов. Ярлыки к ним хранятся в скрытой папке Недавние документы, находящейся по адресу C:\Documents and Settings\имя_пользователя.
Очистка списка недавно использовавшихся документов
Лабораторная работа №5
Настройка экрана.
1. Нажмите «Пуск»→ «Панель управления» → «Экран» → перейдите на вкладку «Оформление» → выберете «Эффекты» здесь уберите следующие галочки:
· Отображать тени, отбрасываемые меню
· Отображать содержимое окна при перетаскивании
2. Нажмите «Пуск» → «Панель управления» → «Система» → перейдите на вкладку «Дополнительно» → выберете «Параметры» в пункте «Быстродействие» здесь уберите следующие галочки:
· Анимация окон при свертывании и развертывании
· Затухание меню после вызова команд
· Отбрасывание теней значками на рабочем столе
· Отображать тени под указателем мыши
· Сглаживать неровности экранных шрифтов
3. Измените настройки экрана компьютера, установив в качестве заставки бегущую строку «Windows XP - удобная среда управления компьютером», появляющуюся через 5 минут ожидания. (Панель управления» → «Экран») Определите параметры шрифта бегущей строки, определите цвет фона, задайте скорость движения строки по экрану.
Цель: Усвоить назначение реестра Дать представление о возможностях реестра Понять и освоить некоторые принципы при работе с реестром ОС
1) Исследование раздела Hkey_Local_Machine.
Найти подключи конфигурации оборудования. Сколько конфигураций имеет данный компьютер?
В отчете указать иерархию ключа, название исследуемого параметра, его значения.
2) Исследование раздела Hkey_Current_config.
a) Копией какого ключа является данный раздел?
b) Найти ключ, отвечающий за настройки дисплея.
c) Ознакомиться со списком параметров этого ключа.
d) Изменить текущую разрешающую способность монитора на значение "640,480".
e) Для проверки выполнения перегрузить операционную систему (ОС).
В отчете указать иерархию ключа, название исследуемого параметра, его новое и старое значения.
3) Исследование раздела Hkey_Current_user.
a) Копией какого ключа является данный раздел?
b) Найти ключ, отвечающий за настройки Рабочего стола. Ознакомиться со списком вложенных ключей . Для произвольно выбранных из списка 5 ключей исследовать, аналогом каких настроек Панели управления они являются.
В отчете указать иерархию пяти ключей и соответствующие настройки Панели управления.
c) Изменить с помощью реестра ширину полосы прокрутки и строки командного меню в окнах Windows. Проверить выполненные настройки.
В отчете указать иерархию ключа, название исследуемого параметра, его новое и старое значения.
d) В подразделе установленного программного обеспечения для текущего пользователя найти ключ, хранящий полное имя файла справки Word.
В отчете указать иерархию ключа.
e) Для приложения Word найти ключ, хранящий информацию о каталоге автоматически сохраняемых документов. Сравнить его с каталогом, указанным в параметрах Word. (Запустить Word, вызвать Сервис-Параметры - Расположение-Автосохраненные).
Иерархию ключа и результаты сравнения отразить в отчете.
Проверить влияние изменения параметров приложения Word через меню Сервис на значение параметра автосохранения ключа в реестре, а также обратную связь. В отчете указать иерархию ключа, название исследуемого параметра.
f) Для приложения Excel найти ключ, хранящий информацию о последних 9 загруженных файлах XLS. Запомнить названия параметров и значение одного из них. Информацию о ключе, параметре и его значении отразить в отчете.
Внесение некоторых изменений в реестр.
Пути дальнейшей оптимизации
системы лежат в системном реестре. Внимание!!! Любые необдуманные измения реестра
могут повлечь серьезные последствия (вплоть до полной неработоспособности
операционной системы и необходимости ее переустановки).
Создайте копию виртуальной машины.
Отключить Dr.Watson - отладчик, запускаемый по умолчанию при каждом сбое в работе приложений. Чтобы его отключить нужно открыть редактор реестра: -"Пуск" выберите пункт "Выполнить". В левом нижнем углу экрана появится окно запуска программ. Напишите в нем regedit и нажмите кнопку «ОК».
В левой части редактора реестра идем по пути:
«HKEY_LOCAL_MACHINE» - «SOFTWARE» - «Microsoft» - «Windows NT» - «CurrentVersion» - «AeDebug», находим там параметр «Auto» (появится в правой части редактора реестра).
Щелкаем по параметру «Auto» правой кнопкой мыши. В появившемся меню выбираем пункт «изменить»
В открывшемся окне значение параметра изменяем на 0 и нажимаем кнопку «ОК».
Dr.Watson отключен. После такого изменения реестра при возникновении ошибки в работе приложения система будет предлагать либо закрыть его, либо передать отладчику для отладки.
1.
Если жесткий диск компьютера
отформатирован в NTFS, открытие содержащихся на нем папок с большим количеством
файлов происходит довольно медлено, потому что Windows каждый раз обновляет
метку последнего доступа к файлам и на это уходит какое-то время. Эту функцию
тоже можно отключить: запускаем редактор реестра (см. п. 1), в левой его части
идем по пути:
«HKEY_LOCAL_MACHINE» - «SYSTEM» -
 |
2. В правой части редактора реестра появляется новый параметр. Его мы переименовываем на NtfsDisableLastAccessUpdate, щелкаем по нему правой кнопкой мыши, в появившемся меню выбираем пункт «изменить». В открывшемся меню в поле «значение» ставим 1, в «системе исчисления» отмечаем «шестнадцатеричная» и нажимаем кнопку «ОК»
3. Еще один параметр в реестре, который можно изменить – скорость открытия меню «Пуск». По умолчанию оно открывается с задержкой в 400 миллисекунд. Чтобы уменьшить эту задержку, откройте редактор реестра (см. п.1), в левой части редактора пройдите по пути:
«HKEY_CURRENT_USER» - «ControlPanel» - «Desktop». Теперь в правой части находим параметр MenuShowDelay.
В строке «значение» ставим 0 (или другое желаемое значение задержки) и нажимаем кнопку «ОК».
Теперь меню «Пуск» будет открываться быстрее.
4. Отключаем POSIX: открываем редактор реестра и в разделе HKEY_LOCAL_MACHINE\SYSTEM\ CurrentControlSet\ Control SessionManager\ SubSystems удаляем строки Optional и Posix.
5. Отключаем кэширования DLL: в разделе
HKEY_LOCAL_MACHINE\SOFTWARE\Microsoft\Windows\Current Version\Explorer создаем новый DWORD-параметр с названием AlwaysUnloadDLL и значением «1».
6. Можно отключить сообщения о нехватке свободного места на дисках: в разделе HKEY_CURRENT_USER\ Software\Microsoft\Windows\CurrentVersion\Policies\Explorer создаем DWORD-параметр под названием NoLowDiskSpaceChecks и значением «1».
В ветви HKEY_LOCAL_MACHINE выберите Software\ Microsoft\WindowsNT\CurrentVersion\Winlogon. Найдите ключ Userinit и проверьте его содержимое.
Нормальным значением данного ключа является запись C:\WINDOWS\system32\userinit.exe . Наличие в ключе других записей может свидетельствовать о наличии на компьютере вредоносных программ. Для удаления из ключа подозрительной записи щелкните на нем два раза левой кнопкой мыши.
7.Откройте следующий раздел HKEY_CURRENT_USER\Software\Microsoft\Windows\CurrentVersion\Run
Создайте Строковый параметр с именем paint. Откройте вновь созданный параметр и задайте ему значение в виде пути к исполняемому файлу Paint - C:\WINDOWS\\System32\mspaint.exe
Нажмите ОК и перезагрузите компьютер. Paint загрузится автоматически после загрузки операционной системы.
1. Таненбаум Э. Современные операционные систем.-3-е изд.- СПб. :Питер, 2017.
2. Партыка Т.Л. Операционные системы, среды и
оболочки: учеб. пособие.-4-е изд., перераб. и доп.-М.:
ФОРУМ, 2017.
3. Исаченко О.В. Введение в информационные технологии - Ростов н/Д: Феникс, 2018.
4. Назаров С.В. Операционные среды, системы и оболочки: основы структурной и функциональной организации : учеб. пособие.- М.: Кудиц-пресс, 2017.
5. Гирви М. Дейтел Введение в операционные системы. - электронный ресурс.
6. Оливер Н.А. Операционные системы: курс лекций – электрон. ресурс.
7. Гордеев А.В. Операционные системы: учебник. – 2-е изд. – СПб.: Питер, 2017.
8. Спортак М. Компьютерные сети и сетевые технологии: фундамент. руководство. - СПб: ДиаСофтЮП, 2015.
9. Олифер В.Г. Сетевые операционные системы: учеб. пособие.- СПб: Питер, 2016.
10. Практикум по информатике для экономистов: учеб.-практ. пособие /под ред. Косарева В.П. - М. :ЦентрЛит-
НефтеГаз, 2017.
Скачано с www.znanio.ru
Материалы на данной страницы взяты из открытых источников либо размещены пользователем в соответствии с договором-офертой сайта. Вы можете сообщить о нарушении.