Рекомендации по созданию сайта учителя в сервисе BLOGGER
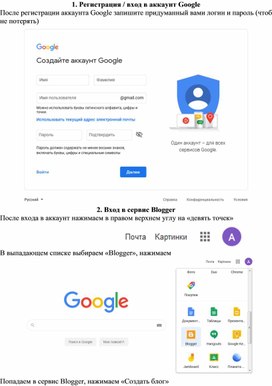
1. Регистрация / вход в аккаунт Google
После регистрации аккаунта Google запишите придуманный вами логин и пароль (чтоб не потерять)
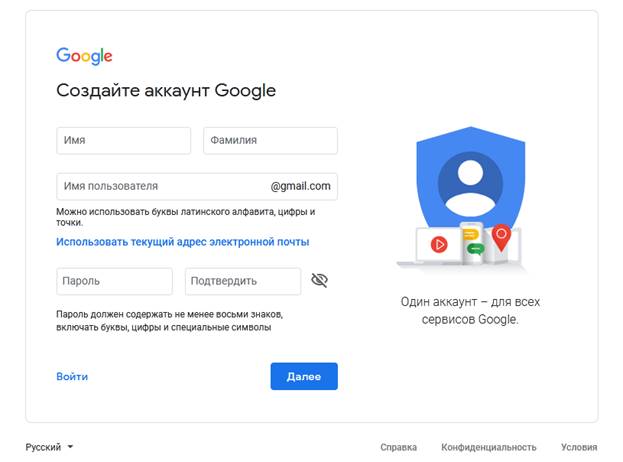
2. Вход в сервис Blogger
После входа в аккаунт нажимаем в правом верхнем углу на «девять точек»

В выпадающем списке выбираем «Blogger», нажимаем
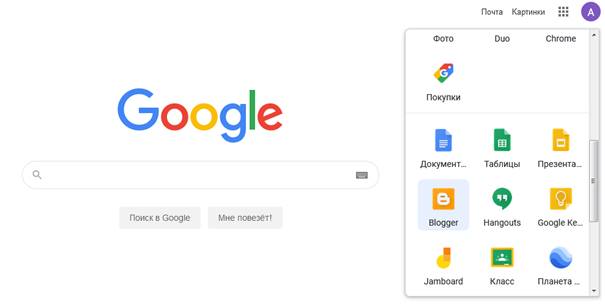
Попадаем в сервис Blogger, нажимаем «Создать блог»
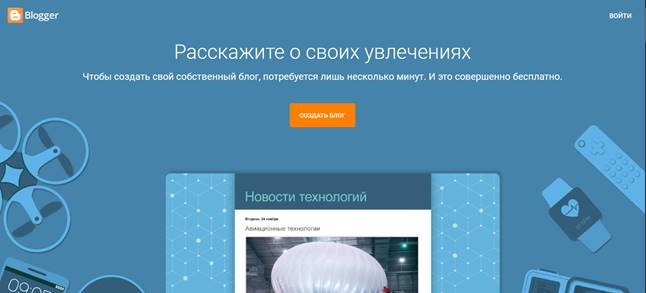
Выбираем аккаунт, в котором будем создавать блог
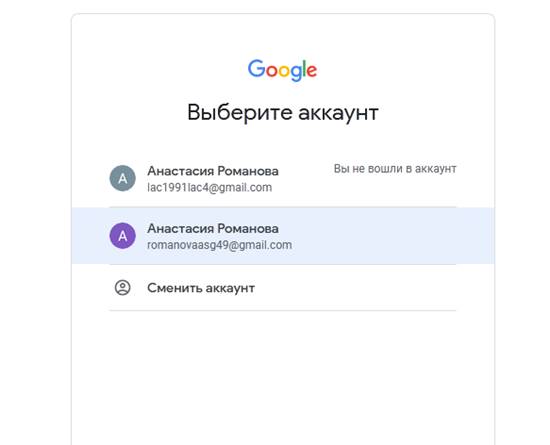
Вводим название блога
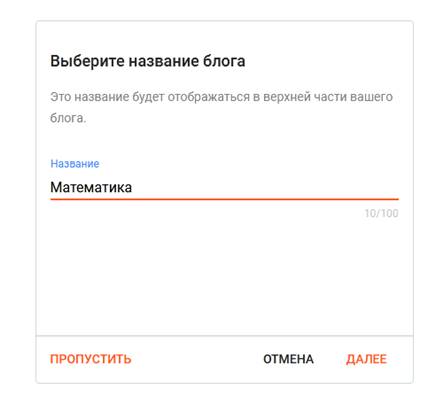
Выбираем URL для вашего блога (эту ссылку мы будем давать ученикам, по ней они будут заходить на страницу вашего блога). Адрес этой ссылки должен быть уникальным.
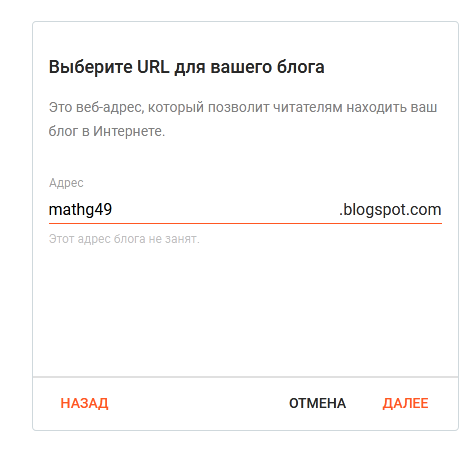
Вводим имя, которое будет показываться читателям вашего блога
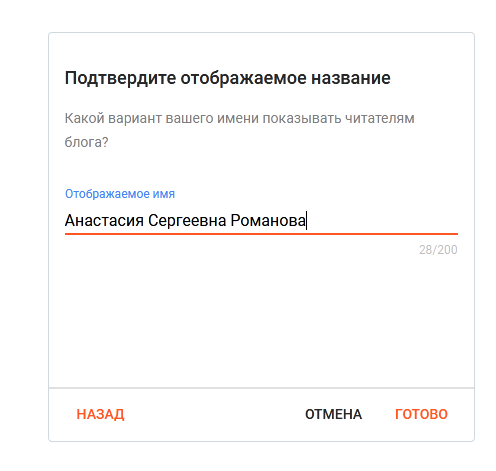
Образец отображения
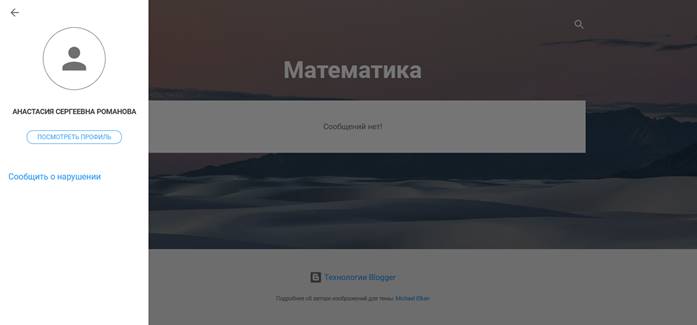
Далее мы попадаем на главную страницу сервиса
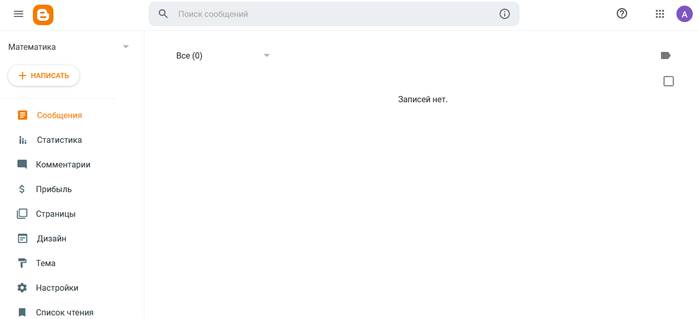
3. Создание первого сообщения в новостную ленту
Под
названием блога нажимаем на оранжевую кнопку 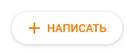
Вводим название сообщения, текст сообщения. Можно отредактировать текст, выровнять по центру, увеличить шрифт, изменить цвет (по желанию)
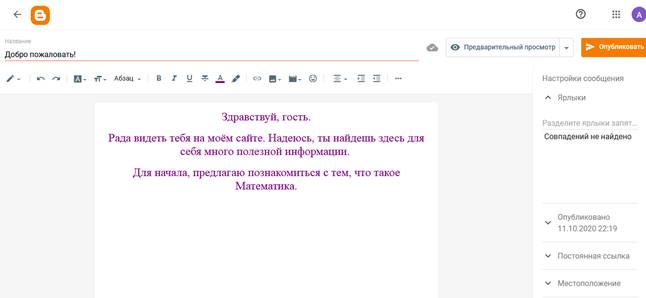
Вставка гиперссылки
Выделяем слово или словосочетание, на которое хотим сделать ссылку (при нажатии на это слово ученик перейдет на сайт, который вы зададите)

Нажимаем
на кнопку ![]() «Вставить ссылку или изменить ее» на панели сверху
«Вставить ссылку или изменить ее» на панели сверху
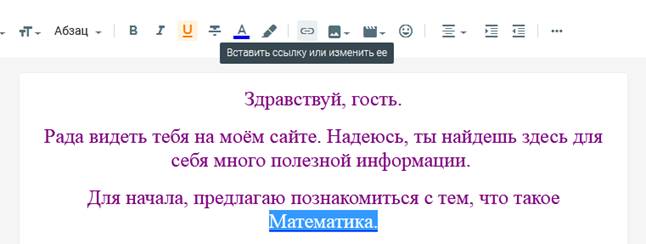
Нажимаем на выделенное слово (Математика), далее на карандашик, «Изменить ссылку»
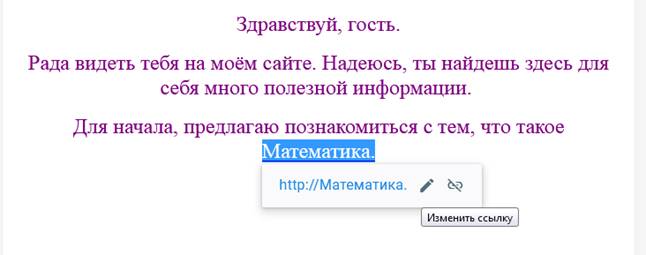
Вставляем нужный нам адрес ссылки (по моей ссылке ребенок пройдет и узнает, что такое математика). Нажимаем «Применить».
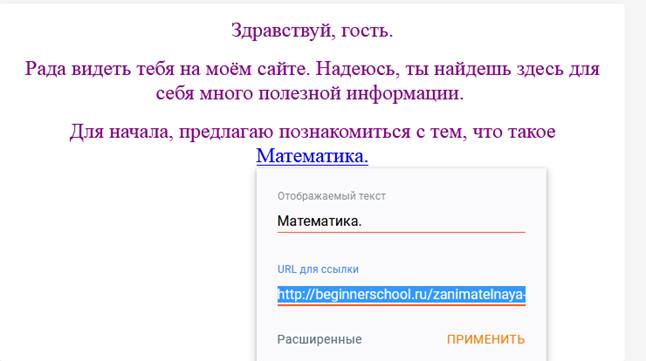
Добавление изображения
Нажимаем на кнопку «Вставить изображение»

Изображение можно: Загрузить с компьютера, добавить из Google – фото, добавить фото с этого блога и загрузить по URL (по ссылке с интернета)
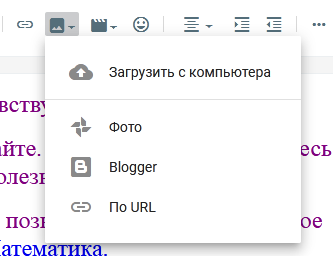
Добавление изображения с компьютера.
Выбираем файл или несколько файлов с вашего компьютера.
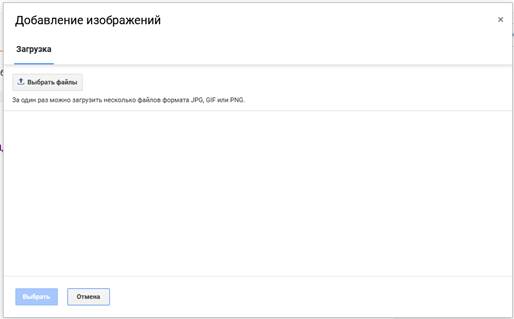
Выделяем загруженное фото, нажимаем «Выбрать».
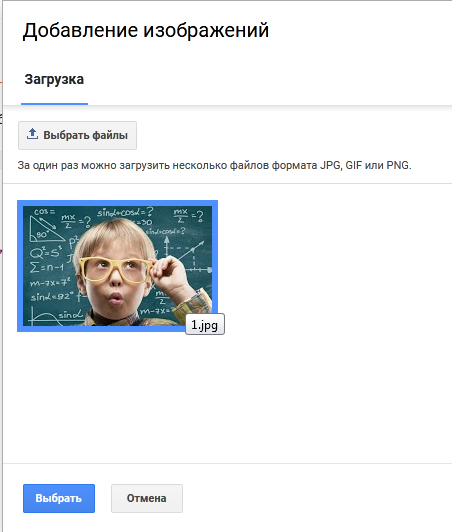
Фото загрузилось в сообщение, которое мы создаем. Размер фото можно изменить, при необходимости.

Добавление изображения по URL
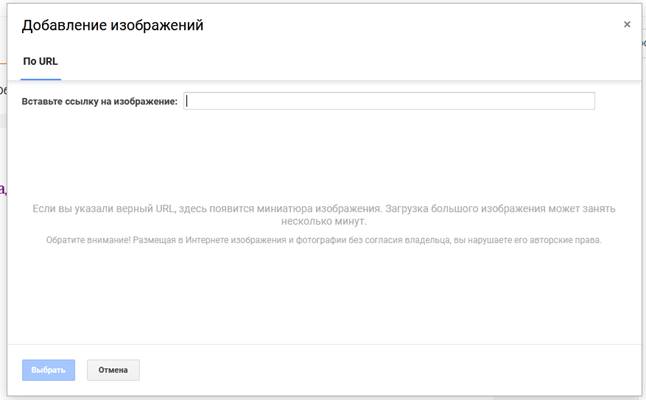
Находим нужное нам изображение в интернете, копируем ссылку на изображение
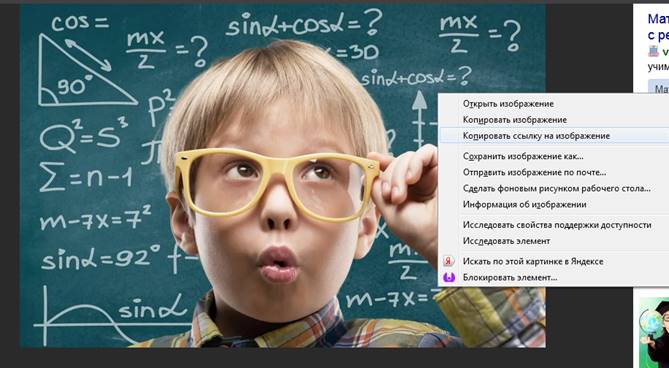
Вставляем ссылку, нажимаем «Выбрать»
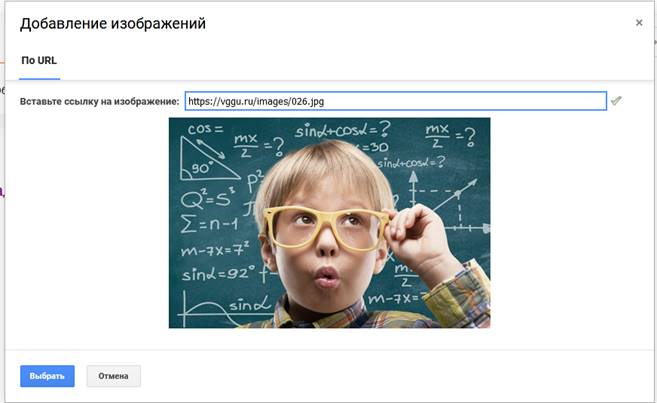
Изображение вставлено в ваше сообщение, при необходимости меняем размер.

Для
предварительного просмотра нажимаем 
Чтобы
опубликовать сообщение нажимаем 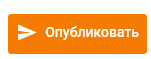
Создание страниц блога
Нажимаем
в меню на кнопку 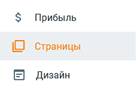 Далее на кнопку
Далее на кнопку ![]()
Вводим название страницы и текст, который будет виден на этой странице
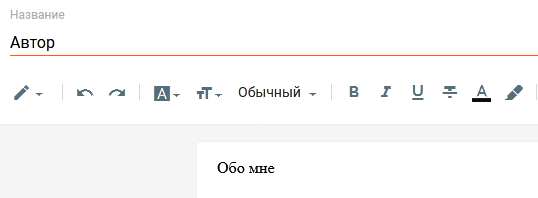
Для
просмотра нажимаем 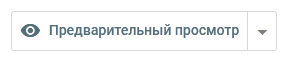
После
внесения всех необходимой информации нажимаем 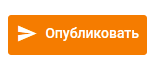 (при желании можно изменить
содержание страницы)
(при желании можно изменить
содержание страницы)
Создаем несколько пустых страниц, которые могут быть интересны нашим читателям, далее будем наполнять их информацией. Варианты страниц:
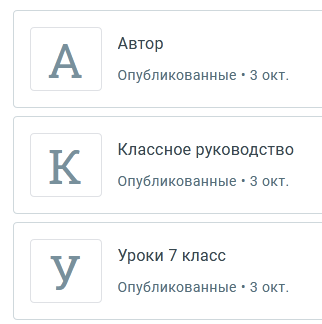
Вставим видео на страницу
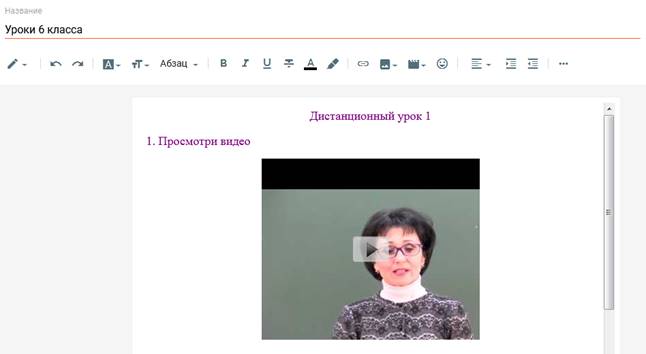
Нажимаем
на кнопку 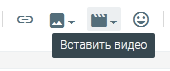 Выбираем из выпадающего списка способ вставки видео
Выбираем из выпадающего списка способ вставки видео 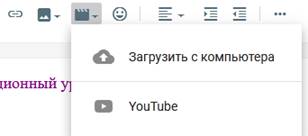
Добавление видео с компьютера
Для загрузки с компьютера перетаскиваем файл в специальное поле
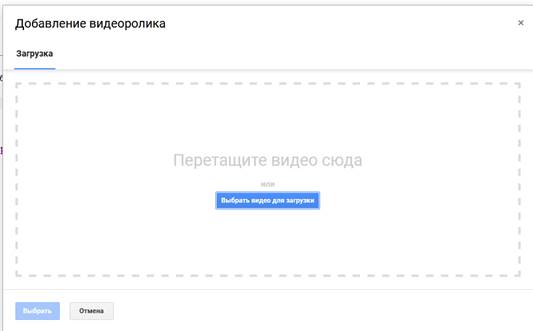
Добавление видео с YouTube
Для добавления ролика с YouTube вставляем ссылку на видео в специальное поле, нажимаем поиск, выделяем видео, нажимаем «Выбрать».
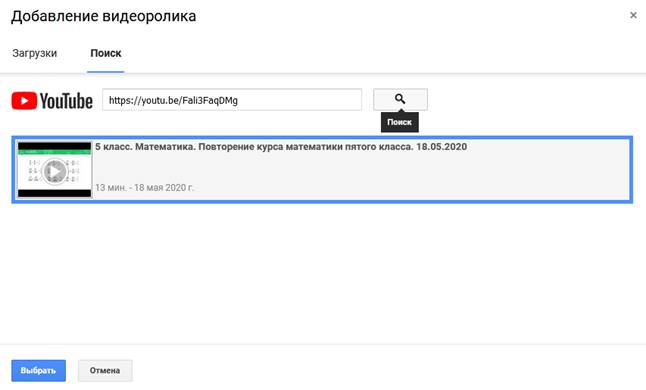
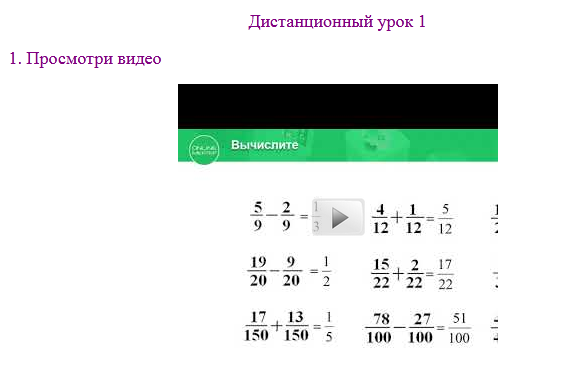
Загрузка презентации на страницу блога
Вставим презентацию, которую можно скачать. Для этого загрузим её на Google диск.
Нажимаем на «девять точек» в правом верхнем углу и выбираем значок Диск, нажимаем на него правой кнопкой мыши, нажимаем «Открыть ссылку в новой вкладке», после этого мы перейдем на Google диск.
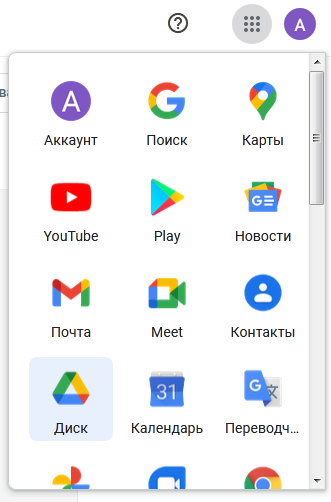
Нажимаем
кнопку 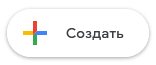 Далее выбираем «Загрузить файлы», выбираем с
компьютера презентацию, которую хотим загрузить на Диск и далее на страницу
блога
Далее выбираем «Загрузить файлы», выбираем с
компьютера презентацию, которую хотим загрузить на Диск и далее на страницу
блога
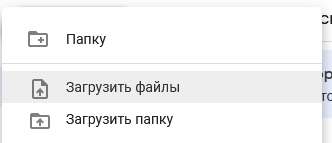
После загрузки презентации на Google диск, необходимо открыть к ней доступ. Нажимаем на презентацию правой кнопкой мыши и из выпадающего списка выбираем «Открыть доступ»
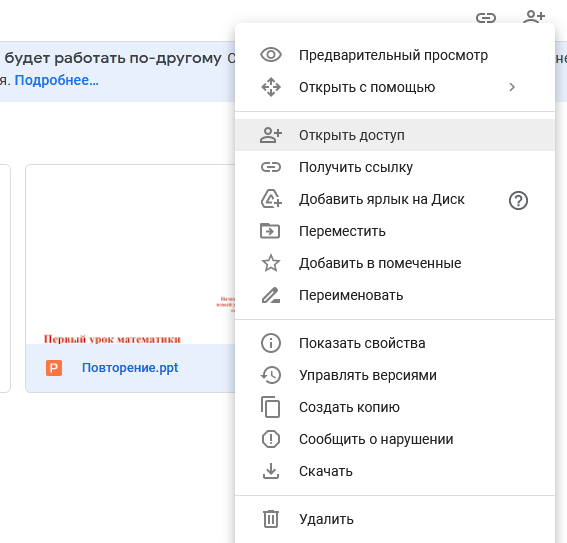
Выбираем «Разрешить доступ всем, у кого есть ссылка», «Копируем ссылку», нажимаем «Готово»
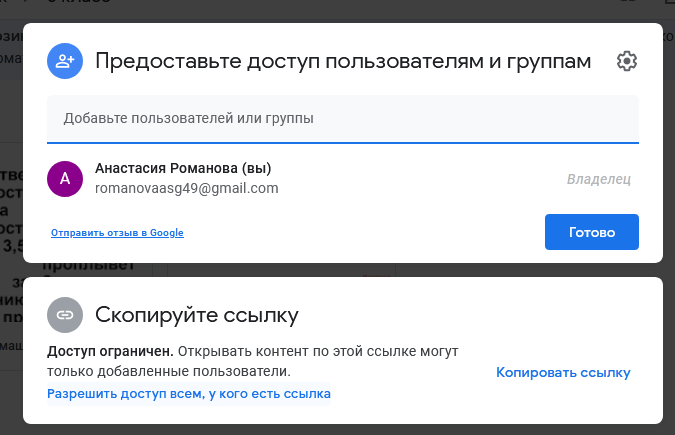
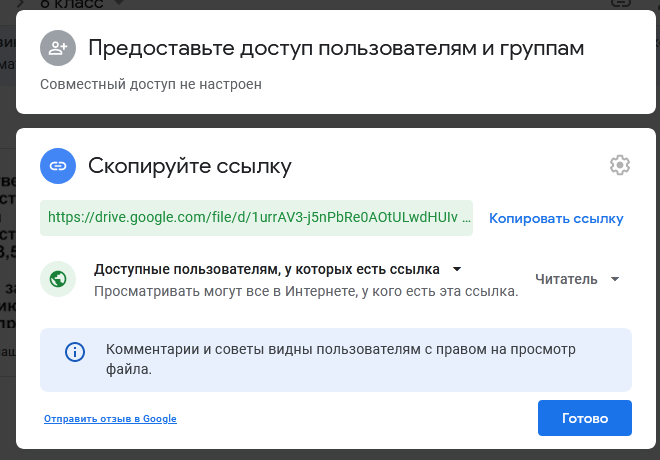
Вставим ссылку на презентацию на своей странице. Выделяем слово, при нажатии на которое ученики смогут скачать презентацию. Выбираем на панели кнопку «Вставить ссылку или изменить ее», вставляем скопированную ссылку на презентацию, нажимаем «Применить»
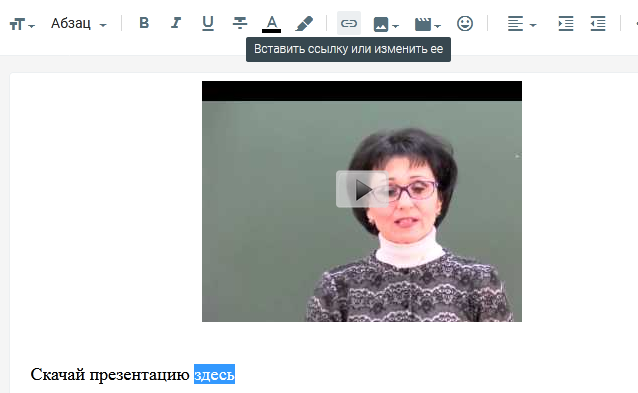
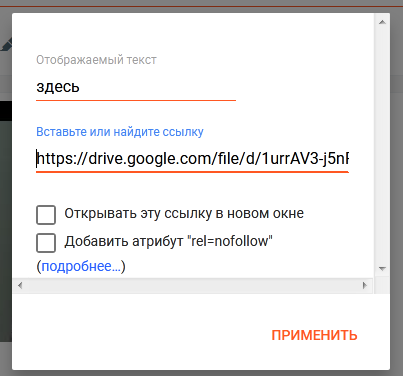
Добавление файла Word на страницу
Можно добавить на Google диск файл с домашним заданием, открыть к нему доступ и предложить ученикам его скачать со страницы блога
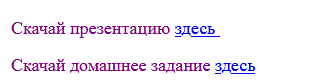
Можно добавить подсказку к домашнему заданию в виде таблицы, через вставку изображения
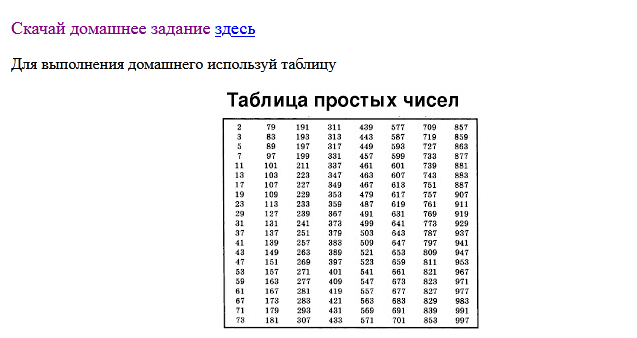
Чтобы
сохранить информацию на странице нажимаем 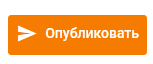
Далее информацию на странице можно изменять и добавлять. Потренируйтесь добавлять информацию на страницы, используя другие страниц вашего блога.
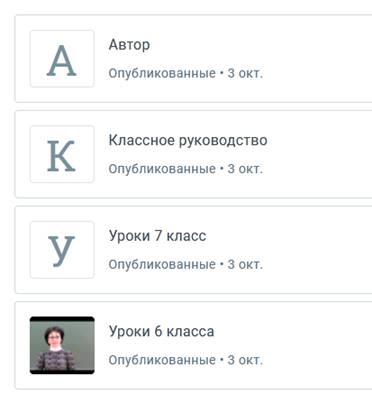
4. Дизайн блога
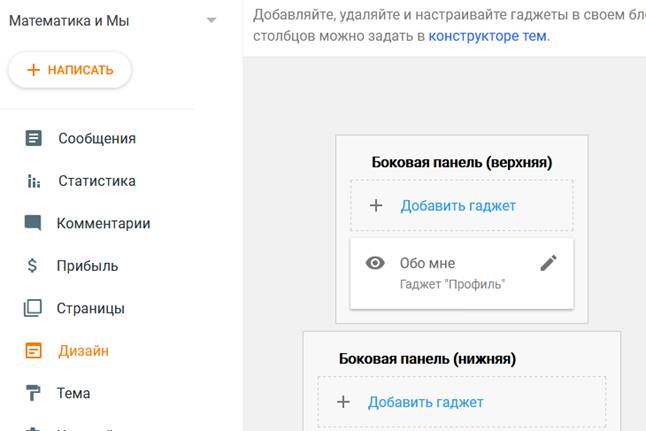
В меню нажимаем «Дизайн», добавим гаджет на боковую панель (верхнюю). Нажимаем «Добавить гаджет». В появившемся списке выбираем «Страницы», нажимаем на «Плюсик».
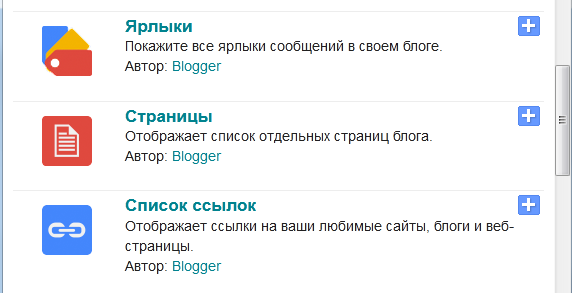
Выделяем галочками те страницы, которые должны быть видны читателям нашего блога. Нажимаем «Сохранить»
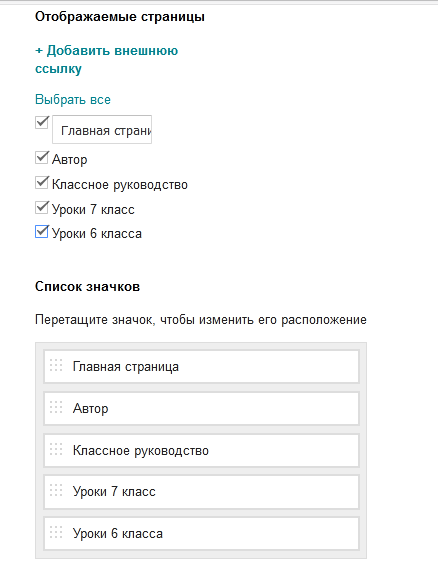
Добавим Гаджет с контактами. Из списка гаджетов выбираем гаджет «Текст»
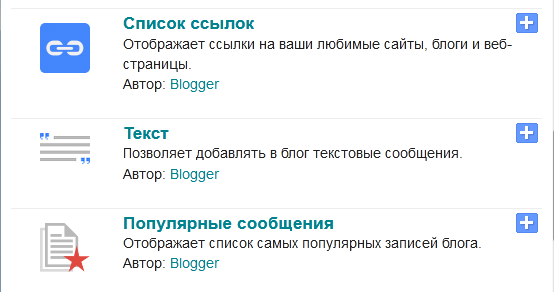
Вносим контактные данные (по желанию), которые будут видны ученикам. Сохраняем
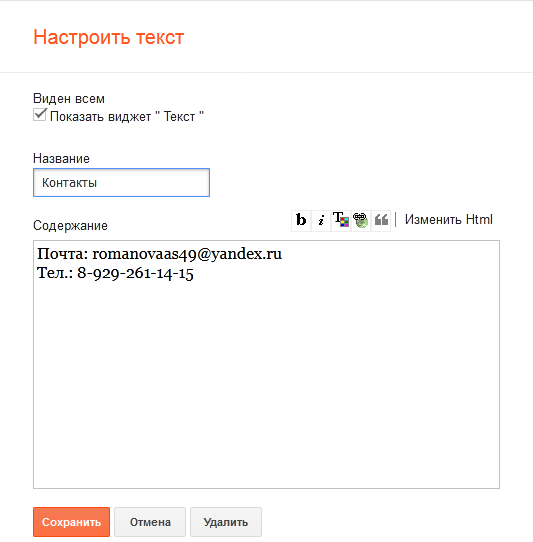
Просмотрим как выглядит наш блог
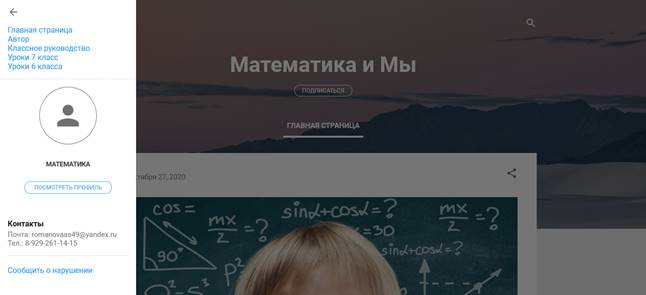
Выбор темы блога
Можно
выбрать любую понравившуюся тему и применить ее к своему блогу, для
предварительного просмотра нажимаем ![]()
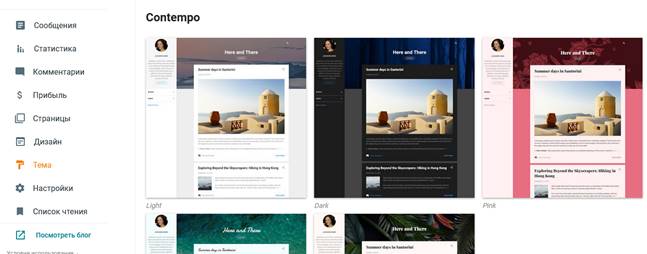
Образец для просмотра
https://romanovaas.blogspot.com/
Скачано с www.znanio.ru
© ООО «Знанио»
С вами с 2009 года.
![]()

