Создание интерактивных рабочих листов в сервисе LIVEWORKSHEETS

Оглянись вокруг, узнай что-то новое
и расскажи кому-нибудь об этом
Инструкция по использованию
онлайн сервиса LIVEWORKSHEETS

LIVEWORKSHEETS - мощный и простой инструмент для создания интерактивных заданий на рабочих листах в электронном виде. Здесь множество инструментов, необходимых учителю для создания интерактивных листов.
Оценка вычисляется сразу при отправке и выполненные задания с оценками, написанными на листе, накапливаются у учителя в ящике «www.liveworksheets.com». Регистрация ученика не нужна. Он получает задание просто по ссылке.
Задание составляется на основе Word-документа или просканированной картинки из любого задачника, учебника.
Если у Вас уже есть готовые задания в Word , то Вам останется расставить только интерактивные элементы управления (выпадающие списки, множественный выбор, галочки да/нет, соединение линиями и т.д.). На лист также можно вставить пояснительное видео (предварительно загруженное в youtube). Здесь даже есть элементы со слушанием (можно сделать, чтобы прослушав как звучит слово, ученик вписал это слово, - для иностранных языков, например).
Удобно и быстро!
1. Регистрация учителя
Заходим на сайт https://www.liveworksheets.com и регистрируемся. Все поля заполнять не обязательно.
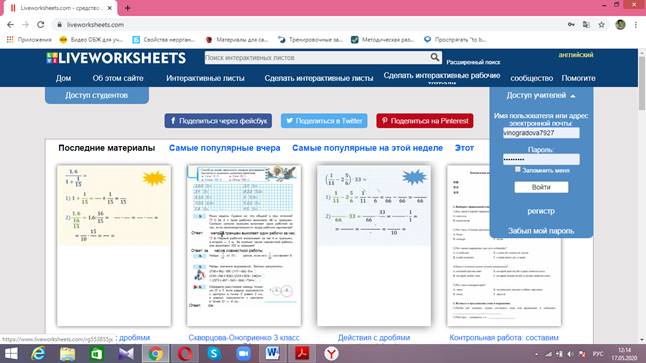
На сервисе хранятся рабочие листы с подготовленными заданиями по самым разным предметам.
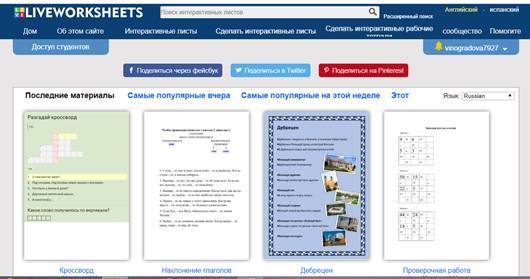
2. Создание рабочего листа
![]()
![]() Выбираем
пункт – сделать интерактивные листы – начать.
Выбираем
пункт – сделать интерактивные листы – начать.
![]()
![]()
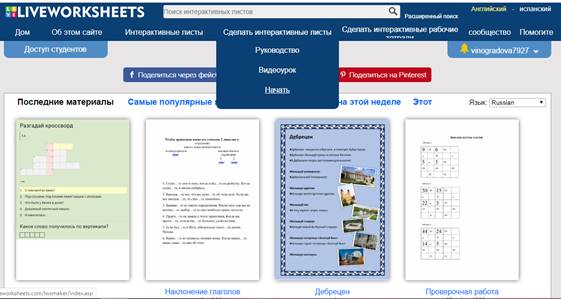
Загружаете готовый рабочий лист, сделанный в word, PDF формате или JPEG.
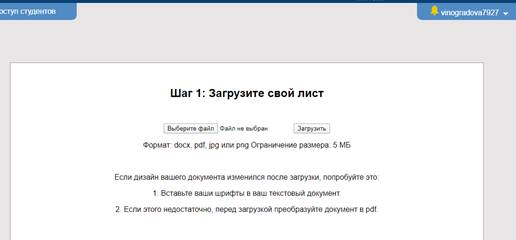
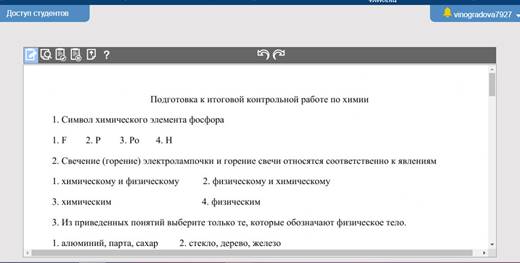
![]() Какие существуют элементы
управления и как их поставить, можно увидеть во вкладке под знаком ?
Какие существуют элементы
управления и как их поставить, можно увидеть во вкладке под знаком ?
![]()
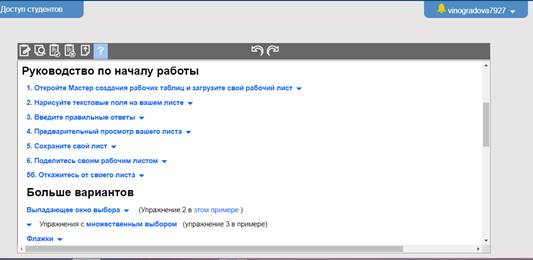
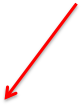
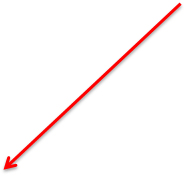 Для
создания тестового задания выделяем курсором ответы. В выделенном поле
набираем следующий текст: select:yes
- если ответ правильный; select:no
– если ответ не правильный.
Для
создания тестового задания выделяем курсором ответы. В выделенном поле
набираем следующий текст: select:yes
- если ответ правильный; select:no
– если ответ не правильный.
![]()
![]()
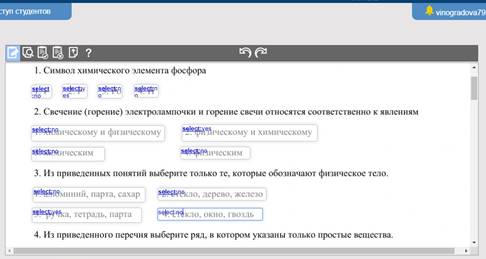
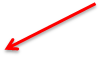
![]() Для
тестового задания можно использовать прием с «галочками». Для этого в
выделенном поле необходимо записать tick:yes
– для правильного ответы; tick:no
– для неправильного.
Для
тестового задания можно использовать прием с «галочками». Для этого в
выделенном поле необходимо записать tick:yes
– для правильного ответы; tick:no
– для неправильного.
![]()
![]()
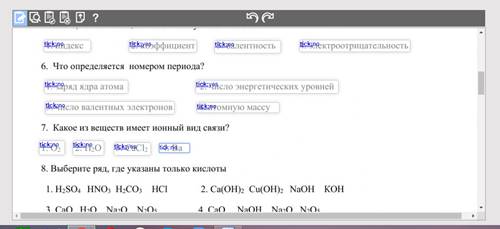
Если в рабочем листе содержится задание на соответствие или задание с открытым ответом, то необходимо в выделенном поле просто записать правильный ответ.
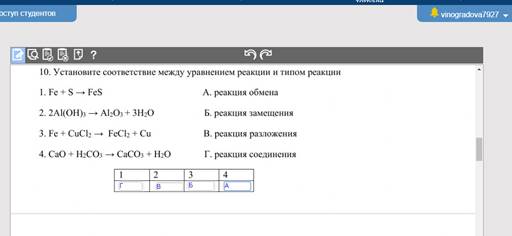
 Созданный рабочий лист
можно просмотреть.
Созданный рабочий лист
можно просмотреть.
![]()
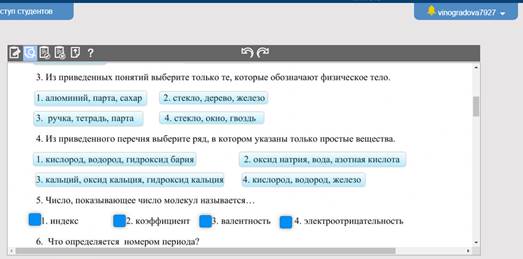
3. Сохранение рабочего листа.
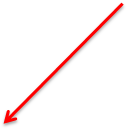 При сохранении рабочего
листа, необходимо дать ему название.
При сохранении рабочего
листа, необходимо дать ему название.
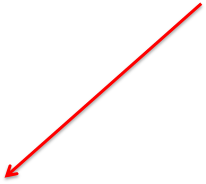
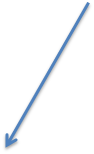 Рабочий
лист можно сделать доступным всем пользователям сервиса. А можно сделать
доступным только Вам.
Рабочий
лист можно сделать доступным всем пользователям сервиса. А можно сделать
доступным только Вам.
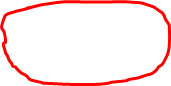
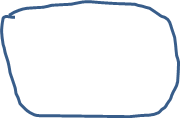
![]()
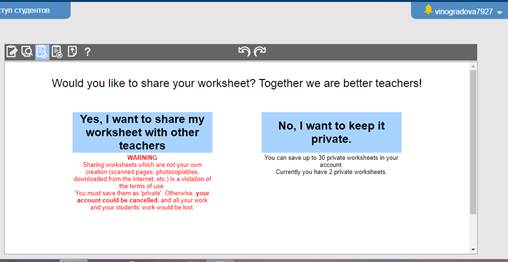
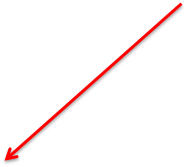 Как только вы выбрали
доступ к рабочему листу, появляется его название и Save.
Как только вы выбрали
доступ к рабочему листу, появляется его название и Save.
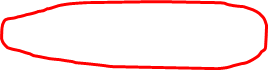
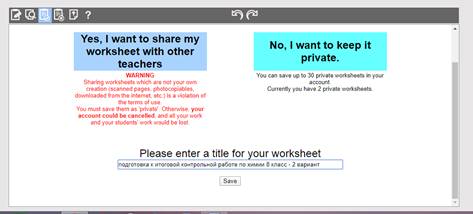
4. Как отправить ученику.
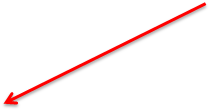
![]() Как
только Вы нажали Save, появляется
следующее. Вы выбираете Open
worksheet.
Как
только Вы нажали Save, появляется
следующее. Вы выбираете Open
worksheet.
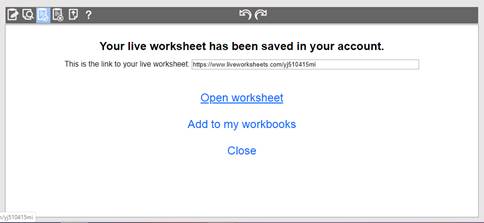
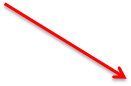 Ссылку на созданный
рабочий лист можно добавить на Google
Classroom, поделиться через WhatsApp
или отправить по почте. Для отправки ссылки, например, по почте необходимо
выбрать копировать пользовательскую ссылку
Ссылку на созданный
рабочий лист можно добавить на Google
Classroom, поделиться через WhatsApp
или отправить по почте. Для отправки ссылки, например, по почте необходимо
выбрать копировать пользовательскую ссылку
![]()
![]()
![]()
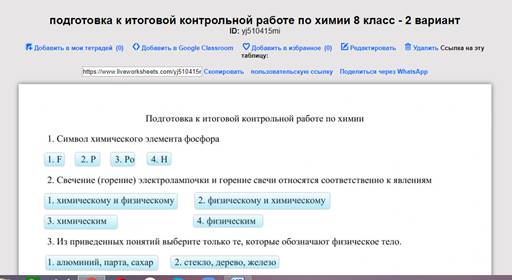
Появляется вот такое окно. Здесь Вы можете задать некоторые параметры проверки, лимит времени, варианты оценки.
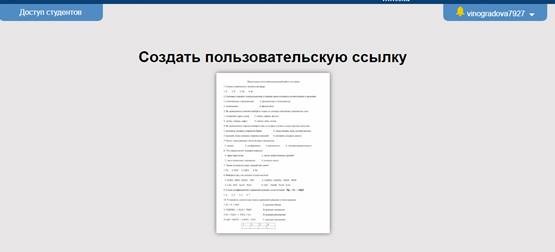

Как только Вы выбрали параметры, появится ссылка на рабочий лист, которую Вы и отправляете ученикам
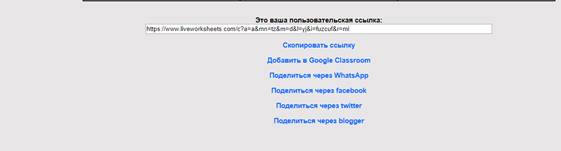
Вот так может выглядеть рабочий лист, который получает ученик.
![]()
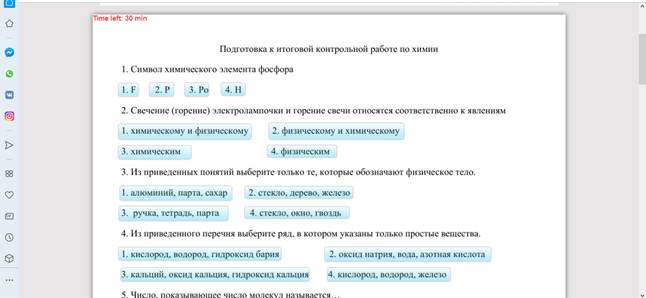
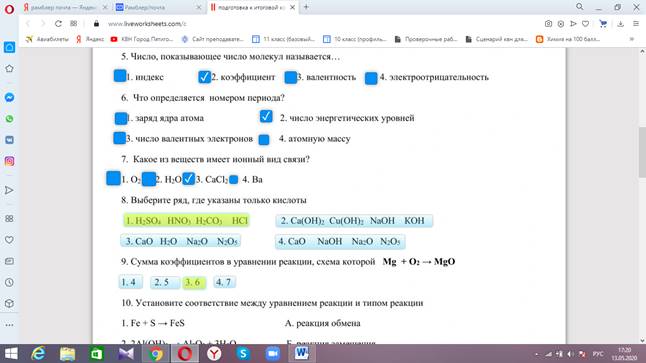
5. Результаты
Результаты работы ученика приходят на Ваш почтовый ящик www.liveworksheets.com, в раздел уведомления
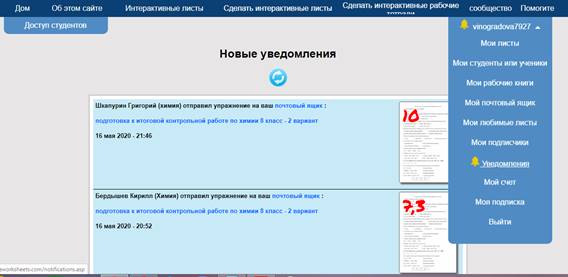
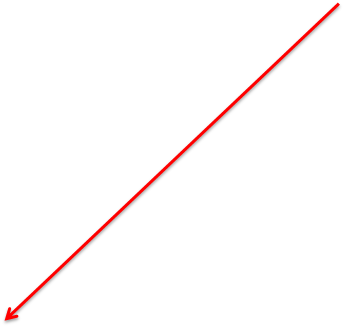 Здесь Вы увидите работы
учеников, когда они были сделаны, во сколько и оценку за работу. Оценки на
данном сервисе выставляются по 10-бальной шкале. Нажав на уведомление от
конкретного ученика, Вы можете просмотреть его работу, увидеть ошибки,
которые он допустил.
Здесь Вы увидите работы
учеников, когда они были сделаны, во сколько и оценку за работу. Оценки на
данном сервисе выставляются по 10-бальной шкале. Нажав на уведомление от
конкретного ученика, Вы можете просмотреть его работу, увидеть ошибки,
которые он допустил.
![]()
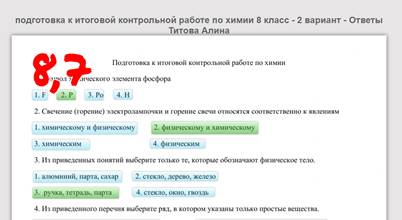
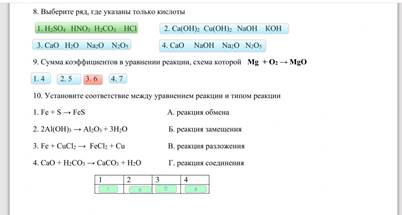
Кроме уведомления на сайте, вам придет уведомление на Вашу рабочую почту.
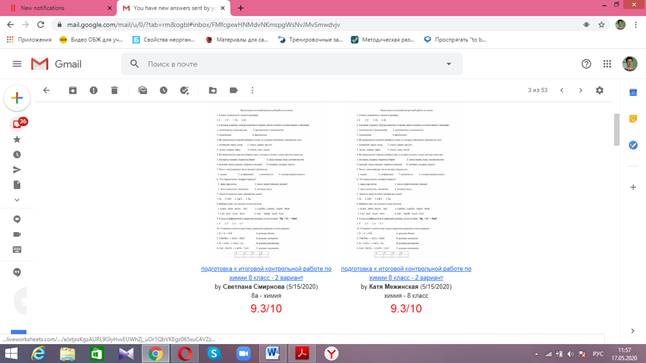
Рабочие листы можно отфильтровать по классам, предметам.
6. Инструкция для учащегося
Регистрация учащегося на сайте не нужна. Можно работать и с телефона.
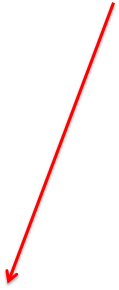 А) При выполнении
задания, в конце листа нажать Finish
А) При выполнении
задания, в конце листа нажать Finish
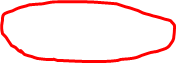
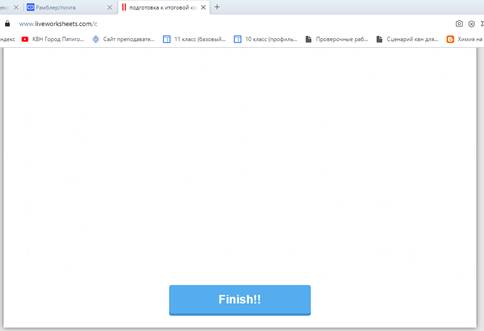
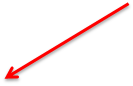 Появляется окно, в
котором выбираем картинку «Email my answers to my teacher»
Появляется окно, в
котором выбираем картинку «Email my answers to my teacher»
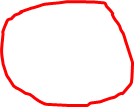
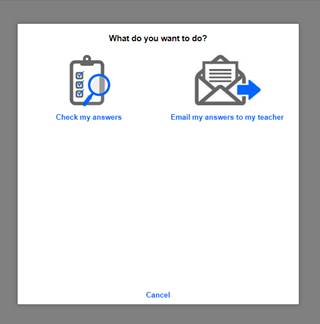
«Check my answers» нажимать не надо, программа и так покажет результаты ученику при отправке.
Эта кнопка для самостоятельной тренировки.
Б) Заполнить появившиеся поля и нажать кнопку Send.
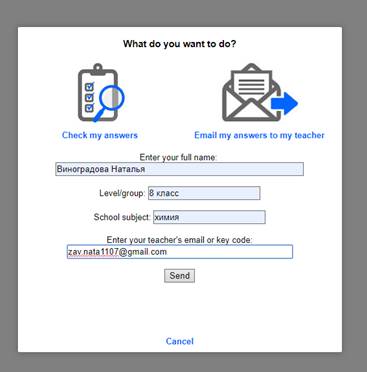
Скачано с www.znanio.ru
© ООО «Знанио»
С вами с 2009 года.
![]()

