
ДЕПАРТАМЕНТ ОБРАЗОВАНИЯ И НАУКИ ПРИМОРСКОГО КРАЯ
Артемовский филиал краевого государственного автономного профессионального
образовательного учреждения «Промышленный колледж энергетики и связи»
СБОРНИК МЕТОДИЧЕСКИХ УКАЗАНИЙ
К ПРАКТИЧЕСКИМ РАБОТАМ
общеобразовательной учебной дисциплины
информатИКА
для специальности:
23.00.00 Техника и технология наземного транспорта/
23.02.01 Организация перевозок и управление на транспорте (по видам)
среднего профессионального образования
базовой подготовки
г. Артем 2019
Составитель: Чернова Лариса Анатольевна, преподаватель высшей квалификационной категории
Методические указания по выполнению практических занятий адресованы студентам 1 курса очной формы обучения.
Содержание
|
Практические занятия |
Количество часов |
|
Практическое занятие 1. Информационные ресурсы общества. Образовательные информационные ресурсы. |
2 |
|
Практическое занятие 2. Виды профессиональной информационной деятельности человека с использованием технических средств и информационных ресурсов. |
2 |
|
Практическое занятие 3.Правовые нормы информационной деятельности. |
2 |
|
Практическое занятие 4. Стоимостные характеристики информационной деятельности. |
2 |
|
Практическое занятие 5. Лицензионное программное обеспечение. Открытые лицензии. |
2 |
|
Практическое занятие 6. Дискретное представление текстовой, звуковой, графической и других видов информации. |
2 |
|
Практическое занятие 7. Примеры компьютерных моделей различных процессов. |
2 |
|
Практическое занятие 8.Проведение исследования в социально-экономической сфере на основе использования готовой компьютерной модели. |
2 |
|
Практическое занятие 9. Создание архива данных. Извлечение данных из архива. |
2 |
|
Практическое занятие 10. Файл как единица хранения информации на компьютере.Атрибуты файла и его объем. |
2 |
|
Практическое занятие 11. Демонстрация использования различных видов АСУ на практике в социально- экономической сфере деятельности. |
2 |
|
Практическое занятие 12. Операционная система. Графический интерфейс пользователя. |
2 |
|
Практическое занятие 13. Программное обеспечение внешних устройств. Подключение внешних устройств к компьютеру и их настройка. |
2 |
|
Практическое занятие 14. Программное и аппаратное обеспечение компьютерных сетей. Сервер. |
2 |
|
Практическое занятие 15. Эксплуатационные требования к компьютерному рабочему месту. |
2 |
|
Практическое занятие 16 Профилактические мероприятия для компьютерного рабочего места в соответствии с его комплектацией для профессиональной деятельности. |
2 |
|
Практическое занятие 17. Использование систем проверки орфографии и грамматики |
2 |
|
Практическое занятие 18. Создание компьютерных публикаций на основе использования готовых шаблонов. |
2 |
|
Практическое занятие 19. Программы-переводчики. Возможности систем распознавания текстов. |
2 |
|
Практическое занятие 20. Гипертекстовое представление информации. |
2 |
|
Практическое занятие 21. Использование различных возможностей динамических (электронных) таблиц. |
2 |
|
Практическое занятие 22. Системы статистического учета. |
2 |
|
Практическое занятие 23. Средства графического представления статистических данных. |
2 |
|
Практическое занятие 24. Представление результатов выполнения расчетных задач средствами деловой графики. |
2 |
|
Практическое занятие 25. Формирование запросов для работы с электронными каталогами библиотек, музеев, книгоиздания, СМИ |
2 |
|
Практическое занятие 26. Электронные коллекции информационных и образовательных ресурсов, образовательные специализированные порталы. |
2 |
|
Практическое занятие 27. Организация баз данных. Заполнение полей баз данных. |
2 |
|
Практическое занятие 28. Создание и редактирование графических и мультимедийных объектов средствами компьютерных презентаций. |
2 |
|
Практическое занятие 29. Использование презентационного оборудования. Примеры геоинформационных систем. |
2 |
|
Практическое занятие 30. Примеры работы с интернет -магазином, интернет-СМИ, интернет -турагентством, интернет -библиотекой и пр. |
2 |
|
Практическое занятие 31. Пример поиска информации на государственных образовательных порталах. |
2 |
|
Практическое занятие 32. Осуществление поиска информации или информационного объекта в тексте, файловых структурах, базах данных, сети Интернет. |
2 |
|
Практическое занятие 33. Модем. Подключение модема. Единицы измерения скорости передачи данных. |
2 |
Введение
УВАЖАЕМЫЙ СТУДЕНТ!
Методические указания по дисциплине. Информатика для выполнения практических работ созданы Вам в помощь для работы на занятиях, подготовки к ним, правильного составления проектов документов.
Приступая к выполнению практического занятия, Вы должны внимательно прочитать цель и задачи занятия, ознакомиться с требованиями к уровню Вашей подготовки в соответствии с федеральными государственными образовательными стандартами, краткими теоретическими и учебно-методическими материалами по теме практического занятия, ответить на вопросы для закрепления теоретического материала.
Наличие положительной оценки по практическим занятиям необходимо для получения зачета по дисциплине и допуска к дифференцированному зачету, поэтому в случае отсутствия на уроке по любой причине или получения неудовлетворительной оценки за практическое занятие Вы должны найти время для ее выполнения или пересдачи.
Если в процессе подготовки к практическим занятиям или при решении задач у Вас возникают вопросы, разрешить которые самостоятельно не удается, необходимо обратиться к преподавателю для получения разъяснений или указаний в дни проведения дополнительных занятий.
Время проведения дополнительных занятий можно узнать у преподавателя или посмотреть на двери его кабинета.
Практическое занятие № 1.
ТЕМА: «Информационные ресурсы общества. Образовательные информационные ресурсы»
ЦЕЛЬ: научиться пользоваться образовательными информационными ресурсами, искать нужную информацию с их помощью; овладеть методами работы с программным обеспечением.
Сведения из теории.
Информационные ресурсы общества представляют собой ресурсы, накопленные в форме, позволяющей их воспроизводство для общества, человека. Это ресурсы, несущие в себе информацию: книги, статьи, диссертации, научно-исследовательская и опытно-конструкторская документация, всевозможные БД и базы знаний, технические переводы, музейные коллекции, древние рукописи, археологические находки, произведения искусства, библиотечные фонды и архивы, кино-, фото-, аудиоматериалы, в том числе аудиокниги, и, конечно, материалы газет, журналов, телепередач, радиопрограмм и пр.
В отличие от всех других видов ресурсов (трудовых, энергетических, ископаемых и т.д.) информационные ресурсы тем быстрее растут, чем больше их расходуют. Отличительная черта и ценность основной массы информационных ресурсов — их доступность для простых пользователей. Каждый может стать пользователем этих ресурсов. Конечно, к современным информационным ресурсам относят и те, которые хранятся в электронном виде.
Человечество стремится сохранить свои информационные ресурсы в цифровом виде, тогда их можно использовать с помощью компьютеров. Все виды информационных ресурсов как в материальном, так и в электронном виде можно назвать «долговременной памятью человечества».
В множестве информационных ресурсов значительное место занимают информационные образовательные ресурсы. К ним относятся учебные книги, словари, энциклопедии, атласы, карты, различные пособия и т.д.
Однако в связи с прогрессом в области компьютерной техники появились новые формы представления учебной информации. В книжных магазинах помимо традиционной учебной продукции широко представлены компьютерные программные средства, используемые в образовательном процессе, разнообразные учебные материалы на компакт-дисках, содержащих обучающие, контролирующие и демонстрационные программы практически по всем образовательным разделам; электронные книги, словари-переводчики, электронные энциклопедии, объем которых в сотни раз превышает бумажную энциклопедию, различные юридические справочники (БД) на дисках и в Интернете. Эти же ресурсы в Интернете позволяют воспользоваться информацией из них в онлайн-режиме, т. е. режиме прямого доступа.
В странах мира разрабатываются образовательные коллекции общедоступных цифровых образовательных ресурсов. Для удобства доступа к ним в России организован портал (вход) на все образовательные сайты через единое окно http://window.edu.ru на государственном образовательном портале www.edu.ru.
Особое место в информационных ресурсах в последние годы стали занимать электронные книги, отличительной чертой которых является использование технологии гиперссылок, позволяющих переходить I установленных местах электронного текста (ссылках) на различные фрагменты книги напрямую. Электронные библиотеки в системе информационных образовательных ресурсов стали неотъемлемой частью жизни — это не только файлы на диске компьютера или материалы на компакт-дисках, но и материалы на библиотечных сайтах в Интернете.
Задания к практической работе:
Задание 1.
Используя сайт «Единое окно» - http://window.edu.ru/, составьте список ссылок (5 и более) на ресурсы www.fcior.edu.ru (разделы СПО), имеющих непосредственное отношение к подготовке по вашей будущей профессии (табл. 1).
Таблица 1
|
Адреса Web-страниц |
Заголовок сайта |
Назначение или пояснение об их содержании |
|
http://www.edu.ru/abitur/act.11/index.php |
|
Специальности системы профессионального образования (СПО). Этот раздел поможет вам узнать из действующих стандартов СПО о требованиях к выпускникам по выбранной специальности, совокупности, приобретённых в процессе обучения знаний, умений и навыков. |
Задание 2.
Составьте таблицу ссылок на сайты библиотек (5 и более ссылок), используя Интернет.
|
Название библиотеки |
Расположение |
Официальный сайт или страница |
|
1. |
|
|
Задание 3.
Осуществите перевод нескольких фраз в онлайн-режиме, используя сайт компьютерного переводчика Promt (http://www.promt.ru/).
|
Слово |
Английский |
Немецкий |
|
Ресурсы |
|
|
|
Специальность |
|
|
|
Принтер |
|
|
|
Программист |
|
|
|
Ссылка |
|
|
|
Локальная сеть |
|
|
|
Программа |
|
|
|
Процессор |
|
|
|
Монитор |
|
|
Задание 4.
Найдите закон об образовании, используя портал российского образования www.edu.ru.
Укажите ссылку на страницу с законом.
Задание 2. Пользуясь любыми поисковыми системами, дополните таблицу найденными Интернет-ресурсами в соответствии с Вашими профессиональными интересами.
|
Тип Интернет-ресурса |
Вид Интернет-ресурса |
Примеры Интернет-ресурсов |
|
Учебные материалы |
1.1. Учебник, учебное пособие |
|
|
1.2. Электронный учебный курс |
|
|
|
Справочные материалы |
3.1.Энциклопедия |
|
|
3.2. Словарь |
|
|
|
3.3.Справочник |
|
|
|
3.4. База данных |
|
|
|
3.5. Геоинформационная/картографическая система |
|
Задание 3. С помощью Универсального справочника-энциклопедии найдите ответы на следующие вопросы:
1) Что такое WWW?
2) Кто разработчик первого компьютера?
3) Когда отмечают Всемирный день информации?
4) Кто такой К.Э.Циалковский? Годы его жизни. Место работы.
5) Дата первых Олимпийских игр.
6) Микенская культура
7) Когда была Троянская война?
Практическая работа № 2
ЦЕЛЬ: Ознакомиться с профессиональной информационной деятельности человека с использованием технических средств и информационных ресурсов. Научиться пользоваться образовательными информационными ресурсами, искать нужную информацию с их помощью;
Задания к практической работе:
Задание 1. Продолжить определения и заполнить таблицы. (записать их в тетрадь, основной текст переписывать не надо!)
Информационная деятельность человека – это __________________________________________________________________________________________________________________________________________________________________________.
Все люди в своей жизни занимаются информационной деятельностью (получают письма, читают книги, хранят фото- и видеоархивы, разговаривают по телефону, решают задачи, разгадывают кроссворды и т. п.); для многих она является профессиональной.
Тысячелетиями предметами труда людей были материальные объекты. Все орудия труда от каменного топора до первой паровой машины, электромотора или токарного станка были связаны с обработкой вещества, использованием и преобразованием энергии. Вместе с тем человечеству всегда приходилось решать задачи управления, накопления, обработки и передачи информации, опыта, знания. Возникали группы людей, чья профессия связана исключительно с информационной деятельностью. В древности это были, например, жрецы, летописцы, затем — ученые и т.д.
По мере развития общества постоянно расширялся круг людей, чья профессиональная деятельность была связана с обработкой и накоплением информации. Постоянно рос и объем человеческих знаний, опыта, а вместе с ним количество книг, рукописей и других письменных документов. Появилась необходимость создания специальных хранилищ этих документов — библиотек, архивов. Информацию, содержащуюся в книгах и других документах, необходимо было не просто хранить, а упорядочивать, систематизировать. Так возникли библиотечные классификаторы, предметные и алфавитные каталоги и другие средства систематизации книг и документов, появились профессии библиотекаря, архивариуса.
В результате научно-технического прогресса человечество создавало все новые средства и способы сбора, хранения и передачи информации:
|
Сбор информации |
Хранение информации |
Передача информации |
|
|
|
|
|
|
|
|
|
1 |
сетевое оборудование: модемы, кабели, сетевые адаптеры |
|
|
|
|
|
|
|
|
|
|
|
|
|
|
|
|
|
|
|
|
|
Разработка способов и методов представления информации, технологии решения задач с использованием компьютеров, стала важным аспектом деятельности людей многих профессий. Можно выделить несколько основных направлений, где информационная деятельность связана с компьютерами.
|
Область деятельности |
Профессия |
Технические средства |
Информационные ресурсы |
|
Средства массовой информации |
Журналисты |
|
|
|
Почта, телеграф, телефония |
Служащие, инженеры |
|
|
|
Наука |
Ученые |
|
|
|
Техника |
Инженеры |
|
|
|
Управление |
Менеджеры |
|
|
|
Образование |
Преподаватели |
|
|
|
Искусство |
Писатели, художники, музыканты, дизайнеры |
|
|

http://informikaservice.ru/system-solutions/elektronnaya-biblioteka/


Инструкция для подключения удаленного доступа к Электронным ресурсам
 Znanium.com -
это библиотека, которая всегда рядом, все знания в одно касание!
Znanium.com -
это библиотека, которая всегда рядом, все знания в одно касание!
Научно-издательский центр ИНФРА-М представляет Электронно-библиотечную систему (ЭБС) Znanium.com - единое электронное пространство для образования и науки в вузах и библиотеках, для преподавателей и студентов по всей России и за ее пределами.

BOOK.ru – лицензионная библиотека, которая содержит более 6000 наименований учебных и научных изданий от преподавателей ведущих вузов России. Фонд электронной библиотеки комплектуется на основании новых ФГОС ВО, СПО.
 ЭБС
IPRbooks –
надежный и полезный ресурс для учебы и научных исследований, объединяющий
новейшие информационные технологии и учебную лицензионную литературу,
предназначенный для разных направлений обучения, с помощью которого вы сможете
получить необходимые знания, подготовиться к семинарам, зачетам и экзаменам,
выполнить необходимые работы и проекты.
ЭБС
IPRbooks –
надежный и полезный ресурс для учебы и научных исследований, объединяющий
новейшие информационные технологии и учебную лицензионную литературу,
предназначенный для разных направлений обучения, с помощью которого вы сможете
получить необходимые знания, подготовиться к семинарам, зачетам и экзаменам,
выполнить необходимые работы и проекты.
|
|
· Научная электронная библиотека eLIBRARY.RUЭто крупнейший российский информационный портал, содержащий рефераты и полные тексты более 13 млн научных статей и публикаций. На платформе eLIBRARY.RU доступны электронные версии более 2000 российских научно-технических журналов, в том числе более 1000 журналов в открытом доступе. |
|
|
· Универсальные базы данныхКаталог
индивидуальных изданий «EastView» |
|
|
· Национальный цифровой ресурс «РУКОНТ»В отделе доступа к электронным ресурсам пользователи могут познакомиться с книжными и периодическими изданиями многопрофильного ресурса «РУКОНТ». |
|
|
Система КонсультантПлюс — надежный помощник для многих специалистов: юристов, бухгалтеров, руководителей организаций, а также для специалистов государственных органов, ученых и студентов. В ней содержится огромный массив правовой и справочной информации. |
|
|
Университетская информационная система РОССИЯ (УИС РОССИЯ) создана и целенаправленно развивается как тематическая электронная библиотека и база для исследований и учебных курсов в области экономики, управления, социологии, лингвистики, философии, филологии, международных отношений и других гуманитарных наук. |
|
|
· Открытый образовательный видеопортал UniverTV.ruUniverTV.ru — это открытый
образовательный видеопортал. |
Контрольные
вопросы:
1. Что такое информационное общество?
2. Что такое информационные ресурсы?
3. Чем характеризуются национальные ресурсы общества?
Практическая работа № 3.
ТЕМА: Правовые нормы информационной деятельности.
ЦЕЛЬ: Ознакомиться с правовыми нормами информационной деятельности.
Задания к практической работе
Задание №1. Найти в Интернет закон РФ «Об информации, информационных технологиях и о защите информации» и выделить определения понятий:
1. Информация-
2. Информационные технологии-
3. Информационно-телекоммуникационная сеть-
4. Доступ к информации-
5. Конфиденциальность информации-
6. Электронное сообщение-
7. Документированная информация-
Задание № 2. Найдите ответы на следующие вопросы
1. Чем же угрожает использование нелицензионного программного обеспечения?
2. Определите стоимость каждого программного продукта:
- Операционная система Windows 8.1 x64;
- Microsoft Office Стандартный 2013;
- АнтивирусDr. Web Security Space PRO;
- AdobePhotoshopCC.
3. Перечислите три свободно распространяемых продукта, их назначение и платные аналоги?
4. Дать определение понятия
«Пользовательское соглашение-.
Задание №3. Изучив лицензионное соглашение на использование программного обеспечения Microsoft, ответьте на следующие вопросы:
1. На какой срок назначается лицензированному компьютеру Лицензия на программное обеспечение?
2. Собирает ли программное обеспечение персональные данные пользователя?
3. Какие сведения передает программное обеспечение во время активации?
4. В отношении чего применяется настоящее соглашение?
5. Как выполняется обновление или преобразование программного обеспечения?
6. В каких случаях нельзя использовать программное обеспечение выпусков «Для дома и учебы»?
Задание №4. Ответьте на контрольные вопросы:
1. Какие программы называют лицензионными?
2. Какие программы называют условно бесплатными?
3. Какие программы называют свободно распространяемыми?
4. В чем состоит различие между лицензионными, условно бесплатными и бесплатными программами?
5. Как можно зафиксировать свое авторское право на программный продукт?
6. Какие используются способы идентификации личности при предоставлении доступа к информации?
7. Почему компьютерное пиратство наносит ущерб обществу?
8. Какие существуют программные и аппаратные способы защиты информации?
9. Чем отличается простое копирование файлов от инсталляции программ?
10. Что такое инсталлятор?
11. Как запустить установленную программу?
12. Как удалить ненужную программу с компьютера?
Практическое занятие № 4.
ТЕМА: Стоимостные характеристики информационной деятельности.
ЦЕЛЬ: Изучить понятие стоимостные характеристики информационной деятельности. Научиться рассчитывать основные экономические показатели.
Задания к практической работе
Задание №1 Изучить теоретический материал и записать в тетрадь основные формулы.
Информационный продукт - результат деятельности человека, представленный на материальном носителе.
Информационная услуга - получение и предоставление в распоряжение пользователя информационного продукта.
Представьте, что руководитель решил увеличить производительность труда на своем предприятии за счет внедрения в него информационных технологий. Как вы думаете, потребует ли это капитальных вложений?
Да, т.к. необходимо будет приобрести компьютерную технику, программное обеспечение и д.р.
Внедрению информационных технологий должно предшествовать экономическое обоснование, чтобы рассчитать целесообразно (выгодно) ли будет внедрение информационных технологий
Иными словами, должна быть рассчитана эффективность применения информационных технологий.
Под эффективностью автоматизированного преобразования информации понимают целесообразность применения средств вычислительной техники при формировании, передаче и обработке данных.
Различают расчетную и фактическую эффективность.
Расчетная эффективность определяется до внедрения информационных технологий еще на стадии только проектирования, а фактическая рассчитывается по результатам внедрения информационных в результате сокращения численности персонала, уменьшение расхода основных и вспомогательных материалов, в следствии автоматизации конкретных видов информационных работ.
Экономический эффект от внедрения вычислительной и организационной техники подразделяют на:
- прямой: экономия материально-трудовых ресурсов и денежных средств;
- косвенный: проявляется в конечных результатах деятельности организаций.
Чтобы рассчитать экономическую эффективность используют абсолютные и относительные показатели. Например, на ручную обработку документов следует затратить 100 чел./час. (T0), а при использовании информационных технологий - 10 чел./час. (T1).
Экономическую эффективность определяют с помощью трудовых и стоимостных показателей. При расчетах используют метод сопоставления базисного и отчетного периодов.
Базисный период – до внедрения информационных технологий, отчетный период – после внедрения информационных технологий
Чему будет равен абсолютный показатель экономической эффективности в нашем примере? Относительный индекс производительности труда?
Абсолютный показатель экономической эффективности TЭК составляет TЭК = T0 – T1
Что означает относительный индекс?
100 – 10 = 90 чел./час.
Используя индекс производительности труда JПТ, можно определить относительный показатель экономии трудовых затрат. На нашем примере при использовании информационной технологии, сколько процентов составит экономия?
JПТ = 10/100=0,10 Что для обработки документов при автоматизации требуется по сравнению с ручной обработкой только 10 % времени
Вместе с трудовыми показателями, рассчитываются и стоимостные показатели, т.е. определяются затраты (в денежном выражении) на обработку информации при базисном (C0) и отчетном (C1) вариантах. Чему равен абсолютный показатель стоимости и индекс стоимости затрат? 90 %
Абсолютный показатель стоимости CЭК определяется
соотношением:
CЭК = C1 - C0.
Индекс стоимости затрат рассчитывается по формуле
JСТ.ЗАТ = C1 / C0.
ТОК = КN / CЭК
где КN - затраты на создание
проекта
2. На основании предложенных данных рассчитать трудовые, стоимостные показатели, а также срок окупаемости затрат. Исходные данные представлены в таблицах 2.1 и 2.2
Таблица 2.1 - Затраты на создание проекта:
|
№ п/п |
Наименование затрат |
Сумма, руб. |
|
1 |
Лицензия на использование программного обеспечения |
30000,00 |
|
2 |
Стоимость оборудования |
825000,00 |
|
3 |
Фонд премий сотрудникам, участвующим в проекте |
100000,00 |
|
ИТОГО: |
? |
|
Таблица 2.2 - Затраты за год:
|
Базисный
период - стоимостные затраты |
7500 чел./час 650000 руб. |
|
Отчетный
период - стоимостные затраты |
3000 чел./час 300000 руб. |
2. Заполните таблицу 2.3
Таблица 2.3 – Расчет абсолютных и относительных показателей
|
|
Затраты |
Абсолютные цели затрат |
Относительные цели затрат |
||
|
Базисная |
Проектная |
Изменения |
|||
|
Трудоемкость |
7500 |
3000 |
? |
? |
? |
|
Стоимость |
650000 |
300000 |
? |
? |
? |
3. Значения ячеек, где стоят «?» рассчитать:
Изменения = Базисная – Проектная
Абсолютные цели затрат = Изменения
Относительные цели затрат = Проектная / Базисная
4. Вычислите, сколько лет потребуется на окупаемость проекта:
Срок окупаемости = Итого затрат на создание проекта / Изменения (стоимость)
Контрольные вопросы
1. Что такое Информационное общество?
2. Что такое Информационный продукт?
3. Что такое Информационная услуга?
4. Что понимают под эффективностью автоматизированного преобразования информации?
5. Расскажите, как вы рассчитали Срок окупаемости затрат на внедрение нового ПО в задании №2.
6. Какие технические средства и информационные ресурсы будут вам необходимы в процессе обучения?
7. Какие технические средства и информационные ресурсы относятся к области вашей профессиональной деятельности?
Практическое занятие № 5.
ТЕМА: «Лицензионные и свободно распространяемые программные продукты».
ЦЕЛЬ: Изучить лицензионные и свободно распространяемые программные продукты.
Сведения из теории.
Программное обеспечение персонального компьютера
Неотъемлемой частью компьютера является программное обеспечение, ведь компьютер работает по программе и с программами. Сам компьютер не обладает знаниями ни в одной области применения. Все эти знания сосредоточены в выполняемых на компьютерах программах. Программное обеспечение (ПО) современных компьютеров включает в себя миллионы программ – от игровых до научных.
Под программным обеспечением (Software) понимается совокупность программ, которые могут выполняться вычислительной системой.
Рассмотрим программное обеспечение (ПО) по способу доступа к нему и условиям использования. Вы знаете, что некоторые программы находятся в свободном доступе, их, например, можно бесплатно скачать из Интернет, установить на своем компьютере и беспрепятственно пользоваться.
Программы по их правовому статусу можно разделить на три большие группы: лицензионные, условно бесплатные и свободно - распространяемые.
1.Коммерческие лицензионные программы. В соответствии с лицензионным соглашением разработчики программы гарантируют её нормальное функционирование в определенной операционной системе и несут за это ответственность. Лицензионные программы разработчики обычно продают в коробочные дистрибутивы.
В коробке находятся CD-диски, с которых производится установка программы на компьютеры пользователей, и руководство пользователей по работе с программой.
Довольно часто разработчики предоставляют существенные скидки при покупке лицензий на использовании программы на большом количестве компьютеров или учебных заведениях.
2.Свободно распространяемые программы (Freeware). Многие производители программного обеспечения и компьютерного оборудования заинтересованы в широком бесплатном распространении программного обеспечения. К таким программным средствам можно отнести:
· Новые недоработанные (бета) версии программных продуктов (это позволяет провести их широкое тестирование).
· Программные продукты, являющиеся частью принципиально новых технологий (это позволяет завоевать рынок).
· Дополнения к ранее выпущенным программам, исправляющие найденные ошибки или расширяющие возможности.
· Драйверы к новым или улучшенные драйверы к уже существующим устройствам.
3. Условно бесплатные программы. Некоторые фирмы разработчики программного обеспечения предлагают пользователям условно бесплатные программы в целях рекламы и продвижения на рынок. Пользователю предоставляется версия программы с определённым сроком действия (после истечения указанного срока действия программы прекращает работать, если за неё не была произведена оплата) или версия программы с ограниченными функциональными возможностями (в случае оплаты пользователю сообщается код, включающий все функции программы).
Задания к практической работе
Задание № 1. Найти в Интернет закон РФ «Об информации, информатизации и защите информации» и выделить определения понятий:
1. обладатель информации
2. конфиденциальность информации
Задание №2. Найдите в законе РФ «Об информации, информатизации и защите информации» информацию об ответственности за правонарушения в сфере информации, информационных технологий и защите информации.
Задание №3. Заполнить таблицу «Платное и бесплатное программное обеспечение».
Таблица «Платное и бесплатное программное обеспечение»
|
ПО |
Платные программы |
Бесплатные |
|
Операционные системы |
|
|
|
Программы для работы с офисными документами |
|
|
|
Программы для работы с изображениями |
|
|
|
Программы для работы с видео и звуком |
|
|
|
Программы для записи дисков |
|
|
|
Программы для виртуального общения |
|
|
|
Программы-переводчики |
|
|
|
Бухгалтерские программы |
|
|
|
Антивирусы |
|
|
|
Архиваторы |
|
|
|
Распознавание текста |
|
|
Ответьте на вопросы:
1. Что такое программное обеспечение компьютера?
2. Какие программы являются условно бесплатными?
3. Какие программные средства относят к свободно распространяемым программам?
4. В чем преимущества лицензионного программного обеспечения?
5. Какие проблемы могут возникнуть при использовании нелицензионного программного продукта?
Практическое занятие № 6.
ТЕМА: Дискретное представление текстовой, звуковой, графической и других видов информации.
ЦЕЛЬ: Изучить способы представления текстовой, графической, звуковой информации и видеоинформации, научиться записывать числа в различных системах счисления.
Сведения из теории.
Аналоговый и дискретный способ кодирования
Человек способен воспринимать и хранить информацию в форме образов (зрительных, звуковых, осязательных, вкусовых и обонятельных). Зрительные образы могут быть сохранены в виде изображений (рисунков, фотографий и так далее), а звуковые — зафиксированы на пластинках, магнитных лентах, лазерных дисках и так далее.
Информация, в том числе графическая и звуковая, может быть представлена в аналоговой или дискретной форме. При аналоговом представлении физическая величина принимает бесконечное множество значений, причем ее значения изменяются непрерывно. При дискретном представлении физическая величина принимает конечное множество значений, причем ее величина изменяется скачкообразно.
Примером аналогового представления графической информации может служить, например, живописное полотно, цвет которого изменяется непрерывно, а дискретного– изображение, напечатанное с помощью струйного принтера и состоящее из отдельных точек разного цвета. Примером аналогового хранения звуковой информации является виниловая пластинка (звуковая дорожка изменяет свою форму непрерывно), а дискретного– аудио компакт-диск (звуковая дорожка которого содержит участки с различной отражающей способностью).
Преобразование графической и звуковой информации из аналоговой формы в дискретную производится путем дискретизации, то есть разбиения непрерывного графического изображения и непрерывного (аналогового) звукового сигнала на отдельные элементы. В процессе дискретизации производится кодирование, то есть присвоение каждому элементу конкретного значения в форме кода.
Дискретизация– это преобразование непрерывных изображений и звука в набор дискретных значений в форме кодов.
Кодирование изображений
Создавать и хранить графические объекты в компьютере можно двумя способами – как растровое или как векторное изображение. Для каждого типа изображений используется свой способ кодирования.
Кодирование растровых изображений
Растровое изображение представляет собой совокупность точек (пикселей) разных цветов. Пиксель– минимальный участок изображения, цвет которого можно задать независимым образом.
В процессе кодирования изображения производится его пространственная дискретизация. Пространственную дискретизацию изображения можно сравнить с построением изображения из мозаики (большого количества маленьких разноцветных стекол). Изображение разбивается на отдельные маленькие фрагменты (точки), причем каждому фрагменту присваивается значение его цвета, то есть код цвета (красный, зеленый, синий и так далее).
Для черно-белого изображения информационный объем одной точки равен одному биту (либо черная, либо белая – либо 1, либо 0).
Для четырех цветного – 2 бита.
Для 8 цветов необходимо – 3 бита.
Для 16 цветов – 4 бита.
Для 256 цветов – 8 бит (1 байт).
Качество изображения зависит от количества точек (чем меньше размер точки и, соответственно, больше их количество, тем лучше качество) и количества используемых цветов (чем больше цветов, тем качественнее кодируется изображение).
Для представления цвета в виде числового кода используются две обратных друг другу цветовые модели: RGB или CMYK. Модель RGB используется в телевизорах, мониторах, проекторах, сканерах, цифровых фотоаппаратах… Основные цвета в этой модели: красный (Red), зеленый (Green), синий (Blue). Цветовая модель CMYK используется в полиграфии при формировании изображений, предназначенных для печати на бумаге.
Цветные изображения могут иметь различную глубину цвета, которая задается количеством битов, используемых для кодирования цвета точки.
Если кодировать цвет одной точки изображения тремя битами (по одному биту на каждый цвет RGB), то мы получим все восемь различных цветов.
|
R |
G |
B |
Цвет |
|
1 |
1 |
1 |
Белый |
|
1 |
1 |
0 |
Желтый |
|
1 |
0 |
1 |
Пурпурный |
|
1 |
0 |
0 |
Красный |
|
0 |
1 |
1 |
Голубой |
|
0 |
1 |
0 |
Зеленый |
|
0 |
0 |
1 |
Синий |
|
0 |
0 |
0 |
Черный |
На практике же, для сохранения информации о цвете каждой точки цветного изображения в модели RGB обычно отводится 3 байта (то есть 24 бита) - по 1 байту (то есть по 8 бит) под значение цвета каждой составляющей. Таким образом, каждая RGB-составляющая может принимать значение в диапазоне от 0 до 255 (всего 28=256 значений), а каждая точка изображения, при такой системе кодирования может быть окрашена в один из 16 777 216 цветов. Такой набор цветов принято называть True Color (правдивые цвета), потому что человеческий глаз все равно не в состоянии различить большего разнообразия.
Для того чтобы на экране монитора формировалось изображение, информация о каждой точке (код цвета точки) должна храниться в видеопамяти компьютера. Рассчитаем необходимый объем видеопамяти для одного из графических режимов. В современных компьютерах разрешение экрана обычно составляет 1280х1024 точек. Т.е. всего 1280 * 1024 = 1310720 точек. При глубине цвета 32 бита на точку необходимый объем видеопамяти: 32 * 1310720 = 41943040 бит = 5242880 байт = 5120 Кб = 5 Мб.
Растровые изображения очень чувствительны к масштабированию (увеличению или уменьшению). При уменьшении растрового изображения несколько соседних точек преобразуются в одну, поэтому теряется различимость мелких деталей изображения. При увеличении изображения увеличивается размер каждой точки и появляется ступенчатый эффект, который можно увидеть невооруженным глазом.
Кодирование векторных изображений
Векторное изображение представляет собой совокупность графических примитивов (точка, отрезок, эллипс…). Каждый примитив описывается математическими формулами. Кодирование зависит от прикладной среды.
Достоинством векторной графики является то, что файлы, хранящие векторные графические изображения, имеют сравнительно небольшой объем.
Важно также, что векторные графические изображения могут быть увеличены или уменьшены без потери качества.
Двоичное кодирование звука
Использование компьютера для обработки звука началось позднее, нежели чисел, текстов и графики.
Звук– волна с непрерывно изменяющейся амплитудой и частотой. Чем больше амплитуда, тем он громче для человека, чем больше частота, тем выше тон.
Звуковые сигналы в окружающем нас мире необычайно разнообразны. Сложные непрерывные сигналы можно с достаточной точностью представлять в виде суммы некоторого числа простейших синусоидальных колебаний.
Причем каждое слагаемое, то есть каждая синусоида, может быть точно задана некоторым набором числовых параметров – амплитуды, фазы и частоты, которые можно рассматривать как код звука в некоторый момент времени.
В процессе кодирования звукового сигнала производится его временная дискретизация– непрерывная волна разбивается на отдельные маленькие временные участки и для каждого такого участка устанавливается определенная величина амплитуды.
Таким образом непрерывная зависимость амплитуды сигнала от времени заменяется на дискретную последовательность уровней громкости.
Каждому уровню громкости присваивается его код. Чем большее количество уровней громкости будет выделено в процессе кодирования, тем большее количество информации будет нести значение каждого уровня и тем более качественным будет звучание.
Качество двоичного кодирования звука определяется глубиной кодирования и частотой дискретизации.
Частота дискретизации– количество измерений уровня сигнала в единицу времени.
Количество уровней громкости определяет глубину кодирования. Современные звуковые карты обеспечивают 16-битную глубину кодирования звука. При этом количество уровней громкости равно N = 216 = 65536.
Представление видеоинформации
В последнее время компьютер все чаще используется для работы с видеоинформацией. Простейшей такой работой является просмотр кинофильмов и видеоклипов. Следует четко представлять, что обработка видеоинформации требует очень высокого быстродействия компьютерной системы.
Что представляет собой фильм с точки зрения информатики? Прежде всего, это сочетание звуковой и графической информации. Кроме того, для создания на экране эффекта движения используется дискретная по своей сути технология быстрой смены статических картинок. Исследования показали, что если за одну секунду сменяется более 10-12 кадров, то человеческий глаз воспринимает изменения на них как непрерывные.
Казалось бы, если проблемы кодирования статической графики и звука решены, то сохранить видеоизображение уже не составит труда. Но это только на первый взгляд, поскольку, как показывает разобранный выше пример, при использовании традиционных методов сохранения информации электронная версия фильма получится слишком большой. Достаточно очевидное усовершенствование состоит в том, чтобы первый кадр запомнить целиком (в литературе его принято называть ключевым), а в следующих сохранять лишь отличия от начального кадра (разностные кадры).
Существует множество различных форматов представления видеоданных.
В среде Windows, например, уже более 10 лет (начиная с версии 3.1) применяется формат Video for Windows, базирующийся на универсальных файлах с расширением AVI (Audio Video Interleave – чередование аудио и видео).
Более универсальным является мультимедийный формат Quick Time, первоначально возникший на компьютерах Apple.
Задания к практической работе
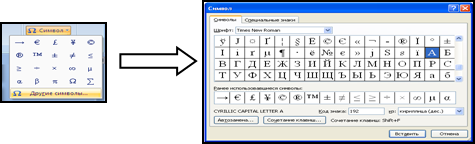 Задание №1. Используя
таблицу символов, записать последовательность десятичных числовых кодов в
кодировке Windows для своих ФИО, названия
улицы, по которой проживаете. Таблица символов отображается в редакторе MSWord
с помощью команды: вкладка Вставка→Символ→Другие символы
Задание №1. Используя
таблицу символов, записать последовательность десятичных числовых кодов в
кодировке Windows для своих ФИО, названия
улицы, по которой проживаете. Таблица символов отображается в редакторе MSWord
с помощью команды: вкладка Вставка→Символ→Другие символы
В поле Шрифт выбираете Times New Roman, в поле из выбираете кириллица. Например, для буквы «А» (русской заглавной) код знака– 192.Пример:
|
И |
В |
А |
Н |
О |
В |
|
А |
Р |
Т |
Е |
М |
|
200 |
194 |
192 |
205 |
206 |
194 |
|
192 |
208 |
210 |
197 |
204 |
|
П |
Е |
Т |
Р |
О |
В |
И |
Ч |
|
207 |
197 |
210 |
208 |
206 |
194 |
200 |
215 |
Задание №2. Используя стандартную программу БЛОКНОТ, определить, какая фраза в кодировке Windows задана последовательностью числовых кодов.
1. Запустить БЛОКНОТ.
2. С помощью дополнительной цифровой клавиатуры при нажатой клавише ALT ввести код, отпустить клавишу ALT.
3. В документе появиться соответствующий символ.
|
|
|
|
|
|
|
|
|
|
|
|
|
|
|
|
|
||||||||||||
|
0255 |
|
0243 |
0247 |
0243 |
0241 |
0252 |
|
0226 |
|
0225 |
0232 |
0234 |
|
0239 |
0238 |
||||||||||||
|
|
|
|
|
|
|
|
|
|
|
|
|
|
|
||||||||||||||
|
0241 |
0239 |
0229 |
0246 |
0232 |
0235 |
0252 |
0224 |
0237 |
0238 |
0241 |
0242 |
0232 |
|
||||||||||||||
Задание №3. Заполнить пропуски числами:
|
125 |
Кбайт |
= |
байт |
= |
бит |
|
|
|
52 |
Мбайт |
= |
Кбайт |
= |
байт |
|
|
|
5 |
Гбайт |
= |
Мбайт |
= |
Кбайт |
= |
байт |
Задание № 4. Ответить на контрольные вопросы:
1. Что такое информация?
2. Перечислите свойства информации
3. Какие виды информации Вы знаете?
4. Приведите примеры аналогового представления графической информации.
5. Что такое дискретизация?
6. Что такое частота дискретизации?
7. В чем разница между растровым и векторным изображением.
Практическое занятие № 7.
ТЕМА: Примеры компьютерных моделей различных процессов.
ЦЕЛЬ: Рассмотреть примеры моделей различных процессов.
Сведения из теории:
Компьютерные модели
Человек в своей деятельности (научной, образовательной, технологической, художественной и т.д.) постоянно использует модели окружающего мира. Моделирование он использует для исследования объектов, процессов и явлений, что помогает человеку принимать обоснованные и продуманные решения, предвидеть последствия своей деятельности. Модели позволяют представить в наглядной форме объекты и процессы, недоступные для непосредственного восприятия. Понятие "модель" в обыденной жизни чаще ассоциируется с "макетом", имеющим внешнее и функциональное сходство с определённым объектом. Всё многообразие моделей отличает нечто общее, а именно - моделью может быть искусственно созданный человеком абстрактный или материальный объект.
Исходя из этого, предложим следующее определение модели:
Модель - это некий новый объект, который отражает существенные особенности изучаемого объекта, явления или процесса.
Выделим существенные черты понятия:
модель-это,
в свою очередь, тоже объект;
модель может быть как материальной, так и мысленной;
модель сохраняет существенные для данной модели черты моделируемого
объекта. Иначе это модель другого объекта;
модель может сохранять только некоторые черты моделируемого объекта,
важные для данного исследования. Некоторые упрощения, огрубление неизбежно.
Анализ модели и наблюдение за ней позволяют познать суть реально существующего, более сложного объекта, процесса, явления, называемого прототипом или оригиналом.
Моделирование – это процесс построения моделей для исследования и изучения объектов, процессов, явлений.
Моделировать можно:
1. Объекты Примеры моделей объектов:
· копии архитектурных сооружений;
· копии художественные произведения;
· наглядные пособия;
· модель атома водорода или солнечной системы;
· глобус;
· модель, демонстрирующая одежду ит.д.
2.Явления Примеры моделей явлений:
· модели физических явлений: грозового разряда, магнитных и электрических сил...;
· геофизические модели: модель селевого потока, модель землетрясения, модель оползней...
3. Процессы Примеры моделей процессов:
· модель развития вселенной;
· модели экономических процессов;
· модели экологических процессов...
4. Поведение
При выполнении человеком какого-либо действия ему обычно предшествует возникновение в его сознании модели будущего поведения. Собирается ли он строить дом или решать задачу, переходит улицу или отправляется в поход – он непременно сначала представляет себе все это в уме. Это главное отличие человека, мыслящего от всех других живых существ на земле.
Один и тот же объект в разных ситуациях, в разных науках может описываться различными моделями. Например, рассмотрим объект “человек” с точки зрения различных наук:
· в механике человек – это материальная точка;
· в химии – это объект, состоящий из различных химических веществ;
· в биологии – это система, стремящаяся к самосохранению и т.д.
Вследствие того, что компьютер стал мощнейшим помощником человека в его деятельности, более подробно остановимся на компьютерном моделировании.
Компьютерная модель-это модель, реализованная средствами программной среды. Каждый, кто работал на компьютере, даже в качестве конечного пользователя, понимает, что решение проблемы начинается до прикосновения к компьютеру. В наше время всё успешнее становятся попытки создания высоко реалистичных компьютерных изображений. При использовании компьютера появляется возможность присваивать объектам свойства, не существующие в реальной действительности. При "смешивании" реальных и нереальных (некорректных с точки зрения окружающего мира) свойств (характеристик) объекта, его существование кажется вполне реальным. Этой важной и присущей только компьютерной графике возможностью смешивания реальных и вымышленных свойств пользуются:
в кино и
на телевидении (там, где необходимо создать фантастику, претендующую на
реальность);
в дизайнерских и издательских фирмах (чтобы показать, каким образом
будут выглядеть предметы бытовой техники, одежды и т.д.);
в рекламной деятельности (для создания различного рода рекламных
роликов);
в
промышленности для представления заказчику разработки, ещё несуществующей в
реальности, но существующей в документации;
для создания игровых персонажей.
Моделирование-процесс создания модели, точнее, это исследование какого-либо объекта путём построения и изучения его модели.
Исходя из вышесказанного, можно сделать вывод, что при компьютерном моделировании необходимо иметь представление о программных средствах, их назначении, инструментарии и технологических приёмах работы. В этом случае можно легко преобразовать исходную информационную модель в компьютерную. В дальнейшем из всего многообразия компьютерных моделей выделим только компьютерные модели трёхмерных объектов.
Трёхмерные объекты -это объекты, которые имеют ширину, длину и высоту, т.е. при их построении необходимо оперировать с тремя осями координат. Выделим основные этапы моделирования трехмерных объектов.
Задания к практической работе
. Задание № 1. Выписать определение модели, моделирования. Выписать примеры моделей процессов.
Задание № 2В таблицу внесите существующие модели для указанных объектов:
|
Объект |
Человек |
Земля |
Автомобиль |
Стол |
|
Модели |
|
|
|
|
|
|
|
|
|
|
|
|
|
|
|
|
|
|
|
|
|
|
|
|
|
|
|
Задание № 3.
Рассмотреть интерактивные модели в сети Интернет:
1. Математическая модель:
2. Астрономическая модель:
3. Физическая модель:
Задание № 4. Создать модели различных жизненных ситуаций:
|
Жизненная ситуация |
Моделируемый объект |
Цель моделирования |
Моделируемые характеристики |
Модель |
|
Чтобы объяснить сестренке движение Земли вокруг своей оси, девочка принесла глобус |
Земной шар |
Объяснение Изучение |
Форма земли и ее движение вокруг своей оси |
Глобус |
|
Мальчик рисует своему приятелю схему дороги к его дому |
|
|
|
|
|
Объясняя движение Земли вокруг солнца, девочка носит глобус по комнате вокруг настольной лампы |
|
|
|
|
|
На конкурс по благоустройству центральной улицы города архитекторы сдают свои рисунки |
|
|
|
|
|
Для подготовки организма к перегрузкам в полете пилоты тренируются на центрифуге |
|
|
|
|
|
Готовя к игре футбольную команду, тренер на макете футбольного поля передвигает фигурки, обозначающие игроков |
|
|
|
|
Задание № 5. Создать различные модели одного объекта: в таблице приведены примеры разные модели одного и того же объекта – водяной мельницы. Заполните новое поле «природа объекта-модели», под этими словами понимается ответ на вопрос: что собою представляет моделирующий объект – мысленный образ, материальный предмет, рисунок, текст или что-нибудь еще.
|
Жизненная ситуация |
Цель моделирования |
Моделируемые характеристики |
Модель |
Природа объекта-модели |
|
В магазине игрушек продается действующая модель водяной мельницы |
Досуг Познание |
Внешний вид Действие |
Игрушка |
Материальный предмет |
|
Перед постройкой водяной мельницы средневековый строитель рисует ее чертеж |
|
|
|
|
|
Изобретатель представляет, как погруженное в воду колесо начинает вращаться и вращать ось |
Проектирование |
|
|
Мысленный образ |
|
Путешественник записывает в записную книжку точное описание водяной мельницы и фотографирует ее, чтобы построить похожую у себя на даче |
|
|
|
|
|
Мастер-виртуоз по водяным мельницам по одной магнитофонной записи скрипа колеса определяет характер неисправности |
Диагностика |
|
Магнитофонная запись скрипа |
Звуковая информация |
Задание № 6. Создать информационные модели пяти студентов вашей группы:
|
Фамилия |
Имя |
Рост |
Вес |
Любимый учебный предмет |
Хобби |
|
|
|
|
|
|
|
|
|
|
|
|
|
|
|
|
|
|
|
|
|
|
|
|
|
|
|
|
|
|
|
|
|
|
|
Задание №7. Ответить на вопросы:
1. Дайте определение модели
2. Дайте определение моделирования
3. Приведите примеры моделирования объектов
4. Приведите примеры моделирования явлений
5. Приведите примеры моделирования процессов
6. Приведите примеры моделирования поведения объектов
Практическое занятие № 8.
ТЕМА: Проведение исследования в социально-экономической сфере на основе использования готовой компьютерной модели.
ЦЕЛЬ: научиться проводить исследования в социально-экономической сфере на основе использования готовой компьютерной модели.
Сведения из теории.
Модель - это некий новый объект, который отражает существенные особенности изучаемого объекта, явления или процесса.
Традиционное представление этапов моделирования:
1. Постановка задачи (определение исходных данных и результатов)
2. Построение качественной описательной модели (словесное описание зависимостей результатов от исходных данных на естественном языке)
3. Построение формальной модели (это модели, созданные на формальном языке, то есть научном, профессиональном или специализированном). Примеры формальных моделей: все виды формул, таблицы, графы, карты, схемы и т. д.)
4. Компьютерная модель (это модель, реализованная средствами программной среды).
5. Исследование модели (анализ результата): проверка соответствия полученной компьютерной модели поставленной цели в начале моделирования.
В наше время всё успешнее становятся попытки создания высоко реалистичных компьютерных изображений. Компьютерное моделирование обладает одним очень важным свойством, сделавшим его неотъемлемой частью производственного процесса - возможностью дублировать реальные физические параметры предмета и по этим параметрам строить виртуальную модель. Это открывает большие перспективы при проектировании, дизайне и научных исследованиях.
Собственно, термин "виртуальный", как ни странно, имеет два противоположных толкования: "видимый кажущийся" и "истинный эталонный". Парадокс в том, что для компьютерных технологий оба толкования справедливы. При использовании компьютера появляется возможность присваивать объектам свойства, не существующие в реальной действительности. При "смешивании" реальных и нереальных (некорректных с точки зрения окружающего мира) свойств (характеристик) объекта, его существование кажется вполне реальным.
Задания к практической работе
Постановка задачи: Вычислить повременную (т.е. зависящую от длительности рабочего времени) заработную плату работников на некотором производстве в зависимости от количества отработанных ими в месяце дней, разряда работников и премии, оформить вычисления как показано в таблице 1.
Задание: Изучить таблицу
Таблица 1 – Расчет повременной заработной платы работников
|
Тарифная сетка |
||||||
|
Разряд |
||||||
|
Тариф |
||||||
|
Премия |
||||||
|
ЗАРПЛАТА |
||||||
|
Работник |
Месяц |
Дней |
Разряд |
Зарплата |
Премия |
Начислено |
|
Иванов |
Март |
|
|
|
||
|
Петров |
Март |
|
|
|
||
|
Бердянский |
Февраль |
|
|
|
||
|
Васин |
Март |
|
|
|
||
|
Куликов |
Март |
|
|
|
||
|
Петров |
Февраль |
|
|
|
||
|
Прокопович |
Февраль |
|
|
|
||
|
Рыбин |
Март |
|
|
|
||
|
Сидоров |
Февраль |
|
|
|
||
|
Цветиков |
Март |
|
|
|
||
|
Цветков |
Март |
|
|
|
||
|
Всего |
|
|
|
|
|
|
Качественная описательная модель. Зарплата каждого работника зависит от количества отработанных им дней и тарифа. Премия также зависит от разряда. Всего работнику будет начислено сумма «Зарплата» и «Премия».
Формальная модель. Начисление зарплаты зависит от разряда таким образом:
Если Разряд=1, то Зарплата=200 х Дней.
Если Разряд=2, то Зарплата=300 х Дней.
Если Разряд=3, то Зарплата=400 х Дней.
Если Разряд=4, то Зарплата=700 х Дней.
Если Разряд=5, то Зарплата=900 х Дней.
Начисление премии также зависит от разряда:
Если Разряд=1, то Премия =600.
Если Разряд=2, то Премия =900.
Если Разряд=3, то Премия =1200.
Если Разряд=4, то Премия =1500.
Если Разряд=5, то Премия =1700.
Компьютерная модель в электронных таблицах
Преобразуем формальную модель в компьютерную с использованием электронных таблиц Excel. Создадим эту таблицу.
1) Введем данные в программу MS Excel как показано на рис. 5.
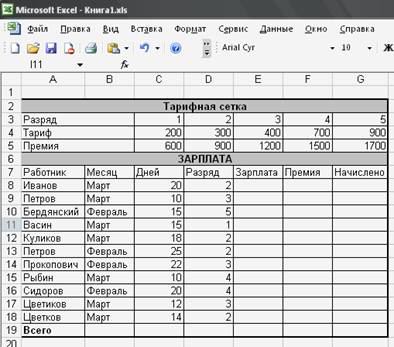
Рисунок 5 – Таблица исходных данных
2) В ячейку Е8 введите формулу для расчета «Зарплат», используя функцию ЕСЛИ (см. рис. 6):
=C8*ЕСЛИ(D8=1;$C$4;ЕСЛИ(D8=2;$D$4;ЕСЛИ(D8=3;$E$4;ЕСЛИ(D8=4;$F$4;$G$4))))

Рисунок 6 – Выбор функции ЕСЛИ в окне Мастера функций
3) В ячейку F8 введите формулу для расчета «Премия»:
=ЕСЛИ(D8=1;$C$5;ЕСЛИ(D8=2;$D$5;ЕСЛИ(D8=3;$E$5;
ЕСЛИ(D8=4;$F$5;$G$5))))
4) В ячейку G8 вычислите «Начислено»:
=E8+F8.
5) Скопируете с помощью маркера заполнения формулы на другие ячейки и получите результаты в таблице, как показано на рисунке 7.
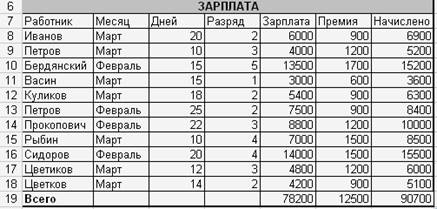
Рисунок 7 – Результаты расчета зарплаты
Исследование модели.
- Определите наименьшее и наибольшее значение в столбце «Начислено».
- Сделайте так, чтобы работник, имеющий максимальный заработок, был выделен красным цветом, а минимальный желтым.
Сделайте вывод о доходах работников предприятия.
Контрольные вопросы
1. Что такое модель?
2. Что такое моделирование?
3. Перечислите основные этапы построения компьютерной модели.
4. Расскажите, в чем заключалась постановка задачи для создания вашей модели.
5. Что такое качественная описательная модель? Опишите качественную модель для решения вашей задачи.
6. Что такое формальная модель? Опишите формальную модель для решения вашей задачи.
7. Что такое компьютерная модель, какими средствами вы создавали компьютерную модель.
8.Как в Excel вводятся формулы?
Практическое занятие № 9.
ТЕМА: Создание архива данных. Извлечение данных из архива.
ЦЕЛЬ: Выработать практические навыки создания архивов, извлечения данных из них
Сведения из теории.
Архивация (упаковка) — помещение (загрузка) исходных файлов в архивный файл в сжатом или несжатом виде.
Архивация предназначена для создания резервных копий используемых файлов, на случай потери или порчи по каким-либо причинам основной копии (невнимательность пользователя, повреждение магнитного диска, заражение вирусом и т.д.).
Для архивации используются специальные программы, архиваторы, осуществляющие упаковку и позволяющие уменьшать размер архива, по сравнению с оригиналом, примерно в два и более раз.
Архиваторы позволяют защищать созданные ими архивы паролем, сохранять и восстанавливать структуру подкаталогов, записывать большой архивный файл на несколько дисков (многотомный архив).
Сжиматься могут как один, так и несколько файлов, которые в сжатом виде помещаются в так называемый архивный файл или архив.
Программы большого объема, распространяемые на дискетах, также находятся на них в виде архивов.
Архивный файл — это специальным образом организованный файл, содержащий в себе один или несколько файлов в сжатом или несжатом виде и служебную информацию об именах файлов, дате и времени их создания или модификации.
Выигрыш в размере архива достигается за счет замены часто встречающихся в файле последовательностей кодов на ссылки к первой обнаруженной последовательности и использования алгоритмов сжатия информации.
Степень сжатия зависит от используемой программы, метода сжатия и типа исходного файла. Наиболее хорошо сжимаются файлы графических образов, текстовые файлы и файлы данных, для которых степень сжатия может достигать 5 - 40%, меньше сжимаются файлы исполняемых программ и загрузочных модулей — 60 - 90%. Почти не сжимаются архивные файлы. Программы для архивации отличаются используемыми методами сжатия, что соответственно влияет на степень сжатия.
Для того чтобы воспользоваться информацией, запакованной в архив, необходимо архив раскрыть или распаковать. Это делается либо той же программой-архиватором, либо парной к ней программой-разархиватором.
Разархивация (распаковка) — процесс восстановления файлов из архива в первоначальном виде. При распаковке файлы извлекаются из архива и помещаются на диск или в оперативную память.
Самораспаковывающийся архивный файл — это загрузочный, исполняемый модуль, который способен к самостоятельной разархивации находящихся в нем файлов без использования программы-архиватора.
Самораспаковывающийся архив получил название SFX-архив (SelF-eXtracting). Архивы такого типа в обычно создаются в форме. ЕХЕ - файла.
Архиваторы, служащие для сжатия и хранения информации, обеспечивают представление в едином архивном файле одного или нескольких файлов, каждый из которых может быть при необходимости извлечен в первоначальном виде.
В оглавлении архивного файла, для каждого содержащегося в нем файла, хранится следующая информация:
– имя файла;
– сведения о каталоге, в котором содержится файл;
– дата и время последней модификации файла;
– размер файла на диске и в архиве;
– код циклического контроля для каждого файла, используемый для проверки целостности архива.
Архиваторы имеют следующие функциональные возможности:
1. Уменьшение требуемого объема памяти для хранения файлов от 20% до 90% первоначального объема.
2. Обновление в архиве только тех файлов, которые изменялись со времени их последнего занесения в архив, т.е. программа-упаковщик сама следит за изменениями, внесенными пользователем в архивируемые файлы, и помещает в архив только новые и измененные файлы.
3. Объединение группы файлов с сохранением в архиве имен директорий с именами файлов, что позволяет при разархивации восстанавливать полную структуру директорий и файлов.
4. Написания комментариев к архиву и файлам в архиве.
5. Создание саморазархивируемых архивов, которые для извлечения файлов не требуют наличия самого архиватора.
6. Создание многотомных архивов – последовательности архивных файлов. Многотомные архивы предназначены для архивации больших комплексов файлов на дискеты.
Задания к практической работе
1. Создайте в своей личной папке папки Исходные и папку Архив.
2. В папке Исходные создайте папки Документы, Рисунки, Презентации.
3. Откройте папку Мой компьютер и с помощью кнопки Поиск осуществите поиск:
– двух файлов с расширением .doc (размер должен быть более 50Кбайт), которые затем скопируйте в папку Документы;
– двух файлов с расширением .jpg (размер должен быть более 60Кбайт), которые затем скопируйте в папку Рисунки;
– двух файлов с расширением .ppt, которые затем скопируйте в папку Презентации.
4. Откройте папку Документы, выделите все файлы, находящиеся в ней, вызовите для них контекстное меню.
5. В контекстном меню выберите команду Добавить в архив… Появится окно архиватора (рис. 6.1)

Рис. 6.1 – Окно архиватора 7-Zip
6. Выберите формат архива 7Z, метод сжатия Максимальный.
7. Имя архива задайте Архивные документы.
8. Нажмите кнопку Обзор и выберите папку Архив для размещения в ней архива.
9. Проверьте правильность настроек и нажмите кнопку OK.
10. Посмотрите, появился ли архивный файл Архивные документы в папке Архив.
11. Откройте папку Рисунки, поместите каждый файл в свой архивный файл (Выберите формат архива ZIP, метод сжатия Нормальный), архивные файлы должны быть размещены в папке Архив.
12. Посмотрите, появился ли архивные файлы в папке Архив.
13. Откройте папку Презентации, выделите оба файла и через контекстное меню выберите команду Добавить в архив…
14. Создайте самораспаковывающийся архив в папке Архив под именем Архив-Презент.exe
15. Проверьте правильность настроек и нажмите кнопку OK.
16. Посмотрите, появился ли архивный файл в папке Архив, чем он отличается от предыдущих архивных файлов.
17. Файл с текстом практической работы заархивируйте с паролем и поместите в папку Архив.
18. В отчете нарисуйте таблицу 1 как в образце
Таблица 6.1 – Образец для заполнения
|
Имя файла |
Исходный размер |
Размер сжатого файла |
|
________.doc |
|
|
|
________.doc |
|
|
|
ИТОГО: |
? |
? |
|
________.jpg |
|
|
|
________.jpg |
|
|
|
ИТОГО: |
? |
? |
|
________.ppt |
|
|
|
________.ppt |
|
|
|
ИТОГО: |
? |
? |
19. Посчитайте, на сколько процентов уменьшился суммарный размер doc-файлов, суммарный размер jpg-файлов, суммарный ppt-файлов по формуле: 100% – (R1*100%)/R0, где R1 – размер сжатых файлов, R0 – размер исходных файлов. Результаты по каждой категории файлов запишите в отчет.
20. Извлечь файлы рисунков из архивных файлов на Рабочий стол.
21. В выводе по работе запишите: файлы какого формата имеют наибольшее сжатие.
Контрольные вопросы
1. Какой процесс называют архивацией? Для чего предназначена архивация?
2. Какой файл называется архивным?
3. Что называется разархивацией?
4. Какая информации хранится в оглавлении архивного файла?
5. Какие функциональные возможности имеют архиваторы?
6. От чего зависит степень сжатия и какие файлы имеют наибольший (наименьший процент сжатия)?
7. Что такое самораспаковывающийся архив? Чем он отличается от обычного архива?
8. Какое расширение имеет самораспаковывающийся архив?
9. Какое расширение имеет архивный файл, созданный в программе WinZip, а в WinRar?
Практическое занятие № 10
ТЕМА: Файл как единица хранения информации на ПК. Атрибуты файла и его объем. Учет объемов файлов при их хранении и передаче.
ЦЕЛЬ: Научиться определять размер файла и его атрибуты, учитывать объемы файлов при их хранении и передаче.
Сведения из теории.
Файлы
Основной единицей информации на компьютере является файл. Это некий контейнер, внутри которого хранится какое-то количество информации, объединённое определенной смысловой составляющей. Файл может быть какой-то таблицей, текстом, программой, фотографией, видеороликом, музыкальной композицией и так далее.
Каждый файл имеет собственное имя, которые ему присваивает пользователь в момент его создания и записи на диск. Его имя состоит из двух частей – самого имени (от 1 до 255 символов) и расширения (до четырех символов), разделенных точкой. Например, у файла с названием name.txt, «name» является его именем, а «txt» – расширением. Расширение для файла является необязательным.
Расширения имен файлов, определяют их тип, то есть принадлежности к тем или иным программам, способы создания и назначения. То есть, в большинстве случаев, по расширению файла можно понять, какого рода информацию он содержит. Например,
· exe, bat, com, msi – как правило, такие расширения имеют программы и исполняемые файлы.
· sys, dll – системные файлы и библиотеки.
· txt – файлы, содержащие внутри себя текст.
· doc, docx, rtf – файлы, созданные с помощью популярнейшего тестового редактора Word (Ворд).
· xls, xlsx – файлы, созданные с помощью редактора электронных таблиц Excel (Эксель).
· jpg, tif, bmp, gif, png – графические файлы (фотографии, картинки).
· avi, mov, wmv, mkv – видеофайлы (фильмы, ролики).
· mp3, wav, wma– звуковые файлы (музыкальные композиции, звуковые дорожки).
Правила создания имени файла:
Нельзя использовать следующие символы, которые зарезервированы для специальных функций: ? : * / \ “ | <>
Папки
Как правило, на жестком диске в процессе эксплуатации компьютера хранится огромное количество всевозможных файлов. Например, только одна операционная система после установки создает на диске несколько тысяч собственных файлов, необходимых ей для корректной работы. А если к ним приплюсовать еще те, которые создаются при установке всевозможных программ и ваши личные данные, то цифра получится очень впечатляющая.
Как вы понимаете, если все эти файлы свалить в одну кучу, то впоследствии найти нужные вам данные было бы практически невозможно. Именно поэтому в компьютерах используется структурированное хранение информации. Суть этого метода в том, что файлы объединяются в отдельные группы по тому или иному признаку. Эти группы получили название Папки или Каталоги. Они так же, как и файлы имеют собственные имена, только без расширений.
Выбор критериев объединения файлов в папки зависит исключительно от ваших целей и пожеланий. Внутри папок, вы можете создавать другие папки, в которых так же можно создавать необходимое количество каталогов. Единственное условие – все объекты, находящиеся в одной папке, должны иметь разные имена. Файлы и каталоги с одинаковыми именами можно хранить в разных папках. Вложенные папки образуют структуру, называемую деревом папок (см. рис.7.1).
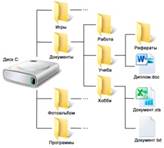
Рисунок 7.1 – Дерево папок
Атрибуты файла
Атрибуты файла устанавливаются для каждого файла и указывают системе, какие операции можно производить с файлами. Существует четыре атрибута:
- только чтение (R);
- архивный (A);
- скрытый (H);
- системный (S).
Атрибут файла «Только чтение»
Данный атрибут указывает, что файл нельзя изменять. Все попытки изменить файл с атрибутом «только чтение», удалить его или переименовать завершатся неудачно.
Атрибут файла «Скрытый»
Файл с таким атрибутом не отображается в папке. Атрибут можно применять также и к целым папкам. Надо помнить, что в системе предусмотрена возможность отображения скрытых файлов, для этого достаточно в меню Проводника Сервис – Свойства папки – вкладка Вид – Показывать скрытые файлы и папки.
Атрибут файла «Архивный»
Такой атрибут имеют практически все файлы, его включение/отключение практически не имеет никакого смысла. Использовался атрибут программами резервного копирования для определения изменений в файле.
Атрибут файла «Системный»
Этот атрибут устанавливается для файлов, необходимых операционной системе для стабильной работы. Фактически он делает файл скрытым и только для чтения. Самостоятельно выставить системный атрибут для файла невозможно.
Для изменения атрибутов файла необходимо открыть окно его свойств и включить соответствующие опции.
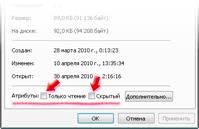
Рисунок 7.2 – Окно Свойства (для настройки атрибутов файла)
Для того, чтобы атрибуты файлов отображались в окне Проводника, потребуется переключиться в режим Таблицы (Вид – Таблица), а затем правым кликом на строке заголовков выбрать Атрибуты. После этого в таблице появляется новый столбец, в котором атрибуты отображаются буквами R, A, H, S.
Задания к практической работе
Задание 1. Определите тип файла по заданному расширению. Укажите пример программного приложения, которое может быть использовано для работы с документами указанного типа. Ответы запишите в виде таблицу.
|
Пример |
Тип файла |
Пример программного приложения |
|
ACDSee9.exe |
|
|
|
Command.com |
|
|
|
Резюме.doc |
|
|
|
Каталог.xls |
|
|
|
Рецензия.txt |
|
|
|
Выступление.ppt |
|
|
|
Книга.htm |
|
|
|
Книга.html |
|
|
|
Windows. php |
|
|
|
Картина.bmp |
|
|
|
Обложка.jpg |
|
|
|
Светофор.tif |
|
|
|
Техникум.gif |
|
|
|
Студент.mp3 |
|
|
|
Праздник.mpeg |
|
|
|
Урок.avi |
|
|
|
Реферат.zip |
|
|
|
Реферат.rar |
|
|
Задание 2. Предложите варианты имен и типов для перечисленных ниже
файлов. Перенесите в тетрадь таблицу и заполните ее.
|
|
|
|
|
|
Фото моей семьи |
|
|
|
|
Рецепт яблочного пирога |
|
|
|
|
Буклет «Моя группа» |
|
|
|
|
Открытое письмо матери |
mother |
doc |
mother.doc |
|
Семейный альбом «Моя родословная» |
|
|
|
|
Репродукция картины Малевича «Черный квадрат» |
|
|
|
|
Петиция директору школы об увеличении числа уроков информатики |
|
|
|
|
Реферат по истории |
|
|
|
|
Реклама концерта рок-группы |
|
|
|
|
Статья в журнал «Информатика и образование» |
|
|
Задание 3. Предложите варианты программ, открывающих файлы с тем
или иным расширением. Перечертите таблицу в тетрадь и заполните ее.
|
Расширение имени файла |
Программа |
|
TXT |
|
|
DOC |
|
|
RTF |
|
|
MP |
|
|
ARJ |
|
|
HTML |
|
Задание 4. Выполните задания в тетради.
Задание 5. Используя программу-архиватор WINRAR, заархивируйте файлы
разного типа. Проанализируйте результаты архивации, заполнив таблицу:
|
Формат архива |
Имя файла и его расширение |
Исходный размер |
Размер после архивации |
|
|
|
|
|
|
|
|
|
|
|
|
|
||
|
|
|
|
|
Технология работы:
Задание6. Решите задачу: На flash-носителе 1 МБ свободного места. Сколько файлов размером 123 КБ поместится еще на flash-носитель?
Задание 7. Определите, возможно ли установить на диск С: вашего ПК программный продукт размером 1,7 ГБ. Решение задачи запишите в отчет.
Задание 8. откройте папку Архивация и запишите, какие атрибуты имеют файлы в этой папке.
Задание9. Определите сколько места отведено на вашем ПК для диска С: Запишите в отчет.
Контрольные вопросы
1. Что такое файл?
2. Из каких частей состоит собственное имя файла?
3. Из каких частей состоит полное имя файла?
4. Что такое папка?
5. Что из себя представляет древовидная структура данных?
6. Что такое атрибуты файла?
7. Какие атрибуты файлов бывают, что они обозначают?
8. Как просмотреть атрибуты файла?
9. Как просмотреть размер файла?
10. Как просмотреть свободное место на диске?
Практическое занятие № 11.
ТЕМА: Демонстрация использования различных видов АСУ на практике в социально- экономической сфере деятельности.
ЦЕЛЬ: Получить представление об автоматических и автоматизированных системах управления в социально-экономической сфере деятельности.
Сведения из теории.
Автоматизированная система управления или АСУ– комплекс аппаратных и программных средств, предназначенный для управления различными процессами в рамках технологического процесса, производства, предприятия. АСУ применяются в различных отраслях промышленности, энергетике, транспорте и тому подобное.
Создателем первых АСУ в СССР является доктор экономических наук, профессор, член-корреспондент Национальной академии наук Белоруссии, основоположник научной школы стратегического планирования Николай Иванович Ведута (1913-1998). В 1962-1967гг. в должности директора Центрального научно-исследовательского института технического управления (ЦНИИТУ), являясь также членом коллегии Министерства приборостроения СССР, он руководил внедрением первых в стране автоматизированных систем управления производством на машиностроительных предприятиях. Активно боролся против идеологических PR-акций по внедрению дорогостоящих ЭВМ, вместо создания настоящих АСУ для повышения эффективности управления производством.
Важнейшая задача АСУ– повышение эффективности управления объектом на основе роста производительности труда и совершенствования методов планирования процесса управления.
Цели автоматизации управления
Обобщенной целью автоматизации управления является повышение эффективности использования потенциальных возможностей объекта управления. Таким образом, можно выделить ряд целей:
1. Предоставление лицу, принимающему решение (ЛПР) адекватных данных для принятия решений.
2. Ускорение выполнения отдельных операций по сбору и обработке данных.
3. Снижение количества решений, которые должно принимать ЛПР.
4. Повышение уровня контроля и исполнительской дисциплины.
5. Повышение оперативности управления.
6. Снижение затрат ЛПР на выполнение вспомогательных процессов.
7. Повышение степени обоснованности принимаемых решений.
В состав АСУ входят следующие виды обеспечений:
Ø информационное,
Ø программное,
Ø техническое,
Ø организационное,
Ø метрологическое,
Ø правовое,
Ø лингвистическое.
Основные классификационные признаки
Основными классификационными признаками, определяющими вид АСУ, являются:
Ø сфера функционирования объекта управления (промышленность, строительство, транспорт, сельское хозяйство, непромышленная сфера и так далее);
Ø вид управляемого процесса (технологический, организационный, экономический и так далее);
Ø уровень в системе государственного управления, включения управление народным хозяйством в соответствии с действующими схемами управления отраслями (для промышленности: отрасль (министерство), всесоюзное объединение, всесоюзное промышленное объединение, научно-производственное объединение, предприятие (организация), производство, цех, участок, технологический агрегат).
Функции АСУ
Функции АСУ в общем случае включают в себя следующие элементы (действия):
Ø планирование и (или) прогнозирование;
Ø учет, контроль, анализ;
Ø координацию и (или) регулирование.
Виды АСУ
ÿ Автоматизированная система управления технологическим процессом или АСУ ТП– решает задачи оперативного управления и контроля техническими объектами в промышленности, энергетике, на транспорте.
ÿ Автоматизированная система управления производством (АСУ П)– решает задачи организации производства, включая основные производственные процессы, входящую и исходящую логистику. Осуществляет краткосрочное планирование выпуска с учётом производственных мощностей, анализ качества продукции, моделирование производственного процесса.
Примеры:
· Автоматизированная система управления уличным освещением («АСУ УО»)– предназначена для организации автоматизации централизованного управления уличным освещением.
· Автоматизированная система управления наружного освещения («АСУНО»)– предназначена для организации автоматизации централизованного управления наружным освещением.
· Автоматизированная система управления дорожным движением или АСУ ДД– предназначена для управления транспортных средств и пешеходных потоков на дорожной сети города или автомагистрали
ü Автоматизированная система управления предприятием или АСУП– Для решения этих задач применяются MRP, MRP II и ERP-системы. В случае, если предприятием является учебное заведение, применяются системы управления обучением.
ü Автоматическая система управлениядля гостиниц.
ü Автоматизированная система управления операционным риском– это программное обеспечение, содержащее комплекс средств, необходимых для решения задач управления операционными рисками предприятий: от сбора данных до предоставления отчетности и построения прогнозов.
Задания к практической работе:
Задание №1.
1. Законспектировать теоретический материал.
2. В качестве примера автоматизации на производстве просмотрите видеоролики «Конвейерная линия обработки металлопроката» и «Производство металлопроката труб».
Практическое занятие № 12.
ТЕМА: Операционная система. Графический интерфейс пользователя.
ЦЕЛЬ: Отработать навыки работы с объектами Windows. Получить навыки работы в программах группы «Стандартная».
Задания к практической работе
Задание 1. Подпишите элементы окна, указанные на рисунке.
Задание 2. Действия над окнами.
1. Открыть окно Мои документы.
2. Переместить окно в пределах экрана.
3. Изменить размер окна (увеличить, уменьшить, развернуть на весь экран, свернуть в панель задач, восстановить окно).
4. Изменить внешний вид содержимого окна (мелкие значки, список, таблица)
5. Упорядочить значки в окне (по дате, типу, размеру)
Задание 3. Создание папок и документов.
1. На рабочем столе создать папку с номером своей группы и со своей фамилией.
2. В созданной папке создать текстовый файл с именем Практическая 2, внести текст «Фамилия, Имя, группа, дата».
3. Сохранить файл. Записать размер созданного файла __________
Задание 4. Получение информации об объектах операционной системы.
1. Узнайте технические характеристика ПК на вашем рабочем месте, используя команду Свойства контекстного меню объекта Компьютер (Мой компьютер) и запишите их (процессор, оперативная память,): ______________________________________________________________________________________________________________________________________________________________________________________________________________________________
Аналогичным образом получите
информацию о диске С:, запишите (размер, файловая система):
_______________________________________________________________________________
Задание 5. Копирование объектов.
1. Запустите справочную систему и найдите информацию о копировании файлов.
2. В своей папке создать папку Копия. Открыть папку Информатика (база 9) на общем диске и папку Копия.
3. Скопировать из папки Информатика (база 9) в папку Копия два файла, используя контекстное меню
4. Скопируйте из папки Информатика (база 9) в папку Копия еще два файла, используя другой способ копирования
Задание 6. Перемещение объектов.
1. В своей папке создать папку Перемещение. Открыть папку Копия и папку Перемещение.
2. Переместить из папки Копия в папку Перемещение один файл, используя контекстное меню
3. Переместить из папки Копия в папку Перемещение один файл, используя другой способ перемещения.
4. В папке Перемещение переименовать один из файлов в файл с именем МОЙ
Задание 7. Запустите справочную систему используя главное меню и найдите информацию о поиске файлов.
1. На компьютере найти все файлы с расширением doc _______________________________________
2. На диске С найти файл, созданный 24.04.2019 _______________________________________
3. На диске С найти файлы с расширением txt, имя которых начинается на букву «a» ___________________
II часть
1. В папке со своей фамилией создайте папки «Рисунки» и «Документы».
2. Запустите программу «Блокнот».
3. Изучите команды ниспадающего меню программы «Блокнот»: Файл, Правка, Формат, Вид, Справка.
4. Поставьте флажок (a) «Перенос по словам» в пункте Формат.
5. Создайте в «Блокноте», задав красную строку клавишей ТАВ, текстовый файл следующего содержания: «Я, Ф.И.О. (полностью) родился(ась) такого числа, такого-то месяца, такого-то года в таком-то городе (или деревне), такого-то края (района, области). Я учусь на таком-то курсе, в такой-то группе. Сейчас я создаю текстовый файл в текстовом редакторе «Блокнот» операционной системы Windows».
6. В конце текста вставьте время и дату написания, используя средства автоматизации программы «Блокнот».
7. Сохраните текст в папке «Документы» под именем «Мои данные».
8. Задайте параметры страницы: ориентация — Книжная; поля: Левое – 30 мм, Правое – 15 мм, Верхнее – 20 мм, Нижнее – 25мм.
9. Произведите вырезку из текста файла первого предложения.
10. Установите курсор после последнего предложения и произведите вставку вырезанного предложения.
11. Измените начертание шрифта на курсив: Формат - Шрифт.
12. Сохраните измененный файл в папке «Документы», под именем «Измененный». Для сохранения существующего документа под другим именем выберите команду Файл, Сохранить как, а затем введите новое имя в поле «Имя файла».
13. Закройте программу «Блокнот».
14. Запустите программу «Paint».
15. Изучите команды ниспадающего меню программы «Paint»: Файл, Правка, Вид, Рисунок, Палитра, Справка.
16. Создайте новый рисунок, нарисовав правильные фигуры:
· Квадрат, имеющий границу фигуры;
· круг - закрашенная фигура с границей;
· многоугольник - закрашенная фигура без границ.
17. Сохраните файл под именем «Правильные фигуры» в папку «Рисунки» задав тип файла: .JPG.
18. Закройте окно редактора «Paint».
19. Запустите текстовый процессор «Word Pad»
20. Изучите команды ниспадающего меню программы «Word Pad»: Файл, Правка, Вид, Вставка, Формат, Справка.
21. Откройте последний текстовый файл, созданный вами в «Блокноте»: «Измененный». Для открытия документа:
· выберите команду Файл, Открыть;
· откройте папку «Документы»;
· выберите тип файла Текстовый документы (*.txt) или Все файлы (*. *);
· выделите нужный файл;
· щелкните по кнопке «Открыть».
22. Сохраните файл в папке «Документы» под новым именем «Отформатированный», выбрав в поле списка «Тип файла» - файл с расширением rtf.
23. Установите параметры страницы: ориентация — Книжная; поля: Левое – 20 мм, Правое – 20 мм, Верхнее – 25 мм, Нижнее – 25мм.
24. Выделите первое предложение документа. На панели форматирования задайте шрифт Arial (Кириллица), размер шрифта — 14 пунктов, выберите жирное начертание.
25. Выделите второе предложение. На панели форматирования задайте шрифт TimesNewRoman (Кириллица), размер шрифта — 12 пунктов.
26. На линейке, расположенной ниже панели форматирования, перетащите маркер в виде квадратика на расстояние 1 см (по линейке) вправо. Убедитесь, что весь абзац теперь отображается с отступом от левого края. Снимите выделение и установите курсор в начало первой строки того же самого абзаца. Нажмите клавишу TAB. Убедитесь, что табуляция в первой строке абзаца может использоваться для создания абзацного отступа.
27. Ниже текста вставьте графический объект, который должен находиться в папке «Рисунки»
28. Измените масштаб отображения рисунка в документе путем перетаскивания маркеров изменения размера, расположенных на границах объекта.
29. Сохраните текущий документ под именем «Составной документ» в папку «Документы».
30. Откройте программу «Калькулятор».
31. Ознакомьтесь с пунктами управляющего меню окна «Калькулятор».
32. Установите простой (обычный) калькулятор.
33. С помощью справочной системы программы «Калькулятор» найдите и изучите справку по работе с памятью.
Используя память, найдите значение выражения:
![]()
![]()
![]() Скопируйте
полученный результат в буфер обмена.
Скопируйте
полученный результат в буфер обмена.
34. Вставьте информацию из буфера обмена в открытый текстовый документ.
35. Установите инженерный калькулятор.
Найдите значение выражения:
![]() Скопируйте полученный
результат в буфер обмена.
Скопируйте полученный
результат в буфер обмена.
36. Вставьте информацию из буфера обмена в открытый текстовый документ.
37. Закройте все программы.
38. Продемонстрируйте работу преподавателю.
Контрольные вопросы:
1. Какие стандартные приложения прикладного назначения входят в комплект поставки ОС Windows?
2. Назначение программы «Блокнот», «Paint», «WordPad», «Калькулятор».
3. Как вызвать справочную систему Windows?
4. Каким образом можно выделить несколько файлов одновременно?
5. Для чего служит корзина?
6. Запишите способы копирования объектов
1 способ (через контекстное меню) __________________________________________________
2 способ _________________________________________________________________________
3 способ _________________________________________________________________________
7. Запишите способы перемещения объектов
1 способ (через контекстное меню) ___________________________________________________
2 способ _________________________________________________________________________
8. Что такое буфер обмена?
9. Запишите способы удаления объектов:
1 способ: _________________________________________________________________________
2 способ: _________________________________________________________________________
3 способ: __________________________________________________________________________
Практическое занятие № 13.
ТЕМА: Программное обеспечение внешних устройств. Подключение внешних устройств к компьютеру и их настройка.
ЦЕЛЬ: Рассмотреть примеры использования внешних устройств, подключаемых к компьютеру. Программное обеспечение внешних устройств
Сведения из теории
Периферийные устройства персонального компьютера бывают внутренние и внешние. Внутренние устройства устанавливаются внутрь ПК (внутрь системного блока). Примеры внутренних периферийных устройств персонального компьютера – это жесткие диски, встроенный привод CD-/DVD- дисков и т.п.
Внешние устройства подключаются к портам ввода-вывода, при этом за взаимодействие этих устройств внутри ПК отвечают порты ввода-вывода. Примеры внешних периферийных устройств персонального компьютера – это принтеры, сканеры, внешние (подключаемые извне ПК) приводы CD-/DVD- дисков, камеры, манипулятор «мышь», клавиатура и т.п.
Дополнительные устройства – внешние устройства, подключаемые к ПК (модем, факс-модем, сканер, стример, плоттер, дигитайзер, сетевой адаптер, звуковая карта) - рисунок 12.1.
![]() Рисунок 12.1 –
Внешние устройства ПК: клавиатура, мышь, принтер, веб-камера, монитор, наушники
с микрофоном, флешка
Рисунок 12.1 –
Внешние устройства ПК: клавиатура, мышь, принтер, веб-камера, монитор, наушники
с микрофоном, флешка
Указательные устройства (мышь, трекбол, сенсорная панель).
Принтер - печатающее устройство. Осуществляет вывод из компьютера закодированной информации в виде печатных копий текста или графики.
Матричные принтеры используют комбинации маленьких штырьков, которые бьют по красящей ленте, благодаря чему на бумаге остаётся отпечаток символа. Недостатками этих недорогих принтеров являются их шумная работа и невысокое качество печати, приемлемое, в основном, для домашних целей.
Лазерные принтеры работают примерно так же, как ксероксы. Компьютер формирует в своей памяти "образ" страницы текста и передает его принтеру.
Принтер связан с компьютером посредством кабеля принтера, один конец которого вставляется своим разъёмом в гнездо принтера, а другой - в порт принтера компьютера.
Порт - это разъём, через который можно соединить процессор компьютера с внешним устройством.
Каждый принтер обязательно имеет свой драйвер - программу, которая способна переводить (транслировать) стандартные команды печати компьютера в специальные команды, требующиеся для каждого принтера.
Плоттер (графопостроитель) - устройство, которое чертит графики, рисунки или диаграммы под управлением компьютера.
Плоттеры используются для получения сложных конструкторских чертежей, архитектурных планов, географических и метеорологических карт, деловых схем. Плоттеры рисуют изображения с помощью пера.
Плоттеру, так же, как и принтеру, обязательно нужна специальная программа - драйвер, позволяющая прикладным программам передавать ему инструкции: поднять и опустить перо, провести линию заданной толщины и т.п.
Сканер - устройство для ввода в компьютер графических изображений. Создает оцифрованное изображение документа и помещает его в память компьютера.
Если принтеры выводят информацию из компьютера, то сканеры, наоборот, переносят информацию с бумажных документов в память компьютера.
Модем - устройство для передачи компьютерных данных на большие расстояния по телефонным линиям связи.
Модем обеспечивает преобразование цифровых сигналов компьютера в переменный ток частоты звукового диапазона - этот процесс называется модуляцией, а также обратное преобразование, которое называется демодуляцией. Отсюда название устройства: модем - модулятор/демодулятор.
Управление модемом осуществляется с помощью специального коммутационного программного обеспечения.
Манипуляторы (мышь, джойстик и др.) - это специальные устройства, которые используются для управления курсором.
Мышь имеет вид небольшой коробки, полностью умещающейся на ладони. Мышь связана с компьютером кабелем через специальный блок - адаптер, и её движения преобразуются в соответствующие перемещения курсора по экрану дисплея. В верхней части устройства расположены управляющие кнопки (обычно их три), позволяющие задавать начало и конец движения, осуществлять выбор меню и т.п.
Джойстик - обычно это стержень-ручка, отклонение которой от вертикального положения приводит к передвижению курсора в соответствующем направлении по экрану монитора. Часто применяется в компьютерных играх.
Трекбол - небольшая коробка с шариком, встроенным в верхнюю часть корпуса. Пользователь рукой вращает шарик и перемещает, соответственно, курсор. В отличие от мыши, трекбол не требует свободного пространства около компьютера, его можно встроить в корпус машины.
Сенсорная панель (touchpanel) - устройство управления курсором, изготовленное по специальной технологии. В комплекте с сенсорной панелью всегда идет контроллер и необходимые кабели (интерфейсный и питания, либо гибридный).
Задания к практической работе:
I часть
Задание 1. Определите количество и типы разъемов вашего персонального компьютера. Данные занесите в таблицу (в отчете). Если у вас возникли затруднения с заполнением таблицы, найдите ответы в Интернете.
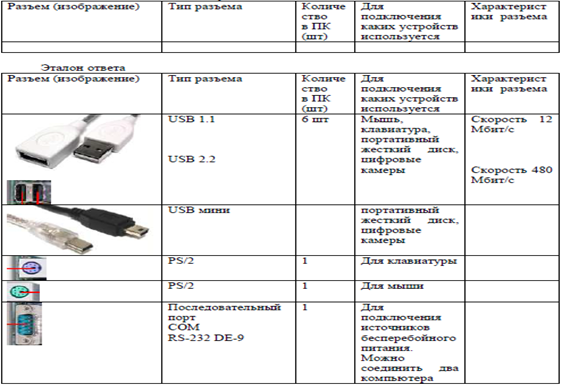
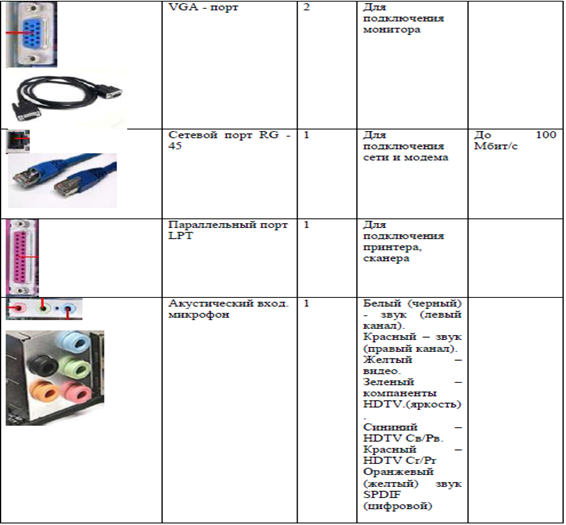
Задание 2. Ответить на вопросы:
1. Какие устройства ПК называют внешними, какие – внутренними?
2. Приведите примеры указательных устройств.
3. Для каких целей используют принтер?
4. Расскажите о принципе работы матричного принтера. Какие еще вы знаете типы принтеров?
5. Расскажите о назначении и принципе работы плоттеров.
6. Расскажите о назначении сканеров.
7. Перечислите внешние устройства, подключенные к компьютеру преподавателя.
8. Что называют портом в компьютерных технологиях?
9. Дайте определение драйвера.
II часть
Примеры комплектации компьютерного рабочего места в соответствии
с целями его использования для различных направлений профессиональной
деятельности
Автоматизированное рабочее место (АРМ) -это совокупность аппаратных и программных средств и методов, позволяющих пользователю на современном уровне выполнять свои функциональные обязанности.
Основные подсистемы АРМ-ов:
1) информационное обеспечение- это методы и средства кодирования и размещения информации в базах данных,
2) алгоритмические - это совокупность алгоритмов, обеспечивающих решение задач автоматизации,
3) программное обеспечение - это набор общесистемных и прикладных программ, обеспечивающих работу ИВС и АРМ,
4) техническое обеспечение – комплекс технических средств компьютера, дополнительных внешних устройств, средства телекоммуникации.
5) организационное обеспечение -это совокупность методов и ср-в правовые нормы и документов, регламентирующих создание и функционирования ИВС и АРМ.
Примеры автоматизированных рабочих мест:
1. АРМ инженера-строителя– это совокупность аппаратных и программных средств и методов, позволяющих автоматизировать задачи руководителя любого уровня по сбору, обработке больших объемов информации, по ее анализу в различных разрезах, по моделированию процессов и ситуаций, по структурированию данных для принятия управленческих решений, по учету материальных ценностей, труда и заработной платы, составлению отчетности.
Необходимые аппаратные средства: системный блок, мышь, монитор, клавиатура, принтер, факс-модем, сканер, плоттер, МФУ, подключение к локальной сети, при необходимости – к Интернет и т.д.
Программное обеспечение: прикладные программы, позволяющие решать задачи создания и обработки офисных документов (например, пакет Microsoft Office), система автоматизированного проектирования (например, AutoCad), программа для сканирования и распознавания документов и т.д.
2. АРМ менеджера предназначена для повышения эффективности работы сотрудников отдела продаж, посредством организации автоматизированного рабочего места в программе 1С.
Данное решение позволяет:
- Видеть все документы продаж в одной консоли (рабочее место).
- Проследить цепочку продажи от первого обращения до получения отзыва.
- Переходить из табличной части к созданию и редактированию документов.
- Видеть структуру подчиненности каждого документа.
- Избежать ошибочного оформления продажи.
- Получать информацию о контрагентах в отдельной табличной части консоли.
АРМ менеджера для пользователя представляет отдельное окно (Рис. 13.3), в котором располагается шесть табличных частей:
![]() 1. Список сделок
1. Список сделок
2. Структура подчиненности
3. Контрагенты
4. Контактные лица
5. Контакты
6. События
Рисунок 13.3 – Окно программы 1С для АРМ менеджера
Задания к практической работе:
Задание 1. На основе сведений из теории ответить на следующие вопросы:
1. Что такое автоматизированное рабочее место?
2. Какими устройствами ввода-вывода должно быть оснащено рабочее место по вашей специальности? Дать определения этих устройств.
3. Описать состав программных средств, использующихся для работы по вашей специальности.
Задание 2. Выберите из представленного ниже списков технического обеспечения и ПО для следующих специальностей:
а) Секретарь
б) Работник издательства (набор и верстка текстов)
в) Дизайнер
г) Видеомонтажер
Список технических средств:
· черно-белый лазерный принтер;
· сканер либо многофункциональное устройство (МФУ), совмещающее функции сканера, ксерокса и принтера;
· цветной сканер;
· монитор с большой диагональю;
· доступ к высокопроизводительному сетевому принтеру;
· цветной принтер;
· профессиональный монитор с большой диагональю;
· два профессиональных монитора, один из которых с большой диагональю;
· аппаратные видеоускорители;
· высокопроизводительный сетевой накопитель большой емкости.
Список ПО:
· офисное программное обеспечение (почта, текстовый редактор, электронные таблицы, программа для работы с презентациями)
· программное обеспечение для верстки текста,
· набор программ для распознавания текстов,
· графические редакторы для работы с 2D и 3D-графикой,
· программы для видеомонтажа и обработки звука,
· системы программирования.
Контрольные вопросы
1. Что такое автоматизированное рабочее место?
2. Перечислите и охарактеризуйте основные подсистемы АРМ-ов.
Практическая работа № 14
ТЕМА: Программное и аппаратное обеспечение компьютерных сетей. Сервер.
ЦЕЛЬ: Применить на практике знания о назначение, принципах построения и функционирования локальных компьютерных сетей.
Сведения из теории
Локальная компьютерная сеть — это комплекс программного обеспечения и устройств, объединяющих абонентов, находящихся на незначительной дистанции друг от друга. Как правило, такие системы используются в границах одного предприятия или здания.
Типы локальных сетей
Данные линии принято разделять на 2 вида:
· Сети, для которых характерно централизованное управление, характеризующиеся общей политикой безопасности применимой ко всем пользователям
· Одноранговые сети. В такой системе все пользователи самостоятельно определяют какую информацию и ресурсы они будут представлять в целях общего пользования. А компьютеры являются полностью равноправными и могут быть одновременно, как клиентом, так и сервером.
Основные задачи локальных вычислительных сетей
![]() Главная задача локальной компьютерной сети –
это реализация совместного доступа всех пользователей к данным, устройствам и
программам. Таким образом, клиентам системы доступно выполнять операции
одновременно, а не поочередно.
Главная задача локальной компьютерной сети –
это реализация совместного доступа всех пользователей к данным, устройствам и
программам. Таким образом, клиентам системы доступно выполнять операции
одновременно, а не поочередно.
Помимо этого, локальные линии решают вопросы:
· Обработки и хранения данных;
· Передачи результатов информации пользователям;
· Контроля выполнения проектов.
Главные составляющие локальной сети
Локальная компьютерная сеть не может полноценно функционировать без специального оборудования. Для нее основными составляющими являются:
· Пассивное оборудование: коммутационные панели, монтажные шкафы, информационные розетки, кабели, кабельные каналы;
· Периферийные устройства и компьютеры: принтеры, серверы, рабочие станции, сканеры;
· Активное оборудование: маршрутизаторы, коммутаторы (свитчи), специальные медиаконвекторы.
В зависимости от того, как будет построена сеть, какой протяженностью и согласно каким требованиям, комплекс устройств при монтаже может существенно меняться.
Преимущества пользования локальной сетью
Такой тип системы решает множество вычислительных и информационных задач в пределах одного предприятия. Поэтому для организации компьютерная сеть локального типа является необходимой в силу нескольких ее преимуществ:
· Система обеспечивает хранение всех данных персонального характера на диске файлового сервера. Это дает возможность осуществлять одновременную работу всеми клиентами, обновлять данные в сетевых программных продуктах и при этом пользоваться информацией, защищенной на уровне файлов и каталогов.
· Локальная сеть способствует обмену информацией между всеми компьютерами, находящимися в системе.
· Каждый клиент имеет доступ к глобальной сети при условии наличия специального коммутационного узла.
· Такая вычислительная сеть обеспечивает полноценную печать информации всеми пользователями на общественных принтерах.
· Локальная система позволяет хранить программные продукты (графические редакторы, таблицы, системы управления базами данных) на дисках файлового сервера в единственном экземпляре.
Требования, предъявляемые локальным вычислительным сетям
В настоящее время IT-компаниями создано большое количество локально-вычислительных сетей, которые различаются алгоритмами работы, структурой организации, топологиями, размерами. Они эксплуатируются в разных странах мира, но требования, предъявляемые к ним, являются общепринятыми.
· Надежность. Одно из главных свойств, нацеленное сохранить полное и частичное функционирование при поломке нескольких узлов.
· Скорость. Важнейшее свойство, характеризующееся наличием высокоскоростных каналов передачи данных.
· Адаптация. Свойство локально-вычислительной сети, направленное на расширение: рабочие станции, устанавливаются в том месте, где это потребуется.
Локальная сеть – важный элемент любого современного предприятия, без которого невозможно добиться максимальной производительности труда. Однако, чтобы использовать возможности сетей на полную мощность, необходимо их правильно настроить, учитывая также и то, что расположение подсоединенных компьютеров будет влиять на производительность ЛВС.
Понятие топологии Топология локальных компьютерных сетей – это месторасположение рабочих станций и узлов относительно друг друга и варианты их соединения. Фактически это архитектура ЛВС. Размещение компьютеров определяет технические характеристики сети, и выбор любого вида топологии повлияет на:
· Разновидности и характеристики сетевого оборудования.
· Надежность и возможность масштабирования ЛВС.
· Способ управления локальной сетью.
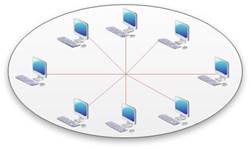
Таких вариантов расположения рабочих узлов и способов их соединения много, и количество их увеличивается прямо пропорционально повышению числа подсоединенных компьютеров. Основные топологии локальных сетей – это "звезда", "шина" и "кольцо".
Факторы, которые следует учесть при выборе топологии
![]() До того, как окончательно определиться с
выбором топологии, необходимо учесть несколько особенностей, влияющих на
работоспособность сети. Опираясь на них, можно подобрать наиболее подходящую
топологию, анализируя достоинства и недостатки каждой из них и соотнеся эти
данные с имеющимися для монтажа условиями.
До того, как окончательно определиться с
выбором топологии, необходимо учесть несколько особенностей, влияющих на
работоспособность сети. Опираясь на них, можно подобрать наиболее подходящую
топологию, анализируя достоинства и недостатки каждой из них и соотнеся эти
данные с имеющимися для монтажа условиями.
· Работоспособность и исправность каждой из рабочих станций, подсоединенных к ЛВС. Некоторые виды топологии локальной сети целиком зависят от этого.
· Исправность оборудования (маршрутизаторов, адаптеров и т. д.). Поломка сетевого оборудования может как полностью нарушить работу ЛВС, так и остановить обмен информацией с одним компьютером.
· Надежность используемого кабеля. Повреждение его нарушает передачу и прием данных по всей ЛВС или же по одному ее сегменту.
· Ограничение длины кабеля. Этот фактор также важен при выборе топологии. Если кабеля в наличии немного, можно выбрать такой способ расположения, при котором его потребуется меньше.
О топологии «звезда»
Этот вид расположения рабочих станций имеет выделенный центр – сервер, к которому подсоединены все остальные компьютеры. Именно через сервер происходят процессы обмена данными. Поэтому оборудование его должно быть более сложным.
![]() Достоинства:
Достоинства:
· Топология локальных сетей "звезда" выгодно отличается от других полным отсутствием конфликтов в ЛВС – это достигается за счет централизованного управления.
· Поломка одного из узлов или повреждение кабеля не окажет никакого влияния на сеть в целом.
· Наличие только двух абонентов, основного и периферийного, позволяет упростить сетевое оборудование.
· Скопление точек подключения в небольшом радиусе упрощает процесс контроля сети, а также позволяет повысить ее безопасность путем ограничения доступа посторонних.
Недостатки:
· Такая локальная сеть в случае отказа центрального сервера полностью становится неработоспособной.
· Стоимость "звезды" выше, чем остальных топологий, поскольку кабеля требуется гораздо больше.
Топология «шина»: просто и дешево
![]() В этом способе соединения все рабочие станции
подключены к единственной линии – коаксиальному кабелю, а данные от одного
абонента отсылаются остальным в режиме полудуплексного обмена. Топологии
локальных сетей подобного вида предполагают наличие на каждом конце шины
специального терминатора, без которого сигнал искажается.
В этом способе соединения все рабочие станции
подключены к единственной линии – коаксиальному кабелю, а данные от одного
абонента отсылаются остальным в режиме полудуплексного обмена. Топологии
локальных сетей подобного вида предполагают наличие на каждом конце шины
специального терминатора, без которого сигнал искажается.
Достоинства:
· Все компьютеры равноправны.
· Возможность легкого масштабирования сети даже во время ее работы.
· Выход из строя одного узла не оказывает влияния на остальные.
· Расход кабеля существенно уменьшен.
Недостатки:
· Недостаточная надежность сети из-за проблем с разъемами кабеля.
· Маленькая производительность, обусловленная разделением канала между всеми абонентами.
· Сложность управления и обнаружения неисправностей за счет параллельно включенных адаптеров.
· Длина линии связи ограничена, потому эти виды топологии локальной сети применяют только для небольшого количества компьютеров.
Характеристики топологии «кольцо»
Такой вид связи предполагает соединение рабочего узла с двумя другими, от одного из них принимаются данные, а второму передаются. Главной же особенностью этой топологии является то, что каждый терминал выступает в роли ретранслятора, исключая возможность затухания сигнала в ЛВС. Достоинства:
·
![]() Быстрое создание и
настройка этой топологии локальных сетей.
Быстрое создание и
настройка этой топологии локальных сетей.
· Легкое масштабирование, требующее, однако, прекращения работы сети на время установки нового узла.
· Большое количество возможных абонентов.
· Устойчивость к перегрузкам и отсутствие сетевых конфликтов.
· Возможность увеличения сети до огромных размеров за счет ретрансляции сигнала между компьютерами.
Недостатки:
· Ненадежность сети в целом.
· Отсутствие устойчивости к повреждениям кабеля, поэтому обычно предусматривается наличие параллельной резервной линии.
· Большой расход кабеля.
Типы локальных сетей
Выбор топологии локальных сетей также следует производить, основываясь на имеющемся типе ЛВС. Сеть может быть представлена двумя моделями: одноранговой и иерархической.
Они не очень отличаются функционально, что позволяет при необходимости переходить от одной из них к другой. Однако несколько различий между ними все же есть. Что касается одноранговой модели, ее применение рекомендуется в ситуациях, когда возможность организации большой сети отсутствует, но создание какой-либо системы связи все же необходимо. Рекомендуется создавать ее только для небольшого числа компьютеров. Связь с централизованным управлением обычно применяется на различных предприятиях для контроля рабочих станций.
Одноранговая сеть
![]() Этот тип ЛВС
подразумевает равноправие каждой рабочей станции, распределяя данные между
ними. Доступ к информации, хранящейся на узле, может быть разрешен либо
запрещен его пользователем. Как правило, в таких случаях топология локальных
компьютерных сетей «шина» будет наиболее подходящей.
Этот тип ЛВС
подразумевает равноправие каждой рабочей станции, распределяя данные между
ними. Доступ к информации, хранящейся на узле, может быть разрешен либо
запрещен его пользователем. Как правило, в таких случаях топология локальных
компьютерных сетей «шина» будет наиболее подходящей.
Одноранговая сеть подразумевает доступность ресурсов рабочей станции остальным пользователям. Это означает возможность редактирования документа одного компьютера при работе за другим, удаленной распечатки и запуска приложений.
Достоинства однорангового типа ЛВС:
· Легкость реализации, монтажа и обслуживания.
· Небольшие финансовые затраты.
Такая модель исключает надобность в покупке дорогого сервера.
Недостатки:
· Быстродействие сети уменьшается пропорционально увеличению количества подсоединенных рабочих узлов.
· Отсутствует единая система безопасности.
· Доступность информации: при выключении компьютера данные, находящиеся в нем, станут недоступными для остальных.
· Нет единой информационной базы.
Иерархическая модель
Наиболее часто используемые топологии локальных сетей основаны именно на этом типе ЛВС. Его еще называют «клиент-сервер». Суть данной модели состоит в том, что при наличии некоторого количества абонентов имеется один главный элемент – сервер. Этот управляющий компьютер хранит все данные и занимается их обработкой.
Достоинства:
· Отличное быстродействие сети.
· Единая надежная система безопасности.
· Одна, общая для всех, информационная база.
· Облегченное управление всей сетью и ее элементами.
Недостатки:
· Необходимость наличия специальной кадровой единицы – администратора, который занимается мониторингом и обслуживанием сервера.
· Большие финансовые затраты на покупку главного компьютера.
Наиболее часто используемая конфигурация (топология) локальной компьютерной сети в иерархической модели – это «звезда».
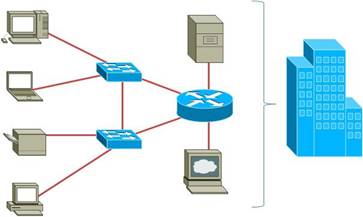
Выбор топологии (компоновка сетевого оборудования и рабочих станций) является исключительно важным моментом при организации локальной сети. Выбранный вид связи должен обеспечивать максимально эффективную и безопасную работу ЛВС. Немаловажно также уделить внимание финансовым затратам и возможности дальнейшего расширения сети. Найти рациональное решение – непростая задача, которая выполняется благодаря тщательному анализу и ответственному подходу. Именно в таком случае правильно подобранные топологии локальных сетей обеспечат максимальную работоспособность всей ЛВС в целом.
Задания к практической работе:
Задание 1
1. Описать одноранговую локальную сеть с топологией линейная шина.
2. Проанализируйте описание локальной сети и сделайте выводы.
3. Заполните таблицу.
|
Схема локальной сети |
|
|
|
Недостатки |
|
|
|
Преимущества |
|
|
|
Количество компьютеров в сети |
|
|
|
Оборудование, необходимое для создания сети и его стоимость |
оборудование |
стоимость |
|
|
|
|
|
Общая стоимость создания локальной сети |
|
|
|
Выводы: |
|
|
Задание 2
1. Описать одноранговую локальную сеть с топологией звезда.
2. Проанализируйте описание локальной сети и сделайте выводы.
3. Заполните таблицу.
|
Схема локальной сети |
|
|
|
Недостатки |
|
|
|
Преимущества |
|
|
|
Количество компьютеров в сети |
|
|
|
Оборудование, необходимое для создания сети и его стоимость |
оборудование |
стоимость |
|
|
|
|
|
Общая стоимость создания локальной сети |
|
|
|
Выводы: |
|
|
Задание 3
1. Описать локальную сеть на основе сервера.
2. Проанализируйте описание локальной сети и сделайте выводы.
3. Заполните таблицу
|
Схема локальной сети |
|
|
|
Недостатки |
|
|
|
Преимущества |
|
|
|
Количество компьютеров в сети |
|
|
|
Оборудование, необходимое для создания сети и его стоимость |
оборудование |
стоимость |
|
|
|
|
|
Общая стоимость создания локальной сети |
|
|
|
Выводы: |
|
|
Практическая работа №15
ТЕМА: Эксплуатационные требования к компьютерному рабочему месту
ЦЕЛЬ: Изучить эксплуатационных требований к компьютерному рабочему месту; дать характеристику и провести анализ организации своего рабочего места
Сведения из теории
Согласно СанПиН 2.2.2/2.4.1340—03 «Гигиенические требования к персональным электронно-вычислительным машинам и организации работы»: площадь на одно рабочее место пользователей ПЭВМ с ВДТ на базе электроннолучевой трубки (ЭЛТ) должна составлять не менее 6 м2, в помещениях культурно-развлекательных учреждений и с ВДТ на базе плоских дискретных экранов (жидкокристаллические, плазменные) — 4,5 м2.
При размещении рабочих мест с ПЭВМ расстояние между рабочими столами с видеомониторами (в направлении тыла поверхности одного видеомонитора и экрана другого видеомонитора), должно быть не менее 2,0 м, а расстояние между боковыми поверхностями видеомониторов — не менее 1,2 м.
Рабочие места с ПЭВМ при выполнении творческой работы, требующей значительного умственного напряжения или высокой концентрации внимания, рекомендуется изолировать друг от друга перегородками высотой 1,5 — 2,0 м.
Экран видеомонитора должен находиться от глаз пользователя на расстоянии 600 — 700 мм, но не ближе 500 мм с учетом размеров алфавитно-цифровых знаков и символов.
Высота рабочей поверхности стола для взрослых пользователей должна регулироваться в пределах 680 —800 мм; при отсутствии такой возможности высота рабочей поверхности стола должна составлять 725 мм.
Модульными размерами рабочей поверхности стола для ПЭВМ, на основании которых должны рассчитываться конструктивные размеры, следует считать: ширину 800, 1000, 1200 и 1400 мм, глубину 800 и 1000 мм при нерегулируемой его высоте, равной 725 мм.
Рабочий стол должен иметь пространство для ног высотой не менее 600 мм, шириной — не менее500 мм, глубиной на уровне колен — не менее 450 мм и на уровне вытянутых ног — не менее 650 мм.
Конструкция рабочего стула должна обеспечивать:
- ширину и глубину поверхности сиденья не менее 400 мм;
- поверхность сиденья с закругленным передним краем;
- регулировку высоты поверхности сиденья в пределах 400 — 550 мм и углам наклона вперед до 15 град, и назад до 5 град.;
- высоту опорной поверхности спинки 300 +-20 мм, ширину — не менее 380 мм и радиус кривизны горизонтальной плоскости — 400 мм;
- угол наклона спинки в вертикальной плоскости в пределах +-30 градусов;
- регулировку расстояния спинки от переднего края сиденья в пределах 260 — 400 мм;
- стационарные или съемные подлокотники длиной не менее 250 мм и шириной — 50 — 70 мм;
- регулировку подлокотников по высоте над сиденьем в пределах 230 +-30 мм и внутреннего расстояния между подлокотниками в пределах 350 — 500 мм.
Рабочее место пользователя ПЭВМ следует оборудовать подставкой для ног, имеющей ширину не менее300 мм, глубину не менее 400 мм, регулировку по высоте в пределах до 150 мм и по углу наклона опорной поверхности подставки до 20°. Поверхность подставки должна быть рифленой и иметь по переднему краю бортик высотой 10 мм.
Клавиатуру следует располагать на поверхности стола на расстоянии 100 — 300 мм от края, обращенного к пользователю или на специальной, регулируемой по высоте рабочей поверхности, отделенной от основной столешницы.
Поверхность пола в помещениях эксплуатации компьютеров должна быть ровной, без выбоин, нескользкой, удобной для очистки и влажной уборки, обладать антистатическими свойствами.
В помещении должны находиться аптечка первой медицинской помощи, углекислотный огнетушитель для тушения пожара.
Требования к микроклимату, ионному составу и концентрации вредных химических веществ в воздухе помещений.
На рабочих местах пользователей персональных компьютеров должны обеспечиваться оптимальные параметры микроклимата в соответствии с СанПин 2.2.4.548-96. Согласно этому документу для категории тяжести работ 1а температура воздуха должна быть в холодный период года не более 22-24оС, в теплый период года 20-25оС. Относительная влажность должна составлять 40-60%, скорость движения воздуха — 0,1 м/с. Для поддержания оптимальных значений микроклимата используется система отопления и кондиционирования воздуха. Для повышения влажности воздуха в помещении следует применять увлажнители воздуха с дистиллированной или кипяченой питьевой водой.
Ионный состав воздуха должен содержать следующее количество отрицательных и положительных аэройонов; минимально необходимый уровень 600 и 400 ионов в 1 см3 воздуха; оптимальный уровень 3 000-5 000 и 1 500-3 000 ионов в 1 см3 воздуха; максимально допустимый — 50 000 ионов в 1 см3 воздуха. Для поддержания оптимального ионного состава воздуха, обеспыливания и обеззараживания воздуха в помещении рекомендуется применять аппараты завода «Диод» серии «Эллион».
Требования к освещению помещений и рабочих мест
В компьютерных залах должно быть естественное и искусственное освещение. Естественное освещение обеспечивается через оконные проемы с коэффициентом естественного освещения КЕО не ниже 1,2% в зонах с устойчивым снежным покровом и не ниже 1,5% на остальной территории. Световой поток из оконного проема должен падать на рабочее место оператора с левой стороны.
Искусственное освещение в помещениях эксплуатации компьютеров должно осуществляться системой общего равномерного освещения.
Освещенность на поверхности стола в зоне размещения документа должна быть 300-500 лк. Допускается установка светильников местного освещения для подсветки документов. Местное освещение не должно создавать бликов на поверхности экрана и увеличивать освещенность экрана более 300 лк. Прямую блескость от источников освещения следует ограничить. Яркость светящихся поверхностей (окна, светильники), находящихся в поле зрения, должна быть не более 200 кд/м2.
Отраженная блескость на рабочих поверхностях ограничивается за счет правильного выбора светильника и расположения рабочих мест по отношению к естественному источнику света. Яркость бликов на экране монитора не должна превышать 40 кд/м2. Показатель ослепленности для источников общего искусственного освещения в помещениях должен быть не более 20, показатель дискомфорта в административно-общественных помещениях не более 40. Соотношение яркости между рабочими поверхностями не должно превышать 3:1 — 5:1, а между рабочими поверхностями и поверхностями стен и оборудования 10:1.
Для искусственного освещения помещений с персональными компьютерами следует применять светильники типа ЛПО36 с зеркализованными решетками, укомплектованные высокочастотными пускорегулирующими аппаратами. Допускается применять светильники прямого света, преимущественно отраженного света типа ЛПО13, ЛПО5, ЛСО4, ЛПО34, ЛПО31 с люминисцентными лампами типа ЛБ. Допускается применение светильников местного освещения с лампами накаливания. Светильники должны располагаться в виде сплошных или прерывистых линий сбоку от рабочих мест параллельно линии зрения пользователя при разном расположении компьютеров. При периметральном расположении — линии светильников должны располагаться локализованно над рабочим столом ближе к его переднему краю, обращенному к оператору. Защитный угол светильников должен быть не менее 40 градусов. Светильники местного освещения должны иметь непросвечивающийся отражатель с защитным углом не менее 40 градусов.
Для обеспечения нормативных значений освещенности в помещениях следует проводить чистку стекол оконных проемов и светильников не реже двух раз в год и проводить своевременную замену перегоревших ламп.
Требования к шуму и вибрации в помещениях
Уровни шума на рабочих местах пользователей персональных компьютеров не должны превышать значений, установленных СанПиН 2.2.4/2.1.8.562-96 и составляют не более 50 дБА. На рабочих местах в помещениях для размещения шумных агрегатов уровень шума не должен превышать 75 дБА, а уровень вибрации в помещениях допустимых значений по СН 2.2.4/2.1.8.566-96 категория 3, тип «в».
Снизить уровень шума в помещениях можно использованием звукопоглощающих материалов с максимальными коэффициентами звукопоглощения в области частот 63-8000 Гц для отделки стен и потолка помещений. Дополнительный звукопоглощающий эффект создают однотонные занавески из плотной ткани, повешенные в складку на расстоянии 15-20 см от ограждения. Ширина занавески должна быть в 2 раза больше ширины окна.
Режим труда и отдыха предусматривает соблюдение определенной длительности непрерывной работы на ПК и перерывов, регламентированных с учетом продолжительности рабочей смены, видов и категории трудовой деятельности.
Виды трудовой деятельности на ПК разделяются на 3 группы: группа А — работа по считыванию информации с экрана с предварительным запросом; группа Б — работа по вводу информации; группа В — творческая работа в режиме диалога с ПК.
Если в течение рабочей смены пользователь выполняет разные виды работ, то его деятельность относят к той группе работ, на выполнение которой тратится не менее 50% времени рабочей смены.
Категории тяжести и напряженности работы на ПК определяются уровнем нагрузки за рабочую смену: для группы А — по суммарному числу считываемых знаков; для группы Б — по суммарному числу считываемых или вводимых знаков; для группы В — по суммарному времени непосредственной работы на ПК. В таблице приведены категории тяжести и напряженности работ в зависимости от уровня нагрузки за рабочую смену.
Виды категорий трудовой деятельности с ПК
|
Категория работы по тяжести и напряженности |
Уровень нагрузки за рабочую смену при видах работы на ПК |
||
|
Группа А Количество знаков |
Группа Б Количество знаков |
Группа В Время работы, ч |
|
|
I II III |
До 20000 До 40000 До 60000 |
До 15000 До 30000 До 40000 |
До 2,0 До 4,0 До 6,0 |
Количество и длительность регламентированных перерывов, их распределение в течение рабочей смены устанавливается в зависимости от категории работ на ПК и продолжительности рабочей смены.
При 8-часовой рабочей смене и работе на ПК регламентированные перерывы следует устанавливать:
§ для первой категории работ через 2 часа от начала смены и через 2 часа после обеденного перерыва продолжительностью 15 минут каждый;
§ для второй категории работ — через 2 часа от начала рабочей смены и через 1,5-2,0 часа после обеденного перерыва продолжительностью 15 минут каждый или продолжительностью 10 минут через каждый час работы;
§ для третьей категории работ — через 1,5- 2,0 часа от начала рабочей смены и через 1,5-2,0 часа после обеденного перерыва продолжительностью 20 минут каждый или продолжительностью 15 минут через каждый час работы.
При 12-часовой рабочей смене регламентированные перерывы должны устанавливаться в первые 8 часов работы аналогично перерывам при 8-часовой рабочей смене, а в течение последних 4 часов работы, независимо от категории и вида работ, каждый час продолжительностью 15 минут.
Продолжительность непрерывной работы на ПК без регламентированного перерыва не должна превышать 2 часа.
При работе на ПК в ночную смену продолжительность регламентированных перерывов увеличивается на 60 минут независимо от категории и вида трудовой деятельности.
Эффективными являются нерегламентированные перерывы (микропаузы) длительностью 1-3 минуты.
Регламентированные перерывы и микропаузы целесообразно использовать для выполнения комплекса упражнений и гимнастики для глаз, пальцев рук, а также массажа. Комплексы упражнений целесообразно менять через 2-3 недели.
Пользователям ПК, выполняющим работу с высоким уровнем напряженности, показана психологическая разгрузка во время регламентированных перерывов и в конце рабочего дня в специально оборудованных помещениях (комнатах психологической разгрузки).
Медико-профилактические и оздоровительные мероприятия. Все профессиональные пользователи ПК должны проходить обязательные предварительные медицинские осмотры при поступлении на работу, периодические медицинские осмотры с обязательным участием терапевта, невропатолога и окулиста, а также проведением общего анализа крови и ЭКГ.
Не допускаются к работе на ПК женщины со времени установления беременности и в период кормления грудью.
Близорукость, дальнозоркость и другие нарушения рефракции должны быть полностью корригированы очками. Для работы должны использоваться очки, подобранные с учетом рабочего расстояния от глаз до экрана дисплея. При более серьезных нарушениях состояния зрения вопрос о возможности работы на ПК решается врачом-офтальмологом.
Для снятия усталости аккомодационных мышц и их тренировки используются компьютерные программы типа Relax.
Интенсивно работающим целесообразно использовать такие новейшие средства профилактики зрения, как очки ЛПО-тренер и офтальмологические тренажеры ДАК и «Снайпер-ультра».
Досуг рекомендуется использовать для пассивного и активного отдыха (занятия на тренажерах, плавание, езда на велосипеде, бег, игра в теннис, футбол, лыжи, аэробика, прогулки по парку, лесу, экскурсии, прослушивание музыки и т.п.). Дважды в год (весной и поздней осенью) рекомендуется проводить курс витаминотерапии в течение месяца. Следует отказаться от курения. Категорически должно быть запрещено курение на рабочих местах и в помещениях с ПК.
На рабочем месте
Электробезопасность. На рабочем месте пользователя размещены дисплей, клавиатура и системный блок. При включении дисплея на электронно-лучевой трубке создается высокое напряжение в несколько киловольт. Поэтому запрещается прикасаться к тыльной стороне дисплея, вытирать пыль с компьютера при его включенном состоянии, работать на компьютере во влажной одежде и влажными руками.
Перед началом работы следует убедиться в отсутствии свешивающихся со стола или висящих под столом проводов электропитания, в целостности вилки и провода электропитания, в отсутствии видимых повреждений аппаратуры и рабочей мебели, в отсутствии повреждений и наличии заземления приэкранного фильтра.
Токи статического электричества, наведенные в процессе работы компьютера на корпусах монитора, системного блока и клавиатуры, могут приводить к разрядам при прикосновении к этим элементам. Такие разряды опасности для человека не представляют, но могут привести к выходу из строя компьютера. Для снижения величин токов статического электричества используются нейтрализаторы, местное и общее увлажнение воздуха, использование покрытия полов с антистатической пропиткой.
Пожарная безопасность. Пожарная безопасность— состояние объекта, при котором исключается возможность пожара, а в случае его возникновения предотвращается воздействие на людей опасных его факторов и обеспечивается защита материальных ценностей.
Противопожарная защита — это комплекс организационных и технических мероприятий, направленных на обеспечение безопасности людей, предотвращение пожара, ограничение его распространения, а также на создание условий для успешного тушения пожара.
Пожарная безопасность обеспечивается системой предотвращения пожара и системой пожарной защиты. Во всех служебных помещениях обязательно должен быть «План эвакуации людей при пожаре», регламентирующий действия персонала в случае возникновения очага возгорания и указывающий места расположения пожарной техники.
Пожары в компьютерных классах представляют особую опасность, так как сопряжены с большими материальными потерями. Характерная особенность
Компьютерные классы — небольшие площади помещений. Как известно, пожар может возникнуть при взаимодействии горючих веществ, окислителя и источников зажигания. В таких помещениях присутствуют все три основные фактора, необходимые для возникновения пожара.
Горючими компонентами являются: строительные материалы для акустической и эстетической отделки помещений, перегородки, двери, полы, перфокарты и перфоленты, изоляция кабелей и др.
Источниками зажигания в компьютерном классе могут быть электрические схемы от ЭВМ, приборы, применяемые для технического обслуживания, устройства электропитания, кондиционирования воздуха, где в результате различных нарушений образуются перегретые элементы, электрические искры и дуги, способные вызвать загорания горючих материалов.
В современных ЭВМ очень высокая плотность размещения элементов электронных схем. В непосредственной близости друг от друга располагаются соединительные провода, кабели. При протекании по ним электрического тока выделяется значительное количество теплоты. При этом возможно оплавление изоляции. Для отвода избыточной теплоты от ЭВМ служат системы вентиляции и кондиционирования воздуха. При постоянном действии эти системы представляют собой дополнительную пожарную опасность.
Для большинства помещений компьютерных классов установлена категория пожарной опасности В.
Одна из наиболее важных задач пожарной защиты — защита строительных помещений от разрушений и обеспечение их достаточной прочности в условиях воздействия высоких температур при пожаре. Учитывая высокую стоимость электронного оборудования компьютерных классов, а также категорию его пожарной опасности, здания для компьютерных классов и части здания другого назначения, в которых предусмотрено размещение ЭВМ, должны быть первой и второй степени огнестойкости. Для изготовления строительных конструкций используются, как правило, кирпич, железобетон, стекло, металл и другие негорючие материалы. Применение дерева должно быть ограничено, а в случае использования необходимо пропитывать его огнезащитными составами.
Задания к практической работе:
1. Выполнить необходимые замеры на своем рабочем месте, заполнить протокол выполнения работы в отчете по практической работе. Выполнить анализ полученных результатов.
|
п/п |
Наименование показателя |
Фактическое значение показателя |
Нормативное значение показателя |
Сравнительная характеристика |
|
1. |
Площадь на одно рабочее место |
|
|
|
|
2. |
Расстояние между боковыми поверхностями видеомониторов |
|
|
|
|
3. |
Модульные размеры рабочей поверхности стола: а) Ширина |
|
|
|
|
б) Глубина |
|
|
|
|
|
в) Высота |
|
|
|
|
|
4. |
Рабочий стол должен иметь пространство для ног: |
|
|
|
|
а) Высотой |
|
|
|
|
|
б) Шириной |
|
|
|
|
|
в) Глубиной |
|
|
|
|
|
5. |
Конструкция рабочего стула: |
|
|
|
|
а) Ширина поверхности сиденья |
|
|
|
|
|
б) Глубина поверхности сиденья |
|
|
|
|
|
в) Высота опорной поверхности спинки |
|
|
|
|
|
г) Ширина опорной поверхности спинки |
|
|
|
|
|
6. |
Расположение клавиатуры |
|
|
|
2. Записать в отчет выводы по работе.
3. Подготовить ответы на контрольные вопросы.
Контрольные вопросы
1. Какой нормативный документ регулирует гигиенические требования к персональным электронно-вычислительным машинам и организацию их работы?
2. Чем должны быть оборудованы помещения с компьютерами?
3. Какие требования предъявляются к поверхности пола?
4. Какие требования предъявляются к микроклимату в помещениях?
5. Какие требования предъявляются к освещению помещений?
6. Какие требования предъявляются к шуму в помещениях?
7. Обеспечение пожарной безопасности.
8. Обеспечение электробезопасности.
9. Определите, к какой группе относится ваша работа на персональном компьютере по уровню нагрузки? Ответ обоснуйте.
10. Определите категорию вашей работы по тяжести и напряженности. Ответ обоснуйте?
11. Какой режим работы рекомендован для Вас согласно фактическому уровню нагрузки и категории работы по тяжести и напряженности?
Практическая
работа №16
ТЕМА: Профилактические мероприятия для компьютерного рабочего места в соответствии с его комплектацией для профессиональной деятельности.
ЦЕЛЬ: Ознакомится с работой основных сервисных программ в операционной системе Windows.
Сведения из теории.
Профилактика – это ряд мероприятий, направленных на поддержание технических устройств в рабочем состоянии в течение как можно большего промежутка времени. Профилактические мероприятия (ПМ) делятся на: активные и пассивные. Цель активных ПМ – продлить срок службы компьютера, пассивных – защитить компьютер от внешних неблагоприятных воздействий (перегрев или переохлаждение, перепады напряжения и т.д.). Пассивные ПМ направлены на создание приемлемых для нормальной работы компьютера внешних условий.
Включение и выключение
Правильный порядок включения ПК тоже важен. Последствия его несоблюдения неочевидны, ибо проявляются редко, но зато уже в виде неприятных проблем, на решение которых потребуется много времени. Сначала нужно включить принтер и/или сканер, а также внешний модем, если они потребуются вам в работе. Затем включается монитор (если он питается не через системный блок), и только в последнюю очередь — сам компьютер. Порядок выключения обратный — сначала компьютер, потом, монитор, потом периферия. Если вы включили компьютер и вдруг решили его выключить (или наоборот), не торопитесь. Частые включения выключения очень вредны электронике, особенно работающей от переменного тока. Поэтому обязательно подождите 15 с между включением и выключением ПК.
Мониторинг работы системы
Чтобы видеть, что с вашей системой все в порядке, нужно отслеживать массу параметров ее работы: температуру процессора, скорость вращения его вентилятора, напряжение на материнской плате, а также другие, легче измеряемые параметры — свободное место на жестком диске, загрузка процессора, заполненность оперативной памяти и т. п. Для постоянного мониторинга разрабатываются разнообразные программы, например, первую группу параметров измеряет утилита MBProbe, а вторую — Norton System Doctor, которая к тому же умеет проверять открываемые файлы на вирусы. Для выполнения этих задач существует масса приложений. Они часто поставляются вместе с материнской платой. Ваше участие в работе необязательно — о критических ситуациях программа известит сама.
Системный блок
Для работы процессора важны подача нужного напряжения и правильное охлаждение. Первое в основном зависит от материнской платы, а вот охлаждение на вашей совести. Выключите компьютер и всю периферию, отключите его от электрической сети, локальной сети и периферийных устройств. Это обязательная процедура во всех случаях, когда вам приходится оперировать с начинкой компьютера. Аккуратно снимите крышку системного блока. Если она состоит из нескольких частей, снимите левую стенку. Вы увидите скопление проводов и платы расширения, все это установлено на материнскую плату. Вооружитесь компактным пылесосом и аккуратно уберите пыль. Пыль в вентиляторе приводит к его порче и перегреву процессора. Поэтому уборка — не дань эстетике, а жизненная необходимость.
Жесткие диски
Сам жесткий диск опломбирован, надежно установлен в корпусе и потому не нуждается в физическом уходе. Конечно, важна защита от трясок и перегрева, но эти вопросы решаются при сборке компьютера, а также с помощью правильной установки системного блока (об этом ниже). Непосредственно диски требуют периодической проверки и обслуживания программными средствами. Дефрагментация диска. Эта операция является спутницей ежемесячной проверки на ошибки и выполняется после устранения всех ошибок. Суть ее проста — файловая система оптимизируется для наиболее быстрой и надежной работы. Оглавления каталогов записываются в начало диска, файлы из одного каталога перемещаются так, чтобы быть записанными по соседству и без фрагментации 10 (файл целиком записывается в идущую подряд цепочку секторов на винчестере). Если пренебрегать дефрагментацией, работа ОС станет более медленной, а в случае сбоев будет очень трудно восстанавливать файлы на диске.
Проверка на вирусы.
Эта операция, конечно, не относится к обслуживанию дисков, но в качестве профилактической меры очень полезна. Конечно, для этого нужно иметь полноценную антивирусную программу с регулярно обновляемыми базами вирусов. Российские разработки Kaspersky Antivirus и Dr. Web удовлетворяют обоим критериям и оперативно реагируют на новые вирусные угрозы.
Блок питания
Помимо обеспечения правильного электропитания, этой части системного блока нужна всего одна профилактическая процедура. Речь идет о защите от пыли, которая нужна вентилятору. Выдувать ее можно через решетку вентилятора при помощи пылесоса, удобно это делать одновременно с обслуживанием процессора — в хороших БП имеется масса вентиляционных отверстий на стенках, обычно спрятанных внутри системного блока. В целом процедура аналогична той, что проделывается с процессором.
Мышка и клавиатура
Эти устройства несут самую большую механическую нагрузку среди всех частей ПК. Вместе с тем их отказ наиболее безобиден, хотя и неприятен. Как правило, отказывают манипуляторы не сразу, сначала какие-то операции с их помощью начинают выполняться нестабильно. Поэтому у вас будет время сходить и купить новую клавиатуру или мышь (от $2 до 5). Ну а во избежание этих затрат времени и денег уделяйте клавиатуре и мышке немного внимания.
Еженедельные процедуры. Самое меньшее, что вы можете проделать, — защитить технику от пыли. Регулярно протирайте клавиатуру, мышку и ее коврик сухой мягкой тряпочкой или специальной влажной чистящей салфеткой. Для удаления жира с коврика мыши его можно протирать тряпочкой, смоченной в спирте. Чистка клавиатуры дважды в год. Эта операция выполнима не на всех клавиатурах, и надо работать с осторожностью, чтобы не повредить клавиши. Прежде всего, тщательно зарисуйте на бумаге положение всех клавиш — их придется вынимать. Далее, начиная с краев клавишного блока, аккуратно поддевайте концом отвертки клавиши и извлекайте их из пазов. Они держатся простым пластмассовым креплением, поэтому их извлечение и обратная установка не требуют никаких особых инструментов. Сняв все клавиши, оботрите их тряпочкой, смоченной мыльным раствором, промойте и тщательно просушите. Освобожденную от всех клавиш клавиатуру нужно пропылесосить и тщательно протереть специальной влажной салфеткой для чистки оргтехники, а при ее отсутствии — мягкой и сухой тряпочкой. По окончании этих операций установите клавиши обратно, аккуратным нажатием фиксируя их на своих местах.
Монитор
Монитор требует минимального ухода, но его нужно осуществлять регулярно – просто во имя своего зрения. "Ремонт" глаз возможен далеко не всегда, зато он всегда стоит дорого, поэтому лучше тратить время и деньги на качественные мониторы. Еженедельная чистка. Один-два раза в неделю нужно тщательно протирать монитор от пыли мягкой и сухой тряпочкой. Особое внимание уделите экрану — 11 благодаря статическому электричеству, он собирает особенно много пыли. Эту процедуру нужно выполнять при выключенном мониторе, причем после выключения должно пройти хотя бы 10 мин. Полный набор специальных чистящих средств. После его применения компьютер будет выглядеть, как новенький. После удаления пыли, можно протереть монитор специальной салфеткой для очков (есть такие салфетки и для мониторов). Здоровое питание
Для максимально надежной работы компьютера желательно защитить его от пляски напряжения, которая часто встречается в российских электросетях. Минимальный вариант — хороший стабилизатор напряжения (например, ZIS Pilot).
Комфортный климат
Об охлаждении внутри корпуса мы уже говорили, но вот как насчет охлаждения самого корпуса? Нет, ставить вентилятор возле системного блока необязательно, а вот обеспечить сзади и по бокам толику свободного пространства (хотя бы 20-30 см) очень желательно. Кроме того, не ставьте системный блок под прямые солнечные лучи, а также поблизости от отопительных приборов.
Для нормальной работы операционной системы и самого компьютера очень важно своевременно проводить некоторые профилактические мероприятия. К таким самым необходимым мерам можно отнести: удаление временных и ненужных файлов; своевременная очистка диска от «мусора»; дефрагментация жестких дисков; проверка жестких дисков на ошибки; создание диска аварийного восстановления; создание точки восстановления системы.
Задания к практической работе:
Задание 1. Используя Internet и литературу ознакомьтесь с функцией операционной системы – «Автозагрузка». Дайте определение данной функции.
Автозагрузка - ______________________________________________________________________
Задание 2. Используя Internet и литературу ознакомьтесь с понятием «Реестр» в операционной системе Windows. Дайте определение данному понятию.
Реестр - _____________________________________________________________________________
Задание 3. Используя Internet и литературу ознакомьтесь с понятием «Дефрагментация». Дайте определение данному понятию.
Дефрагментация - ________________________________________________ ____________________
Заполните следующую таблицу.
|
Название логического диска |
Размер |
Свободно |
Занято |
|
|
|
|
|
|
|
|
|
|
Задание 4. Выполнить дефрагментацию:
Для этого: а) откройте меню «Пуск», выберите пункт «Мой компьютер»; б) нажмите правой кнопкой мыши на имени диска и выберите пункт меню «Свойства»; в) выберите вкладку «Сервис» и нажмите на кнопку «Выполнить дефрагментацию» г) в открывшемся окне «Дефрагментация диска» выберите любой диск и нажмите на нем правой кнопкой мыши; д) в контекстном меню выберите «Анализ»; е) подождите появления окошка «Дефрагментация диска» и выберите «Вывести отчет».
Задание 5. Используя Internet и литературу ознакомьтесь с понятием «Архивация». Дайте определение данному понятию.
Архивация - _______________________________________________________________________
Задание 6. Создайте папку на рабочем столе.
· Назовите ее именем своей группы.
· В ней создайте две папки одну назовите «Исходные файлы», а вторую «Заархивированные данные».
· В папку «Исходные файлы» поместите пять текстовых файлов (размером не менее 100 кб каждый) и пять графических файлов (размером не менее 100 кб каждый). Можете найти подходящие файлы, используя функцию поиска на компьютере и шаблоны.
· Заархивируйте все исходные файлы по очереди. Для этого нажмите на имени файла правой кнопкой мыши и в контекстном меню выберите «Добавить в архив».
· Перенесите архивы в папку «Заархивированные данные».
· Заполните следующую таблицу.
|
Имя файла |
Размер до архивации |
Размер архива |
Процент сжатия |
|
|
|
|
|
|
|
|
|
|
· Чтобы узнать размер файла нажмите на нем правой кнопкой мыши и выберите пункт «Свойства». Для расчета процента сжатия воспользуйтесь формулой где - размер файла – архива; где - размер исходного файла;
· Сделайте вывод о том, какие файлы поддаются наилучшему сжатию.
Задание 7. Используя Internet и литературу ознакомьтесь с понятием «Антивирус». Дайте определение данному понятию.
Антивирус - _________________________________________________________________________
Задание 8. Определитесь какой антивирус стоит на Вашем рабочем компьютере. Используя информацию из Internet дайте краткую характеристику данному антивирусу: _________________________________________________________________________________
Задание 9. Описать 5 антивирусных программ.
|
Наименование антивирусной программы
|
Характеристики |
Условия использования (платно/бесплатно) |
|
|
|
|
|
… |
… |
… |
Практическое занятие 17.
Тема: Использование систем проверки орфографии и грамматики.
Цели: Получить представление о возможности проверки орфографии и грамматики в Word, познакомиться с возможностями данной программы. Научиться выявлять нарушения норм в тексте и находить способы устранения этих нарушений
Сведения из теории
Ms Word предоставляет нам помощников для проверки орфографии и грамматики. Помните, что это только помощники (причем автоматические) и выполнить за нас работу по литературной обработке текста они не в состоянии.
Word обладает средствами проверки орфографии во всем документе, включая колонтитулы и скрытый текст. Проверка текста и исправление ошибок в нём может производиться автоматически или вручную.
В Word есть специальный инструмент Автозамена, благодаря которому допускается непрерывная автоматическая проверка правописания. Контроль опечаток и ошибок происходит уже по ходу ввода текста.
Например, если вы введете две прописные буквы в начале слова, Автозамена изменит регистр второй буквы на строчный. При вводе текста после точки (в конце предложения) Word автоматически сделает первую букву следующего предложения прописной.
При вводе текста система проверки орфографии Word автоматически проверяет:
1. Орфографию, сравнивая вводимые слова со словами во встроенном словаре Word; неверное слово подчёркивается красной волнистой линией.
2. Грамматику; при этом анализируются грамматические конструкции предложений, неудачное или неправильное словосочетание подчёркивается зелёной волнистой линией.
3. Если щёлкнуть на помеченном тексте правой кнопкой мыши, открывается контекстное меню с возможными вариантами исправления ошибки. Можно выбрать любой из вариантов.
4. Пункт Добавить используют в тех случаях, когда правильное слово отсутствует в словаре программы. Вы можете пополнять словарь, содержащий слова, которые будут игнорироваться Word при проверке орфографии. Обычно так поступают со специализированной лексикой (слова типа диэлектронный, энтикенома. энтальпия…), которая отсутствует в основном словаре Word.
5. В ситуациях, когда допущена грамматическая ошибка, программе трудно предложить правильный способ исправления ошибки. В этом случае в контекстном меню приводиться только правило, которое, по мнению программы, было нарушено.
6. Провести проверку правописания после создания документа позволяет командная кнопка Правописание. Получив такую команду, программа проверяет весь документ, останавливаясь при обнаружении ошибки и позволяя её исправить.
7. Значок книги в строке состояния указывает на состояние режима проверки правописания. Если значок помечен крестиком, значит, проверка не проводилась или были обнаружены ошибки.
Следует иметь в виду, что проверка орфографии Word не производит смыслового анализа сочетаемости слов в предложении. Например: «мы вышли не улицу».Word посчитает слово «не» введенным правильно. Поэтому перед выводом документа на печать или отправкой адресату обязательно нужно внимательно прочитать его текст.
Система проверки грамматики Word отмечает возможные грамматические и стилистические ошибки. Word анализирует структуру предложений и определяет, совместимы ли они с выбранным стилем документа. Для проверки грамматики можно выбрать стандартный, разговорный, формальный, технический и деловой стили переписки. Кроме того, можно создать собственный стиль, исключив часть правил для проверки из общего полного набора.
В некоторых случаях Word будет предлагать варианты для изменения предложения. Вы можете согласиться с предложенным изменением, переписать предложение, игнорировать ошибку или просмотреть комментарий.
Помните, все эти средства Word — это всего лишь помощники. Обязательно проверяйте их работу и старайтесь не принимать бездумно все их предложения.
![]() Выбрав
вкладка Рецензирование →
Выбрав
вкладка Рецензирование → ![]() Правописание, можно
обратиться к основному окну проверки орфографии (рис. 16.1)
Правописание, можно
обратиться к основному окну проверки орфографии (рис. 16.1)
Рисунок 16.1 – Окно проверки орфографии
Начинать проверку следует с самого начала документа, поместив туда курсор ввода. По окончании проверки Word выполняет балльную оценку удобочитаемости, легкости чтения и других характеристик текста. Настройка проверки орфографии и грамматики осуществляется в диалоговом окне Параметры, вызываемом из окна проверки орфографии щелчком по кнопке Параметры… (рис.16.1)или меню Файл → Параметры → Правописание (рис. 16.2).
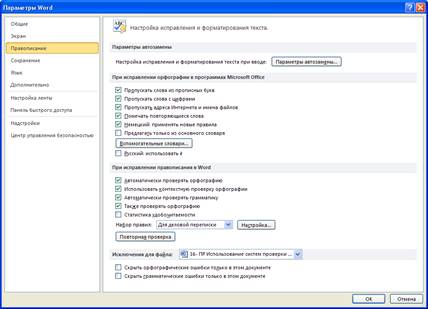
Рисунок 16.2 – Окно настройки параметров правописания
Орфография и Грамматика
Рассмотрим назначение наиболее важных параметров.
· Пропускать слова из прописных букв, Пропускать слова с цифрами, Пропускать имена Internet и имена файлов - исключение из проверки орфографии определенных слов или адресов Internet (например, http://www.yahoo.com).
· Помечать повторяющиеся слова –если одно и то же слово напечатано 2 раза подряд, то второе из них будет подчеркнуто красной линией.
· Предлагать только из основного словаря - отображение вариантов правильного написания только из основного словаря. Снимите этот флажок, если при проверке орфографии следует отображать варианты правильного написания не только из основного словаря, но и изо всех открытых вспомогательных словарей.
· Автоматически проверять орфографию - включение или отключение постоянной проверки правописания. Этот параметр отменяет подчеркивание незнакомых слов красной линией.
· Использовать контекстную проверку орфографии - автоматический вывод списка вариантов правильного написания слов с ошибками во время проверки орфографии.
· Повторная проверка - опция, позволяющая повторно произвести проверку в документе, который уже проверялся.
· Скрыть орфографические ошибки только в этом документе - скрытие красных волнистых линий, которыми помечаются возможные орфографические ошибки. Эти линии отображаются на экране, но не выводятся на печать.
· Скрыть грамматические ошибки только в этом документе - скрытие зеленых волнистых линий, которыми помечаются возможные грамматические ошибки. Эти линии отображаются на экране, но не выводятся на печать.
Задания к практической работе:
Задание 1. Проверка орфографии
Чтобы посмотреть, как работает система проверки орфографии, давайте специально сделаем несколько ошибок в нашем тестовом файле.
1. Откройте документ Письмо победителю.doc и сохраните документ под именем Проверка правописания.doc в своей личной папке (Файл → Сохранить как…).
2. Внесите в документ следующие изменения:
· сделайте первую букву в слове Петербург - строчной;
· добавьте еще одну букву д в слово рады;
· удалите запятые после слов читатели и книгу во втором предложении второго абзаца;
· добавьте еще одно слово Вы после Вы в последнее предложение первого абзаца;
· во втором абзаце замените слово нашими (магазинами) на наш;
· удалите точку в конце второго абзаца.
Теперь давайте посмотрим, как Word помогает исправлять такие ошибки. Начнем со слов, подчеркнутых красной линией.
3. Щелкните правой кнопкой мыши на слове Санкт-петербург. Контекстное меню (рис.16.3) состоит из перечисленных ниже команд.
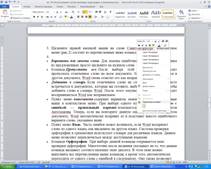
Рисунок 16.3 – Команды для исправления ошибок орфографии
· Варианты для замены слова. Для замены ошибочного варианта слова одним из предложенных просто щелкните на нужном слове.
· Пропустить. Отмеченное слово будет пропущено только один раз.
· Пропустить все. После выбора этой команды Word будет пропускать отмеченное слово во всем документе. Если же оно встретится в другом документе, Word снова отметит его как неправильное.
· Добавить в словарь. Если отмеченное слово не содержит ошибок и часто встречается в документах, которые вы готовите, выберите эту команду, чтобы добавить слово в словарь Word. После этого текущее слово больше не будет восприниматься Word как неправильное.
· Пункт меню Автозамена содержит варианты замены слова, перечисленные выше в контекстном меню. При выборе одного из вариантов пара слово с ошибкой — правильный вариант помещается в список элементов Автозамены. Теперь, если вы повторите данную ошибку в этом или другом документе, Word автоматически исправит ее и подставит вместо ошибочного варианта слово, указанное вами.
· Пункт меню Язык. Часть ошибок может возникать, если Word воспримет слово из одного языка, как введенное на другом языке. Системы проверки орфографии и грамматики используют словари для различных языков. Данное меню позволяет переключаться между доступными языками.
· Команда Орфография. При выборе данной команды открывается окно проверки орфографии. Многоточие после названия указывает на то, что данная команда вызывает соответствующее окно диалога. В этом окне можно выполнять все перечисленные выше команды, а кроме того, автоматически переходить от одного слова с ошибкой к следующему. Оно также позволяет отменять исправления и возвращаться к уже просмотренным словам. Обычно его используют для проверки больших документов целиком.
4. Выберите в контекстном меню вариант Санкт-Петербург.
5. Щелкните правой кнопкой мыши на слове радды.
7.
Выберите команду Автозамена и затем щелкните на слове рады. Теперь пара
слов радды
— рады добавлена в список Автозамены. Создайте новый документ
и введите в него слово радды. Вы увидите, как Word автоматически заменит его на
рады.
В список Автозамены удобно добавлять часто встречающиеся слова, в которых легко
допустить ошибку. Особенно полезно делать это для слов с ошибками, которые
допускают только один вариант для замены правильным словом. Размер списка
Автозамены не будет существенно влиять на скорость работы Word, поэтому в него
можно добавлять практически любое количество слов.
8. Теперь удалите слово радды из списка автозамен. Для этого войдите Файл → Параметры → Правописание → кнопка Параметры автозамены. В поле заменить введите слово рады, выделите его в нижнем списке и щелкните по кнопке Удалить (рис. 16.4).
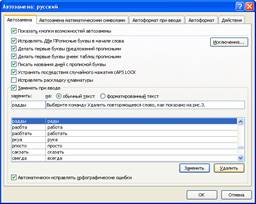
Рисунок 16.4 – Удаление слова из списка автозамен
9. Щелкните правой кнопкой мыши на слове вы, подчеркнутом красной линией.
8. Выберите команду Удалить повторяющееся слово.
9. Щелкните правой кнопкой мыши на слове Турченкова. Обратите внимание, что Word выделяет часть собственных имен. Некоторые распространенные имена и фамилии есть в его словаре, и они не будут выделяться красными линиями. Кроме того, в словаре Word есть многие географические названия, например, Тегусигальпа.
10. Выберите команду Пропустить все, чтобы Word больше не отмечал это слово в течение данного сеанса работы с программой. После того как закроете Word и снова запустите его, это слово снова будет выделяться как ошибочное. Если вы этого не хотите, добавьте слово в словарь Word с помощью команды Добавить.
Задание 2. Проверка грамматики
1. Теперь займемся словами и предложениями, подчеркнутыми зелеными волнистыми линиями.
2. Перейдите в начало документа.
3. Щелкните правой кнопкой мыши на слове читатели.
4. Word сообщает вам об отсутствии запятой после этого слова (правило: перед словом который нужна запятая).
5. Щелкните на первой команде в меню «Не хватает запятой после слова Читатели». Обратите внимание: после слова читатели появилась запятая, зеленая волнистая линия под этим словом исчезла.
6. Щелкните правой кнопкой мыши на слове признают. Word считает, что между словами прислали и признают пропущена запятая. Он не может определить, где именно, так что сейчас вам придется вспомнить курс средней школы и поставить запятую после слова книгу.
7. Обратите внимание, что восклицательный знак в конце второго абзаца подчеркнут зеленой чертой, что указывает на грамматическую ошибку. Дело в том, что по правилам грамматики после слова перед знаком пунктуации (точка, запятая, двоеточие, вопросительный знак, восклицательный знак и т.п.) пробел не ставится. Исправьте указанную ошибку.
Итак, мы проверили все ошибки, которые заметил Word. Пропущенную точку в конце второго абзаца придется вставить самостоятельно.
Контрольные вопросы
1. Как работает система проверки орфографии Word?
2. Как осуществить настройку проверки орфографии и грамматики в Word? Как обратиться к основному окну проверки орфографии
3. Как добавить правильное слово в словарь, если оно в нем отсутствует?
4. Как добавить пару слов в список Автозамены?
5. Как убрать подчеркивание слова, написанного верно, но не опознанного средствами проверки Word?
6. Как установить параметр, позволяющий повторно производить проверку в документе, который уже проверялся.
7. Как установить параметр автоматической проверки грамматики во вводимом тексте с пометкой возможных ошибок?
8. Что нужно сделать, чтобы слова с ошибками не выделялись (скрытие зеленых волнистых линий, которыми помечаются возможные грамматические ошибки)?
9. Как переключить проверку орфографии с одного языка на другой?
Практическая работа № 18.
ТЕМА: Создание компьютерных публикаций на основе использования готовых шаблонов.
Цель: Научиться создавать документы на основе готовых шаблонов, форматировать абзацы и символы, задавать параметры страницы.
Сведения из теории
Шаблоны – это образцы или модели, позволяющие на их основе быстро создавать типовые документы.
В шаблоне можно сохранить рекомендуемые разделы или обязательный текст, а также элементы управления содержимым, такие как стандартный раскрывающийся список или специальная эмблема. Можно добавить защиту для раздела шаблона или применить к шаблону пароль, защищающий содержимое шаблона от изменений.
Создание документа на основе готового шаблона.
1. После щелчка левой кнопкой мышки по надписи Создать, открывается окно Доступные шаблоны(рис. 17.1).
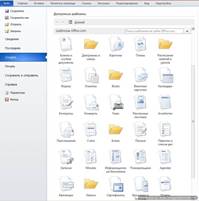
Рисунок 17.1 – Окно Доступные шаблоны
В нем можно выбрать готовый шаблон на любую тему. Выделите любой шаблон и посмотрите справа в окне предварительного просмотра, как он будет выглядеть.
Если шаблон понравился, то можно дважды щелкнуть по нему левой кнопкой мышки или нажать на кнопку Загрузить в окне Предварительного просмотра (я выбрала поздравительные открытки).
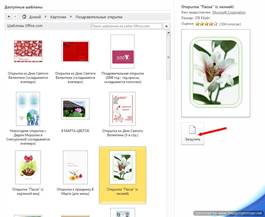
Рисунок 17.2 – Шаблон Поздравительные открытки
Через непродолжительное время шаблон загрузится с сайта Microsoft. Для успешной загрузки ваш компьютер должен быть подключен к интернету.
Задания к практической работе:
Задание 1
1. Создайте Календарь с помощью шаблона «Календари» → выберите шаблон календаря на учебный год, где все месяцы расположены на отдельных листах.
2. Оставьте только месяцы с Сентября по Июнь, остальные удалите.
3. Заполните календарь числами для текущего учебного года.
4. Дни зимних каникул выделите красным цветом.
5. Измените картинку для зимнего месяца (щелчок правой кнопкой мыши по рисунку, где нет текста, выбрать Изменить рисунок)
6. В поле «месяц» запишите «Февраль», в поле «год» - текущий год.
7. Сохраните документ в личной папке под именем Календарь.doc.
Задание 2
1. Создайте визитки с помощью шаблона «Визитные карточки». Если такого шаблона нет в Доступных шаблонах, то введите это название в поле Шаблоны Office.com (рис. 17.3)
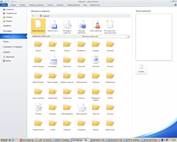
Рисунок 17.3 – Поиск шаблона по запросу в Интернете
2. Заполните все реквизиты первой визитки в первом столбце своими данными, в поле «название организации» введите наименование вашего учебного заведения.
3. Замените рисунок, расположенный на визитке, на логотип учебного заведения.
4. Скопируйте эти данные в остальные визитки, расположенные в первом столбце.
5. Заполните все реквизиты первой визитки во втором столбце данными вымышленного персонажа, в поле «название организации» введите наименование вымышленной фирмы. Удалите реквизит «Электронная почта».
6. Скопируйте эти данные в остальные визитки, расположенные во втором столбце.
7. Cохраните документ в своей личной папке под именем Визитки.doc.
8. Закройте документ.
Задание 3
1. Запустить Word.
2. Установите в документе поля: правое – 1 см, левое – 2 см, верхнее и нижнее по 1,5 см, ориентация листа книжная.
3. Создать документ по образцу.
4. Вставить в документ верхний колонтитул. В колонтитул введите следующую информацию Ф.И.О, дата выполнения работы.
5. Продемонстрировать документ.
Контрольные вопросы:
1. Как установить поля в документе?
2. Как установить красную строку в абзаце?
3. Как вставить формулу?
4. Вставка колонтитула?
ОБРАЗЕЦ
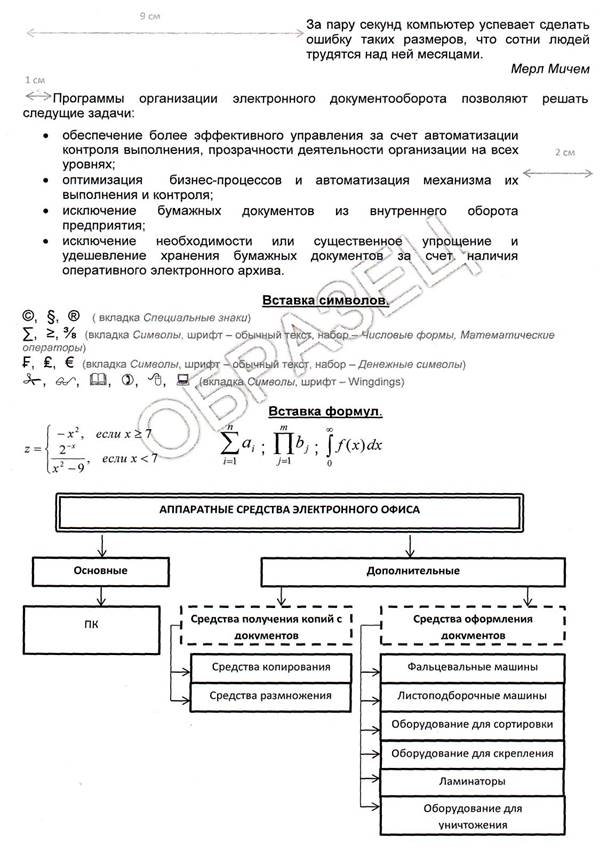
Практическое занятие № 19.
ТЕМА: Программы-переводчики. Возможности систем распознавания текстов.
ЦЕЛЬ: Получить представление о компьютерных словарях и системах машинного перевода текста, познакомиться с возможностями данных программы, научить использовать эти программы
Сведения из теории
Сегодня существует большое количество программ-переводчиков, как локально устанавливаемые на компьютере, так и on-lain переводчики в сети Интернет. Например, к бесплатным программам, которые можно скачать и установить на локальном компьютере, относятся: qDictionary, MultiTranse и др.
Компания Арсеналъ разрешает работу незарегистрированной копии Сократ Персональный 4.0 в пробном режиме в течение 21 дня. Зарегистрировать программу можно на сайте компании.
1. Переводчик Speak & TranslateFREE (для андроида)
Эта программа-переводчик превратит мобильное устройство в синхронного переводчика, который всегда с вами.
Путешествуйте, общайтесь, проводите деловые переговоры вместе со Speak And Translate. Голосовой переводчик автоматически распознает и переводит речь на один из 100 иностранных языков.
При поездке в другую страну без Интернета можно сохранить фразы в Избранном и проговарить их в оффлайне.
Преимущества:
- Автоматическое распознавание языка
- Несколько режимов работы
- Использование сервисов перевода от Google и Microsoft
- Общение в режиме диалога без дополнительных нажатий
- Возможность прослушать ОФФЛАЙН любую из раннее переведенных фраз
- Возможность сортировать фразы в Избранном по категориям
- Возможность фильтрации фраз в Избранном по категориям и по языковым парам
- Визуальное отображение всех фраз диалога
- Визуальное отображение поддерживаемых механизмов (голосовой ввод, механизм "из текста в речь") для каждого языка
-Голосовое воспроизведение любой переведенной фразы
-Уникальный алгоритм распознавания начала речи
- Возможность переводить, не нажимая кнопок
Ограничение FREE версии:
1) Доступен только сервер перевода Microsoft. В PRO-версии можно выбрать между серверами Microsoft и Google. Сервер Google дополнительно поддерживает 25 языков
2) Ограничения на количество распознанных слов ТОЛЬКО если выбрана функция меню "Автоопределение языка". В FREE версии ограничение 7 слов
3) Ограничения на количество попыток работы в режиме "живой диалог". В FREE версии ограничение 5 попыток. Чтобы работать снова в этом режиме достаточно просто перезапустить программу.
Необходимость изучения иностранных языков понимают все. Полностью язык выучить невозможно, даже родной. Поэтому частенько даже профессиональные лингвисты прибегают к помощи словарей и переводчиков. К счастью, носить с тобой тяжелые книги больше не нужно, все необходимое можно помести на свое iOS-устройство. Более того, технологии дошли до той степени, когда приложение способно превратить ваше мобильное устройство в персонального синхронного переводчика. О таком и поговорим.
![]() В
данном случае речь пойдет про бесплатную версию приложения. При желании можно
будет купить Pro-версию, которая стоит 129 рублей.
В
данном случае речь пойдет про бесплатную версию приложения. При желании можно
будет купить Pro-версию, которая стоит 129 рублей.
![]() Но
прежде, конечно, лучше познакомиться с бесплатной – так можно понять,
подходит ли данное приложение.
Но
прежде, конечно, лучше познакомиться с бесплатной – так можно понять,
подходит ли данное приложение.
Неудобно в том, что нельзя обновиться до Pro-версии в бесплатном варианте, нужно загружать новое приложение – слишком много шагов, процесс можно упростить.
![]()
![]() Возможно,
главной особенностью приложения является то, что оно не заточено под конкретный
язык, а может распознавать и переводить речь на один из шестидесяти шести
иностранных языков.
Возможно,
главной особенностью приложения является то, что оно не заточено под конкретный
язык, а может распознавать и переводить речь на один из шестидесяти шести
иностранных языков.
Тут как раз можно сказать про первое отличие между версиями: в Pro-версии пользователь может выбрать сервер перевода между Google и Microsoft. Стоит заметить, что сервер Google поддерживает дополнительно шестнадцать языков.
Само собой, для полноценной работы приложению требуется доступ к Интернету.
Никаких встроенных словарей, способных работать в офлайн-режиме, здесь нет - НЕДОСТАТОК. Так как подобными приложениями пользуются, как правило, за границей.
![]()
![]() Главное
– не забыть внести все необходимые фразы в «Избранное». В нем фразы можно
отфильтровать по категориям и языковым парам.
Главное
– не забыть внести все необходимые фразы в «Избранное». В нем фразы можно
отфильтровать по категориям и языковым парам.
Приложение способно самостоятельно в автоматическом режиме распознавать речь (уникальный механизм распознавания речи с подавлением шумов), а затем переводить ее на нужный язык.
Важным моментом является то, что присутствует возможность переводить фразы, не нажимая никаких кнопок. Кроме того, приложение будет визуально отображать все фразы из диалога. Помимо всего прочего, с помощью сервиса можно переводить слова или целые фразы, просто вбивая их в соответствующее поле с клавиатуры iOS-устройства. Язык можно будет указать вручную.
Кстати, имеется еще одно ограничение в бесплатной версии: за один раз при автоматическом распознавании языка можно перевести не больше шести слов.
В Pro-версии ограничений на количество слов нет, никаких. Кстати, при наборе фразы на клавиатуре автоматически распознаётся язык – очень удобно.
Понятно, что такое приложение может оказать существенную помощь практически в любой поездке за границу.
2 Разговорник туриста Lite Версия 3.2.0.2![]() (для
андроида)
(для
андроида)
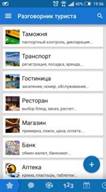
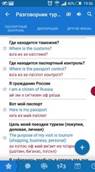
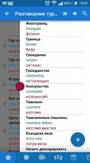
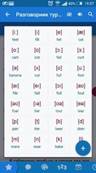
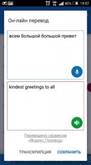
Русско-английский разговорник туриста предназначен как для пользователей, имеющих начальные знания английского языка, так и для тех, кто английским не владеет вовсе, для применения в любых поездках и путешествиях и разбит на пятнадцать основных и семь дополнительных тем.
С помощью этого разговорника, можно сделать покупки в магазинах, заказать номер в отеле, узнать все о необходимом в транспорте, купить нужные билеты и т.п.
Тем, кто владеет начальными знаниями английского, разговорник туриста поможет вспомнить и изучить наиболее часто применяемые и необходимые туристу английские фразы и слова.
Для тех, кто английским языком не владеет, разговорник снабжен русской транскрипцией и голосовым воспроизведением всех английских слов и фраз.
Русско-английский разговорник туриста построен для легкого и интуитивно понятного поиска нужных фраз и отдельных слов.
Для тех, кто английским языком не владеет, разговорник снабжен русской транскрипцией и голосовым воспроизведением всех английских слов и фраз.
Для разговорника важным является наличие развитой функции поиска, позволяющей моментально находить нужную информацию на русском и английском языках, даже по синонимам искомых слов. Раздел "избранное" позволяет держать фразы, выбранные пользователем, всегда "под рукой".
![]() Основные
уникальные особенности:
Основные
уникальные особенности:
• Приятный и удобный пользовательский интерфейс полностью на русском языке;
• Всего более 1400 фраз и связанных слов и словосочетаний для всевозможных
ситуаций, переведенных с русского языка на английский и снабженных русской
транскрипцией и ударениями;
• Голосовое воспроизведение английских фраз и слов с помощью движка
TextToSpeech;
• Тематические разделы и фразы, подобранные для применения в туристических
поездках;
• Пятнадцать основных тематических разделов оптимизированы для быстрого выбора
фраз, необходимых в процессе общения и изучения языка;
• Бонусный раздел "идиомы" - фразы обогащающие и украшающие язык;
• Семь дополнительных разделов для быстрого доступа к часто используемым
словосочетаниям и словам: общие фразы, цвета, числа, даты, время, единицы
измерения, местоимения;
• К основным разделам подключены подразделы связанных слов и словосочетаний;
• Раздел "избранное" - для наиболее важных фраз, выбранных
пользователем;
• Функция поиска фраз по словам и синонимам организована для поиска на русском
и английском языках, что позволяет перевести с английского языка надписи,
объявления, дорожные указатели, туристическую информацию и т.п.;
• Полностью офф-лайн разговорник - не требует соединения с интернетом, что
позволяет сэкономить на международном роуминге;
• Приложение оптимизировано для работы на смартфонах с любым размером экрана и
на планшетных компьютерах.
3 Google переводчик https://translate.google.com/?hl=ru
4 Системы распознавания текста.
С помощью сканера достаточно просто получить изображение страницы текста в графическом файле. Преобразованием графического изображения в текст занимаются специальные программы распознавания текста (Optical Character Recognition - OCR).
Наиболее распространенные системы оптического распознавания символов: FineReader, CuneiForm, используют как растровый, так и структурный методы распознавания. Кроме того, эти системы являются «самообучающимися» (для каждого конкретного документа они создают соответствующий набор шаблонов символов) и поэтому скорость и качество распознавания многостраничного документа постепенно возрастают.
Задания к практической работе:
Задание 1
Письменно ответьте на контрольные вопросы
Задание 2
С помощью Google переводчика (https://translate.google.com/?hl=ru) набрать и перевести на английский язык, указанный ниже текст:
СТУДЕНТ ОБЯЗАН:
1. Вести себя в соответствии с соблюдением общепринятых норм и правил поведения, быть бдительным, внимательным к окружающим, активно участвовать в общественной жизни колледжа.
2. Предъявить студенческий билет при входе в колледж службе охраны.
3. Находиться на занятиях с аккуратной прической, неярким макияжем и гигиеническим маникюром.
4. Ежедневно посещать все виды занятий, согласно расписанию.
5. Отрабатывать пропущенные занятия по направлению, подписанному директором или заместителем директора, заведующей отделением в течение двух недель.
6. Изучить Положение об отработке пропущенных занятий, промежуточной аттестации студентов.
7. При неявке на занятия по уважительной причине немедленно поставить в известность об этом заведующую отделением, куратора группы, старосту группы. В случае болезни предъявить справку в течении 3-х дней.
8. При опоздании на занятие войти в аудиторию по окончании полупары (45 мин.)
9. Отключить сотовый телефон во время проведения занятия.
10. Соблюдать правила общественной и личной гигиены.
11. Относиться с уважением к преподавателям, сотрудникам, сокурсникам.
12. Быть доброжелательным, милосердным по отношению к окружающим.
13. Быть терпимым, толерантным к национальности, вероисповеданию окружающих.
14. Незамедлительно сообщать куратору группы, заведующей отделением, старшему преподавателю обо всех случаях нарушений правил поведения, этических норм общения и порчи имущества.
15. Принимать участие в дежурстве по группе, еженедельно проводить уборку закрепленных аудиторий.
16. Сообщать в учебный отдел обо всех изменениях личных данных в 3-х дневный срок.
Задание 3
С помощью переводчика PROMT (http://www.translate.ru/) набрать и перевести на украинский язык, указанный ниже текст:
СТУДЕНТУ ЗАПРЕЩАЕТСЯ:
1. Использовать сотовый телефон во время проведения теоретических и практических занятий, на переменах в учебном заведении и на учебно-производственных базах.
2. Использовать нецензурные выражения в речи, рукоприкладство.
3. Сорить в колледже и на прилегающей территории к учебному заведению.
4. Появляться в колледже в нетрезвом состоянии, состоянии наркотического и токсического опьянения, играть в карты и другие азартные игры.
5. Курить в колледже и на прилегающей территории к учебному заведению, в соответствии с Федеральным законом «Об ограничении табака» от 14.01.2002 года, в целях пропаганды здорового образа жизни и соблюдении правил противопожарной безопасности.
6. Распивать спиртные напитки, употреблять наркотические вещества во всех помещениях колледжа и на прилегающей территории в радиусе 100 м.
7. Входить в аудиторию после звонка.
8. Выходить в медицинской одежде за пределы колледжа.
9. Находиться в помещениях в верхней одежде и головных уборах.
10. Унижать честь и достоинство окружающих
Контрольные вопросы
1 Назовите программы-переводчики, которые локально устанавливаются на ПК?
2 Для чего используется программа Speak & TranslateFREE?
3 Для
чего используется программа разговорник туриста Lite Версия 3.2.0.2![]() ?
?
Практическое занятие № 20.
ТЕМА: Гипертекстовое представление информации.
ЦЕЛЬ: Изучить способы создания гиперссылок, гипертекстовых документов, приобрести практический опыт создания гиперссылок, гипертекстовых документов.
Сведения из теории
Гиперссылка – это цветной подчеркнутый текст или графический объект, по щелчку которого выполняется переход к файлу, фрагменту файла или странице HTML в интрасети или Интернете.
Вставка гиперссылки на существующий или новый документ,
файл или веб-страницу
Выделите текст или графический объект, который предполагается использовать как гиперссылку, а затем нажмите кнопку Добавление гиперссылки на панели управления Стандартная либо выберите в меню команду Вставка/Гиперссылка.
Создание связи с существующим файлом или веб-страницей
1. В области Связать с нажмите кнопку файлом, веб- страницей.
2. Выполните одно из следующих действий.
· Если известен адрес, ссылку на который необходимо создать, введите его в поле Адрес.
· Выберите одну из папок в списке Папка, а затем найдите и выделите нужную ссылку.
· Если адрес веб-страницы неизвестен, нажмите кнопку Найти в Интернете, чтобы перейти в веб-обозреватель, откройте нужную веб-страницу, а затем перейдите обратно в Microsoft Word.
Для изменения гиперссылки выполните одно из следующих действий:
Изменение адреса гиперссылки
Изменение текста гиперссылки
Также можно щелкнуть гиперссылку правой кнопкой мыши, выбрать команду Изменить гиперссылку а затем ввести нужный текст в поле Текст.
Преобразование гиперссылки в обычный текст
Создание гипертекстового документа.
Гипертекстовый документ – текстовый документ, содержащий гиперссылки.
Для создания гипертекстового документа необходимо:
- Определиться с темой документа.
- Подобрать материал.
- Выделить структурные единицы документа, которые впоследствии будут связаны с помощью гиперссылок.
- Набрать текст, сделать соответствующие переходы с помощью гиперссылок.

Задания к практической работе:
Задание 1. Создание гипертекстового документа с использованием закладок и гиперссылок.
С помощью гиперссылок можно организовать горизонтальные связи в текстовом документе, а также связи в любом направлении и на любых уровнях. Эти связи можно устанавливать между разными фрагментами одного раздела или между фрагментами разных разделов.
Подобные связи создаются с помощью двух элементов организации структур: закладок и гиперссылок.
1. Даны отдельные фрагменты текста. Необходимо сформировать связанный гипертекстовый документ. Для этого в текстовом редакторе наберите Фрагмент 1 и Фрагмент 2.
Фрагмент 1.
В теории информации для бита дается следующее определение:
Сообщение, уменьшающее неопределенность знаний в два раза, несет 1 бит информации. В этом определении есть понятия, которые требуют пояснения. Что такое “неопределенность знаний”?
Фрагмент 2.
В стандартную кодовую таблицу (например, ASCII) помещаются все необходимые символы: английские и русские буквы прописные и строчные, цифры, знаки препинания, знаки арифметических операций, всевозможные скобки и пр. Информационный объем восьмиразрядного двоичного кода принимается равным 1 байту, т.е. 1 байт = 8 бит.
2. В фрагменте 1 присутствует определение бита. Поставим закладку на это определение, для того чтобы на него можно было выйти из любого другого места текста, где будет использовано понятие бита. Теперь создаем гиперссылку на помеченный закладкой текст во втором фрагменте. Гиперссылку установим на слове “бит”.
Чтобы поставить закладку, нужно:
— выделить помечаемый фрагмент или поставить курсор в его начало;
— через главное меню выполнить команду Вставка — Закладка;
— в появившемся диалоговом окне ввести имя закладки (любое имя, начинающееся с буквы и не содержащее пробелов); например, бит;
— щелкнуть ОК.
Закладка готова.
2. Вставка гиперссылки. Для этого нужно:
— выделить слово “бит” в фрагменте 2;
— через главное меню выполнить команду Вставка — Гиперссылка;
— в появившемся диалоговом окне нажать Ссылка на элемент в документе - выбрать Закладки – бит – Применить;
— ОК.
![]()
![]()
![]()

Задание 2. Создание внешних ссылок на файлы, web-страницы и адреса электронной почты
Для связи с существующим файлом нужно в диалоговом окне либо ввести его полное имя, либо с помощью окна проводника по файловой системе выбрать нужный файл.
Для связи с web-страницей требуется указать адрес страницы или, обратившись к web-обозревателю, открыть в нем нужную страницу, а потом вернуться в Word. Если в текстовом процессоре включен режим автоматической установки гиперссылок, то при вводе адреса web-страницы он превращается в гиперссылку. Например: www.lbz.ru.
1. Откройте файл «Русские писатели поэты» на Рабочем столе.
3. Для русских писателей создайте гиперссылку на файл с фото, размещенный в папке «Русские писатели» на Рабочем столе.
4. Фамилии русских поэтов свяжите с их произведениями (местом в документе).
КОНТРОЛЬНЫЕ ВОПРОСЫ
1. Что такое гиперссылка, гипертекстовый документ.
2. Какие существуют способы создания гиперссылок.
3. Какие существуют способы изменения гиперссылок.
4. Назовите способы создания гипертекстового документа.
Практическое занятие № 21.
ТЕМА: Использование различных возможностей динамических (электронных) таблиц.
ЦЕЛЬ: Приобрести практические навыки по созданию и оформлению ЭТ, вводу данных, использованию встроенных функций.
Задания к практической работе:
Задание 1. Создать таблицу, показанную на рисунке.
|
|
A |
B |
C |
D |
|
1 |
Среднегодовая численность работающих |
|||
|
2 |
Категории должностей |
Механический цех |
Сборочный цех |
Всего |
|
3 |
Рабочие |
295 |
308 |
|
|
4 |
Ученики |
15 |
12 |
|
|
5 |
ИТР |
14 |
15 |
|
|
6 |
Служащие |
12 |
14 |
|
|
7 |
МОП |
5 |
4 |
|
|
8 |
Пожарно-сторожевая охрана |
4 |
6 |
|
|
9 |
ИТОГО: |
|
|
|
Алгоритм выполнения задания.
Задание 2. Создать шаблон для заполнения электронной таблицы, показанный на рисунке и заполнить ее согласно ниже приведённого алгоритма.
|
|
A |
B |
C |
D |
E |
F |
G |
H |
|
1 |
Ведомость выдачи заработной платы |
|
|
|
||||
|
2 |
№ |
Фамилия |
Январь |
|
|
|
|
Итого |
|
3 |
1 |
Иванов |
|
|
|
|
|
|
|
4 |
2 |
Петров |
|
|
|
|
|
|
|
5 |
|
Сидоров |
|
|
|
|
|
|
|
6 |
|
Глухов |
|
|
|
|
|
|
|
7 |
|
Галкин |
|
|
|
|
|
|
|
8 |
|
Смирнов |
|
|
|
|
|
|
|
9 |
|
Горшков |
|
|
|
|
|
|
|
10 |
|
Авдеев |
|
|
|
|
|
|
|
11 |
|
Сумма: |
|
|
|
|
|
|
Алгоритм выполнения задания.
1. Набрать заголовки таблицы, для этого:
1.1 В ячейке 1 набрать текст Ведомость выдачи заработной платы.
1.2 Завершить ввод текста нажатием клавиши Enter, или стрелкой вниз ↓, или щёлкнуть левой кнопкой мыши в ячейке А2.
1.3 В ячейке А2 набрать №.
1.4 В ячейках А3 и А4 набрать соответственно цифры 1 и 2.
1.5 Перейти в ячейку В2 стрелками ↓ и → или щёлкнув в ней мышью.
1.6 Набрать Фамилия, затем в ячейках В3-В10 набрать указанные фамилии.
1.7 В ячейке С2 набрать Январь.
1.8 В ячейках С3 по D4 набрать любые цифры.
1.9 В ячейке H2 набрать Итого, в ячейке В11 набрать Сумма.
1.10 Уменьшить ширину столбца А, для этого установить указатель мыши на границу заголовков столбцов А и В, указатель примет вид двунаправленной стрелки ↔, с нажатой левой кнопкой передвинуть границу.
2. Заполнить таблицу с помощью операции Автозаполнение, для этого:
2.1. Выделить диапазон ячеек А3:А4, прокатив по нему указатель мыши (в виде белого креста) с нажатой левой кнопкой.
2.2. Установить указатель мыши на правый нижний угол выделенной области, указатель должен принять вид тонкого чёрного креста ┼, протащить с нажатой левой кнопкой до А10, ячейки заполнятся цифрами до 10.
2.3. Выделить ячейку С2, установить указатель мыши на правый нижний угол выделенной ячейки, указатель должен принять вид тонкого чёрного креста ┼, протащить с нажатой левой кнопкой до ячейки G2, ячейки заполнятся названием месяцев до Мая.
2.4. Выделить диапазон ячеек С3:С4, установить указатель мыши на правый нижний угол выделенной области, указатель должен принять вид тонкого чёрного креста ┼, протащить с нажатой левой кнопкой до ячейки С10, ячейки С3: С10 заполнятся цифровыми значениями.
2.5. Выделить диапазон ячеек D3:D4, проделать операцию Автозаполнение как в п. 2.4, заполнив диапазон D5:D10.
2.6. Выделить диапазон ячеек С3:D10, проделать операцию Автозаполнение, протащив маркер автозаполнения до ячейки G10, в результате должна быть заполнена вся таблица, кроме строки Сумма и столбца Итого.
3. Рассчитать сумму Итого, полученную каждым работником за пять месяцев, для этого:
Выделить ячейку Н3, щёлкнуть по кнопке ∑ (Автосуммирование), расположенной на панели инструментов Стандартная
3.1. В этой ячеке в строке формул появится формула =СУММ(С3:G3), а диапазон ячеек, используемых в этой формуле, выделяется п3унктирной рамкой. Для закрепления формулы нажать клавишу Enter.
3.2. Можно записывать формулу суммы в каждую ячейку столбца, но удобней воспользоваться функцией автозаполнения. Выделить ячейку Н3, проделать операцию автозаполнения для диапазона Н4:Н10. Этот диапазон должен заполниться суммами, соответствующими каждому работнику.
Примечания. 1. Адреса в формуле при её переносе в другие ячейки, автоматически заменяются новыми адресами. Для проверки выделяйте по очереди ячейки столбца Итого и смотрите адреса в строке формул.
2. Помните, что для формул операцию автозаполнения можно проводить, выделяя одну ячейку, а для числовых последовательностей – выделяя две соседние ячейки.
4. Рассчитать Сумму, полученную всеми работниками за каждый месяц:
4.1. Выделить ячейку С11, щёлкнуть на кнопке ∑ (Автосуммирование), в этой ячейке и строке формул появится формула =СУММ(С3:С10), а диапазон ячеек, используемый в этой формуле выделяется пунктирной рамкой. Для закрепления формулы нажать клавишу Enter.
4.2. Диапазон ячеек заполнить формулами с помощью операции автозаполнения.
5. Применить к таблице стандартное оформление.
6. Отформатировать заголовок таблицы, для этого выделить диапазон А1:Н1, щёлкнуть по кнопке ←а→ (Объеденить и поместить в центре), расположенной на панели инструментов Стандартная.
7. Установит отображение данных в денежных единицах (в рублях):
7.1. Выделить цифровые данные, т. е. диапазон С3:Н11.
7.2. Щёлкнуть кнопку денежный формат на панели инструментов Стандартная или выполнить команду Правая кнопка мыши/Формат ячеек/Число, выбрать числовой формат Денежный.
7.3. В списке Обозначение выбрать р.
8. Иногда в некоторых ячейках вместо цифр могут появиться значки #####, означающие, что данные не помещаются в ячейке. Для устранения необходимо изменить ширину столбца.
8.1. Установить указатель мыши на границу заголовков столбцов, например, между С и D, расширить столбец С с нажатой левой кнопкой мыши (аналогично п. 1.10)
8.2. Другой способ подстройки ширины – двойной щелчок мышью на границе заголовков столбцов, при этом ширина устанавливается автоматически.
Задание 3. Создать таблицу, показанную на рисунке и произвести необходимые расчёты согласно ниже приведённого алгоритма.
|
|
А |
В |
C L С |
D |
E |
|
1 |
Ведомость начисления заработной платы |
||||
|
2 |
№ п/п |
Фамилия |
Оклад |
Материальная помощь |
Сумма к выдаче |
|
3 |
1 |
Сидоров |
1850 |
|
|
|
4 |
2 |
Петров |
1000 |
|
|
|
5 |
3 |
Глухов |
2300 |
|
|
|
6 |
4 |
Смирнов |
950 |
|
|
|
7 |
5 |
Галкин |
1100 |
|
|
|
8 |
6 |
Иванов |
4500 |
|
|
|
9 |
7 |
Авдеев |
3400 |
|
|
|
10 |
8 |
Горшков |
2800 |
|
|
|
11 |
|
Всего: |
|
|
|
Алгоритм выполнения задания.
Выделить диапазон ячеек А2:Е2.
Выполнить команду Правой кнопкой мыши/Формат Ячеек/Выравнивание.
Установить переключатель «переносить по словам».
В поле «по горизонтали» выбрать «по центру».
В поле «по вертикали» выбрать «по центру».
Набрать тексты шапочек, подбирая по необходимости ширину столбцов вручную.
Выделить ячейку D3, вызвать Мастер функций, в категории Логические выбрать функцию ЕСЛИ.
В диалоговом окне функции указать следующие значения:
|
Логическое выражение |
С3<1500 |
|
Значение_если_истина |
150 |
|
Значение_если_ложь |
0 |
Скопировать формулу для остальных сотрудников с помощью операции Автозаполнение.
Выделить столбец Е, щёлкнув по его заголовку.
Выполнить команду Вставка/Столбцы.
Записать шапочку Квалификационный разряд.
Заполнить этот столбец разрядами от 7 до 14 произвольно так, чтобы были все промежуточные разряды.
|
Логическое выражение |
Е3>10 |
|
Значение_если_истина |
С3*0,2 |
|
Значение_если_ложь |
0 |
Изменить оклады нескольким сотрудникам, проверить изменение таблицы.
Изменить квалификационные разряды нескольким сотрудникам.
Задание 4. Создать и заполнить таблицу алгебраических функций, показанную на рисунке.
|
|
A |
B |
C |
D |
E |
F |
G |
H |
|
1 |
Число |
Десятичный логарифм |
Натуральный логарифм |
Корень |
Квадрат |
Куб |
Показательная функция |
Факториал |
|
2 |
0 |
|
|
|
|
|
|
|
|
3 |
1 |
|
|
|
|
|
|
|
Алгоритм выполнения задания.
Выделить диапазон ячеек А1:Н1.
Выполнить команду Правой кнопкой мыши/Формат Ячеек/Выравнивание.
Установит переключатель «переносит по словам».
В поле «по горизонтали» выбрать «по центру».
В поле «по вертикали» выбрать «по центру».
Набрать тексты шапочек, подбирая по необходимости ширину столбцов вручную.
В ячейки А2 и А3 записать 0 и 1.
Выполнить операцию Автозаполнение до числа 15.
Выделить ячейку В2, вызвать Мастер функций, выбрать категорию математические, выбрать функцию LOG10.
В поле Число ввести адрес А2 с клавиатуры или, отодвинув диалоговое окно функции за любое место серого поля, щелкнуть ячейку А2.
Выполнить операцию Автозаполнение для всего столбца.
Примечание. В ячейке В2 должно быть #ЧИСЛО!, т. к. логарифм 0 не существует.
Выбрать функцию СТЕПЕНЬ.
В поле Число ввести адрес А2.
В поле Степень ввести 2 для квадратичной функции или 3 для кубической.
Выбрать функцию СТЕПЕНЬ.
В поле Число ввести 2.
В поле степень ввести адрес А2.
Примечание. Любую функцию можно записать с клавиатуры, точно соблюдая текст названия функции и её синтаксис, применяемый в Мастере функций.
Контрольные вопросы:
1. Назначение табличного процессора
2. Понятие диапазона ячеек, его обозначение
3. Какой кнопкой выполняется объединение ячеек таблицы?
4. Как установить в ячейке перенос текста по словам?
Практическое занятие № 22.
ТЕМА: Системы статистического учета.
ЦЕЛЬ: Приобрести и закрепить практические навыки по применению функций категории Статистические с использованием Мастера функций.
Задания к практической работе:
Задание 1. Создать таблицу, показанную на рисунке и произвести необходимые расчёты согласно ниже приведённого алгоритма.
|
|
A |
B |
C |
D |
E |
F |
G |
H |
|
1 |
Продажа комплектующих к персональным компьютерам |
|||||||
|
2 |
Месяц |
Центр ЭВМ |
ЭВМ-сервис |
Дом бизнеса |
Техноцентр |
Среднее |
Максимум |
Минимум |
|
3 |
Январь |
18420 |
10305 |
25420 |
15940 |
|
|
|
|
4 |
Февраль |
18300 |
10370 |
25400 |
15880 |
|
|
|
|
5 |
Март |
|
|
|
|
|
|
|
|
6 |
Апрель |
|
|
|
|
|
|
|
|
7 |
Май |
|
|
|
|
|
|
|
|
8 |
Июнь |
|
|
|
|
|
|
|
|
9 |
Июль |
|
|
|
|
|
|
|
|
10 |
Август |
|
|
|
|
|
|
|
|
11 |
Сентябрь |
|
|
|
|
|
|
|
|
12 |
Октябрь |
|
|
|
|
|
|
|
|
13 |
Ноябрь |
|
|
|
|
|
|
|
|
14 |
Декабрь |
|
|
|
|
|
|
|
|
15 |
Итого: |
|
|
|
|
|
|
|
|
16 |
Максимум |
|
|
|
|
|
|
|
|
17 |
Минимум |
|
|
|
|
|
|
|
Алгоритм выполнения задания.
1. Записать заголовок и шапочки таблицы (ячейкиА1:Н2).
2. Заполнить боковик таблицы, используя функцию Список.
2.1. В ячейку А3 записать Январь.
2.2. Выделить ячейку А3, подвести указатель мыши к правому нижнему углу ячейки, указатель примет вид тонкого чёрного креста ┼, протащить с нажатой левой кнопкой до ячейки А14 (операция Автозаполнения).
3. Заполнить четыре столбца цифровыми данными:
3.1. Заполнить две строки указанными на рисунке цифрами.
3.2. Выделить диапазон ячеек В3:Е4, выполнить операцию Автозаполнение до строки Итого.
4. Заполнить графу Итого, используя операции Автосумма и Автозаполнение.
5. Рассчитать Среднее в ячейке F3, используя команду Вставка функции.
5.1. Выделить ячейку F3, щёлкнуть значок fx на панели инструментов Стандартная или выполнить команду Вставка/Функция.
5.2. В диалоговом окне Мастер функций в левом поле Категория выбрать Статистические, в правом поле Функция найти и выбрать СРЗНАЧ, нажать ОК.
5.3. Появится диалоговое окно функции СРЗНАЧ с автоматически подставленным диапазоном В3:F3 в поле Число1 и подсказками, нажать ОК.
6. Заполнить столбец Среднее по Декабрь, используя операцию Автозаполнение.
7. Рассчитать Максимум в ячейке G3, используя команду Вставка функции.
7.1. Выделить ячейку G3, щёлкнуть значок fx на панели инструментов Стандартная или выполнить команду Вставка/Функция.
7.2. В диалоговом окне Мастер функций в левом поле Категория выбрать Статистические, в правом поле Функция найти и выбрать МАКС, нажать ОК.
7.3. Появится диалоговое окно функции МАКС с автоматически подставленным диапазоном B3:F3в поле Число1, этот диапазон неверен, для его исправления:
7.3.1. Отодвинуть диалоговое окно, захватив его левой кнопкой мыши за любое место на сером поле так, чтобы была видна строка Январь.
7.3.2. Обвести диапазон В3:Е3 с нажатой левой кнопкой мыши, при этом в поле Число1 появятся нужные адреса (можно также ввести нужные адреса с клавиатуры), нажать ОК.
8. Заполнить столбец Максимум по Декабрь, используя операцию Автозаполнение.
9. Рассчитать Минимум в ячейкеН3, используя команду Вставка функции.
9.1. Выделить ячейку Н3, щёлкнуть значок fx на панели инструментов Стандартная или выполнить команду Вставка/Функция.
9.2. В диалоговом окне Мастер функций в левом поле Категория выбрать Статистические, в правом поле Функция найти и выбрать МИН, нажать ОК.
9.3. Появится диалоговое окно функции МИН с автоматически подставленным диапазоном B3:G3 в поле Число1, этот диапазон неверен, для его исправления:
9.3.1. Отодвинуть диалоговое окно, захватив его левой кнопкой мыши за любое место на сером поле так, чтобы была видна строка Январь.
9.3.2. Обвести диапазон В3:Е3 с нажатой левой кнопкой мыши, при этом в поле Число1 появятся нужные адреса (можно также ввести нужные адреса с клавиатуры), нажать ОК.
10. Заполнить столбец Минимум по Декабрь, используя операцию Автозаполнение.
11. Рассчитать строку 16 Максимум с помощью мастера функций, исправляя диапазон адресов на В3:В14 и применяя операцию Автозаполнение.
12. Рассчитать строку 17 Минимум с помощью мастера функций, исправляя диапазон адресов на В3:В14 и применяя операцию Автозаполнение.
Задание 2. Рассчитать в электронной таблице средний балл и сумму баллов для каждого студента группы. Определить средний балл по каждой дисциплине.
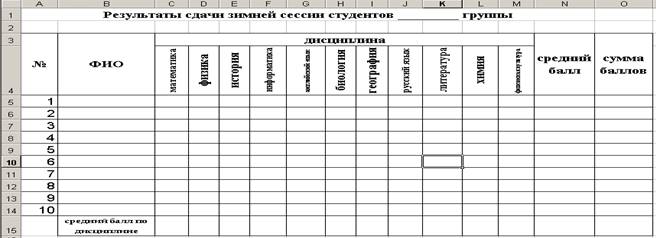
Задание 3. Создать таблицу, показанную на рисунке и произвести необходимые расчёты согласно ниже приведённого алгоритма.
|
|
А |
В |
С |
|
1 |
Функции Дата и время |
||
|
2 |
Начало работы |
|
|
|
3 |
Системная (текущая) дата и время |
|
|
|
4 |
Сегодня |
|
|
|
5 |
Конец месяца |
|
|
|
6 |
Конец года |
|
|
|
7 |
Осталось до конца месяца |
|
|
|
8 |
Осталось до конца года |
|
|
|
9 |
|
|
|
|
10 |
День рождения |
|
|
|
11 |
Прожил дней |
|
|
|
12 |
Сегодня + 100 дней |
|
|
|
13 |
Сегодня + 365 дней |
|
|
Алгоритм выполнения задания.
1. Записать указанный текст обозначений в столбец А.
2. В ячейку В2 записать дату и время своей работы строго соблюдая формат, например, 15.01.07 10:15 (т.е. 15 января 2007 года 10 часов 15 минут)
3. В ячейку В3 вставить текущую дату с помощью Мастера функций:
3.1. Выделить ячейку В3, щёлкнуть значок fx на панели инструментов Стандартная или выполнить команду Вставка/Функция.
3.2. В диалоговом окне Мастер функций в левом поле Категория выбрать Дата и время, в правом поле Функция найти и выбрать ТДАТА, нажать Ок и ОК.
4. В ячейку В4 вставить текущую дату с помощью Мастера функций, выбрав функцию СЕГОДНЯ.
5. В ячейки В5 и В6 записать даты конца месяца и конца года, например, 31.01.07 и 31.12.07.
6. В ячейку В7 записать формулу =В5-В4 (получим разность в формате ДД.ММ.ГГ).
7. В ячейку В8 записать формулу =В6-В4 (получим разность в формате ДД.ММ.ГГ).
Примечание. Программа некорректно обрабатывает количество месяцев, завышая его на единицу.
8. В ячейку В10 записать дату своего дня рождения, например, 29.12.90.
9. Вычислить число прожитого времени по формуле =В4-В10 (в формате ДД.ММ.ГГ и учётом примечания).
10. Вычислить даты в ячейках В12 и В13, самостоятельно записав нужные формулы.
11. Преобразовать дату в ячейке В13 в текстовый формат, для этого:
11.1. Выделить ячейку В13, выполнить команду Формат/Ячейки/Число.
11.2. В диалоговом окне в поле Числовые форматы выбрать Дата, в поле Тип выбрать формат вида «14 март, 2001», нажать ОК.
12. Скопировать диапазон ячеек В4:В6 в диапазон С4:С6, для этого:
12.1. Выделить диапазон В4:В6.
12.2. Щелкнуть кнопку Копировать на панели инструментов Стандартная или выполнить команду Правка/Копировать.
12.3. Выделить ячейку С4, щёлкнуть кнопку Вставить на панели инструментов Стандартная или выполнить команду Правка/Вставить.
13. Преобразовать формат даты в ячейке С6 в текстовый, выполнив команду Формат/Ячейки/Число и выбрав Тип «Март 2001».
14. Преобразовать формат даты в ячейке С5 в текстовый, выполнив команду Формат/Ячейки/Число и выбрав Тип «14 мар».
15. Преобразовать формат даты в ячейке С4 в текстовый, выполнив команду Формат/Ячейки/Число и выбрав Тип «14 мар 01».
16. Установить в ячейке С3 отображение секундомера системных часов, для этого:
16.1. Выделить ячейку С3, щёлкнуть значок fx на панели инструментов Стандартная или выполнить команду Вставка/Функция.
16.2. В диалоговом окне Мастер функций в левом поле Категория выбрать Дата и время, в поле Функция найти и СЕКУНДЫ, нажать ОК.
16.3. В диалоговом окне СЕКУНДЫ ввести в поле Дата_как_число адрес В3, ОК.
16.4. Значения секунд в ячейке С3 будут изменяться при нажатии клавиши F9.
17. Вычислить длительность выполнения работы, для этого:
17.1. Выделить ячейку С2, записать формулу =В3-В2, нажать Enter, результат будет записан в формате ДД.ММ.ГГ ЧЧ:ММ.
17.2. Преобразовать значение в ячейке С2 в формат ЧЧ:ММ:СС, для этого:
17.2.1. Выделить ячейку С2, выполнить команду Формат/Ячейки/Число.
17.2.2. В поле Числовые форматы выбрать (все форматы).
17.2.3. В поле Тип выбрать [ч]:мм:сс, нажать ОК.
17.2.4. Значения секунд в ячейке С2 будут изменяться при нажатии клавишиF9.
18. Сравнить вычисленные значения с показанием системных часов на Панели задач.
Контрольные вопросы
5. Приведите примеры возможностей использования функции Дата и время.
Практическое занятие № 23.
ТЕМА: Средства графического представления статистических данных.
ЦЕЛЬ: Закрепить навыки по созданию электронных таблиц; построению диаграмм.
Задания к практической работе:
Задание 1. Создать электронную таблицу «Прибыль от продажи мягких игрушек» по образцу
|
№ п/п |
Наименование |
Кол-во |
Цена |
Наценка (15%) |
Цена |
Прибыль |
|
1 |
Слон |
10 |
200 |
|
|
|
|
2 |
Тигр |
5 |
150 |
|
|
|
|
3 |
Обезьяна |
20 |
50 |
|
|
|
|
4 |
Медведь |
12 |
160 |
|
|
|
|
5 |
Большой медведь |
4 |
300 |
|
|
|
|
6 |
Мышка |
9 |
100 |
|
|
|
|
7 |
Собака |
14 |
140 |
|
|
|
|
8 |
Далматинец |
6 |
200 |
|
|
|
|
9 |
Крыс |
3 |
350 |
|
|
|
|
10 |
Музыкальная обезьяна |
5 |
180 |
|
|
|
|
|
Всего |
|
|
|
|
|
1. В 5 столбце ввести формулы для расчета наценки (15% от закупочной цены)
Задание 2. Имеются данные о продажи газет в трех торговых точках за неделю:
|
|
А |
В |
С |
D |
Е |
F |
G |
Н |
|
1 |
День недели |
Понедельник |
Вторник |
Среда |
Четверг |
Пятница |
Суббота |
Воскресенье |
|
2 |
Точка 1 |
20 |
25 |
32 |
30 |
23 |
30 |
20 |
|
3 |
Точка 2 |
33 |
28 |
25 |
25 |
22 |
25 |
20 |
|
4 |
Точка 3 |
15 |
20 |
22 |
29 |
34 |
35 |
30 |
Внесите эти данные на Лист3 Рабочей книги и постройте гистограмму (столбчатую диаграмму), на которой будут отображены данные сразу обо всех трех торговых точках.
1. Создайте таблицу в MS Exсel, заполните ее данными.
2. Выделите блок клеток А1:Н4, содержащий данные для графической обработки (Данные располагаются в строках. Первая строка выделенного блока является строкой Х координат (опорные точки); следующие три строки выделенного блока содержат Y координаты (высоты столбиков) диаграммы.) и постройте диаграмму.
3. Укажите заголовок диаграммы: “Торговля газетами”.
4. Постройте линейную диаграмму, отражающую изменение количества проданных газет в течение недели.
5. На основе таблицы продажи газет постройте ярусную диаграмму (столбчатая диаграмма 2-ой вид).
Практическое занятие № 24.
ТЕМА: Представление результатов выполнения расчетных задач средствами деловой графики.
ЦЕЛЬ: Закрепить навыки по заполнению и редактированию таблицы; познакомиться со способами адресации; освоить некоторые приемы оформления таблиц
Задания к практической работе:
Задание 1. Вычислить значения функции y для всех x из указанного варианта на интервале [1;5] с шагом 0,2. Решение должно быть получено в виде таблиц:
|
№ |
x |
Y= |
|
x0 |
step |
|
|
|
|
|
1 |
0,2 |
1) Заполните основную и вспомогательную таблицу
Заполните шапку основной таблицы, начиная с ячейки A1
-в ячейку A1 занесите № (название первого столбца таблицы)
-в ячейку B1 занесите x (название второго столбца таблицы) и т.д.
-установите ширину столбцов такой, чтобы надписи были видны полностью
2) Заполните вспомогательную таблицу исходными данными, начиная с ячейки H1:
|
x0 |
step |
|
1 |
0,2 |
где x0 - начальное значение x, step - шаг изменения переменной x
Задание 3: Внесите данные в основную таблицу
1.Используя функцию автозаполнения, заполните столбец A числами от 1 до 21,
начиная с ячейки A2 и заканчивая ячейкой A22
2.Заполните столбец B значениями х:
-в ячейку B2 занесите =$H$2 (в ячейку B2 заносится значение из ячейки H2)
-в ячейку B3 занесите =B2+$I$2 (начальное значение х будет увеличено на величинушага, которая берется из ячейки I2)
-скопируйте эту формулу в ячейки B4:B22 (Столбец заполнится значениями х от 1 до 5 с шагом 0,2)
3.Заполните столбец С значениями функции
-в ячейку С2 занесите формулу расчета значения функции y=cos(x+5) - скопируйте эту формулу в ячейки С3:С22 (Столбец заполнился значениями функции y)
4) Понаблюдайте за изменениями в основной таблице при смене данных во вспомогательной.
1.Смените во вспомогательной таблице нач. значение х, в ячейку H2 занесите 5
2.Смените значение шага, в ячейку I2 занесите 2
5) Оформите основную и вспомогательную таблицы.
1.Вставьте 2 пустых строки сверху для оформления заголовков
2.Занесите заголовки: в ячейку А1 - Таблицы, в ячейку А2 - Основная, в ячейку Н2 - Вспомогательная
3.Объедените ячейки А1:I1 и центрируйте заголовок "Таблицы":
-выделите блок A1:I1
-нажмите кнопку "Объединить и поместить в центре" на панели инструментов
4.Аналогичным образом центрируйте заголовки "Основная" и "Вспомогательная"
5.Произведите выравнивание надписей шапок таблиц по центру
6.Обрамите основную и вспомогательную таблицы
6) Построить график функции по рассчитанным значениям
1. Для построения графика заданной функции выделите диапазон ячеек В3:С24, и постройте точечную диаграмму.
Задание 2. Выполните расчеты по варианту и продемонстрируйте работу.
Варианты к практической работе № 24.
ВАРИАНТ
1.Вычислить
значения функции ![]() . Построить график этой функции на
промежутке
. Построить график этой функции на
промежутке ![]() с шагом 0,5. Решение должно быть получено
в виде таблицы:
с шагом 0,5. Решение должно быть получено
в виде таблицы:
|
|
|
|
|
|
ВАРИАНТ
2.Вычислить
значения функции ![]() . Построить график этой функции на промежутке
. Построить график этой функции на промежутке
![]() с шагом 1. Решение должно
быть получено в виде таблицы:
с шагом 1. Решение должно
быть получено в виде таблицы:
|
|
|
|
|
|
ВАРИАНТ
3.Вычислить
значения функции ![]() . Построить график этой функции на промежутке
. Построить график этой функции на промежутке
![]() с шагом 1. Решение должно быть
получено в виде таблицы:
с шагом 1. Решение должно быть
получено в виде таблицы:
|
|
у |
|
|
|
ВАРИАНТ
4.Вычислить
значения функции ![]() . Построить график этой функции на
промежутке
. Построить график этой функции на
промежутке ![]() с шагом 0,5. Решение должно быть
получено в виде таблицы:
с шагом 0,5. Решение должно быть
получено в виде таблицы:
|
|
|
|
|
|
ВАРИАНТ
5.Вычислить
значения функции ![]() . Построить график этой функции на
промежутке
. Построить график этой функции на
промежутке ![]() с шагом 1. Решение должно быть
получено в виде таблицы:
с шагом 1. Решение должно быть
получено в виде таблицы:
|
|
|
|
|
|
ВАРИАНТ
6.Вычислить
значения функции ![]() . Построить график этой функции на промежутке
. Построить график этой функции на промежутке
![]() с шагом 0,5. Решение должно быть
получено в виде таблицы:
с шагом 0,5. Решение должно быть
получено в виде таблицы:
|
|
|
|
|
|
ВАРИАНТ
7.Вычислить
значения функции ![]() . Построить график этой функции на промежутке
. Построить график этой функции на промежутке
![]() с шагом 0,5. Решение должно быть
получено в виде таблицы:
с шагом 0,5. Решение должно быть
получено в виде таблицы:
|
|
|
|
|
|
ВАРИАНТ
8.Вычислить
значения функции ![]() . Построить график этой функции на промежутке
. Построить график этой функции на промежутке
![]() с шагом 1. Решение должно быть
получено в виде таблицы:
с шагом 1. Решение должно быть
получено в виде таблицы:
|
|
|
|
|
|
ВАРИАНТ
9.Вычислить
значения функции ![]() . Построить график этой функции на
промежутке
. Построить график этой функции на
промежутке ![]() с шагом 1. Решение должно быть
получено в виде таблицы:
с шагом 1. Решение должно быть
получено в виде таблицы:
|
|
|
|
|
|
ВАРИАНТ
10.Вычислить
значения функции ![]() . Построить график этой функции на
промежутке
. Построить график этой функции на
промежутке ![]() с шагом 1. Решение должно быть
получено в виде таблицы:
с шагом 1. Решение должно быть
получено в виде таблицы:
|
|
|
|
|
|
ВАРИАНТ
11.Вычислить
значения функции ![]() . Построить график этой функции на
промежутке
. Построить график этой функции на
промежутке ![]() с шагом 0,5. Решение должно быть
получено в виде таблицы:
с шагом 0,5. Решение должно быть
получено в виде таблицы:
|
|
|
|
|
|
ВАРИАНТ
12.Вычислить
значения функции ![]() . Построить график этой функции на промежутке
. Построить график этой функции на промежутке
![]() с шагом 0,2. Решение должно быть
получено в виде таблицы:
с шагом 0,2. Решение должно быть
получено в виде таблицы:
|
|
|
|
|
|
ВАРИАНТ
13.Вычислить
значения функции ![]() . Построить график этой функции на промежутке
. Построить график этой функции на промежутке
![]() с шагом 0,5. Решение должно быть
получено в виде таблицы:
с шагом 0,5. Решение должно быть
получено в виде таблицы:
|
|
|
|
|
|
ВАРИАНТ
14.Вычислить
значения функции ![]() . Построить график этой функции на промежутке
. Построить график этой функции на промежутке
![]() с шагом 0,5. Решение должно быть
получено в виде таблицы:
с шагом 0,5. Решение должно быть
получено в виде таблицы:
|
|
|
|
|
|
Практическое занятие№ 25.
ТЕМА: Формирование запросов для работы с электронными каталогами библиотек, музеев, книгоиздания, СМИ.
ЦЕЛЬ: Научиться пользоваться образовательными информационными ресурсами, искать нужную информацию с их помощью.
Задания к практической работе:
Задание 1.
1. Загрузите Интернет.
2. В строке поиска введите фразу «каталог образовательных ресурсов».
3. Перечислите, какие разделы включают в себя образовательные ресурсы сети Интернет. _________________________________________________________________________________________________________________________________________________________________________________________________
4. Охарактеризуйте любые три. _____________________________________________
Задание 2. С помощью Универсального справочника-энциклопедии найдите ответы на следующие вопросы:
1. Укажите время утверждения григорианского календаря. _____________________
2. Каков диаметр атома? __________________________________________________
3. Укажите смертельный уровень звука. _____________________________________
4. Какова температура кипения железа? _____________________________________
5. Какова температура плавления ртути? ____________________________________
6. Укажите скорость обращения Луны вокруг Земли? _________________________
7. Какова масса Земли? __________________________________________________
8. Какая гора в России является самой высокой? ______________________________
9.
Дайте характеристику народа
кампа._____________________________________
____________________________________________________________________________________________________________________________________________
10. Укажите годы правления Ивана I.________________________________________
11. Укажите годы правления Екатерины I.___________________________________
12. Укажите годы правления Ивана IV. ________________________________________
13. Укажите годы правления Хрущева Н.С.____________________________________
В каком году был изобретен первый деревянный велосипед? __________________
Задание 3. Используя одну из поисковых серверов (google.ru, yandex.ru. rambler.ru, aport.ru), найдите краткие ответы на вопросы, и оформите их в таблице в колонке «Ответ» с указанием адреса, где была найдена информация в колонке «Адрес страницы».
|
№ |
Вопрос |
Ответ |
Адрес страницы, на которой получен ответ |
|
1. |
На мемориальной доске первой лаборатории этого ученого записано «1857 - брожение; 1860 -самопроизвольное зарождение; 1865 -болезни вина и пива; 1863 - болезни шелковичных червей; 1881 - зараза и вакцина; 1885 - предохранение от бешенства». Назовите имя этого ученого. |
|
|
|
2. |
Известно, что олимпийские игры зародились в 776 году до н. э. Кто стоял у истоков возрождения современных Олимпийских игр, и когда это произошло? |
|
|
|
3. |
На море скорость измеряют в морских узлах. Чему равен морской узел? |
|
|
|
4. |
Что такое компьютерный вирус и когда он впервые появился? |
|
|
|
5. |
Какое животное самое большое на свете из живущих в настоящее время на земле. Какой длины может достигать его тело и каков может быть его вес? |
|
|
|
6. |
Когда и где состоялась первая демонстрация кинофильма? |
|
|
|
7. |
Когда Аляска стала Американским штатом? |
|
|
|
8. |
Кем и когда написана знаменитая картина «Девочка на шаре»? |
|
|
Задание 4. Определите страну, в которой принадлежит сайт и запишите в таблицу.
|
Адрес сайта |
Страна |
|
help.belhost.by |
|
|
www.national-lottery.co.uk |
|
|
index.all-hotels.in.ua |
|
|
www.microsoft.com |
|
|
www.house.gov |
|
|
acorda.kz |
|
|
britain.uz |
|
|
klassica.ru |
|
|
en.beijing2008.cn |
|
Для того, чтобы найти информацию о них, необходимо открыть одну из поисковых систем:
www.yandex.ru, www.rambler.ru, www.aport.ru, www.yahoo.com, www.google.com
Задание 5.
1. Найдите в справочной системе Яндекса ответы на вопросы:
1) Что такое язык запросов?
________________________________________________
_______________________________________________________________________
2) Для чего в поисковом запросе заключают набор слов в кавычки? _______________________________________________________________________
3) Для чего используются знак «-» в поисковом запросе? _______________________________________________________________________
4) Как найти документы определенного типа? ____________________________________________________________________
2. Найдите в Яндексе свое учебное заведение, запишите в тетрадь электронный адрес.
3. Зайдите на Портал государственных услуг РФ (запишите адрес сайта _____________________)
a) Запишите назначение данного портала: ______________________________________________________________________________________________________________________________________________________________
Какие услуги
предоставляет данный портал (запишите несколько наиболее значимых для):
______________________________________________________
_______________________________________________________________________
Практическое занятие № 26.
ТЕМА: Электронные коллекции информационных и образовательных ресурсов, образовательные специализированные порталы.
ЦЕЛЬ: Научиться пользоваться образовательными информационными ресурсами, искать нужную информацию с их помощью; овладеть навыками установки программного обеспечения.
Сведения из теории.
Информационные ресурсы. Образовательные информационные ресурсы
Понятие «информационного ресурса общества» (ИРО) является одним из ключевых понятий социальной информатики. Широкое использование этого понятия началось после выхода в 1984 году книги Громова Г.Р. «Национальные информационные ресурсы: проблемы промышленной эксплуатации».
«Информационный ресурс – это знания, представленные в проектной форме», – такое краткое и недостаточно строгое определение было предложено профессором Ю.М. Каныгиным.
Таким образом, информационные ресурсы – это знания, подготовленные для целесообразного социального использования.
Понятие ИРО, накопленных в обществе знаний, может быть рассмотрено в узком и широком смысле слова.
ИРО в узком смысле слова – это знания, уже готовые для целесообразного социального использования, то есть отчужденные от носителей и материализованные знания.
ИРО в широком смысле слова включают в себя все отчужденные от носителей и включенные в информационный обмен знания, существующие как в устной, так и в материализованной форме.
Понятие ресурс определяется в Словаре русского языка С.И. Ожегова как запас, источник чего-нибудь.
Что же касается информационных ресурсов, то это понятие является сравнительно новым. Оно еще только начинает входить в жизнь современного общества, хотя в последние годы становится все более употребительным не только в научной литературе, но и в общественно-политической деятельности. Причиной этого, безусловно, является глобальная информатизация общества, в котором все больше начинает осознаваться особо важная роль информации и научных знаний.
Для классификации информационных ресурсов могут быть использованы следующие их наиболее важные параметры:
тематика хранящейся в них информации;
форма собственности – государственная (федеральная, субъекта федерации, муниципальная), общественных организаций, акционерная, частная;
доступность информации – открытая, закрытая, конфиденциальная;
принадлежность к определенной информационной системе – библиотечной,- архивной, научно-технической;
источник информации – официальная информация, публикации в СМИ, статистическая отчетность, результаты социологических исследований;
назначение и характер использования информации– массовое региональное, ведомственное;
форма представления информации – текстовая, цифровая, графическая, мультимедийная;
вид носителя информации – бумажный, электронный.
Под образовательными информационными ресурсами мы будем понимать текстовую, графическую и мультимедийную информацию, а также исполняемые программы (дистрибутивы), то есть электронные ресурсы, созданные специально для использования в процессе обучения на определенной ступени образования и для определенной предметной области.
При работе с образовательными ресурсами появляются такие понятия, как субъект и объект этих ресурсов. Выделяют следующие субъекты информационной деятельности:
субъект, создающий объекты (все пользователи образовательной системы- преподаватель, студент);
субъект, использующий объекты (все пользователи образовательной системы);
субъект, администрирующий объекты, то есть обеспечивающий среду работы с объектами других субъектов (администраторы сети);
субъект, контролирующий использование объектов субъектами (инженеры).
К образовательным электронным ресурсам относят:
учебные материалы (электронные учебники, учебные пособия, рефераты, дипломы),
учебно-методические материалы (электронные методики, учебные программы),
научно-методические (диссертации, кандидатские работы),
дополнительные текстовые и иллюстративные материалы (лабораторные работы, лекции,
системы тестирования (тесты – электронная проверка знаний),
электронные полнотекстовые библиотеки;
электронные периодические издания сферы образования;
электронные оглавления и аннотации статей периодических изданий сферы образования,
электронные архивы выпусков.
Задания к практической работе:
Задание №1
1. Найти образовательные ресурсы по своей специальности. Дать им характеристику.
2. Какие виды профессиональной информационной деятельности человека вы знаете.
3. Дать характеристику одного из представленных вариантов образовательных ресурсов по адресу http://www.ed.gov.ru/edusupp/informedu/3585/.
4. Провести сравнительный анализ образовательных ресурсов. Составить таблицу согласно приведённому примеру.
Пример:
Задание №2
Посетить в сети Интернет информационно-образовательные ресурсы
1. www.window.edu.ru - Информационная система "Единое окно доступа к образовательным ресурсам" предоставляет свободный доступ к каталогу образовательных интернет-ресурсов и полнотекстовой электронной учебно-методической библиотеке для общего и профессионального образования
2. www.ict.edu.ru - Портал "Информационно-коммуникационные технологии в образовании" входит в систему федеральных образовательных порталов и нацелен на обеспечение комплексной информационной поддержки образования в области современных информационных и телекоммуникационных технологий, а также деятельности по применению ИКТ в сфере образования.
3. www.univertv.ru - открытый образовательный видеопортал, на котором размещены образовательные фильмы
4. www.iprbookshop.ru - электронная библиотека по всем отраслям знаний, в полном объеме соответствующая требованиям законодательства РФ в сфере образования (лицензионные документы, справка соответствия ЭБС ФГОС). В базе ЭБС IPRbooks содержится более 7 500 изданий — это учебники, монографии, журналы по различным направлениям подготовки, другая учебная литература.
5. www.school-collection.edu.ru - Единая коллекция цифровых образовательных ресурсов
6. www.fcior.edu.ru - Федеральный центр информационно-образовательных ресурсов.
7. http://vlad-ezhov.narod.ru/zor/p6aa1.html - образовательные ресурсы сети Интернет по информатике
8. http://www.computer-museum.ru/aboutmus/0.htm - виртуальный компьютерный музей
9. http://ru.wikipedia.org/wiki/PC - Википедия – Персональный компьютер
10. http://www.slovopedia.com - словари – Словопедия
Контрольные вопросы
1) Дайте определение информационных ресурсов.
2) Дайте определение образовательных ресурсов.
3) Перечислите возможности образовательных интернет - ресурсов.
4) Приведите пример классификации информационных ресурсов.
5) Какие параметры используются для классификации информационных ресурсов?
6) Какие объекты можно отнести к электронным образовательным ресурсам?
Практическое занятие № 27.
ТЕМА: Организация баз данных. Заполнение полей баз данных.
ЦЕЛЬ: Выработать практические навыки работы с базами данных, формирования запросов к базам данных.
Сведения из теории.
Хранение информации – одна из важнейших функций компьютера. Одним из распространенных средств такого хранения являются базы данных. База данных – это файл специального формата, содержащий информацию, структурированную заданным образом.
Базы данных играют особую роль в современном мире. Все с чем мы ежедневно сталкиваемся в жизни, скорее всего, зарегистрировано в той или иной базе. Умение работать с базами данных сегодня является одним из важнейших навыков в работе с компьютером, а специалисты в этой области никогда не окажутся безработными.
Структура базы данных
Большинство баз данных имеют табличную структуру, состоящую из многих связанных таблиц. Такие базы данных называются реляционными. Как вы знаете, в таблице адрес данных определяется пересечением строе и столбцов. В базе данных столбцы называются полями, а строки - записями. Поля образуют структуру базы данных, а записи составляют информацию, которая в ней содержится.
Свойства полей. Типы полей
Поля - это основные элементы структуры базы данных. Они обладают свойствами. От свойств полей зависит, какие типы данных можно вносить в поле, а какие нет, а также то, что можно делать с данными, содержащимися в поле.
Основным свойством любого поля является его размер. Размер поля выражается в символах. Символы кодируются одним или двумя байтами, поэтому можно условно считать, что размер поля измеряется в байтах. От размера поля зависит, сколько информации в нем может поместиться.
Уникальным свойством любого поля является его Имя. Одна база данных не может иметь двух полей с одинаковыми именами.
Кроме имени у поля есть еще свойство Подпись. Подпись — это та информация, которая отображается в заголовке столбца. Если подпись не задана, то в заголовке столбца отображается имя поля. Разным полям можно задать одинаковые подписи.
При работе с базой данных Access допустимы следующие типы полей:
1 Текстовый - одна строка текста (до 255 символов)
2 Поле МЕМО - текст, состоящий из нескольких строк, которые затем можно будет просмотреть при помощи полос прокрутки (до 65 535 символов).
3 Числовой - число любого типа (целое, вещественное и т.д.).
4 Дата/время - поле, содержащее дату или время.
5 Денежный - поле, выраженное в денежных единицах (р., $ и т.д.)
6 Счетчик - поле, которое вводится автоматически с вводом каждой записи.
7 Логический - содержит одно из значений TRUE (истина) или FALSE (ложно) и применяется в логических операциях.
8 Поле объекта OLE - содержит рисунки, звуковые файлы, таблицы Excel, документ Word и т.д.
Следует продумывать выбор того, или иного типа в процессе создания модели базы данных.
Объекты Access
1 Таблицы - основные объекты базы данных. В них хранятся данные. Реляционная база данных может иметь много взаимосвязанных полей.
2 Запросы - это специальные структуры, предназначенные для обработки данных. С помощью запросов данные упорядочивают, фильтруют, отбирают, изменяют, объединяют, то есть обрабатывают.
3 Формы - это объекты, с помощью которых в базу вводят новые данные или просматривают имеющиеся.
4 Отчеты - это формы "наоборот". С их помощью данные выдают на принтер в удобном и наглядном виде.
5 Макросы - это макрокоманды. Если какие-то операции с базой производятся особенно часто, имеет смысл сгруппировать несколько команд в один макрос и назначить его выделенной комбинации клавиш.
6 Модули - это программные процедуры, написанные на языке VisualBasic.
Кроме шести вкладок для основных объектов стартовое окно базы данных Access содержит три командные кнопки: Открыть, Конструктор, Создать. С их помощью выбирается режим работы с базой.
Кнопка Открыть - открывает избранный объект для просмотра, внесения новых записей или изменения тех, что были внесены ранее.
Кнопка Конструктор - режим, в котором осуществляется построение таблицы или формы.
Кнопка Создать служит для создания новых объектов. Таблицы, запросы, формы и отчеты можно создавать несколькими разными способами: автоматически, вручную или с помощью мастера. Мастер - программный модуль для выполнения каких-либо операций.
Базой данных (БД) является совокупность данных, которые определенным образом структурированы и взаимосвязаны между собой, независимы от прикладных программ. В БД хранится информация об объектах. Для поиска необходимой информации можно воспользоваться фильтром. Для того чтобы выбрать нужную запись, нужно открыть таблицу, которая содержит необходимые вам записи. Для этого следует установить курсор на слово, по которому вы хотите проводить поиск, и нажать кнопку Фильтр по выделенному слову.
При необходимости можно воспользоваться средством «Поиск». В диалоговое окно необходимо ввести значение поля и запустить поиск.
Запросы позволяют отобрать данные, содержащиеся в различных таблицах базы, а также выполнить отбор согласно заданным условиям. Создание запроса возможно при помощи Мастера или в режиме Конструктора, который позволяет задавать различные условия отбора и использовать функции. Условия поиска – логическое выражение. Простое логическое выражение является операцией отношений (, , =, AND, OR, NOT.
Задания к практической работе:
Задание 1. Создать базу данных Автомагазин.
Алгоритм выполнения работы:
1 Открыть Microsoft Access
2 Выполнить команду создать новую базу данных, задать имя Автомагазин.
3 В окне БД выбрать объект Таблицы, выбрать вариант Создание таблицы в режиме конструктора.
4 В режиме конструктора таблицы в столбце Имя поля ввести имя Марка. В столбце Тип данных [Текстовый. В столбце Описание ввести описание данных, которые будут содержать это поле, например, Марка автомобиля. Текст описания будет выводиться в строке состояния при добавлении данных в поле, а также будет включен в описание объекта таблицы. Вводить описание не обязательно.
Перейдем в бланк Свойства поля в нижней части окна и зададим значение Размер поля: 30 символов. Действуя аналогично, создайте таблицу структуры БД, для этого необходимо задать названия, тип и свойства данных для остальных полей.
Структура базы данных
|
Имя поля |
Тип данных |
Размер поля, формат |
|
Марка |
Текстовый |
30 символов |
|
Объем двигателя |
Числовой |
Одинарное с плавающей точкой |
|
Цвет |
Текстовый |
20 символов |
|
Тип кузова |
Текстовый |
20 символов |
|
Год выпуска |
Числовой |
Целое |
|
Номер кузова |
Текстовый |
30 символов, ключевое поле |
5 После ввода описаний всех полей таблицы указать ключевое поле, для этого выделить строку с записью поля Номер кузова, затем нажать правую кнопку, выбрать Ключевое поле
6 После этого в области выделения поля Номер кузова появится знак ключевого поля.
7 Сохранить структуру таблицы Сохранить как…, задать имя Автомобили.
8 Выбрать объект Таблица, выделить таблицу Автомобили, нажать кнопку Открыть и ввести данные (для перехода к следующему полю нажимать клавишу Tab). Сохранить таблицу.
9 Открыть таблицу Автомобили и выполнить сортировку записей по объему двигателя в порядке убывания. Для этого установить курсор в столбец Объем двигателя, нажать кнопку Сортировка по убыванию на панели инструментов. Отсортировать записи по году выпуска в порядке возрастания, для чего установить курсор в столбец Год выпуска, нажать кнопку Сортировка по возрастанию.
10 Закрыть таблицу, сохранить и завершить работу БД.
Задание 2. Создайте БД «Библиотека».
1 Запустите программу MS Access: Пуск/Программы/ MS Access.
2 Выберите Новая база данных.
3 Укажите папку, в которую будете сохранять вашу базу данных.
4 Укажите имя БД «ПР№17_Библиотека».
5 Нажмите кнопку Создать.
2 Создайте таблицы «Автор» и «Книги».
1 Перейдите на вкладку «Таблицы».
2 Нажмите кнопку Создать в окне БД.
3 Выберите вариант «Конструктор».
4 В поле «Имя поля» введите имена полей.
5 В поле Тип данных введите типы данных согласно ниже приведенной таблицы. Свойства полей задайте в нижней части окна.
|
Имя поля |
Тип данных |
Свойства |
|
Таблица «Книги» |
||
|
Код книги |
Счетчик |
Индексированное поле; совпадения не допускаются |
|
Наименование |
Текстовый |
|
|
Год издания |
Дата/время |
|
|
Код издательства |
Числовой |
Индексированное поле; допускаются совпадения |
|
Тема |
Текстовый |
|
|
Тип обложки |
Текстовый |
|
|
Формат |
Текстовый |
|
|
Цена |
Денежный |
|
|
Количество |
Числовой |
|
|
Наличие |
Логический |
|
|
Месторасположение |
Поле мемо |
|
|
Таблица «Автор» |
||
|
Код автора |
Счетчик |
Индексированное поле; совпадения не допускаются |
|
Фамилия |
Текстовый |
|
|
Имя |
Текстовый |
|
|
Отчество |
Текстовый |
|
|
Год рождения |
Дата |
|
|
Адрес |
Текстовый |
|
|
Примечание |
Поле мемо |
|
|
Таблица «Издательство» |
||
|
Код издательства |
Счетчик |
Индексированное поле; совпадения не допускаются |
|
Наименование |
Текстовый |
|
|
Адрес |
Текстовый |
|
|
Телефон |
Текстовый |
|
|
Факс |
Текстовый |
|
|
Таблица «Книги - Автор» |
||
|
Код автора |
Числовой |
Индексированное поле; допускаются совпадения |
|
Код книги |
Числовой |
Индексированное поле; допускаются совпадения |
3 Задайте связи между таблицами.
1 Откройте окно диалога «Схема данных», выполнив команду Сервис/Схема данных.
2 В диалоговом окне добавьте ваши таблицы, выбрав из контекстного меню «Добавить таблицу».
3 Выберите поле «Код автора» в таблице «Автор» и переместите его с помощью мыши на поле «Код автора» из таблицы «Книги».
4 В диалоге «Связи» проверьте правильность имен связываемых полей и включите опцию Обеспечить целостность данных.
5 Нажмите кнопку Создать.
4Заполните таблицу «Автор».
1 Откройте таблицу Автор двойным щелчком.
2 Заполняйте таблицу согласно именам полей.
5 Заполните таблицу «Книги».
1 В таблице Книги в поле Код автора поставьте значение кода автора из таблицы Автор, которое соответствует имени нужного вам автора.
2 Поле Код издательства не заполняйте.
6 Найдите книги в мягкой обложке.
1 Откройте таблицу «Книги».
2 Выберите меню Записи Фильтр - Изменить фильтр; поставьте курсор в поле Тип обложки и введите Мягкая.
3 Выберите меню Записи – Применить фильтр.
7 Выведите на экран данные о книге и издательстве.
1 Зайдите на вкладку Запросы.
2 Выберите пункт Создание запроса с помощью Мастера.
3 В открывшемся окне выберите таблицу Книги. Добавьте в запрос необходимые поля.
4 Выберите таблицу Издательство и добавьте нужные поля.
8 Просмотрите результат запроса.
На вкладке Запросы выберите название созданного вами запроса и откройте его.
9 Напечатайте данные о книгах.
1 Перейдите на вкладку Отчеты.
2 Выберите пункт Создание отчетов с помощью Мастера. Нажмите клавишу ОК.
3 Выберите таблицу Книги.
4 Укажите поля, необходимые для отчета, и создайте отчет.
5 Выберите пункт меню Файл – Печать.
6 Задайте параметры печати.
10. Напечатайте отчет о наличии книг А.С. Пушкина.
1 При создании отчета выбирайте не таблицу, а запрос по книгам А.С. Пушкина.
Запишите вывод о проделанной работе
Контрольные вопросы
1 Что такое база данных? В чем назначение системы управления базами данных? Какие требования предъявляются к базам данных?
2 Указать особенности реляционных баз данных?
3 Что такое запись, поле базы данных? Что такое сортировка, фильтрация данных?
4 Укажите правила работы с запросами, формами и отчетами.
5 Перечислить этапы разработки баз данных. Дать им характеристику.
Практическое занятие № 28.
ТЕМА: Создание и редактирование графических и мультимедийных объектов средствами компьютерных презентаций.
ЦЕЛЬ: Приобрести навыки создания презентации в программе PowerPoint, навыки создания слайдов и оформление их.
Задания к практической работе:
Задание1:
Создать в программе PowerPoint анимационную модель «ходиков» с маятником согласно схеме на рисунке 1. Стрелка-маятник и зрачки «ходиков» должны соответственно двигаться.
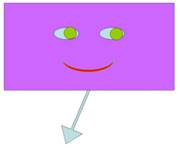
Рисунок 1
1. Создать презентацию «Маятник» с одним пустым слайдом.
2. Нарисовать силуэт «ходиков», один глаз и зрачок с использованием автофигур.
3.
![]() В нижней части
силуэта нарисовать стрелку-маятник, учитывая, что центр ее вращения будет
посередине фигуры, т.е. за силуэт «ходиков» маятника будет выходить только
половина стрелки. Для этого необходимо нарисовать стрелку цветную, скопировать
ее. Копию развернуть на 1800 и у копии сделать невидимый контур и
цвет заливки. Соединить стрелки и сгруппировать. Расположить стрелку цветной
стороной ниже маятника, а бесцветную половину – за «ходики». Стрелка будет
такой:
В нижней части
силуэта нарисовать стрелку-маятник, учитывая, что центр ее вращения будет
посередине фигуры, т.е. за силуэт «ходиков» маятника будет выходить только
половина стрелки. Для этого необходимо нарисовать стрелку цветную, скопировать
ее. Копию развернуть на 1800 и у копии сделать невидимый контур и
цвет заливки. Соединить стрелки и сгруппировать. Расположить стрелку цветной
стороной ниже маятника, а бесцветную половину – за «ходики». Стрелка будет
такой:
4. Зададим анимацию зрачков:
a. Выделить зрачок – Анимация – Добавить анимацию – Пути перемещения – Другие пути перемещения – овал.
b. Нарисовать путь зрачка в виде овала, вытянутого по глазу.
5. Поставить Начало – с предыдущим, Длительность – 4 сек.
6. В области анимации эффекта установить время эффекта – от 0 до 4 сек.
7. Проверьте работу эффекта.
8. Теперь можно скопировать глаз и зрачок с эффектом в противоположную часть «ходиков». Проверьте параметры анимации скопированного объекта. Зрачки должны синхронно двигаться вправо-влево.
9. Зададим анимацию стрелки-маятника:
a. Выделить стрелку – Анимация – Добавить анимацию –Выделение – Вращение.
b. Поставить Начало – с предыдущим, Параметры эффектов- По часовой стрелке
c. Скопировать анимированную стрелку, повернуть ее на 180о, вставить на силуэт «ходиков» так, чтобы она совпадала с предыдущей.
10. Эффект анимации у нас тоже скопировался, скорректируем его:
d. Поставить Начало – После предыдущего, Параметры эффектов- Против часовой стрелки
11. Чтобы зрачки возвращались вместе с «возвращающейся» стрелкой, зададим для них эффект еще раз:
a. Выделить зрачок – Анимация – Добавить анимацию – Пути перемещения – Другие пути перемещения – овал.
b. Нарисовать путь зрачка в виде овала, вытянутого по глазу.
12. Поставить Начало – с предыдущим, Длительность – 4 сек., время эффекта – от 4 до 8 сек.
13. Повторить (или скопировать) для второго зрачка.
14. Проверьте работу эффектов и скройте стрелки, перенеся их на задний план инструментами.
15. Ваша модель будет иметь примерный вид рис.2

Рисунок 2
16. Установить автоматическую смену слайдов через 00.00 сек: Переходы – Время показа – После – 0 секи зациклить презентацию: Показ слайдов – Настройка демонстрации – непрерывный цикл до нажатия клавиши Esc.
17. Проверить работу презентации-модели Показ слайдов –- С начала и дополнить элементами оформления по собственному замыслу.
Задание2.
Создайте анимированное изображение корзины с цветами в среде PowerPoint.

Для выполнения работы используйте заготовки рисунков из файла «Рисунки для слайда».
1. Откройте программное приложение PowerPoint.
2. В меню Макет выберите Пустой слайд.
3. Из файла скопируйте корзину и выполните команду Вставка – Рисунок в пустой слайд.
4. Выделите корзину и выполните последовательно команды Анимация / Добавить анимацию / Вход / Вылет. В меню установите Начало по щелчку мыши, Параметры эффектов снизу, Длительность 1 мин.
5. Из файла скопируйте Розу и вставьте в корзину слева.
6. Выделите розу и выполните последовательно команды Анимация / Добавить анимацию / Вход / Вылет. В меню установите Начало после предыдущего, Параметры эффектов сверху слева, Длительность 1 мин.
7. Из файла скопируйте Розу и вставьте в корзину справа.
8. Выделите розу и выполните последовательно команды Анимация / Добавить анимацию / Вход / Вылет. В меню установите Начало после предыдущего, Параметры эффектов сверху справа, Длительность 1 мин
9. Из файла скопируйте Розу и вставьте в корзину по центру.
10. Выделите розу и выполните последовательно команды Анимация / Добавить анимацию / Вход / Вылет. В меню установите Начало после предыдущего, Параметры эффектов сверху, Длительность 1 мин
11. Добавьте еще несколько роз с соответствующими эффектами.
12. Создайте надпись Поздравляю в верхней части слайда.
13. Выделите надпись и выполните последовательно команды Анимация / Добавить анимацию / Дополнительные эффекты выхода / Выцветание. В меню установите Начало после предыдущего, Длительность 1 мин
14. В строке меню выберите команду Вставка / Надпись. Введите с клавиатуры «с Днём рождения». Выделите набранный текст, установите размер шрифта 54 и используйте в меню для оформления Стили WordArt.
15. Выделите рамку текста и выполните последовательно команды. Анимация / Добавить анимацию / Дополнительные эффекты выделения / Пишущая машинка. В меню установите Начало после предыдущего, Длительность 1 мин
16. Для создания фона выполните команды: Дизайн / Стили фона / Формат фона / Рисунок или текстура / Пузырьки.
17. Сохраните работу в своей папке под именем «Корзина с розами».
Практическое занятие 29.
ТЕМА: Использование презентационного оборудования. Примеры геоинформационных систем.
ЦЕЛИ: освоение приемов работы и организации поиска в открытой геоинформационной системе
Сведения из теории.
Современная ГИС — это автоматизированная система, имеющая большое количество графических и тематических баз данных, соединенная с модельными и расчетными функциями для манипулирования ими и преобразования их в пространственную картографическую информацию для принятия на ее основе решений и осуществления контроля. Базы данных являются обязательными компонентами ГИС, в которых хранятся любые данные (графическая основа, объекты на карте и дополнительные сведения), связанные с определенной картой.
Современные ГИС сочетают в себе черты АСУ, информационно-справочных систем, картографических информационных систем, баз данных, САПР, АСНИ, систем документационного обеспечения. Высказывается точка зрения, что ГИС является интегрированной информационной системой, объединяющей концептуально, структурно и методически названные выше информационные системы. Авторы современных обзоров подчеркивают, что, говоря о ГИС, разные люди часто подразумевают различные системы как структурно, так и по-разному ориентированные — на экологию и природопользование, земельный кадастр и землеустройство (с этого ГИС начинались), управление городским хозяйством, демографию и трудовые ресурсы, управление дорожным движением, социологию и политологию и т.д.
Программа, относящаяся к классу ГИС, в обязательном порядке реализует следующие функции:
- ввод картографических данных путем преобразования в подходящий цифровой формат;
- манипулирование данными, включая представление карт в разных масштабах;
- управление базами данных (обычно реляционного типа);
- обслуживание запросов на информацию;
- визуализацию информации, основанную как на географических картах, так и на построении таблиц, графиков.
Таким образом, ГИС – это современная компьютерная технология для картографирования и анализа объектов реального мира, а также событий, происходящих на нашей планете, в нашей жизни и деятельности.
Эта технология объединяет традиционные операции работы с базами данных, такими как запрос и статистический анализ, с преимуществами полноценной визуализации и географического (пространственного) анализа, которые предоставляет карта. На карты ГИС можно нанести не только географические, но и статистические, демографические, технические и многие другие виды данных и применять к ним разнообразные аналитические операции.
Эти возможности отличают ГИС от других информационных систем и обеспечивают уникальные возможности для ее применения в широком спектре задач, связанных с анализом и прогнозом явлений и событий окружающего мира, с осмыслением и выделением главных факторов и причин, а также их возможных последствий, с планированием стратегических решений и текущих последствий предпринимаемых действий.
Общие геоданные используются при создании и в работе различных типов геоинформационных систем:
- профессиональных (для государственных и отраслевых структур);
- открытых ГИС, которые доступны на автоматизированных рабочих местах разных специалистов внутри региона и страны;
- встроенных ГИС – системах, установленных на автомобилях, водном транспорте, подводных лодках, современном железнодорожном транспорте;
- GPS (Geo Position System) – система навигации с помощью спутниковой информации.
- Интернет-ГИС – в различных сетевых порталах, предоставляющих электронные карты;
- САПР-ГИС – в системах автоматического проектирования в строительстве зданий и коммуникаций, ландшафтном дизайне;
- настольных ГИС – тех системах, которые устанавливаются на рабочих и домашних компьютерах.
Структура ГИС
- Аппаратное обеспечение. Компьютер для работы с ГИС может быть от простейших ПК до мощнейших суперкомпьютеров. Компьютер является основой оборудования ГИС и получает данные через сканер или из баз данных. Наблюдать и анализировать данные ГИС позволит монитор. Принтеры и плоттеры – наиболее распространенные средства для выведения конечных результатов проделанной на компьютере работы с ГИС.
- Программа. Программное обеспечение ГИС выполняет хранение, анализ и представление географической информации. Наиболее широко используемые программы ГИС-MapInfo, ARC/Info, AutoCADMap и другие.
- Данные. Выбор данных зависит от задачи и возможностей получения информации. Данные могут быть использованы из различных источников – базы данных организаций, Интернет, коммерческие базы данных и т.д.
- Пользователи. Люди, пользующиеся ГИС, условно могут быть разделены следующие группы: операторы ГИС, чья работа заключается в размещении данных на карте, инженеров/пользователей ГИС, чья функция заключается в анализе и дальнейшей работе с этими данными и теми, кому на основании полученных результатов нужно принять решение. Кроме того, ГИС могут пользоваться широкие слои населения через готовые программные приложения или Интернет.
- Метод. Существует много способов создания карт в ГИС и методов дальнейшей работы с ними. Наиболее продуктивной будет та ГИС, которая работает в соответствии с хорошо продуманным планом и операционными подходами, соответствующими задачам пользователя.
В отличие от обычной бумажной карты, электронная карта, созданная в ГИС, содержит скрытую информацию, которую можно «активизировать» по необходимости. ГИС хранит информацию о реальном мире в виде набора тематических слоев, которые объединены на основе географического положения. Каждый слой состоит из данных на определенную тему. Например, сведения о пространственном положении, привязка к географическим координатам или ссылки на адрес и табличные данные. В ГИС используются картографический материал, имеющий привязку в заданной системе координат. При использовании подобных ссылок для автоматического определения местоположения объекта применяется процедура, называемая геокодированием. С ее помощью можно быстро определить и посмотреть на карте, где находится интересующий объект и его характеристики. ГИС позволяет быстро производить пространственный анализ данных и на его основе принимать эффективные управленческие решения.
Например, если вы изучаете определенную территорию, то один слой карты может содержать данные о дорогах, второй – о водоемах, третий – о больницах и так далее. Вы можете просматривать каждый слой-карту по отдельности, а можете совмещать сразу несколько слоев, или выбирать отдельную информацию из различных слоев и создавать на основе выборки тематические карты.
Графическая информация в ГИС хранится в векторном формате. В векторной модели информация о точках, линиях и полилиниях (дома, дороги, реки, здания и т.п.) кодируется и хранится в виде набора координат X,Y (Z, T), что позволяет манипулировать изображением. Исходная картинка вводится со сканера в растровом формате, а затем подвергается векторизации – установке формульных соотношений между линиями и точками.
В настоящее время ГИС – это многомиллионная индустрия, в которую вовлечены сотни тысяч людей во всем мире. ГИС изучают в школах, колледжах и университетах. Эту технологию применяют практически во всех сферах человеческой деятельности – будь то анализ таких глобальных проблем как перенаселение, загрязнение территории, сокращение лесных угодий, природные катастрофы, так и решение частных задач, таких как поиск наилучшего маршрута между пунктами, подбор оптимального расположения нового офиса, поиск дома по его адресу, прокладка трубопровода на местности, различные муниципальные задачи и др.
Примеры ГИС:
1. ГИС «Карта Москвы»
Настольная ГИС «Карта Москвы» распространяется на CD ROM; одна из ее версий расположена в открытом доступе на сайте информационно-поисковой системы Рамблер по адресу www.rambler.ru/map.
ГИС «Карта Москвы» обладает стандартными возможностями навигации и масштабирования, кроме того, карта:
• связана с базами данных, т.е. позволяет отображать объекты разных сфер жизни города;
• может быть персонифицирована, т.е. на ней можно отобразить только интересующие вас объекты;
• поддерживает функцию поиска по названиям улиц, адресам, названиям объектов и организаций, роду деятельности и близлежащим объектам.
2. ГИС ЖКХ.
ГИС ЖКХ - государственная информационная система жилищно-коммунального хозяйства.
ГИС ЖКХ – это единая федеральная централизованная информационная система, функционирующая на основе программных, технических средств и информационных технологий, обеспечивающих сбор, обработку, хранение, предоставление, размещение и использование информации о жилищном фонде, стоимости и перечне услуг по управлению общим имуществом в многоквартирных домах, работ по содержанию и ремонту общего имущества в многоквартирных домах, предоставлении коммунальных услуг и поставке ресурсов, необходимых для предоставления коммунальных услуг, размере платы за жилое помещение и коммунальные услуги, задолженности по указанной плате, объектах коммунальной и инженерной инфраструктур, а также иной информации, связанной с жилищно-коммунальным хозяйством.
У государственного информационного портала есть свой официальный сайт, находится он по адресу https://dom.gosuslugi.ru.
3. 2ГИС
2ГИС - международная картографическая компания, выпускающая одноимённые электронные справочники с картами городов с 1999 года.
· Онлайн карта 2ГИС - https://2gis.ru/
· Официальный сайт компании - http://info.2gis.ru/novosibirsk
Главный офис «2ГИС» находится в Новосибирске. Компания имеет справочники для многих городов России, а также нескольких городов за рубежом — в Казахстане, Италии, Чехии, Чили, ОАЭ, Киргизии, на Украине и Кипре.
Все версии 2ГИС, как и обновления к ним, бесплатны для пользователей. Версия 2ГИС для ПК работает без необходимости подключения к интернету (офлайн), обновления баз городов выходят 1 числа каждого месяца и чаще. Имеет те же функции, что и онлайн-версия, интересная особенность — трёхмерная векторная карта.
Вопросы для закрепления теоретического материала к практической работе:
Задания для практической работы:
Задание 1
1.
![]() Используя подключенный к интернету ПК с помощью
браузера загрузите ГИС http://maps.yandex.ru
Используя подключенный к интернету ПК с помощью
браузера загрузите ГИС http://maps.yandex.ru
2. В поисковой строке Яндекс на этой странице введите название города Москва:
3. Ознакомьтесь с системой навигации ГИС Яндекс.
4. Используя систему навигации ГИС Яндекс (масштабирование, перемещение, поисковую строку и т.д.), найдите ответы на поставленные в таблице №1 вопросы.
5. Заполните таблицу №1, предложенную в электронном бланке ответов.
Таблица №1
|
№ |
Задание |
Ответ |
|
Задания необходимо выполнить с помощью ГИС Яндекс.Карты http://maps.yandex.ru |
||
|
1 |
Какое здание расположено напротив Мавзолея Ленина, через Красную Площадь? Каковы точные географические координаты этого объекта? Назовите ближайшие к этому объекту станции метро. |
|
|
2 |
Укажите названия и адреса ближайших к Красной Площади гостиниц. |
|
|
3 |
Что расположено в г. Москва по адресу: Россия, Москва, Ленинский проспект, д.15? |
|
|
4 |
Найдите на карте Москвы Московский Кремль. Укажите его точные географические координаты. Назовите архитектурные объекты, образующие Московский Кремль. |
|
|
5 |
Используя поисковую строку ГИС «Яндекс-Карта» откройте карту села Сынково Определите точные географические координаты МОУ Сынковской СОШ. |
|
|
6 |
Используя поисковую строку ГИС «Яндекс-Карта» откройте карту спортивный клуб «Витязь» г. Подольск. Определите точные географические координаты спортивного клуба. |
|
Задание 2.
1. Используя подключенный к интернету ПК с помощью браузера загрузите ГИС Карты Google https://maps.google.ru
2. Ознакомьтесь с системой навигации ГИС Google.
3. Используя систему навигации ГИС Google (масштабирование, перемещение, поисковую строку и т.д.), найдите ответы на задания таблицы №2.
4. Заполните таблицу №2, предложенную в электронном бланке ответов.
Таблица №2
|
№ |
Задание |
Ответ |
|
Следующие задания выполните с помощью ГИС Карты Google (https://maps.google.ru) |
||
|
1 |
Находясь в туристической поездке в г. Санкт Петербург, вы решили общественным транспортом добраться до г. Петергоф, чтобы посетить самый удивительный в мире дворцово- парковый ансамбль. Проложите и опишите подробный маршрут, если вы проживаете в гостинице на ул. Милионной. Сделайте скан копию маршрута и подробного описания движения по нему и вставьте в бланк отчета в поле Ответ. |
|
|
2 |
Через какие области проходит самый короткий автомобильный маршрут Новороссийск – Ярославль и какова его продолжительность? |
|
|
3 |
Определите точный адрес и ближайшую станцию метро для следующих достопримечательностей г. Москвы: |
|
|
а |
Храм Христа Спасителя |
|
|
б |
Государственная Третьяковская галерея |
|
|
в |
Главное здание МГУ (Московский Государственный университет им. М. В. Ломоносова) |
|
|
г |
Цирк им. Ю. Никулина |
|
|
д |
Большой театр |
|
5. После ввода ответов на вопросы обеих таблиц, сделайте выводы по результатам работы.
Практическое занятие № 30.
ТЕМА: Примеры работы с интернет -магазином, интернет-СМИ, интернет-турагентством, интернет -библиотекой и пр.
ЦЕЛЬ: получить практические навыки работы с электронной коммерцией в сети Интернет; научиться осуществлять заказы в Интернет – магазине, искать информацию в электронных СМИ и электронной библиотеке, пользоваться услугами Интернет – турагентств.
Сведения из теории.
Развитие компьютерных информационных систем и телекоммуникационных технологий привело к формированию нового вида экономической деятельности – электронного бизнеса.
Электронный бизнес – это любая деловая активность, использующая возможности глобальных информационных сетей для преобразования внутренних и внешних связей с целью создания прибыли.
Электронная коммерция является важнейшим составным элементом электронного бизнеса. Под электронной коммерцией (e-commerce) подразумеваются любые формы деловых сделок, при которых взаимодействие сторон осуществляется электронным способом вместо физического обмена или непосредственного физического контакта, и в результате, которого право собственности или право пользования товаром или услугой передается от одного лица другому.
Киберсантинг (кибер-коммерция) — это часть электронной коммерции, которая занимается продажей в Сети исключительно цифровых (информационных) продуктов.
Формы электронной коммерции:
Интернет – магазин. В российском Интернете существуют сотни магазинов, в которых можно купить все: компьютеры и программы, книги и диски, продукты питания и пр. Покупатель имеет возможность ознакомиться с товаром (техническими характеристиками, внешним видом), а также его ценой. Выбрав товар, потребитель может сделать непосредственно в Интернете заказ на его покупку, в котором указывается форма оплаты, время и место доставки. Оплата производится либо наличными деньгами после доставки товара, либо по кредитным карточкам.
Интернет - Библиотеки. Электронные библиотеки в Интернете содержат электронные копии печатных книг, диссертаций и других документов. Наиболее часто используется формат Web-страниц (HTML), однако иногда используются текстовые форматы TXT, RTF и DOC.
Библиотека Мошкова http://www.lib.ru
Научная электронная библиотека http://www.elibrary.ru
Энциклопедии и словари.Универсальные энциклопедии содержат сведения о природе и обществе, а также по всем отраслям науки и техники.
Электронные энциклопедии http://www.dic.academic.ru
Википедия - это проект свободной многоязычной энциклопедии, в которой каждый может изменить или дополнить любую статью или создать новую.
Интернет-издание, интернет-СМИ — веб-сайт, ставящий своей задачей выполнять функцию средства массовой информации (СМИ) в сети Интернет в соответствии с законом «О средствах массовой информации». Интернет - издания руководствуются принципами журналистики. Сайт, зарегистрированный как СМИ, может пользоваться всеми правами, предоставляемыми средствам массовой информации: получать аккредитации на мероприятия, запрашивать информацию от органов государственной власти и местного самоуправления, может пользоваться льготами при уплате страховых взносов в фонды социального страхования, получать государственную поддержку. По жанрам интернет-издания есть новостные сайты, литературные, научно-популярные, детские, женские и т. п. Интернет-издания независимо от жанра обновляются по мере появления нового материала.
Интернет – Турагентство. Тураге́нт — организация, занимающаяся продажей сформированных туроператором туров. Турагент приобретает туры у туроператора и реализует туристский продукт покупателю, либо выступает посредником между туристом и туроператором за комиссионное вознаграждение, предоставляемое туроператором.
Задания для практической работы:
Выполнить задания и оформить отчет о проделанной работе в виде интерактивной презентации.
Структура презентации:
Слайд 1 – Заглавный (название презентации и авторы появляются с эффектами).
Слайд2 – Навигатор (заголовок слайда, для создания списка содержание используйте объекты SmartArt, каждый из которых является гиперссылкой на соответствующий слайд).
Слайд 3-6– Содержание темы (шрифт Times New Roman, применить анимацию к объектам слайда.)
Задание 1.
Осуществить заказ в Интернет - магазине комплектующих компьютера. Открыть в браузере сайт Интернет – магазина http://key.ru/.Перейдите по ссылке компьютеры, из предложенного списка подберите необходимые комплектующие для полной сборки компьютера по приемлемой для вас цене.
Задание 2.
Проанализируйте рейтинг Интернет – СМИ на сайтеhttp://www.mlg.ru/.Выпишите топ-5 самых цитируемых информационных агентств, цитируемых газет, журналов, интернет- ресурсов ТВ- каналов и радиостанций.
Задание 3. Осуществить поиск информации о направлениях отдыха на сайте Интернет – турагентства, которую оформить в виде таблицы:
|
Страна пребывания |
Количество дней/ночей |
Стоимость отеля и перелета |
Стоимость тура |
Вид отдыха |
Дополнительные услуги |
|
|
|
|
|
|
|
|
|
|
|
|
|
|
|
|
|
|
|
|
|
|
|
|
|
|
|
|
|
|
|
|
|
|
|
Задание 4. Выпишете 5 бесплатных электронных библиотек с указанием направленности их работы.
Контрольные вопросы:
1. Что такое цифровые деньги? Приведите примеры.
2. Чем отличается электронная библиотека от электронной энциклопедии?
3. Назовите преимущества и недостатки совершения покупок в Интернет-магазине.
Практическое занятие № 31.
ТЕМА: Пример поиска информации на государственных образовательных порталах.
ЦЕЛЬ: Научиться осуществлять поиск информации с помощью поисковых систем.
Задания к практической работе:
Задание 1.
Задание 2.
|
Слово |
Русско-Английский |
Русско-Немецкий |
|
Информатика |
||
|
Клавиатура |
||
|
Программист |
||
|
Монитор |
||
|
Команда |
||
|
Винчестер |
||
|
Сеть |
||
|
Ссылка |
||
|
Оператор |
Задание 3.
|
Слово |
Лексическое значение |
|
Метонимия |
|
|
Видеокарта |
|
|
Железо |
|
|
Папирус |
|
|
Скальпель |
|
|
Дебет |
Задание 4. С помощью одной из поисковых систем найдите информацию и занесите ее в
таблицу:
|
Личности 20 века |
||
|
Фамилия, имя |
Годы жизни |
Род занятий |
|
Джеф Раскин |
||
|
Лев Ландау |
||
|
Юрий Гагарин |
||
Задание 5. Заполните таблицу, используя поисковую систему Яндекс: www.yandex.ru.
|
Слова, входящие в запрос |
Структура запроса |
Количество найденных страниц |
Электронный адрес первой найденной ссылки |
|
Информационная система |
Информационная! Система! |
||
|
Информационная + система |
|||
|
Информационная - система |
|||
|
«Информационная система» |
|||
|
Персональный компьютер |
Персональный компьютер |
||
|
Персональный & компьютер |
|||
|
$title (Персональный компьютер) |
|||
|
$anchor (Персональный компьютер) |
Контрольные вопросы:
1. Что понимают под поисковой системой?
2. Перечислите популярные русскоязычные поисковые системы.
3. Что такое ссылка и как определить, является ли элемент страницы ссылкой
4. Возможно ли копирование сведений с одной Web-страницы на другую?
5. Каким образом производится поиск картинок и фотографий в поисковых системах Интернет?
Практическое занятие № 32.
ТЕМА: Осуществление поиска информации или информационного объекта в тексте, файловых структурах, базах данных, сети Интернет.
ЦЕЛЬ: Изучение способов поиска информации в тексте, в файловых структурах, в базах данных, в сети Интернет.
Сведения из теории.
Поиск информации - задача, которую человечество решает уже многие столетия. По мере роста объема информационных ресурсов, потенциально доступных одному человеку, были выработаны все более изощренные и совершенные поисковые средства, и приемы, позволяющие найти необходимый документ. Обширные возможности для работы с большими массивами информации дают поисковые сервисы Interner.
При наличии первичных сведений по теме поиска, документы можно разыскивать поисковых системах. При этом следует различать приемы простого, расширенного, контекстного и специального поиска.
Под простым поиском понимается поиск Web-ресурсов по одному или нескольким ключевым словам. Недостаток простого поиска заключается в том, что обычно он выдает слишком много документов, среди которых трудно выбрать наиболее подходящие.
При использовании расширенного поиска ключевые слова связывают между собой операторами логических отношений. Расширенный поиск применяют в тех случаях, когда приемы простого поиска дают слишком много результатов. С помощью логических отношений поисковое задание формируют так, чтобы более точно детализировать задание и ограничить область отбора, например по дате публикации или типу данных.
Контекстный поиск – это поиск по точной фразе. Он удобен для реферативного поиска информации, но доступен далеко не во всех поисковых системах. Прежде всего, чтобы обеспечивать такую возможность, система должна работать не только индексированными файлами, но и с полноценными образами Web-страниц. Эта операция достаточно медленная, и ее выполняют не все поисковые системы.
Специальный поиск применяют при розыске Web-страниц, содержащих ссылки на заданные адреса URL, содержащих заданные данные в служебных полях, например, в поле заголовка и т.п.
1. Расширенный поиск. Кроме средства простого поиска обычно поисковые службы предоставляют средства расширенного поиска. Эти средства позволяют более точно формулировать поисковое задание, но требуют определенного опыта и работают заметно медленнее. В большинстве поисковых систем команды расширенного поиска формируются с помощью логических команд. Удобство использования логических команд в частности связано с тем, что команды простого поиска у многих поисковых систем реализованы по-разному. Каждая система стремится сделать средства простого поиска наиболее удобными, а средства расширенного поиска – наиболее стандартными. Тем не менее, для обозначения логических операторов в различных поисковых системах используются разные обозначения. Поэтому желательно перед осуществлением расширенного поиска желательно изучить синтаксис поисковых запросов выбранной поисковой системы.
Рассмотрим подробнее операторы логических отношений (логические команды).
Логическая оператор OR (ИЛИ) служит для формирования поискового запроса, если искомый текст должен содержать хотя бы один из терминов, соединенных данным оператором. Этот оператор в различных поисковых системах может обозначаться одним из следующих способов: |; OR; ИЛИ.
Например, результат запроса «Чёрное OR море» - будет представлен списком ссылок на документы, в которых есть слово «Чёрное», или слово «море», или оба этих слова вместе.
В некоторых поисковых системах, как отмечалось выше, по умолчанию ключевые слова в запросе связаны именно этим логическим отношением.
С помощью логического оператора AND (И) осуществляется поиск документов, содержащих все термины, соединенные данным оператором. Этот оператор может обозначаться одним из следующих способов: +; AND; &; И.
Например, по запросу – «Чёрное AND море» - будут найдены документы, в которых содержатся слова «черное» и «море».
Логической оператор NOT (HE) позволяет производить поиск документов, в тексте которых отсутствуют термины, следующие за данным оператором. Этот оператор может обозначаться одним из следующих способов: not; ~; НЕ.
Например, по запросу – «Чёрное NOT море», результат - документы, в которых есть слово «Чёрное» и нет слова «море».
С помощью логических операций можно создавать достаточно сложные запросы. Запрос из нескольких слов, перемежающихся операторами, будет истолкован в соответствии с их приоритетом. Операторы AND и NOT традиционно имеют более высокий приоритет, поэтому запрос из нескольких слов при обработке сначала группируется по операторам AND и NOT, и лишь потом по операторам OR. Например, по запросу «Чёрное AND море OR Крым» будут найдены документы, либо содержащие обязательно слова: «Чёрное» и «море», либо слово «Крым», либо все три слова.
Изменить порядок группировки можно использованием скобок. Оператор, стоящий в скобках, будет выполняться в первую очередь Использование скобок позволяет строить вложенные запросы и передавать их операторам в качестве аргументов. Так по запросу «Чёрное AND (море OR Крым)» будут найдены документы, в которых обязательно содержится слово «Чёрное» и одно из двух слов «море» или «Крым».
С помощью вложенных запросов можно значительно ограничивать область отбора, освобождая результирующий список от ненужных ссылок. Так, например, если нас интересует информация об отдыхе на юге на море, но исключительно на российском побережье, то можно попробовать использовать примерно такой запрос – «отдых AND ((Азовское OR Чёрное) AND море) NOT (Крым OR Турция OR Болгария)».
Использование круглых скобок для управления порядком исполнения задания на поиск разрешается большинством крупнейших поисковых систем.
Расширенный поиск yandex.ru
|
Оператор |
Описание |
|
" |
Обнаруживает точные слова в кавычках или фразы |
|
| |
Найти любое из слов. Достаточно поставить между словами символ |, и вы получите страницы, где содержится хоть одно из слов запроса. |
|
~ |
Исключает страницы, содержащие слово или фразу. |
|
() |
Вы можете строить сколь угодно сложные конструкции, подставляя в каждом из операторов вместо отдельного слова целые выражения. Чтобы Яндекс при этом правильно понимал вас, заключайте выражения в круглые скобки. |
|
& |
Ограничить поиск страницами, где слова запроса находятся в пределах предложения |
|
&& |
Если вам нужны документы, где присутствуют заданные слова — неважно, на каком расстоянии и в каком порядке — соедините их оператором |
|
! |
Слова с большой и маленькой буквы считаются разными формами
одного слова, поэтому все равно, какой регистр использовать в запросе.
Исключением является оператор точной формы. Это полезно, если искомое имя
собственное совпадает с распространенным словосочетанием, например, группа
!Черный кофе. |
|
/ |
Вы можете указать максимально допустимое расстояние между двумя любыми словами запроса, поставив после первого слова символ /, сразу за которым идет число, означающее расстояние. |
|
* |
Замена части слова. Журналист* |
|
? |
Замена любого символа. Журналистик? |
Расширенный поиск rambler.ru
|
Оператор |
Описание |
|
+ |
Используется для включения общих слов |
|
" |
Слова запроса, заключенного в двойные кавычки, ищутся в документах именно в том порядке и в тех формах, в которых они встретились в запросе. Таким образом, двойные кавычки можно использовать и просто для поиска слова в заданной форме (по умолчанию слова находятся во всех формах). |
|
NOT |
Оператор NOT позволяет сформировать запрос, которому отвечают
документы, удовлетворяющие левой части запроса и не удовлетворяющие правой.
Так, результатом поиска по запросу собака NOT кошка будут все документы, в
которых есть слово "собака" и нет слова "кошка". |
|
&& |
Два запроса, соединенные оператором &&, образуют сложный запрос, которому удовлетворяют только те документы, которые одновременно удовлетворяют обоим этим запросам. Иными словами, по запросу собака && кошка найдутся только те документы, которые содержат и слово "собака", и слово "кошка". |
|
|| |
Сложному запросу, состоящему из двух запросов, соединенных оператором ||, удовлетворяют все документы, удовлетворяющие хотя бы одному из этих двух запросов. По запросу собака || кошка найдутся документы, в которых есть хотя бы одно из двух слов - слово "собака" или слово "кошка" (или оба эти слова вместе). |
|
() |
Использование скобок позволяет строить вложенные запросы и передавать их операторам в качестве аргументов, а также перекрывать приоритеты операторов, принятые по умолчанию. |
2. Организация специального поиска. С помощью средств специального поиска можно осуществлять поиск документов: содержащих искомые данные в различных полях (заголовке, ключевых словах, описании); расположенных на каком-либо сайте; содержащих те или иные ссылки и т.п. Рассмотрим подробнее некоторые возможности специального поиска.
Многие поисковые системы позволяют разыскивать Web-документы по тексту, содержащемуся в заголовках. Поиск по заголовкам существенно уменьшает количество найденных ссылок, но очень точно выводит на нужные материалы. Ведь каждая Web-страница может иметь заголовок, если её автор не поленился его создать. И заголовок Web-страницы обычно точно характеризует тему материала, который содержится на ней.
Например, если вам нужна информация о дистанционном обучении, то целесообразно искать страницы, в которых это сочетание присутствует в заголовке. Таким образом, в отличие от простого запроса мы отсекаем те документы, где эти слова не являются значимыми, т.е. не определяют тему статьи.
Оператором или командой такого поиска является title, Этот оператор может обозначаться одним из следующих способов: title:, t:, title =, $title и т.п. После оператора следую ключевые слова. В некоторых поисковых системах ключевые слова следует заключать в скобки, в других они пишутся без скобок. Например, в Яndех команда поиска в заголовке записывается так: $title (очное обучение).
Поиск по сайту. С помощью поисковых систем можно осуществлять поиск информации не во всем Web пространстве, а на каком-то конкретном сайте (если конечно последний проиндексирован поисковой системой). Соответствующий оператор может обозначаться следующим одним из следующих способов: url=, url:, u:, #url=". Далее следует адрес Web-узла, некоторые системы требуют заключения адреса в кавычки.
Если в запросе просто записать данный оператор с адресом какого-либо Web-узла, то будет получен список документов, проиндексированных поисковой системой на данном сайте. Но этот оператор можно комбинировать с другими, тем самым, осуществляя поиск информации по всем правилам построения запросов на данном сайте. Например, если мы хотим найти информацию об очном обучении на сайте БелГУ, то запрос в поисковой системе Апорт будет выглядеть следующим способом: URL=http://www.bsu.edu.ru + “очное обучение”.
Кроме того, поисковые системы могут предлагать другие возможности специального поиска: поиск по тексту ссылок, поиск в описании документа, поиск в списке ключевых слов Web-страниц, поиск по подписям к рисункам и т.п. Следует знать, что синтаксис поисковых запросов, да и состав доступных операторов, отличается в различных поисковых указателях. Поэтому перед осуществлением поиска в той или иной поисковой системе, следует изучить страницу справки по поиску в данной системе.
Специальный поиск aport.ru
|
Оператор |
Описание |
|
title= |
Указанное после равенства слово или конструкция в круглых скобках должны искаться в заголовках документов (перед круглыми скобками знак равенства можно опускать). По запросу title=(папа или мама) будут найдены документы, содержащие в заголовке слово папа или слово мама, или оба слова одновременно. |
|
anchor= |
Указанное после равенства слово или конструкция в круглых скобках должны искаться в тексте ссылок. По запросу anchor=(ненавижу Интернет) будут найдены документы, в тексте ссылок на которые, встречаются оба слова: ненавидеть и Интернет. |
|
text= |
Указанное после равенства слово или конструкция в круглых скобках должны искаться только в обычном тексте. По умолчанию слова запроса ищутся как в тексте, так и во всех указанных выше полях. Чтобы искать только по тексту, выдаваемому в основное окно браузера, следует использовать данный оператор. По запросу text=(оглавление или содержание) будут найдены документы, в которых любое из указанных слов встречается в пределах основного текста документа. |
Задания к практической работе:
Задание 1. Выполнить поиск информационного объекта в тексте документа в текстовом процессоре Microsoft Word.
Порядок работы
Задание 2. Выполнить поиск информационного объекта с расширением PDF в файловых структурах диска D:
Порядок работы
Задание 3. Выполнить поиск информационного объекта в сети Интернет
Порядок работы
1. Сколько медалей было завоевано российскими спортсменами на летней олимпиаде 2012 года в Лондоне?
2. Годы царствования Петра I.
Контрольные вопросы
Обязательная часть
3. Как выполнить поиск информационного объекта в текстовом процессоре MS Word?
4. Как выполнить поиск информационного объекта в файловых структурах Windows?
5. Перечислите известные вам поисковые машины.
6. Для чего в некоторых поисковых системах используется расширенный поиск?
7. Каким логическим оператором связаны ключевые слова в простом запросе в рассмотренных поисковых машинах?
8. Как в поисковой машине Яndex осуществить поиск точной формы слов?
9. Какие области поиска можно определить в Яndex?
10. Как в Яndex указать расстояние между ключевыми словами?
Дополнительная часть
11. Что обозначает двойное & (&&) в запросе Яndex?
12. Как правильно в запросе Яndex поставить знаки «+» и «–»?
13. Как в поисковых машинах осуществить поиск по точной фразе?
14. Для чего используются скобки в запросах?
15. Что обозначает двойное | (||) в запросе Rambler?
16. Как выполнить поиск фразы к заголовку в Aport?
Практическое занятие № 33.
ТЕМА: Модем. Подключение модема. Единицы измерения скорости передачи данных.
ЦЕЛЬ: выработать практические навыки определение скорости передачи данных, настойки его параметров.
Сведения из теории.
Для связи удаленных друг с другом компьютеров могут использоваться обычные телефонные сети, которые в той или иной степени покрывают территории большинства государств.
Телекоммуникация – дистанционная передача данных на базе компьютерных сетей и современных технических средств связи. Единственной проблемой в этом случае является преобразование цифровой (дискретной) информации, с которой оперирует компьютер, в аналоговую (непрерывную).
Модем – устройство, присоединяемое к персональному компьютеру и предназначенное для пересылки информации (файлов) по сети (локальной, телефонной). Модем осуществляет преобразование аналоговой информации в дискретную и наоборот. Работа модулятора модема заключается в том, что поток битов из компьютера преобразуется в аналоговые сигналы, пригодные для передачи по телефонному каналу связи. Демодулятор модема выполняет обратную задачу. Факс-модем – устройство, сочетающее возможность модема и средства для обмена факсимильными изображениями с другими факс-модемами и обычными телефаксными аппаратами.
Таким образом, данные, подлежащие передаче, преобразуются в аналоговый сигнал модулятором модема «передающего» компьютера. Принимающий модем, находящийся на противоположном конце линии, «слушает» передаваемый сигнал и преобразует его обратно в цифровой при помощи демодулятора. После того, как эта работа выполнена, информация может передаваться в принимающий компьютер.
Оба компьютера, как правило, могут одновременно обмениваться информацией в обе стороны. Этот режим работы называется полным дуплексным.
Дуплексный режим передачи данных – режим, при котором передача данных осуществляется одновременно в обоих направлениях.
В отличие от дуплексного режима передачи данных, полудуплексный подразумевает передачу в каждый момент времени только в одном направлении.
Кроме собственно модуляции и демодуляции сигналов модемы могут выполнять сжатие и декомпрессию пересылаемой информации, а также заниматься поиском и исправлением ошибок, возникнувших в процессе передачи данных по линиям связи.
Одной из основных характеристик модема является скорость модуляции (modulation speed), которая определяет физическую скорость передачи данных без учета исправления ошибок и сжатия данных. Единицей измерения этого параметра является количество бит в секунду (бит/с), называемое бодом.
Любой канал связи имеет ограниченную пропускную способность (скорость передачи информации), это число ограничивается свойствами аппаратуры и самой линии (кабеля).
Объем переданной информации вычисляется по формуле Q=q*t, где q – пропускная способность канала (в битах в секунду), а t – время передачи
Примеры решения задач
Пример 1. Скорость передачи данных через ADSL-соединение равна 128000 бит/c. Через данное соединение передают файл размером 625 кбайт. Определить время передачи файла в секундах.
Решение:
1) выделим в заданных больших числах степени двойки и переведем размер файла в биты, чтобы «согласовать» единиц измерения:
128000 бит/c = 128 · 1000 бит/с = 27 · 125 · 8 бит/с = 27 · 53 · 23 бит/с = 210·53 бит/с
625 кбайт = 54 кбайт = 54 · 213 бит.
2) чтобы найти время передачи в секундах, нужно разделить размер файла на скорость передачи:
t=(54 · 213)бит / 210·53 бит/с = 40 с.
Ответ: 40 с .
Пример 2. Скорость передачи данных через ADSL-соединение равна 512000 бит/c. Передача файла через это соединение заняла 1 минуту. Определить размер файла в килобайтах.
Решение:
1) выделим в заданных больших числах степени двойки; переведем время в секунды (чтобы «согласовать» единицы измерения), а скорость передачи – в кбайты/с, поскольку ответ нужно получить в кбайтах:
1 мин = 60 с = 4 · 15 с = 22 · 15 с
512000 бит/c = 512 · 1000 бит/с = 29 · 125 · 8 бит/с = 29 · 53 · 23 бит/с = 212 · 53 бит/с = 29 · 53 бит/с = (29 · 53) / 210 кбайт/с = (53 / 2) кбайт/с
2) чтобы найти объем файла, нужно умножить время передачи на скорость передачи:
Q=q*t = 22 · 15 с *(53 / 2) кбайт/с = 3750 кбайт
Ответ: 3750 кбайт.
Пример
3.
C помощью модема
установлена связь с другим компьютером со скоростью соединения 19200, с
коррекцией ошибок и сжатием данных.
а) Можно ли при таком соединении файл размером 2,6 килобайт передать за 1
секунду? Обоснуйте свой ответ.
б) Всегда ли при таком соединении файл размером 2,3 килобайт будет передаваться
за 1 секунду? Обоснуйте свой ответ.
в) Можно ли при таком соединении оценить время передачи файла размером 4 Мб?
Если можно, то каким образом?
Решение:
а)
Для начала узнаем, какое количество килобайт мы можем передать за 1 секунду:
19200/1024/8 = 2,3 (Кбайт). Следовательно, если бы не было сжатия информации,
то данный файл за одну секунду при данной скорости соединения было бы
невозможно передать. Но сжатие есть, 2.6/2.3 < 4, следовательно, передача
возможна.
б) Нет не всегда, так как скорость соединения — это максимально возможная
скорость передачи данных при этом соединении. Реальная скорость может быть
меньше.
в) Можно указать минимальное время передачи этого файла: 4*1024*1024/4/19200,
около 55 с (столько времени будет передаваться файл на указанной скорости с
максимальной компрессией). Максимальное же время передачи оценить вообще говоря
нельзя, так как в любой момент может произойти обрыв связи...
4. Задание
Задание 1. Решите задачу о передаче информации с помощью модема.
|
Вариант 1 |
Скорость передачи данных через АDSL-соединение равна 512000 бит/с. Через данное соединение передают файл размером 1500 Кб. Определите время передачи файла в секундах. |
|
Вариант 2 |
Скорость передачи данных через АDSL-соединение равна 1024000 бит/с. Через данное соединение передают файл размером 2500 Кб. Определите время передачи файла в секундах. |
|
Вариант 3 |
Скорость передачи данных через АDSL-соединение равна 1024000 бит/с. Передача файла через данное соединение заняла 5 секунд. Определите размер файла в килобайтах. |
|
Вариант 4 |
Скорость передачи данных через АDSL-соединение равна 512000 бит/с. Передача файла через данное соединение заняла 8 секунд. Определите размер файла в килобайтах. |
Задание 2. Решите задачу о передаче графической информации.
|
Вариант 1 |
Определите скорость работы модема, если за 256 с он может передать растровое изображение размером 640х480 пикселей. На каждый пиксель приходится 3 байта. |
|
Вариант 2 |
Сколько секунд потребуется модему, передающему информацию со скоростью 56 000 бит/с, чтобы передать цветное растровое изображение размером 640 х 480 пикселей, при условии, что цвет каждого пикселя кодируется тремя байтами? |
|
Вариант 3 |
Определите скорость работы модема, если за 132 с он может передать растровое изображение размером 640х480 пикселей. На каждый пиксель приходится 3 байта. |
|
Вариант 4 |
Сколько секунд потребуется модему, передающему информацию со скоростью 28800 бит/с, чтобы передать цветное растровое изображение размером 640 х 480 пикселей, при условии, что цвет каждого пикселя кодируется тремя байтами? |
Контрольные вопросы:
1. Что такое модем? Для чего он предназначен?
2. Дайте характеристику режимам передачи данных.
Дополнительные задания.
1. Скорость передачи данных через ADSL - соединение равна 1024000 бит/c. Передача файла через данное соединение заняла 5 секунд. Определите размер файла в килобайтах.
2. Скорость передачи данных через ADSL-соединение равна256000 бит/c. Передача файла через это соединение заняла 2 минуты. Определите размер файла в килобайтах. Предположим, что длительность непрерывного подключения к сети Интернет с помощью модема для некоторых АТС не превышает 10 минут. Определите максимальны й размер файла в Кбайтах, который может быть передан за время такого подключения, если модем передает информация в среднем со скоростью 32 килобита/с.
3. Скорость передачи данных через ADSL-соединение равна 512000 бит/с. Передача файла по этому каналу занимает 16 сек. Определите объем файла в килобайтах.
4. Скорость передачи данных через ADSL -соединение равна128000 бит/с. Передача файла через данное соединение заняла 120 с. Каков объем файла в К байтах?
5. Скорость передачи данных через ADSL- соединение равна256000 бит/с. Передача файла через данное соединение заняла 40 с. Каков объем файла в Кбайтах?
6. Скорость передачи данных по сети равна 512000 бит/c. Передача файла через данное соединение
7. заняла 4 секунды. Определите размер файла в килобайтах.
8. Скорость передачи данных по сети равна 1024000 бит/c. Передача файла через данное соединение
9. заняла 4 секунды. Определите размер файла в килобайтах.
10. Скорость передачи данных по сети равна 256000 бит/c. Передача файла через данное соединение
11. заняла 16 секунд. Определите размер файла в килобайтах.
12. Скорость передачи данных по сети равна 512 000 бит/c. Передача файла через данное соединение
13. заняла 1 минуту. Определите размер файла в килобайтах.
Список источников и литературы для обучающихся
1. Семакин И.Г. и др. Информатика и ИКТ. Базовый уровень: учебник для 10-11классы: методическое пособие. – М., 2012.
2. Семакин И.Г., Хеннер Е.К. Информатика и ИКТ. Базовый уровень: практикум для 10-11 классов. – М., 2012.
3. Семакин И.Г., Хеннер Е.К. Информатика и ИКТ. Базовый уровень: учебник для 10-11 классов. – М., 2013.
4. Угринович Н.Д. Информатика и ИКТ. Профильный уровень: учебник для 10–11 классов. – М., 2013.
5. Угринович Н.Д. и др. Практикум по информатике и информационным технологиям 10–11 кл. – М., 2014.
6. Угринович Н.Д. Преподавание курса «Информатика и ИКТ» 7–11 классы. – М., 2014.
7. Цветкова М.С. Информатика и ИКТ: учебник для нач. и сред. проф. образования. – М., 2013.
8. Цветкова М.С. Информатика и ИКТ: практикум для профессий и специальностей технического и социально-экономического профилей: учеб. пособие для нач. и сред. проф. образования. – М., 2013.
9. Бешенков С.А., Кузьмина Н.В., Ракитина Е.А. Информатика. Учебник 11 кл. – М., 2012.
10. Бешенков С.А., Ракитина Е.А. Информатика. Учебник 10 кл. – М., 2011.
11. Кузнецов А.А. и др. Информатика, тестовые задания. – М., 2013.
12. Михеева Е.В. Практикум по информации: учеб. пособие. – М., 2013.
13. Михеева Е.В., Титова О.И. Информатика: учебник. – М., 2013.
14. Самылкина Н.Н. Построение тестовых задач по информатике. Методическое пособие. – М., 2010.
15. Уваров В.М., Силакова Л.А., Красникова Н.Е. Практикум по основам информатики и вычислительной техники: учеб. пособие. – М., 2011.
Скачано с www.znanio.ru
Материалы на данной страницы взяты из открытых источников либо размещены пользователем в соответствии с договором-офертой сайта. Вы можете сообщить о нарушении.